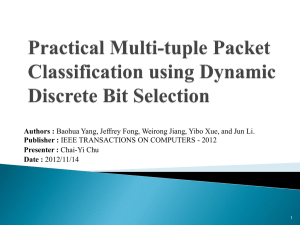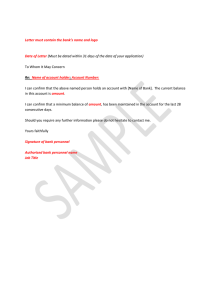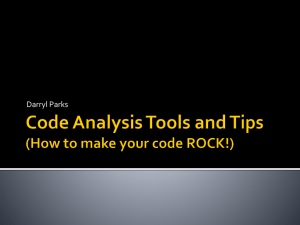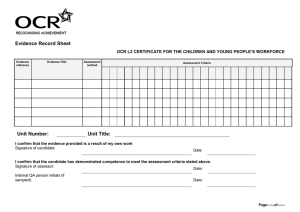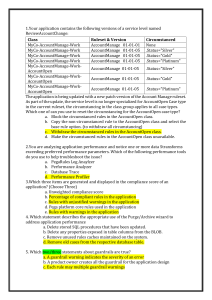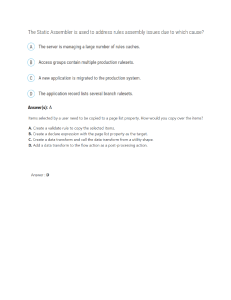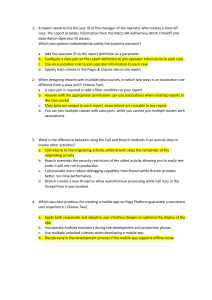Spis treści Main Steps - Create an Application, Function, and Ruleset.............................................................................................. 2 Call the BRFplus Workbench ......................................................................................................................................... 3 Setings – viewing mode .................................................................................................................................................... 4 Create a new Application .................................................................................................................................................. 5 Create a Function assigned to that Application ............................................................................................................ 6 Define the Signature of the Function........................................................................................................................ 8 Define Result data object ........................................................................................................................................ 13 Create a Ruleset assigned to the Function ............................................................................................................. 15 Define a Simple Rule - create a Rule using a Decision Table .......................................................................................... 17 Create a Rule using a Decision Table .......................................................................................................................... 18 Main Steps - Create an Application, Function, and Ruleset Call the BRFplus Workbench Create a new Application Create a Function assigned to that Application Define the Signature of the Function o Input parameter o Output parameter Create a Ruleset assigned to the Function Call the BRFplus Workbench Transaction BRFPLUS Setings – viewing mode TIP: set edit mode in every single screen Click icon Personalize on the upper right of the screen and select Show in Change Mode as Viewing Mode. Then click Save. By doing so, you do not need to change to edit mode in every single screen Create a new Application Click Workbench Create Application … Enter Name, Short Text, and Text, e.g. TechEd <your name> (you can use the same for all three fields, if the text is short enough) Click Create Local Application Click Create and Navigate to Object Click Activate and confirm the popup window with Activate Create a Function assigned to that Application Select tab Contained Objects and click Create Object Enter Name, Short Text, and Text, e.g. Product Price Click Create and Navigate to Object Define the Signature of the Function Select the Signature tab Click Add New Data Object Add New Data Object Add element to signature Select Type Element and click Create Enter Name, Short Text, and Text, e.g. Product For Length select a reasonable text length for product names, e.g. 40 Click Create and Navigate to Object and confirm the popup window with Yes to save your input Domain Values - Create Select tab Domain Values Click Create Values Enter Name, Short Text, Text, and Value, e.g. Tennis Racket and click Create Repeat that previous step for some more products Click Back and confirm the popup window with Yes to get back to your function Define Result data object Make sure you are in the Function editor At Result Data Object click on the icon right of the word Actions and select Create … Select Type Element Enter Name, Short Text, and Text, e.g. Price Select Element Type Amount Enter a reasonable number of digits for a price including the defaulted 10 decimal places, e.g. 15 Click Positive Values Only Click Create Create a Ruleset assigned to the Function Select tab Assigned Ruleset Click Create Ruleset Enter Name, Short Text, and Text, e.g. Product Price Click Create and Navigate to Object and confirm the popup window with Yes Click Save You have now created the framework of your business rule. What is left is to create the actual rules themselves in the following exercises Define a Simple Rule - create a Rule using a Decision Table Overview In the Ruleset defined in exercise 1, create a Rule using a Decision Table The decision table shall return the price for a specific product In case there are several entries for the same product, the first one is taken into consideration If no matching entry is available, an initial value is returned Create a Rule using a Decision Table Ensure you are in the Ruleset editor for the Ruleset you created in the last exercise Click Insert Rule -> Create … Enter a Description, e.g. Look up product prices At the Then branch click Add -> Process Expression -> Create … Select type Decision Table Enter Name, Short Text, and Text, e.g. Product Prices Select Price (the name of the data element of type Amount that you created in Exercise 1 above) Click Create and Navigate to Object and confirm the popup window with Yes Click Table Settings Click Insert Column -> From Context Data Objects … Select Product (the name of the data element of type Text that you created in Exercise 1 above) and click Ok Click OK Ustawienia tabeli Click Insert New Row Click on … in the first column of that new row Enter a product name in the empty field, e.g. Tennis Racket (you can select products you created before by clicking on the icon right of it) Click OK Click on … in the second column of the same row Enter a price and a currency, e.g. USD for US Dollars (you can select a valid currency by clicking on the icon right of the currency field) and click OK. We are using US Dollars in this example. If you are going for another currency you need to replace US Dollars with that currency at all later occurrences Repeat the last six steps (from ―Click Insert New Row‖) for several products. Also include at least one product more than once with different prices Click Back and confirm the popup window with Yes (now the Ruleset you created before should be selected) Click Save. You have now created a complete BRFplus application. In the next exercise you will extend that application Define more Complex Rules ■Add other Rules to the existing Ruleset using Formulas and Actions (e.g. Sending an Email) ■Derive the shipping costs (5%, but at least $2, if the price is under 100$, nothing if the price is 100$ or more) using a Formula and add them to the price ■If the product was not found in the price list (price is set to initial value), trigger a notification mail to a fixed email address Add other Rules to the existing Ruleset using Formulas and Actions In the Ruleset at the right side of the Rule we already created click Other Operations Insert Next Rule by … Create Enter a description, e.g. Add Shipping Costs Click on Assign Condition … Use Value Range From … Context Price (resp. the name of the result data object you created in exercise 1) Select condition is greater than Enter the currency USD for US Dollars (you can select a valid currency by clicking on the icon right of the currency field). The amount is 0, which is prefilled anyway. At the Then branch click Add Process Expression Create … Select type Formula Enter Name, Short Text, and Text, e.g. Add Shipping Costs As a result data object, select Price Click Create and Navigate to Object and confirm the popup window with Yes