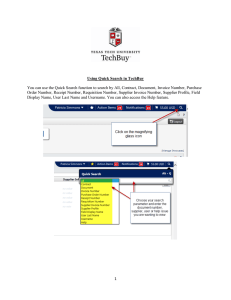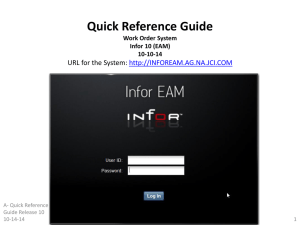Infor EAM User's Guide Copyright © 2013 Infor Important Notices The material contained in this publication (including any supplementary information) constitutes and contains confidential and proprietary information of Infor. By gaining access to the attached, you acknowledge and agree that the material (including any modification, translation or adaptation of the material) and all copyright, trade secrets and all other right, title and interest therein, are the sole property of Infor and that you shall not gain right, title or interest in the material (including any modification, translation or adaptation of the material) by virtue of your review thereof other than the non-exclusive right to use the material solely in connection with and the furtherance of your license and use of software made available to your company from Infor pursuant to a separate agreement, the terms of which separate agreement shall govern your use of this material and all supplemental related materials ("Purpose"). In addition, by accessing the enclosed material, you acknowledge and agree that you are required to maintain such material in strict confidence and that your use of such material is limited to the Purpose described above. Although Infor has taken due care to ensure that the material included in this publication is accurate and complete, Infor cannot warrant that the information contained in this publication is complete, does not contain typographical or other errors, or will meet your specific requirements. As such, Infor does not assume and hereby disclaims all liability, consequential or otherwise, for any loss or damage to any person or entity which is caused by or relates to errors or omissions in this publication (including any supplementary information), whether such errors or omissions result from negligence, accident or any other cause. Without limitation, U.S. export control laws and other applicable export and import laws govern your use of this material and you will neither export or re-export, directly or indirectly, this material nor any related materials or supplemental information in violation of such laws, or use such materials for any purpose prohibited by such laws. Trademark Acknowledgements The word and design marks set forth herein are trademarks and/or registered trademarks of Infor and/or related affiliates and subsidiaries. All rights reserved. All other company, product, trade or service names referenced may be registered trademarks or trademarks of their respective owners. Publication information Release: Infor EAM User's Guide v11.0 Publication Date: December 4, 2013 Contents About this guide................................................................................................................................35 Contacting Infor.................................................................................................................................37 Chapter 1: Basics..............................................................................................................................39 Starting Infor EAM ..........................................................................................................................39 Navigation and user interface..........................................................................................................40 Header..........................................................................................................................................40 Menu bar......................................................................................................................................41 Toolbar.........................................................................................................................................41 Tabs.............................................................................................................................................42 Message bar.................................................................................................................................43 Keyboard shortcuts......................................................................................................................43 Right-click options........................................................................................................................45 Fields...............................................................................................................................................45 Updating fields..............................................................................................................................45 Hidden fields.................................................................................................................................46 Entering information into fields.....................................................................................................46 Entering dates and times into fields.............................................................................................47 Entering information into fields with the equipment lookup..........................................................48 Entering custom fields..................................................................................................................50 Entering user defined fields..........................................................................................................50 Lists..................................................................................................................................................52 Selecting rows in a list..................................................................................................................52 Defining quick filters on forms......................................................................................................52 Defining quick filters on lookups...................................................................................................54 Sorting lists...................................................................................................................................56 Arranging columns in a list...........................................................................................................56 Resizing columns in a list.............................................................................................................56 Infor EAM – User's Guide | 3 Contents Saving the list layout....................................................................................................................57 Copying records...........................................................................................................................57 Exporting records.........................................................................................................................58 Displaying the total record count..................................................................................................58 Associating documents....................................................................................................................58 Uploading documents......................................................................................................................60 Entering comments..........................................................................................................................60 Adding comments.........................................................................................................................60 Modifying comments....................................................................................................................61 Viewing audits for comments.......................................................................................................62 Entering description translations......................................................................................................63 Viewing electronic records and signatures......................................................................................63 Associating addresses.....................................................................................................................63 Associating parts.............................................................................................................................64 Dataspy............................................................................................................................................65 Editing an existing Dataspy..........................................................................................................65 Creating and saving a new Dataspy.............................................................................................66 Creating a copy of an existing Dataspy........................................................................................66 Deleting a saved Dataspy............................................................................................................67 Specifying Dataspy criteria...........................................................................................................67 Hiding global Dataspies................................................................................................................70 Viewing the Start Center .................................................................................................................71 Understanding the Start Center inbox.............................................................................................71 Setting up the Start Center inbox.................................................................................................72 Accessing screens from the Start Center inbox...........................................................................73 Understanding the Start Center KPIs..............................................................................................73 Setting up the Start Center KPIs..................................................................................................73 Accessing screens from Start Center KPIs..................................................................................74 Managing your account...................................................................................................................75 Chapter 2: Asset management........................................................................................................77 4 | Infor EAM – User's Guide Contents Understanding equipment................................................................................................................77 Setting up initial equipment information...........................................................................................78 Setting up equipment categories..................................................................................................78 Setting up closing codes..............................................................................................................78 Setting up departments................................................................................................................80 Setting up warranties....................................................................................................................81 Creating equipment profiles.........................................................................................................83 Defining equipment..........................................................................................................................84 Defining assets.............................................................................................................................85 Defining positions.........................................................................................................................89 Defining systems..........................................................................................................................92 Defining locations.........................................................................................................................95 Defining linear equipment.............................................................................................................96 Defining VMRS equipment...........................................................................................................97 Defining equipment using profiles................................................................................................97 Defining healthcare assets...........................................................................................................98 Defining healthcare properties...................................................................................................100 Defining healthcare systems......................................................................................................103 Creating equipment hierarchies.....................................................................................................106 Defining equipment hierarchies..................................................................................................106 Reorganizing equipment hierarchies..........................................................................................106 Viewing equipment hierarchies..................................................................................................107 Unlinking equipment...................................................................................................................107 Toggling cost rollup....................................................................................................................108 Viewing the parents of assets, positions, or systems.................................................................108 Viewing the parent of a location.................................................................................................108 Creating work orders..................................................................................................................109 Printing the WO repair costs chart for equipment..........................................................................109 Printing the PM repair costs chart for equipment...........................................................................110 Associating references with linear equipment...............................................................................110 Adding references to linear equipment.......................................................................................110 Infor EAM – User's Guide | 5 Contents Searching for references............................................................................................................111 Defining meter information.............................................................................................................112 Defining physical meters............................................................................................................112 Defining logical meters...............................................................................................................113 Entering meter readings for logical meters.................................................................................114 Viewing meter history.................................................................................................................114 Deleting meter readings from history.........................................................................................114 Associating warranties with equipment..........................................................................................115 Adding calendar-based warranty coverage to equipment..........................................................115 Adding usage-based warranty coverage to equipment..............................................................116 Creating warranty claims...............................................................................................................117 Entering settlement details for warranty claims..........................................................................118 Printing warranty claim vs. settlement chart...............................................................................119 Associating permits with equipment..............................................................................................119 Adding PM schedules to equipment..............................................................................................120 Transferring equipment between organizations.............................................................................122 Understanding equipment transfer.............................................................................................123 Transferring equipment..............................................................................................................124 Creating equipment configurations................................................................................................124 Associating child equipment with equipment configurations......................................................127 Viewing equipment configuration hierarchies.............................................................................128 Defining logical meters for equipment configurations................................................................128 Adding calendar-based warranty coverage to equipment configurations..................................129 Adding usage-based warranty coverage to equipment configurations......................................129 Generating equipment using equipment configurations................................................................130 Defining equipment details for equipment generation................................................................131 Previewing equipment generations............................................................................................131 Tracking asset depreciation...........................................................................................................132 Understanding depreciation methods and daily calculations.....................................................133 Understanding periodic depreciation and book value calculations............................................135 Entering depreciation data.........................................................................................................137 6 | Infor EAM – User's Guide Contents Viewing depreciation details.......................................................................................................139 Entering units of output..............................................................................................................140 Defining and managing change notices.........................................................................................141 Defining change notices.............................................................................................................141 Adding lines for change notices.................................................................................................142 Viewing assets for change notices.............................................................................................142 Defining locations for change notices.........................................................................................142 Designing energy consumption for equipment..............................................................................143 Understanding effective and expiration date calculations for design consumption....................145 Entering actual energy consumption information for equipment...................................................146 Understanding Energy Star...........................................................................................................147 Setting up Energy Star...............................................................................................................148 Viewing Energy Star ratings.......................................................................................................148 Viewing Energy Star messages.................................................................................................149 Printing the Energy Star ratings chart report..............................................................................149 Understanding reliability rankings..................................................................................................150 Creating reliability rankings........................................................................................................150 Viewing equipment associated to reliability rankings.................................................................153 Completing the reliability survey.................................................................................................153 Updating reliability ranking values in a batch.............................................................................154 Completing the reliability survey in a batch................................................................................155 Copying reliability ranking values to equipment in a batch........................................................155 Copying reliability rankings.........................................................................................................155 Printing the reliability calculations reports..................................................................................156 Creating rooms..............................................................................................................................156 Creating facilities...........................................................................................................................158 Creating vehicles...........................................................................................................................159 Defining policies.............................................................................................................................160 Viewing strategies for policies....................................................................................................160 Defining strategies.........................................................................................................................160 Viewing objectives for strategies................................................................................................161 Infor EAM – User's Guide | 7 Contents Defining objectives.........................................................................................................................161 Defining energy targets for objectives........................................................................................162 Viewing capital planning requests for objectives........................................................................163 Defining parameters for asset inventory .......................................................................................163 Viewing inventory results for assets...........................................................................................164 Adding assets to list...................................................................................................................164 Updating observed physical location of assets..........................................................................164 Creating work orders for assets.................................................................................................165 Approving sessions for asset inventory......................................................................................165 Canceling sessions for asset inventory......................................................................................165 Adding safety data to equipment...................................................................................................165 Defining lockout/tagout details for equipment................................................................................166 Importing lockout/tagout details from equipment...........................................................................167 Importing lockout/tagout details from permits to work...................................................................168 Viewing and modifying equipment information..............................................................................168 Viewing all equipment work orders.............................................................................................168 Viewing equipment costs............................................................................................................169 Viewing material usage..............................................................................................................170 Viewing purchase orders for equipment.....................................................................................170 Viewing structure details for equipment.....................................................................................171 Chapter 3: Materials management.................................................................................................173 Setting up initial materials information...........................................................................................173 Defining commodity codes.........................................................................................................173 Defining currencies.....................................................................................................................174 Defining exchange rates for currencies......................................................................................174 Defining lots................................................................................................................................175 Defining tax codes......................................................................................................................176 Defining reasons for return.........................................................................................................179 Defining units of measure...........................................................................................................179 Defining conversion for UOM.....................................................................................................180 8 | Infor EAM – User's Guide Contents Understanding time-based inventory valuation (LIFO/FIFO).........................................................180 Creating stores..............................................................................................................................187 Creating bins for stores..............................................................................................................189 Viewing part reservations for stores...........................................................................................189 Creating and managing parts information......................................................................................190 Creating parts.............................................................................................................................190 Defining multiple prices of parts (MOS)......................................................................................193 Associating manufacturers with parts.........................................................................................194 Associating suppliers with parts.................................................................................................195 Adding safety data to parts.........................................................................................................197 Creating repair details for core tracked parts.............................................................................198 Scrapping parts..........................................................................................................................201 Defining substitute parts.............................................................................................................201 Changing part numbers..............................................................................................................202 Viewing part number history.......................................................................................................203 Viewing part reservations for stores...........................................................................................203 Defining and managing manufacturer information.........................................................................203 Defining manufacturer information.............................................................................................203 Associating parts with a manufacturer.......................................................................................204 Defining and managing supplier information.................................................................................204 Defining suppliers.......................................................................................................................205 Defining contacts for suppliers...................................................................................................207 Copying suppliers.......................................................................................................................207 Creating a supplier catalog.........................................................................................................207 Viewing purchase order history for suppliers.............................................................................209 Adding services to suppliers.......................................................................................................209 Defining rates for suppliers.........................................................................................................210 Associating commodities with suppliers.....................................................................................211 Associating account numbers to suppliers.................................................................................211 Managing stock information...........................................................................................................212 Associating stores with parts......................................................................................................212 Infor EAM – User's Guide | 9 Contents Entering stock information for parts............................................................................................215 Recording stockouts for parts.....................................................................................................217 Calculating economic order quantity (EOQ)...............................................................................217 Transferring parts between bins....................................................................................................218 Transferring parts without requisitions...........................................................................................219 Generating requisitions..................................................................................................................221 Creating requisitions......................................................................................................................224 Creating requisition headers......................................................................................................225 Adding parts to requisitions........................................................................................................226 Adding services to requisitions...................................................................................................231 Copying requisitions...................................................................................................................234 Creating work orders and activities on the Services page.........................................................234 Manually assigning repair details for core tracked parts on requisitions....................................235 Viewing transactions for requisitions..........................................................................................236 Generating RFQs from requisitions............................................................................................236 Approving and rejecting purchasing requisitions...........................................................................236 Approving requisitions................................................................................................................237 Rejecting requisitions.................................................................................................................237 Understanding automatic purchase order generation...................................................................237 Creating a new purchase order from requisition line items...........................................................239 Adding requisition line items to an existing purchase order..........................................................240 Receiving parts..............................................................................................................................241 Receiving parts against purchase orders...................................................................................241 Viewing processed lines for PO receipts....................................................................................247 Creating non-purchase order receipts........................................................................................249 Issuing and returning parts............................................................................................................251 Issuing parts to work orders, equipment, or projects.................................................................251 Issuing parts to multiple equipment work orders........................................................................254 Adding parts on a material list to an issue..................................................................................256 Adding parts on a pick ticket to an issue/return..........................................................................258 Returning parts from work orders, equipment, or projects.........................................................259 10 | Infor EAM – User's Guide Contents Returning parts from multiple equipment work orders...............................................................262 Issuing parts from a stock record of a part.................................................................................265 Returning parts from a stock record of a part.............................................................................266 Returning parts to a supplier......................................................................................................266 Defining part condition templates..................................................................................................269 Adding conditions to part condition templates............................................................................269 Changing conditions for parts.....................................................................................................270 Defining kit template parts.............................................................................................................270 Building kits................................................................................................................................271 Breaking up kits..........................................................................................................................272 Creating store groups....................................................................................................................273 Defining transfer fees for store groups.......................................................................................273 Creating store-to-store requisitions................................................................................................274 Creating store-to-store requisition headers................................................................................274 Adding parts to store-to-store requisitions..................................................................................276 Creating store-to-store issues........................................................................................................277 Creating store-to-store issue headers........................................................................................278 Adding parts to store-to-store issues..........................................................................................279 Creating store-to-store receipts.....................................................................................................281 Creating store-to-store receipt headers......................................................................................281 Adding parts to store-to-store receipts.......................................................................................283 Creating a return requisition for core tracked parts from a store-to-store receipt......................284 Creating internal repair receipts.....................................................................................................286 Creating internal repair receipt headers.....................................................................................286 Adding parts to internal repair receipts.......................................................................................287 Creating pick tickets.......................................................................................................................289 Defining pick ticket headers.......................................................................................................289 Adding parts to a pick ticket.......................................................................................................290 Importing a parts list for a pick ticket..........................................................................................290 Performing a physical inventory.....................................................................................................291 Generating a physical inventory counting sheet........................................................................291 Infor EAM – User's Guide | 11 Contents Entering physical inventory quantities........................................................................................293 Refreshing existing physical inventory data...............................................................................293 Generating ABC analysis...............................................................................................................294 Viewing and modifying materials information................................................................................296 Viewing and modifying parts information....................................................................................296 Viewing and modifying associated documents..........................................................................297 Viewing and modifying store information....................................................................................297 Viewing and modifying stores associated with parts..................................................................298 Viewing and modifying stock information for parts.....................................................................299 Viewing and modifying multiple prices of parts (MOS)...............................................................299 Viewing and modifying part inspections.....................................................................................300 Viewing usage and demand of parts..........................................................................................301 Viewing part details....................................................................................................................302 Viewing stock levels by part.......................................................................................................302 Viewing purchasing contracts for parts......................................................................................303 Viewing requisitions for parts.....................................................................................................303 Viewing purchase orders for parts..............................................................................................303 Viewing purchase order history for parts....................................................................................303 Viewing stock values for LIFO/FIFO parts..................................................................................304 Viewing when and where a part has been used........................................................................304 Viewing stock transactions for parts...........................................................................................305 Viewing stock in-transit for parts................................................................................................307 Viewing part reservations...........................................................................................................308 Viewing parts associated with manufacturers............................................................................309 Viewing parts associated with suppliers.....................................................................................309 Viewing stock for stores.............................................................................................................309 Viewing stock levels by store.....................................................................................................309 Viewing stock transactions per store..........................................................................................310 Viewing bin stock........................................................................................................................312 Managing iProcure items in Infor EAM .........................................................................................312 Creating iProcure vendors..........................................................................................................312 12 | Infor EAM – User's Guide Contents Associating iProcure items with parts.........................................................................................313 Adding iProcure part items to requisitions..................................................................................314 Viewing iProcure sync errors......................................................................................................315 Chapter 4: Purchasing management.............................................................................................317 Defining initial purchase information..............................................................................................317 Defining purchase order terms...................................................................................................317 Defining purchasing clauses......................................................................................................318 Defining delivery addresses.......................................................................................................319 Defining credit cards......................................................................................................................320 Defining users for credit cards....................................................................................................320 Creating and revising purchase orders..........................................................................................320 Creating purchase order headers...............................................................................................321 Adding part details to purchase orders.......................................................................................322 Creating assets for purchase order items..................................................................................327 Adding service details to purchase orders.................................................................................328 Associating clauses with purchase orders.................................................................................330 Copying purchase orders...........................................................................................................330 Viewing transactions for purchase orders..................................................................................331 Viewing tracking for purchase orders.........................................................................................331 Viewing purchase order history.....................................................................................................331 Updating purchase orders.............................................................................................................332 Creating and using blanket orders.................................................................................................333 Creating blanket order headers..................................................................................................333 Adding part details to blanket orders..........................................................................................335 Adding service details to blanket orders.....................................................................................336 Associating clauses with blanket orders.....................................................................................337 Associating purchase order terms with blanket orders..............................................................337 Defining blanket order user authorizations.................................................................................338 Creating partial order blanket orders..........................................................................................338 Recording invoice vouchers...........................................................................................................339 Infor EAM – User's Guide | 13 Contents Creating regular invoice vouchers..............................................................................................339 Booking invoice allocations........................................................................................................345 Defining requests for quotations....................................................................................................346 Calculating costs for RFQs.........................................................................................................348 Defining clauses for RFQs.........................................................................................................348 Associating parts with RFQs......................................................................................................348 Selecting items on RFQs............................................................................................................350 Defining suppliers for RFQs.......................................................................................................353 Defining services for RFQs........................................................................................................353 Copying RFQs............................................................................................................................354 Editing quotations..........................................................................................................................354 Defining services price information for quotations.....................................................................355 Defining parts price information for quotations...........................................................................356 Chapter 5: Work management.......................................................................................................357 Defining initial work information.....................................................................................................357 Defining supervisors...................................................................................................................358 Defining permits.........................................................................................................................358 Defining qualifications................................................................................................................360 Defining trades...........................................................................................................................361 Defining employee information...................................................................................................363 Defining shift information............................................................................................................369 Defining crews............................................................................................................................371 Defining task information............................................................................................................372 Defining tools..............................................................................................................................378 Defining material lists.................................................................................................................379 Copying material lists.................................................................................................................380 Defining VMRS codes................................................................................................................380 Approving and rejecting work requests..........................................................................................381 Approving work requests............................................................................................................381 Rejecting work requests.............................................................................................................381 14 | Infor EAM – User's Guide Contents Creating incident requests.............................................................................................................382 Creating standard work orders......................................................................................................383 Defining standard work order headers.......................................................................................383 Defining standard work order activities......................................................................................384 Copying standard work orders...................................................................................................385 Assigning child work orders to standard work orders.................................................................386 Managing tools for standard work orders...................................................................................386 Associating permits with standard work orders..........................................................................387 Adding safety hazards and precautions to standard work orders..............................................388 Creating regular work orders.........................................................................................................388 Defining regular work order headers..........................................................................................389 Defining regular work order activities.........................................................................................393 Defining additional costs for work orders...................................................................................395 Creating a labor requisition........................................................................................................396 Scheduling labor for work orders................................................................................................397 Copying an existing labor schedule............................................................................................398 Adding equipment to work orders to split work order costs........................................................398 Importing equipment from an existing equipment route to work orders.....................................400 Associating qualifications with work order activities...................................................................401 Importing unlinked qualifications................................................................................................401 Booking labor for work orders....................................................................................................402 Booking vendor hours for work orders.......................................................................................404 Booking labor by employee........................................................................................................406 Booking labor for work orders in a batch....................................................................................407 Adding comments to work orders in a batch..............................................................................408 Entering work orders on the quick entry form.............................................................................408 Managing parts for work orders..................................................................................................415 Entering monitored data results for work orders........................................................................424 Issuing and returning parts for work orders................................................................................424 Entering batch meter readings...................................................................................................428 Adding child work orders to a parent work order........................................................................428 Infor EAM – User's Guide | 15 Contents Adding permits to work orders....................................................................................................429 Scheduling tools for work orders................................................................................................430 Recording tool usage for work orders........................................................................................431 Adding safety hazards and precautions to work orders.............................................................432 Viewing and modifying work orders............................................................................................433 Updating work orders.................................................................................................................433 Viewing work order costs...........................................................................................................434 Viewing child work orders on a parent work order.....................................................................438 Viewing service request details..................................................................................................438 Viewing equipment custom fields from a work order..................................................................438 Viewing purchasing for work orders...........................................................................................439 Booking labor for purchase orders.............................................................................................439 Creating capital planning requests................................................................................................440 Creating preventive maintenance work orders..............................................................................441 Defining PM routes and equipment within routes.......................................................................442 Defining preventive maintenance schedules..............................................................................443 Defining activities of PM work orders.........................................................................................446 Defining equipment for PM schedules........................................................................................447 Viewing work orders per PM schedule.......................................................................................450 Viewing comments for PM work order activities.........................................................................450 Requesting tools for PM work orders.........................................................................................451 Adding safety hazards and precautions to PM schedules.........................................................451 Releasing PM work orders.........................................................................................................452 Understanding PM work packages................................................................................................453 Creating and editing PM work packages....................................................................................453 Defining equipment for PM work packages................................................................................454 Scheduling employees for PM work packages..........................................................................455 Defining equipment parameters for PM forecasting......................................................................455 Understanding PM forecasting......................................................................................................457 Defining equipment parameters for PM forecasting...................................................................458 Forecasting PMs........................................................................................................................460 16 | Infor EAM – User's Guide Contents Generating work orders.................................................................................................................464 Generating work orders for repairable core parts..........................................................................467 Scheduling work............................................................................................................................468 Viewing the work order schedule...............................................................................................468 Calculating labor availability.......................................................................................................469 Viewing labor utilization..............................................................................................................470 Scheduling or rescheduling work orders....................................................................................471 Viewing work order comments...................................................................................................472 Changing work order status.......................................................................................................472 Freezing and unfreezing activity schedules...............................................................................473 Balancing the workload..............................................................................................................473 Viewing work order details while balancing the workload..........................................................474 Completing work............................................................................................................................475 Closing work orders....................................................................................................................475 Closing work orders on the quick close form..............................................................................477 Updating closing details for work orders in a batch....................................................................478 Reopening closed work orders...................................................................................................479 Performing revision control............................................................................................................480 Defining revision control approval lists.......................................................................................480 Approving revisions....................................................................................................................481 Rejecting revisions.....................................................................................................................481 Viewing approvers......................................................................................................................481 Approving parent PMs for revision control.................................................................................481 Viewing revision control approval history...................................................................................482 Setting up revision control for PM work orders...........................................................................482 Setting up revision control for hazards.......................................................................................482 Setting up revision control for isolation points............................................................................483 Setting up revision control for precautions.................................................................................483 Setting up revision control for permits........................................................................................483 Defining initial service request information....................................................................................484 Defining customer information....................................................................................................484 Infor EAM – User's Guide | 17 Contents Viewing customer requests for work orders...............................................................................486 Defining property code-structure combinations for service requests.........................................486 Associating properties with wmployees......................................................................................486 Managing property information...................................................................................................487 Creating service codes...............................................................................................................487 Creating service requests..............................................................................................................488 Creating new caller records........................................................................................................489 Editing existing caller records.....................................................................................................490 Assigning personnel to service requests....................................................................................491 Viewing work order details.........................................................................................................492 Closing service requests............................................................................................................492 Booking hours for service requests............................................................................................492 Issuing parts for service requests...............................................................................................493 Returning parts from service requests.......................................................................................494 Booking hours and closing service requests..............................................................................495 Creating service request log entries...........................................................................................496 Creating information requests....................................................................................................497 Creating PM plans.........................................................................................................................498 Creating PM plan headers..........................................................................................................498 Copying PM plans......................................................................................................................498 Associating PM schedules with PM plans..................................................................................499 Creating activities for PM schedules on PM plans.....................................................................500 Moving activities to PM plans.....................................................................................................501 Adding equipment to PM plans..................................................................................................502 Managing fuel................................................................................................................................503 Creating fuels.............................................................................................................................503 Creating depots..........................................................................................................................503 Issuing fuel.................................................................................................................................505 Receiving fuel into tanks............................................................................................................506 Recording tank volumes for fuel physical inventories................................................................506 Viewing associated depots and tanks for fuels..........................................................................507 18 | Infor EAM – User's Guide Contents Viewing fuel transactions............................................................................................................507 Understanding deferred maintenance...........................................................................................507 Creating deferred maintenance..................................................................................................508 Adding parts to deferred maintenance.......................................................................................509 Creating maintenance patterns......................................................................................................510 Adding sequences to maintenance patterns..............................................................................510 Managing equipment for maintenance patterns.........................................................................511 Activating maintenance patterns for equipment.........................................................................513 Deactivating maintenance patterns for equipment.....................................................................513 Viewing work orders for maintenance patterns..........................................................................513 Copying maintenance patterns...................................................................................................514 Scheduling work orders daily.........................................................................................................514 Defining parameters for work order daily scheduling.................................................................514 Selecting equipment for work order daily scheduling.................................................................517 Selecting work order activities for work order daily scheduling..................................................517 Selecting employees for work order daily scheduling................................................................518 Scheduling labor for work order daily scheduling sessions........................................................518 Defining adjustments.....................................................................................................................522 Defining contract templates...........................................................................................................523 Defining work order criteria for contract templates.....................................................................523 Associating clauses with contract templates..............................................................................524 Associating sales prices with contract templates.......................................................................524 Defining charges for contract templates.....................................................................................525 Associating discounts with contract templates...........................................................................527 Copying contract templates........................................................................................................527 Defining customer contracts..........................................................................................................528 Defining contract items for customer contracts..........................................................................529 Associating discounts with customer contracts..........................................................................530 Defining work order criteria for customer contracts....................................................................531 Associating commodities with customer contracts.....................................................................532 Defining sales prices for customer contracts..............................................................................532 Infor EAM – User's Guide | 19 Contents Associating clauses with customer contracts.............................................................................533 Defining charges for customer contracts....................................................................................533 Associating adjustments with customer contracts......................................................................537 Copying customer contracts.......................................................................................................538 Defining customer rental contracts................................................................................................539 Associating adjustments with customer rental contracts............................................................540 Viewing charge definitions for customer rental contracts...........................................................541 Viewing customer invoices............................................................................................................542 Viewing contract items for customer invoices............................................................................542 Viewing and modifying customer invoice details........................................................................542 Viewing invoice generation errors..............................................................................................543 Viewing unreturned core parts.......................................................................................................543 Managing permits to work..............................................................................................................543 Defining permit to work setup.....................................................................................................543 Defining hazards........................................................................................................................544 Defining precautions...................................................................................................................545 Defining isolation points for equipment......................................................................................546 Defining lockout boxes for lockout/tagout procedures...............................................................547 Defining permits to work.............................................................................................................548 Chapter 6: Inspection management..............................................................................................555 Inspection management terms......................................................................................................555 Defining inspection codes..............................................................................................................558 Defining inspection aspects........................................................................................................558 Defining inspection point types...................................................................................................559 Defining inspection methods......................................................................................................559 Defining inspection conditions....................................................................................................560 Defining inspection findings........................................................................................................560 Viewing monitored data.................................................................................................................561 Defining points...............................................................................................................................561 Defining equipment inspection points.........................................................................................562 20 | Infor EAM – User's Guide Contents Defining equipment inspection aspects......................................................................................562 Defining equipment inspection aspect points.............................................................................563 Defining equipment inspection conditions..................................................................................565 Entering additional equipment inspection information................................................................565 Recording equipment inspection results....................................................................................566 Defining and associating inspection routes................................................................................567 Adding inspection point custom fields............................................................................................570 Approving inspection results..........................................................................................................571 Defining formulas...........................................................................................................................571 Associating parameters with formulas........................................................................................572 Chapter 7: Calibration management.............................................................................................575 Understanding calibration management........................................................................................575 Understanding calibration management terms..........................................................................576 Understanding calibration loops.................................................................................................578 Defining calibration test point data.................................................................................................579 Step 1: Define basic calibration data..........................................................................................579 Step 2: Define or import test point data......................................................................................581 Entering calibration results............................................................................................................582 Viewing loop instruments for a work order.....................................................................................584 Defining standards used for calibration.........................................................................................584 Viewing calibration results.............................................................................................................585 Chapter 8: Project management....................................................................................................587 Defining initial project information..................................................................................................587 Defining budget codes for projects.............................................................................................587 Defining shutdown codes...........................................................................................................588 Associating standard work orders, equipment, and projects with shutdown codes...................588 Defining parent and child projects.................................................................................................589 Defining project basics...............................................................................................................589 Associating predefined budget codes with projects...................................................................590 Infor EAM – User's Guide | 21 Contents Linking default budget codes with projects.................................................................................591 Granting purchasing authorization permissions for projects......................................................592 Viewing project hierarchy...........................................................................................................593 Creating project work orders..........................................................................................................593 Creating new project work orders...............................................................................................593 Associating predefined budget codes with projects...................................................................593 Generating shutdown work orders.............................................................................................594 Viewing all work orders associated with projects.......................................................................595 Viewing project purchase orders...................................................................................................595 Viewing detailed project cost summaries.......................................................................................596 Creating campaigns.......................................................................................................................596 Adding events to campaigns......................................................................................................597 Managing equipment for campaigns..........................................................................................598 Viewing work orders for campaigns...........................................................................................600 Copying campaigns....................................................................................................................600 Printing the project summary chart................................................................................................601 Chapter 9: Reports..........................................................................................................................603 Generating reports.........................................................................................................................603 Specifying report parameters.....................................................................................................603 Specifying report fields layout....................................................................................................603 Specifying report sort order........................................................................................................604 Specifying report group order.....................................................................................................605 Saving report parameters..............................................................................................................605 Retrieving saved report parameters...........................................................................................605 Deleting saved report parameters..............................................................................................606 Asset reports..................................................................................................................................606 Annual energy reduction comparison.........................................................................................606 Annual energy use.....................................................................................................................607 Asset failures by service life.......................................................................................................607 Calibration equipment................................................................................................................608 22 | Infor EAM – User's Guide Contents Calibration history.......................................................................................................................608 Capital performance evaluation..................................................................................................609 CO2 analysis..............................................................................................................................610 CO2 emissions...........................................................................................................................610 CO2e emissions by greenhouse gas.........................................................................................611 Cost of WOs per equipment.......................................................................................................611 Downtime tracking report...........................................................................................................612 Energy Star ratings chart............................................................................................................612 Equipment depreciation..............................................................................................................613 Equipment hierarchies................................................................................................................613 Equipment history.......................................................................................................................614 Equipment performance by cost chart........................................................................................614 Equipment performance by downtime chart...............................................................................615 Equipment transfer log...............................................................................................................615 Fault trend analysis....................................................................................................................616 GAS index analysis....................................................................................................................616 List of categories per class.........................................................................................................617 Hazard chart...............................................................................................................................617 List of classes.............................................................................................................................617 List of equipment........................................................................................................................618 List of equipment details.............................................................................................................618 Mean time between failures.......................................................................................................619 Mean time between failures per equipment...............................................................................619 Meter history...............................................................................................................................620 PM repair costs chart.................................................................................................................620 Print maintenance pattern report................................................................................................621 Print reliability survey report.......................................................................................................621 Reliability calculations................................................................................................................622 Reliability chart...........................................................................................................................622 Table of equipment with custom fields.......................................................................................622 Total annual energy use.............................................................................................................623 Infor EAM – User's Guide | 23 Contents Unreliability chart........................................................................................................................623 Warranty claims..........................................................................................................................624 Warranty claim vs. settlement chart...........................................................................................624 Weekly booked hours by department.........................................................................................625 Work order repair costs chart.....................................................................................................625 WO cost by equipment...............................................................................................................626 WO cost by type, cost code, or dept..........................................................................................626 WO cost of equipment per location............................................................................................627 WO cost summary......................................................................................................................627 Asset management services reports.............................................................................................628 Print customer charges..............................................................................................................628 Print customer contract..............................................................................................................629 Print invoice................................................................................................................................629 Budget reports...............................................................................................................................630 Budget analysis..........................................................................................................................630 Budget position details...............................................................................................................630 Budget summary........................................................................................................................631 Budgets consistency control.......................................................................................................631 List of budget structure codes....................................................................................................632 List of budgets (lower level)........................................................................................................632 List of budgets (top level)...........................................................................................................632 Calibrations reports........................................................................................................................633 Calibration analysis....................................................................................................................633 Calibration due report.................................................................................................................634 Calibration record report.............................................................................................................635 Calibration reverse traceability...................................................................................................636 Call Center reports.........................................................................................................................637 Customer request.......................................................................................................................637 Knowledge base articles............................................................................................................637 Penalty deduction detail.............................................................................................................638 Penalty deduction summary.......................................................................................................638 24 | Infor EAM – User's Guide Contents Contract reports.............................................................................................................................639 Contract classes.........................................................................................................................639 List of debit discounts.................................................................................................................639 List of existing contracts.............................................................................................................640 List of purchases under contract................................................................................................640 Print contract..............................................................................................................................640 Request discount based on purchases......................................................................................641 Fleet reports...................................................................................................................................641 Fleet billing report.......................................................................................................................641 Vehicle ticket report....................................................................................................................642 VMRS activities..........................................................................................................................643 Healthcare reports.........................................................................................................................643 Print healthcare work orders......................................................................................................643 Equipment list detail-healthcare.................................................................................................644 Labor productivity-healthcare.....................................................................................................645 Medical equipment work orders by criticality..............................................................................645 PM completion for life support equipment..................................................................................646 Work order list-detail-healthcare................................................................................................646 Hospitality reports..........................................................................................................................647 Actual labor hours against estimated - hospitality......................................................................647 Annual energy use-hospitality....................................................................................................647 CO2 emissions-hospitality..........................................................................................................648 Capital performance evaluation-hospitality................................................................................648 Degree day analysis-hospitality..................................................................................................649 GAS index analysis-hospitality...................................................................................................650 Heating and cooling degree days vs. energy consumption type analysis-hospitality.................650 Heating and cooling degree days vs. energy costs analysis-hospitality....................................651 Print hospitality work orders.......................................................................................................651 Incident response time chart-hospitality.....................................................................................652 Incident summary chart-hospitality.............................................................................................652 WO backlog hospitality report....................................................................................................653 Infor EAM – User's Guide | 25 Contents WO cost list-hospitality...............................................................................................................653 WO cost summary-hospitality.....................................................................................................654 Inspection reports..........................................................................................................................654 Inspection route Rreport.............................................................................................................655 List of inspection results.............................................................................................................655 List of points to be inspected......................................................................................................656 Status of inspection points.........................................................................................................656 Materials reports............................................................................................................................656 Average monthly usage analysis................................................................................................657 Consignment activity..................................................................................................................657 Goods received note..................................................................................................................657 Goods return note......................................................................................................................658 Inventory standard......................................................................................................................658 Kit templates list.........................................................................................................................659 List of expired kits.......................................................................................................................659 List of kits...................................................................................................................................660 List of outstanding requisition items...........................................................................................660 List of stock................................................................................................................................661 Monthly usage trends.................................................................................................................661 Parts currently reserved/allocated..............................................................................................662 Part stockouts.............................................................................................................................662 Physical inventory discrepancy..................................................................................................662 Print build kit list.........................................................................................................................663 Print kit restock list.....................................................................................................................663 Print physical inventory list.........................................................................................................664 Print pick ticket...........................................................................................................................664 Print requisition...........................................................................................................................665 Purchase history per item/supplier.............................................................................................665 Return summary.........................................................................................................................666 Stock issues history by part........................................................................................................666 Stock transactions......................................................................................................................667 26 | Infor EAM – User's Guide Contents Stock value listing by part type...................................................................................................667 Project reports...............................................................................................................................668 Cost summary by project and area............................................................................................668 List of WOs for project................................................................................................................668 Project budget code cost summary............................................................................................669 Project cost breakdown..............................................................................................................669 Project cost summary.................................................................................................................670 Project POs................................................................................................................................670 Project summary chart...............................................................................................................671 Purchasing reports.........................................................................................................................671 Approved POs awaiting delivery................................................................................................671 Blanket order list.........................................................................................................................672 List of invoices............................................................................................................................672 Pricing variance..........................................................................................................................673 Print PO......................................................................................................................................673 Purchase history per PO/supplier...............................................................................................674 PO cost summary.......................................................................................................................674 PO status....................................................................................................................................675 POs awaiting invoicing...............................................................................................................676 Quotation summary....................................................................................................................676 Request for quotation.................................................................................................................677 Request for quotation summary.................................................................................................677 Vendor lead time report..............................................................................................................678 Work reports..................................................................................................................................678 Actual labor hours against estimated.........................................................................................678 Batch work order generation summary......................................................................................679 Booked labor by activity.............................................................................................................679 Call Center WO..........................................................................................................................680 Cost summary by transaction date.............................................................................................680 Customer invoice details............................................................................................................681 Customer request chart..............................................................................................................681 Infor EAM – User's Guide | 27 Contents Daily hours worked per employee..............................................................................................682 Daily trade schedule...................................................................................................................682 Delinquent PM summary............................................................................................................683 Equipment profile.......................................................................................................................683 Expired warranties......................................................................................................................684 Future maintenance cost............................................................................................................684 Hours needed for tasks..............................................................................................................685 Labor required per day or trade..................................................................................................685 List of all PM schedules..............................................................................................................686 List of permit issues....................................................................................................................686 List of WOs bypassed due to nesting.........................................................................................687 List of work orders......................................................................................................................687 Long term WO list.......................................................................................................................688 Material requirements analysis...................................................................................................688 Meter based PM due report........................................................................................................689 Monthly scheduling details.........................................................................................................689 Part failures................................................................................................................................690 Permits for WOs.........................................................................................................................690 PM compliance...........................................................................................................................691 PM forecasting...........................................................................................................................691 PM schedule profile....................................................................................................................691 Print customer contract..............................................................................................................692 Print permit to work....................................................................................................................693 Print short WO cards..................................................................................................................693 Print work order..........................................................................................................................695 Proof of delivery.........................................................................................................................696 Qualification expiration report.....................................................................................................696 Qualification requirement report.................................................................................................697 Resource load graph..................................................................................................................697 Safety review required report.....................................................................................................697 Schedule attainment...................................................................................................................698 28 | Infor EAM – User's Guide Contents Scheduled activities....................................................................................................................699 Scheduled vs. actual - detail......................................................................................................699 Shift employee............................................................................................................................700 Short customer invoice...............................................................................................................700 Short term WO list (activities).....................................................................................................701 Short term WO list (WOs)...........................................................................................................701 Tool usage..................................................................................................................................702 WO backlog report.....................................................................................................................702 WO aging...................................................................................................................................703 WO cost list................................................................................................................................703 WO cost summary graph............................................................................................................703 WO on-time delivery by employee.............................................................................................704 WO on-time delivery by trade.....................................................................................................705 WO statistics..............................................................................................................................705 Work by employee......................................................................................................................706 Chapter 10: GIS integration............................................................................................................707 Linking Infor EAM equipment and GIS features............................................................................707 Processing rules for defining equipment records within ESRI...................................................707 Defining Infor EAM equipment (ESRI)........................................................................................709 Processing rules for defining GIS features within Infor EAM ....................................................709 Defining GIS features (Infor EAM)..............................................................................................710 Synchronizing records (ESRI).......................................................................................................710 Synchronizing equipment with features (ESRI)..........................................................................710 Synchronizing features with equipment (ESRI)..........................................................................711 Synchronizing attributes (ESRI).................................................................................................712 Applying a data filter (ESRI)..........................................................................................................715 Running a data filter (ESRI).......................................................................................................715 Saving filter criteria (ESRI).........................................................................................................716 Running existing data filters (ESRI)...........................................................................................717 Viewing data filter results (ESRI)................................................................................................717 Infor EAM – User's Guide | 29 Contents Performing Infor EAM functionality (ESRI)....................................................................................718 Creating Infor EAM work orders (ESRI).....................................................................................718 Viewing Infor EAM events (ESRI)..............................................................................................721 Performing a GIS map search (Infor EAM)....................................................................................721 Performing a basic map search (Infor EAM)..............................................................................722 Performing an advanced map search (Infor EAM).....................................................................724 GIS map search toolbar (Infor EAM)..........................................................................................725 Selecting features on the GIS map (Infor EAM).........................................................................729 Identifying features (Infor EAM)..................................................................................................730 Viewing the nearest address (Infor EAM)...................................................................................731 Creating GIS filters (Infor EAM)..................................................................................................731 Adjusting the range of linear equipment (Infor EAM).................................................................732 Creating quick work orders (Infor EAM).....................................................................................732 Creating work orders (Infor EAM)...............................................................................................733 Creating multiple equipment work orders (Infor EAM)...............................................................733 Scheduling work order activities (Infor EAM).............................................................................734 Copying an existing work order activities schedule (Infor EAM)................................................735 Creating routes and route work orders (Infor EAM)...................................................................736 Locating equipment and work orders on the GIS map (Infor EAM)...........................................737 Viewing Analytics data (Infor EAM)............................................................................................737 Viewing child equipment on the GIS map (Infor EAM)...............................................................738 Viewing GIS maps (Infor EAM)......................................................................................................738 Viewing GIS maps from equipment records (Infor EAM)...........................................................738 Viewing GIS maps from work orders (Infor EAM)......................................................................739 Creating maps...............................................................................................................................740 Defining parameters for GIS maps.............................................................................................740 Associating departments to GIS maps.......................................................................................741 Associating users to GIS maps..................................................................................................741 Copying GIS maps.....................................................................................................................741 Chapter 11: Fleet management......................................................................................................743 30 | Infor EAM – User's Guide Contents Understanding fleet management terms........................................................................................743 Understanding motor pool management.......................................................................................746 Understanding the fleet billing process..........................................................................................746 Creating vehicle tickets..................................................................................................................747 Associating billing exceptions with vehicle tickets......................................................................749 Viewing billing adjustments for vehicle tickets............................................................................749 Viewing fleet bills...........................................................................................................................750 Modifying fleet bills.....................................................................................................................750 Viewing billing details for fleet bills.............................................................................................750 Creating pool and loaner adjustments for fleet bills...................................................................752 Creating assignment adjustments for fleet bills..........................................................................753 Chapter 12: Infor EAM Microsoft Project interface.....................................................................755 Installing the Infor EAM MS Project interface................................................................................755 Choosing a Language for the Infor EAM MS Project Interface..................................................756 Setting up connection information.................................................................................................756 Associating Infor EAM priority codes with MS Project priority codes............................................757 Creating scheduling sessions in Infor EAM ..................................................................................757 Importing sessions into MS Project from Infor EAM .....................................................................759 Creating and adding work orders and activities to scheduling sessions.......................................760 Creating a work order and adding it to an existing scheduling session.....................................760 Creating a work order activity and adding it to an existing scheduling session.........................761 Importing work orders into open MS Project scheduling sessions from Infor EAM ......................762 Exporting sessions from MS Project to Infor EAM.........................................................................762 Canceling sessions........................................................................................................................763 Chapter 13: Asset management services.....................................................................................765 Creating customer contracts..........................................................................................................765 Creating fixed charge schedules for customer contracts...............................................................766 Creating pricing schedules............................................................................................................767 Creating custom trade rates.......................................................................................................768 Infor EAM – User's Guide | 31 Contents Creating custom part charges....................................................................................................769 Adding additional charges (MOS)..............................................................................................769 Defining work order criteria........................................................................................................770 Viewing invoices for AMS-Customers............................................................................................770 Viewing AMS-Customer contracts.................................................................................................771 Calculating and approving customer charges................................................................................771 Understanding the calculation of customer charges..................................................................771 Approving and generating customer charges............................................................................772 Viewing charges for AMS-Customers........................................................................................774 Creating and generating customer invoices..................................................................................774 Understanding customer invoice generation..............................................................................775 Creating customer invoices from work orders............................................................................775 Generating customer invoices....................................................................................................776 Creating invoices for work orders...............................................................................................777 Viewing and changing the status of customer invoices..............................................................777 Viewing customer invoice lines..................................................................................................778 Viewing an overview of customer invoice lines..........................................................................778 Chapter 14: Budgets.......................................................................................................................779 Defining budget setup information.................................................................................................779 Defining budget calendar types..................................................................................................779 Defining budget structures.........................................................................................................779 Defining budget terms................................................................................................................780 Defining periods for budget terms..............................................................................................781 Defining budget groups..............................................................................................................781 Assigning items to budget groups..............................................................................................781 Defining budgets............................................................................................................................782 Defining budget details...............................................................................................................783 Calculating budgets....................................................................................................................783 Copying budgets........................................................................................................................784 Copying sub-level budgets.........................................................................................................784 32 | Infor EAM – User's Guide Contents Chapter 15: Contracts.....................................................................................................................787 Defining purchasing contracts.......................................................................................................787 Assigning parts to purchasing contracts.....................................................................................788 Defining part discounts for purchasing contracts.......................................................................788 Defining order discounts for purchasing contracts.....................................................................789 Defining clauses for contract classes.........................................................................................789 Defining purchasing contract text...............................................................................................790 Chapter 16: Call Center..................................................................................................................791 Understanding Call Center terms..................................................................................................791 Understanding Call Center............................................................................................................792 Information requests...................................................................................................................793 Action requests...........................................................................................................................793 Departmental hierarchies...........................................................................................................793 Comments..................................................................................................................................794 Setting up basic Call Center information.......................................................................................794 Entering contact information.......................................................................................................794 Creating service problem codes.................................................................................................795 Creating providers......................................................................................................................797 Creating service categories........................................................................................................798 Creating department structures..................................................................................................798 Creating service delivery matrixes for equipment......................................................................798 Defining calendar groups for equipment....................................................................................799 Creating knowledge base articles..............................................................................................800 Creating bulletin board notices...................................................................................................801 Defining event log type filters.....................................................................................................802 Setting up the Call Center form.....................................................................................................802 Selecting options for the Call Center form..................................................................................803 Specifying GIS attributes for the Call Center form.....................................................................806 Defining usability codes for equipment.......................................................................................806 Infor EAM – User's Guide | 33 Contents Processing customer requests......................................................................................................806 Entering customer requests.......................................................................................................807 Performing a customer search...................................................................................................807 Entering customer information...................................................................................................808 Viewing additional information....................................................................................................808 Viewing the event log.................................................................................................................809 Performing a knowledge base search........................................................................................809 Viewing the results of the knowledge base search....................................................................810 Viewing the top 10 knowledge base articles..............................................................................811 Processing an action request.....................................................................................................811 Adding remarks to the customer request...................................................................................812 Viewing bulletin board notices....................................................................................................813 Chapter 17: Web service prompt execution.................................................................................815 Executing web service prompts.....................................................................................................816 Executing a web service prompt containing an 'update' web service........................................816 Executing a web service prompt containing a 'delete' web service............................................817 Glossary...........................................................................................................................................819 34 | Infor EAM – User's Guide About this guide Objectives This guide contains procedures for basic operations, asset management, materials management, data collection, purchasing management, work management, budget management, inspections management, project management, reports, and call center management within Infor EAM. Intended audience This guide is intended for the Infor EAM user. Organization of this guide This table describes the chapters of this guide: Chapter Description Basics Instructions on basic operation of Infor EAM Asset management Instructions on how to control the organization and use of material equipment Materials management Instructions on how to maintain materials inventory using an online catalog of parts, stores, manufacturers, and suppliers Purchasing management Instructions on how to facilitate the process of purchasing goods Work management Instructions on how to manage work by creating, planning, and scheduling work orders Inspection management Instructions on how to control preventive maintenance (PM) functions within your organization Calibration management Instructions on how to maintain calibration data to ensure the accuracy of your equipment Project management Instructions on how to define special projects in addition to the work defined in the work management and asset management modules Reports Instructions on how to specify report parameters and generate reports within Infor EAM Infor EAM – User's Guide | 35 About this guide Chapter Description GIS integration Instructions on how to show equipment spatially via maps to better locate the equipment, directions to the equipment, work history of the equipment, and the surrounding area of the equipment Fleet management Instructions on how to manage fleet motor pools and the fleet billing process Infor EAM Microsoft Project interface Instructions on how to facilitate work order scheduling and resource assignment in MS Project and the Infor EAM database Asset management services Instructions on how to operate as a business unit and charge the cost of maintenance work to the customers for whom the work is performed Budgets Instructions on how to define budgets to track expenses and set spending limits for specified time periods or items Contracts Instructions on how to define purchasing contracts for details on agreements for parts Call Center Instructions on how to handle incoming customer requests for action, information, or comments Web service prompt execution Instructions on how to create user-defined screens that utilize web services on which the system is architected Related documents This guide references other documents. See these documents for more information about how to work within Infor EAM. • Infor EAM System Administrator's Guide • Infor EAM Installation Guide 36 | Infor EAM – User's Guide Contacting Infor If you have questions about Infor products, go to the Infor Xtreme Support portal at www.infor.com/ inforxtreme . If we update this document after the product release, we will post the new version on this Web site. We recommend that you check this Web site periodically for updated documentation. If you have comments about Infor documentation, contact documentation@infor.com. Infor EAM – User's Guide | 37 Contacting Infor 38 | Infor EAM – User's Guide 1 Basics This chapter describes Infor EAM features and outlines the procedures for basic operation. Starting Infor EAM Infor EAM is a Web-architected, Internet-based application.Infor EAM can only be accessed through the Internet Explorer (version 6.0 or higher) browser. Additionally, your browser must be set up to allow cookies and enable JavaScript before accessing the login page. To start Infor EAM: 1 Choose Start > Programs > Internet Explorer from the Windows taskbar. 2 Address—Enter the URL provided by your system administrator. Internet Explorer displays the login page. 3 User ID—Enter your user ID. 4 Password—Enter your password. Note: Users can change passwords at any time. Periodically, the system requires that you change your password. 5 Click Log In. If you have query rights for the Start Center home page, the system displays work orders, purchase requisitions, and service requests assigned to you. To see the record details, double-click the selected record. Note: To log out and return to the login page, click LOGOUT on the header. If you want to bookmark the login page as a shortcut link, you may provide the User ID in the URL http://YourServer/web/base/logindisp?userid=YourUserID. If your User ID contains a "+" symbol, then you must substitute "%2B" for the "+" symbol. Infor EAM – User's Guide | 39 Basics Navigation and user interface Infor EAM includes several navigation options that allow you to quickly and easily find the pages and information you need. Navigate through the system by clicking icons, menus, buttons, tabs, and hyperlinks on each page. See the following sample screen, which details the user interface: Header Access basic functions on the header drop-down, which is displayed in the left-hand pane on all pages. Additionally, click on the navigation tabs to access the major functional areas or modules within the system. See the following descriptions when accessing options on the header: Option Function START CENTER Displays the Start Center home page MY ACCOUNT Displays the My Account page, which allows you to view and change your e-mail address, system language, login password, and success message information 40 | Infor EAM – User's Guide Basics HELP Displays help topics covering system procedures and a link to the User’s Guide ABOUT Displays system application information, such as application name, version number, schema name, and user ID LOGOUT Logs out of Infor EAM Menu bar The system displays functions and menus that apply to a form or page on the menu bar. When you position your mouse over the navigation menus on the menu bar, the system displays a "drop-down" menu that lists the forms that apply to that navigation menu. Select an item from the drop-down menu to open the corresponding form. Click the drop-down menu to view the screens currently in the history queue. This includes most recently viewed screens during a session, and the cached screen folder, with cached screens displaying alphabetically. The entire history is cleared when you log out and therefore won't be available when you log back in. Toolbar Access basic system functions on the toolbar. Hover the cursor over a button to view a pop-up description of the button’s function. See the following descriptions when accessing buttons on the toolbar: Button Function Shortcut Previous Screen—Returns to the previous page CTRL+Left Arrow or F11 Save Record—Saves the current CTRL+S or F10 record New Record—Inserts a new record CTRL+N or F6 Delete Record—Deletes the record CTRL+D or CTRL+F6 Next Record—Displays the next CTRL+Down Arrow record Previous Record—Displays the CTRL+Up Arrow previous record Infor EAM – User's Guide | 41 Basics Copy Record—Copies the cur- CTRL+F or F4 rent record. See "Copying records" on page 57. Reset Screen—Clears changes CTRL+R to the current record Print Record—Prints the current ALT+P record Print Preview—Displays a preview of the current report Help—Displays online help for the current page ALT+H Screen Designer—Displays the ALT+E page in designer mode, for system administrators only EPAK—Opens a link to Infor’s ALT+K Education Performance Accelerator Kit (EPAK), an end-user training and support application to help you get up and running quickly. Expand Left—Closes the summary grid and displays the full record view layout. Split View—Restores the split view layout with a summary grid of records on the left-pane and a record view layout on the rightpane. Expand Right—Closes the record view and displays a full list view layout. Tabs Some forms within the system include multiple tabs. Each tab displays a page on the form. Some tabs are displayed by default, and others must be manually added to the form. To add a tab to a form, click , and then choose the tab to add. The added tab will not be saved by default after you log out of the system. Permanently adding a tab is a security function performed by your system administrator. Contact your system administrator for more information. 42 | Infor EAM – User's Guide Basics Message bar The system uses the message bar at the top of the window to quickly display messages, errors, and options you must view or select after performing an action. The message bar can include any of the following message types: • Error—Indicates an error (e.g., a requisition must contain line items or the record has been modified by another user) • Warning—Warns the user of an impending action (e.g., password expiration or overwriting an existing record) • Question—Requires the user to select an option before taking an action (e.g., enter a reason for rejection prior to rejecting a requisition or work request) • Success—Indicates the action was successfully completed (e.g., clicking Submit successfully created a requisition) • Information—Displays informational text that is not the result of a user’s action (e.g., a system message) Keyboard shortcuts Keyboard shortcuts are keys or key combinations for functions within Infor EAM. System keyboard shortcuts The following keyboard shortcuts allow easy access to the system-level functions available on the header. Function Shortcut My Account CTRL+F9 Help CTRL+H About CTRL+F10 Log Out CTRL+Q Opens first listing in the Main Menu CTRL+M Screen-level keyboard shortcuts The following keyboard shortcuts allow easy access to screen-level functions. Function Shortcut Next record CTRL+Down Arrow Previous record CTRL+Up Arrow Infor EAM – User's Guide | 43 Basics Function Shortcut Copy record CTRL+F or F4 New record CTRL+N (not supported for Chrome) or F6 Save record CTRL+S or F10 Reset screen CTRL+R Back/Previous screen CTRL+Left or F11 Delete record CTRL+D or CTRL+F6 Help (toolbar button) ALT+H EPAK ALT+K Open lookup F9 Screen-level help F1 Print screen CTRL+P Open/close the multi-field search on List View and F7 Record View screens Execute a multi-field search F8 Open the Jump to Screen popup CTRL+F2 Clear the filter values and reset the operators in the multi-field search ALT+C Screen designer keyboard shortcuts Keyboard shortcuts are keys or key combinations for system functions. The following keyboard shortcuts allow easy access to screen designer functions while in designer mode. Function Shortcut Save layout CTRL+S Open group selection CTRL+G Switch to preview mode CTRL+W Switch to screen designer mode ALT+E Exit screen designer mode CTRL+I 44 | Infor EAM – User's Guide Basics Right-click options The system includes two types of right-click menu options: system-level and screen-level. Right-click menu options are available when inserting or updating records. Screen-level options Screen-level options are displayed at the top of the right-click menu. The screen-level options change based on which screen is being accessed. A right-click menu option is displayed for each button that appears on the screen. System-level options System-level options are displayed at the bottom of the right-click menu. System-level options are common functions that are available on all screens, such as audit trail. Fields A field is a single topic of information in a record. Required fields (noted by a shaded color) must be completed for a record to be valid. Updating fields Right-click in a field within a grid to update selected rows. Updating fields in Infor EAM follows the standard Windows controls for selecting rows: • CTRL+CLICK: Individually selects and unselects rows • SHIFT+CLICK: Selects all rows between the clicked row and the most recently selected row. Shift+Click also unselects all rows that do not meet the criteria above. The header at the top of the form will not update for subsequent selections; it will always show the first record selected. Therefore, if the List View page has multiple records selected, the system remains on the record displayed in the header. The multi-selection is lost when you leave the page. If you click off the record that is currently being displayed in the header, the system displays the top-most selected record in the header. Note: The update fields feature is available only on the following List View pages: Work Orders, Parts, Equipment, Requisitions, Purchase Orders, and User ID. To update fields: 1 Select the records to update. 2 Right-click on a selected record, and then select Update Field. 3 Field—Select the field to update. Infor EAM – User's Guide | 45 Basics Note: Not all fields are available for update in the right-click options. If a field is Protected or Hidden, it is not included in the list. In addition, some fields with associated special business rules, i.e., prompting the user with a yes/no question, are excluded. 4 New Value—Enter the new value for the field. 5 Set Value to Null—Select to set the field to null. 6 Click Submit. Hidden fields The system only displays certain fields by default upon delivery. The user documentation includes steps and procedures for all fields, even if they are hidden upon delivery. Your system administrator has the rights to hide and unhide fields as necessary. Entering information into fields There are many types of fields. See the following table when entering information into fields: Field Type Entering Information and Examples Text box Enter information directly into the field. Drop-down list Click the drop-down list, and then select the value from the displayed list. Note: Begin typing in the field to quickly narrow the list of selections. Lookup Enter the value or click Lookup, and then select the value from the lookup page. Note: If the field calling the lookup has two levels, then you can select a top-level record and then view and select the second-level record. When you select the second-level record, the system returns both values. Equipment Lookup Enter the value or click Lookup. The system displays the Equipment Lookup popup. Task Lookup Enter the value or click Lookup. The system displays the Tasks popup. Note: The system displays the task instructions for the selected task. 46 | Infor EAM – User's Guide Basics Select the task, and then click OK. The system closes the Tasks popup and populates Task. Bin Lookup Enter the value or click Lookup. The system displays either the Bins popup or the Bin Lookup popup depending on the calling form. If the system displays the Bins popup, apply a filter as necessary. Select a record from the Bins list, and then click OK. If the system displays the Bin Lookup popup, select to view All Bins, Bins for Part, or Unassociated Bins. Select a record from the Bins list, and then click OK. Comments Enter text directly into the comment field. Use the scroll bar to scroll through a comment that extends beyond the provided area. Radio button Select one of the values. Check box Select to activate/deactivate the option. Entering dates and times into fields The system automatically enters the current date and time in some date fields; however, you can manually enter or edit dates and times using keyboard shortcuts, or you can use the calendar to select a date as necessary. Entering dates with the calendar To enter dates with the calendar: 1 Click Calendar next to the date field. Note: Press F9 while your cursor is positioned in the date field to display the calendar. 2 Select the month and year from the drop-down lists on the top of the calendar. Note: Click Previous Month next to the month or year drop-down lists to select the month or year previous to the displayed value. Click Next Month beside the month or year drop-down lists to select the month or year following the displayed value. 3 Click the desired date. The system automatically populates the selected date in the field. Infor EAM – User's Guide | 47 Basics Entering dates and times with the calendar To enter dates and times with the calendar: 1 Click next to the date/time field. Note: Press F9 while your cursor is positioned in the date field to display the calendar. 2 Select the month and year from the drop-down lists on the top of the calendar. Note: Click next to the month or year drop-down lists to select the month or year previous to the displayed value. Click next to the month or year drop-down lists to select the month or year following the displayed value. 3 Click the desired date, and then enter the desired time for Hour and Minute. The system automatically populates the selected date and time in the field. Entering dates with keyboard shortcuts To enter dates with keyboard shortcuts: 1 Position the cursor in the date field. 2 Choose one of the following options as necessary: • Enter the current date—Press SPACEBAR. • Enter a specific date or partial date—Press numeric keys to enter the desired date (e.g., 070102), and then press TAB to exit the field. The system evaluates the date and displays the closest match in the required format (e.g., Jul/01/2002). Note: Use the "+" and "-" keys to change the date when the cursor is in the date field. Press the "+" key to add one day to the date. Press the "-" key to subtract one day from the date. Entering information into fields with the equipment lookup The equipment lookup enables you to search for assets, positions, systems, and locations and retrieves them to fields and forms within the system. You can filter the list of records in the lookup based on the key fields and many attributes of the equipment. You can also view an equipment’s hierarchy using the equipment lookup and retrieve equipment records to fields and forms within the system from the Structure Details. Note: When invoked from some forms within the system, the equipment lookup enables you to retrieve multiple equipment records to forms at once. 48 | Infor EAM – User's Guide Basics Entering equipment with the equipment lookup To enter equipment with the equipment lookup: 1 From any form containing the equipment lookup, click . Note: Enter the first few characters of the value for which you are searching, and then click system displays all values beginning with the characters you entered. . The If you entered the first few characters of the piece of equipment and only one equipment record that begins with those characters exists in the database, the system automatically displays the equipment record on the Structure page. The system does not display any equipment records until you conduct a search. 2 Choose one of the following options: • Dataspy—Select an existing Dataspy or edit an existing dataspy. The system applies the Dataspy to the list view. • Quick Filter—Define a quick filter to filter the list of records in the lookup based on the key fields and many attributes of the equipment, and then click Run. The system displays equipment records that are not Out of Service or Withdrawn. 3 Choose one of the following options: • Double click the row containing the equipment to retrieve. The system retrieves the equipment record to the form. • Select—Select for each equipment record to retrieve, and then click OK. The system retrieves the selected equipment record(s) to the form. 4 Click OK. The system displays the equipment on the form. Viewing equipment hierarchies with the equipment lookup View equipment hierarchies of parent/child relationships between equipment. Select records within the hierarchy to retrieve equipment forms and fields within the system. To view equipment hierarchies with the equipment lookup: 1 From any form containing the equipment lookup, click . 2 Dataspy and Quick Filter—Query for the equipment for which to view a hierarchy. 3 Select the record for which to view the equipment hierarchy, and then click the Structure tab. 4 Choose one of the following options as necessary: • Click Display as Focal Point. The system sets the focus of the Structure tab to the selected record. • Click Show Details. The system returns to the Search page and updates the Equipment list with only the selected record. Note: Click the Search tab to return to the Search page without selecting a specific record from the equipment hierarchy. Infor EAM – User's Guide | 49 Basics 5 Select the record(s) to retrieve, and then click OK. Entering custom fields Further define records with custom fields. Note: Define custom fields on the Custom Fields form and the Associate Custom Fields form. Contact your system administrator for more information. To enter custom fields: 1 From any form, click the Record View tab. 2 Enter information in the fields as necessary. 3 Click Save Record. Entering user defined fields Enter user defined fields as an alternative to custom fields. User defined fields are stored in the parent table of each record (rather than in a separate table as with custom fields). To enter user defined fields: 1 From any form containing user defined fields, click the Record View tab. 2 Enter information in the fields as necessary. 3 Click Save Record. Note: Fields types available are text, date/time, number, and checkbox. Defining options for user defined text fields To define options for user defined text fields: 1 Click the Record View tab. 2 In Screen Designer mode, right-click in a user defined text field, and then select User Defined Field Options. 3 Lookup Type—Choose one of the following options: • None • Code • Code and Description • Entity 4 Lookup Entity—Enter the entity to be used for the lookup. 50 | Infor EAM – User's Guide Basics Note: Lookup Entity is available only for Lookup Types of Entity. 5 Minimum Value—Enter the minimum value for the field. 6 Maximum Value—Enter the maximum value for the field. 7 Validate Against Lookup—Select to validate this field against the lookup. 8 Print UDF on Supported Reports—Select to print this field on reports with the Print UDF option. 9 Enable UDF for Add-ons—Select to enable this field for add-ons. 10 Click Submit. Defining options for user defined date/time fields To define options for user defined date/time fields: 1 Click the Record View tab. 2 In Screen Designer mode, right-click in a user defined date/time field, and then select User Defined Field Options. 3 Minimum Value—Enter the minimum value for the field. 4 Maximum Value—Enter the maximum value for the field. 5 Display Time Element—Select to display the time element adjacent to the date. 6 Print UDF on Supported Reports—Select to print this field on supported reports. 7 Enable UDF for Add-ons—Select to enable this field for add-ons. 8 Click Submit. Defining options for user defined number fields To define options for user defined number fields: 1 Click the Record View tab. 2 In Screen Designer mode, right-click in a user defined number field, and then select User Defined Field Options. 3 Minimum Value—Enter the minimum value for the field. 4 Maximum Value—Enter the maximum value for the field. 5 Number Type—Choose one of the following options: • Number • Currency • Integer 6 UOM Value—Enter the unit of measure for the field. 7 Print UDF on Supported Reports—Select to print this field on supported reports. 8 Enable UDF for Add-ons—Select to enable this field for add-ons. 9 Click Submit. Infor EAM – User's Guide | 51 Basics Defining options for user defined checkbox fields To define options for user defined checkbox fields: 1 Click the Record View tab. 2 Enter information in the fields as necessary. 3 In Screen Designer mode, right-click in a user defined checkbox field, and then select User Defined Field Options. 4 Print UDF on Supported Reports—Select to print this field on reports with the Print UDF option. 5 Enable UDF for Add-ons—Select to enable this field for add-ons. 6 Click Submit. Lists The system often displays information in tabular format, such as list view pages, the Asset Warranties page containing a list of items, and any lookup. Select a row in a list to view record details or select data from a list view. You can also quickly sort, filter, re-arrange or resize fields if the system defaults do not suit your needs. Selecting rows in a list Select rows in a list to view the record associated with the row, to copy the row data from a lookup to fields on a page, or to specify records on which to perform an action. To select rows in a list: 1 Open any page or lookup containing a list of records. 2 Click anywhere in the row to select the row. 3 Choose one of the following options: • Perform an action on the selected row—Click the button corresponding with the action. • If the row is in a list view, view the details of the record associated with the row—Double-click the row. • If the row is in a lookup list view, copy the row data to fields on the original page—Double-click the row (or select the row, and then click OK). Defining quick filters on forms Filter a list of records on forms to display only those records that meet your specified criteria. 52 | Infor EAM – User's Guide Basics Note: The system applies the filter in addition to any filter criteria specified in a Dataspy that is applied to the list. Note: To filter multiple fields simultaneously on the list view, click Grid Menu, and then select Show Filter Row. The system displays the filter row on the list view. Select the operators for multiple fields, click Filter Menu, and then click Run Filter Menu. The system displays the records matching the filter criteria. To define quick filters on forms: 1 Open any form containing a list of records. Note: On list views, the system displays the number of records that were located using the specified Dataspy on the filter bar. 2 Filter—Select the field on which to filter from the first drop-down list. Note: For forms that include custom fields, the custom fields are displayed at the end of the filter drop-down list. Only custom fields associated to the entity of the screen AND associated to a class with an organization for which the user has query rights will be displayed. If more than one entity exists for the screen, then only the primary entity will be used. The field being queried, which is the first field of the three, defaults to the first column in the grid unless the first column is a non-data bound select checkbox. To change the default quick filter, modify the grid layout then save the changes. See "Saving the list layout" on page 57. The operator of the quick filter, which is the second field of the three, can default to Starts With or Contains. Set the value of the QUICKDEF install parameter to S or C. 3 Select an operator from the second drop-down list. See the following table for operator options: Operator Definition Starts With Search for items with a description that begins with the entered value. Equals Search for items with a value equal to the entered value. Does Not Equal Search for items with a description that does not equal the entered value. Contains Search for items with a description that contains the entered value. Does Not Contain Search for items with a description that does not contain the entered value. Ends With Search for items with a description that ends with the entered value. Is Empty Search for items with a description that has no entered value. Is Not Empty Search for items with a description that has any entered value. Infor EAM – User's Guide | 53 Basics Operator Definition Less Than Search for items with a value less than the entered value. Greater Than Search for items with a value greater than the entered value. Less Than or Equals Search for items with a value less than or equal to the entered value. Greater Than or Equals Search for items with a value greater than or equal to the entered value. Selected Search for items where the checkbox is selected. This applies to checkbox fields only. Not Selected Search for items where the checkbox is not selected. This applies to checkbox fields only. Either Selected or Not Selected Search for items where the checkbox is either selected or not selected. This applies to checkbox fields only. 4 Enter the value for which to filter in the third field. Note: If the field on which you are filtering is displayed on a Record View page, the third field in the quick filter will display according to that field type: text box, drop-down list, lookup, checkbox, or calendar. 5 Click Run. Defining quick filters on lookups Filter a list of records on lookups to display only those records that meet your specified criteria. Note: The system applies the filter in addition to any filter criteria specified in a Dataspy that is applied to the list. To define quick filters on lookups: 1 Open any lookup containing a list of records. 2 Filter—Select the field on which to filter from the first drop-down list. Note: For forms that include custom fields, the custom fields are displayed at the end of the filter drop-down list. Only custom fields associated to the entity of the screen AND associated to a class with an organization for which the user has query rights will be displayed. If more than one entity exists for the screen, then only the primary entity will be used. 3 Select an operator from the second drop-down list. See the following table for operator options: 54 | Infor EAM – User's Guide Basics Operator Definition Starts With Search for items with a description that begins with the entered value. Equals Search for items with a value equal to the entered value. Does Not Equal Search for items with a description that does not equal the entered value. Contains Search for items with a description that contains the entered value. Does Not Contain Search for items with a description that does not contain the entered value. Ends With Search for items with a description that ends with the entered value. Is Empty Search for items with a description that has no entered value. Is Not Empty Search for items with a description that has any entered value. Less Than Search for items with a value less than the entered value. Greater Than Search for items with a value greater than the entered value. Less Than or Equals Search for items with a value less than or equal to the entered value. Greater Than or Equals Search for items with a value greater than or equal to the entered value. 4 Enter the value for which to filter in the third field. Note: If the field on which you are filtering is displayed on a Record View page, the third field in the quick filter will display according to that field type: text box, drop-down list, lookup, checkbox, or calendar. 5 Click Add Line to add additional lines to the filter. 6 Click the AND/OR hyperlink to select one of the following join operators: • Include records that include all joined conditions—Select AND. • Include records that contain one or the other condition—Select OR. 7 Click ( or ) to add a parenthesis to the highlighted row. These parentheses are used when running a query to group statements together when mixing AND and OR statements. 8 Enter additional conditions by which to filter as necessary. 9 Default Dataspy—Select to make the Dataspy the default Dataspy for the form. Infor EAM – User's Guide | 55 Basics 10 Click Run. Note: You can also press ENTER to display the records matching the filter criteria. Sorting lists Sort a list of records by any column in the list in ascending or descending order. To sort lists: 1 Open any page or lookup containing a list of records. 2 Choose one of the following options: • Sort the records in ascending (A-Z) order—Double-click the column header of the column by which to sort the list. The system displays on the header. • Sort the records in descending (Z-A) order—Double-click the column header of the column by which to sort the list, and then double-click the column header again. The system displays on the header. Arranging columns in a list Arrange the order in which columns in a list are displayed. To arrange columns in a list: 1 Open any page or lookup containing a list of records. 2 Click and hold the column header of the column to move. 3 Holding the mouse button down, drag the header on top of the column header next to which you want the column to appear until the target column header is highlighted. Note: If the column header is dragged from left to right, the system places the column header after the target column. If the column header is dragged from right to left, the system places the column header before the target column. 4 Release the mouse button. The system arranges the column in the specified order. Note: To save the order and sizes of the columns, click Save Record in the upper-right part of the list view. Resizing columns in a list Specify the widths of columns in a list. To resize columns in a list: 56 | Infor EAM – User's Guide Basics 1 Open any page or lookup containing a list of records. 2 Position your mouse over the right-hand border of the column to resize. The system displays <— —> as the mouse icon. 3 Click and hold the column border, and then drag the border in the desired direction to increase or decrease the width of the column. 4 Release the mouse button. The system resizes the column. Note: To save the order and sizes of the columns, click Grid Menu in the upper-right part of the list view. Select Save Grid Layout. Saving the list layout After arranging the columns in the list view, save the layout to be used each time you return to that screen. To save the list layout: 1 Open the form for which to save the layout. 2 Modify the page layout as necessary. 3 Click Grid Menu in the upper-right part of the list view. 4 Click Save Grid Layout. 5 Click OK. Copying records Use the Copy Record toolbar button to copy information from one record to another record within the same form. Copying a record creates an editable copy of the record that contains the same base data. The Copy Record button is only available on forms that have List View and Record View pages, and it is only enabled on the List View and Record View pages. Note: To copy a record, you must have insert rights for the organization of the record you are copying. To copy records: 1 Open the form for which to copy records. 2 Select the record to copy, and then click Copy Record. The system copies values from the previously selected record to the new record, including custom fields, and displays the form in insert mode. Note: To maintain certain business and security rules, some displayed fields may not copy over to the new record. Verify all copied data before saving the record. 3 Modify the record as necessary. 4 Click Save Record. Infor EAM – User's Guide | 57 Basics Exporting records Export records from to a Microsoft Excel file to extract information from the database without making an external connection, e.g., from outside of the system, to the database. The file can be viewed using Microsoft Excel. To export records: 1 Open the form from which to export records. Note: The system will export the results of the last query performed, even if you are not currently viewing those records (e.g., if you cleared the form or if this exceeds the limit of what is displayed on the grid). 2 Click Grid Menu. 3 Click Save Grid to Excel. The system opens a new browser window and displays the exported records in Excel format. Note: The export to Excel function exports a maximum of 64,000 records. 4 Save the file as necessary. Displaying the total record count All list views have the ability to display the total record count, even if this count exceeds the current maximum number of records that can be displayed in the list view. To display the total record count: 1 Open the form for which to display the total record count. 2 Click Show Total Record Count. The system displays a message indicating the total number of records. 3 Click OK. Associating documents Associate documents with records using the Documents page and specify whether the system copies and/or prints document attachments linked to work orders. For example, a technician who created an equipment record needs to attach a document to the record, e.g., schematics, drawings, warranties, etc. The copy and print options displayed on the Documents popup change dynamically depending on the record to which you are linking a document. Documents can be of any file type. The documents being associated must have already been created using the Documents form. 58 | Infor EAM – User's Guide Basics Note: You can only print document attachments that are Adobe Acrobat Portable Document Format (.PDF) files for work orders. To associate documents: 1 From any form, click the Documents tab. 2 Click Add Document. 3 Document—Enter the document to associate. The system automatically populates the Document Description. 4 Choose one or more of the following options as necessary: • Print with Work Order/Print with Purchase Order—Select to enable the system to print document attachments when you print the work order or purchase order. If selected, the system prints the .PDF attachments from the purchase order or work order. Print with Work Order is only displayed for document attachments associated with assets, systems, positions, categories, profiles, work orders, and preventive maintenance schedules. Print with Purchase Order is only displayed for documents associated with parts and purchase orders. • Copy to Work Order/Copy to Purchase Order—Select to enable the system to copy any document attachments associated with a part on a purchase order line to the purchase order or to copy any document attachments associated with a piece of equipment on a work order to the work order. If selected, the system copies the document attachments from the part, equipment, PM, or standard work order to the purchase order or new work order. Copy to Work Order is only displayed for document attachments associated with the OBJ, STWO, or PPM entities. Copy to Purchase Order is only displayed for document attachments associated with the PART entity. Note: You can only select to copy a document attachment to a purchase order or work order when you originally create the purchase order or work order. After saving a purchase order or work order to the database, modifying the copy settings for document attachments for a part, equipment, PM, or standard work order will not roll down and affect any existing purchase orders or work orders. Any changes made to the copy settings for document attachments after initially saving them to the database will only affect any purchase orders or work orders for the part, equipment, PM, or standard work order when a new purchase order or work order is generated for the modified part, equipment, PM, or standard work order. Choose one of the following options: • Copy Link—Select to copy the link to the document. • Copy Document—Select to make a copy the document and link the copy to the work order. • Print with Report—Select to enable the system to print document attachments when you print reports. If selected, the system prints the .PDF attachments from the report. Print with Report is not displayed for document attachments associated with assets, systems, positions, work orders, parts, purchase orders, or customer requests. Note: Although the Print with Report checkbox is available on all entities, only some reports support the Print Attachments option. 5 Click Save. The system updates the Documents list. Infor EAM – User's Guide | 59 Basics Note: To view a document before you save the record, click View Document. To upload a document after you save the document association, click Upload Document.See "Uploading documents" on page 60. Uploading documents Upload a document from your local system to the web server. The system uploads the document and creates a new document record. If the new document record is created from the Documents tab of a form, the system associates the new document record to the selected record on the specific form. For example, a foreman may create a piece of equipment and attach a document such as a drawing, a warranty, or other schematic to the equipment by uploading the document to the equipment record. To upload documents: 1 From any form, click the Documents tab. 2 Click Create/Upload Document. 3 Document Code—Enter a unique code identifying the document, and then enter a description of the document in the adjacent field code. 4 Organization—Enter a document organization. 5 Choose one of the following options as necessary: • Create File System Document—Select to create a file system document. • Upload Document—Select to upload a document. 6 File Name—Enter the file name, or click Browse. 7 File Path—Enter the file path. 8 Click Submit. Entering comments Enter comments for most modules in the system using the Comments page. You can also specify whether the comment should print with the specified record. Access the Add/Edit Comments page via the Add/Edit Comments link on certain forms. The procedures for entering comments are the same, regardless of how you access the Add/Edit Comments page. Adding comments Enter comments on records. 60 | Infor EAM – User's Guide Basics To add comments: 1 From any form which supports comments, select the record for which to add comments, and then choose one of the following options: • Using the Comments tab—Click the Comments tab. The system displays the Comments page. Click on Add/Edit Comments. At the bottom of the page, the system expands the Add/Edit Comments section with HTML Editor Capabilities. • Using the Add/Edit Comments link—Click Add/Edit Comments for a selected record on the details tab of a form that supports adding comments, i.e., select a work order record, and then click the Activities tab of the Work Orders form. The system displays the Comments page. Click on Add/Edit Comments. At the bottom of the page, the system expands the Add/Edit Comments section with HTML Editor Capabilities. Note: Set HTMLCOMM to ON to view the HTML Editor toolbar. Contact your system administrator for more information on installation parameters. Crystal Clear Reports and Cognos Reports do not support HTML formatting. For Cognos Reports, the system will display comments as text without formatting. The Work Order Quick Close and Batch WO Update forms do not support adding HTML formatted comments. To access spell check functionality within the HTML Editor, download and install iSpell at www. iespell.com. 2 Language—Select the language of the comment. 3 Comments—Enter the comments on the form. Note: Format comments using the HTML Editor toolbar. 4 Print with Document—Select to indicate that the comments print on the associated report. 5 Click Save. Note: To save a comment, click Save Record. The system saves the comment. To clear a comment, click Clear Comment. To delete a comment, click Delete Comment. Modifying comments Modify comments on records. Note: The Work Order Quick Close form does not support modifying HTML formatted comments. To modify comments: 1 From any form which supports comments, select the record for which to modify comments, and then choose one of the following options: Infor EAM – User's Guide | 61 Basics • Using the Comments tab—Click the Comments tab. The system displays the Comments page. Click the comment to modify. At the bottom of the page, the system expands the Add/Edit Comments section with HTML Editor Capabilities. • Using the Add/Edit Comments link—Click Add/Edit Comments. The system displays the Comments page. Click Expand/Collapse on Add/Edit Comments. At the bottom of the page, the system expands the Add/Edit Comments section with HTML Editor Capabilities. Note: To view or edit comments entered in another language, select the desired Language. The system displays that language’s Comments. If no comments were entered for the selected language, the system displays the comments for the user’s default language. 2 Modify the existing comments as necessary. 3 Click Save. Note: On the Comments page, the system does not display a link for the original Created comment after the comment is modified. To preserve all comments, do not delete any previous comment text when modifying comments. To save a comment, click Save Record. To clear a comment, click Clear Comment. To delete a comment, click Delete Comment. Viewing audits for comments View audits in order to monitor changes in comments. To view audits for comments: 1 Open any entity form. 2 Select the record for which to view the audit. 3 Click the Comments tab. 4 Click View Audit Trail. 5 View the audit information. Note: You can only view audit information if you have established audit control and changes have been made to the fields under audit. Contact your system administrator for more information. Recorded in Mobile indicates when comments are updated or deleted in Mobile. The date and time reflect updates in Mobile. 6 Click Close. 62 | Infor EAM – User's Guide Basics Entering description translations Enter description translations for languages. For example, when an asset is created, the description becomes the record’s description for every language. If the asset’s description is entered in English, it will appear in English to all users. Use the Translations tab to translate the description into specific languages. This feature only applies to multilingual installations. Note: When you update a description on the Record View page of any entity record, if that description has previously been translated, the translation becomes invalid and the system unselects Translated. To enter description translations: 1 From any form associated with an entity, select the record you wish to translate, and then click the Translations tab. 2 Select the description to translate. 3 Translated Description—Enter the translated description for the language. The system automatically selects Translated. 4 Translated—Select to indicate that you have entered a translated description. 5 Click Submit. Viewing electronic records and signatures View electronic records and signatures for entities. The system stores information concerning snapshots and signatures, including the date and type of the snapshot or signature, name of the person who signed or updated the record, the type of the signature entered, and the new status of the record. To view electronic records and signatures: 1 Open any form requiring electronic signatures for status changes. 2 Select the record for which to view the eRecord, and then click the eRecords tab. 3 View the snapshot and electronic signature information. Note: You can also print the electronic records directly from the eRecords page. Click Print All eRecords to print all records in the list for that entity, or click Print Selected eRecord to print only a specific record for the entity. Associating addresses Associate mail, invoice, and delivery addresses with records and functions. Enter contact information such as address, telephone, fax, and e-mail address. To associate addresses: Infor EAM – User's Guide | 63 Basics 1 From any form associated with an entity, select the record with which to associate or edit the address, and then click the Addresses tab. 2 Click Add Address. 3 Address Type—Select one of the following options: • Mail—Select to create a mailing address. • Invoice—Select to create an invoice address. • Delivery—Select to create a delivery address. 4 Enter the appropriate contact information. 5 Full Address—Enter the full address as well as any comments. 6 Click Submit. Note: To delete an address, select the address to delete, and then click Delete Address. Associating parts Associate parts with records and functions. For example, associate specific parts to an asset, position, system, or location. You can also modify the quantity of an existing part or remove a part from the Parts Associated page. Note: Define parts on the Parts form. To associate parts: 1 From any form associated with an entity, select the record with which to associate parts, and then click the Parts Associated tab. 2 Click Add Part. 3 Part—Enter the part to associate with the record. The system automatically populates the part description, Part Org.,Primary Manufacturer, Primary Manufacturer Part Number and Component Location. Note: Click Stock Info to view stock information. Click Substitutes to view alternate part information. Click Suppliers to view supplier information for the part. Click Manufacturers to view manufacturer information. Click Where Usedto view information on where the part is used. 4 Condition—Enter the condition if the part is a condition tracked parent part. If the selected part is a condition tracked child part, the system automatically populates Condition. 5 Quantity—Enter the number of parts to associate with the record. This number must be greater than zero. 6 Comments—Enter additional comments as necessary. 7 Click Submit. The system updates the Parts Associated list. 64 | Infor EAM – User's Guide Basics Note: To remove a part, select the part to remove, and then click Remove Part. The system updates the Parts Associated list. Dataspy A Dataspy is a named, predefined view of a list of records or set of data that can be used on any page, lookup, or data area that contains that same list of records. A Dataspy consists of the following four basic components: • Filter—Contains the conditional statements that make up a filter. For example, a Dataspy might filter for all requisitions that have a Status "equal to" Approved, and a Creation Date "greater than" last Friday. • Sort—Specifies the order in which the records should be sorted. For example, a Dataspy might sort the requisitions so that the most recently created requisitions are displayed at the top of the list in descending order. • Layout—Specifies the fields that are displayed in the list and the order in which those fields should be displayed. For example, a Dataspy might specify that the Requisition Description column is displayed to the left of the Requisition Number column and that the Storeroom field is not displayed in the list. • Advanced—Specifies an additional Where clause used for filtering data. The Where clause is appended to the Where clause generated by the Dataspy Filter. Note: You can also specify column order by arranging the columns in a list view. If a custom field saved in a Dataspy is ever unassociated, then that custom field will no longer appear in the Dataspy nor will it impact the Dataspy. If the same custom field is ever associated again, the relationship in the Dataspy will automatically be restored. Editing an existing Dataspy Edit the values in an existing Dataspy. Note: The system automatically includes a number of predefined public Dataspies. Only a system administrator can modify the public Dataspies. To edit an existing Dataspy: 1 On any list view page, select the Dataspy to edit from the drop-down list on the filter bar, and then click Edit. Note: You can select a different Dataspy name from the drop-down list on the Dataspy editor header. 2 Edit the Dataspy criteria as necessary. Note: Click Run to apply the Dataspy to the list without saving changes. Select Default Dataspy to save the selected Dataspy as the default. Infor EAM – User's Guide | 65 Basics 3 Click Save. The system applies the Dataspy to the list view from which the Dataspy editor was launched. Note: You can only edit and save Dataspies that you created. If you edit a system-delivered Dataspy, the system goes into Copy mode. Creating and saving a new Dataspy To create and save a new Dataspy: 1 Open an existing Dataspy from a list view, and then click New. 2 Enter a title for the Dataspy in the text box. 3 Edit the Dataspy criteria as necessary. Note: Click Run to apply the Dataspy to the list without saving changes. Click Cancel New to cancel the creation of a new Dataspy and return to the previous view. Select Default Dataspy to save the selected Dataspy as the default. Note: You can also press ENTER to display the records matching the filter criteria. 4 Click Save. The system applies the Dataspy to the list view from which the Dataspy editor was launched. Creating a copy of an existing Dataspy Copy the values from an existing Dataspy into a new Dataspy and edit the criteria as necessary. To create a copy of an existing Dataspy: 1 On any list view page, select the Dataspy to edit from the drop-down list on the filter bar, and then click Edit. 2 Click Copy. 3 Modify the title for the Dataspy in the text box as necessary. 4 Edit the Dataspy criteria as necessary. Note: Click Cancel Copy to cancel the creation of a new Dataspy and return to the previous view. Select Default Dataspy to save the selected Dataspy as the default. 5 Click Save. The system applies the Dataspy to the list view from which the Dataspy editor was launched. 66 | Infor EAM – User's Guide Basics Deleting a saved Dataspy To delete a saved Dataspy: 1 On any list view page, select the Dataspy to edit from the drop-down list on the filter bar, and then click Edit. 2 Click Delete. Note: You can only delete Dataspies that you created. Specifying Dataspy criteria Specify the filter, sort, layout, and advanced criteria when creating, editing, or copying a Dataspy. When the Dataspy is applied to a list, the system displays only the records that match the specified filter criteria in the sort order and layout specified. Specifying Dataspy filter criteria Select the fields, conditions, and values upon which to filter a list of records. To specify Dataspy filter criteria: 1 On any list view page, select the Dataspy to edit from the drop-down list on the filter bar, and then click Edit. 2 Click Filter from the left-hand column of the Dataspy editor. 3 Select a field on which to filter from the first drop-down list. 4 Select an operator from the second drop-down list. See the following table for operator options: Operator Definition Starts With Search for items with a description that begins with the entered value. Equals Search for items with a value equal to the entered value. Does Not Equal Search for items with a description that does not equal the entered value. Contains Search for items with a description that contains the entered value. Does Not Contain Search for items with a description that does not contain the entered value. Ends With Search for items with a description that ends with the entered value. Infor EAM – User's Guide | 67 Basics Operator Definition Is Empty Search for items with a description that has no entered value. Is Not Empty Search for items with a description that has any entered value. Less Than Search for items with a value less than the entered value. Greater Than Search for items with a value greater than the entered value. Less Than or Equals Search for items with a value less than or equal to the entered value. Greater Than or Equals Search for items with a value greater than or equal to the entered value. Selected Search for items where the checkbox is selected. This applies to checkbox fields only. Not Selected Search for items where the checkbox is not selected. This applies to checkbox fields only. 5 Enter a value for which to filter in the third field. Note: Enter relative dates by specifying + or – with units in days. For example,"-1" is one day back, and last week would be >="-7". 6 Click the AND/OR hyperlink to select one of the following join operators: • Include records that include all joined conditions—Select AND. • Include records that contain one or the other condition—Select OR. 7 Click ( or ) to add a parenthesis to the highlighted row. These parentheses are used when running a query to group statements together when mixing AND and OR statements. 8 Enter additional conditions by which to filter as necessary. Note: Click Add Line to add additional lines to the filter. To remove a filter line, choose the blank selection from the first drop-down list. Specifying Dataspy sort criteria Select the order in which to sort a list of records. To specify Dataspy sort criteria: 1 On any list view page, select the Dataspy to edit from the drop-down list on the filter bar, and then click Edit. 2 Click Sort from the left-hand column of the Dataspy editor. 68 | Infor EAM – User's Guide Basics 3 1st—Select the first field by which to sort the records. 4 Click to select one of the following sort orders: • Sort records either alphabetically or numerically by the selected field (ascending)—Select Sort Ascending. • Sort records in either reverse alphabetical or reverse numerical order by the selected field (descending)—Select Sort Descending. 5 Enter additional fields by which to sort as necessary. Note: To remove sort criteria, choose the blank selection from the drop-down lists. Specifying Dataspy layout criteria Select the columns to display when the Dataspy is applied to a list of records, and then specify the order in which the fields will be displayed. Additionally, the system allows you to specify the number of records that the system will retrieve before it retrieves another set of records from the database in a list view. This setting does not affect the height of a table (i.e., the number of rows that are shown without scrolling the table). This setting is important because it will affect the speed at which the system downloads and displays a list containing a large number of records. For example, if the value is set at 100 (the default), the system will only download the first 100 records that match the criteria specified in the selected Dataspy. When you scroll to the end of the 100 records, the system will download and display the next 100 records that match the criteria specified in the Dataspy. If the value is set to 300, then the system will not display any of the records until it has downloaded all 300 records. To specify Dataspy layout criteria: 1 On any list view page, select the Dataspy to edit from the drop-down list on the filter bar, and then click Edit. 2 Click Layout from the left-hand column of the Dataspy editor. 3 Available Fields lists all fields that are available but not visible in the list of records, while Visible Fields lists all fields displayed as columns in the list of records. 4 See the following table when selecting or ordering fields: Function Procedure Add a field Select the field in Available Fields, and then click Add a field. Remove a field Select the field in Visible Fields, and then click Remove a field. Add all fields Click Add all fields. Remove all fields Click Remove all fields. Infor EAM – User's Guide | 69 Basics Function Procedure Reorder fields Select the field in Visible Fields, and then click either Reorder up or Reorder down to move the field up or down in the order. 5 Number of data rows to retrieve—Enter the number of rows that the system will retrieve in the list view before it downloads another set of rows. 6 Click the field to select, and then see the table above when selecting or ordering fields. 7 Click Save. Specifying Dataspy advanced criteria To specify Dataspy advanced criteria: 1 On any list view page, select the Dataspy to edit from the drop-down list on the filter bar, and then click Edit. 2 Click Advanced from the left-hand column of the Dataspy editor. 3 Where Clause—Enter an additional Where clause as necessary. The Where clause is appended to the Where clause generated by the Dataspy Filter. The Where clause will be appended with an "AND" statement if a Filter has been specified. 4 Click Test Where Clause. If the SQL statement compiles without error, the system displays a confirmation message. Note: Click Display SQL Statement to view the entire SQL statement. The SQL Statement field is read-only. Hiding global Dataspies Choose to hide global Dataspies from selected user groups on specific screens or tabs. To hide global Dataspies: 1 Open the User Groups form. 2 Select the user group for which to hide Dataspies, and then click the Screen Permissions tab. 3 Select the screen or tab for which to hide Dataspies, and then click Hide Global Dataspies. The system automatically populates Dataspy Name and Global Default. 4 Hide Dataspy—Select to hide specific Dataspies from the selected user group. 5 Click Submit. 70 | Infor EAM – User's Guide Basics Viewing the Start Center View inbox entries, KPIs, and charts on the Start Center page. To view the Start Center: 1 Log in to Infor EAM. Note: To return to the Start Center from any other form, click Start Center on the header. 2 View the Inbox, Chart Controls and KPIs sections. Note: The system automatically recalculates the values of inbox entries and the KPI data that have Auto Refresh activated when you open the Start Center page. To manually refresh the inbox entries and KPIs, click Refresh. Understanding the Start Center inbox The inbox displays pending actions or activities (inbox entries) for users on the Start Center page. You can call screens necessary to complete actions or activities associated with inbox entries directly from the inbox. Inbox entries can either be user-group specific or public and can be assigned to specific user groups or defined as public entries that are displayed for all users. Access the inbox by invoking the Start Center, or the system administrator can set up the inbox to open automatically when you log in to the system. Configure the inbox to refresh completely or selectively every time it is accessed. The system administrator associates SQL select statements with inbox entries. These statements define inbox entries that query the database for the appropriate instances of an entry to retrieve to your inbox. Depending on your system privileges, you can also modify the inbox by adding and/or deleting entries. You can also modify the order and sequence in which entries are displayed. The system displays a description and value for each entry in the inbox. If a screen is selected for an entry during definition, the system administrator enters a Dataspy for the inbox entry to automatically query for and retrieve the records associated with an inbox entry to the called screen when it is invoked. For example, the system administrator sets up an inbox entry to approve work orders for your company’s maintenance manager. When the maintenance manager accesses the Start Center, the SQL statement defined for the work order approval inbox entry queries the system database and displays an inbox entry to approve work orders in the inbox. The inbox entry indicates that there are three outstanding work orders to approve. The maintenance manager calls the Work Orders form directly from the work order approval entry on the inbox by double-clicking, and the Dataspy defined for the screen automatically retrieves the three work orders requiring approval on the Work Orders form. The Inbox includes three tabs and pages of information: Operations, Maintenance, and Management. You can modify the text that appears on the three Start Center Inbox tabs. Contact your system administrator for more information. Infor EAM – User's Guide | 71 Basics Setting up the Start Center inbox Set up the Start Center Inbox to display inbox entries specific to your job. Specify the default inbox tab and modify the sequence in which inbox entries are displayed in the inbox. You can also delete inbox entries. Specifying the default Start Center inbox tab The Start Center Inbox contains three tabs and pages of information: Operations, Maintenance, and Management. Specify which of the Start Center Inbox tabs you wish to display by default whenever you access the Start Center. To specify the default Start Center Inbox tab: 1 Open the Start Center page. 2 Select the inbox tab to set as the default. 3 Click Save as Default. Adding entries to the Start Center inbox Add entries to the Start Center inbox to display entries that are specific to your job. To add entries to the Start Center inbox: 1 Open the Start Center page. 2 Click Personalize. 3 Click Insert Inbox Entry. 4 Sequence Number—Enter the sequence in which the inbox entry will be displayed in the inbox. 5 Inbox Code—Enter the inbox entry to add to the inbox. The system automatically populates the inbox description. 6 Folder—Select the folder on which to place the inbox entry. 7 Auto Refresh—Select to enable the system to automatically refresh the inbox every time the Start Center is invoked. 8 Click Submit. 9 Click Close. Modifying the sequence of inbox entries Modify the sequence in which inbox entries are displayed in the inbox. To modify the sequence of inbox entries: 1 Open the Start Center page. 2 Click Personalize. 72 | Infor EAM – User's Guide Basics 3 Select the inbox entry for which to modify the display sequence, and then enter a new value for Sequence Number. 4 Click Submit. 5 Click Close. Accessing screens from the Start Center inbox Access screens associated with inbox entries directly from the inbox. To access screens from the Start Center inbox: 1 Open the Start Center page. 2 Locate the inbox entry for which to call a screen, and then double-click the entry. Note: The system automatically queries for and retrieves the records associated with the inbox entry to the called screen if you defined a Dataspy for the called screen when defining the inbox entry. Understanding the Start Center KPIs The Start Center displays key performance indicators (KPIs) and their scores. KPIs are user-defined parameters that measure productivity or efficiency. The system displays an icon and a score for each KPI on the Start Center. The Start Center enables you to view the status of your work environment with respect to the KPIs specific to your job, as well as your current score for each KPI. The scores for KPIs are calculated at regular intervals based on the KPI definition. The system administrator defines and grants access to the KPIs. KPIs can either be user-group specific or public. Public KPIs can be displayed for all users. Access KPIs on the Start Center or have the system administrator set up the Start Center to open automatically when you log on to Infor EAM. Depending on system privileges, you can configure the Start Center to display KPIs based on your preferences. Note: The system only supports .gif files for the images displayed for KPIs on the Start Center. Setting up the Start Center KPIs Set up the KPIs specific to your job. Modify the sequence in which KPIs are displayed in the inbox. You can also delete KPIs. Infor EAM – User's Guide | 73 Basics Adding KPIs to the Start Center Add KPIs to the Start Center to display the KPIs that are specific to your job. To add KPIs to the Start Center: 1 Open the Start Center page. 2 Click Personalize. 3 Click Insert KPI Entry. 4 Sequence Number—Enter the sequence in which the KPI will be displayed in the Start Center. 5 KPI Code—Enter the KPI to add to the Start Center. The system automatically populates the KPI description. 6 Auto Refresh—Select to enable the system to automatically refresh the KPI every time the Start Center is invoked. 7 Click Submit. 8 Click Close. Modifying the sequence of KPIs Modify the sequence in which KPIs are displayed on the Start Center. To modify the sequence of KPIs: 1 Open the Start Center page. 2 Click Personalize. 3 Select the KPI for which to modify the display sequence, and then enter the new value for Sequence Number. 4 Click Submit. 5 Click Close. Accessing screens from Start Center KPIs Access screens associated with KPIs directly from the Start Center. To access screens from Start Center KPIs: 1 Open the Start Center page. 2 Locate the KPI entry for which to call a screen, and then double-click the entry. The system calls the screen. A parent arrow in the KPI entry title indicates that the entry is a parent KPI. The arrow only appears when children have been added to the parent. The arrow does not automatically appear by selecting Parent during KPI setup. To access the children KPIs, click the parent arrow. The system refreshes the KPIs and displays all children KPIs. Double-click the child KPI for which to call a screen. The system calls the screen. 74 | Infor EAM – User's Guide Basics Note: The system automatically queries for and retrieves the records associated with the KPI entry to the called screen if you defined a Dataspy for the called screen when defining the KPI entry. Managing your account Change your e-mail address, system language, and/or login password as necessary. Note: If you change your user password and have any report schedules in Infor EAM Advanced Reporting, you must renew your credentials in Infor EAM Advanced Reporting. Contact your system administrator for more information. To manage your account: 1 Click MY ACCOUNT on the header. 2 Success Msg. Timeout—Select the timeframe for which you want the message bar to display success messages. 3 E-mail—Enter a new e-mail address as necessary. 4 Language—Select the language to use for your account. Note: If you modify Success Msg. Timeout or Language, you must log out, close all browser sessions, and then log in to see the changes. 5 Current Password—Enter the password you used to log in. 6 New Password—Enter the new password. 7 Confirm Password—Re-enter the new password. Note: If LDAP is enabled, the Current Password, New Password, and Confirm Password fields are not displayed. 8 Click Save Record. Infor EAM – User's Guide | 75 Basics 76 | Infor EAM – User's Guide Asset management 2 The equipment module controls the organization and use of material equipment. Track equipment and their associated costs by defining them as assets, positions, systems, or locations; create equipment profiles to use as templates when defining new equipment records, and place equipment in hierarchical relationships. Define equipment records as vehicles, linear equipment, and/or VMRS equipment to thoroughly track information pertinent to each distinct equipment record. In addition, define meter information, and then associate a logical meter with a piece of equipment. Meter readings allow you to track equipment usage and more effectively manage preventive maintenance. Manage equipment warranties, file claims when necessary, and schedule preventive maintenance to safeguard against costly equipment failures. Finally, track the value of your equipment’s depreciation expense. Understanding equipment Pieces of equipment are entities for which you store data and create work orders. Equipment can be of many different types, but the four main types are locations, systems, positions, and assets. • Locations —Physical locations of systems, positions, and assets. For example, a pumping system is located in Room 104. • Systems —Collections of positions and/or assets that work together so that when one part goes down, all parts are affected. For example, if a pump stops working, you must turn off the entire water line to repair it. • Positions —Functions performed by a general kind of asset. For example, the pump that moves water from one tank to another is a functional position, which can be filled by any number of actual, physical pumps (assets). Positions are also called "functional positions." • Assets —Generally, physical objects. Assets are the base unit of equipment information and the smallest tracking unit for capital investments. Locations, systems, positions, and assets form a hierarchy of equipment information, with locations at the top of the hierarchy and assets at the bottom. Data is shared among the levels of the equipment hierarchy. For example, data for a work order performed on an asset is also stored in the position, system, and location equipment to which the asset belongs. This data sharing allows you to track assets Infor EAM – User's Guide | 77 Asset management and their performance in detail and under differing conditions, to evaluate the performance of entire systems, and to assess the effect that locations and positions have on systems and assets. For example, you might have a pump (PU-9476-96) working in a functional position (PUMP-03) in a system on the first floor (FLOOR-01). The pump fails, and you remove it from the system to repair it and place another pump (PU-4854-93) in that position. The work order data for the failed pump is stored not only with the pump equipment (PU-9476-96) but also with the position equipment (PUMP-03) and the location equipment (FLOOR-01). When the pump is repaired, you place it in a different functional position (PUMP-02) on the second floor (FLOOR-02). After the pump is in that position for a while, you can compare • the performance of PU-9476-96 to the performance of PU-4854-93 in position PUMP-03 in location FLOOR-01 and • the performance of PU-9476-96 in position PUMP-03 at location FLOOR-01 to its performance in position PUMP-02 at location FLOOR-02. Setting up initial equipment information Set up initial equipment information before using the equipment module. Setting up equipment categories Categories provide a way to further organize pieces of equipment. For example, if a class is defined for motors, create a category for motor types and sizes. Note: If you created custom attributes for equipment classes, those attributes roll down to the category level and are visible in the Custom Fields section of the Record View page. To set up equipment categories: 1 Open the Categories form. 2 Click New Record. 3 Category—Enter a unique code identifying the category, and then enter a description of the category in the adjacent field. 4 Equipment Class—Enter the equipment class of the category. 5 Manufacturer—Enter the manufacturer. 6 Click Save Record. Setting up closing codes The system contains four types of closing codes—action codes, cause codes, failure codes, and problem codes. Action codes describe the steps necessary to correct the problem (e.g., add lubricant 78 | Infor EAM – User's Guide Asset management to a pump). Cause codes identify what caused the component or type of component to fail, i.e., the root cause of the problem. Failure codes identify the reason the equipment failed. Finally, problem codes identify the observed equipment failure (e.g., a leak from a faucet or the overheating of a pump). To set up closing codes: 1 Open the Closing Codes form. 2 Click New Record. 3 Closing Code—Enter the name of the closing code, and then enter a description of the closing code in the adjacent field. 4 Type—Select the type of closing code. 5 Group—Enter the group to which to associate the closing code. This closing code will display in a tree of closing codes in lookups grouped as selected. 6 Out of Service——Select to mark the closing code out of service so that the closing code won't display in lookups. 7 Valid for all Equipment Classes—Select to make the closing code available to associate with any equipment regardless of the class defined for the equipment. General closing codes apply to general terms. See "Associating closing codes with classes" on page 79. Note: If classes have been created for the closing code, you cannot select General. 8 Enable for Work Orders—Select to display this closing codes for work orders. 9 Enable for Part Failures—Select to display this closing code for part failures. 10 Click Save Record. Associating closing codes with classes Associate closing codes with classes, e.g., equipment with a class of HVAC can have different closing codes than equipment with a class of MOTOR. A closing code can be associated with multiple classes. Note: You cannot associate classes with general closing codes. To associate closing codes with classes: 1 Open the Closing Codes form. 2 Select the closing code with which to associate classes, and then click the Classes tab. 3 Click Add Class. 4 Class—Enter the class to associate with the closing code. The system automatically populates the class description and Class Org. 5 Click Submit. Defining closing code hierarchies Define parent/child hierarchy details for closing codes. To define closing code hierarchies: Infor EAM – User's Guide | 79 Asset management 1 Open the Closing Code Hierarchy form. 2 Click Add Relationship. 3 Parent Closing Code—Enter the parent closing code. The system automatically populates the parent description and Parent Type. 4 Child Closing Code—Enter the child closing code. The system automatically populates the child description and Child Type. 5 Equipment—Enter the equipment to which to associate the closing code hierarchy. The system automatically populates Equipment Org. 6 Click Submit. Setting up departments A department is the center or area that is responsible for the maintenance of equipment, such as an asset, a position, a system, or a location. The department coordinates the work, assigns the appropriate crew, plans the work, and approves respective work orders. When defining equipment, assign it to a department. The department can be modified if needed on work orders. When creating work orders (for maintenance or repairs to equipment), the system rolls up the associated costs to the department of the work order. Set up a default store for each department as well as a default supervisor. When reserving parts for a work order, the system stores them in the specified store. Note: You cannot delete departments if they have already been used elsewhere in the system. To set up departments: 1 Open the Departments form. 2 Click New Record. 3 Organization—Enter the organization to which the department belongs if you use multi-organization security. 4 Department—Enter a unique code identifying the department, and then enter a description of the department in the adjacent field. 5 Class—Enter the class of the department. 6 Screener—Enter the user responsible for screening work requests for the department. 7 Default Supervisor—Enter the supervisor of the department. 8 Account Segment Value—Enter the general ledger account code segment that represents the department in your accounting structure. See your chart of accounts for more information. 9 Default Store—Enter the store of the department. 10 Out of Service—Select to indicate the department is no longer in use. 11 Click Save Record. 80 | Infor EAM – User's Guide Asset management Associating tools with departments Associate tools with departments for scheduling purposes. Once you have associated a tool with a department, the system allows you to schedule the tool on a work order for the department. To associate tools with departments: 1 Open the Departments form. 2 Select the department with which to associate a tool, and then click the Tools tab. 3 Click Add Tool. 4 Organization—Enter the organization to which the tool belongs if you use multi-organization security. 5 Tool—Enter the tool to associate with the department. The system automatically populates Tool Org. 6 Quantity—Enter the available quantity of the tool. 7 Rate—Enter the hourly rate for the tool. 8 Hours—Enter the number of hours the tool is available. 9 Currency—The system displays the base currency of the organization. 10 Click Submit. Setting up warranties Define warranty documents to set up supplier and/or manufacturer information for the warranty and enter general warranty information. Specify the duration of the warranty and the percentages indicating how much the warranty covers for different material and labor expenses. You may view documents previously associated with the warranty. Click View Document to open and view the document. To set up warranties: 1 Open the Warranties form. 2 Click New Record. 3 Organization—Enter the organization to which the warranty belongs if you use multi-organization security. 4 Warranty—Enter a unique code identifying the warranty, and then enter a description of the warranty in the adjacent field. 5 Class—Enter the class of the warranty. 6 Manufacturer—Enter the manufacturer if the document is a manufacturer’s warranty for equipment or parts. 7 Supplier—Enter the supplier if the document is a supplier’s warranty for equipment or parts. The system automatically populates Supplier Org. 8 Start Date—Enter the start date of the warranty. 9 Expiration Date—Enter the expiration date of the warranty. 10 Class—Enter the class of the warranty. The system automatically populates Class Org. Infor EAM – User's Guide | 81 Asset management 11 Duration—Enter the duration in days of the warranty. 12 Renewal Threshold—Enter the renewal threshold for the warranty. 13 File—Enter the file name of the document. 14 File Type—Enter the type of the file, e.g., word document, spreadsheet, etc. 15 Revision Number—Enter the revision number of the document, e.g., if you have updated the document since the document was entered in Infor EAM, enter 1. 16 Revision Date—Enter the date of the latest document revision. 17 Original Code—Enter the code defined by the originator. 18 File Location—Enter the location where the document is stored. 19 Pages—Enter the number of pages in the document. 20 Labor %—Enter the percentage of labor costs covered by this warranty. 21 Hired Labor %—Enter the percentage of hired labor costs covered by this warranty. 22 Services %—Enter the percentage of service costs covered by this warranty. 23 Stock Items %—Enter the percentage of stock material costs covered by this warranty. 24 Direct Purchases %—Enter the percentage of direct purchase material costs covered by this warranty. 25 Tools %—Enter the percentage of tool costs covered by this warranty. 26 Click Save Record. Associating VMRS codes with warranties Associate VMRS codes with warranties to track warranty information for vehicle components. If you do not associate any VMRS codes with a warranty, the warranty covers all components of referenced vehicles. The system allows you to associate multiple VMRS codes with each warranty. Define VMRS codes before associating them with warranties. See "Defining VMRS codes" on page 380. To associate VMRS codes with warranties: 1 Open the Warranties form. 2 Select the warranty with which to associate VMRS codes, and then click the VMRS Codes tab. 3 Click Add VMRS Code. 4 System Level—Enter the VMRS code identifying the system associated with the vehicle. 5 Assembly Level—Enter the VMRS code identifying the assembly associated with the vehicle. Note: You cannot enter an Assembly Levelunless you entered a System Level. 6 Component Level—Enter the VMRS code identifying the component associated with the vehicle. The system automatically populates Description based on the System Level, Assembly Level, and Component Level combination. Note: You cannot enter a Component Levelunless you entered an Assembly Level. 82 | Infor EAM – User's Guide Asset management 7 Click Submit. Creating equipment profiles Create equipment profiles to use as equipment templates. After creating a profile, use it to quickly create equipment records that require the same information as is contained on the profile. To create equipment profiles: 1 Open the Profiles form. 2 Click New Record. 3 Organization—Enter the organization to which the profile belongs if you use multi-organization security. 4 Profile—Enter a unique code identifying the profile, and then enter a description of the profile in the adjacent field. 5 Department—Enter the department of the equipment to define with this profile. 6 Type—Select the type of equipment to define with this profile. 7 Status—Select the status of the equipment to define with this profile. 8 Class—Enter the class of the equipment to define with this profile. Note: If you enter a Class, the system displays any custom fields associated with that class. 9 Category—Enter the category of the equipment to define with this profile. The system automatically populates Manufacturer and custom fields based on the information you entered on the Categories form. 10 GIS Profile—Select to flag the profile as a GIS profile. Note: Once you create a GIS profile, associate it with a GIS layer. See "Defining preferences for the creation of Infor EAM equipment (ESRI)" in Chapter 6 GIS Integration of the System Administrator’s Guide. GIS and Infor EAM use the GIS profile and layer information to create equipment records in the respective systems. 11 Equipment Value—Enter the value of the equipment to define with this profile. 12 Meter Unit—Enter the meter unit of the equipment to define with this profile. 13 Manufacturer—Enter the manufacturer of the equipment to define with this profile. 14 Revision—Enter the revision of the equipment to define with this profile. 15 Model—Enter the model of the equipment to define with this profile. 16 Part—Enter the part code of the equipment to define with this profile. The system automatically populates Part Org. 17 Store—Enter the store of the equipment to define with this profile. 18 Variable 1, Variable 2, Variable 3, Variable 4, Variable 5, and Variable 6—Enter any additional information to be included on the equipment to define with this profile. 19 Click Save Record. Infor EAM – User's Guide | 83 Asset management Defining equipment Define your organization’s assets, positions, systems, and locations as equipment. Note: You can only delete equipment records that do not have histories or other associated records. If you have purchased the GIS integration, automatically define ESRI GIS features as you define Infor EAM assets, positions, or systems. See Defining GIS features (Infor EAM) Chapter 10 GIS integration. In addition, view equipment on a GIS map from the Assets, Positions, or Systems forms. See Viewing GIS maps from equipment records (Infor EAM) in Chapter 10 GIS integration for more information. As you define an equipment record, specify that it is subject to the United States Food and Drug Administration (FDA) Current Good Manufacturing Practices (cGMP) standards as necessary. Depending on your system configuration, the system creates electronic records and/or requires signatures for any work performed on cGMP equipment. Contact your system administrator for more information. Create a large number of identical equipment records quickly with equipment profiles. See "Defining equipment using profiles" on page 97. Define linear equipment records for equipment that spans a length of space, e.g., a bridge. See "Defining linear equipment" on page 96. Define Vehicle Maintenance Reporting System (VMRS) equipment as necessary. See "Defining VMRS equipment" on page 97. Define equipment before associating parts or permits with that equipment or before setting up parent/child relationships. See "Defining equipment hierarchies" on page 106. Note: When the selected equipment is dependent on a parent, the equipment inherits its location from that parent. Equipment cannot be dependent on more than one parent. When equipment is directly associated with a location, the relationship is automatically a dependent one. Multiple system parents can exist for assets, positions, and systems; therefore, this relationship cannot be established or maintained on the Record View pages of these forms. Because equipment records are central to all functionality, the system allows you to perform a number of functions directly from the Assets, Positions, or Systems forms. Right-click to access the functionality. See the following table, which displays the functionality available from the Assets, Positions, and Systems forms and directs you to the section and chapter within this guide that provides instructions for use: Right-Click Option See Create GIS Feature "Defining GIS features (Infor EAM)" on page 710 View GIS Map "Viewing GIS maps from equipment records (Infor EAM)" on page 738 View GIS Attributes "Identifying features (Infor EAM)" on page 730 Create WO "Defining regular work order headers" on page 389 and "Defining regular work order activities" on page 393 84 | Infor EAM – User's Guide Asset management Right-Click Option See Transfer Equipment "Transferring equipment between organizations" on page 122 Linear Equipment Search "Searching for references" on page 111 Calculate Reliability Ranking Values "Creating reliability rankings" on page 150 Defining assets Define your organization’s assets as equipment. Note: The installation parameter ASSETASS determines whether assets are recognized at purchase order creation or upon receipt. See "Defining installation parameters". To define assets: 1 Open the Assets form. 2 Click New Record. The system automatically populates Type, Status, Production, Commission Date, and State if available. 3 Organization—Enter the organization to which the asset belongs if you use multi-organization security. 4 Asset—Enter a unique code identifying the asset, and then enter a description of the asset in the adjacent field. Note: If the AUTOANUM installation parameter is set to YES, the system automatically assigns the asset number if the Asset code is not entered. 5 Department—Enter the asset’s department. The system automatically populates GIS ID, Layer, Location X, Location Y, Map, and Map Org. 6 Type—Select the equipment type. 7 Status—Select the asset status. See the following list for default status values: • Awaiting purchase—Interacts with the purchasing module. If assets are recognized at purchase order creation, then an asset must be created at time of purchase order generation. The ASSETASS installation parameter determines when assets are recognized: at receipt (R) or at purchase order creation (P). • In store—Reserved for new assets received into a firm’s store. Select the Status value In store only when defining an asset in the inventory store. • Installed—Assigned when an asset is in place and operating within the business organization. • Withdrawn—Assigned when an asset is no longer available for use. This status is not available during initial asset creation. The system automatically populates Withdrawal Date. 8 Class—Enter the class of the asset. 9 Category—Enter the asset’s category. Infor EAM – User's Guide | 85 Asset management Note: If you enter a category for which calibration data has been defined, the system copies the calibration and test point data to the asset. 10 Profile—Enter the profile on which to base this equipment record. 11 Cost Code—Enter the asset’s cost code. 12 Production—Select if the asset is used in production. 13 Safety—Select to observe safety precautions when working with this asset. 14 Out of Service—Select if the asset is not used. 15 Prevent WO Completion—Select to indicate that work orders for this asset should not be closed. 16 System Level, Assembly Level, and Component Level—Enter the VMRS codes identifying the system, assembly, and component associated with the vehicle. The system automatically populates VMRS Description. 17 Commission Date—Enter the asset’s installation date. Note: The Commission Date defaults to the current date when you create an asset. 18 Equipment Value—Enter the asset’s value (generally, purchase price). 19 Assigned To—Enter the person responsible for the asset. 20 Meter Unit—Enter the asset’s primary unit of measure. 21 Criticality—Enter a criticality code to indicate the relative importance of the asset to the overall production of goods or services for your organization. Note: Criticality proceeds to work orders when the asset requires maintenance. 22 State—Select the state of the asset. Note: If you select CN pending, CN In Process, or CN Completed, the system requires a value for Change Notice be entered. If you select Good or Defective, the system clears Change Notice. 23 Withdrawal Date—Enter the date on which the equipment is withdrawn from service. 24 Change Notice—Enter the change notice for the asset. Note: If you enter or change the value for Change Notice, the system will change State to CN Pending if State is not populated. If you clear Change Notice, the State changes to Good. 25 cGMP—Select to indicate that the equipment is subject to cGMP standards. 26 Dormant Start—Enter the date on which the dormant period for any PM work orders for the equipment begins. 27 Dormant End—Enter the date on which the dormant period for any PM work orders for the equipment ends. 28 Reuse Dormant Period—Select to use the same specified dormant period for any PM work orders for the equipment on an annual basis. 29 Track Resources—Select to track the resources directly related to this equipment. 30 Sold/Scrap Date—Enter the date on which the asset is sold or scrapped. 31 Manufacturer—Enter the asset’s manufacturer. 32 Serial Number—Enter the asset’s serial number. 33 Model—Enter the asset’s model number. 86 | Infor EAM – User's Guide Asset management 34 Revision—Enter the manufacturer’s revision number. 35 Part—Enter the equipment’s part number. Note: Only enter parts that are tracked by asset. 36 Store—Enter the store in which the asset is stocked. Note: You can enter a Store and Binonly if the equipment’s Status is Awaiting purchase or In store. 37 Bin—Enter the bin storing the asset. 38 Lot—Enter the lot number, or batch, of the part. 39 Variable 1, Variable 2, Variable 3, Variable 4, Variable 5, and Variable 6—Enter any additional information to be included on this asset record. 40 Vehicle—Select if the asset is a vehicle. 41 Fleet Customer—Enter the fleet customer with which to associate the asset. The system automatically populates Fleet Customer Org. 42 Billing Code—Enter the billing code with which to associate the asset. The system automatically populates Billing Code Org. 43 Markup Code—Enter the markup code with which to associate the asset. The system automatically populates Markup Code Org. Note: If a Billing Code and/or a Markup Code are associated directly to the asset, the ticketing process will always assign these codes to the ticket, regardless of the Billing Codes associated with the fleet customer on the Billing Codes form. The Vehicle Status must be Available to be issued via a ticket. The Fleet Customer, Cost Code, Vehicle Status, and Issued To values should be controlled primarily through the ticketing process for vehicles. See "Fleet management" on page 743. 44 Vehicle Status—Select the status of the vehicle. Enter the following Call Center Details: 45 Calendar Group—Enter the calendar group for the asset. The system automatically populates Calendar Group Org. 46 Penalty Factor—Enter the penalty factor for the asset. 47 Service Delivery Matrix—Select to restrict work orders for this equipment to a pre-defined service delivery matrix. Note: Service Delivery Matrix must be selected for Service Problem Code Validation on the Call Center Setup form. 48 Minimum Deduction/Currency—Enter the minimum deduction allowed. 49 Parent Asset—Enter the parent asset. 50 Dependent—Select if the asset is dependent on the parent asset. 51 Cost Roll-up—Select if costs should roll up to the parent asset. 52 Position—Enter the position of the asset. 53 Dependent—Select if the asset is dependent on the position. 54 Cost Roll-up—Select if costs should roll up to the position. 55 Location—Enter the location of the asset. Infor EAM – User's Guide | 87 Asset management 56 Equipment Length, Equip. Length UOM, Linear Ref. UOM, Ref. Precision, and Geographical Ref.—Enter the linear equipment information. Enter the following Facility Condition Index (FCI) Details: Note: The values of the FCI details should be entered based on the planning budget and investment figures from a third party audit. 57 Cost of Needed Repairs—Enter the cost of necessary repairs. The system automatically populates the currency, and defaults Eligible for Energy Star Label to unselected. 58 Replacement Value—Enter the current replacement value for the equipment. The system automatically populates the currency. 59 Facility Condition Index—Enter the resultant FCI based on the maintenance details. Cost of Needed Repairs/Current Replacement Value=FCI 60 Utility Bill Level—Select to mark the asset as having capabilities to record utility bills. 61 GAS Tracked—Select to set the equipment as GAS (Global Asset Sustainability) Tracked. Note: If data exists on the Design Consumptionor Actual Consumption forms, the equipment must remain as GAS Tracked. 62 Floor Area—Enter the floor area, and then enter the unit of measure for the floor area. 63 Estimated Revenue—Enter the estimated revenue the piece of equipment can generate. 64 Region—Enter the region for the equipment. The system automatically populates Region Org. 65 Primary Use—Enter the primary use for the equipment. 66 Year Built—Enter the year built for the equipment. 67 Service Life (years)—Enter the service life of the equipment. 68 Lock Reliability Ranking Values—Select to lock the reliability ranking values for the equipment on the Reliability Survey tab of the Equipment screen. Note: If Lock Reliability Ranking Values is selected, the system will not allow the user to modify the reliability survey answers and calculate reliability ranking values for the equipment. The system also prevents the selection of equipment for update on the Batch Update Reliability Ranking Values form. 69 Reliability Ranking—Enter the reliability ranking code for the equipment. The system automatically populates Reliability Ranking Index, Reliability Ranking Score, Reliability Ranking Values Out of Sync, Reliability Ranking Values Last Calculated, Reliability Survey Last Updated, and Reliability Ranking Setup Last Updated, after answering the reliability survey. 70 Target Power Factor—Enter the target power factor that has been determined for the asset. 71 Target Peak Demand (W)—Enter the target peak demand in watts for the asset. 72 Start Billing Period—Enter the date that the billing period begins. The Peak Demand measurements are relevant after this date. Note: The Peak Demand alert will update this field based on the specified Bill Every, but manual changes may be required depending on the actual utility invoices received. 73 Bill Every—Enter the length of the interval of time to pass before the system expects the next bill, and then select the unit of measure in the adjacent field. 74 Eff. Loss 1% Phase Imb.—Enter the efficiency loss per 1 percent imbalance. 88 | Infor EAM – User's Guide Asset management 75 Eff. Loss 2% Phase Imb.—Enter the efficiency loss per 2 percent imbalance. 76 Eff. Loss 3% Phase Imb.—Enter the efficiency loss per 3 percent imbalance. 77 Eff. Loss 4% Phase Imb.—Enter the efficiency loss per 4 percent imbalance. 78 Eff. Loss 5% Phase Imb.—Enter the efficiency loss per 5 percent imbalance. 79 Performance Manager—Enter the energy performance manager who is responsible for the equipment. 80 Electric Sub-meter Interval—Enter the length of the interval of time in minutes indicating how frequently the electric sub-meter is read. 81 Electric Usage Threshold—Enter the current in amps above which the equipment is considered running (on). 82 Click Save Record. If a review has been performed on the Safety tab, the system automatically populates Safety Date Review Required and Safety Reviewed By. If a review has been performed on the Permits tab, the system automatically populates Permit Date Review Required and Permit Reviewed By. If a review has been performed on the LOTO tab, the system automatically populates LOTO Date Review Required and LOTO Reviewed By. The system automatically populates Equipment Configuration, Equipment Configuration Org., and Equipment Configuration Revision. Defining positions Define your organization’s functional positions as equipment. To define positions: 1 Open the Positions form. 2 Click New Record. 3 Organization—Enter the organization to which the position belongs if you use multi-organization security. The system automatically populates Transfer Date and Org. 4 Position—Enter a unique code identifying the position, and then enter a description of the position in the adjacent field. Note: If the AUTOANUM installation parameter is set to YES, the system automatically assigns the position number if the Position code is not entered. 5 Department—Enter the position’s department. The system automatically populates GIS ID, Layer, Location X, Location Y, Map, and Map Org. 6 Type—Select the equipment type. 7 Status—The system defaults Status to Installed; this value cannot be changed. Enter the following Equipment Details: 8 Class—Enter the class of the position. 9 Category—Enter the position’s category. Note: If you enter a category for which calibration data has been defined, the system copies the calibration and test point data to the position. Infor EAM – User's Guide | 89 Asset management 10 Cost Code—Enter the position’s cost code. 11 Production—Select if the position is used in production. 12 Safety—Select to observe safety precautions when working with this position. 13 Profile—Enter the profile on which to base this equipment record. 14 Out of Service—Select if the position is not used. 15 Prevent WO Completion—Select to indicate that work orders for this position should not be closed. 16 System Level, Assembly Level, and Component Level—Enter the VMRS codes identifying the system, assembly, and component associated with the vehicle. The system automatically populates VMRS Description. 17 Commission Date—Enter the installation date for the position. Note: The Commission Date defaults to the current date when you create a position. 18 Assigned To—Enter the person responsible for the position. 19 Meter Unit—Enter the position’s primary unit of measure. 20 Criticality—Enter a criticality code to indicate the relative importance of the position to the overall production of goods or services for your organization. 21 cGMP—Select to indicate that the equipment is subject to cGMP standards. 22 Dormant Start—Enter the date on which the dormant period for any PM work orders for the equipment begins. 23 Dormant End—Enter the date on which the dormant period for any PM work orders for the equipment ends. 24 Reuse Dormant Period—Select to use the same specified dormant period for any PM work orders for the equipment on an annual basis. 25 Track Resources—Select to track the resources directly related to this position. 26 Sold/Scrap Date—Enter the date on which the asset is sold or scrapped. Enter the following Tracking Details: 27 Manufacturer—Enter the manufacturer of the position. 28 Serial Number—Enter the serial number of the position. 29 Model—Enter the model of the position. 30 Revision—Enter the revision of the position. Enter the following Variables: 31 Variable 1, Variable 2, Variable 3, Variable 4, Variable 5, and Variable 6—Enter the variables of the position. Enter the following Call Center Details: 32 Calendar Group—Enter the calendar group for the position. The system automatically populates Calendar Group Org. 33 Penalty Factor—Enter the penalty factor for the position. 34 Minimum Deduction/Currency—Enter the minimum deduction allowed. Enter the following Hierarchy details: 35 Asset —Enter the asset for the position. 36 Dependent —Select if the position is dependent upon the Asset. 37 Cost Roll-up—Select if costs should roll up to the Asset. 38 Location—Enter the location of the position. 90 | Infor EAM – User's Guide Asset management 39 Parent Position—Enter the parent position. 40 Dependent—Select if the position is dependent upon the Parent Position 41 Cost Roll-up—Select if costs should roll up to the Parent Position. Enter the following Linear Reference Details. 42 Equipment Length, Equip. Length UOM, Linear Ref. UOM, Ref. Precision, and Geographical Ref.—Enter the linear equipment information. Enter the following Facility Condition Index (FCI) Details: Note: The values of the FCI details should be entered based on the planning budget and investment figures from a third party audit. 43 Cost of Needed Repairs—Enter the cost of necessary repairs. The system automatically populates the currency. 44 Replacement Value—Enter the current replacement value for the equipment. The system automatically populates the currency. 45 Facility Condition Index—Enter the resultant FCI based on the maintenance details. Cost of Needed Repairs/Current Replacement Value=FCI 46 Utility Bill Level—Select to mark the asset as having capabilities to record utility bills. 47 GAS Tracked—Select to set the equipment as GAS (Global Asset Sustainability) Tracked. Note: If data exists on the Design Consumptionor Actual Consumption forms, the equipment must remain as GAS Tracked. 48 Facility— Select this checkbox to add the facility record in the ENX Suite list of facilities. Note: Facility is available for Oracle installations only. 49 Floor Area—Enter the floor area, and then enter the unit of measure for the floor area. 50 Estimated Revenue—Enter the estimated revenue the piece of equipment can generate. 51 Region—Enter the region for the equipment. The system automatically populates Region Org. 52 Country—Select the country. Note: Country is available for Oracle installations only. 53 Primary Use—Enter the primary use for the equipment. 54 Year Built—Enter the year built for the equipment. 55 Service Life (years)—Enter the service life of the equipment. 56 Lock Reliability Ranking Values—Select to lock the reliability ranking values for the equipment on the Reliability Survey tab of the Equipment screen. Note: If Lock Reliability Ranking Values is selected, the system will not allow the user to modify the reliability survey answers and calculate reliability ranking values for the equipment. The system also prevents the selection of equipment for update on the Batch Update Reliability Ranking Values form. 57 Reliability Ranking—Enter the reliability ranking code for the equipment. The system automatically populates Reliability Ranking Index, Reliability Ranking Score, Reliability Ranking Values Out of Sync, Reliability Ranking Values Last Calculated, Reliability Survey Last Updated, and Reliability Ranking Setup Last Updated, after answering the reliability survey. Infor EAM – User's Guide | 91 Asset management 58 Target Power Factor—Enter the target power factor that has been determined for the asset. 59 Target Peak Demand (W)—Enter the target peak demand in watts for the asset. 60 Start Billing Period—Enter the date that the billing period begins. The Peak Demand measurements are relevant after this date. Note: The Peak Demand alert will update this field based on the specified Bill Every, but manual changes may be required depending on the actual utility invoices received. 61 Bill Every—Enter the length of the interval of time to pass before the system expects the next bill, and then select the unit of measure in the adjacent field. 62 Eff. Loss 1% Phase Imb.—Enter the efficiency loss per 1 percent imbalance. 63 Eff. Loss 2% Phase Imb.—Enter the efficiency loss per 2 percent imbalance. 64 Eff. Loss 3% Phase Imb.—Enter the efficiency loss per 3 percent imbalance. 65 Eff. Loss 4% Phase Imb.—Enter the efficiency loss per 4 percent imbalance. 66 Eff. Loss 5% Phase Imb.—Enter the efficiency loss per 5 percent imbalance. 67 Performance Manager—Enter the energy performance manager who is responsible for the equipment 68 Electric Sub-meter Interval—Enter the length of the interval of time in minutes indicating how frequently the electric sub-meter is read. 69 Electric Usage Threshold—Enter the current in amps above which the equipment is considered running (on). 70 Click Save Record. If a review has been performed on the Safety tab, the system automatically populates Safety Date Review Required and Safety Reviewed By. If a review has been performed on the Permits tab, the system automatically populates Permit Date Review Required and Permit Reviewed By. If a review has been performed on the LOTO tab, the system automatically populates LOTO Date Review Required and LOTO Reviewed By. The system automatically populates Equipment Configuration, Equipment Configuration Org., and Equipment Configuration Revision. Note: Click Linear Equipment Search to locate linear equipment for the selected position. Defining systems Define your organization’s systems as equipment. To define systems: 1 Open the Systems form. 2 Click New Record. 3 Organization—Enter the organization to which the system belongs if you use multi-organization security. 4 System—Enter a unique code identifying the system, and then enter a description of the system in the adjacent field. 92 | Infor EAM – User's Guide Asset management Note: If the AUTOANUM installation parameter is set to YES, the system automatically assigns the system number if the System code is not entered. 5 Department—Enter the system’s department. The system automatically populates GIS ID, Layer, Location X, Location Y, Map, and Map Org. 6 Type—Select the equipment type. 7 Status—The system defaults the Status to Installed; this value cannot be changed. Enter the following Equipment Details: 8 Class—Enter the class of the system. 9 Category—Enter the system’s category. Note: If you enter a category for which calibration data has been defined, the system copies the calibration and test point data to the system. 10 Cost Code—Enter the system’s cost code. 11 Production—Select if the system is used in production. 12 Safety—Select to observe safety precautions when working with this system. 13 Profile—Enter the profile on which to base this equipment record. See "Defining equipment using profiles" on page 97 14 Out of Service—Select if the system is not used. 15 Prevent WO Completion—Select to indicate that work orders for this system should not be closed. 16 System Level, Assembly Level, and Component Level—Enter the VMRS codes identifying the system, assembly, and component associated with the vehicle. See "Defining VMRS equipment" on page 97. The system automatically populates VMRS Description. 17 Commission Date—Enter the installation date for the system. The Commission Date defaults to the current date when you create a system. 18 Assigned To—Enter the person responsible for the system. 19 Meter Unit—Enter the system’s primary unit of measure. 20 Criticality—Select a criticality code to indicate the relative importance of the system to the overall production of goods or services for your organization. 21 cGMP—Select to indicate that the equipment is subject to cGMP standards. 22 Dormant Start—Enter the date on which the dormant period for any PM work orders for the equipment begins. 23 Dormant End—Enter the date on which the dormant period for any PM work orders for the equipment ends. 24 Reuse Dormant Period—Select to use the same specified dormant period for any PM work orders for the equipment on an annual basis. 25 Track Resources—Select to track the resources directly related to this equipment. 26 Sold/Scrap Date—Enter the date on which the asset is sold or scrapped. Enter the following Tracking Details: 27 Manufacturer—Enter the manufacturer of the system. 28 Serial Number—Enter the serial number of the system. 29 Model—Enter the model of the system. 30 Revision—Enter the revision of the system. Enter the following Variables: Infor EAM – User's Guide | 93 Asset management 31 Variable 1, Variable 2, Variable 3, Variable 4, Variable 5, and Variable 6—Enter the variables of the system. Enter the following Call Center Details: 32 Calendar Group—Enter the calendar group for the system. The system automatically populates Calendar Group Org. 33 Penalty Factor—Enter the penalty factor for the system. 34 Minimum Deduction/Currency—Enter the minimum deduction allowed. Enter the following Hierarchy: 35 Location—Enter the location of the system. 36 Equipment Length, Equip. Length UOM, Linear Ref. UOM, Ref. Precision, and Geographical Ref.—Enter the linear equipment information. See "Defining linear equipment" on page 96 Enter the following Facility Condition Index (FCI) Details: Note: The values of the FCI details should be entered based on the planning budget and investment figures from a third party audit. 37 Cost of Needed Repairs—Enter the cost of necessary repairs. The system automatically populates the currency. 38 Replacement Value—Enter the current replacement value for the equipment. The system automatically populates the currency. 39 Facility Condition Index—Enter the resultant FCI based on the maintenance details. Cost of Needed Repairs/Current Replacement Value=FCI 40 Utility Bill Level—Select to mark the asset as having capabilities to record utility bills. 41 GAS Tracked—Select to set the equipment as GAS (Global Asset Sustainability) Tracked. Note: If data exists on the Design Consumptionor Actual Consumption forms, the equipment must remain as GAS Tracked. 42 Floor Area—Enter the floor area, and then enter the unit of measure for the floor area. 43 Estimated Revenue—Enter the estimated revenue the piece of equipment can generate. 44 Region—Enter the region for the equipment. The system automatically populates Region Org. 45 Primary Use—Enter the primary use for the equipment. 46 Year Built—Enter the year built for the equipment. 47 Service Life (years)—Enter the service life of the equipment. 48 Lock Reliability Ranking Values—Select to lock the reliability ranking values for the equipment on the Reliability Survey tab of the Equipment screen. Note: If Lock Reliability Ranking Values is selected, the system will not allow the user to modify the reliability survey answers and calculate reliability ranking values for the equipment. The system also prevents the selection of equipment for update on the Batch Update Reliability Ranking Values form. 49 Reliability Ranking—Enter the reliability ranking code for the equipment. The system automatically populates Reliability Ranking Idex, Reliability Ranking Score, Reliability Ranking Values Out of Sync, Reliability Ranking Values Last Calculated, Reliability Survey Last Updated, and Reliability Ranking Setup Last Updated, after answering the reliability survey. 50 Click Save Record. If a review has been performed on the Safety tab, the system automatically populates Safety Date Review Required and Safety Reviewed By. If a review has been performed 94 | Infor EAM – User's Guide Asset management on the Permits tab, the system automatically populates Permit Date Review Required and Permit Reviewed By. If a review has been performed on the LOTO tab, the system automatically populates LOTO Date Review Required and LOTO Reviewed By. The system automatically populates Equipment Configuration, Equipment Configuration Org., and Equipment Configuration Revision. Defining locations Locations are the top level of the equipment hierarchy and, like other equipment, can have parents and children with many sublevels. For example, a facility can be a parent to children such as wings, floors, and levels. Locations can also mean two different things. One location can tell you a piece of equipment’s physical location, e.g., the pump in Boiler Room 2. Another location can be equipment itself, e.g., Boiler Room 2. Keep in mind that equipment keeps its location until it is moved; in other words, it can only be in one place at one time. Note: Set up parent locations before setting up child locations. You cannot delete parent locations if child locations exist. To define locations: 1 Open the Locations form. 2 Click New Record. 3 Organization—Enter the organization to which the location belongs if you use multi-organization security. 4 Location—Enter a unique code identifying the location, and then enter a description of the location in the adjacent field. 5 Department—Enter the location’s department. 6 Class—Enter the class of the location. 7 Safety—Select to observe safety precautions when working at this location. 8 Out of Service—Select if the location is not used. 9 Cost Code—Enter the location’s cost code. 10 cGMP—Select to indicate that the equipment is subject to cGMP standards. Enter the following Call Center Details: 11 Calendar Group—Enter the calendar group for the location. The system automatically populates Calendar Group Org. 12 Penalty Factor—Enter the penalty factor for the location. 13 Minimum Deduction/Currency—Enter the minimum deduction allowed. Enter the following Hierarchy details: 14 Parent Location—Enter the parent location. The system automatically populates Safety Date Review Required and Safety Reviewed By if the selected equipment has hazards and precautions added on the Safety page. 15 Click Save Record. If a review has been performed on the Safety tab, the system automatically populates Safety Date Review Required and Safety Reviewed By. If a review has been performed Infor EAM – User's Guide | 95 Asset management on the Permits tab, the system automatically populates Permit Date Review Required and Permit Reviewed By. If a review has been performed on the LOTO tab, the system automatically populates LOTO Date Review Required and LOTO Reviewed By. Defining linear equipment Linear equipment occupies a length of space, e.g., an interstate or bridge. Create work orders for specific points or segments of linear equipment records, allowing you to track work orders, costs, and events along the equipment. After you define a linear equipment record, add linear references. See "Adding references to linear equipment" on page 110. Note: You can edit Equipment Length or Equip. Length UOM for an existing equipment record as long as there are no linear references that fall outside of the newly entered length in the Linear Ref. UOM. If you edit the length of a linear equipment record, the system may automatically edit associated PM records when installation parameter PMRVCTRL is set to No. If the new equipment length falls on or within the length of the PM, the system automatically updates the To Pointof the PM record based on the new equipment length. If the new equipment length falls outside of the length of the PM, the system does not update the PM record. To define linear equipment: 1 Open the Assets, Positions, or Systems form. 2 Click New Record. 3 Enter the information necessary to define the piece of equipment. See "Defining assets" on page 85, "Defining positions" on page 89, or "Defining systems" on page 92. 4 Equipment Length—Enter the length of the equipment. 5 Equip. Length UOM—Enter the unit of measure for the Equipment Length. 6 Linear Ref. UOM—Enter the unit of measure for linear references. The system populates the from and to point unit of measure for work orders based on the Linear Ref. UOM. Linear references can have a different UOM than the Equipment Length, e.g., if the system is integrated with ESRI’s GIS, the equipment’s map units may be in feet, but linear references, e.g., mile posts, may be defined in miles. 7 Ref. Precision—Enter the number of decimal places to include in linear reference measurements. Note: If you do not enter a Reference Precision, the system automatically sets the precision to 0. 8 Geographical Ref.—Enter a geographical reference for the equipment. 9 Click Save Record. 96 | Infor EAM – User's Guide Asset management Defining VMRS equipment Define equipment records as VMRS equipment as you enter the equipment information on the Assets, Positions, or Systems form. Before you can define VMRS equipment, you must define VMRS codes. See "Defining VMRS codes" on page 380. Once you define VMRS equipment records, track work orders and warranties associated to the piece of equipment based on the specified VMRS codes. See "Associating VMRS codes with warranties" on page 82. To define VMRS equipment: 1 Open the Assets, Positions, or Systems form. 2 Click New Record. 3 Enter the information necessary to define the piece of equipment. See "Defining assets" on page 85, "Defining positions" on page 89, or "Defining systems" on page 92 earlier in this chapter. 4 System Level—Enter the VMRS code identifying the system associated with the vehicle. 5 Assembly Level—Enter the VMRS code identifying the assembly associated with the vehicle. 6 Component Level—Enter the VMRS code identifying the component associated with the vehicle. The system automatically populates VMRS Description based on the System Level, Assembly Level, and Component Level combination. Note: You cannot enter a Component Level unless you entered an Assembly Level. 7 Click Save Record. Defining equipment using profiles Before defining equipment records using profiles, create profiles. See "Creating equipment profiles" on page 83 for more information. To define equipment using profiles: 1 Open the Assets, Positions, or Systems form. 2 Click New Record. 3 Enter the information necessary to define the piece of equipment. See "Defining assets" on page 85, "Defining positions" on page 89, or "Defining systems" on page 92 earlier in this chapter. 4 Profile—Enter the profile. The system automatically populates the description, Department, Class, Category, Equipment Value, Meter Unit, Manufacturer, Model, Revision, Part, Variable 1 through Variable 6, and any custom fields on the Record View page. The system automatically populates Part and its description, Part Org., Quantity and its unit of measure, and Comments on the Parts Associated page of the record. 5 Click Save Record. Infor EAM – User's Guide | 97 Asset management Defining healthcare assets Define your organization's healthcare equipment as assets. Assets and properties work together to create a system. When assets and properties are linked to define a system then the entire system is affected by actions or movements of one individual piece, e.g., if one piece of equipment breaks down, the entire system must be taken offline. To define healthcare assets: 1 Open the Assets form. 2 Click New Record. 3 Organization—Enter the organization to which the asset belongs if you use multi-organization security. 4 Department—Enter the asset's department. 5 Type—Select the asset type. 6 Asset—Enter a unique code identifying the asset, and then enter a description of the asset in the adjacent field. Enter the following Equipment Details: 7 Status—Select the system status. 8 Class—Enter the class of the asset. 9 Category—Enter the asset's category or sub-class. 10 Criticality—Enter a criticality code to indicate the relative importance of the equipment to the overall production of goods or services for your system. 11 Safety—Select to observe safety precautions when working with this equipment. 12 Profile—Enter the profile on which to base this asset record. 13 Meter Unit—Enter the asset’s primary unit of measure. 14 Assigned To—Enter the person responsible for the asset. 15 Cost Code—Enter the asset’s cost code. 16 Temperature Monitored—Select if it is necessary or required to monitor the equipment's temperature. 17 Out of Service—Select if the asset is not used. The system automatically populates Withdrawal Date. Enter the following Tracking Details: 18 Manufacturer—Enter the asset's manufacturer. 19 Model—Enter the asset's model number. 20 Serial Number—Enter the asset's serial number. 21 Hardware Version—Enter the hardware version. 22 Software Version—Enter the software version. 23 Purchasing Asset ID—Enter the code identifying the asset as associated to the purchasing department. 24 Biomedical Asset ID—Enter the code identifying the asset as a biomedical asset. 25 Revision—Enter the manufacturer’s revision number. 26 UMDNS Code—Enter the code identifying the asset in the Universal Medical Device Nomenclature System™ (UMDNS) which is a standard international nomenclature and computer coding system for medical devices. 98 | Infor EAM – User's Guide Asset management 27 OEM Site/System ID—Enter the site and/or system identification for service companies and original equipment manufacturer for the asset. 28 Vendor—Enter the vendor. 29 Coverage Type—Select the maintenance coverage type for the asset. Select Calendar to indicate that the warranty is based on number of days used or Usage to indicate that the warranty is based on actual usage. 30 X Coordinate—Enter the X Coordinate for which GIS features should appear. 31 Y Coordinate—Enter the Y Coordinate for which GIS features should appear. 32 Z Coordinate—Enter the Z Coordinate for which GIS features should appear. Enter the following Part Association Details: 33 Part—Enter the asset's part number. Note: Only enter parts that are track by asset. 34 Store—Enter the store in which the asset is stocked. 35 Bin—Enter the bin storing the asset. 36 Lot—Enter the lot number, or batch, of the part. Enter the following Compliance Association Details: 37 Lockout/Tagout—Select if the asset equipment complies with OSHA regulations on lockout/tagout procedures. This regulation ensures machines are properly shut down and that they do not start again until service or maintenance on the machine is completed. 38 Personal Protective Equipment—Select if OSHA requires the use of personal protective equipment when operating the equipment to reduce exposure to hazards or injury. 39 Confined Space—Select if the equipment is located in an area defined as a confined space as per OSHA regulations. 40 Statement of Conditions—Select to indicate the asset's equipment relates to the Statement of Conditions as required by The Joint Commission. 41 Building Maintenance Program—Select to indicate the asset equipment is inventoried in the building maintenance program. 42 HIPAA Confidentiality—Select to indicate the asset equipment contains confidential patient health information and the equipment must comply with regulations. Enter the following Hierarchy Details: 43 Parent Asset—Enter the parent asset of the equipment and/or asset. 44 Dependent—Select if the asset is dependent on the parent asset. 45 Cost Roll-up—Select if costs should roll up to the parent asset. 46 Property—Enter the property location of the asset. 47 Dependent—Select if the asset is dependent on the property. 48 Cost Roll-up—Select if costs should roll up to the parent property of the child asset. Enter the following Financial and Disposition Details: 49 Ownership Type—Select the ownership details of the asset equipment, e.g., select Lease if the equipment is leased. 50 Inventory Verification Date—Select the date the equipment was last verified for inventory purposes. 51 Equipment Value—Enter the value of the equipment to define with this system. 52 External PO No.—Enter the purchase order number for which the part was received from an external vendor. Infor EAM – User's Guide | 99 Asset management 53 Purchase Order #—Enter the purchase order number for which the part was received. The system automatically populates Purchase Order-Line. 54 Purchase Date—Select the purchase order date. 55 Purchase Cost—Enter the purchase cost of the part. 56 Install Date—Select the date the equipment was installed. 57 Commission Date—Enter the commission or startup date of the asset. Commission Date defaults to the current date when you create an asset. 58 Cost of Needed Repairs—Enter the cost of necessary repairs. The system automatically populates the currency, and defaults Eligible for Energy Star Label to unselected. 59 Replacement Value—Enter the current replacement value for the equipment. The system automatically populates the currency. 60 Facility Condition Index—Enter the resultant FCI based on the maintenance details. Cost of Needed Repairs/Current Replacement Value=FCI 61 Disposal Type—Enter the manner in which the asset was disposed. 62 Disposal Date—Enter the date on which the asset is sold, scrapped, or disposed. Enter the following Facility Details: 63 Primary Use—Enter the primary use for the asset. 64 Year Built—Enter the year the asset was built. 65 Floor Area—Enter the floor area, and then enter the unit of measure for the floor area. 66 Service Life (years)—Enter the service life of the asset. Enter the following Risk Assessment Details: 67 Lock Risk Assessment Values—Select to lock the reliability ranking values for the equipment on the Risk Assessment tab of the Equipment screen. Note: If Lock Risk Assessment Values is selected, the system will not allow the user to modify the risk assessment survey answers and calculate risk assessment values for the equipment. The system also prevents the selection of equipment for update on the Batch Update Risk Assessment Values form. 68 Risk Assessment—Enter the risk assessment code for the equipment. Note: The system automatically populates Risk Assessment Index, Risk Assessment Score, Risk Assessment Values Out of Sync, Risk Assessment Values Last Calculated, Risk Assessment Survey Last Updated, and Risk Assessment Setup Last Updated, after answering the risk assessment survey. 69 Click Save Record. Defining healthcare properties Define a property or a collection of properties and/or assets that work together to create a system. When assets and properties are linked to define a system then the entire system is affected by actions or movements of one individual piece, e.g., if one piece of equipment breaks down, the entire system must be taken offline. 100 | Infor EAM – User's Guide Asset management To define properties for healthcare: 1 Open the Properties form. 2 Click New Record. 3 Organization—Enter the organization to which the property belongs if you use multi-organization security. 4 Department—Enter the property's department. 5 Type—Select the property type. Enter the following Equipment Details: 6 Status—Select the property status. 7 Class—Enter the class of the property. 8 Category—Enter the property's category or sub-class. 9 Criticality—Enter a criticality code to indicate the relative importance of the equipment to the overall production of goods or services for your property. 10 Profile—Enter the profile on which to base this equipment record. 11 Meter Unit—Enter the equipment’s primary unit of measure. 12 Assigned To—Enter the person responsible for the equipment. 13 Cost Code—Enter the equipment’s cost code. 14 Safety—Select to observe safety precautions when working with this equipment. 15 Temperature Monitored—Select if it is necessary or required to monitor the equipment's temperature. 16 Out of Service—Select if the equipment is not used. The system automatically populates Withdrawal Date. Enter the following Tracking Details: 17 Manufacturer—Enter the equipment's manufacturer. 18 Model—Enter the equipment's model number. 19 Serial Number—Enter the equipment's serial number. 20 Hardware Version—Enter the hardware version. 21 Software Version—Enter the software version. The system automatically populates Revision. 22 Purchasing Asset ID—Enter the code identifying the equipment as associated to the purchasing department. 23 Biomedical Asset ID—Enter the code identifying the equipment as a biomedical equipment. 24 UMDNS Code—Enter the code identifying the asset in the Universal Medical Device Nomenclature System™ (UMDNS) which is a standard international nomenclature and computer coding system for medical devices. 25 OEM Site/System ID—Enter the site and/or system identification for service companies and original equipment manufacturer for the property. 26 Vendor—Enter the vendor. 27 Coverage Type—Select the maintenance coverage type for the equipment. Select Calendar to indicate that the warranty is based on number of days used or Usage to indicate that the warranty is based on actual usage. 28 X Coordinate—Enter the X Coordinate for which GIS features should appear. 29 Y Coordinate—Enter the Y Coordinate for which GIS features should appear. Infor EAM – User's Guide | 101 Asset management 30 Z Coordinate—Enter the Z Coordinate for which GIS features should appear. Enter the following Compliance Association Details: 31 Lockout/Tagout—Select if the property equipment complies with OSHA regulations on lockout/tagout procedures. This regulation ensures machines are properly shut down and locked so that they do not start again until service or maintenance on the machine is completed. 32 Personal Protective Equipment—Select if OSHA requires the use of personal protective equipment when operating the equipment to reduce exposure to hazards or injury. 33 Confined Space—Select if the equipment is located in an area defined as a confined space as per OSHA regulations. 34 Statement of Conditions—Select to indicate the property relates to the Statement of Conditions as required by The Joint Commission. 35 Building Maintenance Program—Select to indicate the property equipment is inventoried in the building maintenance program. 36 HIPAA Confidentiality—Select to indicate the property equipment contains confidential patient health information and the equipment must comply with regulations. Enter the following Hierarchy Details: 37 Parent Property—Enter the parent property of the equipment and/or property. 38 Dependent—Select if the property is dependent on the parent property. 39 Cost Roll-up—Select if costs should roll up to the parent property. 40 Asset—Enter the asset to categorize as a child of the property in the parent/child hierarchy. 41 Dependent—Select if the asset is dependent on the property. 42 Cost Roll-up—Select if costs should roll up to the parent property of the child asset. 43 Location—Enter the location of the asset. Enter the following Financial and Disposition Details: 44 Ownership Type—Select the ownership details of the property equipment, e.g., select Lease if the equipment is leased. 45 Inventory Verification Date—Select the date the equipment was last verified for inventory purposes. 46 Equipment Value—Enter the value of the equipment to define with this property. 47 Purchase Order #—Enter the purchase order number for which the part was received. The system automatically populates Purchase Order-Line. 48 Purchase Date—Select the purchase order date. 49 Purchase Cost—Enter the purchase cost of the part. 50 Install Date—Select the date the equipment was installed. 51 Commission Date—Enter the commission or startup date for the property. Commission Date defaults to the current date when you create a property. 52 Cost of Needed Repairs—Enter the cost of necessary repairs. The system automatically populates the currency, and defaults Eligible for Energy Star Label to unselected. 53 Replacement Value—Enter the current replacement value for the equipment. The system automatically populates the currency. 54 Facility Condition Index—Enter the resultant FCI based on the maintenance details. Cost of Needed Repairs/Current Replacement Value=FCI 55 Disposal Type—Enter the manner in which the equipment was disposed. 102 | Infor EAM – User's Guide Asset management 56 Disposal Date—Enter the date on which the equipment is sold, scrapped, or disposed. Enter the following Facility Details: 57 Primary Use—Enter the primary use for the equipment. 58 Year Built—Enter the year the equipment was built. 59 Floor Area—Enter the floor area, and then enter the unit of measure for the floor area. 60 Service Life (years)—Enter the service life of the equipment. Enter the following Risk Assessment Details: 61 Lock Risk Assessment Values—Select to lock the reliability ranking values for the equipment on the Risk Assessment tab of the Equipment screen. Note: If Lock Risk Assessment Values is selected, the system will not allow the user to modify the risk assessment survey answers and calculate risk assessment values for the equipment. The system also prevents the selection of equipment for update on the Batch Update Reliability Ranking Values form. 62 Risk Assessment—Enter the risk assessment code for the equipment. Note: The system automatically populates Risk Assessment Index, Risk Assessment Score, Risk Assessment Values Out of Sync, Risk Assessment Values Last Calculated, Risk Assessment Survey Last Updated, and Risk Assessment Setup Last Updated, after answering the risk assessment survey. 63 Click Save Record. Note: To create a work order for the property, right-click on the form, and then click Create WO. Defining healthcare systems Define a system consisting of a collection of properties and/or assets that work together to create a system. When assets and properties are linked to define a system then the entire system is affected by actions or movements of one individual piece, e.g., if one piece of equipment breaks down, the entire system must be taken offline. To define systems for healthcare: 1 Open the Systems form. 2 Click New Record. 3 Organization—Enter the organization to which the system belongs if you use multi-organization security. 4 Department—Enter the system's department. 5 Type—Select the system type. Enter the following Property Details: 6 Equipment No.—Enter the equipment number and then enter a description of the equipment in the adjacent field. 7 Status—Select the system status. 8 Class—Enter the class of the system. Infor EAM – User's Guide | 103 Asset management 9 Category—Enter the system's category or sub-class. 10 Criticality—Enter a criticality code to indicate the relative importance of the equipment to the overall production of goods or services for your system. 11 Safety—Select to observe safety precautions when working with this equipment. 12 Profile—Enter the profile on which to base this equipment record. 13 Meter Unit—Enter the equipment’s primary unit of measure. 14 Assigned To—Enter the person responsible for the equipment. 15 Cost Code—Enter the equipment’s cost code. 16 Temperature Monitored—Select if it is necessary or required to monitor the equipment's temperature. 17 Out of Service—Select if the asset is not used. The system automatically populates Withdrawal Date. Enter the following Tracking Details: 18 Manufacturer—Enter the equipment's manufacturer. 19 Model—Enter the equipment's model number. 20 Serial Number—Enter the equipment's serial number. 21 Hardware Version—Enter the hardware version. 22 Software Version—Enter the software version. 23 Revision—Enter the manufacturer’s revision number. 24 Purchasing Asset ID—Enter the code identifying the asset as associated to the purchasing department. 25 Biomedical Asset ID—Enter the code identifying the asset as a biomedical equipment. 26 UMDNS Code—Enter the code identifying the asset in the Universal Medical Device Nomenclature System™ (UMDNS) which is a standard international nomenclature and computer coding system for medical devices. 27 OEM Site/System ID—Enter the site and/or system identification for service companies and original equipment manufacturer for the system. 28 Vendor—Enter the vendor. 29 Coverage Type—Select the maintenance coverage type for the asset. Select Calendar to indicate that the warranty is based on number of days used or Usage to indicate that the warranty is based on actual usage. 30 X Coordinate—Enter the X Coordinate for which GIS features should appear. 31 Y Coordinate—Enter the Y Coordinate for which GIS features should appear. 32 Z Coordinate—Enter the Z Coordinate for which GIS features should appear. Enter the following Compliance Association Details: 33 Lockout/Tagout—Select if the system equipment complies with OSHA regulations on lockout/tagout procedures. This regulation ensures machines are properly shut down and that they do not start again until service or maintenance on the machine is completed. 34 Personal Protective Equipment—Select if OSHA requires the use of personal protective equipment when operating the equipment to reduce exposure to hazards or injury. 35 Confined Space—Select if the equipment is located in an area defined as a confined space as per OSHA regulations. 104 | Infor EAM – User's Guide Asset management 36 Statement of Conditions—Select to indicate the system relates to the Statement of Conditions as required by The Joint Commission. 37 Building Maintenance Program—Select to indicate the system equipment is inventoried in the building maintenance program. 38 HIPAA Confidentiality—Select to indicate the system equipment contains confidential patient health information and the equipment must comply with regulations. Enter the following Financial and Disposition Details: 39 Ownership Type—Select the ownership details of the system equipment, e.g., select Lease if the equipment is leased. 40 Inventory Verification Date—Select the date the equipment was last verified for inventory purposes. 41 Equipment Value—Enter the value of the equipment to define with this system. 42 Purchase Order #—Enter the purchase order number for which the part was received. The system automatically populates Purchase Order-Line. 43 Purchase Date—Select the purchase order date. 44 Install Date—Select the date the equipment was installed. 45 Commission Date—Enter the commission or startup date of the system. Commission Date defaults to the current date when you create a system. 46 Cost of Needed Repairs—Enter the cost of necessary repairs. The system automatically populates the currency, and defaults Eligible for Energy Star Label to unselected. 47 Replacement Value—Enter the current replacement value for the equipment. The system automatically populates the currency. 48 Facility Condition Index—Enter the resultant FCI based on the maintenance details. Cost of Needed Repairs/Current Replacement Value=FCI 49 Disposal Type—Enter the manner in which the equipment was disposed. 50 Disposal Date—Enter the date on which the equipment is sold, scrapped, or disposed. Enter the following Facility Details: 51 Primary Use—Enter the primary use for the equipment. 52 Year Built—Enter the year the equipment was built. 53 Floor Area—Enter the floor area, and then enter the unit of measure for the floor area. 54 Service Life (years)—Enter the service life of the equipment. Enter the following Risk Assessment Details: 55 Lock Risk Assessment Values—Select to lock the reliability ranking values for the equipment on the Risk Assessment Survey tab of the Equipment screen. Note: If Lock Risk Assessment Values is selected, the system will not allow the user to modify the risk assessment survey answers and calculate risk assessment values for the equipment. The system also prevents the selection of equipment for update on the Batch Update Risk Assessment Values form. 56 Risk Assessment—Enter the reliability ranking code for the equipment. Note: The system automatically populates Risk Assessment Index, Risk Assessment Score, Risk Assessment Values Out of Sync, Risk Assessment Values Last Calculated, Risk Assessment Survey Last Updated, and Risk Assessment Setup Last Updated, after answering the risk assessment survey. Infor EAM – User's Guide | 105 Asset management 57 Click Save Record. Creating equipment hierarchies Define parent/child relationships among equipment to link costs and meter readings. Defining equipment hierarchies Define parent/child relationships among equipment. Define parent records before child records. If you add a third level, the child becomes a parent, and the added piece of equipment is its child. Note: Equipment hierarchies must be consistent with the hierarchy rules described in "Understanding equipment" on page 77 earlier in this chapter, e.g., a system cannot be the parent of a location because locations are at the top of the hierarchy of equipment information. Assets, however, are the exception to this rule. Although assets are at the bottom of the hierarchy of equipment information, an asset can be the parent of a position. To define equipment hierarchies: 1 Open the Assets, Positions, Systems, or Locations form. 2 Select the equipment for which to define a hierarchy, and then click the Structure tab. 3 Dataspy and Filter—Query for the equipment for which to define a hierarchy. 4 Choose one of the following options: • Define a parent for a piece of equipment—Drag and drop the equipment record from the grid to the Add Parent drop point in the Structure Details. • Define a child for a piece of equipment—Drag and drop the equipment record from the grid to the selected parent equipment record in the Structure Details. The system indicates the piece of equipment is a child with the blue flag icon. Note: Drag and drop an equipment record from the grid to the blue flag icon next to an existing record. The system adds the record from the grid as a sibling immediately below the record next to the blue flag icon. 5 Click Save Record. Reorganizing equipment hierarchies Drag and drop equipment records within an equipment hierarchy to reorganize its structure. To reorganize equipment hierarchies: 1 Open the Assets, Positions, Systems, or Locations form. 106 | Infor EAM – User's Guide Asset management 2 Select the equipment for which to reorganize a hierarchy, and then click the Structure tab. 3 Choose one of the following options: • Change the order in which child equipment records appear—Drag and drop an equipment record from its current location in the Structure Details to the blue flag icon next to the sibling record under which you want the equipment to appear. • Move a piece of equipment under a new parent—Drag and drop the equipment record from its current location in the Structure Details to its new parent record. The system transfers cost and meter roll-up data for the equipment record to its new parent. 4 Click Save Record. Viewing equipment hierarchies The system displays the hierarchical structure of a piece of equipment. To view equipment hierarchies: 1 Open the Assets, Positions, Systems, or Locations form. 2 Select the equipment for which to view the hierarchy, and then click the Structure tab. 3 Dataspy and Filter—Query for the equipment for which to define a hierarchy. 4 View the equipment hierarchy on the left side of the form under Structure Details. • A number (e.g., 2003001) followed by the equipment type (A, P) indicates that this is the highest level for that equipment type. • A plus sign (+) indicates that the equipment may have children, but they are not displayed. To display an equipment’s children, click the plus sign. • A minus sign (-) indicates that the equipment has children and the children are visible. Click the minus sign to hide the children. • Click on a piece of equipment to make it active; the equipment then becomes highlighted in blue. The children of the active row on the hierarchical area (on the left) are shown in detail on the right side of the form. • To change the focus of the Structure Details, select an equipment record in the tree view, and then click Display as Focal Point. The system updates the Structure Details. • To view the record details, select an equipment record in the tree view, and then click Go to Selection. The system displays the Record View page for the selected equipment. Unlinking equipment Unlink equipment records from the Structure Details tree view by unlinking the equipment record from other equipment records. To unlink equipment: Infor EAM – User's Guide | 107 Asset management 1 Open the Assets, Positions, Systems, or Locations form. 2 Select the equipment for which to unlink the structure, and then click the Structure tab. 3 Select the parent or child equipment record to unlink, and then click Un-Link. Toggling cost rollup Roll up costs and history to a particular parent piece of equipment (assets, positions, and systems only). To toggle cost rollup: 1 Open the Assets, Positions, Systems, or Locations form. 2 Select the equipment for which to toggle cost rollup, and then click the Structure tab. Note: If an equipment record has a toggle equipment cost icon next to it, the equipment’s costs do not roll up to the parent equipment. Toggle the cost rollup to modify the equipment record. 3 Select the parent or child equipment record for which to toggle cost rollup, and then click Toggle Cost Rollup. Viewing the parents of assets, positions, or systems View a list of all immediate parents defined for equipment. To view a list of parent equipment: 1 Open the Assets, Positions, or Systems form. 2 Select the equipment for which to view parents, and then click the Structure tab. 3 Select the equipment record for which to view parents, and then click Show Parents. 4 Dependent—Select if the child is dependent on the parent. Note: You can only select Dependent for one parent. You can also specify that no parent is Dependent. When the selected equipment is an asset, position, or system, and a location is listed as a parent of the equipment, the Dependent checkbox is unchecked for all parents listed. Checking the checkbox for one of the other parents listed will result in the removal of the direct relationship with the location. 5 Click Submit. Viewing the parent of a location View the immediate parent location of another location. 108 | Infor EAM – User's Guide Asset management To view the parent location: 1 Open the Locations form. 2 Select the equipment for which to view the parent, and then click the Structure tab. 3 Select the location record for which to view the parent, and then click Show Parents. 4 Dependent—This checkbox is always selected when both the parent and the child are locations. Note: You cannot change the setting of the Dependent checkbox in this case. 5 Click Submit. Creating work orders You can create a work order for any equipment in the hierarchy. Note: See "Defining regular work order headers" on page 389 for more information on creating work orders, entering linear reference information, and adding the first activity to a work order. To create work orders: 1 Open the Assets, Positions, Systems, or Locations form. 2 Select the equipment for which to create a work order, and then click the Structure tab. 3 Select the equipment record for which to create a work order, and then click Create WO. 4 Enter the information necessary to create the work order. 5 Enter linear reference information. Note: The system only displays Linear Reference Details if the equipment record for which to create the work order is a linear equipment record. 6 Enter the information necessary to add the first activity to the work order. 7 Click Submit. Printing the WO repair costs chart for equipment Print the work order repair costs chart report for equipment. The report displays a list of all work orders with a status of Released and Completed, and the costs associated for selected equipment. To print the work order repair costs chart for equipment: 1 2 3 4 Open the Assets form. Click the Work Order Repair Costs Chart tab. Start Date—Enter the starting date for which to retrieve the data. End Date—Enter the ending date for which to retrieve the data. The system displays the total work order cost for the selected equipment by cost type. Infor EAM – User's Guide | 109 Asset management Printing the PM repair costs chart for equipment Print the PM work order repair costs chart report for equipment. The report displays a chart that breaks down total PM costs by cost type. The report also contains a detail section that lists individual PM work orders and the costs associated for selected equipment. To print the PM repair costs chart for equipment: 1 2 3 4 Open the Assets form. Click the PM Repair Costs Chart tab. Start Date—Enter the starting date for which to retrieve the data. End Date—Enter the ending date for which to retrieve the data. The system displays the total PM work order cost for the selected equipment by cost type. Associating references with linear equipment Associate linear references with linear equipment and specify the point or segment at which the reference is located. See "Defining linear equipment" on page 96 for more information about defining equipment as linear equipment. Linear references enable you to dynamically segment work orders and equipment costs based on meaningful reference descriptions. Adding references to linear equipment Add linear references to linear equipment records. A linear reference is a point or line along a linear equipment record and serves as a reference point. Note: If two linear equipment records intersect, you must define the point of intersection as a linear reference on each equipment record, e.g., if Main St. and Washington Ave. intersect, define Main St. as a linear reference on Washington Ave.’s equipment record and define Washington Ave. as a linear reference on Main St.’s equipment record. If you do not define the point of intersection as linear references on both equipment records, the system will calculate linear distance incorrectly when searching for equipment. See "Searching for references" on page 111. To add references to linear equipment: 1 Open the Assets, Systems, or Positions form. 2 Select the asset, system, or position for which to add a linear reference, and then click the Linear References tab. The system automatically populates Equipment Length and the unit of measure in the adjacent field. 3 Click Add Reference. 4 Type—Select one of the following options: 110 | Infor EAM – User's Guide Asset management Note: Reference types are linked to the LRTP entity for which you must define your reference type codes. Depending on your system configuration, the codes listed below are not the codes that appear in the dropdown. Contact your system administrator for more information. 5 Linear reference system—Select to indicate that this reference denotes the measurement system by which to locate a point, line, or piece of equipment along the linear equipment record, e.g., mile markers on an interstate. 6 Related equipment—Select to indicate that this reference denotes equipment that is located along the linear equipment record, e.g., exit ramps along an interstate. 7 Point of interest—Select to indicate that this reference denotes any point along the linear equipment record that is important to track, but is not defined as an equipment record within the system, e.g., road signs. Note: If you select Related equipment, the system enables Equipment. 8 Equipment—Enter the equipment record to add as the reference if you selected Related equipment as the Type. The system automatically populates Ref. Description, Equipment Org., and Geographical Reference. 9 Ref. Description—Enter a description of the reference. 10 From Point—Enter the point on the linear equipment record from which to begin the reference. 11 To Point—Enter the point on the linear equipment record to end the reference. 12 Geographical Reference—Enter a geographical reference point for the reference. 13 Click Submit. Searching for references Select an equipment record, and then search for linear references or linear equipment records within a defined linear distance of the equipment record. Note: The system cannot accurately calculate the point of intersection of two linear equipment records unless you define the point of intersection as a linear reference on each equipment record, e.g., if you add Main St. as a linear reference on Washington Ave. but do not add Washington Ave. as a reference on Main St., the system assumes that Washington Ave. crosses Main St. at point 0 on Main St. See "Adding references to linear equipment" on page 110. To search for references: 1 Open the Assets, Positions, or Systems form. 2 Select the asset, position, or system from which to begin your search, and then click the Record View tab. Note: The selected equipment record must be a linear equipment record or a linear reference. See "Defining linear equipment" on page 96 and "Adding references to linear equipment" on page 110. 3 Right-click, and then select Linear Equipment Search. The system automatically populates Originating Point with the midpoint of the equipment record, i.e., the length of the equipment record divided by 2 and rounded to the equipment record’s defined precision. The system automatically Infor EAM – User's Guide | 111 Asset management populates the Search Parameters with the class of the equipment record for which you are searching for linear references. Note: If the equipment record on which you are basing your search does not contain a Linear Reference UOM, the system protects and populates Originating Point with 0 and the Linear Distance unit of measure with Feet. 4 Originating Point—Enter the point on the Originating Equipment from which to begin your search. 5 Linear Distance—Enter the distance from the Originating Point of the Originating Equipment within which to search. 6 UOM—Enter the unit of measure for the entered Linear Distance. 7 Enter filter criteria, and then click Run. The system displays linear references that fall on or within the specified distance and meet the filter criteria. The system calculates each linear reference’s distance from the Originating Point in the unit of measure of the Linear Distance and displays the linear distance in the list. Note: The system displays each linear reference’s linear parent, linear parent organization, and linear parent description if the linear parent equipment also falls on or within the specified distance. The linear parent is the linear equipment record on which the equipment record is a reference. 8 Select a linear reference, and then click Go To. Note: The system cannot display the Record View page of a Linear reference system or Point of Interest because they are not defined as equipment records. Click the Structure tab to view equipment hierarchy information. Defining meter information A physical meter is a tangible device, such as a car odometer, that measures a particular usage of a piece of equipment. Physical meters have limits on how much usage you can track before the meter resets to zero. Define physical meters on the Meters form. Logical meters record the accumulative usage of a piece of equipment throughout its operational life. In the system, the meter due value of a preventive maintenance work order is always based on a logical meter. Use logical meters to monitor equipment usage. Plan preventive maintenance in response to logical meter levels. Define logical meters on the Meters page of the Assets, Positions, Systems, or Locations form. Defining physical meters To define physical meters: 1 Open the Meters form. 2 Click New Record. 112 | Infor EAM – User's Guide Asset management 3 Organization—Enter the organization to which the meter belongs if you use multi-organization security. 4 Meter—Enter a unique code identifying the meter, and then enter a description of the meter in the adjacent field. 5 Meter Unit—Enter the meter’s unit of measure. 6 Maximum Value—Enter the maximum value the meter can reach before it exceeds its physical count limit and resets to zero. Leave Maximum Value blank if the meter cannot reset to zero when it reaches its physical count limit. 7 Last Value—Enter the last meter reading as necessary. 8 Class—Enter the class of the meter. The classes shown belong to the MET entity. Note: When defining a physical meter, Service Point is a read-only field. You can enter the Service Pointof a piece of equipment when editing a meter record. 9 Click Save Record. Defining logical meters Define logical meters by linking meters with equipment. To define logical meters: 1 Open the Assets, Positions, Systems, or Locations form. 2 Select the equipment with which to link a meter, and then click the Meters tab. 3 Click Add Meter. 4 Unit of Measure—Enter the unit of measure for the logical meter. 5 Type of Meter—Select one of the following meter types: • Standalone—Select so that the equipment will not receive meter readings based on its established parent equipment meters of the same UOM, nor will it send meter readings to any of its established child equipment meters of the same UOM. • Parent—Select to send the equipment’s meter readings down to child equipment. If you have parent/child relationships among equipment, enter meter readings for the parent piece of equipment only when adding meter readings. • Child—Select to enable the child equipment to receive usage information from a higher-level piece of equipment. The child equipment’s unit of measure (UOM) must match that of the parent. • Parent & Child—Select to receive meter readings based on entries made for its parent equipment meters of the same UOM, and it will send meter readings to its children. 6 Total Usage—Enter the total usage of the logical meter. The system automatically updates Usage Since Install and Usage Since Last WO. 7 Usage Since Install—Enter the usage of the logical meter since the last change in the equipment hierarchy. 8 Est. Daily Usage—Enter the estimated amount of the daily usage. Infor EAM – User's Guide | 113 Asset management 9 Readings for Calc.—Enter the number of readings used to calculate the average daily usage. The system automatically updates Avg. Daily Usage. 10 Physical Meter—Enter the code of the physical meter, if any. 11 Last Reading Date—Enter the date of the last meter reading. 12 Click Submit. Entering meter readings for logical meters To enter meter readings for logical meters: 1 Open the Assets, Positions, Systems, or Locations form. 2 Select the equipment for which to enter meter readings, and then click the Meters tab. 3 Select the meter for which to enter a reading, and then click Enter Meter Reading. 4 Entry Type—Choose one of the following entry types: • Reading—Enter the current meter reading for Value. • Difference—Enter the difference between the last reading and the current reading for Value. • Date/Time—Enter the date and time of the meter reading. • Value—Enter the meter reading value. 5 Work Order—Enter the work order. The system automatically populates Related Work Order if a related work order exists. 6 Click Submit. Viewing meter history To view meter history: 1 Open the Assets, Positions, Systems, or Locations form. 2 Select the equipment for which to view meter history, and then click the Meters tab. 3 Select the meter, and then click View Meter History. 4 View the meter history details and then click Cancel. Deleting meter readings from history You may only delete the most recent meter reading. To delete meter readings from history: 1 Open the Assets, Positions, Systems, or Locations form. 114 | Infor EAM – User's Guide Asset management 2 Select the equipment for which to delete meter readings from history, and then click the Meters tab. 3 Select the meter, and then click View Meter History. 4 Select the meter reading to delete, and then click Delete Reading. 5 Click Cancel. Associating warranties with equipment Associate warranty documents with specific pieces of equipment or with other equipment. Define warranty terms based on equipment usage or by date. One or more warranty coverage records may be established for a piece of equipment for tracking purposes to ensure that stipulations of the warranty are adhered to both internally and externally. In general, there are two types of warranty coverage records that can be tracked for equipment: calendar-based and usage-based. Warranty coverage records can be associated with an asset, position, or system. Calendar-based coverage records require a duration value expressed in days. The start and expiration of this type of warranty for a given piece of equipment is expressed in terms of calendar dates. Usage-based warranty coverage records require a duration value expressed in some unit of measure other than days. The warranty’s unit of measure has to be defined as a logical meter for the equipment. The start and expiration of this type of warranty for a given piece of equipment is expressed in terms of usage. NoteIf you are using the COVDURUP installation parameter, you may modify the Duration field of any warranty coverage record. If you are using the COVDUPAC installation parameter, equipment can only have one active warranty coverage at any given time. Adding calendar-based warranty coverage to equipment Note: To manage warranties from the perspective of the warranty record, select Equipment > Warranty > Warranties. To add calendar-based warranty coverage to equipment: 1 Open the Assets, Positions, or Systems form. 2 Select the equipment for which to add a warranty, and then click the Warranties tab. The system automatically populates Coverage Type, Active, Date Entered, and Entered By. 3 Click Add Warranty Coverage. 4 Warranty—Enter the warranty document to associate with the equipment. The system automatically populates the warranty description, Duration, Threshold, Manufacturer, and Supplier. 5 Coverage Type—Select Calendar to indicate that the warranty is based on number of days used. 6 Duration—Enter the length of the warranty, in days. Infor EAM – User's Guide | 115 Asset management 7 Threshold—Enter the number of days prior to expiration at which the system should notify you that the warranty is about to expire. 8 Start Date—Enter the start date of the warranty. 9 Expiration Date—Enter the Expiration Date. The system automatically populates Expiration Date based on Start Date + Duration. Modify the Expiration Date as necessary. Note: The system automatically adjusts Duration if you modify the Start Date or Expiration Date. 10 Active—Select to indicate that the warranty is currently active. 11 Click Submit. Adding usage-based warranty coverage to equipment Note: To manage warranties from the perspective of the warranty record, select Equipment > Warranty > Warranties. To add usage-based warranty coverage to equipment: 1 Open the Assets, Positions, or Systems form. 2 Select the equipment for which to add a warranty, and then click the Warranties tab. The system automatically populates Coverage Type, Active, Date Entered, and Entered By. 3 Click Add Warranty Coverage. 4 Warranty—Enter the warranty document to associate with the equipment. The system automatically populates the warranty description, Duration, Threshold, Manufacturer, and Supplier. 5 Coverage Type—Select Usage to indicate that the warranty is based on actual usage. 6 Active—Select to indicate that the warranty is currently active. 7 Duration UOM—Enter the usage length of the warranty and the usage unit of measure. The system automatically populates Last Value with the most recent meter reading of this equipment record and unit of measure. If there is no meter reading, the system populates Last Value with the Total Usage of the equipment record and unit of measure. 8 Threshold UOM—Enter the amount of usage quantity prior to expiration at which the system should notify you that the warranty is about to expire. 9 Starting Usage—Enter the amount of usage that occurred prior to the warranty start date. 10 Expiration Usage—Enter the amount of usage at which the warranty expires. The system automatically populates this field based on Starting Usage + Duration UOM. Modify the Expiration Usage as necessary. 11 Click Submit. 116 | Infor EAM – User's Guide Asset management Creating warranty claims Create warranty claims to recoup faulty parts or material and labor costs incurred when warranty-related repair work has to be performed in-house. Note: The system does not display the work order costs on the warranty claim unless you specified that the piece of equipment listed on the work order activity is under warranty. See "Defining regular work order headers" on page 389 and "Associating warranties with equipment" on page 115. Associate your warranty claim with a piece of equipment, a work order, or an activity on a work order to track warranty claim costs. The system automatically assigns the Status of Unfinished to new claims. After creating and entering all of the information for the claim, update the claim status to indicate its progress throughout the claim process. To create warranty claims: 1 Open the Claims form. 2 Click New Record. 3 Organization—Enter the organization to which the warranty claim belongs if you use multi-organization security. 4 Claim—Enter a description of the claim in the adjacent field. The system assigns a claim number after you save the record. Note: If you do not enter a description, the system automatically populates the description defined on the work order with which you associate this warranty claim. 5 Work Order—Enter the work order with which to associate the warranty claim. The system automatically populates Equipment based on the information provided on the Work Orders form and Serial Number, Commission Date, Part Details, and VMRS Code Details based on the equipment record. The system automatically populates WO Labor, WO Hired Labor, WO Services, WO Stock Items, WO Direct Purchases, WO Tools, WO Claim Amount, and Total Claim Amount based on the warrantable costs for the selected work order. Note: If the selected Work Order is a multiple equipment or MEC work order, then the system automatically populates Equipment with the equipment on the work order, and it is protected. The system enables you to create warranty claims for the parent multiple equipment work order or any related work order(s). See "Adding equipment to work orders to split work order costs" on page 398. If no Equipment is selected, the system displays all work orders, including MEC work orders. If an Equipment is selected, then the system displays only the work orders for which the work order equipment is the same as the equipment on the claim. 6 Activity—Enter the work order activity with which to associate the warranty claim. The system automatically updates WO Labor, WO Hired Labor, WO Services, WO Stock Items, WO Direct Purchases, WO Tools, WO Claim Amount, and Total Claim Amount based on the warrantable costs for the selected work order activity. 7 Equipment—Enter the piece of equipment with which to associate the warranty claim. The system automatically populates Serial Number, Commission Date, Part Details, and VMRS Code Details. 8 Commission Date—Enter the equipment’s commission date. Infor EAM – User's Guide | 117 Asset management 9 Commissioning WO—Enter the work order that commissioned the installation of the equipment associated with this warranty claim. 10 Warranty—Enter the warranty with which the claim is associated. The system automatically populates Supplier. 11 Usage—Enter a value to indicate the usage of the equipment when it failed under warranty. 12 UOM—Enter the unit of measure for the usage. 13 Top Parent—Enter the highest-level parent of the equipment associated with this warranty claim. 14 Top Parent Usage—Enter the usage value of the highest-level parent piece of equipment. 15 Status—Select the status of the claim if you are authorized to do so. Changing the status of a warranty claim may affect additional system checks and field changes as follows: • Approved—The system verifies that an attached work order has a system status of Completed. If the work order does not have a system status of Completed, the system verifies whether you want to continue. Click Yes to change the status to Approved. Any future costs added to or subtracted from the work order will not reflect on the warranty claim. • Canceled—The system protects all fields on the Claims form except Status. • Completed—The system protects all fields on the Claims form except Status. • Response received—The system allows you to enter Settlement Details. See "Entering settlement details for warranty claims" on page 118. • Unfinished—The system refreshes WO Labor, WO Hired Labor, WO Services, WO Stock Items, and WO Direct Purchases based on an attached work order each time the unfinished claim record is selected for display on the Record View page. 16 Class—Enter the class of the claim. The system automatically populates Class Org. 17 Supplier—Enter the supplier of the warranty claim. 18 Date Filed—Enter the date the warranty claim is filed. 19 Date Reported—Enter the date the warranty claim is reported. 20 Other Claim Amount—Enter the work order costs not included in WO Claim Amount. The system automatically updates Total Claim Amount with the total of WO Claim Amount and Other Claim Amount. 21 Click Save Record. Entering settlement details for warranty claims Enter settlement details for a warranty claim after the claim has been settled. Enter monetary values according to the amount of money you are able to recoup through the claim process. The system automatically calculates WO Cost Settlement based on the monetary values you enter in Labor, Hired Labor, Stock Items, and/or Direct Purchases. If you specified a percentage to be recouped on the Warranty form, the system calculates WO Cost Settlement based on the percentage. Before you can enter settlement details, the system status of the warranty claim must be Response Received. The system does not display this status as an option until the warranty claim has been given a system status of Approved. To enter settlement details for warranty claims: 118 | Infor EAM – User's Guide Asset management 1 Open the Claims form. 2 Select the claim for which to enter settlement details, and then click the Record View tab. 3 Status—Select Response received as the status of the warranty claim. The system enables Settlement Details. 4 Date Resolved—Enter the date the warranty claim was resolved. 5 Labor—Enter a monetary value for labor. 6 Hired Labor—Enter a monetary value for hired labor. 7 Services—Enter a monetary value for services. 8 Stock Items—Enter a monetary value for stock items. 9 Direct Purchases—Enter a monetary value for direct purchases. 10 Tools—Enter a monetary value for tools. 11 WO Cost Settlement—Enter a monetary value for the cost settlement of the work order. 12 Other Settlement—Enter a monetary value for expenses not accounted for in WO Cost Settlement. The system automatically populates Total Settlement. 13 Click Save Record. Printing warranty claim vs. settlement chart Before you can set the parameters to generate the warranty claim vs. settlement chart, you must update the system Status of the warranty claim to Response Received. The system does not display this status as an option until the warranty claim has been given a system Status of Approved. See "Entering settlement details for warranty claims" on page 118. To print warranty claim vs. settlement chart: 1 Open the Warranties form. 2 Select the warranty for which to generate the warranty claim vs. settlement chart, and then click the Warranty Claim vs. Settlement Chart tab. 3 Start Date and End Date—Enter the starting and ending dates for which to retrieve data. 4 Click Submit. 5 Click Print. Associating permits with equipment Associate permits with equipment records. Note: Define permits on the Permits form. See "Defining permits" on page 358 Defining permits. To associate permits with equipment: 1 Open the Assets, Positions, Systems, Locations, Profiles, or Categories form. Infor EAM – User's Guide | 119 Asset management 2 Select the equipment with which to associate permits, and then click the Permits tab. 3 Click Add Permit. 4 Permit—Enter the permit to associate with the equipment, and then enter a description of the permit in the adjacent field. 5 Mandatory—Select to indicate that the permit is mandatory to complete work. 6 Click Submit. Adding PM schedules to equipment View and modify the list of PM schedules for equipment (assets, positions, or systems) on the PM Schedules tab of the respective Equipment form. Add a new PM schedule to the equipment record, change the due date, deactivate an existing PM schedule, and delete a PM schedule altogether from the list of existing PM schedules for the equipment. When adding a new PM schedule to an equipment record, the Work Order Org. will default to the organization of the equipment if the organization is not common; if the organization is common, you must choose the specific organization for which to generate PM work orders. PM revision control cannot be active because changing equipment PM schedule relationships demands a new revision of the PM schedule. If PM revision control is active, the PM Schedule page is for informational purposes only. Note: If you edit the length of a linear equipment record, the system may automatically edit associated PM records when installation parameter PMRVCTRL is set to No. If the new equipment length falls on or within the length of the PM, the system automatically updates the To Point of the PM record based on the new equipment length. If the new equipment length falls outside of the length of the PM, the system does not update the PM record. To add PM schedules to equipment: 1 Open the Assets, Positions, or Systems form. 2 Select the equipment for which to add a PM schedule, and then click the PM Schedules tab. 3 Click Add PM. The system automatically populates Work Order Org., Department, Location, Loc. Org., Cost Code, Dormant Start, Dormant End, Reuse Dormant Period, and Assigned To if available. The system automatically populates Date of Last Work Orderwith the Due Date of the current work order for the PM. If the work order is a duplicate PM, the system displays the latest date. Note: If the system does not automatically populate Work Order Org., you must enter a Work Order Org. to activate the other fields on the form. 4 PM—Enter the PM schedule. The system automatically populates the description, PM Org., Test Point Set, PM Type, Work Order, WO Class, WO Class Org., Supervisor, Meter Interval, and Meter #2 Interval if available. 5 Department—Enter the department. 6 Location—Enter the location. The system automatically populates Loc. Org. 7 Route—Enter the equipment route. 120 | Infor EAM – User's Guide Asset management 8 Perform Every—Enter the length of the interval of time to pass before the system generates the next PM routine work order, and then select the unit of measure in the adjacent field. 9 Due Date—Enter the due date of the first work order. Note: Each work order determines the due date of the following work order. If you update the Due Date on the PM Schedules page, the system updates the work order Due Date so that this due date is later than the last work order completion date. The system adds the interval to the entered Due Date on the PM Schedules page until a date later than the last completion date is reached. Future due dates are accepted without validation. 10 Dormant Start—Enter the date on which the dormant period for any PM work orders for the equipment begins. 11 Dormant End—Enter the date on which the dormant period for any PM work orders for the equipment ends. 12 Reuse Dormant Period—Select to use the same specified dormant period for any PM work orders for the equipment on a yearly basis. The system automatically updates the specified Dormant Start and Dormant End dates to future dates after the dormant period for the equipment has elapsed. Additionally, the specified dormant period will be the default dormant period for any new PM equipment records. 13 Test Point Set—Enter the test point set for calibration of the equipment. Note: If the work order is a calibration work order, the system copies the test points for the specified equipment record to the work order when it is released. The system copies the test points related to the selected Test Point Set. 14 PM Type—Select one of the following options: • Fixed—Select to issue the PM based on a fixed schedule, e.g., based on date or reading when the last PM was originally due. • Variable—Select to issue the PM based on a variable schedule, e.g., based on the date or reading on which the last PM was completed. • Duplicate—Select to allow multiple PM work orders to be open at the same time. Note: Selecting Duplicate as the PM type enables you to create an exception to the rule that a PM equipment may have only one work order for the PM work order at a time. 15 WO Class—Enter the class of the work order. The system automatically populates WO Class Org. 16 Cost Code—Enter the cost code associated with the PM. 17 Assigned To—Enter the person responsible for the equipment. 18 Supervisor—Enter the supervisor for the equipment. 19 Date Deactivated—Enter a date beyond which to discontinue generation of future PM Work Orders. 20 Meter Interval—Enter the length of the interval of time indicating how frequently the PM is to be performed, and then enter the unit of measure for the meter interval. 21 Meter Due—Enter the reading due value for the first work order. Note: Each work order determines the due reading of the following work order. If you update Meter Due on the PM Schedules page, the system updates the work order Meter Dueso that this due reading is higher than the reading on the last work order completed. The system adds the interval to the entered Meter Due on the Equipment page until a reading higher than the reading on the last work order completed is reached. Future due readings are accepted without validation. Infor EAM – User's Guide | 121 Asset management 22 Meter # 2 Interval—Enter the length of the interval of time indicating how frequently the PM is to be performed, and then enter the unit of measure for the meter interval. 23 Meter # 2 Due—Enter the reading due value for the first work order. Note: Specify more than one meter interval for a PM. For example, change the oil in a truck every 3000 miles, according to Meter Interval and change the oil in the same truck after 720 hours of running time according to Meter #2 Interval. You must enter a value for Meter Interval to enter a value for Meter #2 Interval. 24 Perform On—Enter the week of the month and the day of the week on which to perform the work on the equipment, e.g., 2nd Tuesday of the month due. Select Last to handle scenarios in which there are five weeks in a month. The system sets the due date to the last week of the month. Note: Perform On is only available for duplicate PMs, and is not available for daily or weekly frequencies. 25 Enter Linear Reference Details. See "Defining standard work order headers" on page 383. 26 Click Submit. Transferring equipment between organizations Transfer equipment between organizations within your company if you use multi-organization security. You can only transfer equipment records with a system Status of Installed. You cannot transfer equipment records with any other Status. In addition, you cannot transfer any equipment record that meets the following criteria: • It is flagged as Out of Service. • It is associated with a change notice. • It has work orders with a system Status of Work Request or Released. • It has work orders with a system Status of Bypassed or Awaiting Execution and for which there are open purchase orders, purchase requisitions, or items being held in store. • It has a parent record within an equipment hierarchy. • It has a child record that has a second parent record. • It has a child record that belongs to a different organization. • It has non-superseded PM work orders and PM Revision Control is On. • It has a child equipment record that already exists in the new organization. • It already exists in the new organization, but its children do not. • It already exists in the new organization with a system Status of Awaiting Purchase, Installed, or In Store. Note: You can transfer an equipment record that has child records in an equipment hierarchy; however, the child equipment records must meet the same criteria as noted above. 122 | Infor EAM – User's Guide Asset management Understanding equipment transfer See the following list of processing rules that the system follows when an equipment record is transferred between organizations: • The system maintains a record of the equipment in the originating organization with a system Status of Withdrawn, flags the equipment record as Out of Service, and automatically populates the equipment record’s Transfer Date. • The system transfers child equipment records and retains the equipment hierarchy in the new organization. • The system creates an event record of the transfer in both the originating organization (event type is ATT) and new organization (event type is ATF). The system maintains the event history of the equipment record in the originating organization, and then copies the event history to the equipment record in the new organization. • The system automatically converts currency-based fields from the currency of the originating organization to the currency of the new organization if an exchange rate exists. • The system completes any PM work orders associated with the transferred equipment that have a system Status of Awaiting Execution or Bypassed. The system adds a comment to the work order to indicate it was automatically completed because of the organization transfer. • The system automatically copies depreciation setup data defined on the Depreciation page of the Assets, Positions, or Systems form, and then recalculates the depreciation of the equipment record within the new organization based on the Commission Date of the equipment record. • The system removes the transferred equipment record from any shutdown lists on which it is referenced. The system automatically copies equipment information defined on the Record View page of the Assets, Positions, or Systems form to the equipment record within the new organization. Note: The system only copies information that is valid within the equipment record’s new organization. If the equipment record contains information that is not valid within the new organization, the system completes the transfer without copying the invalid information. See the following list of additional data that is copied during the transfer if applicable: • Addresses • Calibration data (except for Next Cal. Due) • Comments • Custom Fields • Depreciation setup data • Documents • Equipment Details for Monitored Equipment • Logical Meters • Parts Associated • Permits • Physical Meters that belong to common organizations • Test Point Data Infor EAM – User's Guide | 123 Asset management • Translations • Warranties The system does not automatically copy all data associated with an equipment record during the transfer. See the following list of data that the system does not copy to the equipment record within the new organization: • Account Details • Electronic signatures • Electronic records • Audit trail information • Preventive Maintenance records • Inspections data • Physical Meters that belong to specific organizations Transferring equipment To transfer equipment: 1 Open the Assets,Systems, or Positions form. 2 Select the equipment record to transfer, and then click the Record View tab. 3 Right-click, and then select Transfer Equipment. The system automatically populates the Equipment Details and the Current Org. Details. 4 Organization—Enter the organization to which to transfer the equipment. The system enables Status and automatically populates Department, Part, Cost Code, and Manufacturer if the information defined on the equipment record is valid within the new Organization. 5 Status—Select the equipment record’s status. 6 Department—Enter the equipment record’s department. 7 Part—Enter the equipment record’s part number. 8 Cost Code—Enter the equipment record’s cost code. 9 Manufacturer—Enter the manufacturer of the equipment. 10 Click Transfer. Creating equipment configurations Create equipment configurations to use as equipment templates. After creating an equipment configuration, use it to quickly define assets, positions, and systems that require the same information as is contained on the equipment configuration template. To create equipment configurations: 124 | Infor EAM – User's Guide Asset management 1 Open the Equipment Configurations form. 2 Click New Record. 3 Equipment Configuration—Enter a unique code identifying the equipment configuration, and then enter a description in the adjacent field. 4 Status—Select the equipment configuration status. 5 Organization—Enter the organization to which the equipment configuration belongs if you use multi-organization security. 6 Department—Enter the equipment's department. 7 Class—Enter the class of the equipment. The system automatically populates Class Org. 8 Category—Enter the category for the equipment. 9 Cost Code—Enter the equipment’s cost code. 10 Equipment Value—Enter the value of the equipment (generally, purchase price). 11 Assigned To—Enter the person responsible for the equipment. 12 Meter Unit—Enter the meter unit of the equipment to define with this equipment configuration. 13 Criticality—Enter a criticality code to indicate the relative importance of the equipment to the overall production of goods or services for your organization. 14 Dormant Start—Enter the date on which the dormant period for any PM work orders for the equipment begins. 15 Dormant End—Enter the date on which the dormant period for any PM work orders for the equipment ends. 16 Reuse Dormant Period—Select to use the same specified dormant period for any PM work orders for the equipment on an annual basis. 17 Production—Select if the equipment is used in production. 18 Safety—Select to observe safety precautions when working with this equipment. 19 cGMP—Select to indicate that the equipment is subject to cGMP standards. The system automatically populates Created By, Date Created, Updated By, and Date Updated. 20 Prevent non-PM WO Completion—Select to prevent non-PM WO completion. 21 System Level,Assembly Level, and Component Level—Enter the VMRS codes identifying the system, assembly, and component levels for the equipment. The system automatically populates EMRS Description. 22 Vehicle—Select if the equipment is a vehicle. 23 Component Location—Enter the component location for the equipment. 24 Alias—Enter an alias for the equipment. 25 Out of Service—Select to prevent the equipment configuration from being displayed in the lookups. 26 Manufacturer—Enter the equipment's manufacturer. 27 Model—Enter the equipment's model number. 28 Model Revision—Enter the equipment’s model revision number. 29 Part—Enter the part to associate with this equipment configuration. The system automatically populates Part Org. You cannot enter a part if Equipment Type is position or system. 30 Equipment Type—Enter the equipment object type for the equipment. 31 Equipment Prefix—Enter a unique prefix code for the equipment. The system automatically populates Sample Code. Infor EAM – User's Guide | 125 Asset management 32 Equipment Suffix—Enter a unique suffix code for the equipment. 33 Sequence Length—Enter the sequence length that will be used when Auto Number is unselected. 34 Equipment Status—Enter the default status you want generated with the equipment. 35 Create as Specific—Select to indicate that the organization of the equipment during the generation process will be set to a specific organization. 36 Auto Number—Select to have the system automatically assign the next available equipment number as the new equipment number. The system automatically clears Sample Code. 37 Commissioning WO—Enter the commissioning WO. 38 Key 1 through Key 6—Enter additional information that can be used to identify the configuration if you use the data collection interfaces. 39 Equipment Length, Equipment Length UOM, Linear Reference UOM, Reference Precision, and Geographical Reference—Enter the linear equipment information. 40 Rental Equipment—Select to indicate that the equipment is rental equipment. 41 Rental Template—Enter the template to associate with the rental equipment. The system automatically populates Rental Template Org. 42 Contract Equipment—Select to indicate that the equipment is contract equipment. 43 Contract Template—Enter the template to associate with the contract equipment. The system automatically populates Contract Template Org. 44 Customer—Enter the customer code. The system automatically populates Customer Org. 45 Calendar Group—Enter the calendar group for the equipment. The system automatically populates Calendar Group Org. 46 Penalty Factor—Enter the penalty factor for the equipment. 47 Minimum Penalty—Enter the minimum penalty amount that must be met before a penalty can be deducted from the maintenance fee. 48 Service Delivery Matrix—Select to restrict work orders for the equipment to a pre-defined service delivery matrix. 49 Replacement Value—Enter the current replacement value for the equipment. 50 Utility Bill Level—Select to mark the equipment as having capabilities to record utility bills. 51 GAS Tracked—Select to set the equipment as GAS (Global Asset Sustainability) Tracked. 52 Floor Area—Enter the floor area, and then enter the unit of measure for the floor area. 53 Estimated Revenue—Enter the estimated revenue the piece of equipment can generate. 54 Region—Enter the region for the equipment. The system automatically populates Region Org. 55 Primary Use—Enter the primary use for the equipment. 56 Year Built—Enter the year built for the equipment. 57 Service Life (years)—Enter the service life of the equipment. 58 Lock Reliability Ranking Values—Select to lock the reliability ranking values for the equipment on the Reliability Survey tab of the Equipment screen. 59 Reliability Ranking—Enter the reliability ranking code for the equipment. 60 Target Power Factor—Enter the target power factor that has been determined for the equipment. 61 Target Peak Demand (W)—Enter the target peak demand in watts for the equipment. 62 Start Billing Period—Enter the date that the billing period begins. The Peak Demand measurements are relevant after this date. 126 | Infor EAM – User's Guide Asset management 63 Bill Every—Enter the length of the interval of time to pass before the system expects the next bill, and then select the unit of measure in the adjacent field. 64 Eff. Loss 1% Phase Imb.—Enter the efficiency loss per 1 percent imbalance. 65 Eff. Loss 2% Phase Imb.—Enter the efficiency loss per 2 percent imbalance. 66 Eff. Loss 3% Phase Imb.—Enter the efficiency loss per 3 percent imbalance. 67 Eff. Loss 4% Phase Imb.—Enter the efficiency loss per 4 percent imbalance. 68 Eff. Loss 5% Phase Imb.—Enter the efficiency loss per 5 percent imbalance. 69 Performance Manager—Enter the energy performance manager who is responsible for the equipment. 70 Electric Sub-meter Interval—Enter the length of the interval of time in minutes indicating how frequently the electric sub-meter is read. 71 Electric Usage Threshold—Enter the current in amps above which the equipment is considered running (on). 72 Revision Reason—Enter the reason for revision. The system automatically populates the revision number, Requested By, Date Requested, Approved By, and Date Approved. 73 Click Save Record. Associating child equipment with equipment configurations Associate child equipment with equipment configurations if you want to break down the configuration structure of the parent. Child equipment records may also have children of their own. Create equipment configurations before associating child equipment with equipment configurations. If the equipment configuration status is not Unfinished, you cannot associate child equipment with equipment configurations. To associate child equipment with equipment configurations: 1 Open the Equipment Configurations form. 2 Select the equipment configuration for which to associate child equipment, and then click the Configurations Associated tab. 3 Click Add Configuration. 4 Configuration—Enter the equipment configuration. The system automatically populates the description, Configuration Org., Revision, Description, and Status. 5 Use Approved Revision—Select this checkbox to indicate that the current approved revision should always be used for the equipment configuration. 6 Dependent—Select this checkbox to generate the child as a dependent of the parent. 7 Cost Roll-up—Select this checkbox to roll costs collected for equipment up the tree and to have the charges applied to the parents of the equipment. 8 System Level, Assembly Level, and Component Level—Enter the VMRS codes identifying the system, assembly, and component levels for the equipment. The system automatically populates the EMRS Description. 9 Component Location—Enter the component location for the equipment. 10 Click Submit. Infor EAM – User's Guide | 127 Asset management Viewing equipment configuration hierarchies View structure details for equipment configuration hierarchies. The structure will display equipment configuration records, component locations, and system, assembly, and component levels. Select equipment configuration or part records within the hierarchy to retrieve the forms within the system. To view equipment configuration hierarchies: 1 Open the Equipment Configurations form. 2 Select the record for which to view the equipment configuration hierarchy, and then click the Structure tab. 3 View the equipment configuration hierarchy. Defining logical meters for equipment configurations If the equipment configuration status is not Unfinished, you cannot define logical meters for equipment configurations. To define logical meters for equipment configurations: 1 Open the Equipment Configurations form. 2 Select the equipment configuration with which to link a meter, and then click the Meters tab. 3 Click Add Meter. 4 UOM—Enter the unit of measure for the logical meter. 5 Type of Meter—Select one of the following meter types: • Standalone—Select so that the equipment will not receive meter readings based on its established parent equipment meters of the same UOM, nor will it send meter readings to any of its established child equipment meters of the same UOM. • Parent—Select to send the equipment’s meter readings down to child equipment. If you have parent/child relationships among equipment, enter meter readings for the parent piece of equipment only when adding meter readings. • Child—Select to enable the child equipment to receive usage information from a higher-level piece of equipment. The child equipment’s unit of measure (UOM) must match that of the parent. • Parent & Child—Select to receive meter readings based on entries made for its parent equipment meters of the same UOM, and it will send meter readings to its children. 6 Click Submit. 128 | Infor EAM – User's Guide Asset management Adding calendar-based warranty coverage to equipment configurations If the equipment configuration status is not Unfinished, you cannot add calendar-based warranty coverage. Note: To manage warranties from the perspective of the warranty record, select Equipment > Warranty > Warranties. To add calendar-based warranty coverage to equipment configurations: 1 Open the Equipment Configurations form. 2 Select the equipment configuration for which to add a warranty, and then click the Warranties tab. The system automatically populates Date Entered,and Entered By. 3 Click Add Warranty Coverage. 4 Warranty—Enter the warranty document to associate with the equipment configuration. The system automatically populates the warranty description, Duration UOM, Threshold UOM, Manufacturer, and Supplier. 5 Coverage Type—Select Calendar to indicate that the warranty is based on number of days used. 6 Duration—Enter the length of the warranty in days. 7 Threshold—Enter the number of days prior to expiration at which the system should notify you that the warranty is about to expire. 8 Active—Select to indicate that the warranty is currently active. 9 Click Submit. Adding usage-based warranty coverage to equipment configurations If the equipment configuration status is not Unfinished, you cannot add calendar-based warranty coverage. Note: To manage warranties from the perspective of the warranty record, select Equipment > Warranty > Warranties. To add usage-based warranty coverage to equipment configurations: 1 Open the Equipment Configurations form. 2 Select the equipment configuration for which to add a warranty, and then click the Warranties tab. The system automatically populatesDate Entered and Entered By. 3 Click Add Warranty Coverage. 4 Warranty—Enter the warranty document to associate with the equipment configuration. The system automatically populates the warranty description, Duration, Threshold, Manufacturer, and Supplier. 5 Coverage Type—Select Usage to indicate that the warranty is based on actual usage. 6 Active—Select to indicate that the warranty is currently active. 7 Duration UOM—Enter the usage length of the warranty and the usage unit of measure. Infor EAM – User's Guide | 129 Asset management 8 Threshold UOM—Enter the amount of usage quantity prior to expiration at which the system should notify you that the warranty is about to expire. 9 Click Submit. Generating equipment using equipment configurations Generate equipment quickly in a central location using equipment configurations. To generate equipment using equipment configurations: 1 Open the Equipment Generation form. 2 Click New Record. 3 Session—The system automatically populates this field. In the adjacent field, enter a description of the session to identify the equipment generation. 4 Organization—Enter the organization to which the equipment generation belongs. 5 Configuration—Enter the equipment configuration for which to generate equipment. The system automatically populates the description, Configuration Org., Revision, and Configuration Status. 6 Equipment Department—Enter the equipment’s department. 7 Commission Date—Enter the commission date. 8 Equipment Status—Enter the status of the equipment. 9 Generate Count—Enter the number of equipment you want to generate from the selected configuration. 10 All Specific—Select this checkbox to indicate that the equipment will be generated in the specific organization of the session. If All Specific is not selected, the equipment will be generated in the organization of the selected configurations and its children. 11 Equipment Location—Enter the location of the equipment. 12 Equipment Cost Code—Enter the cost code of the equipment. 13 Equipment Assigned To—Enter the person responsible for the equipment. 14 Store—Enter the store for the equipment. 15 Bin—Enter the bin storing the equipment. 16 Lot—Enter the lot number or batch of the equipment. 17 Create Commissioning WO—Select this checkbox to create a commissioning work order. 18 Commissioning WO Status—Enter the status of the commissioning work order. 19 Commissioning WO Department—Enter the commissioning work order’s department. 20 Commissioning WO Location—Enter the location of the commissioning work order. 21 Commissioning WO Cost Code—Enter the cost code of the commissioning work order. 22 Commissioning WO Assigned To—Enter the person responsible for the commissioning work order. 23 Commissioning WO Assigned By—Enter the supervisor who assigned the commissioning work order. 130 | Infor EAM – User's Guide Asset management 24 Top Level Only—Select this checkbox to generate equipment records for the top-level of the equipment configuration structure only. 25 All Dependent—Select this checkbox to generate an equipment structure where all of the children are dependent on their parent. 26 All Cost Roll-up—Select this checkbox to generate an equipment structure where all of the children roll up their costs to their parent. 27 Comments—Select this checkbox to copy the comments added to the equipment configuration. 28 Documents—Select this checkbox to copy the documents attached to the equipment configuration. 29 Custom Fields—Select this checkbox to copy the custom fields added to the equipment configuration. 30 Meters—Select this checkbox to copy the meters added to the equipment configuration. 31 Parts Associated—Select this checkbox to copy the parts associated with the equipment configuration. 32 Warranties—Select this checkbox to copy the warranties added to the equipment configuration. 33 Click Save Record. The system automatically populates Created By, Date Created, and Updated By. Defining equipment details for equipment generation Define details for the equipment on all levels in the structure. Details relate to equipment attributes such as department, cost code, and the person assigned to the equipment. You can assign different attributes to the children and the parent equipment. To define equipment details for equipment generation: 1 Open the Equipment Generation form. 2 Select the record for which to define equipment details, and then click the Details tab. 3 Equipment Location—Enter the location for the equipment. 4 Equipment Department—Enter the department for the equipment. 5 Equipment Cost Code—Enter the cost code for the equipment. 6 Equipment Assigned To—Enter the name of the person to whom the equipment is assigned. 7 Click Submit. 8 Click Create/Refresh Preview if the tab is empty. Previewing equipment generations Preview a list of equipment that will be created during the equipment generation session. After verifying the equipment data, click Generate Equipment to have the record added to the database. To preview equipment generations: 1 Open the Equipment Generation form. 2 Select the record for which to preview for the equipment generation, and then click the Preview tab . Infor EAM – User's Guide | 131 Asset management 3 View the equipment data. 4 Click Create/Refresh Preview if the tab is empty. 5 Click Generate Equipment. Tracking asset depreciation Depreciation enables you to calculate equipment depreciation expense, which is the value of the wear and deterioration of a piece of equipment based on an accounting period and the useful life of the piece of equipment. Note: The system does not roll up depreciation costs within an equipment hierarchy. Maintain individual depreciation records for all assets, positions, or systems for which you need to maintain depreciation data. The system provides four depreciation methods for your equipment. See "Understanding depreciation methods and daily calculations" on page 133 Create depreciation types based on the agency to which the depreciation data must be reported, e.g., create depreciation types for generally accepted accounting practices (GAAP) and/or a local, federal, state, or international government agency. Note: Depreciation types are linked to the DETP entity for which you must define your depreciation type codes. Contact your system administrator for more information. For all depreciation methods and types, the system can calculate depreciation data based on months or fiscal years of the asset’s organization. The system begins calculating the depreciation of a piece of equipment on its Commission Date and continues calculating the equipment’s depreciation until the piece of equipment reaches its Sold/Scrap Date or its end of life date. Note: The system calculates an asset's end of life date based on the following equation: End of Life Date = Commission Date + (Est. Useful Life – 1 day) Specify the Commission Date and Sold/Scrap Date on the Assets, Positions, or Systems form. See "Defining assets" on page 85, "Defining positions" on page 89, or "Defining systems" on page 92 earlier in this chapter for more information. Specify the Est. Useful Lifeon the Depreciation page of the Assets form. Refer to "Entering depreciation data" on page 137. Base depreciation calculations on an estimated useful life of days, weeks, months, quarters, or years. Regardless of the unit of measure you select, the system calculates a daily depreciation expense upon which all depreciation and book value calculations are based. The system calculates the annual depreciation expense based on the depreciation method you select, and then calculates a daily depreciation expense. See "Understanding depreciation methods and daily calculations" on page 133. Once the system calculates a piece of equipment’s daily depreciation expense, it can calculate periodic depreciation expenses and book values. See "Understanding periodic depreciation and book value calculations" on page 135. 132 | Infor EAM – User's Guide Asset management Understanding depreciation methods and daily calculations Not all calendar years consist of 365 days, e.g., leap years consist of 366 days. Therefore, the system must calculate a daily depreciation expense upon which periodic depreciation expense and book values are calculated. The system calculates the annual depreciation rate based on the depreciation method you select, and then calculates the daily depreciation rate based on the following equation: Daily Depreciation Rate = Annual Depreciation Rate / Number of Days in the Year Specify the depreciation method that the system should use to calculate the annual depreciation expense on the Depreciation page of the Assets, Positions, or Systems form. See "Entering depreciation data" on page 137 for more information. The system provides four asset depreciation methods: Straight Line, Sum of Years Digits, Double Declining Balance, and Units of Output. Note: The ASDEPTYP installation parameter determines the default depreciation method for the system; however, you can also set the depreciation method on the organization or equipment level. Setting the depreciation method at the organization level supersedes the setting of the ASDEPTYP installation parameter. Setting the depreciation method at the equipment level supersedes the setting of ASDEPTYP and/or the depreciation method specified for the organization. Calculating straight line depreciation Straight Line depreciation, the most commonly used method, calculates depreciation based on the principle that an asset loses an equal amount of value each fiscal year. The system calculates annual Straight Line depreciation expense based on the following equation: (Original Value - Residual Value) / Estimated Useful Life = Annual Depre ciation Expense Calculating sum of years digits depreciation Sum of Years Digits depreciation is an accelerated depreciation method, which assumes that assets incur greater depreciation during the early years of the asset's life. To calculate the Sum of Years Digits depreciation, the system must first calculate the Sum of Years Digits and the remaining years of life. The system calculates the Sum of Years Digits using the following equation: Est. Useful Life in Years x [(Est. Useful Life in Years + 1) / 2] = Sum of Years Digits Using this equation, the Sum of Years Digits for an asset with an expected useful life of five years is calculated as follows: 5 years x [(5 years + 1) / 2] = 15 years Infor EAM – User's Guide | 133 Asset management Note: Quickly determine the Sum of Years Digits value by adding together the numbers representing the years of an asset's useful life, e.g., if an asset is expected to have a useful life of five years, the digits representing that useful life are: 1, 2, 3, 4, and 5. To determine the Sum of Years Digits value, add the digits: 1 + 2 + 3 + 4 + 5 = 15. The system determines an asset's remaining years of life based on its expected useful life, e.g., for an asset whose expected useful life is five years, the remaining years of life is 5 for the first year, 4 for the second year, 3 for the third year, etc. The system then calculates the Sum of Years Digits depreciation based on the following equation: (Original Value - Residual Value) x Remaining Years of Life / Sum of Years Digits = Annual Depreciation Expense Calculating double declining balance depreciation Double Declining Balance depreciation is the most accelerated method of depreciation. Using the Double Declining Balance method, an asset depreciates twice the rate of the Straight Line depreciation method rate each year. To calculate the Double Declining Balance depreciation, the system must first calculate the annual Straight Line depreciation rate. The system calculates the annualized Straight Line depreciation rate based on the following equation: 1 / Est. Useful Life in Years = Annual Straight Line Depreciation Rate The system then calculates the Double Declining Balance depreciation expense based on the following equation: Book value x (2 x Annual Straight Line Depreciation Rate) = Annual Depre ciation Expense Calculating units of output depreciation The Units of Output method is also known as the productive output, units of production, or units of activity method. It calculates depreciation based on equipment output during a period of time, while considering the equipment’s estimated lifetime units of output. Companies commonly use the Units of Output method when usage varies dramatically from period to period. Note: The Units of Output method cannot project depreciation over the remaining asset life. The Units of Output must be entered before the system can calculate period depreciation. To calculate Units of Output depreciation, the system must calculate a depreciation cost per unit based on the following equation: (Original Value – Residual Value) / Estimated Lifetime Output = Depreci ation Expense per Unit The system then calculates the units of output depreciation expense for a period based on the following equation: 134 | Infor EAM – User's Guide Asset management Depreciation Expense per Unit x Units of Output = Depreciation Expense Understanding periodic depreciation and book value calculations The system calculates depreciation expenses based on a depreciation period, a generic term that refers to an organization’s fiscal years or calendar month. Select to view depreciation expenses based on the depreciation period you prefer. See "Viewing depreciation details" on page 139. To calculate an asset’s periodic depreciation expense and book value, the system must first calculate the daily depreciation expense of the asset. See "Understanding depreciation methods and daily calculations" on page 133. The system must also calculate the number of days in the period before calculating an asset’s periodic depreciation expense or book value. Note: When calculating the number of days in a period, the system includes the first and final day in its tally, e.g., the system counts the time between July 1, 2004 and July 2, 2004 as 2 days. For most periods of an asset’s life, the number of days in the period equals the number of days in the calendar month or fiscal year defined for your organization, e.g., if you view depreciation expenses based on calendar month, the number of days in the period is 30 or 31. If you view depreciation expenses based on fiscal year and the fiscal year for your organization contains 365 days, the number of days in the period is 365. The number of days falling in the first and last period of an asset’s life, however, usually does not equal a full 365, 30, or 31 days. The system calculates the number of days in the first period based on the following equation: Number of Days in First Period = Number of Days Between Commission Date and Period End Date The system calculates the number of days in the last period based on one of the following equations: Number of Days in Last Period = Number of Days Between Period Start Date and Sold/Scrap Date —Or— Number of Days in Last Period = Number of Days Between Period Start Date and the Asset’s End of Life Date Once the system calculates the number of days in each period, it can calculate the asset’s depreciation expense and book values. See the sections below for examples. Calculating periodic depreciation expense The system calculates the periodic depreciation expense based on the following equation: Periodic Depreciation Expense = Daily Depreciation Rate x Number of Days in Period Infor EAM – User's Guide | 135 Asset management Note: If you view depreciation calculations based on fiscal years, the system may have to further divide each period into two segments to calculate the depreciation expense. If an asset’s year of life, as defined by its Commission Date, and fiscal year do not coincide, the system must calculate two periodic depreciation expenses for each year of the asset’s life, e.g., your asset’s Commission Dateis 5/1/02. Therefore, its first year of life runs from 5/1/02 through 4/30/03. The fiscal year of the asset runs from 11/1 through 10/31. Therefore, the system must calculate the asset’s depreciation expense from 5/1/02 to 10/31/02 and then again from 11/1/02 to 4/30/03. If you select Double Declining Balance as your Depreciation Method, the calculated periodic depreciation expense for the last period of an asset’s life may cause the Book Value of the asset to be less than its Residual Value. In this case, the system adjusts the depreciation expense of the last period so the asset’s Book Value equals its Residual Value. Example: See the following information to determine an asset’s periodic depreciation expense for the years 2003, 2004, and 2005: • The fiscal year of the asset’s organization begins September 1 and ends August 31. • The Commission Date for the asset is 02-JUL-2003. • The Sold/Scrap Date of the asset is 02-SEP-2005. • The daily depreciation expense of the asset is 17.60 USD. To determine the depreciation expense for the year 2003, the system performs the following calculation: 2003 Depreciation Expense = Daily Depreciation Expense x Number of Days Between Commission Date and Period End Date 2003 Depreciation Expense = 17.60 USD * 61 2003 Depreciation Expense = 1,073.60 USD To determine the depreciation expense for the year 2004, the system performs the following calculation: 2004 Depreciation Expense = Daily Depreciation Expense x Number of Days in Period 2004 Depreciation Expense = 17.60 USD * 366 2004 Depreciation Expense = 6,441.60 USD Note: Because 2004 is a leap year and February 2004 occurs within the organization’s 2004 fiscal year, the number of days in the period is 366. To determine the depreciation expense for the year 2005, the system performs the following calculation: 2005 Depreciation Expense = Daily Depreciation Expense x Number of Days Between Period Start Date and Sold/Scrap Date 2005 Depreciation Expense = 17.60 USD * 2 2005 Depreciation Expense = 35.20 USD 136 | Infor EAM – User's Guide Asset management Calculating book values The first time the system calculates the book value of an asset, it calculates based on the following equation: Book Value = Original Value - Periodic Depreciation Expense For all subsequent book value calculations of the asset, the system uses the following equation: Book Value = Book Value from Previous Period - Periodic Depreciation Expense Example See the following information to determine an asset's book value at the end of the 2003, 2004, and 2005: • The Original Value of the asset is 10,000 USD. • The depreciation expense for 2003 is 1,073.60 USD; the depreciation expense for 2004 is 6,441.60 USD; and the depreciation expense for 2005 is 35.20 USD as taken from the example in "Calculating Periodic Depreciation Expense" earlier in this chapter. To determine the asset's book value at the end of 2003, the system performs the following calculation: 2003 Book Value = Original value - 2003 Periodic Depreciation Expense Book Value = 10,000 USD - 1073.60 USD Book Value = 8,926.40 USD To determine the asset's book value at the end of 2004, the system performs the following calculation: 2004 Book Value = 2003 Book Value - 2004 Periodic Depreciation Expense Book Value = 8,926.40 USD - 6,441.60 USD Book Value = 2,484.80 USD To determine the asset's book value at the end of 2005, the system performs the following calculation: 2005 Book Value = 2004 Book Value - 2005 Periodic Depreciation Expense Book Value = 2,484.80 USD - 35.20 USD Book Value = 2,449.60 USD Entering depreciation data Enter basic depreciation data for your equipment. The system calculates depreciation rates based on the information you enter. See "Understanding depreciation methods and daily calculations" on page 133, and "Understanding periodic depreciation and book value calculations" on page 135. Create multiple depreciation schedules for a single piece of equipment as necessary, e.g., you need to report depreciation information to GAAP and a state agency for a CHILLER. GAAP requires that you use the Straight Line method, but the state agency requires that you use the Double Declining Balance Infor EAM – User's Guide | 137 Asset management method. Create one depreciation schedule for the CHILLER using the GAAP type and Straight Line method and a second depreciation schedule using the state agency type and the Double Declining Balance method. If you update Original Value, Est. Useful Life, the unit of measure, or Residual Value, the system automatically recalculates depreciation values. Note: You can also manually recalculate depreciation values for all the equipment records in an organization for which you have defined depreciation data by clicking the Recalculate Depreciation Data on the Fiscal Years page of the Organizations form. See Defining fiscal years for asset depreciation Chapter 2 System security of the System Administrator’s Guide. To enter depreciation data: 1 Open the Assets, Positions, or Systems form. 2 Select the asset, position, or system for which to enter depreciation data, and then click the Depreciation tab. 3 Click Add Depreciation Type. 4 Depreciation Method—Select the depreciation method for the depreciation schedule. See "Understanding depreciation methods and daily calculations" on page 133 for more information about depreciation methods. 5 Original Value—Enter the original value of the asset. 6 Est. Useful Life—Enter the estimated useful life of the asset, and then select the unit of measure of the estimated useful life in the adjacent field. If you select Days or Months as the unit of measure, you must enter the estimated useful life as a positive integer. If you select Weeks, Quarters, or Years, you can enter the estimated useful life as a decimal. Note: If you select Weeks, Months, Quarters, or Years as the unit of measure, the system must convert the estimated useful life into number of days in order to calculate depreciation expenses. The system is able to automatically convert months into the appropriate number of corresponding days without performing any calculations. If you select Weeks, Quarters, or Years, the system must convert the unit of measure into days or months in order to determine the corresponding number of days. Refer to the following for more information: • Weeks—The system must convert the estimated useful life into days. The system multiplies the number you enter by 7 to determine the equivalent number of days, and then rounds the result to the nearest positive integer, e.g., .1 weeks x 7 = .7 days, which the system rounds to 1 day. • Quarters—The system must convert the estimated useful life into months. The system multiplies the number you enter by 3 to determine the number of months, and then rounds to the nearest positive integer, e.g., .4 quarters x 3 = 1.2 months, which the system rounds to 2 months. • Years—The system must convert the estimated useful life into months. The system multiplies the number you enter by 12 to determine the number of months, and then rounds to the nearest positive integer, e.g., .4 years x 12 = 4.8 months, which the system rounds to 5 months. 7 Residual Value—Enter the estimated value of the asset at the end of its useful life. 8 Est. Lifetime Output—Enter the units of output you estimate the equipment will produce over its lifetime if you selected Units of output as the Depreciation Method. 9 Depreciation Type—Select a depreciation type. 138 | Infor EAM – User's Guide Asset management Note: Depreciation types are linked to the DETP entity for which you must define your depreciation type codes. Contact your system administrator for more information. 10 Click Submit. Viewing depreciation details View depreciation details based on the fiscal year defined for your organization or for each month of the fiscal year defined for your organization. See "Understanding periodic depreciation and book value calculations" on page 135 for an explanation of how the system calculates depreciation expense and book value. If you update an asset’s Original Value, Est. Useful Life, the unit of measure, Residual Value, or Commission Date, the system recalculates depreciation values. Note: If you update an asset’s values, the system displays the new depreciation calculations. You cannot access the asset’s former depreciation calculations. Likewise, if you transfer an asset to a new organization, the system calculates depreciation based on the fiscal year of the asset’s new organization. You cannot access the asset’s former depreciation calculations. To view depreciation details: 1 Open the Assets, Positions, or Systems form. 2 Select the asset, position, or system for which to view depreciation details, and then click the Depreciation tab. 3 Select the depreciation record for which to view depreciation details, and then click View Depreciation Details. 4 Fiscal Yearsor Months—Select to view the depreciation details based on fiscal years or months. The system automatically populates Depreciation (To Date), Depreciation (Period To Date), and Book Value (To Date) based on the following equations: Straight Line, Sum of Years Units of Output Digits, and Double Declining Balance Depreciation (To Date) Daily Depreciation Rate x Num- Depreciation Per Unit * Units of ber of Days Between Commis- Output in the period (where Desion Date and Current Date preciation per Unit =) through n (where n= fiscal year prior to current fiscal year) + Depreciation for the Current Fiscal Year through Today’s Date See "Calculating units of output depreciation" on page 134 Infor EAM – User's Guide | 139 Asset management Straight Line, Sum of Years Units of Output Digits, and Double Declining Balance Note: For the current fiscal year, depreciation uses the following equation: Average Number of Units Produced per Day * Number fiscal through today's date * Depreciation per Unit where: Average Number of Units per day = entered Units of Output total days in Fiscal Year Number of Fiscal Year days through Today's Date = Today's Date – Commission Date of Fiscal Year Start Date, whichever is greater + 1 Depreciation Per Unit = (Original Value – Residual Value) / Estimated Lifetime Value Depreciation (Period To Date) Daily Depreciation Rate x Number of Days Between First Day in the Current Period and the Current Date See equation in Depreciation (To Date) above fore more information on calculating depreciation in current period. Book Value (To Date) Original Value – Depreciation (To Date) Original Value – Depreciation (To Date) 5 Click Close. Entering units of output Enter units of output information for equipment if you are tracking its depreciation based on the Units of Output depreciation method. To enter units of output: 1 Open the Assets, Positions, or Systems form. 2 Select the asset, position, or system for which to enter units of output, and then click the Depreciation tab. 3 Select the depreciation record for which to enter units of output, and then click Units of Output. 4 Click Add Units of Output. 140 | Infor EAM – User's Guide Asset management 5 Start Date—Enter the fiscal year for which to enter units of output. The system automatically populates End Date. Note: If the fiscal year’s End Date is later than today’s date, the system calculates Depreciate (To Date), Depreciation (Period To Date), and Book Value (To Date) based on the entire length of the fiscal year. See "Viewing depreciation details" on page 139 6 Units of Output—Enter the number of units produced by the piece of equipment. 7 Click Submit. The system updates the Units of Ouput list. 8 Click Close. Defining and managing change notices Vendors use change notices to notify their customers of possible defects in their equipment or to recommend changes to previously documented maintenance plans. Change notices can be recorded in the system once they are issued from the vendor. Identify equipment affected by the change notices, reference change notices on work orders, and track transactions and events associated with change notices. Defining change notices Define change notices, setting up selection criteria for the assets to which to associate the change notice. To define change notices: 1 Open the Change Notices form. 2 Click New Record. 3 Organization—Enter the organization to which the change notice belongs if you use multi-organization security. 4 Change Notice—Enter a unique number identifying the change notice, and then enter a description of the reason for the change notice in the adjacent field. 5 Status—Select the status for the change notice. Note: You can only create change notices in an Unfinished status. 6 Class—Enter the class of the change notice. The system automatically populates Class Org. 7 Manufacturer—Enter the manufacturer of the assets affected by the change notice. 8 Start Date and End Date—Enter the dates during which the manufacturer repairs or replaces assets affected by the change notice. The system automatically populates Close Date when Statuschanges to Closed. 9 Filter Assets by Manufacturer—Select to include only equipment with the entered manufacturer on the list of equipment for the change notice. Infor EAM – User's Guide | 141 Asset management 10 Click Save Record. Adding lines for change notices Details on this form specify which assets to be included on a change notice. You can specify ranges for asset numbers, serial numbers, and part numbers. To add lines for change notices: 1 Open the Change Notices form. 2 Select the change notice for which to add a line, and then click the Lines tab. 3 Click Add Line. 4 Choose one of the following options: • From Asset and To Asset—Enter the starting number and ending number for the range of assets to include. • From Serial Number and To Serial Number—Enter the starting number and ending number for the range of serial numbers to include. 5 Part—Enter the part number for the part affected by the change notice. The system automatically populates Part Org. 6 Click Submit. Viewing assets for change notices View a list of assets associated with a specific change notice. To view assets for change notices: 1 Open the Change Notices form. 2 Select the change notice for which to view assets, and then click the Assets tab. 3 View the asset information. Defining locations for change notices Change notice locations filter the types of equipment that can be added to change notices. If Location is populated, assets are restricted to valid locations. To define locations for change notices: 1 Open the Change Notices form. 2 Select the change notice for which to define locations, and then click the Locations tab. 3 Click Add Location. 142 | Infor EAM – User's Guide Asset management 4 Location—Enter the location for which assets can be included. The system automatically populates the location description. 5 Click Submit. Designing energy consumption for equipment Design energy consumption information for equipment that are flagged as GAS Tracked. Record the equipment manufacturer’s energy efficiency specifications to indicate the level of energy efficiency the equipment should maintain while operating when using specific energy commodities, such as electricity, gas, etc. You can also link equipment with a utility bill source to tie the equipment to the utility billing information/rates for the utility bill source, e.g., a building in which the equipment is located. Note: The link between the equipment and utility bill source established on the Design Consumption page is simply a link between the equipment related to energy consumption and is not a structural link as defined in an equipment hierarchy. To design energy consumption for equipment: 1 Open the Assets, Positions, or Systems form. 2 Select the equipment for which to add design consumption, and then click the Design Consumption tab. The system automatically populates Date Effective with the current date and Date Expired with 12/31/2199. You can modify Date Effective as necessary. 3 Utility Bill Source—Enter the utility bill source to associate with the equipment. The Utility Bill Source represents the billing structure established to calculate a daily rate for utility/energy consumption for invoice vouchers. See Defining Utility Bills for Invoice Vouchers in Chapter 4 Purchasing Management for more information. Note: If Utility Bill Level is not selected for the equipment, then a Utility Bill Source is required. 4 Commodity—Enter the commodity to associate with the equipment. The system populates the Commodity UOM from the selected Commodity. If a record is inserted and the Date Effective and Date Expired of the new record overlap with the Date Effective and Date Expired of another record with the same Commodity, the system updates the Date Expired of the new record with the oldest Date Effective to avoid having an overlap. See "Understanding effective and expiration date calculations for design consumption" on page 145 5 Design Usage UOM—Enter the unit of measure to be used for the energy consumption design, e.g., hours. The system populates Design Consumption UOM in the format Commodity UOM/Design Usage UOM. 6 Default Load Factor—Enter the number to default for the maximum factor for the load ranges. This value is used as the default when entering entering records on the Actual Consumption page. The system automatically populates Range-1 Low. 7 Range-1 High—Enter the maximum load range for range 1. Infor EAM – User's Guide | 143 Asset management 8 Range-1 Design Consumption Rate—Enter the energy consumption rate for the equipment. This indicates the amount of the commodity, e.g., electricity, that is consumed in the Design Usage UOM, e.g., hours. For example, an equipment can be designed to use 10KW of electricity per hour. 9 Range-2 Low—Enter the minimum load range for range 2. 10 Range-2 High—Enter the maximum load range for range 2. 11 Range-2 Design Consumption Rate—Enter the energy consumption rate for the equipment. This indicates the amount of the commodity, e.g., electricity, that is consumed in the Design Usage UOM, e.g., hours. For example, an equipment can be designed to use 10KW of electricity per hour. 12 Range-3 Low—Enter the minimum load range for range 3. 13 Range-3 High—Enter the maximum load range for range 3. 14 Range-3 Design Consumption Rate—Enter the energy consumption rate for the equipment. This indicates the amount of the commodity, e.g., electricity, that is consumed in the Design Usage UOM, e.g., hours. For example, an equipment can be designed to use 10KW of electricity per hour. 15 Range-4 Low—Enter the minimum load range for range 4. 16 Range-4 High—Enter the maximum load range for range 4. 17 Range-4 Design Consumption Rate—Enter the energy consumption rate for the equipment. This indicates the amount of the commodity, e.g., electricity, that is consumed in the Design Usage UOM, e.g., hours. For example, an equipment can be designed to use 10KW of electricity per hour. 18 Range-5 Low—Enter the minimum load range for range 5. 19 Range-5 High—Enter the maximum load range for range 5. 20 Range-5 Design Consumption Rate—Enter the energy consumption rate for the equipment. This indicates the amount of the commodity, e.g., electricity, that is consumed in the Design Usage UOM, e.g., hours. For example, an equipment can be designed to use 10KW of electricity per hour. 21 Range-6 Low—Enter the minimum load range for range 6. 22 Range-6 High—Enter the maximum load range for range 6. 23 Range-6 Design Consumption Rate—Enter the energy consumption rate for the equipment. This indicates the amount of the commodity, e.g., electricity, that is consumed in the Design Usage UOM, e.g., hours. For example, an equipment can be designed to use 10KW of electricity per hour. 24 Range-7 Low—Enter the minimum load range for range 7. 25 Range-7 High—Enter the maximum load range for range 7. 26 Range-7 Design Consumption Rate—Enter the energy consumption rate for the equipment. This indicates the amount of the commodity, e.g., electricity, that is consumed in the Design Usage UOM, e.g., hours. For example, an equipment can be designed to use 10KW of electricity per hour. 27 Range-8 Low—Enter the minimum load range for range 8. 28 Range-8 High—Enter the maximum load range for range 8. 29 Range-8 Design Consumption Rate—Enter the energy consumption rate for the equipment. This indicates the amount of the commodity, e.g., electricity, that is consumed in the Design Usage UOM, e.g., hours. For example, an equipment can be designed to use 10KW of electricity per hour. 30 Range-9 Low—Enter the minimum load range for range 9. 31 Range-9 High—Enter the minimum load range for range 9. 32 Range-9 Design Consumption Rate—Enter the energy consumption rate for the equipment. This indicates the amount of the commodity, e.g., electricity, that is consumed in the Design Usage UOM, e.g., hours. For example, an equipment can be designed to use 10KW of electricity per hour. 33 Range-10 Low—Enter the minimum load range for range 10. 144 | Infor EAM – User's Guide Asset management 34 Range-10 High—Enter the maximum load range for range 10. 35 Range-10 Design Consumption Rate—Enter the energy consumption rate for the equipment. This indicates the amount of the commodity, e.g., electricity, that is consumed in the Design Usage UOM, e.g., hours. For example, an equipment can be designed to use 10KW of electricity per hour. 36 Design Consumption Rate—Enter the energy consumption rate for the equipment. This indicates the amount of the commodity, e.g., electricity, that is consumed in the Design Usage UOM, e.g., hours. For example, an equipment can be designed to use 10KW of electricity per hour. 37 Click Submit. Note: Click Clear to clear the design consumption details for the selected record. Setting the GDRV installation parameter to FULL enables the system to purge and recalculate all energy efficiency data (including actual energy consumption records). However, if you are updating a design consumption record, the system does not update data displayed on the Actual Consumption page of the Assets, Positions, or Systems forms. See "Entering actual energy consumption information for equipment" on page 146 Understanding effective and expiration date calculations for design consumption When entering multiple design consumption records on the Design Consumption page of the Assets, Positions, or Systems forms, the Commodity specified for a record is tied to a Date Effective and Date Expired . This association establishes the valid date ranges for the energy efficiency specifications established for the Commodity. By necessity, these date ranges must be flexible in the ways in which they connect the equipment and the Commodities to which they are linked. Therefore, if you must enter multiple design consumption records on the Design Consumption page for same Commodity, the system must calculate the date ranges for Date Effective and Date Expired based on the existing record(s) and the Date Effective entered for an additional record when there is an overlap between the Date Effective of the existing record and the Date Effective of the additional record(s). Likewise, the same is true for the expiration dates of the existing and additional records. See the following example for more information. Example 1 In this example, there are two existing design consumption records, and you are inserting a new record. At the time of insert, the date information for the design consumption records is as follows: Date Effective Date Expired Existing record one 01/01/2006 06/30/2006 Existing record two 07/01/2006 12/31/2199 Record to be inserted 01/01/2007 12/31/2199 Note: Date Expired is protected. The system defaults 12/31/2199 as the Date Expired for the record to be inserted. Infor EAM – User's Guide | 145 Asset management The record to be inserted shares the same Commodity as the existing records, and the Date Effective of the record to be inserted overlaps with the Date Effective and Date Expired of the existing records. The system locates the existing record with the same Commodity based on the Date Effective and updates the Date Expired for the second existing record with a new Date Effective as follows: Date Effective Date Expired Existing record one 01/01/2006 06/30/2006 Existing record two 07/01/2006 12/31/2006 Record inserted 01/01/2007 12/31/2199 Example 2 In this example, there are two existing design consumption records, and you are inserting a new record. At the time of insert, the date information for the design consumption records is as follows: Date Effective Date Expired Existing record one 01/01/2006 12/31/2006 Existing record two 01/01/2007 12/31/2199 Record to be inserted 06/01/2006 12/31/2199 Note: Date Expired is protected. The system defaults 12/31/2199 as the Date Expired for the record to be inserted. The record to be inserted shares the same Commodity as the existing records, and the Date Effective of the record to be inserted overlaps with the Date Effective of the existing records. The system locates the existing record with the same Commodity based on the Date Effective and updates the Date Expired of existing record one and the Date Effective of existing record two and the data inserted is as follows: Date Effective Date Expired Existing record one 01/01/2006 05/14/2006 Existing record two 01/01/2007 12/31/2199 Record inserted 06/01/2006 12/31/2006 Entering actual energy consumption information for equipment Enter details related to the actual energy consumption levels for equipment that are flagged as GAS Tracked. The energy consumption information is recorded to track the actual energy usage levels maintained during a given time period while operating equipment using specific types of energy commodities, such as electricity, gas, etc. 146 | Infor EAM – User's Guide Asset management To enter actual energy consumption information for equipment: 1 Open the Assets, Positions, or Systems form. 2 Select the equipment for which to add actual consumption, and then click the Actual Consumption tab. The system automatically populates Reading Date with the current date. Note: If you clear Reading Date, the system automatically clears Actual Usage UOM and Actual Consumption UOM. 3 Commodity—Enter the commodity to associate with the actual consumption reading. The system populates the Actual Consumption UOM from the selected Commodity and the Actual Usage UOM from the Design Usage UOM on the Design Consumption page. See "Designing energy consumption for equipment" on page 143 Note: When the Commodity is updated for the actual consumption reading, the system automatically updates Actual Consumption UOM, Actual Usage UOM, and Actual Consumption Rate UOM by searching for a date range on the Design Consumption page. 4 Actual Consumption—Enter the actual energy consumed. Note: If Utility Bill Level is not selected for the equipment on the Record View page, you must enter a value for Actual Consumption. If Utility Bill Levelis selected, the system uses the actual consumption from the utility bill when generating the asset sustainability calculations. 5 Actual Usage—Enter the actual usage. This indicates the amount time that was used to consume the value entered for Actual Consumption. The system automatically calculates the Actual Consumption Rate. 6 Load Factor—Enter the load factor for this actual consumption record, overriding the default value defined on the Design Consumption page. 7 Click Save Record. Understanding Energy Star Infor is a partner of Energy Star, a joint program between the U.S. Environmental Protection Agency (EPA) and the U.S. Department of Energy (DOE) to monitor and improve energy efficiency efforts. Infor EAM works with the customer by sending the customer's energy consumption data to Energy Star's Portfolio Manager system (PM) via web services of the Automated Benchmarking System (ABS). The customer receives Energy Star ratings in return from PM thru the ABS. Infor EAM helps commercial businesses monitor energy efficiency ratings through four of eight total web services through which data is exchanged with the EPA: 1 Get Pending Authorizations—Infor EAM receives ID information on the customer's facilities and meters 2 Confirm Pending Authorizations—complete mapping of the customer's Infor EAM IDs to facilities and meter IDs in PM 3 Manage Meter Information—send energy consumption data from Infor EAM to PM 4 Rating Exchange Service—retrieve Energy Star Ratings for historical 12 month periods Infor EAM – User's Guide | 147 Asset management Setting up Energy Star Map Portfolio Manager facilities and meters with Infor EAM facilities and meters to collect and transmit the correct energy consumption data to Portfolio Manager thru the Automated Benchmarking System (ABS). ABS will send all facility and/or meter data previously defined in PM to Infor EAM. Next, select the Infor EAM Equipment ID or Infor EAM Meter ID for each facility or meter within that facility. Once the system matches some or all of the facilities/meters to their PM counterparts, click Confirm Pending Authorizations to initiate the web service message thru ABS to PM. To set up Energy Star: 1 Open the Energy Star Setup form. 2 Click Get Pending Authorizations. 3 Energy Star Customer ID—Enter the Energy Star customer ID. Note: The Energy Star Customer ID is the same as the Portfolio Manager username used to log in to Portfolio Manager. 4 Click Submit. The system closes the popup, sends a Get Pending Authorization message to ABS by web service, and receives a response from ABS by web service. The system displays the Energy Star Setup page. The system automatically populates Energy Star Customer ID, Energy Star Building ID, Energy Star Building Name, Energy Star Building Address, Energy Star Building City, Energy Star Building State, Energy Star Building Zip Code, Energy Star Building Year Built, Energy Star Meter ID, Energy Star Meter Name, Confirmed, and Energy Star Energy Type. 5 EAM Building ID—Enter the Infor EAM building ID that corresponds to the Energy Star building ID. Note: You must indicate that this facility is Utility Bill Level in the Facility Details section of the asset record. 6 EAM Meter ID—Enter the Infor EAM meter ID that corresponds to the Energy Star meter ID. Note: The meter must have been defined for this building in the Meters tab of the asset. 7 Click Submit. The system matches the records. 8 Click Confirm Pending Authorizations. The system opens the Customer Lookup popup. 9 Energy Star Customer ID—Enter the Energy Star customer ID. 10 Click Submit. Viewing Energy Star ratings The Energy Star Portfolio Manager system hosts the EPA national energy performance rating system. PM stores customer information on buildings, space utilization, and energy meters. Infor EAM utilizes web services to provide PM with energy consumption data thru the ABS. PM calculates and Energy Star Rating or value from 1-100, viewable on the Energy Star Ratings tab on the Equipment screen. The higher the value, the more efficient and less pollutant a facility is. 148 | Infor EAM – User's Guide Asset management On this form, view Energy Star ratings and associated information on energy consumption and greenhouse gas emissions. Note: Energy Star's service level commitment states that the response may take up to 24 hours for asynchronous messages to be viewable; however, the response time from Energy Star may be considerably less. To view Energy Star ratings: 1 Open the Assets form. 2 Click the Energy Star Ratings tab. 3 Click Get Energy Star Ratings. 4 Start Date—Select the start date for the 12 month period for which to get ratings. 5 End Date—Select the end date for the 12 month period for which to get ratings. 6 Click Submit. Viewing Energy Star messages View and purge asynchronous messages sent to the Energy Star Portfolio Manager (PM) thru the Automated Benchmarking System (ABS). View messages acknowledged by ABS with a transaction ID. To view Energy Star messages: 1 Open the Energy Star Message Viewer form. 2 Select the transaction for which to view messages, and then choose one of the following options: • To view messages—Click View Message. The system displays the information. • To purge message records—Click Purge Messages. Select the time period from which to purge messages, and then click Submit. Printing the Energy Star ratings chart report Print the energy star ratings chart report. To print the energy star ratings chart report: 1 Open the Assets, Systems, or Positions form. 2 Click the Energy Star Ratings Chart tab. 3 Start Date—Enter the starting date for which to retrieve the data. 4 End Date—Enter the ending date for which to retrieve the data. 5 Click Submit. Infor EAM – User's Guide | 149 Asset management Understanding reliability rankings Create reliability rankings for equipment to determine the criticality or risk a piece of equipment poses to your operation. If the machine fails, could it have safety or environmental implications, or will it result in production shutdown? Reliability rankings will help formalize the process to determine this risk based on your answers to the reliability questions you have configured. Reliability rankings allow users to assign a Reliability Ranking Index (RRI) and Reliability Ranking Score to assess equipment risk. Users must first define criteria by which to assess the reliability risk. Use the Decision Tree and develop the formula to calculate the Reliability Ranking Score, and use the assigned score ranges to determine which RRI should be applied. To utilize the reliability ranking functionality, perform the following tasks: 1 Create a reliability ranking record. 2 Add levels to the decision tree structure. 3 Add answers to the decision tree. 4 Add formulas to the decision tree. 5 Add normalization values to the decision tree. 6 Order questions for the decision tree. 7 Assign ranking scores to reliability ranking index values. 8 Associate equipment to a reliability ranking. 9 Answer the reliability survey. 10 Calculate reliability ranking values. Creating reliability rankings To create a reliability ranking: 1 Open the Reliability Ranking form. 2 Click New Record. 3 Reliability Ranking—Enter a unique code identifying the reliability ranking, and then enter a description of the reliability ranking in the adjacent field. 4 Class—Enter the class of the reliability ranking. The system automatically populates Class Org. 5 Out of Service—Select to exclude the reliability ranking in the lookup on the Equipment page record. 6 Click Save Record. The system automatically populates Created By and Date Created. Creating decision tree for reliability rankings Create, view, or modify a decision tree for a reliability ranking to calculate a reliability ranking score. A decision tree is comprised of four levels which include a reliability ranking level and up to three sub-levels, answers, formulas, and normalization values. Note: All levels must be used. Different branches in the tree may use varying numbers of levels. 150 | Infor EAM – User's Guide Asset management To create decision tree for reliability rankings: 1 Open the Reliability Ranking form. 2 Select the reliability ranking for which to create a decision tree, and then click the Decision Tree tab. Adding levels Add levels to the decision tree to create a structure for calculating reliability rankings. A level can be a node in the tree where a formula is executed or it can be a question. A question always means the lowest level in the tree has been reached. If the level is a question, one or more answers must be supplied for the question level. Levels that are not questions may have child levels. To add levels: 1 On the Decision Tree tab, expand the tree, select the level for which to add to, and then click Add Level. 2 Level—Enter the unique code identifying the level, and then enter a description in the adjacent field. 3 Question Level—Select to indicate the level is a question with which an answer will be associated. 4 Question—Enter the question the system will ask if this level is a question level. 5 Click Submit. Note: To translate the selected level description and/or question, select the level, and then click Translations or Question Translations. The system opens the Translations popup. Select the language record, enter the Translated Description, and then select Translated. Adding answers Add answers to a selected question level in the decision tree to create a structure for calculating reliability rankings. To add answers: 1 On the Decision Tree tab, select a question level, and then click Add/Edit Answers. 2 Click Add Answer. 3 Answer—Enter a unique code identifying the answer, and then enter the answer in the adjacent field. Note: Enter as many answers as necessary for a selected Question Level. 4 Value—Enter the value for the answer. Note: The system will use this value in the formula to determine the Reliability Ranking Score. 5 Click Submit. Note: To translate the selected answer description, select the answer, and then click Translations. Select the language record, enter the Translated Description, and then select Translated. Infor EAM – User's Guide | 151 Asset management Adding formulas Add, edit, or delete a formula for a selected non-Question level. Note: The system does not allow formula associations to question levels. To add formulas: 1 On the Decision Tree tab, select a non-question level for which to add a formula, and then click Add/Edit Formula. The system automatically populates Level and the level description of all the children. 2 Formula—Enter the formula. Use the child levels in the formula by adding a colon ":" in front of the level code. The formula also supports any SQL numeric functions. Example: Where the score for the level is determined by the average of the environmental level and 2 times the safety level: (:ENVIRONMENT + 2* :SAFETY) / 2 3 Click Submit. Note: To clear the formula, click Clear Formula. Adding normalization values Add, edit, or delete normalization values for a selected level. You can normalize a level if the outcome for that level fluctuates between a certain range of values. However this is not the range you want to pass along to the higher level in the tree. Identify the outcome range and the normalized outcome range you want to use moving forward. Note: A question level cannot be normalized. To add normalization values: 1 On the Decision Tree tab, select a non-Question level, and then click Normalize Level. 2 Click Add Value. 3 Minimum Value—Enter the minimum value for the range. 4 Maximum Value—Enter the maximum value for the range. 5 Normalized Value—Enter the normalized value for the range. 6 Click Submit. Ordering questions Update the sequential order of questions for reliability rankings. To order questions: 1 On the Decision Tree tab, click Order Questions. The system automatically populates Question, Description, and Level. 152 | Infor EAM – User's Guide Asset management 2 Sequence Number—Enter the number for each Question to define the sequential order in which the questions should appear on the reliability ranking survey. 3 Click Submit. Assigning reliability ranking index Assign a reliability ranking index to a range of values. The system uses the assigned value when a reliability ranking score has been calculated for equipment using the decision tree formulas. To assign a reliability ranking index: 1 Open the Reliability Ranking form. 2 Select the reliability ranking for which to assign a reliability ranking index, and then click the Ranks tab. 3 Click Add Reliability Rank. 4 Minimum Value—Enter a minimum score for the selected index for the reliability ranking score. 5 Maximum Value—Enter a maximum score for selected index for the reliability ranking score. 6 Reliability Ranking Index—Enter the reliability ranking index. The system automatically populates the reliability ranking index description. Note: Reliability Ranking Index is created on the System Codes screen. Codes for Entity=OBRI. 7 Click Submit. Viewing equipment associated to reliability rankings View the list of equipment associated to selected reliability rankings. To view equipment for reliability rankings: 1 Open the Reliability Ranking form. 2 Select the reliability ranking for which to view associated equipment, and then click the Equipment tab. 3 View the equipment. Completing the reliability survey Answer the questions on the reliability survey for selected equipment to calculate the Reliability Ranking Score and the Reliability Ranking Index (RRI). The system calculates the Reliability Ranking Score using the formula of the reliability ranking levels and the answers entered on the reliability survey. If a range has been defined for normalization, the system normalizes the output for the reliability ranking formula during the formula/calculation roll-up process. Infor EAM – User's Guide | 153 Asset management To complete the reliability survey: 1 Open the Assets, Positions, or Systems form. 2 Select the asset for which to complete the reliability survey, and then click the Reliability Survey tab. The system automatically populates Question and Value. Note: Questions are based on the selected reliability ranking associated to the selected asset 3 Select the Question. 4 Answer—Enter the answer to the selected question. 5 Click Calculate Reliability Ranking Values when the survey is complete. The system calculates and automatically populates Reliability Ranking Score and associated Reliability Ranking Index for the selected asset. The system also automatically populates Reliability Ranking Values Out of Sync, Reliability Ranking Values Last Calculated,Reliability Survey Last Updated, and Reliability Ranking Setup Last Updated for the selected asset. Updating reliability ranking values in a batch Save selection information to calculate and assign Reliability Ranking Score and Reliability Ranking Index (RRI) values to an equipment class, category, or to selected equipment. Once a new batch record is created for the equipment class, category, or selected equipment and reliability ranking values are calculated, the system applies the reliability ranking values to all records in the selected equipment class, category, or type. To update reliability rankings values in a batch: 1 Open the Batch Update Reliability Ranking Values form. 2 Click New Record. 3 Enter a description for the reliability ranking batch update record. 4 Organization—Enter the organization of the equipment. 5 Equipment Class—Enter the equipment class for which to update reliability ranking values. The system automatically populates Equipment Class Org. 6 Equipment Category—Enter the category for which to update reliability ranking values. 7 Equipment—Enter the equipment for which to update reliability ranking values. The system automatically populates Equipment Org. 8 Reliability Ranking—Enter the reliability ranking for the equipment. 9 Include Children—Select to include the child equipment of the selected equipment in the reliability ranking values. 10 Click Save Record. The system automatically assigns a Record ID. 154 | Infor EAM – User's Guide Asset management Completing the reliability survey in a batch Answer all questions related to the reliability survey for the selected reliability ranking and equipment. Once all questions are answered, the system calculates the Reliability Ranking Score and associated Reliability Ranking Index (RRI). To complete the reliability survey in a batch: 1 Open the Batch Update Reliability Ranking Values form. 2 Select a reliability ranking batch update record, and then click the Reliability Survey tab. The system automatically populates Sequence Number, Question, Level, the level description, and Value. 3 Answer—Select the answer to the question. 4 Click Submit. Note: To calculate the reliability ranking value after the survey is complete, click Calculate Reliability Ranking Values. The system calculates the values and automatically populates Reliability Ranking Index, Reliability Ranking Score, Reliability Ranking Values Out of Sync, Reliability Ranking Values Last Calculated, Reliability Survey Last Updated, Reliability Ranking Setup Last Updated, Date Created, and Created By on the Record View. Copying reliability ranking values to equipment in a batch Copy reliability ranking values to selected equipment. To copy reliability ranking values to selected equipment in a batch: 1 Open the Batch Update Reliability Ranking Values form. 2 Select the reliability ranking batch update record for which to copy reliability ranking values, and then click the Equipment tab. Note: Equipment that would be selected based on the class, category, or equipment identified on the reliability ranking batch update record will not display if Lock Reliability Ranking Values is selected for that equipment. 3 Select—Select the equipment records for which to copy reliability ranking values. 4 Click Copy Reliability Ranking Values to Selected Equipment. The system updates the Equipment list and automatically populates Reliability Ranking Index, Reliability Ranking Score, Reliability Ranking Values Out of Sync, Reliability Ranking Values Last Calculated, Reliability Survey Last Updated, and Reliability Ranking Setup Last Updated. Copying reliability rankings Copy reliability rankings to quickly create a new reliability ranking by copying information from an existing reliability ranking to a new reliability ranking. Infor EAM – User's Guide | 155 Asset management To copy reliability rankings: 1 Open the Reliability Ranking form. 2 Select a reliability ranking record for which to copy reliability rankings, and then click the Record View tab. 3 Right-click on the form, and then select Copy Reliability Ranking. 4 New Reliability Ranking—Enter a unique code identifying the new reliability ranking, and then enter a description of the reliability ranking in the adjacent field. 5 Custom Field Values, Comments, Decision Tree, Documents, and Ranks—Select which related details to copy to the new reliability ranking. 6 Click Submit. Printing the reliability calculations reports Print the reliability calculations chart, hazard chart, probability density chart, or unreliability chart. To print the reliability calculations reports: 1 Open the Assets or Positions form. 2 Click the Reliability Calculations tab. 3 Type—Enter the type of chart to generate for the report. Enter H for Hazard Chart, P for Probability Density Chart, R for Reliability Chart, or U for Unreliability Chart. 4 Problem Code—Enter the problem code. 5 Failure Code—Enter the failure code. 6 Cause Code—Enter the cause code. 7 Action Code—Enter the action code. 8 Sequence Number—Enter the sequence number. 9 Start Day—Enter the start day for which to retrieve the report data. 10 Scale Multiplier—Enter the scale multiplier. 11 Click Submit. Creating rooms Create rooms that are accessible in Infor EAM and Infor HMS when the two products are integrated. Note: If the rooms were created in Infor EAM you may edit the rooms on this form. However if the rooms were created in Infor HMS you cannot edit the rooms on this form. To edit the rooms access the room records on the Rooms form in Infor HMS. To create rooms: 1 Open the Rooms form. 156 | Infor EAM – User's Guide Asset management 2 Click New Record. 3 Property—Enter the property to which the room belongs. 4 Room—Enter a room number to identify the room, and then enter a description of the room in the adjacent field. The system automatically populates Building, Wing, Floor, and Exposure. Note: Location information (Building, Wing, Floor, and Exposure) is only available when Infor EAM is integrated with Infor HMS. It is not possible to track this information in a stand-alone Infor EAM environment. 5 Room Type—Select the room type, e.g, King or Queen. 6 Unit Type—Select the unit function type of the room, e.g., Guest Room or Suite. 7 Status—Select the status of the room. See the following list for default status values: • In Service—Assigned when a room is in place and operating within the business organization. • Withdrawn—Assigned when a room is no longer available for use. The system automatically populates Withdrawal Date. 8 Commission Date—Select the room's installation date, or date the room will be counted in inventory. 9 Maximum Guest Count—Select the maximum number of guests the room will accommodate. 10 Phone Number—Enter the phone number of the room. 11 Key Number—Enter the key number of the room. 12 Assigned To—Enter the person responsible for the room, this is typically housekeeping or building maintenance personnel. 13 Out of Service—Select to exclude the room from being displayed in lookups. 14 Accessible—Select if the room is accessible to persons with disabilities. 15 Non-Smoking—Select if the room is designated as a non-smoking room. 16 Name—Enter the first, middle, and last name of the guest. Note: Guest information such as Name, VIP Status, Email Address, and Guest Phone Number is only editable from Infor HMS when operating in an integrated environment with Infor EAM. This guest information cannot be manually entered when operating in standalone Infor EAM. 17 VIP Status—Select the guest's VIP status. 18 Email Address—Enter the email address of the guest. 19 Guest Phone Number—Enter the guest phone number. 20 Square Footage—Enter the square footage of the room. 21 Number of Beds—Enter the number of beds available in the room. 22 Number of Baths—Enter the number of bathrooms available in the room. 23 Kitchen—Select the type of kitchen the room includes. Your options are Central, None, Shared, or Private. 24 Living Room—Select the type of living room the room includes. Your options are Central, None, Shared, or Private. 25 Open Bay—Select if this room is designated as an open bay. 26 Facility—Enter the facility to which the room belongs. The system automatically populates Facility Parent when one exists in the facility structure. 27 Cost Roll-up—Select if the costs should roll up to the facility. Infor EAM – User's Guide | 157 Asset management 28 Click Save Record. Creating facilities Create facilities to identify and maintain buildings, floors, elevators, HVAC units, etc. for associated properties. To create facilities: 1 2 3 4 Open the Facilities form. Click New Record. Property—Enter the property to which the facility belongs. Facility—Enter a unique code identifying the facility, and then enter a description of the facility in the adjacent field. 5 Facility Parent—Enter the parent facility. 6 Type—Select the facility type. 7 Status—Select the status of the facility, e.g., In Service to designate the facility as available for use. The system automatically populates Withdrawal Date when Status is Withdrawn. 8 Year Built—Enter the year the facility was built or purchased. 9 Commission Date—Enter the date the facility was commissioned. 10 Assigned To—Enter the person responsible for maintaining the facility, typically the maintenance personnel. 11 Out of Service—Select to exclude the facility from lookups. 12 FCI Calculation—Select to calculate the Facility Condition Index (FCI) for the facility. 13 Service Life (years)—Enter the service life of the facility. 14 Facility Condition Index (FCI)—Enter the resultant FCI based on the maintenance details of the facility. Cost of Needed Repairs/Current Replacement Value=FCI 15 Cost of Needed Repairs—Enter the cost of necessary repairs. The system automatically populates the currency and selects Eligible for Energy Star Label. 16 Replacement Value—Enter the current replacement value for the equipment. The system automatically populates the currency. 17 Cost Roll-up—Select if costs should roll up to the parent facility. 18 Track Utility Bills—Select to mark the facility as having capabilities to record utility bills. 19 Track GAS—Select to set the facility as GAS (Global Asset Sustainability) Tracked. 20 Manufacturer—Enter the facility's manufacturer. 21 Serial Number—Enter the facility's serial number. 22 Model—Enter the facility's model number. 23 Lock Reliability Ranking Values—Select to lock the reliability ranking values for the facility on the Reliability Survey tab of the Equipment screen. 158 | Infor EAM – User's Guide Asset management Note: If Lock Reliability Ranking Values is selected, the system will not allow the user to modify the reliability survey answers and calculate reliability ranking values for the facility. The system also prevents the selection of facility for update on the Batch Update Reliability Ranking Values form. 24 Reliability Ranking—Enter the reliability ranking code for the facility. The system automatically populates Reliability Ranking Index, Reliability Ranking Score, Reliability Ranking Values Out of Sync, Reliability Ranking Values Last Calculated, Reliability Survey Last Updated, and Reliability Ranking Setup Last Updated, after answering the reliability survey. 25 Click Save Record. Creating vehicles Create and maintain vehicles for hospitality properties. To create vehicles: 1 Open the Vehicles form. 2 Click New Record. 3 Property—Enter the property to which the vehicle belongs. The system automatically populates Type. 4 Facility—Enter the location where the vehicle is stored. The system automatically populates Facility Parent. 5 Vehicle—Enter a unique code identifying the vehicle, and then enter a description of the vehicle in the adjacent field. 6 Status—Select the status of the vehicle, e.g. In Service to indicate the vehicle is in service. The system automatically populates Withdrawal Date if Status is Withdrawn. 7 Commission Date—Enter the date the vehicle was commissioned. 8 Driver—Enter the driver to assign to the vehicle. 9 Driver Phone Number—Enter a phone number to contact the driver. 10 Assigned To—Enter the person responsible for the vehicle, typically the maintenance personnel. 11 Vehicle Value—Enter the monetary value of the vehicle (generally, purchase price). 12 Accessible—Select if the vehicle is handicap accessible. 13 Non-Smoking—Select if the vehicle is a non-smoking vehicle. 14 Out of Service—Select to prevent the vehicle from displaying in lookups. 15 Manufacturer—Enter the manufacturer of the vehicle. 16 Serial Number—Enter the vehicle's serial number. 17 Model—Enter the model of the vehicle. 18 Cost Roll-up—Select if costs should roll up to the vehicle's associated facility. 19 Click Save Record. Infor EAM – User's Guide | 159 Asset management Defining policies Define your organization's corporate initiatives as policies. For example, a policy can be a corporate initiative to improve energy performance. To define policies: 1 Open the Policies form. 2 Click New Record. 3 Policy—Enter a unique code identifying the policy, and then enter a description of the policy in the adjacent field. 4 Policy Statement—Enter a policy statement that explains how your organization plans to achieve the goal. The policy statement cannot contain more than 4,000 characters. 5 Approved By—Enter the name of the person responsible for approving the policy. 6 Date Approved—Enter the date the policy was approved. 7 Out of Service—Select if the policy is currently not being used. If you select Out of Service, the policy will not display in the lookups for policies on other forms. 8 Click Save Record. Viewing strategies for policies View a list of strategies associated with a policy. To view strategies for policies: 1 Open the Policies form. 2 Select the policy for which to view strategies, and then click the Strategies tab. 3 View the strategies. Defining strategies Strategic initiatives help organizations meet long-term goals. For example, a strategic initiative can be your organization's corporate commitment to reducing electrical consumption. Define your organization's strategic initiatives as strategies. To define strategies: 1 Open the Strategies form. 2 Click New Record. 3 Strategy—Enter a unique code identifying the strategy, and then enter a description of the strategy in the adjacent field. 160 | Infor EAM – User's Guide Asset management 4 Policy—Enter the policy to associate with the strategy. A policy can be associated with multiple strategies. The system automatically populates the policy description. 5 Strategy Statement—Enter a strategy statement that explains how your organization plans to achieve the goal. The strategy statement cannot contain more than 4,000 characters. 6 Approved By—Enter the name of the person responsible for approving the strategy. 7 Date Approved—Enter the date the strategy was approved. 8 Out of Service—Select if the strategy is currently not being used. If you select Out of Service, the strategy will not display in the lookups for strategies on other forms. 9 Click Save Record. Viewing objectives for strategies View a list of objectives associated with a strategy. To view objectives for strategies: 1 Open the Strategies form. 2 Select the strategy for which to view objectives, and then click the Objectives tab. 3 View the objectives. Defining objectives Define your organization's tactical initiatives as objectives. Tactical initiatives are short-term goals that help an organization achieve its strategic, long-term goals. The expected results and when the results are expected will be specifically stated. For example, an objective can be a tactical initiative to reduce electrical consumption at a facility by a specific amount and by a particular date. To define objectives: 1 2 3 4 5 6 7 8 9 Open the Objectives form. Click New Record. Organization—Enter the organization to which the objectives belongs. Objective—Enter a unique code identifying the objective, and then enter a description of the objective in the adjacent field. Strategy—Enter the strategy to associate with the objective. A strategy may be associated with multiple objectives. The system populates the strategy description. Objective Statement—Enter an objective statement that explains how your organization plans to achieve the goal. The objective statement cannot contain more than 4,000 characters. Currency—Enter the currency for the objective. Approved By—Enter the name of the person responsible for approving the objective. Date Approved—Enter the date the objective was approved. Infor EAM – User's Guide | 161 Asset management 10 Out of Service—Select if the objective is currently not being used. If you select Out of Service, the objective will not appear in the lookups for objectives on other forms. 11 Target Type—Select the target type for the objective. 12 Target Subtype—Select the target subtype. You can select target subtypes for these target types: asset performance, energy, and waste. 13 Reliability Calculations—Select the reliability calculations. If the target subtype is reliability, you can select the reliability calculations. 14 Parameters—Select the parameters. You can select parameters for these reliability calculations: Crow-AMSAA Individual Events, Crow-AMSAA Cumulative Events, Weibull Individual Events, and Weibull Cumulative Events. 15 Conversion Type—Select one of the following options: • EPA 2007—Select if the objective was designed to help reduce factors that contribute to environmental damage as a result of the EPA 2007 plan. • Defra 2009—Select if the objective was designed to help reduce factors that contribute to environmental damage as a result of the Defra 2009 plan. 16 UOM—Enter the unit of measure for the objective. 17 Category Options—Select the category option. 18 Baseline Date Range From Date and To—Enter the beginning and ending dates with which to compare the final results to determine if an improvement was made. 19 Kickoff Date—Enter the date the objective begins. 20 Goal Date—Enter the date the objective ends. 21 Baseline Amount— Enter the baseline amount before the objective is implemented. 22 Change Amount—Enter the expected change in the amount after the objective is completed. The system calculates Days, Target Amount, and Target Change %. 23 Click Save Record. Defining energy targets for objectives Define energy targets used to support selected objectives. To define energy targets for objectives: 1 Open the Objectives form. 2 Select the objective for which to define an energy target, and then click the Energy Targets tab. 3 Click Add Energy Target. 4 Scope—Enter the scope for the energy target. 5 Activity—Enter the activity for the energy target. 6 Emission Source—Enter the emission source for the energy target. 7 Click Submit. 162 | Infor EAM – User's Guide Asset management Viewing capital planning requests for objectives View a list of capital planning requests that are associated with a specific objective. For each objective, the system displays the capital planning request which includes the financial aspects of the project. To view capital planning requests for objectives: 1 Open the Objectives form. 2 Select the objective for which to view capital planning requests, and then click the CPRs (Plans) tab. 3 View the capital planning requests. Defining parameters for asset inventory Perform assets audits to compare the system physical location of the asset with the actual physical location of the asset. Define the parameters for the asset inventory on the Parameters tab which specifies counting criteria, and then perform the count manually or using a handheld device. To define parameters for asset inventory: 1 Open the Asset Inventory form. The system automatically populates Status, Created By, and Date Created. 2 Parameter List—Select the parameter list. 3 Session ID—The session ID will be created after Create Session is clicked. Enter a description of the session in the adjacent field. 4 Asset Organization—Enter the organization to which the asset belongs. 5 Department—Enter the department to which the asset belongs. 6 Asset Class—Enter the class to which the asset belongs. The system automatically populates Class Org. 7 Asset Status—Enter the status of the asset. 8 Assigned To—Enter to whom the asset counting is assigned. 9 Physical Location Parent—Enter the physical location parent for the asset. The system automatically populates Physical Location Parent Org. 10 Physical Location Type—Select the physical location type for the asset. 11 Standard WO—Enter the standard work order. 12 Blind Inventory—Select if the Inventory Results tab should not be synched to the mobile device. 13 Allow Move WO(s)—Select to give the iPad user permission to create Move WO(s). 14 Allow Physical Location Updates—Select to give the iPad user permission to make structural changes. 15 Click Create Session. The system displays the results on the Inventory Results tab for the selected Physical Location Parent and asset children with a status of "I" if a specific status is not entered. Note: When Create Session is clicked, the system saves and protects all fields except Session ID. Infor EAM – User's Guide | 163 Asset management Viewing inventory results for assets View a list of assets generated based on data entered on the Parameters tab. To view inventory results for assets: 1 Open the Asset Inventory form. 2 Click the Inventory Results tab. The system displays the asset records generated based on the settings on the Parameters tab or the Session ID. 3 View the asset records. Adding assets to list Add assets that were not a part of the asset inventory session. To add assets to list: 1 Open the Asset Inventory form. 2 Click the Inventory Results tab. 3 Click Add Asset to List. 4 Asset—Enter the asset to add to the list. The system automatically populates Description and Asset Org. Assets with a status of "I" (installed) and to which you have organization rights and department security rights will be shown. 5 Click Submit. Updating observed physical location of assets Update the observed physical location of an asset when it is determined that the system indicates that the asset is in a different location. The observed physical location can only be updated if the Asset Inventory Status is Unfinished. To update the observed physical location of assets: 1 Open the Asset Inventory form. 2 Click the Inventory Results tab. 3 Select the asset record for which to update the observed physical location, and then click Update System with Observed Physical Location. Note: When updating Observed Physical Location, enter Inventory Verification Date. Otherwise, they system automatically updates Inventory Verification Date to the current system date. 164 | Infor EAM – User's Guide Asset management Creating work orders for assets Create work orders for assets that need to be moved to a new location. To create work orders for assets: 1 Open the Asset Inventory form. 2 Click the Inventory Results tab. 3 Select the asset record for which to create a work order, and then click Create Move WO(s). If the Observed Physical Location is not equal to the System Physical Location, the system updates the Resolution to Move WO Created <WO Number>. Note: When creating work orders for assets, enter Inventory Verification Date. Otherwise, they system automatically updates Inventory Verification Date to the current system date. Approving sessions for asset inventory Approve an existing asset inventory session. To approve sessions for asset inventory: 1 Open the Asset Inventory form. 2 Session ID—Select the session to approve. 3 Click the Inventory Results tab. 4 Click Approve Session. Canceling sessions for asset inventory Cancel an existing asset inventory session if the Session ID is populated and Status is Unfinished. To cancel sessions for asset inventory: 1 Open the Asset Inventory form. 2 Session ID—Select the session to cancel. 3 Click Cancel Session. Adding safety data to equipment Add safety data to equipment to inform your employees of any hazardous situation that can cause bodily harm and of the precautions to take to protect themselves from these hazards. For example, you can add a precaution to turn equipment off and remove the power cord from the power outlet before Infor EAM – User's Guide | 165 Asset management performing repairs on electrical equipment. After adding the safety data, review and verify the record by clicking the Reviewed By icon. The review fields will be automatically populated after you review the record. To add safety data to equipment: 1 Open the Assets, Positions, Systems, Locations, and Categories form. 2 Select the equipment for which to add safety data, and then click the Safety tab. 3 Hazard—Enter the hazard to add to the equipment. The system automatically populates Hazard Org., Hazard Type, and the hazard description. 4 Precaution—Enter the safety measure to protect your employees from the hazard. The system automatically populates Precaution Org. and the precaution description. 5 Timing—Select the timing which is used to identify when the precaution should be taken. For example, if your employee is working with fire, you can enter the timing of pre-work to alert the employee that they should wear fire-resistant clothing before beginning the task. 6 Sequence—Enter the sequence number which is used to identify the order in which your employee should be made aware of the precaution. All precautions are important regardless of the sequence number entered. 7 Apply to Children—Select this checkbox to have the safety details applied to all child records. A safety record attached to a production line will now be visible on all equipment in that production line. 8 Click Submit. The system automatically populates Created By, Date Created, Updated By, Date Updated, Reviewed By, Reviewed By Name, Date Reviewed, and Review Type. Defining lockout/tagout details for equipment Define the steps your employees must take to isolate equipment from its energy sources so that your employees can complete maintenance work on the equipment without suffering bodily harm or other potential dangers in the event of the unexpected startup of the equipment or the release of stored energy. For example, define the steps necessary to isolate a jammed conveyor system from its energy sources so that the work performing maintenance and clearing the jam is not injured by the unexpected startup or release of the conveyor system. To define lockout/tagout details for equipment: 1 Open the Assets, Positions, Systems, or Locations form. 2 Select the asset, position, system, or location for which to define lockout/tagout details, and then click the LOTO tab. 3 Click Add LOTO Record. 4 Sequence—Enter the sequence in which to implement lockout/tagout procedures. 5 Isolation Type—Select the isolation type or method for isolating or disconnecting equipment (e.g., water valve) from its energy source in order that work can be performed without risk or injury. 6 Isolation Step—Select to indicate this procedure is an isolation step and not a de-isolation step. 166 | Infor EAM – User's Guide Asset management 7 Isolation Point—Enter the isolation point or area the equipment can be isolated from its energy sources to prevent injury from unexpected startup. The system automatically populates the description of the isolation point, Isolation Point Org., Equipment, the description of the equipment, Equipment Org., Location, and Location Org. 8 Location Note—Enter any additional notes on the location of the equipment as necessary. 9 Energy Source—Select the equipment's source of energy, e.g., electrical power. 10 Isolation Method—Enter the method by which to isolate the equipment from its energy source. The system automatically populates the description of the isolation method. 11 Number of Tags—Enter the number of tags required to properly lock and tag the equipment so that automatic startup of the equipment is prevented. 12 Residual Energy—Select the secondary source of residual energy to the equipment if any.. 13 Secondary Residual Energy—Select the secondary source that stores residual energy for the equipment. This source supplies energy to the equipment when the equipment is disconnected from its primary energy and secondary energy sources. 14 Delete Pending—Select to delete the lockout/tagout details record during the next review. 15 Click Submit. The system automatically populates Created By and Date Created. To add or edit comments to the lockout/tagout details record, select an isolation record, and then click Add/Edit Comments. Enter or edit comments as necessary. To add or edit documents to the lockout/tagout details record, select an isolation record, and then click Add/Edit Documents. View, associate, or edit documents to the record. To copy lockout/tagout details from equipment, click Import From Equipment. See "Importing lockout/tagout details from equipment" on page 167. To copy lockout/tagout details from a permit to work, click Import from PTW. See "Importing lockout/tagout details from permits to work" on page 168. Importing lockout/tagout details from equipment When defining lockout/tagout details for equipment, you can import the details from existing equipment records. To import lockout/tagout details from equipment: 1 Open the Assets, Positions, Systems, or Locations form. 2 Select the asset, position, system, or location for which to define lockout/tagout details, and then click the LOTO tab. 3 Click Import from Equipment. 4 Equipment—Enter the equipment from which to copy lockout/tagout details. The system automatically populates Equipment Org. 5 Isolation Type—Select the isolation type from which to copy lockout/tagout details. To copy all available isolation types, leave this field blank. Note: If records already exist for an isolation type, the system deletes the records prior to copying the new records. Infor EAM – User's Guide | 167 Asset management 6 Click Submit. Importing lockout/tagout details from permits to work When defining lockout/tagout details for equipment, you can import the details from existing permit to work records. To import lockout/tagout details from permits to work: 1 Open the Assets, Positions, Systems, or Locations form. 2 Select the asset, position, system, or location for which to define lockout/tagout details, and then click the LOTO tab. 3 Click Import from PTW. 4 Permit to Work—Enter the permit to work from which to copy lockout/tagout details. 5 Isolation Type—Select the isolation type to assign to the new lockout/tagout details. Note: If records already exist for an isolation type, the system deletes the records prior to copying the new records. 6 Click Submit. Viewing and modifying equipment information Search for equipment records, and view and modify equipment information as necessary. Viewing all equipment work orders View the list of work orders and other events related to the equipment. To view all equipment work orders: 1 Open the Assets, Positions, Systems, or Locations form. 2 Select the equipment for which to view equipment work orders, and then click the Events tab. 3 View the equipment work order and events information. Note: When you select a record in the grid, the system populates the associated work order number next to Event. The work order number is a hyperlink to the actual work order on the Work Orders screen. Double-click on a record in the grid to hyperlink to the Work Orders form. The system displays a popup with the selected work order filtered on the List View page of the Work Orders form. 168 | Infor EAM – User's Guide Asset management For linear equipment records, the system populates From Point and To Point based on the entire length in the linear reference unit of measure of the equipment. Complete the following steps to view events for a segment or point of the linear equipment record. 4 From Point—Enter the point of the linear equipment record from which to view events. 5 To Point—Enter the point of the linear equipment record to which to view events. 6 Click Run. The system displays events that intersect at any point with the segment, e.g., the system displays a work order if its To Point intersects with the segment’s From Point or if its From Point intersects with the segment’s To Point. Viewing equipment costs To view equipment costs: 1 Open the Assets, Positions, Systems, or Locations form. 2 Select the asset, position, or system for which to view costs, and then click the Costs tab. 3 Click Refresh Cost Data. The system calculates the current cost information for the selected equipment and updates the Maintenance Costs list. 4 View the cost information. Note: If the selected equipment is on the parent work order and a child work order, then the system duplicates the child work order costs by rolling the child work order costs up to the parent work order. Therefore, the system does not display the child work order costs when viewing the costs for the parent work order on the Maintenance Costs page. Click Refresh Cost Data to see the most up-to-date cost information. For linear equipment records, the system populates From Point and To Point based on the entire length in the linear reference unit of measure of the equipment. Complete the following steps to view costs for a segment of the linear equipment record. 5 From Point—Enter the point of the linear equipment record from which to view costs. 6 To Point—Enter the point of the linear equipment record to which to view costs. 7 Click Run. The system calculates and displays only those event costs that apply to the entered segment. When calculating segment cost, the system assumes that costs were accrued equally over the length of the work order. See the following example. WO 1657 was completed for I-85 from mile marker 5 to 10, and you want to view costs for I-85 from mile marker 5 to 6. The system displays WO 1657 in the list of equipment costs for I-85, but displays its cost as $20. The system cannot calculate segmented work order costs at a single point. See the following example. Infor EAM – User's Guide | 169 Asset management You want to view costs for a segment of I-85. WO 1, WO 2, WO 3, WO 4, and WO 5 all fall on or within the defined From Point and To Point. Therefore, the system displays all five work orders on the Costs page. The system displays WO 3 and WO 4 because they intersect at some point with the segment’s From Point and To Point; however, the system displays their costs as $0. The system calculates and displays the segmented costs for WO 1 and WO 2. The system displays the full cost of WO 5 because its length coincides exactly with the segment’s length. Viewing material usage To view material usage: 1 Open the Assets, Positions, Systems, or Locations form. 2 Select the equipment for which to view material usage, and then click the Material Usage tab. 3 View the material usage information. Viewing purchase orders for equipment View purchase orders for equipment to review a list of all purchase order lines for parts associated with work orders for the equipment. To view purchase orders for equipment: 1 Open the Assets, Positions, or Systems form. 170 | Infor EAM – User's Guide Asset management 2 Select the asset, system, or position for which to view purchase orders, and then click the Purchase Orders tab. Note: By default the system displays all purchase order lines for the equipment that have not been completely received. If a purchase order line contains a multiple equipment work order, the system also displays information about how the purchase order is split among the equipment and related work order(s). 3 View the purchase order information. See "Creating purchase order headers" on page 321 for more information about the information displayed in the Purchase Orders list. Viewing structure details for equipment View structure details for equipment. The structure will display assets, positions, systems, locations, component locations, and system, assembly, and component levels. To view structure details for equipment: 1 Open the Assets, Positions, Systems, or Locations form. 2 Select the record for which to view the structure details, and then click the Structure Detail tab. 3 View the structure details. Infor EAM – User's Guide | 171 Asset management 172 | Infor EAM – User's Guide 3 Materials management The materials management module maintains materials inventory by providing an online catalog of parts, stores, manufacturers, and suppliers. You can issue and return materials, create pick tickets, perform physical inventories, manage the entire purchase order process from creating requisitions to receiving parts, and automatically generate requisitions and purchase orders based on low stock levels. Setting up initial materials information Set up initial materials information before using the materials management module. Defining commodity codes Define commodity codes to establish a method of classifying materials for purchasing and inventory. Commodity codes can identify specific types of goods, such as fiber optics, fuses, switches, etc., that can then be used to categorize specific parts in your inventory. Buyers can then associate particular suppliers with these different commodities and send out requests for quotes for the particular commodities. Storeroom and maintenance personnel can also use commodity codes to quickly access stock information. After defining a commodity, you can update the commodity record as necessary; however, you cannot modify the Commodity or Organization for an existing commodity record. To define commodity codes: 1 Open the Commodities form. 2 Click New Record. 3 Organization—Enter the organization to which the commodity belongs if you use multi-organization security. 4 Commodity—Enter a unique code identifying the commodity, and then enter a description of the commodity in the adjacent field. 5 Class—Enter the class of the commodity. The classes shown belong to the COMM entity. The system automatically populates Class Org. Infor EAM – User's Guide | 173 Materials management 6 UOM—Enter the unit of measure of the commodity. 7 Greenhouse Gas Emission Category—Select the greenhouse gas emission category for the commodity. 8 Out of Service—Select to indicate that the commodity code is no longer in use. If you select Out of Service, the system retains the commodity record, but it will no longer appear in the lookups for commodities on other forms. 9 Click Save Record. Defining currencies In international markets, organizations are required to monitor the various currencies used and the different exchange rates. The system contains many predefined currencies. Define additional currencies as necessary. Note: Various parts of the system rely upon currency for computing transactions. Therefore, even if you do not intend to use the system to calculate currencies for international markets, you must at least enter a base currency and attach an exchange rate of "1" to it. To define currencies: 1 Open the Currencies form. 2 Click New Record. 3 Currency—Enter a unique code identifying the currency, and then enter a description of the currency in the adjacent field. 4 Class—Enter the class of the currency. The classes shown belong to the CURR entity. The system automatically populates Class Org. 5 Out of Service—Select to remove this currency from the currency lookups. 6 Click Save Record. Defining exchange rates for currencies Define the exchange rate for a currency by entering a base currency and exchange rate for the currency. Note: Define the base currency in the DEFCURR parameter of the Install Parameters form. The system uses exchange rates to convert foreign currency amounts to base currency using the following equation: base currency amount=foreign currency amount/exchange rate Example: Your base currency is USD. You have created a purchase order for 50 filters at 9 EUR. The price of the air filters must now be converted to USD. Assuming that the exchange rate is 1.2 EURO-USD, the system calculates the following conversion: 174 | Infor EAM – User's Guide Materials management 50 air filters @ 9 EUR = 450 EUR; 450 EUR/1.2 = 375 USD To define exchange rate for currencies: 1 Open the Currencies form. 2 Select the currency with which to associate an exchange rate, and then click the Exchange Rates tab. 3 Click Add Exchange Rate. 4 Base Currency—Enter the base currency against which to calculate the selected foreign currency. The system automatically displays the currency associated with the organization of the current session. The system displays only those currencies associated with organizations to which you have access. Note: You can only define exchange rates for multiple currencies if the MULTIORG installation parameter is set to YES. 5 Exchange Rate—Enter the exchange rate for the currency. 6 Start Date—Enter the date for which the exchange rate is effective. The system automatically displays the current date. 7 End Date—Enter the date for which the exchange rate is no longer effective. 8 Click Submit. Note: Because exchange rates change frequently, update currency information often. Defining lots Define lots for materials as necessary. Manufacturers often produce items in volume batches, called lots. Lots are a numeric or alphanumeric method of indicating that an item is a member of a group of items that are produced at the same time. Depending on the setting of the LOTNRG installation parameter, the system can automatically generate lot numbers when you receive items. Set the installation code LOTNRG to one of the following values: T—The system generates a lot code for each receipt (Transaction). P—The system generates a lot code for each part checked by lot. These items are designated by having Track by Lot selected on the Parts form. Note: The SHOWLOT installation parameter determines whether lots are used for stock information for parts. The default setting for SHOWLOT is Y. If SHOWLOT is set N, the system disables Lot and it is not displayed on forms. - (dash)—No parts are lot-controlled. The default setting for lot numbering is P. In most cases, this is the ideal lot number method. Items requiring lot tracking receive your lot assignment; those items that do not need lot tracking are simply placed in the stock system as is. Infor EAM recommends setting the value to T for companies whose Infor EAM – User's Guide | 175 Materials management incoming parts and supplies should be lot-tracked at all times for safety, regulatory, and quality control purposes. The lot numbers assigned by the system are internal numbers. Cross-reference the internal numbers assigned by the system to the manufacturer’s lot numbers to track defective parts when notified by the manufacturer. Define lot codes to identify the exact lot or batch number when stocking parts in stores. After defining a lot, you can update the lot record as necessary; however, you cannot modify the Lot or Organization for an existing lot record. To define lots: 1 Open the Lots form. 2 Click New Record. 3 Organization—Enter the organization to which the lot belongs if you use multi-organization security. 4 Lot—Enter a unique code identifying the lot, and then enter a description of the lot in the adjacent field. 5 Class—Enter the class of the lot. The classes shown belong to the LOT entity. 6 Expiration Date—Enter the expiration date of the lot. 7 Manufacturer Lot—Enter the manufacturer’s lot number. 8 Click Save Record. Defining tax codes Define tax codes to apply to materials and purchases. Tax codes represent the definition of tax coding structure that consists of a tax rate type, a tax rate code, a value for tax rate code, a tax code, and a value for the tax code. Tax code records represent the combination of tax rate codes and tax code information that establish a structure that will apply all of the applicable taxes to materials and purchases based on transaction dates and the established tax structure created within a tax code. You can create any number of tax codes to fit any tax situation. You can also enter multiple rate codes for each tax code, as necessary. Define tax codes by creating a tax code structure in the following order. Step 1. Defining tax rate types Define tax rate types to specify tax rate classifications corresponding to base tax rates, such as taxable and nontaxable. Use tax rate type codes to identify the type of tax, such as sales tax, internal tax, excise tax, or an import tax. To define tax rate types: 1 Open the Tax Rate Types form. 2 Click New Record. 176 | Infor EAM – User's Guide Materials management 3 Tax Rate Type—Enter a unique code identifying the tax rate type, and then enter a description of the tax rate type in the adjacent field. 4 Click Save Record. Step 2. Defining tax rates Define tax rates to build the second level of tax coding. Before creating a tax rate, create tax rate types on the Tax Rate Type form. Create a tax rate, such as "SC TAX" to represent a South Carolina state tax, and then associate that tax rate with a tax rate type, such as a sales or excise tax rate type. The combination of a tax rate type and a tax rate represent the definition of a tax rate code. You can also indicate whether to include the tax rate code in stock valuation. To define tax rates: 1 Open the Tax Rates form. 2 Click New Record. 3 Tax Rate—Enter a unique code identifying the tax rate, and then enter a description of the tax rate in the adjacent field. 4 Type—Enter the type of tax rate. 5 Include Part Taxes in Stock Value—Select to include tax in inventory calculations of stock value. 6 Include Service Taxes in WO Cost—Select to include tax in service calculations of work order costs. 7 Click Save Record. Step 3. Defining values for tax rates Define values for tax rates to specify the tax rate percentage and the dates on which the tax period begins and ends. To define values for tax rates: 1 Open the Tax Rates form. 2 Select the tax rate for which to define values and then click the Values tab. 3 Click Add Value. 4 Start Date—Enter the tax rate’s effective date. 5 End Date—Enter the tax rate’s expiration date. 6 Percentage—Enter the tax percentage. 7 Click Submit. Note: To delete a value, select the value to delete, and then click Delete Value. Infor EAM – User's Guide | 177 Materials management Step 4. Defining tax codes Define tax codes to specify a code under which to group tax rates together to simplify taxing materials. Tax code records represent the combination of each of the applicable tax rates and their values. To define a tax code, enter a code and description for the tax code, and then associate all of the tax rates that are applicable for the tax code. You can create tax codes to fit any tax situation as necessary, and you can associate multiple tax rates for each tax code. To define tax codes: 1 Open the Tax Codes form. 2 Click New Record. 3 Organization—Enter the organization to which the tax code belongs if you use multi-organization security. 4 Tax Code—Enter a unique code identifying the tax, and then enter a description of the tax code in the adjacent field. 5 Class—Enter the class of the tax code. The classes shown belong to the TAX entity. 6 Click Save Record. Step 5. Defining rates for tax codes Define rates for tax codes to specify the tax rate(s) to include in the tax code. For example, a tax code for South Carolina might include a federal sales tax, state sales tax, and city sales tax. The system calculates the sum of all the tax rates specified for the tax code and displays the value in Total Tax % on the Record View page of the Tax Code form. To define rates for tax codes: 1 Open the Tax Codes form. 2 Select the tax code for which to define rates, and then click the Rates tab. 3 Click Add Rate. 4 Rate—Enter the rate used with this tax. The system automatically populates the rate description and Percentage. 5 Click Submit. Note: Currently, taxes cannot be applied on a per piece basis. Taxes are determined as a percentage of the purchase price. To remove a rate, select the rate to remove, and then click Remove Rate. 178 | Infor EAM – User's Guide Materials management Defining reasons for return Define reasons for return based on the most common reasons for which you must return parts. When returning parts to the supplier, the system allows you to select a reason for return. Predefined reasons for returns enable you to track return trends. To define reasons for return: 1 Open the Reasons for Return form. 2 Click New Record. 3 Reason for Return—Enter a unique code identifying the reason for return, and then enter a description of the reason for return in the adjacent field. 4 Class—Enter the class of the reason for return. The system automatically populates Class Org. 5 Click Save Record. Defining units of measure Measurements for storing and issuing stock items can depend on the item itself or on the supplier. Cable, for example, is generally measured in feet. Liquids can be measured by the bottle, barrel, or gallon. Screws might be measured according to box or pound. Measurements can vary within your own organization. Perhaps you must order widgets from a vendor in 24-item cases (the purchase unit of measure). Inventory, on the other hand, stocks widgets as single items (the inventory or stock-keeping unit of measure). Define various measurements for different purchasing and inventory items. All system store transactions are based on inventory units of measure (how the items are actually stored). All quantities referred to on the bill of materials are also based on inventory units of measure. When purchasing items in units of measure different from that in which you stock them, convert the unit of measurement. When the inventory unit of measure and the purchase unit of measure are exactly the same, the conversion factor is 1. If they are not the same, use the following formula: purchase UOM x conversion = issue UOM (1 box of widgets x 10 = 10 widgets) When the buyer sends out requests for quotes to suppliers, the supplier might provide a price based on a unit of measure that is different than the purchase unit of measure (which could be true due to volume discounts, for instance). This is the quotation UOM, and you then need to supply a conversion factor between the quotation UOM and the purchase UOM when creating the purchase order or requisition. Note: The system follows ISO recommendations and comes with many units of measure installed. To define units of measure: 1 Open the UOM Setup form. 2 Click New Record. Infor EAM – User's Guide | 179 Materials management 3 UOM—Enter a unique code identifying the measurement, and then enter a description of the measurement in the adjacent field. 4 Class—Enter the class of the unit of measurement. 5 SOA UOM—Enter the Infor SOA unit of measurement for which to associate to this unit of measurement. 6 Out of Service—Select to prevent the UOM from being displayed in lookups. Note: You cannot delete a unit of measurement if it is being used elsewhere in the system. If you want to hide the UOM in the system lookups, select Out of Service. This feature is especially useful for discarding many of the predefined ISO units that you may never use. 7 Click Save Record. Defining conversion for UOM Define the conversion factor for a selected UOM. A UOM may have multiple Conversion Factor assignments. From UOM = Conversion Factor * To UOM To define conversion for UOM: 1 Open the UOM form. 2 Select the UOM for which to define conversion, and then click the Conversion tab. 3 Click Add Conversion Factor. The system automatically populates From UOM. 4 Conversion Factor—Enter the conversion factor. 5 To UOM—Enter the UOM to which to apply the conversion factor. 6 Click Submit. Note: To delete a conversion factor for a UOM, select the Conversion Factor to delete and then click Delete Conversion Factor. Understanding time-based inventory valuation (LIFO/FIFO) You can set up and initialize stock using the Last in first out (LIFO) and/or First in first out (FIFO) inventory valuation methods. LIFO and FIFO are both time-based price types. FIFO inventory pricing mandates that you will consume the materials purchased first before using the most recently purchased materials. LIFO pricing mandates that you will consume the most recently purchased materials before using the materials that were purchased first. 180 | Infor EAM – User's Guide Materials management LIFO and FIFO are both storeroom price types that require you to set your pricing level on the store level. Pricing level is defined by the PRICELEV installation parameter, which must be set to S for store-level pricing. You can set LIFO or FIFO as your pricing method for each store created on the Stores form; however, you can still modify price types for parts within a LIFO/FIFO store using a price type other than LIFO/FIFO, e.g., average price, last price, or standard price. The default price type for a store is determined by the PRICETYP installation parameter. Note: You can set PRICETYP on the Install Parameters form; however, the parameter only determines the default price type that the system automatically displays for Price Type when you are creating a store on the Stores form. Modify the price type for each store as necessary. When you create stock with any price type using the Parts form or the Equipment forms (for equipment defined with In store status), the system updates the R5BINSTOCK table with the increase in quantity, and it also creates a receipt transaction in the R5TRANSACTIONS and R5TRANSLINES tables. You can view the receipt transaction on the PO Receipts form. Because all receipt transactions require a supplier, the system automatically inserts an asterisk (*) as the supplier for the receipt, and the default description for each of these receipt transactions is ‘Stock initialization.’ If you are using LIFO/FIFO as your pricing method, the system also creates a record for all stock initialization in the R5FIFO table to ensure that it uses the appropriate price for all future issues of stock items from stores. The R5FIFO table stores the part, price, quantity, store, and transaction date for each receipt transaction, as well as the purchase order and purchase order line for all LIFO/FIFO stock received from a purchase order. The transaction date indicates the date the stock is inserted into inventory upon which future LIFO/FIFO transactions are based. For every transaction that increases stock, the system inserts a new record in the R5FIFO table. For every transaction that decreases stock, the system locates the appropriate record(s) to update or delete based on the transaction date. For FIFO pricing, the system locates the record that was inserted into inventory first. For LIFO pricing, the system locates the record that was most recently inserted into inventory. The system revalues the price of materials based on LIFO/FIFO pricing as transactions involving stock occur. The system displays the current price for LIFO/FIFO stock in Stock Value on the Store page of the Parts form. See the following scenarios for more information about how the system prices for different types of inventory transactions for the LIFO/FIFO pricing methods. Note: FIFO pricing is used in the examples for each of the following scenarios. If you are using LIFO pricing, the system handles LIFO pricing for each example in the same manner; however, it locates the record that was inserted into inventory most recently to calculate the appropriate price, rather than locating the record that was inserted into inventory first. Scenario 1: Issuing parts to work orders (LIFO/FIFO) When issuing parts from stores to work orders using the Work orders form, and when you are using LIFO/FIFO as your pricing method, the system calculates the transaction price of issued parts using the R5FIFO table, rather than retrieving the base price from the R5PARTS or R5STOCK table. If you have selected FIFO as your pricing method, the system locates the oldest part with the earliest insertion date in the R5FIFO table and attempts to fulfill the demanded quantity of the part on the work order. If the quantity of the first record is not sufficient to fulfill the demanded quantity of the part on the work order, the system issues the available quantity of the first record to the work order, and then locates the next record inserted into inventory in the R5FIFO table. The system continues to locate Infor EAM – User's Guide | 181 Materials management and issue the parts from the R5FIFO table, issuing the oldest parts first until the requested quantity of the part is fulfilled for the work order. The system records the transaction price of the LIFO/FIFO issue to the work order using the price of the appropriate part inserted into the R5FIFO table. If the system uses more than one record from the R5FIFO table to fulfill the quantity of the issue, then it calculates the price of the issue using the weighted average of the price of the R5FIFO records used to fulfill the issue. However, the system inserts a record of the original issue price and quantity of the part issued in the R5ISSUES table to preserve a record of the original issue price of a part should the issued part need to be returned to store in the future. See the example below for more information about how the system handles LIFO/FIFO pricing for issuing parts to work orders. Example Your pricing method is FIFO. You have created a work order that creates demand for 10 air filters. Presently you have 19 air filters in stock with different insertion dates and prices. At the time of issue, the R5FIFO table contains the following information: Insertion date Quantity in store Price 1-APR-2002 4 7 USD 7-MAY-2002 3 8 USD 10-JUN-2002 8 16 USD 25-JUN-2002 4 18 USD Note: The Insertion date column in the table above indicates the date the stock was received into inventory. To fulfill the requested quantity of the air filters for the work order, the system locates the 4 parts inserted into stock on 1-APR-2002 at 7 USD each, inserts a record of 4 parts at 7 USD into the R5ISSUES table, and then deletes the record of the 4 parts at 7 USD from the R5FIFO table. The system then locates the 3 parts inserted into stock on 7-MAY-2002 at 8 USD each, inserts a record of the 3 parts at 8 USD into the R5ISSUES table, and then deletes the original record of the 3 parts from the R5FIFO table. The system then locates the 8 parts inserted into stock on 10-JUN-2002 at 16 USD, inserts a record of 3 parts into the R5ISSUES table, and updates the quantity of the 10-JUN-2002 record to 5 in the R5FIFO table. The system then creates the issue to the work order and calculates the transaction price of the issue using the following equation: [(4 air filters @ 7 USD) + (3 air filters @ 8 USD) + (3 air filters @ 16 USD)] / 10 = 10 USD After completing the issue to the work order, the R5ISSUES and R5FIFO tables contain the following information: R5ISSUES R5FIFO 4 air filters @ 7 USD 5 air filters @ 16 USD 3 air filters @ 8 USD 4 air filters @ 18 USD 3 air filters @ 16 USD 182 | Infor EAM – User's Guide Materials management Scenario 2: Receiving parts (LIFO/FIFO) When receiving parts into inventory using LIFO/FIFO as your pricing method, the system automatically inserts a record for the received part into the R5FIFO table upon approval of the receipt. When creating and approving a receipt using the PO Receipts form, the system associates the stock record inserted in the R5FIFO table with the part on the appropriate purchase order line. Associating the stock record with the purchase order line in the R5FIFO table records the quantity of the part received at the purchased unit price. The purchase unit price includes tax and/or any additional charges for the part if you have set the part price to include tax and/or additional charges. Scenario 3: Returning parts from a work order to a store (LIFO/FIFO) When returning parts from work orders to stores using the Work orders form, and when you are using LIFO/FIFO as your pricing method, the system attempts to locate an equivalent issue in the R5ISSUES table for the same store and part from which to make the return. The system also attempts to locate the same work order and activity or equipment or project to which the part was originally issued. If the equivalent issue exists in the R5ISSUES table, the system uses the issue price as the price of the return. If the equivalent issue does not fulfill the entire return, the system returns the remaining quantity of the part using its current average price. As the system locates issues to fulfill the return, it deletes the used issues from the R5ISSUES table and inserts a record into the R5FIFO table using the date and time of the original receipt stored in the record in the R5ISSUES table. If the system cannot fulfill the return quantity using records from the R5ISSUES table, it inserts a new record in the R5FIFO table using the current system date and time as the transaction date. If the system locates the issues to fulfill the return quantity, it deletes or reduces the quantity of the issues used for the return from the R5ISSUES table. The system calculates the transaction price of the LIFO/FIFO return from a work order, equipment, or project to store using the weighted average of the prices of the parts used from the R5ISSUES table. If equivalent issues exist to fulfill the return quantity, the system uses the date of the original R5FIFO records stored in the ISS_FIFODATE column of the R5ISSUES table as the transaction date recorded for the record(s) inserted into the R5FIFO table for the return. If no equivalent issues exist to fulfill the return, the system uses the current date. See the example below for more information about how the system handles LIFO/FIFO pricing for returning parts from a work order to a store. Example Your pricing method is FIFO. You need to return 10 air filters from a work order to store. At the time of the return, the R5ISSUES and R5FIFO table contain the following information: R5ISSUES (for this work order) R5FIFO 3 air filters @ 8 USD 4-MAY-2002 1 air filter @ 8 USD 7-MAY-2002 5 air filters @ 10 USD 1-APR-2002 2 air filters @ 7 USD 29-MAY-2002 2 air filters @ 9 USD 1-JUN-2002 Note: The date displayed in the R5ISSUES column in the table above indicates the date the stock was received into inventory, e.g., 4-MAY-2002. To cover the return quantity, the system locates the 5 parts inserted into R5ISSUES on 1-APR-2002 at 10 USD each, returns them from the work order to store, inserts a record of 5 parts at 10 USD into Infor EAM – User's Guide | 183 Materials management the R5FIFO table, and deletes the record of the 5 parts at 10 USD from the R5ISSUES table. The system then locates the 3 parts inserted into R5ISSUES on 4-MAY-2002 at 8 USD each, returns them from the work order to store, inserts a record of the 3 parts at 8 USD into the R5FIFO table, and deletes the original record of the 3 parts from the R5ISSUES table. There are no equivalent issues remaining from which to fulfill the return quantity, and 2 parts are still needed to fulfill the return quantity of 10, so the system then locates the records that existed in the R5FIFO table before the return and calculates the weighted average price of the parts using the following equation: [(1 air filter @ 8 USD) + (2 air filters @ 7 USD) + (2 air filters @ 9 USD)] / 5 = 8 USD The system returns the remaining 2 parts using the price of 8 USD and inserts a new record of 2 parts at 8 USD in the R5FIFO table. The system calculates the transaction price of the return using the following equation: [(5 air filters @ 10 USD) + (3 air filters @ 8 USD) + (2 air filters @ 8 USD)] / 10 = 9 USD After completing the return from work order to store, the R5ISSUES and R5FIFO tables contain the following information: R5ISSUES R5FIFO 5 air filters @ 10 USD 1-APR-2002 3 air filters @ 8 USD 4-MAY-2002 1 air filter @ 8 USD 7-MAY-2002 2 air filters @ 7 USD 29-MAY-2002 2 air filters @ 9 USD 1-JUN-2002 2 air filters @ 8 USD 4-JUN-2002 (The transaction date for this record is updated to the current system date and time.) Scenario 4: Pricing store-to-store transactions (LIFO/FIFO) When moving parts between stores, you can do so using the following forms: the Quick Store-to-Store Transfers form, the Store-to-Store Issues form, the Store-to-Store Requisitions form, and the Store-to-Store Receipts form. The system creates two transaction lines for the store-to-store transaction. Initially, the system creates an issue transaction in the issuing store of the parts to transfer. The system also creates a receipt transaction in the receiving store. If you are using LIFO/FIFO as your pricing method when moving parts between stores; the system also creates a record in the R5FIFO table for the receiving store; however, this issue transaction does not create a record in the R5ISSUES table for the issuing store. To avoid creating transactions that result in a price of zero for store-to-store materials movements, you must enter a value for Price when you issue a part using the Quick Store-to-Store Transfer form. 184 | Infor EAM – User's Guide Materials management The system automatically populates Price with the average LIFO/FIFO price of the part in the issuing store. You can modify Price as necessary. The price of the issue transaction in the issuing store is equal to the average price of the records in the R5FIFO table that are affected by the transfer. If the part being transferred does not already exist in the receiving store, then the system inserts a new record of the part and the receiving store in the R5FIFO table priced at the value entered for Price on the Quick Store-to-Store Transfer form or on the PO Receipts form. The system also creates a receipt transaction for the quantity transferred and the value entered for Price. Scenario 5: Pricing returns to suppliers (LIFO/FIFO) When returning parts purchased on a purchase order from a store to a supplier using the Supplier Returns form, and when you are using LIFO/FIFO as your pricing method, the system attempts to locate a record of the same part on the original purchase order line from which to calculate the return price of the part in the R5FIFO table. If the system locates a record of the part on the purchase order line in the R5FIFO table, then the system uses the original price of the part on the purchase order line as the return price. If the return quantity cannot be completely covered by the quantity of the part located on the purchase order line in the R5FIFO table, the system continues to attempt to locate matching records of the part to return on purchase order line records in the R5FIFO table until the return quantity is completely covered. If the system cannot locate enough matching records to fulfill the return quantity, then the outstanding quantity of the return is fulfilled using other available records of the same part in the R5FIFO table that are not associated with the original purchase order line for which you are returning the parts. However, the system still uses the appropriate first or last record depending on whether your price type is LIFO or FIFO. The system deletes or reduces the quantity of all the records used to fulfill the return quantity from the R5FIFO table. See the example below for more information about how the system handles LIFO/FIFO pricing for pricing returns to suppliers. Example Your pricing method is FIFO. You need to return 10 air filters that were originally purchased on purchase order number 10003 at 8 USD each. At the time of the return, the R5FIFO table contains the following information: Insertion date Quantity in store Price Purchase order number 1-APR-2002 2 18 USD 7-MAY-2002 9 8 USD 10003 10-JUN-2002 8 9.50 USD 10004 Note: The Insertion date column in the table above indicates the date the stock was received into inventory. The system locates the 9 parts at 8 USD from the original purchase order 10003 for the return and deletes this record from the R5FIFO table, because there is no remaining quantity of this part for this R5FIFO record. Infor EAM – User's Guide | 185 Materials management There are no matching records of the part on a purchase order line from which to fulfill the return quantity, and 1 part is still needed to fulfill the return quantity of 10, so the system then locates the first record of 2 parts at 18 USD that were received into inventory and inserted into the R5FIFO table on 1-APR-2002. The system updates the quantity from 2 to 1 for the return. The last part is returned at the price of 18 USD. The system calculates the price of the return using the following equation: [(9 air filters @ 8 USD each) + (1 air filter @ 18 USD each)] / 10 = 9 USD After completing the return from store to the supplier, the R5FIFO table contains the following information: Insertion date Quantity in store Price 1-APR-2002 1 18 USD 10-JUN-2002 8 9.50 USD Purchase order number 10004 Scenario 6: Pricing internal repair receipts (LIFO/FIFO) The system handles pricing of internal repair receipts in much the same manner as a normal receipt from a vendor. See "Scenario 2: Receiving Parts (LIFO/FIFO)" earlier in this chapter. Repairable spares can be repaired internally and externally. The forms used to receive repairable spares and the receipt process will vary depending on whether the part is being repaired externally or internally. When creating receipts for parts repaired internally, use the Internal Repair Receipts form. When creating receipts for parts repaired externally, use the PO Receipts form. See the examples below for more information about how the system handles LIFO/FIFO pricing for parts repaired internally and externally. Example 1 You are receiving a part repaired internally. The system updates the available quantity of the part in inventory by the received quantity and inserts a record of the part and the Repair Price in the R5FIFO table when the internal repair receipt is approved. Example 2 You are receiving a part repaired externally. The system updates the available quantity of the part in inventory by the received quantity and inserts a record of the part and the receipt unit price in the R5FIFO table when the PO receipt is approved. Note: You can view and/or edit stock value information created by transactions for all LIFO/FIFO stock on the Stock Value page of the Parts form. Scenario 7: Pricing positive and negative adjustments (LIFO/FIFO) When signing off stocktake and updating quantities using the Physical Inventory form, the system handles LIFO/FIFO pricing of negative adjustments the same way that it handles regular issues. For positive adjustments, the system calculates the average price of the part in the store that is adjusted by the stocktake. Then the system inserts a record of the positive adjustment quantity at the calculated average price and a transaction record of the positive adjustment in the R5FIFO table. 186 | Infor EAM – User's Guide Materials management Note: For scrapped repairable spare parts, the system does not update the price for external or internal repairs. Creating stores Create stores to define specific locations for storing parts. When creating stores, the system automatically populates the Price Type for the store with the value specified for the PRICETYP installation parameter, but you can modify the price type for each store as necessary. You can set the store pricing method to Average price, Last price, Standard price, First in first out (FIFO), or Last in first out (LIFO). However, you can only set Price Type to FIFO or LIFO if the PRICELEV installation parameter is set to S. To create stores: 1 Open the Stores form. 2 Click New Record. 3 Organization—Enter the organization to which the store belongs if you use multi-organization security. Note: Stores cannot belong to common organizations. 4 Store—Enter a unique code identifying the store, and then enter a description of the store in the adjacent field. 5 Class—Enter the class of the store. The classes shown belong to the STOR entity. 6 Enterprise Location—Enter an enterprise location for the store. Note: You can only associate Enterprise Location to one Store. 7 Price Type—Select the price type for the store. Note: If the PRICELEV installation parameter is set to P, Price Type is hidden, and the system sets the price type for the store based on the setting of the PRICETYP installation parameter. 8 Location—Enter the store’s location within the facility. 9 Auto. Req. Status—Select the status code for a part requisition when quantities fall below a specified minimum. Auto. Req. Status determines the status that is automatically assigned to the system-generated requisitions. You may want to set Auto. Req. Status to automatically assign a status of Approved to requisitions with set reorder points and approved reorder quantities. 10 Parent Store—Enter the parent store. 11 Copy Parent’s Reorder Details—Select to copy stock management information from the parent store to the child store when creating a stock record in the child store. If you select a parent store, the system automatically populates Minimum Level, Reorder Level, Order Quantity, and Preferred Supplier or Preferred Store for the new stock record with the values from the stock record of the parent store. Note: Copy Parent’s Reorder Details is enabled only if you have selected a value for Parent Store. Additionally, a stock record must already exist for the store selected as the parent store from Infor EAM – User's Guide | 187 Materials management which to copy the parent reorder details, and the DEFSTOCK installation parameter must be set to YES. 12 Out of Service—Select to indicate that the store is no longer in use. If you select Out of Service, the system retains the store record, but it will no longer appear in the lookups for stores on other forms. However, you can continue to modify information on the store record as necessary. Note: Selecting Out of Service will not affect any unfinished transactions for the store, such as requisitions, purchase orders, purchase order receipts, part issues and returns, etc. 13 Parts Tax Code—Enter the tax code for the part used on the Parts tab of the PO line. 14 Services Tax Code—Enter the tax code for the service used on the Services tab of the PO line. 15 Sun., Mon., Tues., Wed., Thurs., Fri., and Sat.—Select to indicate the working days for the store that are to be included when the system is counting the number of days for which to generate demand-based requisitions based on the Reserved Parts Buffer (Days). For example, if you select Mon., Tues., Wed., Thurs., and Fri. as the working days for the store, then the system will only count those days, and Saturdays and Sundays will be excluded from the count. If the Reserved Parts Buffer (Days) is set to 60 and you select Mon., Tues., Wed., Thurs., and Fri. as the working days for the store, the system will actually be including part-demand on generated requisitions for a period that is longer than 60 days in actuality but only 60 days in terms of the selected working days for the store. 16 Lead Time (Days)—Enter the number of days needed internally for inventory deliveries or transfers at the store. Lead Time (Days) is only used for store-to-store requisitions. Note: If you also define or have defined Lead Time (Days) on the Stores page of the Parts form, that value overrides the value entered here on the Record View page of the Stores form. 17 Internal Lead Time (Days)—Enter the number of days needed internally for inventory deliveries or transfers at the store. Internal Lead Time (Days) is used for store-to-store requisitions that have automatically generated from a batch report. Specifying an Internal Lead Time (Days) enables you to factor in an additional lead time required for approvals or processing that must be considered when calculating the time needed to receive inventory. The value specified for Internal Lead Time (Days) will be considered in conjunction with the Lead Time (Days) specified for the supplier on the Record View page of the Suppliers form. If you know that you require three days for a purchase order to be approved internally for this store, you can enter 3 as the value for Internal Lead Time (Days) to accommodate the lead time when generating demand-based requisitions for this store. 18 Reserved Parts Buffer (Days)—Enter the maximum number of days for the system to consider when generating requisitions for reserved parts. Reserved Parts Buffer (Days) is only used for automatic requisition generation. For example, if you specify 60 as the value for Reserved Parts Buffer (Days), then the system will only include parts for which there is demand within 60 days of the date on which the requisitions are generated. To further illustrate the function of the Reserved Parts Buffer (Days): A scheduler within your organization creates and releases a preventive maintenance work order on which there are part reservations that create demand for the parts on the work order. However, because the due date for the work order is six months from the date on which you are generating requisitions, the demand for the parts will also be six months. Therefore, since the Reserved Parts Buffer (Days) is set to 60, the system will not consider the part demand created by the released preventive maintenance work order when generating requisitions even though the released work order has already created 188 | Infor EAM – User's Guide Materials management demand for the parts required for the work order, because the demand for the parts on the work order extends beyond the specified buffer of 60 days. 19 Label Printer—Enter the default printer for printing barcoding labels. 20 Label Template (Issue)—Enter the default label template for printing barcoding labels for issues. 21 Label Template (Receipt)—Enter the default label template for printing barcoding labels for purchase order receipts. 22 Label Template (Non-PO Receipt)—Enter the default label template for printing barcoding labels for non-purchase order receipts. 23 Label Server—Enter the server for printing barcoding labels. 24 Click Save Record. Creating bins for stores Create bins for stores to identify specific locations where parts can be stored. Bins are useful for locating and issuing parts and for supporting physical inventory counts of part holdings. To create bins for stores: 1 Open the Stores form. 2 Select the store for which to create bins, and then click the Bins tab. 3 Click Add Bin. 4 Bin—Enter a unique code identifying the bin. 5 Description—Enter a description of the bin. 6 Out of Service—Select to indicate that the bin is no longer in use. Note: You can only select Out of Service if there is no quantity of a part/parts on hand in the bin. 7 Click Submit. Note: To delete a bin, select the bin to delete, and then click Delete Bin. You can only delete a bin if there are no existing part records associated with the bin. Viewing part reservations for stores View part reservations for parts in store that are reserved or allocated. To view part reservations for stores: 1 Open the Stores form. 2 Select the store for which to view part reservations, and then click the Reservations tab. 3 View the reservations for the part in the selected store. Infor EAM – User's Guide | 189 Materials management Creating and managing parts information Creating and managing parts information for a business has far-reaching effects. Once you include this information in the database, it is used time and time again by buyers, storeroom employees, planners, managers, and other individuals throughout the organization. One of the primary considerations associated with creating and managing parts information is choosing and establishing your pricing method for parts. The system enables you to set up and initialize stock using different price types and pricing methods. Average price reflects a calculated average of part prices throughout the life cycle of the part. Last price is the last price paid for a part in purchasing. Standard price is a periodically adjusted fixed price that is usually taken from the supplier’s catalog. You can enter the initial prices; however, the system readjusts these prices as the part begins to record transactions. Base price is the default price used for purchasing if the part is not listed in the supplier’s catalog. It is also the price used for work orders, stock issues, and direct purchases that involve the part. Base price is always average price, last price, or standard price depending on the value set for the price type. The system also enables you to set up and initialize stock using the Last in first out (LIFO) and/or First in first out (FIFO) inventory valuation methods. LIFO and FIFO are both time-based price types. FIFO inventory pricing mandates that you consume the materials purchased first before using the most recently purchased materials. LIFO pricing mandates that you consume the most recently purchased materials before using the materials that were purchased first. Class codes, categories, units of measure, suppliers, and other information must be defined before adding parts information to the database. Creating parts Create parts to identify parts, assets, and tools that can be entered into inventory. When creating parts, you can classify and categorize parts; identify serialized parts; and specify tax codes, warranty information, tracking methods, buyers, and preferred suppliers to facilitate the requisition and purchasing process. You can also designate parts as core tracked parts. Core tracked parts are issued and returned like regular parts; however, a core tracked part can also be repaired or reconditioned like a piece of equipment. When a part is flagged as core tracked, you can set up repair details on the Parts form to indicate how the part is to be repaired. Core tracked parts can be repaired internally on work orders or externally on purchase orders. The pricing level of a part is set at either the part level or the stock level, but the prices are always set on the Part form. Price level determination is defined by the PRICELEV installation parameter. If the PRICELEV installation parameter is set to P, then define prices on the part level. If PRICELEV is set to S, then define prices on the store level. If PRICELEV is set to P and you are not using multi-organization security (MOS), you can set prices on the Record View page of the Part form. If you have set the PRICELEV installation parameter to P and you are using MOS, you must set prices on the Prices page of the Part form. If the PRICELEV is set to S, you must set prices on the Stores page of the Part form regardless of whether you are using MOS. If you are using FIFO or LIFO as your pricing method, PRICELEV must be set to S. For LIFO/FIFO pricing, the system creates a receipt transaction that automatically updates and inserts records into 190 | Infor EAM – User's Guide Materials management the R5BINSTOCK and R5FIFO tables when you receive a part to store to ensure that the appropriate unit price is used for each subsequent issue transaction. Because receipt transactions require a supplier, the system automatically inserts an asterisk (*) as the supplier for the receipt. See "Understanding time-based inventory valuation (LIFO/FIFO)" on page 180. The PRICETYP installation parameter is a fixed parameter that determines the default price type that the system uses to process storeroom transactions for parts. The default value for PRICETYP is A (Average price); however, the system administrator can set PRICETYP to S (Standard price), L (Last price), LIFO (Last in first out price), or FIFO (First in first out price) depending on the setting of the PRICELEV installation parameter. To create parts: 1 Open the Parts form. 2 Click New Record. 3 Organization—Enter the organization to which the work order belongs if you use multi-organization security. 4 Part—Enter a unique code identifying the part, and then enter a description of the part in the adjacent field. The system automatically populates Primary Manufacturer and Primary Manufacturer Part Number if the selected part has a record with Primary selected on the Manufacturers page. Note: If the AUTOPNUM installation parameter is set to YES, the system automatically assigns a part number after you save the record if no Part code is entered. If you need to change the Part number, click Change Part Number. 5 Class—Enter the class of the part. The classes shown belong to the PART entity. 6 Category—Enter the category. 7 Tool—Enter a tool for the part to identify the part as a tool. Identifying a part with a Tool enables you to issue and return tools and track tool usage for the part. Tools are defined on the Tools form. Note: If Track by Asset is selected for the part, then the tool is also equipment. If Track by Asset is not selected, then the tool is only considered a part. 8 UOM—Enter the part’s unit of measure. 9 Commodity—Enter the commodity if the part is considered a commodity. Entering a commodity code for a part enables you to segregate parts into broad groups for purchasing and inventory, e.g., wiring, office supplies, and safety equipment. 10 Secondary Commodity—Enter the secondary commodity if the part is considered a commodity within more than one commodity group. Entering a secondary commodity code for a part enables you to further segregate parts into multiple groups for purchasing and inventory, e.g., wiring, office supplies, and safety equipment. 11 Track by Asset—Select to track parts by asset number or serial number. Tracking parts by asset indicates that parts are pieces of equipment. Note: If you select Track by Asset, you must first receive the part and then enter a unique serial number for each part upon receiving the part. 12 Track by Lot—Select to track parts by lot number. If you select a Lot, then a lot number will be required for all material transactions involving the part. Infor EAM – User's Guide | 191 Materials management 13 Track as Kit—Select to track the part as a kit part. Track as Kit must be selected to include the part on a kit template. 14 Calibration Standard—Select to indicate the part is used as a standard for calibration. 15 Track Cores—Select this checkbox if the part is a core tracked part. Core tracked parts can be repaired internally on work orders or externally on purchase orders. Note: If Track Cores is selected, Track as Kit and Fugitive Gas cannot also be selected. 16 Out of Service—Select if you do not want the part to appear in the parts lookup elsewhere in the system. 17 Tax Code—Enter the tax to apply to the part. The values in this lookup come from a previously defined tax structure. 18 Insp. Method—Enter the inspection method for the part. 19 Insp. Required—Select to indicate that an inspection is required for the part when it is received on the PO Receipts form 20 System Level—Enter the VMRS code identifying the system level for the part. 21 Assembly Level—Enter the VMRS code identifying the assembly level for the part. Note: You cannot enter an Assembly Level unless you entered a System Level. 22 Component Level—Enter the VMRS code identifying the component level for the part. Note: You cannot enter a Component Level unless you entered an Assembly Level. 23 Tracking Method—Select one of the following options: • Stock—Use stocked, quantity tracked, and amount tracked for normal, stocked parts. • Expense—Use stocked, quantity tracked, and amount not tracked for devalued spare parts. These parts are issued at no cost. • Non-stock—Use non-stock, not tracked, expedited ordering for expediting the parts procurement process. 24 Warranty Days—Enter the number of days the part is under warranty. 25 Save History—Select to capture historical inventory valuation data for the part in the parts daily snapshot (PDS). 26 Prevent Reorders—Select to prevent this part from being reordered. 27 Fugitive Gas—Select to track gas emissions for the part. 28 Part Hierarchy—Enter the part code hierarchy level to attach to the part. 29 Profile Name—Enter the profile to attach to the part. 30 Department—Enter the department to attach to the part. 31 Equipment Class—Enter the equipment class to attach to the part. 32 Manufacturer—Enter the manufacturer of the part. 33 Model—Enter the model of the part. 34 Revision—Enter the revision number for the part. 35 Variable 1 through Variable 6—Enter any additional information about the part as necessary. 36 Buyer—Enter the part’s buyer. Buyer assigns a particular person to buying functions for the part. 192 | Infor EAM – User's Guide Materials management 37 Preferred Supplier—Enter the part’s primary supplier if the system automatically generates requisitions for this part. The system automatically populates Supplier Price, Supplier UOM, and Qty. per UOP if they have been added to the supplier’s catalog. If you enter a Preferred Supplier with no catalog records, the system automatically creates a record of the part in the supplier’s catalog. You can update part details for the supplier on the Suppliers page. Note: If the MULTIORG installation parameter is set to YES, part pricing is organization specific, and Price Type, Average Price, Last Price, Standard Price, and Core Value are read-only. If the PRICELEV installation parameter is set to S, part prices are recorded at the stock level on the Stores page of the Parts form, and Price Type, Core Value, Average Price, Standard Price, and Last Price are read-only. Part pricing at the stock level enables you to maintain different prices for the same part in different stores. If the PRICELEV installation parameter is set to P, part prices are recorded at the part level. Complete steps 32-36. 38 Price Type—Select the price type for the part. The system automatically populates Price Type depending on the setting of the PRICETYP installation parameter. Note: If PRICETYP is set to LIFO or FIFO, the system does not display Last in First Out or First in First Out as a price type because LIFO/FIFO is not available for part pricing when prices are set at the part level. You must select Average price, Last price, or Standard price as the price type for the part. 39 Core Value—Enter the value of the part when it needs repair. 40 Average Price—Enter the average price paid for the part if prices are based on the average price paid. 41 Standard Price—Enter the standard price for the part if prices are based on standard price. 42 Last Price—Enter the last price paid for the part if prices are based on last price paid. 43 Track by Condition—Select this checkbox if the part should be tracked by condition. If Track by Condition is not selected when the part is created, you cannot select the checkbox after the part has been created. Note: When creating parts, you cannot select Track as Kit or Fugitive Gas if Track by Condition is selected. However, it is possible to build a kit then add the parts that you have designated as track by condition to the kit template. 44 Part Condition Template—Enter the part condition template for the part. The system automatically populates Part Condition Template Org.. 45 Click Save Record. If a review has been performed on the Safety tab, the system automatically populates Safety Date Review Required and Safety Reviewed By. Defining multiple prices of parts (MOS) With multi-organization security (MOS), centrally maintain prices of parts used across organizations. Often companies have multiple organizations with different currencies for each organization. Infor EAM – User's Guide | 193 Materials management When you are using MOS, you can enter multiple prices for a part that belongs to a common organization. However, you can only enter one price for a part that belongs to a specific organization. If PRICELEV is set to P and MULTIORG is set to NO, then set prices on the Record View page of the Parts form. If PRICELEV is set to S, set prices on the Stores page of the Parts form regardless of the setting of the MULTIORG parameter. The PRICELEV installation parameter is fixed. To define multiple prices of parts (MOS): 1 Open the Parts form. 2 Select the part for which to define prices, and then click the Prices tab. 3 Click Add Price. 4 Organization—Enter the organization to which the part price belongs. Note: The system only displays organizations to which you have access. If the part belongs to a common organization, the system displays all valid specific organizations for the logged in user. If the part belongs to a specific organization, the system displays only that organization. 5 Price Type—Select the price type for the part. 6 Condition—Enter the condition if the part is a condition tracked parent part. The system automatically populates Part and Part Org. If the part is a condition tracked child part, the system automatically populates Condition, Part, and Part Org. 7 Core Value—Enter the value of the part when it needs repair. 8 Average Price—Enter the average price of the part if prices are based on average price. 9 Standard Price—Enter the standard price of the part if prices are based on standard price. 10 Last Price—Enter the last price paid for the part if prices are based on last price paid. The system automatically populates the currency in the field adjacent to Average Price, Last Price, and Standard Price with the currency of the part’s organization. 11 Click Submit. Note: To delete a price, select the price to delete, and then click Delete Price. To modify the part number, click Change Part Number on the Record View page. Associating manufacturers with parts Associate manufacturers with parts. You can have multiple manufacturers for a part within an organization. You must define manufacturers on the Manufacturers form before associating them with parts. To associate manufacturers with parts: 1 Open the Parts form. 2 Select the part for which to associate manufacturer information, and then click the Manufacturers tab. 3 Click Add Manufacturer. 194 | Infor EAM – User's Guide Materials management 4 Manufacturer—Enter the manufacturer for the part. The system automatically populates Manufacturer Org. 5 Manufacturer Part Number—Enter the manufacturer’s part number for the part. 6 Condition—Enter the condition if the part is a condition tracked parent part. The system automatically populates Part and Part Org. If the part is a condition tracked child part, the system automatically populates Condition,Part, and Part Org. 7 Drawing Number—Enter the drawing number if a drawing of the part is available. 8 Out of Service—Select if you do not want the system to display the manufacturer part number in the manufacturer part number lookups. 9 Primary—Select to indicate that the manufacturer is the primary manufacturer of the part. 10 Click Submit. Note: To delete a manufacturer, select the manufacturer to delete, and then click Delete Manufacturer. The system does not delete the record if the manufacturer and the manufacturer part number are selected on the Stores page of the Parts form as the Primary Manufacturer or Primary Manufacturer Part Number. Associating suppliers with parts Associate suppliers with parts. You can have multiple suppliers for a part within an organization. Additionally, suppliers may also have different methods for distributing parts, such as their own unique units of measure. If a supplier’s unit of measure for selling a part is different than the unit of measure of the part in inventory, you must establish the conversion factor for the part to create the appropriate unit of measure for an issue. You can also identify the supplier’s catalog number for the part, supplier’s part description, as well as other information pertaining to supplier’s price, currency, and minimum order quantity. The reference between suppliers and parts is created automatically when generating purchase orders. The system verifies the supplier and notifies you if a supplier is not recorded for a specific part. You may still proceed with a transaction after such a warning. If you do proceed, the system automatically creates a new reference for the part with the supplier. You must define suppliers on the Business Partners form before associating them with parts. To associate suppliers with parts: 1 Open the Parts form. 2 Select the part for which to define supplier information, and then click the Suppliers tab. 3 Click Add Supplier. 4 Supplier—Enter the supplier for the part. The system automatically populates Supplier Org. and Tax Code. 5 Supplier Part Desc.—Enter the supplier’s description of the part. 6 Condition—Enter the condition if the part is a condition tracked parent part. The system automatically populates Part and Part Org. of the part associated to the selected Condition. If the part is a condition tracked child part, the system automatically populates Condition,Part, and Part Org. Infor EAM – User's Guide | 195 Materials management 7 Catalog Reference—Enter the supplier’s part number. It may be identical to the existing part number. 8 Cost Code—Enter the cost code with which to associate the cost of the part. 9 Gross Price—Enter the supplier’s price for the part without discounts or additional fees. 10 Repair Price—Enter the supplier’s repair price for the part if the part is core tracked. Note: Repair Price is only enabled if the Part for which you are entering a supplier record is core tracked. If you entered an Internal Repair Price for a part on the Repair Details page of the Parts form, the system retrieves the Repair Price from the repair details for the part. If you did not specify an Internal Repair Price, the system retrieves the Base Price of the part for the Repair Price. 11 Preferred—Select to indicate that the supplier is the preferred supplier of the part. 12 Minimum Order Qty.—Enter the supplier’s minimum order quantity for the part. 13 UOP—Select the supplier’s unit of purchase for the part. 14 Qty. per UOP—Enter the conversion factor if the purchase unit of measure is different from the inventory unit of measure. 15 Lead Time (Days)—Enter the average number of days that the supplier needs to provide the ordered goods. 16 Repair Part Number—Enter the supplier’s repair part number for the part if the part is core tracked. Note: Repair Part Number is only enabled if the Part for which you are entering a supplier record is core tracked. 17 Expiration Date—Enter the expiration date for the part and supplier. This is just a "catalog" date, and the date entered indicates the date on which the supplier’s catalog information for the part should be replaced with a new catalog entry (new price, number, etc.). 18 Tax Code—Enter the tax code for the supplier. 19 Click Submit. The system automatically populates Net Price. Note: The system calculates the Net Price by adjusting the Gross Price for any discounts or additional fees for the part. The system inserts the current date in Date Last Updated and calculates Local Price based on the currency of your organization with the following equation: (Gross Price / Exchange Rate) / Qty. per UOP = Local Price To delete a supplier, select the supplier to delete, and then click Delete Supplier. To add iProcure item association, click Add iProcure Item Association. To update iProcure items in the parts catalog, click Update iProcure Items. To update selected iProcure items in the parts catalog, click Update Selected iProcure Items. To view iProcure sync errors, click View iProcure Sync Errors. View the errors, and then click Close. 196 | Infor EAM – User's Guide Materials management Associating alternate supplier catalog references for parts Alternate supplier catalog references allow customers to keep a record of past catalog reference numbers for a specific part. To associate alternate supplier catalog references for parts: 1 Open the Parts form. 2 Select the part for which to create an alternate catalog reference of parts, and then click the Suppliers tab. 3 Click Alternate Catalog of References. 4 Click Add Catalog Reference. 5 Catalog Reference—Enter the supplier catalog reference to which to associate to the part. 6 Notes—Enter notes for the catalog reference as necessary. 7 Click Submit. Note: To delete an alternate catalog reference, select the alternate catalog reference to delete, and then click Delete Catalog Reference. Adding safety data to parts Add safety data to parts to inform your employees of any hazardous situation that can cause bodily harm and of the precautions to take to protect themselves from these hazards. For example, you can add a precaution to wear a safety harness when you identify a working at heights hazard. After adding the safety data, review and verify the record by clicking the Reviewed By icon. The review fields will be automatically populated after you review the record. To add safety data to parts: 1 Open the Parts form. 2 Select the part for which to add safety data, and then click the Safety tab. 3 Hazard—Enter the hazard to add to the part. The system automatically populates Hazard Org., Hazard Type, and the hazard description. 4 Precaution—Enter the safety measure to protect your employees from the hazard. The system automatically populates Precaution Org. and the precaution description. 5 Timing—Select the timing which is used to identify when the precaution should be taken. For example, if your employee is working with fire, you can enter the timing of pre-work to alert the employee that they should wear fire-resistant clothing before beginning the task. 6 Sequence—Enter the sequence number which is used to identify the order in which your employee should be made aware of the precaution. All precautions are important regardless of the sequence number entered. 7 Health Hazard—Enter the health hazard for the part. 8 Flammability—Enter the flammability safety measure for the part. 9 Instability—Enter the instability safety measure for the part. Infor EAM – User's Guide | 197 Materials management 10 Special Hazards—Enter the special hazards for the part. 11 Click Submit. The system automatically populates Created By, Date Created, Updated By, Date Updated, Reviewed By, Reviewed by Name, Date Reviewed, and Review Type. Creating repair details for core tracked parts Create repair details for core tracked parts to enter detailed information about repairing or reconditioning a part. The repair details for a core tracked part specify whether a part is to be repaired internally or externally, and they include additional information used to generate repair work orders or external repair requisition lines. Understanding the auto-assignment processes for core tracked parts The assignment process for a core tracked part denotes a bin location from which the system is to take a part for repair, not a location in which to place a part for repair. The system can either automatically assign repair details or you can manually assign repair details. The manner in which the system auto-assigns core tracked parts will vary depends on the Auto-Assign setting and quantities available for repair in bin locations. If you enter a Store and set up a Default Core Bin, the system assigns the Qty. to Repair from the Default Core Bin (from which the Bin, Lot, and Asset are specified for the repair parts), and updates the Qty. Assigned. The system updates the Repair Details page of the Parts form and moves the Core Qty. to the Qty. at Shop. If the system cannot find enough parts for repair in the Default Core Bin or if no parts are located in the Default Core Bin or if you do not select a Default Core Bin on the Repair Details page of the Parts form, the system assigns details from other bin locations. Creating repair details for core tracked parts to be repaired internally Create repair details for core tracked parts to be repaired internally on Repairable Spare Type work orders. If you select to generate work orders for repairable cores on the Generate/Release WOs form, the system checks to see if there is a Core Qty. specified for any parts in inventory for which you have entered repair details. If so, the system generates a work order for the repairable core part based on the specified repair details for the part. The system updates the stock record for the part in the selected store with the repair details. To create repair details for core tracked parts to be repaired internally: 1 Open the Parts form. 2 Select the part for which to create repair details, and then click the Repair Details tab. 3 Select the store for which to create repair details for this core tracked part. 4 Internal Repair—Select to repair the part internally. Note: If you select External Repair after saving the repair details as an Internal Repair, the system displays a confirmation message asking whether you wish to continue. If you select to continue, the 198 | Infor EAM – User's Guide Materials management system clears WO Equipment, Department, and Standard WO. The system enables Supplier, Lead Time (Days), and Min. Repair Qty. 5 WO Equipment—Enter the work order equipment for the core tracked part. 6 Department—Enter the department for the repair work order. Note: If you enter a value for WO Equipment, the system automatically populates Department. Modify Department as necessary. 7 Standard WO—Enter the standard work order for repairing the part. 8 Internal Repair Price—Enter the cost of repairing the part internally. The system automatically populates Core Value with the value entered on the Stores tab. 9 Default Core Bin—Enter the default core bin to which to return the broken core tracked part. If you specify a Default Core Bin, the system automatically returns the broken core tracked part to the specified bin location when you return it for repair from any form on which you can return a part for repair. Note: Infor strongly recommends using the Default Core Bin feature to reduce the number of manual steps required to manage your core tracked data. Specifying a Default Core Bin in the repair details eliminates the need to manually enter a bin location for returning the broken part when you actually return the part for repair. 10 Use Stock Method—Select to generate the quantity to repair based on the default stock method specified for the part in the store. If you select Use Stock Method, the system calculates the Qty. to Repair based on the stock replenishment method specified for the part in the holding store. For example, you selected Min/Max as the stock method for the part and you specified 5 as the Minimum Qty. and 10 as the Maximum Qty. for the part. The current Quantity of the part on hand is 4 and the Core Qty. is 9. When you generate an internal repair work order for the part, the system calculates the Core Qty. as 6 parts rather than 9 to update the Qty. on Hand of the part in stock to the specified maximum of 10. TheCore Qty. represents the total number of core parts that are currently in a store. The system calculates the Qty. to Repair, which is the total number of parts that must be repaired and can be less than the Core Qty. depending on the current stock/repair levels for the part. 11 Auto-Assign—Select to indicate that the system automatically assign parts for repair from the specified Default Core Bin when generating a repairable core work order or requisition. If you select Auto-Assign, the system attempts to assign the number of parts in Qty. to Repair from the specified Default Core Bin when generating repair work orders or requisitions. If there are parts to be repaired in the Default Core Bin, the system automatically assigns the parts from the bin location to the work order or requisition first. When the system assigns all of the parts for repair located in the Default Core Bin or if no parts are located in that bin, the system then checks other bin locations for the parts to assign to the work order or requisition. Note: The assignment process for a core tracked part denotes a bin location from which a part is to be taken for repair, not a location in which to place a part for repair. 12 Click Submit. Note: If you are using LIFO/FIFO as your pricing method and the RPPRCCAL installation parameter is set to NO, the system protects the internal repair price and records the base price of the part in the R5FIFO table. Infor EAM – User's Guide | 199 Materials management Creating repair details for core tracked parts to be repaired externally Create repair details for core tracked parts to be repaired externally. External repairs are initiated using external repair requisitions submitted to a supplier who will repair the part. If you select to generate external repair requisitions on the Generate Requisitions form, the system checks to see if there is a Core Qty. specified for any parts in inventory for which you have entered repair details. If so, the system generates a requisition for the core tracked part based on the specified repair details for the part. The system updates the stock record for the part in the selected store with the repair details. To create repair details for core tracked parts to be repaired externally: 1 Open the Parts form. 2 Select the part for which to create repair details, and then click the Repair Details tab. 3 Select the store for which to create repair details for this core tracked part. 4 External Repair—Select to send the part to an external supplier for repair. Note: If you select Internal Repair after saving the repair details as an External Repair, the system displays a confirmation message asking whether you wish to continue. If you select to continue, the system clears Preferred Supplier, Lead Time (Days), and Min. Repair Qty. The system enables WO Equipment, Department, and Standard WO. The system automatically populates Core Value with the value entered on the Stores tab. 5 Default Core Bin—Enter the default core bin to which to return the broken core tracked part. If you specify a Default Core Bin, the system automatically returns the broken core tracked part to the specified bin location when you return a broken core tracked part from any form from which you can return a part for repair. Note: Infor strongly recommends using the Default Core Bin feature to reduce the number of manual steps required to manage your core tracked data. Specifying a Default Core Bin in the repair details eliminates the need to manually enter a bin location for returning the broken core tracked part when you actually issue/return the part for repair. 6 Preferred Supplier—Enter the preferred supplier for which to generate the requisition for repair. 7 Lead Time (Days)—Enter the lead time for the core tracked part in days. The specified lead time is added to the date requested (system date) to determine the amount of additional lead time necessary for processing the repair. 8 Min. Repair Qty.—Enter the minimum quantity for repair that will trigger the generation of a requisition for the core tracked part. 9 Auto-Assign—Select to indicate that the system automatically assign parts for repair from the specified Default Core Bin when generating a repairable cores work order or requisition. If you select Auto-Assign, the system attempts to assign the number of parts in Qty. to Repair from the specified Default Core Bin when generating repair work orders or requisitions. If there are parts to be repaired in the Default Core Bin, the system automatically assigns the parts from the bin location to the work order or requisition first. When the system assigns all of the parts for repair located in the Default Core Bin or if no parts are located in that bin, the system then checks other bin locations for the parts to assign to the work order or requisition. 200 | Infor EAM – User's Guide Materials management Note: The assignment process for a core tracked part denotes a bin location from which a part is to be taken for repair, not a location in which to place a part for repair. 10 Click Submit. Note: If you are using LIFO/FIFO as your pricing method and the RPPRCCAL installation parameter is set to NO, the system protects the internal repair price and records the base price of the part in the R5FIFO table. Scrapping parts Scrap parts that are beyond repair. Note: Parts must be repairable spares to scrap. To scrap parts: 1 Open the Parts form. 2 Select the part to scrap, and then click the Stock tab. 3 Select the specific stock to scrap, and then click Scrap Part. The system automatically populates Part, Description, Qty. for Repair/UOM, and Asset ID if the part is tracked by asset. 4 Scrap Qty.—Enter the quantity of parts to scrap. 5 Click Submit. Defining substitute parts Define parts that can be substituted for other parts. Parts do not have to be substituted in a one-to-one relationship. You cannot add a substitute part to a condition tracked parent part. However, you can associate substitute parts to condition tracked child parts. To define substitute parts: 1 Open the Parts form. 2 Select the part for which to define a substitute, and then click the Substitutes tab. 3 Click Add Substitute. 4 Substitute Part—Enter the part to serve as a substitute. The system automatically populates the part description and Substitute Part Org. 5 Condition—Enter the condition if the part is a condition tracked parent part. If the selected part is a condition tracked child part, the system will automatically populate Condition. 6 Fully Compatible—Select to indicate the original and substitute parts can serve as substitute parts for each other, e.g., if you define Part A as a substitute for Part B and select Fully Compatible, the system automatically displays Part B as a substitute for Part A as well. Note: To remove a substitute, select the substitute to remove, and then click Remove Substitute. Infor EAM – User's Guide | 201 Materials management If you remove a substitute that was specified as Fully Compatible, the system removes the association for both parts, e.g., Part A is not a substitute for Part B and Part B is not a substitute for Part A. Changing part numbers Modify part numbers/codes for temporary part numbers or existing parts. During the requisition and purchase order process, the system assigns a temporary part number to a part to prevent the part from appearing in the parts catalog several times with different part numbers. System-generated part numbers begin with the character "N." Allocate a new part number to one of the system-generated temporary part numbers or change the temporary number to an existing part number. The system retains the part information from the purchase order and creates a new part record. Additionally, many companies assign part codes to parts in their part catalog based on a supplier’s catalog number for the part. Frequently, a supplier’s catalog is updated or changes over time, so an existing part in your part catalog may lose its association with the supplier catalog number. Therefore, you may need to update an existing part code to retain the purchasing history and historical information for the part, rather than creating a new part to associate with the updated supplier catalog numbers. When you modify condition tracked parent part numbers, the system automatically changes the part numbers for the condition tracked child parts. The last two characters (Suffix Separator and Suffix Code) of the child part number must remain unchanged. Note: If installation parameter AUTOPNUM is set to Yes, you may change a temporary or existing part number; however, the system automatically changes the part number to the next available part number within the system. To change part numbers: 1 Open the Parts form. 2 Select the part for which to modify the part number, and then right-click on the form in the Record View. 3 Select Change Part Number. 4 Class—Enter the part class. The system automatically populates Class Org. 5 New Part—Enter the new part number. The system automatically populates New Part Org. and New Part Description based on the current organization and description of the part. Note: You may either enter an existing part number or enter a part number that does not exist currently in the system by typing the number in New Part. The new part number cannot begin with the character "N" followed by a number. 6 Use Auto-number—Select to have the system automatically assign the next available part number as the new part number. Note: If you select Use Auto-number, the system protects New Part. You cannot enter a new part number. 7 Click Submit. 202 | Infor EAM – User's Guide Materials management Viewing part number history View all modifications of part numbers. To view part number history: 1 Open the Part Number History form. 2 Dataspy—Select an existing Dataspy or edit an existing Dataspy to view records. The system applies the Dataspy to the list view, and displays the records. 3 View the part number history. Viewing part reservations for stores View part reservations for parts in store that are reserved or allocated. To view part reservations for stores: 1 Open the Stores form. 2 Select the store for which to view part reservations, and then click the Reservations tab. 3 View the reservations for the part in the selected store. Defining and managing manufacturer information Manufacturer information is more than a listing of manufacturers of parts. You can associate manufacturers with parts in a concise and organized manner and attach other relevant information relating to manufacturers and parts, e.g., drawing numbers, manufacturer part numbers, and local part numbers. Complete supplier information on the Supplier form prior to defining manufacturers and parts information. Defining manufacturer information To define manufacturer information: 1 Open the Manufacturer form. 2 Click New Record. 3 Organization—Enter the organization to which the manufacturer belongs if you use multi-organization security. 4 Manufacturer—Enter a unique code identifying the manufacturer, and then enter a description of the manufacturer in the adjacent field. Infor EAM – User's Guide | 203 Materials management 5 Class—Enter the class of the manufacturer. The classes shown belong to the MANU entity. The system automatically populates Class Org. 6 Supplier—Enter the manufacturer’s supplier. The system automatically populates Supplier Org. 7 Out of Service—Select if the manufacturer is out of service. 8 Click Save Record. Associating parts with a manufacturer Associate parts with a manufacturer record. If you have multiple parts for one manufacturer, the system allows you to associate each of them with that manufacturer. For each part that you associate with a manufacturer, enter your part code and the manufacturer’s part code. The system will automatically cross-reference the manufacturer’s part codes with your part codes based on the information you provide. To associate parts with a manufacturer: 1 Open the Manufacturers form. 2 Select the manufacturer for which to associate parts, and then click the Parts tab. 3 Click Add Part. 4 Part—Enter your part code. The system automatically populates the part description and Part Org. 5 Condition—Enter the condition if the part is a condition tracked parent part. If the selected part is a condition tracked child part, the system will automatically populate Condition. 6 Manufacturer Part Number—Enter the manufacturer part code. 7 Out of Service—Select if you do not want the system to display the manufacturer part number in the manufacturer part number lookups. 8 Drawing Number—Enter the drawing code if a drawing of the part is available. 9 Click Submit. Add additional parts as necessary. Note: To delete a part from the Parts list, select the part to delete from the list, and then click Delete Part. The system does not delete the record if the manufacturer and the manufacturer part number are selected on the Stores page of the Parts form as the Primary Manufacturer or Primary Manufacturer Part Number. Defining and managing supplier information Large maintenance organizations deal with many suppliers. There are suppliers for parts, equipment, services, rentals, office supplies, and more. The Suppliers form is the primary form for setting up a supplier network. Within this form, establish a list of suppliers, create a catalog of parts provided by specific suppliers, and list contacts for suppliers. You can also associate addresses for suppliers. 204 | Infor EAM – User's Guide Materials management You can also create a supplier hierarchy to establish parent/child relationships between suppliers. When creating a supplier hierarchy, you cannot designate a supplier as a parent supplier if the supplier is already designated as a child in a supplier hierarchy. Additionally, a supplier cannot have multiple parent suppliers, nor can a supplier be parent supplier to itself within a supplier hierarchy. For example, you create supplier records for the following three suppliers: AMG INC, HARTFORD BOILERS, and SOUTHEASTERN. To create a supplier hierarchy, you select AMG INC as the parent supplier for both HARTFORD BOILERS and SOUTHEASTERN. Because HARTFORD BOILERS and SOUTHEASTERN are designated as children of AMG INC, neither can be selected as a parent supplier in any other supplier hierarchy, nor can they be designated as a child to any other supplier in another supplier hierarchy. After defining supplier information, you can update information for both suppliers and their catalogs as necessary; however, you cannot delete a supplier record or a record from a supplier’s catalog if they have been associated with another record within the system. Defining suppliers Define suppliers to create records for the suppliers in your supplier network. Purchase Site and Service Provider indicate whether you can purchase materials and/or services from the supplier. If you unselect Purchase Site, you cannot select the supplier for purchase orders for materials. Likewise, if you unselect Service Provider, you cannot select the supplier for purchases for services or labor. Additionally, you can specify minimum and maximum order values for the supplier to establish limits for purchasing from this supplier. The system prevents you from creating purchase orders or requisitions for the supplier if you exceed the specified maximum or fail to meet a minimum order value for purchasing materials or services. To define supplier: 1 Open the Suppliers form. 2 Click New Record. 3 Organization—Enter the organization to which the supplier belongs if you use multi-organization security. 4 Supplier—Enter a unique code identifying the supplier , and then enter the supplier’s name in the adjacent field. 5 Language—Select the supplier’s language. 6 Currency—Enter the supplier’s currency. 7 Class—Enter the class of the supplier. The classes shown belong to the COMP entity. 8 Out of Service—Select to indicate that you no longer wish to use this supplier. If you select Out of Service, the system retains the record; however, it will no longer display the supplier in the lookups from which you select suppliers on any other forms within the system. 9 Status—Enter a status to categorize the supplier by status. Define the status field for any purpose (e.g., enter AC if the supplier is being actively used). The status is for your informational use only. 10 iProcure Vendor—Enter the vendor to associate with the supplier for use with iProcure transactions. Infor EAM – User's Guide | 205 Materials management 11 Account Number—Enter the supplier’s iProcure account number. 12 Purchase Site—Select to indicate that you purchase goods from this supplier. Selecting Purchase Site inserts the supplier into the lookup from which you select suppliers on any other forms within the system. Unselect to indicate that the supplier is only for purchasing labor or services. 13 Parent Supplier—Enter the parent company. Using the "Parent" attribute, you can indicate whether a supplier is part of a larger organization. Parent/child supplier relationships can be established for information only. Note: You cannot designate a supplier as a parent supplier if the supplier is already designated as a child in a supplier hierarchy. Additionally, a supplier cannot have multiple parent suppliers, nor can a supplier be a parent supplier to itself within a supplier hierarchy. 14 Lead Time (Days)—Enter the average number of days the supplier needs to provide the ordered goods or services. 15 Real-time Info—Select to indicate that the supplier provides real-time information for the items they supply via iProcure. 16 Service Provider—Select to indicate that the supplier provides services. Unselect to indicate that the supplier is only for purchasing materials. If unselected, the supplier cannot be selected for purchasing or requisitioning labor. 17 Min. Order Value—Enter the minimum order amount. 18 FOB Point—Enter the supplier’s free on board shipping point. 19 Ship Via—Enter the supplier’s method of shipping. 20 Payment Method—Enter the supplier’s preferred method of payment. 21 Max. Order Value—Enter the maximum order amount. 22 Payment Terms—Enter the supplier’s payment terms. 23 Freight Terms—Enter the supplier’s freight terms. 24 Buyer—Enter the primary buyer for this supplier. 25 Contact Name—Enter the primary supplier contact. 26 Telephone and Fax Number—Enter the supplier’s phone and fax numbers. 27 E-mail Address—Enter the supplier contact’s e-mail address. 28 Our Contact—Enter the supplier’s primary contact for your organization, which is generally the corporate buyer. 29 EDI Number—Enter the supplier’s electronic data interchange (EDI) number for processing electronic transaction information. 30 Customer—Select to indicate the supplier is a customer. Selecting Customer inserts the supplier into the lookup from which you select customers on any other forms within the system. If Customer is unselected, the supplier cannot be selected for customer contracts or rentals. 31 Customer Account Code—Enter the supplier's customer account code. 32 Customer Cost Center—Enter the supplier's customer cost center. 33 Tax Code—Enter the supplier's tax code. 34 Click Save Record. 206 | Infor EAM – User's Guide Materials management Defining contacts for suppliers Define contacts to have a reference library of contacts for each supplier. Maintain a list of supplier contacts for various purposes, e.g., customer service, shipping, and billing, in addition to the primary contact specified on the Record View page of the Suppliers form. To define contacts for suppliers: 1 Open the Suppliers form. 2 Select the supplier for which to define contacts, and then click the Contacts tab. 3 Click Add Contact. 4 Sequence—Enter a sequence number to associate with the contact. 5 Name—Enter the contact’s name. 6 E-mail Address—Enter the contact’s e-mail address. 7 Telephone—Enter the contact’s telephone number. 8 Fax Number—Enter the contact’s fax number. 9 Click Submit. Note: To delete a contact, select the contact to delete, and then click Delete Contact. Copying suppliers Copy a supplier including all details to a new supplier. To copy suppliers: 1 Create a supplier. 2 Right-click, and then select Copy Supplier. 3 New Supplier—Enter the name of the new supplier. The system automatically populates the New Supplier description. 4 Select the record types to copy, and then click Submit. Creating a supplier catalog Create a supplier catalog to establish and maintain a list of the materials provided by a supplier. To create a supplier catalog: 1 Open the Suppliers form. 2 Select the supplier for which to create a catalog of parts, and then click the Parts tab. 3 Click Add Part. 4 Part—Enter the part to add to the requisition. The system automatically populates Part Org., Exchange Rate, and Date Last Updated. Infor EAM – User's Guide | 207 Materials management 5 Condition—Enter the condition if the part is a condition tracked parent part. If the selected part is a condition tracked child part, the system will automatically populate Condition. 6 Supplier Part Desc.—Enter the supplier’s description of the part. 7 Catalog Reference—Enter the supplier’s part number. It may be identical to the existing part number. 8 Gross Price—Enter the supplier’s price for the part without discounts or additional fees. After adjusting gross price for discounts and additional fees, the system updates Net Price and calculates Local Price based on the currency of the organization with the following equation: (Price / Exchange Rate) / Qty. per UOP = Local Price 9 Repair Price—Enter the supplier’s price for repairing the part. Note: Repair Price is only enabled if the Part is core tracked. 10 Tax Code—Enter the tax code for the part that identifies the tax structure to apply all of the applicable taxes to purchases of this part. 11 Preferred Supplier—Select to indicate that this supplier is the preferred supplier of the part. 12 Expiration Date—Enter the expiration date indicating the date on which the supplier’s catalog information should be replaced with a new catalog entry (new price, part number, etc.). 13 Comments—Enter comments for the supplier/part combination as necessary. 14 Minimum Order Qty.—Enter the minimum quantity of the part that you can order from this supplier. 15 UOP—Enter the unit of measure of purchase for the part. 16 Qty. per UOP—Enter the conversion factor if the purchase unit of measure is different from the inventory unit of measure. 17 Lead Time (Days)—Enter the average number of days that the supplier needs to provide the ordered goods. 18 Repair Part Number—Enter the number/code for the supplier who will actually be repairing the part. Note: Repair Part Number is only enabled if the Part is core tracked. 19 Click Submit. Note: To delete a part, select the part to delete, and then click Delete Part. The system automatically populates the Date Last Updated with the system date of the most recent changes to the part record. To add iProcure item association, click Add iProcure Item Association. To update iProcure items in the parts catalog, click Update iProcure Items. To update selected iProcure items in the parts catalog, click Update Selected iProcure Items. To view iProcure sync errors, click View iProcure Sync Errors. To create an alternate supplier catalog reference, click Alternate Catalog Reference. Associating alternate catalog references for suppliers Alternate supplier catalog references allow customers to keep a record of past catalog reference numbers for a specific part. 208 | Infor EAM – User's Guide Materials management To associate alternate catalog references for suppliers: 1 Open the Business Partners form. 2 Select the supplier for which to create an alternate catalog reference of parts, and then click the Parts tab. 3 Click Alternate Catalog of References. 4 Click Add Catalog Reference. 5 Catalog Reference—Enter the catalog reference number to which to associate to the supplier. 6 Notes—Enter notes for the catalog reference as necessary. 7 Click Submit. Note: To delete an alternate catalog reference, select the alternate catalog reference to delete, and then click Delete Catalog Reference. Viewing purchase order history for suppliers To view purchase order history for suppliers: 1 Open the Business Partners form. 2 Select the supplier for which to view purchase order history, and then click the PO History tab. 3 View the purchase order history for the supplier. The PO History page displays the same information as the Purchase Orders form. Adding services to suppliers To add services to suppliers: 1 Open the Suppliers form. 2 Select the supplier to which to add a service, and then click the Services tab. 3 Click Add Service. 4 Task—Enter the work order task that corresponds with the supplier’s service. The system automatically populates the task description, Task Org., and Exchange Rate. 5 Catalog Reference—Enter the supplier’s catalog reference number for the service. 6 Price—Enter the supplier’s cost and currency for the service. 7 Tax Code—Enter the tax code for the service and supplier. 8 Preferred Supplier—Select if the supplier is the preferred supplier for the service. 9 Expiration Date—Enter the expiration date for the service and supplier. This is just a "catalog" date, and the date entered indicates the date on which the supplier’s catalog information for the service should be replaced with a new catalog entry (new price, number, etc.). 10 Purchase UOM—Enter the supplier’s unit of measure for the service. Infor EAM – User's Guide | 209 Materials management 11 Qty. per UOP—Enter the quantity per unit of purchase for the service. Note: If you enter Purchase UOM, enter Qty. per UOP to indicate the unit of purchase in relation to the unit of measure that the supplier has defined for the service, e.g., you hire a supplier to landscape. The supplier defines his services in hours. It will take the supplier 5 hours to landscape. Enter the code for hours in Purchase UOM, and then enter 5 in Qty. per UOP. 12 Lead Time (Days)—Enter the average number of days that the supplier needs to provide the service. 13 Click Submit. The system inserts the current date in Date Last Updated and calculates Local Price based on the currency of your organization with the following equation: (Price / Exchange Rate) / Qty. per UOP = Local Price Note: To remove a service, select the service to remove, and then click Remove Service. Defining rates for suppliers Define and update rates for suppliers. Define multiple rates for each supplier as necessary. Note: When automatically populating Hourly Rate on any form, the system populates the field based on the information entered on the Rates page of the Business Partners form. If you do not define a rate for a supplier, the system populates Hourly Rate based on the information entered on the Rates page of the Trades form if applicable. To define rates for suppliers: 1 Open the Business Partners form. 2 Select the supplier for which to define rates, and then click the Rates tab. 3 Click Add Rate. 4 Organization—Enter the organization to which the rate belongs if you use multi-organization security. Note: If the supplier is assigned to a specific organization, the system automatically displays the organization. You cannot modify Organization. 5 Trade—Enter the trade. 6 Hourly Rate—Enter the hourly rate of the trade. 7 Tax Code—Enter the tax code to associate to the rate for the supplier. 8 Start Date and End Date—Enter the beginning and ending dates to which the rate applies. Note: Dates for the same trade and rate combination cannot overlap, e.g., the MAINT trade cannot have a rate of 20 to start 01-01-2004 and to end on 01-01-2005 and another rate of 25 to start on 06-01-2004. 9 Click Submit. Note: To delete a rate, select the rate to delete, and then click Delete Rate. 210 | Infor EAM – User's Guide Materials management Associating commodities with suppliers Define commodity codes before associating commodities with suppliers. The system allows you to associate multiple commodities with each supplier. To associate commodities with suppliers: 1 Open the Suppliers form. 2 Select the supplier with which to associate a commodity, and then click the Commodities tab. 3 Click Add Commodity. 4 Commodity—Enter the commodity to associate with the supplier. The system automatically displays the commodity description and Commodity Org. 5 Click Submit. Note: To remove a commodity, select the commodity to remove, and then click Remove Commodity. Recording fuel mixes for associated commodities Record the fuel mix for each commodity associated with a supplier. To record fuel mixes for associated commodities: 1 Open the Business Partners form. 2 Select the supplier for which to record fuel mixes, and then click the Fuel Mix tab. 3 Click Add Record. 4 Commodity—Enter the commodity for which to record fuel mixes. 5 Fuel Type—Select the type of fuel used for the associated commodity. 6 Daily Capacity—Enter the amount for the daily capacity. The system automatically populates the daily capacity UOM and % of Total Capacity. 7 Date Effective—Enter the date this record will become effective. The system automatically populates Date Expired. 8 Click Submit. Associating account numbers to suppliers Associate an account number to a supplier for a specific store. To associate account numbers to suppliers: 1 Open the Suppliers form. 2 Select the supplier for which to associate an account number, and then click the Account Number tab. 3 Click Add Account Number. Infor EAM – User's Guide | 211 Materials management 4 Account Number—Enter a unique code identifying the supplier account. 5 Store—Enter the store to associate to the supplier account. 6 Payment Method—Enter the supplier's method of payment for this account. 7 Click Submit. Managing stock information Stock refers to the basic information on items contained within a store (or group of stores in the same company). Think of stock as a subset of parts—every item in stock must be a part, but not every part must be in stock. Stock is a list of items held; a parts list is your list of items available for purchase from outside sources or items that you generally do not stock. You can associate stores with parts and enter automatic reorder information for parts. Consider how the stock item is reordered. The inventory unit of measure may be 'each' but the purchasing unit of measure may be based on item, case, or gross. If the maximum level is 20 and your minimum level is 10, but you reorder the item by the case (with 24 items per case), you need to adjust levels. Consider the vendor lead time. Some stock items may be reordered every 60 days and others may be reordered every 30 days. You may want to order a higher quantity of items for those 60-day periods. Also, some items take longer to procure and you may have to increase reorder amounts to have enough on hand. Specify the stock replenishment method for the part. You can set the stock method to Min/Max, Reorder Level, or On-Demand. If you are using LIFO/FIFO as your pricing method for stock, the system records the unit price of each receipt transaction for stock so that each subsequent inventory transaction is recorded at the appropriate unit price. See "Understanding time-based inventory valuation (LIFO/FIFO)" on page 180. Associating stores with parts Associating stores with parts enables you to specify detailed inventory information for specific parts, such as minimum stock levels and reorder quantities that determine how your company’s stock levels are maintained. Additionally, you can also define part prices at the stock level enabling you to enter and update pricing information for each store in which the part is held. Additionally, if you select Last in first out price (LIFO) or First in first out price (FIFO) as the Price Type for the part in the store, the system inserts a record for the part in the R5FIFO table when the part is received to stock that includes the part, price, quantity, store, and transaction date. The transaction date indicates the date the stock is inserted into inventory upon which all future LIFO/FIFO transactions for the part are based. For FIFO pricing, the system locates the record that was inserted into inventory first. For LIFO pricing, the system locates the record that was most recently inserted into inventory. 212 | Infor EAM – User's Guide Materials management Depending on your system configuration, set the stock replenishment method for the part in stock and specify minimum and maximum quantities, a reorder level, and/or an order quantity as necessary. The INVMETH installation parameter determines the default stock method for new parts in stock in all stores as Reorder Level (-). Modify the stock method for a part in stock in any store as necessary. If you have not modified the INVMETH parameter or do not specify a stock method for a stock record, the system automatically sets the stock method to Reorder Level. Additionally, the system does not implement any of the stock methods for a part until you enter the information required to implement the stock method for the part. For example, if you set the stock method of a part in stock to Min/Max, you must enter a value Minimum Qty. and Maximum Qty. to implement the stock method for the part. To associate stores with parts: 1 Open the Parts form. 2 Select the part for which to define store information, and then click the Stores tab. 3 Click Add Store. 4 Store—Enter the store for the part. The system automatically populates the store description, Store Org., Stock Date with the current system date, and Base Price with the appropriate price of the part. The system also populates Stock Value with the current value of the quantity on hand for the part using the base price of the part in stock. The system populates Credit Balance with the amount of credit associated with the part for an invoice line. Note: Credit Balance is applied to the Average Price of the part based on the INCREDIT installation parameter upon approval of a new invoice and/or a credit or debit note applied to an invoice or an invoice line. 5 Core Value—Enter the core value of the part at the store level. The core value is the value of the part while it is in stock awaiting repair (for both external and internal repairs). For example, you have a part CS-ST-SPROCKET-249x284 IN part (a carbon steel skip tooth sprocket .249" x .284" thickness) valued at $200. The core value of CS-ST-SPROCKET-249x284 IN is $70. You issue one CS-ST-SPROCKET-249x284 IN valued at $200 to a piece of equipment. You also return one CS-ST-SPROCKET-249x284 IN taken off of the piece of equipment for repair. Because the CS-ST-SPROCKET-249x284 IN must be sent to the machine shop for repair, the system does not issue an inventory credit of $200. Instead, the system issues a credit of the $70 core value to your inventory. 6 Stock Class—Enter the stock class for the part. 7 Preferred Supplier—Enter the preferred supplier for the part. 8 Preferred Store—Enter the preferred store for the part. Note: You cannot enter a value for both Preferred Supplier and Preferred Store. Preferred Supplier and Preferred Store are both used for automatically generating requisitions from low stock to provide different information for the requisition. Entering a Preferred Supplier for the part in store indicates that the requisition type for the part is Goods Requested. Entering a Preferred Store indicates that the requisition type for the part in store is a Store-to-Store transfer. 9 Lead Time (Days)—Enter the average number of days that the store needs to provide the part. The Lead Time (Days) indicates a number of days that are needed internally for inventory deliveries or transfers of the part from the store. Lead Time (Days) is only used for store-to-store requisitions. Infor EAM – User's Guide | 213 Materials management Note: You can also enter Lead Time (Days) on the Record View page of the Stores form. The setting of Lead Time (Days) on the Stores page of the Parts form overrides the setting of Lead Time (Days) on the Record View page of the Stores form. 10 ABC Class—Select the class (A, B, or C) with which to associate the stock items. The system uses this information to perform ABC analysis. 11 Stock Method—Select one of the following stock method types: • Min/Max—Select to replenish low stock based on a specified minimum and maximum quantity of a part to keep in stock. When the quantity of a part in stock reaches a level that is less than the specified minimum level, the system reorders the necessary quantity of the part to replenish the quantity to the specified maximum level. Reorder Level and Order Qty. are read-only when Stock Method is Min/Max. • Reorder Level—Select to replenish low stock based on a specified reorder level and order quantity. When the quantity of a part in stock reaches the reorder level, the system reorders the part in increments of the specified order quantity until the quantity of the part in stock reaches a level that is greater than or equal to the reorder level. Maximum Qty. is read-only when Stock Method is Reorder Level. • On Demand—Select to replenish low stock only when there is a demand for it on a work order or store-to-store requisition. Reorder Level and Maximum Qty. are read-only when Stock Method is On Demand. • Reorder Level—Enter the quantity at which the system is to reorder the part. The value entered for Reorder Level specifies the quantity of a part that, when reached, triggers a purchase action for acquiring more of that part. 12 Prevent Issue from Default Return Bin—Select this checkbox to prevent the part from being issued from the default return bin. 13 Order Qty.—Enter the standard quantity of this part ordered at one time. 14 Condition—Enter the condition if the part is a condition tracked parent part. The system automatically populates Part and Part Org. If the part is a condition tracked child part, the system automatically populates Condition,Part, and Part Org. Note: If the asterisk (*) condition is entered, store records will be created for each condition tracked child associated with the part. Also, the system will automatically populate Part and Part Org. for each store record with the values of the condition tracked child part and part org. The condition for each store record will be the same as the condition for each condition tracked child. If the condition entered is not an asterisk (*), Part and Part Org. will be automatically populated with the part and part org. of the child part condition associated with the selected condition. 15 Conditions to Include in Reorder—Enter the conditions to include when the part is reordered if the part is tracked by condition. Only Qty. on Hand for part conditions listed in the Conditions to Include in Reorderwill be considered. 16 Record Stockouts—Select to enable the system to create a record of the part, store, and date on which the inventory level for this part reached zero. You can view this information on a separate form. 17 Label Printer—Enter the default printer for printing barcode labels. 214 | Infor EAM – User's Guide Materials management 18 Label Template (Issue)—Enter the default label template for printing barcode labels for issues. 19 Label Template (Receipt)—Enter the default label template for printing barcode labels for purchase order receipts. 20 Label Printing Default—Select the default method for printing labels when the part is received to the selected store. 21 Default Bin—Enter the default bin for the part. The system automatically populates the Default Bin Qty. with the quantity of the parts located in the selected bin. 22 Label Template (Non-PO Receipt)—Enter the default label template for printing barcode labels for non-purchase order receipts. 23 Label Template (Core Return)—Enter the default label template for printing barcode labels for core returns. 24 Click Submit. Note: To delete a store, select the store to delete, and then click Delete Store. You cannot delete a store associated with a part if a stock record exists for the part in that store. Click Add/Edit Comments to enter comments. To add, edit, view, or associate a document to the STOC entity, click Add/Edit Documents. See "Viewing and Modifying Associated Documents," "Defining Documents," or "Uploading Documents." Entering stock information for parts When you enter stock information for parts, you can select the Store, Bin, and Lot for the part in store. The system automatically enters the Price based on the calculated Base Price of the part, and you can modify the Price as necessary. If you do not enter a Qty. on Hand for the part when entering a stock record, the system creates a new stock record for the part but does not create a stock transaction. If you are using LIFO/FIFO as your pricing method, the system creates a record for the part in the R5FIFO table and creates a receipt transaction for the stock initialization of the part. To enter stock information for parts: 1 Open the Parts form. 2 Select the part for which to define stock information, and then click the Stock tab. 3 Click Add Stock Record. 4 Store—Enter the store for the part. The system automatically populates the store description and the Store Org. 5 Condition—Enter the condition if the part is a condition tracked parent part. The system automatically populates Part and Part Org. If the part is a condition tracked child part, Condition will be automatically populated with the condition of the selected part. Note: If the asterisk (*) condition is entered, store records will be created for each condition tracked child associated with the part. Also, the system will automatically populate Part and Part Org. for each store record with the values of the condition tracked child part and part org. The condition for Infor EAM – User's Guide | 215 Materials management each store record will be the same as the condition for each condition tracked child. If the condition entered is not an asterisk (*), Part and Part Org. will be automatically populated with the part and part org. of the child part condition associated with the selected condition. 6 Bin—Enter the bin number storing the part. 7 Lot—Enter the lot number or batch of the part. Note: The SHOWLOT installation parameter determines whether lots are used for stock information for parts. The default setting for SHOWLOT is Y. If SHOWLOT is set to N, the system disables Lot, and it is hidden. 8 Qty. on Hand—Enter the available quantity of the part. 9 Core Qty.—If the part is core tracked, enter the number of core parts that are currently in this Bin location. These are parts that you plan to repair on internal repair work orders or to send to a supplier on external repair requisitions. The value of Core Qty. is available for work orders and requisitions. The system automatically populates UOM. Note: You can only enter a value for Core Qty. when inserting a stock record. You cannot edit or modify Core Qty. after saving the record. The system does not create a stock transaction for the part when you enter a value for Core Qty., nor does it make any price updates until the part is repaired and received back to Qty. on Hand. If you attempt to delete the stock record for the part, the system verifies both the Qty. on Hand and the Core Qty.. If both the Qty. on Hand and the Core Qty. are not equal to 0, the system will not allow you to delete the stock record for the part. 10 Click Submit. Note: If you enter a value greater than zero for Qty. on Hand, the system also creates a receipt transaction of type RECV for the part. However, if you enter zero as the quantity or do not enter a value for Qty. on Hand, the system creates a stock record for the part but does not create a receipt transaction for the part. The system does not create a receipt transaction for the part when you enter a value for Core Qty., nor does it make any price updates. The system treats the stock information entered for this part as a stock receipt and updates the Last Price of the part. To delete a stock, select the stock to delete, and then click, Delete Stock Record. You cannot delete a stock record for a part if the quantity on hand of the part is greater than zero. The system displays an Asset ID if the part is tracked by asset. The system populates Price based on the setting of the PRICELEV installation parameter. If PRICELEV is set to P, the system populates Price with the base price of the part from the Prices tab of the Parts form. If PRICELEV is set to S, the system populates Price with the base price of the part from the Stores tab of the Parts form, and you can change the price as necessary. To record a stockout for a store, select the store, and then click Record Stockouts. 216 | Infor EAM – User's Guide Materials management Recording stockouts for parts Record a stockout when the part's Qty. on Hand is not enough to fill the demanded Part Qty. To record stockouts for parts: 1 Open the Parts form. 2 Select the part for which to record a stockout, and then click the Stock tab. 3 Select a store, and then click Record Stockout. The system automatically populates Store, Part, and Part Org. 4 Stockout Qty.—Enter the number of parts missing that are required to complete the transaction. 5 Date/Time—Enter the date and time the stockout occurred, i.e., the day there was not enough of the part in inventory to issue to fill the demand. 6 Click Submit. Calculating economic order quantity (EOQ) Calculate the EOQ for a store to determine the most efficient quantity to order for inventory items. EOQ represents the ideal balance between ordering costs and inventory holding costs for items being demanded annually at a constant rate. EOQ helps manage inventory by minimizing order costs and holding costs for each item. To calculate EOQ: 1 Open the Calculate EOQ form. 2 Organization—Enter the organization for which to calculate EOQ if you use multi-organization security. 3 Date From—Enter the date of the item’s first analysis. 4 Date To—Enter the date of the item’s last analysis. 5 Store—Enter the store for which to calculate EOQ. 6 Part—Enter the part for which to calculate EOQ. 7 Stock Class—Enter the class of the stock for which to calculate EOQ. 8 ABC Class—Select the class of the stock (A, B, or C) for which to calculate EOQ. 9 Choose one of the following options: • % of Average Price—Select to calculate EOQ with a percentage of average price. Skip step 11. Note: The system uses this equation to calculate EOQ based upon % of Average Price. Holding Cost % is required. Infor EAM – User's Guide | 217 Materials management EOQ= • Fixed Value—Select to calculate EOQ with a fixed value. Skip step 10. Note: The system uses this equation to calculate EOQ based upon Fixed Value. Holding Cost is required. EOQ = 10 Holding Cost %—Enter the cost for the holding percentage. 11 Holding Cost—Enter the holding cost. 12 Fixed Order Cost—Enter the fixed order cost. 13 Print Calculated EOQ—Select to print the EOQ report. 14 Click Process. 15 Select each store for which to update the order quantity. 16 Click Update Order Qty. The system updates the order quantity on the Stores page of the Parts form for each selected parts record with the value in New Order Qty. Transferring parts between bins Transfer parts between bins within the same store. Transferring parts between bins does not create a stock transaction, because inventory levels for the part remain the same. To transfer parts between bins: 1 Open the Parts form. 2 Select the part to transfer between bins, and then click the Stock tab. 3 Select the store, bin, and lot from which to transfer the part, and then click Transfer Part between Bins. 4 New Bin—Enter the bin receiving the item. 5 Transfer Qty.—Enter the number of parts to transfer from the sending bin to the receiving bin. If the part to issue is tracked by asset, the system automatically selects Track By Asset, enters 1 as 218 | Infor EAM – User's Guide Materials management the Transaction Quantity and Available Quantity, and displays the asset number by which the part is tracked for Asset ID. Note: You cannot enter a Transaction Quantity greater than 1 when issuing parts tracked by asset. If you want to issue multiple quantities of a part tracked by asset, you must transfer the part with a Transaction Quantity of 1 until you have transferred the total number of the part tracked by asset that you wish to transfer from the sending bin to the receiving bin. 6 Click Submit. The system transfers the specified quantity of the part from the sending bin to the receiving bin, and updates the Qty. on Hand of the selected bins in the Stock list. Transferring parts without requisitions Transfer parts from store to store without requisitioning them. Parts transferred using the Quick Store-to-Store Transfer form never achieve in-transit status. Since this tracking feature is not used for this type of transfer, store-to-store transfers should be reserved for very quick material movements. Quantities available both in the sending and receiving warehouses are adjusted immediately after the system saves the transaction. When you transfer parts from store-to-store, the system creates a stock record for the transferred part in the receiving store for which the price type defaults to the price type of the receiving store. By default, the price type for a store is defined by the PRICELEV installation parameter; however, you can modify the price type for each store as necessary Using the Quick Store-to-Store Transfer form, define a transfer header and then add as many part records as there are parts to transfer. Before submitting your transaction, you can edit part records by selecting the part in the Transaction Details list. The system displays the part record in the detail section where you can edit information related to the transfer as necessary. Note: If you are using multi-organization security, you can only transfer parts between stores without requisitions using the Quick Store-to-Store Transfer form if the stores you are transferring the parts between are in the same organization, if the parts belong to the common organization, and the organizations have the same currency. To transfer parts without requisitions: 1 Open the Quick Store-to-Store Transfer form. 2 Transfer Desc.—Enter a description of the transfer. 3 From Store—Enter the store from which to transfer parts. Note: If a Default Bin is defined for the From Store, the system populates From Bin with the Default Bin, and the system populates the On Hand Qty. and Core Qty. based on the From Bin. The system will also populate the Bin. 4 To Store—Enter the store to which to transfer parts. 5 Click Add Part. 6 Part—Enter the part to transfer. The system automatically populates From Bin, To Bin, Lot, Price, and On Hand Qty. If the selected Part is core tracked, the system enables Transfer Core Qty. and populates Core Qty. with the number of parts designated as for repair in the From Bin. Infor EAM – User's Guide | 219 Materials management Note: The value displayed for On Hand Qty. indicates the current quantity of the part that is available for the specified To Bin and Lot, which is equal to the On Hand Qty. minus any quantity of the part that is currently allocated to any work orders. If you delete the From Bin, the system clears Lot and then calculates the On Hand Qty. and Core Qty. for the From Store, which is the sum of the quantities of the part in all the bins in the From Store. The system calculates the Core Qty. as the difference between quantity for repair in the From Bin and the number parts that are assigned on the Repair Parts page of a Repairable Core work order and the number of parts that are currently on External Repair requisitions. 7 Condition—Enter the condition if the part is a condition tracked parent part. If the selected part is a condition tracked child part, the system will automatically populate Condition. 8 From Bin—Modify the bin from which to transfer the part if necessary. If you modify From Bin, the system removes the part. 9 To Bin—Modify the bin to which to transfer the part if necessary. If you modify To Bin, the system removes the part. 10 Lot—Modify the lot of the part to transfer if necessary. If you modify Lot, the system removes the part. 11 Price—Modify the price of the part to transfer if necessary. If you modify Price, the system removes the part. Note: When PRICELEV is set to S, the system automatically populates Price with the base price of the part in the receiving store. 12 Asset ID—Enter the code identifying the asset associated with the part to transfer. If the part is tracked by asset, the system enables Asset ID and you must enter an asset ID number for the part before you can enter values for Transfer On Hand Qty. or Transfer Core Qty. 13 Transfer On Hand Qty.—Enter the number of parts to transfer from the quantity of the parts available in the From Store. Note: If the part is an asset part, you can only transfer one part at a time. The system automatically displays a transfer quantity of "1" for asset parts. On Hand Qty. shows how many parts are available in the store or store, bin, and lot. 14 Transfer Core Qty.—Enter the number of parts to transfer from the quantity of the parts designated for repair in the From Store. Note: You can only enter a value for Transfer On Hand Qty. or Transfer Core Qty., but not both. When you enter a value for either Transfer On Hand Qty. or Transfer Core Qty., the system protects the other field. If you enter a Transfer Core Qty., the system clears the From Bin, To Bin, Asset ID, Serial Number, Lot, and Expiration Date, and you must enter values for these fields manually. If a Default Bin is defined for the To Store and you have not entered a value for Transfer Core Qty., the system populates To Bin with the Default Bin. If no Default Bin is defined for the part in the To Store and you have not entered a value for Transfer Core Qty., the system populates To Bin depending on whether more than one bin stock record is defined for the part in the To Store. If more than one bin-stock record is defined for the part in the To Store, the system leaves the To Bin blank. If only one bin-stock record is defined for the part in the To Store, the system populates To Bin with the Bin from the bin-stock record. 220 | Infor EAM – User's Guide Materials management 15 Click Add to List. 16 Click Submit Transaction. The system immediately adjusts quantities available in the sending and receiving warehouses. Generating requisitions Generate requisitions from low stock levels to automatically create requisitions based on a stock replenishment method and specified generation options. The system provides three stock replenishment methods: Min/Max, Reorder Level, and On-Demand. The system also enables you to generate requisitions for external repairs of core tracked parts. To generate requisitions from low stock, the system examines current stock levels in stores, reserved parts, and parts specified on requisitions, purchase orders, and in transit. The system then generates a default requisition for all parts below the acceptable level to reach the specified stock level for the parts. The system will either generate a requisition for a standard order quantity until the specified stock level is reached, or it will simply order the necessary number of parts depending on the information you have entered for the stock record. Note: If you are using the On-Demand method, there is no minimum quantity of the part to maintain. The system generates a requisition for the part when there is demand for the part, e.g., there is a reservation for the part, but there is not enough of the part in stock to fill the reservation. If you make reservations for an event in the distant future, the system generates a requisition for the required materials. Infor EAM recommends the implementation of company policies to restrict reservation usage to a reasonable time frame in order to minimize excessive inventory. To implement a stock replenishment method, you must specify a stock method for the part and enter a Minimum Qty., Maximum Qty., Order Qty., and/or a Reorder Level on the stock record, depending on the stock method you have selected. You also must enter a Preferred Supplier. Set Auto Req. Status on the Stores form to Approved, and all stock requisitions automatically generated for that store are created with a status of Approved. Otherwise, you must manually approve all purchase requisitions generated with a status of Unfinished. When generating requisitions, the system may generate more than one requisition. Based on the parameters you enter on the Generate Requisitions form, the system may select part lines with multiple store, supplier, and/or buyer combinations. When you click Generate, the system generates a different requisition for each individual store/supplier/buyer combination. The following table illustrates this concept. Store Supplier Buyer Req. Created Store 1 Supplier 1 10000 Store 1 Supplier 2 10001 Store 2 Supplier 1 10002 Store 2 Supplier 1 Buyer 1 10003 Store 2 Supplier 1 Buyer 2 10004 Infor EAM – User's Guide | 221 Materials management Note: User limits do not apply on the Generate Requisitions form. To generate requisitions: 1 Open the Generate Requisitions form. 2 Parameter List—Select the saved selection parameters. The system retrieves the saved selection criteria. 3 Organization—Enter the organization from which to generate the requisition if you use multi-organization security. 4 Requesting Store—Enter the store for which requisitions should be generated. Note: To generate requisitions for all stores that begin within a specific letter, enter the letter followed by a percentage sign, e.g., you want to generate requisitions for all of your Houston locations, so you enter ‘H%’ in Store. 5 Supplier—Enter the supplier for which requisitions should be generated. 6 Buyer—Enter the buyer of the parts for which requisitions should be generated. 7 Preferred Store—Enter the store for which requisitions should be generated if the part in store is a store-to-store transfer. 8 ABC Class—Select the A, B, or C class of the parts for which requisitions should be generated. 9 Part Class—Enter the class of the parts for which requisitions should be generated. Note: To generate requisitions for all part classes that begin within a specific letter, enter the letter followed by a percentage sign. 10 Requested By—Enter the name of the person requesting the requisitions. 11 Default Approver—Enter the name of the person approving the requisitions. Note: The system uses the information you supply in Default Approver to populate Approved By on the Requisitions form. If Auto Req. Status on the Stores form is set to A (Approved) and you do not enter a default approver, the system will populate Approved By on the Requisitions form with your User ID. 12 Cost Code—Enter the cost code for the requisition. 13 Consignment Items—Select to generate requisitions for consignment items only. 14 Non-consignment Items—Select to generate requisitions for non-consignment items only. 15 All Items—Select to generate requisitions for both consignment and non-consignment items. 16 Generate Purchase Requisitions—Select to generate purchase requisitions. Note: To generate a requisition for parts that need to be purchased, you must set up a Preferred Supplier on the Stores page of the Parts form or a Preferred Supplier on the Record View page of the Parts form. 17 Generate External Repair Requisitions—Select to generate external repair requisitions. Note: If you select both Generate Purchase Requisitions and Generate External Repair Requisitions, the system processes the external repair requisitions first so that the core tracked parts will be repaired, rather than ordering new parts. Also, if you have selected both Generate Purchase Requisitions and Generate External Repair Requisitions and you need more than the quantity designated for repair, the system generates one requisition with both a repair line and a purchase line. 222 | Infor EAM – User's Guide Materials management To generate external repair requisitions for core tracked parts, the core tracked parts must meet the specified parameter criteria. The following information must also be true or set up for a core tracked part on the Repair Details page of the Parts form to generate a requisition for the part: Core Qty. must be greater than 0, External Repair must be selected, you must have entered a Supplier for the part, and the Core Qty. must be greater than or equal to the Min. Repair Qty. If you set up a Preferred Supplier on the Repair Details page of the Parts form, but you have not on the Stores page of the Part form, the system only generates lines of type External Repair regardless of whether you selected both Generate Purchase Requisitions and Generate External Repair Requisitions. If you have set up a Preferred Supplier on the Stores page of the Parts form, but not on the Repair Details page of the Parts form, the system only generates lines of type Stock Purchase regardless of whether you selected both Generate Purchase Requisitions and Generate External Repair Requisitions. If you specified a Min. Repair Qty. on the Repair Details page of the Parts form, the system only generates repair requisitions if the Core Qty. is greater than the Min. Repair Qty. If you selected Auto-Assign for a part on the Repair Details page of the Parts form, the system will assign repair details for external repair parts automatically. 18 Generate Store-to-Store Requisitions—Select to generate store-to-store requisitions. Note: If you selected Generate Store-to-Store Requisitions, the system uses the same formula used to calculate Requested Qty. for purchase requisitions. 19 Include Child Store(s) Qty.—Select to include the quantities for all child stores of the selected Store in the requisition generation process. 20 Print Requisition—Select to print the generated requisitions. 21 Click Process. Depending on the generation options you have selected, the system retrieves part lines for low stock items and/or core tracked parts to be repaired externally that are not listed on an existing requisition. The system calculates the parts to be added to the requisition based on the following equation and the generation options you have selected: (Qty. on Hand + Qty. at Shop + Qty. at Supplier + the quantity of the part on requisitions + the quantity of the part on purchase order without requisitions + in transit Qty. without requisitions) – (Reserved Qty. + Qty. Requisitioned from store) = Quantity If you are using the reorder level method—The system generates a requisition if the Quantity is less than or equal to the Reorder Level. The system calculates the Requested Qty. as a multiple of the Order Qty. that is necessary for the Quantity to reach a stock level greater than the Reorder Level. If you are using the min/max method—The system generates a requisition if the Quantity is less than the Minimum Qty. The system calculates the Requested Qty. as the difference of the Maximum Qty. and the Quantity. If you are using the on-demand method—The system generates a requisition if the Quantity is less than the quantity demanded. The system calculates the Requested Qty. as being equal to the difference of the qty. demanded and the Quantity. 22 Select the part lines for which to generate requisitions. The system automatically selects all of the part lines. You may remove individual lines from the list by unselecting the line. The system does not generate requisitions for unselected lines. The system automatically selects all of the part lines. Infor EAM – User's Guide | 223 Materials management You may remove individual lines from the list by unselecting the line. The system does not generate requisitions for unselected lines. Note: To select all the lines at once, check Select. To unselect all the lines at once, uncheck Select. The system never generates a requisition line for parts if Prevent Reorders is selected on the Parts form. 23 Click Generate. Note: Depending on your system configuration, the system may require an electronic signature to authorize status initiations for requisitions. The system displays the eSignature popup when assigning a status for each requisition created. Creating requisitions Create requisitions on the Requisition form to request materials or services from outside vendors. A requisition consists of a requisition header and requisition lines. You can create a requisition for stock items, direct materials, or services. Stock items are materials that are kept in store and are tracked for inventory. Direct materials are items that you requisition specifically for work orders. The life cycle of a requisition is controlled by the requisition status. When you create a requisition, the system assigns Unfinished as the status of the requisition. After adding all of the necessary line items to the requisition, you can update requisition status as necessary based on your status change authorization privileges. Status change authorizations are set up on the Status Authorizations form. When updating requisition status, you can also update other information on the requisition. However, the system enables and/or protects the fields available for update based on whether or not lines have been added to the requisition, as well as the status to and from which you are updating. In addition to having the appropriate status change authorization to change the status of a requisition, a user must also be granted sufficient monetary approval limits for requisitions on the User form to approve a requisition. The LIMITLEV installation parameter determines whether the system validates requisition approval limit authorizations on the header level or at the line level, and if the total value of a requisition exceeds a user’s requisition approval at either the header or the line level, then the user cannot approve the requisition. The system automatically sets the currency of the requisition header and lines based on the currency of the organization for which the requisition is being created. You can modify the currency of a requisition line to enable you to requisition specific materials in a different currency than the organization of the requisition header, as long as a valid exchange rate has been defined for the currency to which you are changing the requisition line. Once the requisition has been reviewed and updated as necessary, change the status to Ready for printing and print the requisition if necessary. Then, change the status to Approved/active to make the requisition available for purchasing. After the requisition is approved, you can add it to a purchase order to be forwarded to a supplier. 224 | Infor EAM – User's Guide Materials management Creating requisition headers Create requisition headers to specify the supplier(s) from which to requisition parts. To create requisition headers: 1 Open the Requisitions form. 2 Click New Record. 3 Organization—Enter the organization for which to create the requisition. The organization you select must be a specific organization to which you belong. The system automatically populates Entered By with the User ID of the logged in user and inserts the current date in Date Requested. 4 Requisition—Enter a description of the requisition in the adjacent field. The system assigns a requisition number after you save the record. 5 Status—Enter the status of the requisition. 6 Store—Enter the receiving store for the requisition if necessary. Note: If a Default Store is associated with the logged in user, the system will automatically populate the Store. You can assign a Default Store to a Department record. The Default Store can then be associated to a User ID by assigning a user to a Department, which will then associate a Default Store with the User ID. However, if no Default Store is associated with the logged-in user, then the system does not automatically populate Store, and you must enter the Store manually. 7 Requested By—Enter the employee requesting the items on the requisition. 8 Attention To—Enter the name or department that is receiving the part. 9 Delivery Address—Enter the address to which to deliver the items. 10 Supplier—Enter the supplier for the requisition. The system automatically populates Supplier Org. Note: When you select a supplier on the requisition header, the system automatically assigns the selected supplier to each of the requisition lines, but you can modify the supplier for requisition line items as necessary. 11 Class—Enter the class of the requisition. The classes shown belong to the REQ entity. 12 Cost Code—Enter the cost code with which to associate the cost of the requisition. 13 Work Order–Activity—Enter the work order and activity for which the items are being requisitioned. Note: When you specify a work order and activity at the requisition header level, the system automatically assigns the selected work order and activity to each of the requisition lines, and you cannot modify the work order or activity for requisition line items. Additionally, you can only select work orders of type JOB or PPM with a status of Released or Closed for which the Date Completed on the work order is earlier than the number of days set in the REQDAYS installation parameter. If the selected Work Order–Activity is a multiple equipment work order, the system enables Equipment and it is required. 14 Equipment—Choose one of the following options if the work order is a multiple equipment work order: • Enter a specific equipment to which to distribute the cost of the requisition. Infor EAM – User's Guide | 225 Materials management • Enter All Equipment to evenly distribute the cost of the requisition to each equipment record on the work order. • Enter WO Header Equipment to distribute the cost of the requisition to the equipment on the work order header only. 15 Default Approver—Enter the name of the person who will approve the requisition. 16 Click Save Record. Note: The system populates and/or updates the following fields as parts and services are added to the requisition, or when the status of the requisition is changed or approved: Part Lines, Service Lines, Requisition Lines, Total Part Value, Total Service Value, Total Req. Value, Approved By, and Date Approved. If the status of the requisition is set to Rejected, Reject Reason becomes required, and you must enter a reason for why the requisition was rejected. After you have added the requested parts/services to the requisition, click Generate PO to manually generate a requisition. The system automatically selects Printed if you print the requisition. Adding parts to requisitions Add parts to requisitions after creating the requisition header. If you do not know the part number of the part(s) to add to the requisition, you can search for the part(s) using the supplier catalog reference number or the manufacturer part description. The system automatically populates some fields on the requisition line with information entered on the requisition header. For example, if a supplier is entered on the requisition header, the system automatically designates that supplier as the supplier for each requisition line. While the status of an individual requisition line is Unfinished, you can complete or update information on the requisition line as necessary. However, the system protects some fields that can be automatically populated from the requisition header. Additionally, when you requisition a part cataloged on the Part form, the system also retrieves information from the part record and automatically populates many fields. If you need to requisition a part you have not yet created on the Part form, you can manually create a new part as necessary. After adding all of the necessary parts to the requisition, update the Status of the requisition as necessary based on your status change authorization privileges. Status change authorizations are set up on the Status Authorizations. However, the system enables and/or protects the fields available for update based on the status from which you are updating the requisition. To add parts to requisitions: 1 Open the Requisitions form. 2 Select the requisition to which to add parts, and then click the Parts tab. 3 Click Add Part Line. 226 | Infor EAM – User's Guide Materials management Note: If the requisition line is generated from an RFQ, the system populates RFQ, RFQ Org., Quotation, Quotation Org., and Quotation Line when the line is created. If an RFQ is generated from the requisition, the system populates RFQ, RFQ Org., and RFQ Line once the RFQ line is created. When a Quotation line is awarded for an associated RFQ line, the Quotation information is populated. 4 Supplier—Enter the supplier for the part. 5 Manufacturer—Enter the manufacturer for the part. 6 Supp. Catalog Reference—Enter the reference number for the part from the supplier catalog. If you enter a Supp. Catalog Reference, the system populates the Part, the part description, Supplier, Exchange Rate, and the Price from the supplier’s catalog. Note: If the part has no price in the supplier’s catalog, the system retrieves the price from the stock record of the part. If you have entered a Supplier and you also enter a new Supplier Catalog Reference, the system creates a new record of the part in the supplier’s catalog. 7 Manufacturer Part Number—Enter the manufacturer part number for the part. If you enter a Manufacturer Part Number, the system populates the Manufacturer and the part description. Note: If you have entered a Manufacturer and you also enter a new Manufacturer Part Number, the system creates a new part record for the manufacturer. 8 Part—Enter the part to add to the requisition. The system automatically populates the part description and Part Org. and New Orders Not Allowed if the system is flagged to prevent reorders of this part. If the part has been flagged to prevent reorders, select a substitute part to continue. 9 Condition—Enter the condition if the part is a condition tracked parent part. If the selected part is a condition tracked child part, the system will automatically populate Condition. 10 Type—Select the part type for the requisitioned line. Note: If you select Direct materials as the Type for the requisition line, you must enter a value for Work Order–Activity. 11 Line—Modify the line number of the part on the requisition if necessary. The system automatically assigns the next incremental line number based on the setting of the INCRLINO installation parameter. Note: You can only edit the Line number when inserting a record. After the record is saved, the system protects Line and it is read only. 12 Requested Qty.—Enter the requested quantity part of the part. 13 Price—Enter the price of the part. The system automatically populates the currency of the organization on the requisition header in the adjacent field. Note: If you select a supplier on either the requisition line or header, the system automatically populates Price with the part price from the supplier’s catalog. Update the supplier on the requisition line as necessary. Additionally, if the EXRTUPDT installation parameter is set to YES, you can also update the exchange rate for a requisition line when you modify the currency of the requisition line. If you update the exchange rate for a requisition line, the system recalculates the value of the requisition header based on the value of the new exchange rate. Infor EAM – User's Guide | 227 Materials management 14 Status—Enter the status of the part. The system automatically assigns Unfinished as the status of the part, or the equivalent user code status. 15 Requested Before—Enter the date before which the requisitioned part must be received. 16 Attention To—Enter the name or department that is receiving the part. 17 Exchange Rate—Enter the exchange rate for the part on the requisition. 18 Cost Code—Enter the cost code with which to associate the cost of the requisition. 19 Work Order–Activity—Enter the work order and activity for which the items are being requisitioned. Note: If a work order and activity are entered on the requisition header, the system also populates Work Order–Activity with the work order and activity from the requisition header and automatically set the Type for the requisition line to Direct Purchase (PD). However, you can change the Type to Stock Purchase (PS), and the system automatically clears the Work Order – Activity. If the selected Work Order – Activity is a multiple equipment work order, the system enables Equipment and it is required. 20 Equipment—Choose one of the following options if the work order is a multiple equipment work order: • Enter a specific equipment to which to distribute the cost of the part. • Enter All Equipment to evenly distribute the cost of the part to each equipment record on the work order. • Enter WO Header Equipment to distribute the cost of the part to the equipment on the work order header only. Note: If the selected Part is tracked by asset, then the system clears Equipment, Equipment Org., and Related Work Order because you cannot distribute a part tracked by asset across multiple equipment. 21 Blanket Order–Line—Enter the blanket order line to associate with the part. Note: If you select a Blanket Order–Line, the system automatically populates the Supplier, Supplier Catalog Reference, Part, Description, Part Org., Requested Qty., Price, UOM, Currency, and Buyer from the blanket order line. Part and Description are protected. If you enter a Part and then select a Blanket Order–Line, the system overwrites the selected Part with the part from the blanket order line. 22 Buyer—Enter the buyer for the part. 23 Delivery Address—Enter the delivery address for the part. 24 Inspection—Select to indicate that the part requires inspection. 25 Warranty—Select to indicate that the part is covered under warranty. 26 Track by Asset—Select to indicate that the part is tracked by asset. 27 Expense Type—Enter the expense type for the part. 28 Commodity—Enter the commodity for the part. 29 Quotation Indicator—Select one of the following options to indicate whether a supplier quotation is required for requisitioning the part: • Price quote not requested—Select if a quotation is not required prior to requisitioning the part. • Request a price quote—Select if a quotation is required prior to requisitioning the part. 228 | Infor EAM – User's Guide Materials management • Price quote requested before PO—Select if a quotation is preferred but not required prior to purchasing the part. 30 Comments—Enter comments as necessary. 31 Click Submit. The system calculates the cost of the part line and populates Part Line Total with the cost of the total value of the line. Note: To delete a part, select the part to delete, and then click Delete Part Line. The system deletes the record and updates the Parts list. To manually create a part for a requisition when the part isn't listed in the supplier catalog reference, or cataloged on the Parts form, click Create Part. To add multiple parts to a requisition, click Select Parts. The system opens the Select Parts popup. To add a comment, click Add/Edit Comments. To add an iProcure part, click Add Parts (iProcure Items). To update iProcure Items in the parts catalog, click Update iProcure Items. To view iProcure sync errors, click View iProcure Sync Errors. To select a substitute part for a part that has been prevented from reordering, click Select Substitute Part. The system displays the Select Substitute Link popup. Manually creating parts for requisitions Manually create parts for requisitions when parts aren't listed in the supplier catalog reference or cataloged on the Parts form. To manually create parts for requisitions: 1 Open the Requisitions form. 2 Select the requisition for which to create parts, and then click the Parts tab. 3 Click Create Part. The system automatically populates Part with a sequential Part number. 4 Part Description—Enter a description for the part. 5 Part Org.—Modify the part organization as necessary. 6 Type—Select the part type for the requisitioned line. 7 Line—Enter the line number for the part. Note: Line type cannot be External Repair. 8 Requested Qty.—Enter the requested quantity part of the part. 9 Price—Enter the price of the part. The system automatically populates the currency of the organization on the requisition header in the adjacent field. 10 Requested Before—Enter the date before which the requisitioned part must be received. 11 Attention To—Enter the name or department that is receiving the part. 12 Work Order–Activity—Enter the work order and activity for which the items are being requisitioned. Note: If a work order and activity are entered on the requisition header, the system also populates Work Order – Activity with the work order and activity from the requisition header and automatically Infor EAM – User's Guide | 229 Materials management set the Type for the requisition line to Direct Purchase (PD). However, you can change the Type to Stock Purchase (PS), and the system automatically clears the Work Order – Activity. If the selected Work Order – Activity is a multiple equipment work order, the system enables Equipment and it is required. 13 Equipment—Choose one of the following options if the work order is a multiple equipment work order: • Enter a specific equipment to which to distribute the cost of the part. • Enter All Equipment to evenly distribute the cost of the part to each equipment record on the work order. • Enter WO Header Equipment to distribute the cost of the part to the equipment on the work order header only. Note: If the selected Part is tracked by asset, then the system clears Equipment, Equipment Org., and Related Work Order because you cannot distribute a part tracked by asset across multiple equipment. 14 Exchange Rate—Enter the exchange rate for the part on the requisition. 15 Cost Code—Enter the cost code with which to associate the cost of the requisition. 16 Blanket Order–Line—Enter the blanket order line to associate with the part. Note: If you select a Blanket Order–Line, the system automatically populates the Supplier, Supplier Catalog Reference, Part, Description, Part Org., Requested Qty., Price, UOM, Currency, and Buyer from the blanket order line. Part and Description are protected. If you enter a Part and then select a Blanket Order–Line, the system overwrites the selected Part with the part from the blanket order line. 17 Buyer—Enter the buyer for the part. 18 Delivery Address—Enter the delivery address for the part. 19 Inspection—Select to indicate that the part requires inspection. 20 Warranty—Select to indicate that the part is covered under warranty. 21 Track by Asset—Select to indicate that the part is tracked by asset. 22 Expense Type—Enter the expense type for the part. 23 Commodity—Enter the commodity for the part. 24 Quotation Indicator—Select one of the following options to indicate whether a supplier quotation is required for requisitioning the part: • Price quote not requested—Select if a quotation is not required prior to requisitioning the part. • Request a price quote—Select if a quotation is required prior to requisitioning the part. • Price quote requested before PO—Select if a quotation is preferred but not required prior to purchasing the part. 25 Comments—Enter comments as necessary. 26 Click Submit. The system calculates the cost of the part line and populates Part Line Total with the cost of the total value of the line. Note: To delete a part, select the part to delete, and then click Delete Part Line. 230 | Infor EAM – User's Guide Materials management To add a comment, click Add/Edit Comments. To add a iProcure part, click Add Parts (iProcure Items). To update iProcure Items in the parts catalog, click Update iProcure Items. To view iProcure sync errors, click View iProcure Sync Errors. View the errors, and then click Close. Selecting substitute parts Select a substitute part for a requisition. Note: The system only displays parts that have been associated as substitutes on the Parts form. The system does not display parts with Prevent Reorders selected on the Parts form. To select substitute parts: 1 Open the Requisitions form. 2 Select the requisition to which to add parts, and then click the Parts tab. 3 Select the part line for which to substitute the part, and then click Select Substitute Part. 4 Select the part to substitute, and then click OK. The system replaces the value for Part with the newly selected part. Adding services to requisitions Add services to requisitions when your organization needs to hire external labor. Note: You can only add services to requisitions that have a status of Unfinished. Requisition entry limits apply to adding services. Contact your system administrator if you do not have sufficient requisition entry limits. To add services to requisitions: 1 Open the Requisitions form. 2 Select the requisition to which to add a service, and then click the Services tab. The system automatically populates Requested Before with the current date, Status with Unfinished, and Type with Hours from service. The system automatically populates Work Order-Activity if a work order and activity were entered on the selected requisition record. If the system populates Work Order-Activity, it also populates Trade, Price, Task, and Hours Requested based on information entered for the selected Work Order-Activity and associated Task. 3 Click Add Service Line. Note: If the requisition line is generated from an RFQ, the system populates RFQ, RFQ Org., Quotation, Quotation Org., and Quotation Line when the line is created. Infor EAM – User's Guide | 231 Materials management If an RFQ is generated from the requisition, the system populates RFQ, RFQ Org., and RFQ Line once the RFQ line is created. When a Quotation line is awarded for an associated RFQ line, the Quotation information is populated. 4 Supplier—Enter or modify the supplier for the service if necessary. If a supplier is entered on the requisition header, the system automatically populates Supplier with the designated supplier from the header. Specifying a supplier adds more detail to the search criteria for assigning lines to requisitions. Note: The system automatically populates Supplier Org. with the organization of the selected supplier. The system also populates Supplier Catalog Reference if a catalog reference exists for the supplier. 5 Work Order-Activity—Enter the work order and activity for the service. If Work Order - Activity is entered on the requisition header, the system automatically populates Work Order - Activity with the designated work order/activity from the header. Note: The system can only automatically populate the requisition line with both the work order/activity on the requisition header if Hired Labor is selected for the activity on the work order. If the activity is not authorized for hired labor services, the system leaves Activity blank, and you must either create or enter a valid activity. To create a work order and activity, click Create Work Order/Activity. If you select or create a Work Order–Activity, the system can automatically populate a number of fields from the work order/activity depending on the data entered on the work order/activity, such as the Equipment, Trade, Task Qty. (and the unit of measure), Price (from the task record), Requested Before, Equipment Org., Department, Task, Buyer, Warranty, and Commodity. The system also automatically populates the Service Line Total with the total cost of the services on the service line. If the work order/activity is associated with a project and budget, the system populates the Project and Budget from the work order/activity. If the selected Work Order – Activity is a multiple equipment work order, the system enables Equipment and it is required. 6 Equipment—Choose one of the following options if the work order is a multiple equipment work order: • Enter a specific equipment to which to distribute the cost of the services. • Enter All Equipment to evenly distribute the cost of the services to each equipment record on the work order. • Enter WO Header Equipment to distribute the cost of the services to the equipment on the work order header only. Note: When associating an order line with a multiple equipment work order, the system copies the purchase order line to only the parent multiple equipment work order activity. The system does not populate the purchase order line for the related work order activities. 7 Line—Modify the line number of the service on the requisition if necessary. The system automatically assigns the next incremental line number based on the setting of the INCRLINO installation parameter. Note: You can only edit the Line number when inserting a record. After the record is saved, Line is protected. 232 | Infor EAM – User's Guide Materials management 8 Price—Enter the price of the service. Note: If a supplier and work order/activity is associated with a trade but not a task, the system populates Price with the supplier rate for the specified Trade. If a supplier does not exist, the system populates Price with the rate specified for the trade and department. 9 Requested Before—Enter the date before which the requisitioned service must be completed. 10 Status—Select the status of the service. 11 Cost Code—Select the cost code for the service. If a Cost Code is entered on the requisition header, the system automatically populates Cost Code with the designated cost code from the header. 12 Delivery Address—Select the delivery address for the service. If a Delivery Address is entered on the requisition header, the system automatically populates Delivery Address with the designated delivery address from the header. 13 Expense Type—Select the expense type of the service. 14 Quotation Indicator—Select one of the following options to indicate whether a supplier quotation is required for requisitioning the service: • Price quote not requested—Select if a quotation is not required prior to requisitioning the service. • Request a price quote—Select if a quotation is required prior to requisitioning the service. • Price quote requested before PO—Select if a quotation is preferred but not required prior to purchasing the service. 15 Type—Select one of the following options: • Contractor hire—Select if the requisitioned service is under contract. If you select Contractor hire, you must enter a Trade. You cannot enter Work Order-Activity. • Fixed price—Select if the requisitioned service is to be paid at a fixed price. If you select Fixed price, you must enter a Work Order-Activity. The system automatically populates Hours Requested with 1 and Price based on the rate entered for the selected Trade. Note: If you enter a Supplier, the system populates Price based on the supplier’s catalog rate entered for the selected Task. If you do not enter a Task, the system populates Price based on the supplier’s rate entered for the selected Trade. • Hours from service—Select if the requisitioned service is to be paid at an hourly rate. If you select Hours from service, you must enter a Work Order-Activity. 16 Hours Requested—Enter the number of estimated hours to complete the service. Note: If Estimated Hours have been specified for the task, the system establishes a ratio enabling you to enter Task Qty., which will then adjust the Hours Requested. This ration is always based on the Task, never the activity. Likewise, if you enter a value for Hours Requested, then the reverse will be true, and the system will adjust the Task Qty. If there are no Estimated Hours specified for the Task, then the Task Qty. and Hours Requested are not connected. The system calculates the ratio between the Task Qty. and Hours Requested based on the following formula: Hours Requested / Task Qty. = Ratio Infor EAM – User's Guide | 233 Materials management For example, if the Hours Requested are 1.5 and the Task Qty. is 1, the system calculates the ratio between the two as follows: 1.5 / 1 = 1.5 If you update the Hours Requested to 4, then the system calculates the Task Qty. as follows: 4 / 1.5 = 2.67 Since the reverse is true if you update the Task Qty., if you update Task Qty. to 4, then the system calculates the Hours Requested as follows: 4 x 1.5 = 6 If you clear Hours Requested, the system retains the current value for Task Qty. 17 Buyer—Enter or modify the buyer of the service. 18 Warranty—Select if the service is covered under warranty. 19 Commodity—Enter or modify the commodity of the service. 20 Click Submit. Note: To delete a service, select the service to delete, and then click Delete Service Line. The system deletes the record and updates the Services list. You can only delete services from requisitions that have a status of Unfinished. To add a comment, click Add/Edit Comments. Copying requisitions Copy requisition details to a new requisition. To copy requisitions: 1 Create a requisition. 2 Right-click, and then select Copy Requisition. 3 New Requisition—Enter the name of the new requisition. The system automatically populates the New Requisition description. 4 Select the record types to copy, and then click Submit. Creating work orders and activities on the Services page Quickly create a work order and activity on the Services page of the Requisitions form without having to open the Work Order form. To create work orders and activities on the Services page: 1 Open the Requisitions form. 2 Select the requisition for which to create a work order and activity, and then click the Services tab. 3 Click Create Work Order/Activity. 234 | Infor EAM – User's Guide Materials management 4 Enter the information necessary to create the work order. Note: If you enter a linear equipment record, the system displays Linear Reference Details. Enter the linear equipment information. 5 Enter the information necessary to add the first activity to the work order. 6 Click Submit. The system populates Work Order-Activity on the Services page of the Requisitions form. Note: Click Reset to clear all of the fields on the form. Manually assigning repair details for core tracked parts on requisitions Manually assign repair details for core tracked parts on requisitions. If you did not select Auto-Assign on a core tracked part record, you must manually assign repair details for the repair parts on requisitions. Manually assigning repair details for parts enables you to designate the store, bin, lot, and asset information to identify the parts to repair and their location. You can also change repair details that were created during the system’s automatic assignment process using the Repair Details popup. To manually assign repair details for core tracked parts on requisitions: 1 Open the Requisitions form. 2 Select the requisition to which to assign repair details, and then click the Parts tab. 3 Select the part to which to manually assign repair details. The system populates the Part Details with the part information. Note: You can modify Requested Qty. for a repair part if necessary. If you make any changes to Requested Qty., you can use the Repair Details popup to edit Qty. Assigned as necessary. You can only assign repair parts for Approved requisition lines. 4 Click Assign Repair Details. The system displays the Repair Details popup. The system displays the Part and Part Org. of the selected part. Track by Asset is selected if the part is tracked by asset. The system automatically populates Total Qty. to Repair and Total Qty. Assigned. Total Qty. to Repair indicates the quantity of the part that is currently in stock for repair. The Total Qty. Assigned indicates the quantity of the part that is in stock for repair and has already been assigned to a repair bin location. 5 Select the store, bin, lot, and asset from which to assign a quantity of the part to repair. 6 Qty. Assigned—Enter the quantity of the part to assign for repair. Note: The value entered for Qty. Assigned cannot be greater than Core Qty.. 7 Click Submit. Note: To delete a repair part line from the Parts on a requisition, select the repair part line to delete, and then click Delete Repair Part. Infor EAM – User's Guide | 235 Materials management Viewing transactions for requisitions View return transactions for the selected requisition. To view transactions for requisitions: 1 Open the Requisitions form. 2 Select the requisition for which to view transactions, and then click the Transactions tab. 3 View the transactions information. Generating RFQs from requisitions From a requisition, generate a request for quotations for parts and services. To generate RFQs from requisitions: 1 Open the Requisitions form. 2 Select the requisition for which to request quotations, and then click the Record View tab. 3 Right-click, and then select Generate RFQ. The system automatically populates Organization, Status, and Store. 4 RFQ Description—Enter a description of the RFQ. 5 Currency—Enter the currency for the quotation. 6 Populate Suppliers—Select to have all requisition suppliers populated on the RFQ. 7 Requested By—Enter the employee requesting the quotation. 8 Requested Response Date—Enter the date by which to receive the quotation. 9 Buyer—Enter the buyer for the quotation. 10 Delivery Address—Enter the delivery address for the quotation. 11 Click Generate. The system stores RFQ, RFQ Org., and RFQ Line on the requisition line for the RFQ line created from that Requisition line. The system also updates the Requisition System to Q (Quoting), populates RFQ with the newly created RFQ number, and selects RFQ Required. Note: If Populate Suppliers is selected when a RFQ is being generated, the supplier associated with the requisition line is added to the RFQ on the Suppliers page. If the same supplier is associated with multiple requisition lines, the supplier is added to the RFQ only once. Approving and rejecting purchasing requisitions View a list of requisitions awaiting approval, and then either accept or reject the requisitions. Note: You must have sufficient status change authorizations to approve and reject requisitions, and you cannot approve requisitions that exceed your requisition approval limit. 236 | Infor EAM – User's Guide Materials management Approving requisitions To approve requisitions: 1 Open the Review / Approve Requisitions form. 2 Select the requisitions to approve, and then click Approve. The system removes the approved requisitions from the list, and sets the system status of the requisitions to Approved. Note: To select all the lines at once, check Select. To unselect all the lines at once, uncheck Select. Double-click a requisition to view its details. Rejecting requisitions To reject requisitions: 1 Open the Review/Approve Requisitions form. 2 Select the requisitions to reject, and then click Reject. Note: To select all the lines at once, check Select. To unselect all the lines at once, uncheck Select. Double-click a requisition to view its details. 3 Enter the reason for rejection. 4 Use Reason for All—Select if you are rejecting multiple requisitions and the reason for rejection applies to all of the requisitions. 5 Click OK. The removes the rejected requisitions from the list, and sets the system status of the requisitions to Rejected. Understanding automatic purchase order generation Users set up as buyers with the proper authorization can automatically generate purchase orders with Unfinished, Ready for printing, or Approved status (or equivalent user codes) from existing requisitions on the Generate POs form. To grant users the authorization to generate and/or approve purchase orders from existing requisitions, you must create the appropriate status change authorizations for generation for the PORD entity on the Status Authorization form. You can also create equivalent user codes for Unfinished, Ready for printing, or Approved status to which to assign to generated purchase orders. You must also have sufficient monetary approval limits for the purchase order line or header level for Purchase Order and/or for PO Approval on the Users form to generate and/or approve the purchase order. Infor EAM – User's Guide | 237 Materials management The LIMITLEV installation parameter determines whether approval limits are set at the header or line level. The system administrator can set LIMITLEV for Purchase Order and/or PO Approval at either the header level or the line level on the Installation codes form. If you attempt to create a purchase order that exceeds your monetary approval limits for the purchase order line or header level, the system does not generate the purchase order. NoteThe scenarios for automatic purchase order generation apply to both the purchase order header and lines, and they are the same whether LIMITLEV is set to the header or line level for Purchase Order Limit. Additionally, if the ASSETASS installation parameter is set to P and any of the approved requisition lines include parts tracked By Asset that have not been associated with objects, you must create an asset for each part tracked By Asset. When generating automatic purchase orders, the system may generate more than one purchase order. Based on the search criteria you enter on the Generate PO form, the system may return requisition lines with multiple store and/or supplier combinations. When you select Create PO, the system generates a different purchase order for each individual store/supplier combination. The following table illustrates this concept. Requisition Num- Line ber Store Supplier PO to be Created 10000 1 Store 1 Supplier 1 10000 10000 2 Store 1 Supplier 1 10000 10001 1 Store 2 Supplier 1 10001 10002 1 Store 1 Supplier 2 10002 10002 2 Store 2 Supplier 2 10003 If a requisition line contains a repairable spare part to be repaired externally and there are no repair details assigned for the part via either the auto-assignment process or the Repair Details popup, the system processes external repair lines as follows: • If PO Status is Unfinished in Purchase Order Options, the system adds the external repair part to a new or existing purchase order • If the status of the purchase order is Ready for Printing, the system adds the external repair part to a new purchase order • If the status of the purchase order is Approved, the system does not add the external repair part to either a new or existing purchase order, because a purchase order cannot be Approved without repair details. If an external repair part line has repair details assigned, the system adds the external repair line to a new or existing purchase order when you generate the purchase order(s). When the purchase order is Approved, the Requested Qty. of the part is moved from Qty. for Repair to Qty. at Supplier on the stock record of the part, and it is also removed from the Qty. for Repair on the bin stock record of the part. 238 | Infor EAM – User's Guide Materials management Creating a new purchase order from requisition line items Create a new purchase order from existing approved requisition line items to quickly move the requisition to the purchasing module. Approved requisition lines can be generated using the Requisitions form. Note: If the installation parameter POCURR is set to NO, the system requires that all requisition lines reference the same currency before it generates a purchase order. Only users with the proper authorization can create purchase orders from existing requisitions with an Unfinished status or equivalent user code. Note: To grant users the authorization to create purchase orders from existing requisitions with Unfinished status, you must create the appropriate status authorizations for the PORD entity on the Status Authorization form. You can also create an equivalent user code for the Unfinished status to which to assign to generated purchase orders. You may set monetary approval limits for the purchase order line or header level for Purchase Order and/or for PO Approval on the Users form to generate and/or approve the purchase order. Purchase order limits are specified per user if you do not use multi-organization security. If you do use multi-organization security, purchase order limits are specified per user and organization. If your system administrator does not set monetary approval limits, users with proper authorization will be able to generate and/or approve purchase orders of any amount. Note: The LIMITLEV installation parameter determines whether approval limits are set at the header or line level. The system administrator can set Purchase Order for generation and/or PO Approval for approval at either the header level or the line level using the LIMITLEV installation parameter on the Install Parameters form. To create a new purchase order from requisition line items: 1 Open the Generate POs form. 2 Organization—Enter the organization to which the requisition belongs if you use multi-organization security. 3 Supplier—Enter the supplier for which purchase orders should be created. 4 Store, Buyer, Requested By, Requisition—Enter the store, buyer, originator, and/or requisition for which to create the purchase order. Note: To generate purchase orders for all stores, buyers, originators, and/or requisitions that begin within a specific letter, enter the letter followed by a percentage sign, e.g., you want to generate purchase orders for all of your Houston stores, so you enter ‘H%’ in Store. 5 Create PO—Select to create a new purchase order from the requisition lines. Note: You may also select Add to Existing PO. 6 PO Status—Select the status of the purchase order to be created. 7 Originator—Enter the originator of the purchase order to be created. 8 Delivery Address and Buyer—Enter a delivery address and/or buyer for the purchase order to be created. 9 Print PO—Select to print a new purchase order from the requisition lines. 10 Click Process. Infor EAM – User's Guide | 239 Materials management 11 Select the requisition lines to associate with the PO. The system automatically selects all of the requisition lines for which a supplier is specified. You may remove individual lines from the list by unselecting the line. The line remains outstanding, and you can assign it to a future purchase order. Note: To select all the lines at once, check Select. To unselect all the lines at once, uncheck Select. 12 Supplier—If a supplier is not specified for a part, select a supplier for the part. Press F9 to display the supplier lookup. The system automatically populates Supplier Org. Note: If the part does not currently exist in the supplier’s catalog, the system creates a record for the part in the supplier’s catalog. For parts that are included in a supplier’s catalog but do not have a Gross Price (for purchases) or Repair Price (for repairs) recorded in the supplier catalog, the system updates/inserts the Gross Price or Repair Price for the part in the supplier catalog when the purchase order line is generated. 13 Click Generate. The system generates a purchase order, assigns the appropriate system status, and assigns the organization of the purchase order based on the organization of the store on the requisition. Note: Depending on your system configuration, the system requires an electronic signature to authorize status initiations for purchase orders. The system displays the eSignature popup when assigning a status for the purchase order. Adding requisition line items to an existing purchase order Add requisition line items to an existing purchase order to quickly move the requisition to the purchasing module. Requisition lines must be approved before they can be added to purchase orders. Note: If the installation parameter POCURR is set to NO, the system requires that all requisition lines reference the same currency before it generates a purchase order. To add requisition line items to an existing purchase order: 1 Open the Generate POs form. 2 Organization—Enter the organization to which the requisition belongs if you use multi-organization security. 3 Supplier—Enter the supplier for which purchase orders should be created. 4 Store, Buyer, Requested By, Requisition—Enter the store, buyer, originator, and/or requisition for which to create the purchase order. Note: To generate purchase orders for all stores, buyers, originators, and/or requisitions that begin within a specific letter, enter the letter followed by a percentage sign, e.g., you want to generate purchase orders for all of your Houston stores, so you enter ‘H%’ in Store. 5 Add to Existing PO—Select to add the requisition lines to an existing purchase order. Note: You may also select Create PO. 240 | Infor EAM – User's Guide Materials management 6 7 8 9 Existing PO—Enter the PO number of the PO for which to add requisition lines. Print PO—Select to print a new purchase order from the requisition lines. Click Process to retrieve the requisition lines. Select the requisition lines to associate with the PO. The system automatically selects all of the requisition lines for which a supplier is specified. You may remove individual lines from the list by unselecting the line. Unselected lines remain outstanding, and you can assign them to a future purchase order. Note: To select all the lines at once, check Select. To unselect all the lines at once, uncheck Select. 10 Supplier—If a supplier is not specified for a part, select a supplier for the part. Press F9 to display the supplier lookup. The system automatically populates Supplier Org. Note: If the part does not currently exist in the supplier’s catalog, the system creates a record for the part in the supplier’s catalog. For parts that are included in a supplier’s catalog but do not have a Gross Price (for purchases) or Repair Price (for repairs) recorded in the supplier catalog, the system updates/inserts the Gross Price or Repair Price for the part in the supplier catalog when the purchase order line is generated. 11 Click Generate. Note: Depending on your system configuration, the system requires an electronic signature to authorize status initiations for purchase orders. The system displays the eSignature popup when assigning a status for the purchase order. Receiving parts Receive parts against existing purchase orders or for items purchased without a purchase order such as credit card purchases. Receiving parts against purchase orders Receive parts against existing purchase orders. First, create purchase order receipt headers so you can receive purchase orders to your location. Create your receipt header based on an outstanding purchase order or for a specific supplier. Once you create a receipt header, the system allows you to retrieve outstanding PO lines on the Active Lines page. If you entered a purchase order on the receipt header, the system displays all outstanding part lines for the selected purchase order. If you entered a supplier and store on the receipt header, the system displays all outstanding part lines on all purchase orders for that supplier. From the Active Lines page, select which parts to receive and identify bin and/or lot locations to which to receive them. Infor EAM – User's Guide | 241 Materials management When you approve lines on a PO receipt, the system moves the lines from the Active Lines page to the Processed Lines page, changes the status of the receipt from Unfinished to Approved, and adds the received parts to stock unless otherwise indicated. Note: An automatic update for requisitions and purchase orders assigns a status of Complete when all lines of the requisition or purchase order are received. If there are subsequent returns affecting the requisition or purchase order, the system opens the affected record and automatically changes the status accordingly. Four installation parameters apply to this automatic update: RQSTRECV, RQSTALLR, POSTRECV, and POSTALLR. Step 1: Create a non-purchase order receipt To create non-purchase order receipts: 1 Open the Non-PO Receipts form. 2 Click New Record. Note: The system automatically populates Date with the current date. 3 Organization—Select the organization for which to create the non-purchase order receipt if you use multi-organization security. The organization you select must be a specific organization to which you belong. 4 Non-PO Receipt—Enter a description of the non-PO receipt in the adjacent field. The system automatically assigns a number to the non-PO receipt after you save the record. 5 Status—Select the status of the non-PO receipt. The system automatically assigns an Unfinished status to the non-PO receipt, or the equivalent user code status. 6 Supplier—Enter the supplier from which the materials were purchased. 7 Store—Enter the store to which the materials were received. 8 Reference Number—Enter the reference number for the receipt transaction. The reference number can be a credit card approval number, a verification code, a transaction reference number, etc. 9 Click Save Record. Step 2: Record packing slip information for PO receipts Record the packing slip information for PO Receipts when the packing slip contains lines for a specific purchase order or contains lines from multiple purchase orders from the same supplier. Once the packing slip information is recorded, the system automatically populates the Active Lines page with the lines so that the lines may be received into inventory. Note: If your company procedure does not use packing slips, skip the packing slip step. To record packing slip information for PO Receipts: 1 Open the PO Receipts form. 2 Select the PO Receipt for which to record the packing slip, and then click the Packing Slip tab. 242 | Infor EAM – User's Guide Materials management 3 Click Retrieve Lines. The system populates the Packing Slip list with outstanding part lines based on the information you entered on the PO receipt header. The system automatically populates Part, Part Description, Outstanding Qty. (UOP), and Condition. 4 Receipt Qty. (UOP)—Enter the number of items received in the unit of purchase. 5 Receipt Qty. (UOM)—Enter the number of the parts that were actually received. 6 Delivery Qty. (UOD)—Enter the number of delivery items, and then enter the unit of measure per unit of delivery. 7 UOP per Delivery UOD—Enter the unit of purchase for the part per the unit of delivery. 8 Click Record Packing Slip. The system records the packing slip lines, changes the system status of the PO Receipt header to R (Packing Slip Recorded), and creates active lines for the packing slip lines. Note: The packing slip Receipt Qty. (UOM) is the value recorded for Receipt Qty. (UOM) on the Active Lines page. To remove a packing slip line, select the line to remove, and then click Remove Line. To remove all packing slip lines, click Remove All Lines. To remove multiple packing slip lines, click Remove Multiple Lines. Select the lines to remove, and then click Remove Selected Lines. Step 3: Retrieve outstanding PO lines (skip packing slip) Retrieve outstanding PO lines on the Active Lines page after you create the PO receipt header. If you entered a purchase order on the receipt header, the system displays all outstanding part lines for the selected purchase order. If you entered a supplier and store on the receipt header, the system displays all outstanding part lines on all purchase orders for that supplier and store combination. If you are receiving a part tracked by asset, the system displays the part in quantities of one (e.g., you receive five motors that are tracked by asset, so the system displays the motor on five separate lines). To retrieve outstanding PO lines: 1 Open the PO Receipts form. 2 Select the PO receipt for which to retrieve PO lines, and then click the Active Lines tab. 3 Click Retrieve Parts (Skip Packing Slip). The system populates the Active Lines list with outstanding part lines based on the information you entered on the PO receipt header. Note: If the purchase order line for which you are receiving parts is associated with a multiple equipment work order, then the system populates Equipment, Equipment Org., and Related Work Order from the values on the purchase order line, and they are protected. To remove individual lines from the Active Lines list, select the line from the Active Lines list, and then click Cancel Line. The system cancels the record and updates the Active Lines list. The line remains outstanding and you can add it to a future PO receipt. To undo an individual line removal from the Active Lines list, click Undo Cancel Line. The system changes the status of the line to Unfinished if the line has a system status of Cancelled. Infor EAM – User's Guide | 243 Materials management 4 Select the part line for which to enter line details. The system populates the part information including the Condition from the purchase order in Active Line Details. Note: If the PDRCPTTO installation parameter is set to EVENT, the system automatically selects Direct for each direct material part, and it is updateable. If PDRCPTTO is set to STORE, the system automatically selects Direct, and it is updateable. If the part is tracked by lot, By Lot is selected and protected. 5 Repair Condition— Enter the repair condition if the part is for an external repair and condition tracked. 6 Verify the number of parts received for each line and/or edit the information for each part on the receipt as necessary. 7 Bin—Edit the bin number for the part. Note: If you specified a default bin for the part in store on the part record, the system automatically populates Bin with the default bin. If the part is for an external repair and tracked by condition, the system automatically populates Bin with the default bin for the part associated with the repair condition. 8 Receipt Qty. (UOM)—The system automatically populates Receipt Qty. (UOM) with the number of the parts that were actually received. The system populates Receipt Qty. (UOP) with the actual number of items received in the unit of purchase, and it is protected. For example, if you received one case of the item, and each case contains 12 items, then the system displays 12 as the Receipt Qty. (UOM) and 1 as the Receipt Qty. (UOP). Note: If you received fewer or more parts than you ordered, edit the received quantity. To edit Receipt Qty. (UOM), select the line to edit on the Active Lines list. The system populates the line information in the Active Line Details. If you receive only a partial order (e.g., you ordered 100 widgets and only 50 came in), receive the materials, and then save the record. When the rest of the order comes in, create a new PO receipt to close the purchase order. You cannot modify the first PO receipt. If the part to receive is tracked by asset, the system creates a separate line for each by asset part, populates the Receipt Qty. (UOM) with 1, and you must enter an Asset ID for each part to receive. If you are receiving or scrapping core tracked parts from an external supplier repair that were assigned from the same lot in a core bin, the system creates one line for each part on the receipt and populates Receipt Qty. (UOM) with the outstanding quantity of the part from the purchase order. If the external repair parts were assigned from more than one lot in a core bin, the system also creates one line for each part/lot combination on the receipt, but the system does not populate Receipt Qty. (UOM). The system automatically populates the Qty. per UOP with the quantity of the part per unit of purchase from the purchase order line. For parts tracked by asset, the Receipt Qty. (UOM) cannot be greater than the outstanding quantity of the part on the purchase order. However, for parts that are not tracked by asset, the Receipt Qty. (UOM) can be greater than the outstanding quantity of the part on the purchase order if the OVERRECV installation parameter is set to YES. If OVERRECV is set to NO, the Receipt Qty. (UOM) cannot be greater than the outstanding quantity on the purchase order. 244 | Infor EAM – User's Guide Materials management 9 Repair Price—If the part is a core tracked part to be repaired externally by a supplier, enter the supplier’s price for repairing the part. Note: Repair Price is only enabled if the RPPRCCAL installation parameter is set to YES and the part selected is a core tracked part from an external repair purchase order line. If the RPPRCCAL installation parameter is set to NO, Repair Price is protected regardless of whether the part is core tracked. If a part is core tracked, the system enables Scrapped Qty., and Lot is protected. 10 Asset Type—If the part is tracked by asset, enter the asset type for the part to receive. 11 Department—Enter the department for the part to receive. Note: For parts tracked by asset, an Asset ID and Department must be specified. The system may automatically populate these fields depending on the ASSETASS and AUTOANUM installation parameters. If the ASSETASS installation parameter is set to P (for "Purchase Order"), assets are created for parts tracked by asset at the time you create the purchase order of the parts to receive, and the assets are already associated with the parts to receive. So, when you click Retrieve Parts, the system automatically populates Asset ID, Asset Type, Asset Org., and Department and they are protected. However, if the ASSETASS installation parameter is set to R (for "Receipt"), you must create the assets to associate with each part tracked by asset at the time of receipt, and you must enter Asset ID, Asset Org., and Department. Asset Type is also required, and the system automatically populates Asset Type with the Asset system type. If the AUTOANUM installation parameter is set to YES, the system will automatically enter an asset number for each Asset ID when you click Approve Parts. 12 Manfacturer Lot—Enter the manufacturer lot for the part to receive. 13 Expiration Date—Enter the expiration date for the part to receive. 14 Return Qty.—Enter a return quantity for the part to create a return transaction for the part on the receipt. If you enter a Return Qty., the system enables Reason for Return. If you specify a Return Qty. and Reason for Return, the system creates an approved return transaction for the supplier for all line types (direct materials, parts tracked by asset, and/or core tracked parts) when you click Approve All Parts. 15 Lot—Enter the lot for the part to receive as necessary. Note: If LOTNRG is set to P (generate lot numbers for each receipt) or T (only generate lot numbers for parts tracked by asset), the system does not automatically populate Lot when you receive parts, and you can either enter a lot or select an existing lot for the part. If you do not enter a lot, the system generates a lot for the part when you click Approve Parts. If you enter a new lot, the system creates a new lot record for the entered lot, and the lot will be available for future selection in the Lot lookups. If LOTNRG is set to "-", the system validates the lot based on the existing lots lookup. However, if the SHOWLOT installation parameter is set to N, the system does not generate any lot numbers regardless of the setting of the LOTNRG installation parameter. Lot is hidden, and the system automatically populates Lot with an asterisk (*) in the database. If the part to receive is core tracked, Lot is protected. Infor EAM – User's Guide | 245 Materials management 16 Asset ID—If the part is tracked by asset, enter the code identifying the asset to associate with the part. The system automatically populates Asset Org. 17 Scrapped Qty.—If the part is core tracked, you can enter the quantity of the parts to scrap because they cannot be repaired. 18 Print Qty.—Enter the quantity of the label(s) to print for the part to receive. Note: The system automatically sets the Print Qty. based on the setting of Label Printing Default on the Stores tab of the Parts form: • If set to No Labels—Print Qty. is null. • If set to Single Labels—Print Qty. is set to 1. • If set to Label for Each Item—Print Qty. is equal to the Receipt Qty. (UOM), but you can modify the Print Qty. as necessary. Updating Print Qty. does not affect the Receipt Qty. (UOM). Click Print Label(s) to print labels for the part(s) to receive, and the system will print labels based on your system configuration and the specified Print Qty. 19 After editing the part details for the part(s) on the receipt, click Submit. 20 Review the Active Lines list, and then click Approve All Parts. Note: When you approve the receipt for external repair lines, the system moves Receipt Qty. from the Qty. at Supplier to Qty. on Hand on the stock record of the part. Scrapped Qty. is subtracted from Qty. at Supplier on the stock record, but it is not added to Qty. on Hand. If the part is tracked by asset, the status of the associated asset is updated to Purchased/In Store. If you scrap the part tracked by asset, the status of the associated asset is updated to Withdrawn, and the status of any child assets in a hierarchy are also updated to Withdrawn. If both a Receipt Qty. and Scrapped Qty. are entered, the system creates one transaction line of type RECV for both a receipt and the scrap transactions. If All Equipment is selected for Equipment on a line, the system creates a header and line transaction for each Related Work Order activity associated with the multiple equipment work order. Each transaction is used to receive the appropriate number of parts for each equipment on the multiple equipment work order. The quantity for each transaction is equal to the quotient of the Receipt Qty (UOM) and the number of equipment on the multiple equipment work order. The system automatically applies any remainder of the receipt quantity that cannot be evenly distributed to the last equipment record on the Equipment page of the Work Orders form. If a specific Equipment record is selected, then the system creates a transaction for the Related Work Order associated with the selected Equipment and activity. If WO Header Equipment is selected for Equipment on a line, then the system creates a transaction for only the work order on the purchase order line. When you approve the receipt for external repair lines and the part is condition tracked, the system updates Qty. at Supplier for the purchase order line part instead of the repair condition part. Qty. on Hand is updated for the repair condition part instead of the purchase order line part. In addition, if the part is tracked by asset and received, the status of the associated asset is updated to Purchased/In Store. If you scrap the part tracked by asset, the status of the associated asset is updated to Withdrawn. 246 | Infor EAM – User's Guide Materials management Viewing processed lines for PO receipts View processed lines for PO receipts to see purchase order lines that have already been approved on a PO receipt. Once you approve a line on a PO receipt, the line cannot be used with any other PO receipt. The system automatically moves lines from the Active Lines page to the Processed Lines page when they are approved. To view processed lines for PO receipts: 1 Open the PO Receipts form. 2 Select the PO receipt for which to view processed lines, and then click the Processed Lines tab. 3 View the processed lines information. The system displays the following information for each processed line in the Processed Lines list: Field Description Line Line number of the part on the receipt Part Code of the received part Description Description of the Part Part Org. Organization of the Part Type Type of part, e.g., Stock Items, Direct Materials, and External Repairs Received Qty. Quantity of the part that was received Scrapped Qty. If the part is a repairable spare part, the system displays the quantity of the part that was scrapped because it could not be repaired. Repair Price If the part is a repairable spare part, the system displays the price of repairing the part. Originator The User ID of the user from whom the stock transaction originated Bin Bin into which the part was received for the receipt transaction Lot Lot of the received part Asset ID Identification number of the associated asset Asset Type Type of the associated asset Asset Description Description of the associated asset Asset Org. Organization of the associated asset Department Department of the part/asset Serial Number Serial number of the part/asset Manufacturer Lot Lot of the part assigned by the manufacturer Infor EAM – User's Guide | 247 Materials management Field Description Expiration Date The date the price for the part expires Purchase Order Purchase order for which the part was received Purchase Order Org. Organization of the Purchase Order Receipt Trans. System-generated number identifying the part receipt Return Trans. System-generated number identifying the part return Return Qty. Number of the part that was returned for the receipt Reason for Return Explanation of why the part was returned that was entered during the receipt/return transaction Work Order Work order for which the part was purchased/received Activity Activity on the work order for which the part was purchased/received Direct Indicates that the received part was for a purchase order line type of Direct Materials Equipment The equipment for which the part was purchased/received if the associated Work Order and activity is a multiple equipment work order Equipment Org. Organization of the Equipment if the associated Work Order and activity is a multiple equipment work order Related Work Order Number identifying the system-generated MEC work order created for the Equipment if the associated Work Order and activity is a multiple equipment work order Direct Indicates that the received part was for a purchase order line type of Direct Materials By Lot Indicates that the part received is tracked by lot Supplier Catalog Reference Number of the part in the supplier’s part catalog Assigned To Employee code of the employee to whom the work order is assigned Name Name of the employee to whom the work order is assigned 248 | Infor EAM – User's Guide Materials management Creating non-purchase order receipts Create non-purchase order receipts to receive parts into store without a purchase order to facilitate credit card purchases or any other type of purchase made without using a purchase order. After creating a non-purchase order receipt, you can update the receipt status as necessary based on your status change authorization privileges. Status change authorizations are set up for the TRAN entity on the Status Authorizations form. However, the system enables and/or protects the fields available for update based on the status from which you are updating the receipt. Step 1: Create a non-purchase order receipt To create non-purchase order receipts: 1 Open the Non-PO Receipts form. 2 Click New Record. Note: The system automatically populates Date with the current date. 3 Organization—Select the organization for which to create the non-purchase order receipt if you use multi-organization security. The organization you select must be a specific organization to which you belong. 4 Non-PO Receipt—Enter a description of the non-PO receipt in the adjacent field. The system automatically assigns a number to the non-PO receipt after you save the record. 5 Status—Select the status of the non-PO receipt. The system automatically assigns an Unfinished status to the non-PO receipt, or the equivalent user code status. 6 Supplier—Enter the supplier from which the materials were purchased. 7 Store—Enter the store to which the materials were received. 8 Reference Number—Enter the reference number for the receipt transaction. The reference number can be a credit card approval number, a verification code, a transaction reference number, etc. 9 Click Save Record. Step 2: Add parts to a non-purchase order receipt To add parts to a non-purchase order receipt: 1 Open the Non-PO Receipts form. 2 Select the non-PO receipt for which to add parts, and then click the Parts tab. 3 Click Add Part. Note: To automatically create a new part record while adding the part to the Parts list, click Create Part. The system inserts a new Part Details record, creates a part record, assigns the part record a part number beginning with ‘N’, and protects the Part field from update. 4 Part—Enter the part to add to the non-PO receipt. The system automatically populates the part description and Part Org., and Bin based on the information you entered on the Stores and Stock pages of the Parts form. Infor EAM – User's Guide | 249 Materials management Note: The system automatically selects Track by Asset for parts tracked by asset, and you must specify an Asset ID, Asset Type, and Asset Org. 5 Condition—Enter the condition if the part is a condition tracked parent part. If the selected part is a condition tracked child part, the system will automatically populate Condition. 6 Receipt Qty.—Enter the quantity of the part that you received. Note: For parts tracked by asset, the system only receives the part in quantities of 1. The system automatically assigns 1 as the Receipt Qty. You must manually add lines for each asset to receive if you want to receive more than one asset. 7 Bin—Enter the bin where the part should be stocked. 8 Lot—Enter the lot for the part. 9 Expiration Date—Enter the expiration date for the lot. 10 Department—Enter the department of the asset if the part is tracked by asset. 11 Manufacturer Lot—Enter the manufacturer lot for the part. 12 Print Qty.—Enter the quantity of the label(s) to print. Note: The system automatically sets the Print Qty. based on the setting of Label Printing Default on the Stores tab of the Part form: • If set to No Labels—Print Qty. is null. • If set to Single Labels—Print Qty. is set to 1. • If set to Label for Each Item—Print Qty.is equal to the Receipt Qty., but you can modify the Print Qty. as necessary. Updating Print Qty. does not affect the Receipt Qty. 13 Click Print Label(s) to print labels for the part(s) to receive, and the system will print labels based on your system configuration and the specified Print Qty. 14 Price—Enter the price of the part. 15 Asset ID—Enter the asset ID number for the part if the part is tracked by asset. 16 Asset Type—Enter the asset type for the part if the part is tracked by asset. 17 Asset Org.—Enter the organization for the asset for the part if the part is tracked by asset. Note: If the ASSETASS installation parameter is set to P, a by asset part must already be associated with an asset with a status of Awaiting Purchase to receive the part. If you want to receive a part tracked by asset, you must enter an Asset ID, but all other asset-related fields are protected. After selecting an Asset ID, the system automatically populates Asset Type, Asset Org., Description, Department, and Serial Number (if applicable). If the ASSETASS installation parameter is set to R, you can create assets when you are receiving a part tracked by asset. You can either associate an existing asset with the part, or you can manually enter asset information to create new assets. If you select an existing asset as the Asset ID, the system automatically populates the Asset Type, Asset Org., Department, and Serial Number (if applicable) from the asset record. If you choose to manually enter the asset information, you must enter an Asset ID, Asset Type, Asset Org., and Description for each asset. The system automatically populates Asset Type with type A (or the system equivalent); however, you can update the Asset Type as necessary. If the AUTOANUM installation parameter is set to YES and the ASSETASS installation parameter is set to R, the system automatically generates asset numbers for parts tracked by asset, but you 250 | Infor EAM – User's Guide Materials management must enter an Asset Type, Asset Org., and Description for each asset. You can also update Asset ID if necessary. The system automatically populates Asset Type with type A (or the system equivalent); however, you can update the Asset Type as necessary. When you save the record, the system saves the asset information on the receipt; however, the system does not actually create any assets until the receipt Status is Approved. Upon approval of the receipt, the system creates all of the new assets using the part descriptions. 18 Serial Number—Enter the serial number for the part if the part is tracked by asset. 19 Click Submit. Note: To remove a part line, select the part line to remove, and then click Remove Part. Issuing and returning parts Issue parts from stores to work orders, equipment, or projects. Return unused parts and parts needing repair to stores. Issuing parts to work orders, equipment, or projects Issue parts to stores to work orders, equipment, or projects. Note: If you have selected FIFO or LIFO as your pricing method, the system calculates the transaction price of issues to work orders, equipment, or projects using the R5FIFO table, rather than retrieving the base price from the R5PARTS or R5STOCK table. To issue parts to work orders, equipment, or projects: 1 Open the Issue/Return Parts form. The system automatically populates Transaction Type with Issue to enable issue functionality. 2 Store—Enter the store from which to issue parts. The system automatically populates Date with the current system date. If a default store is defined for the current user, the system automatically populates Store with the user’s default store. 3 Choose one of the following options: • Issue to a work order—Enter the Work Order–Activity. The system automatically populates Equipment, Equipment Org., Project–Budget, Cost Code, and Department from the work order, as well as the Material List or Pick Ticket if they have been associated with the Activity. • Issue to a piece of equipment—Enter the Equipment. The system automatically populates Cost Code and Department. Note: If the selected Equipment is associated with a multiple equipment work order, then the system also populates Equipment Org. and Related Work Order. If you select All Equipment for Equipment and you are issuing a By Asset part, then the system clears the Transaction Details. Infor EAM – User's Guide | 251 Materials management • Issue to a project—Enter the Project–Budget and Department. 4 Issue To—Enter the code of the employee to whom to make the issue. 5 Reference Number—Enter a reference number for the issue. The reference number is simply an internal reference number that is not used by the system for any validation. 6 Material List—Enter the material list from which to issue. If a material list is already attached with the selected work order/activity, the system automatically populates Material List in the Issue From / Return To section and enables the Material List hyperlink in the Transaction Details section. You can modify Material List as necessary when the parts on the material list have been added to the Transaction Details list. 7 Pick Ticket—Enter the pick ticket from which to issue. If a pick ticket is already attached with the selected work order/activity, the system automatically populates Pick Ticket in the Issue From / Return To section and enables the Pick Ticket hyperlink in the Transaction Details section. You can modify Pick Ticket as necessary when the parts on the pick ticket have been added to the Transaction Details list. Note: Pick tickets are not available for issuing parts to a project/budget. If the selected WO–Activity associated with the Pick Ticket is a multiple equipment work order, then the system automatically populates Equipment with WO Header Equipment. 8 Department—Enter the department of the store, work order/activity, project/budget, or equipment. The system automatically populates Department if you have selected a work order/activity or piece of equipment. 9 Date—Modify the date on which to make the issue. The system automatically populates Date with the current date and time. 10 Choose one of the following options: • If the parts have been included on a material list—Click Material List. • If the parts have been included on a pick ticket—Click Pick Ticket. • If purchased parts were delivered and are ready for distribution—Click Held Items. • If stock parts are reserved for this work order—Click Reserved Items. Note: If none of these options apply, enter the part information manually. See the following step. 11 Part—Enter the part to issue. The system displays the available quantity, the bin location, and the lot number. Change the bin location and lot number as necessary. The system populates Available Qty. with the sum of the quantities of the part in all the bins in the selected Store minus any quantity of the part that is currently allocated to any work orders. If the part to issue is tracked by asset, the system automatically selects Track by Asset and enters 1 as the Transaction Qty., and you must enter a value for Asset ID for the part. The system populates Available Qty. with the total quantity of the part that is currently available. The system automatically populates Available Qty. UOM and Transaction Qty. UOM. Note: You cannot enter a Transaction Qty. greater than 1 when issuing parts tracked by asset. If you want to issue multiple quantities of a part tracked by asset, you must add the part tracked by asset to the Transaction Details list on individual lines with a Transaction Qty. of 1 until you have reached the number of the part tracked by asset that you wish to issue for the transaction. Track by Asset is hidden by default. 252 | Infor EAM – User's Guide Materials management If the part to issue is tracked as part of a kit, the system creates a single transaction line for the kit. 12 Bin—Select the bin from which to issue the part. The system enters the default bin for the part if applicable. Note: When you select a Bin, the system updates the Available Qty. with the quantity of the part in the selected Bin minus any quantity of the part that is currently allocated to any work orders from that Bin. 13 Condition—Enter the condition if the part is a condition tracked parent part. If the selected part is a condition tracked child part, the system will automatically populate Condition. 14 Lot—Select the lot from which to issue the part. The system automatically populates Expiration Date, Serial Number, and Manufacturer Lot. 15 Transaction Qty.—Enter the number of parts to issue. The system automatically enters the Available Qty. of the part if applicable. 16 Print Qty.—Enter the quantity of the label(s) to print. The system automatically sets the Print Qty. based on the setting of Label Printing Default on the Stores tab of the Part form: • If set to No Labels—Print Qty. is null. • If set to Single Labels—Print Qty. is set to 1. • If set to Label for Each Item—Print Qty. is equal to the Receipt Qty., but you can modify the Print Qty. as necessary. Updating Print Qty. does not affect the Receipt Qty. 17 Print Core Return Qty.—Enter the quantity of the core return label(s) to print. 18 Failed Qty.—Enter the quantity of the part that failed. Note: The system does not allow part failures on an Issue for parts tracked by asset. 19 Date Failed—Enter the date the part failed. 20 Problem Code—Enter the code of the problem for the failed part. 21 Failure Code—Enter the reason that the part failed. 22 Action Code—Enter the action taken to correct the problem. 23 Cause Code—Enter the problem cause code, i.e., the root cause of the failure. 24 Failure Notes—Enter comments about the failure. 25 Click Add to List. Note: The Transaction Details list acts as a buffer to temporarily store the parts to issue without actually issuing them until the transaction is submitted. You can add/remove parts for the issue as necessary before submitting the transaction and saving the information to the database. Click Add Part to add additional parts to the issue. To remove a part from the Transaction Details list, select the part record to remove from the issue, and then click Remove from List. Additionally, you can also update information in the Issue To / Return From and/or Issue From / Return To sections for the transaction as necessary before adding records to the Transaction Details list. 26 Click Submit Transaction. The system issues the part(s) and creates a stock transaction of type I for the issuing store with a negative quantity for the issue. Note: To print labels for the issue transaction, click Print Label(s). Infor EAM – User's Guide | 253 Materials management To print labels for the core return transaction, click Print Core Return Label(s). To record a stockout for a part, select the part, and then click Record Stockouts. Issuing parts to multiple equipment work orders Issue parts from stores to multiple equipment work orders. To issue parts to multiple equipment work orders: 1 Open the Issue/Return Parts form. 2 Store—Enter the store from which to issue the part(s). If a default store is defined for the current user, the system automatically populates Store with the user’s default store. The system automatically populates Date with the current system date and Transaction Type with Issue to enable issue functionality. 3 WO–Activity—Enter the multiple equipment work order/activity to which to issue the part. The system automatically populates Equipment with All Equipment. The system also populates Related Work Order, Cost Code, and Department from the selected WO–Activity. Equipment is required and Related Work Order is protected. If the selected multiple equipment WO–Activity is associated with a project/budget, then the system automatically populates Project–Budget, and it is protected. If the selected WO–Activity is associated with a pick ticket, the system automatically populates Pick Ticket from the associated WO–Activity or Equipment record. Note: The system does not display work orders in the WO–Activity lookup for which the value specified for the ISSDAYS installation parameter has been exceeded. If the selected multiple equipment WO–Activity has reserved parts and not all parts have been issued, then the system enables the Reserved Items hyperlink. Click Reserved Items to retrieve the relevant part information to the Transaction Details list. If the selected multiple equipment WO–Activity or any of its related work orders have direct material parts that have been purchased and All Equipment is selected for Equipment, then the system enables the Held Items hyperlink. Click Held Items to retrieve the relevant part information to the Transaction Details list. 4 Equipment—Choose one of the following options if the work order is a multiple equipment work order: • Enter a specific equipment to which to issue the Transaction Qty. • Enter All Equipment to evenly to issue the Transaction Qty. to each equipment record on the work order. • Enter WO Header Equipment to issue the Transaction Qty. to the equipment on the work order header only. Note: The system automatically applies any remainder of the Transaction Qty. that could not be distributed evenly to the last equipment record on the Equipment page of the Work Orders form. 254 | Infor EAM – User's Guide Materials management If you select All Equipmentand at least one of the related work orders has a Completed status (or equivalent user status), the system displays a message enabling you to select whether to distribute the cost of the issue against all equipment or against only open related work orders regardless of whether the related work orders are Open or Completed (or their user-status equivalents). 5 Cost Code—Enter the cost code for which to issue the part. The system populates the description in the adjacent field. 6 Issue To—Enter the code of the employee to whom to make the issue. 7 Reference Number—Enter a reference number for the issue. The reference number is simply an internal reference number that is not used by the system for any validation. 8 Material List—Enter the material list from which to issue parts for the multiple equipment work order. 9 Pick Ticket—Enter the pick ticket from which to issue parts for the multiple equipment work order. The system automatically selects WO Header Equipment for Equipment and enables the Pick Ticket hyperlink in the Transaction Details. Note: If a pick ticket is associated with the selected multiple equipment WO – Activity, then you cannot select another value for Equipment other than WO Header Equipment. Pick tickets cannot be used to issue parts across all equipment on a multiple equipment work order or to a specific equipment on a work order. 10 Department—Modify the department of the work order. 11 Date—Modify the date on which to make the issue. 12 Part—Enter the part to issue. The system displays the available quantity, the bin location, and the lot number. Change the bin location and lot number as necessary. The system populates Available Qty. with the sum of the quantities of the part in all the bins in the selected Store minus any quantity of the part that is currently allocated to any work orders. Asset ID and Tool Hours are protected. Note: You cannot distribute issues of parts tracked by asset to All Equipment on a multiple equipment work order. If All Equipment is selected for Equipment, then the lookup for Part displays only unique parts issued to the work order header or any of the related work orders. If you are issuing a part tracked by asset to a specific Equipment on a multiple equipment work order, the lookup for Part displays only the parts issued to the individual equipment record on the Related Work Order. 13 Bin—Enter the bin from which to issue the part. The system enters the default bin for the part if applicable. When you select a Bin, the system updates the Available Qty. with the quantity of the part in the selected Bin minus any quantity of the part that is currently allocated to any work orders from that Bin. The system automatically populates Available Qty. UOM and Transaction Qty. UOM. 14 Lot—Enter the lot from which to issue the part. The system automatically populates Expiration Date, Serial Number, and Manufacturer Lot. 15 Transaction Qty.—Enter the quantity of the part to issue. If the part to issue is tracked by asset, the system automatically selects Track by Asset and enters 1 as the Transaction Qty., and you must enter a value for Asset ID for the part. The system populates Available Qty. with the total quantity of the part that is currently available. Infor EAM – User's Guide | 255 Materials management Note: You cannot enter a Transaction Qty. greater than 1 when issuing parts tracked by asset. If you want to issue multiple quantities of a part tracked by asset, you must add the part tracked by asset to the Transaction Details list on individual lines with a Transaction Qty. of 1 until you have reached the number of the part tracked by asset that you wish to issue for the transaction. Track by Asset is hidden by default. When issuing parts to a multiple equipment work order for which All Equipment is selected, parts tracked by asset are not available for issue, and the system splits the Transaction Qty. equally among all the related work orders. 16 Print Qty.—Enter the quantity of the label(s) to print. The system automatically sets the Print Qty. based on the setting of Label Printing Default on the Stores tab of the Parts form: • If set to No Labels—Print Qty. is null. • If set to Single Labels— Print Qty. is set to 1. • If set to Label for Each Item— Print Qty. is equal to the Receipt Qty., but you can modify the Print Qty. as necessary. Updating Print Qty.does not affect the Receipt Qty. 17 Click Add to List. Note: The Transaction Details list acts as a buffer to temporarily store the parts to issue without actually issuing them until the transaction is submitted. You can add/remove parts for the issue as necessary before submitting the transaction and saving the information to the database. Click Add Part to add additional parts to the issue. To remove a part, select the part record to remove, and then click Remove from List. The system updates the Transaction Details list. 18 Click Submit Transaction. The system issues the part(s) and creates a stock transaction of type I for the issuing store with a negative quantity for the issue. Note: To print labels for the issue transaction, click Print Label(s). If the AUTOPART installation parameter is set to AUTO, then the system determines whether each part is associated with the equipment’s Parts Associated list. If any of the parts are not associated with the equipment’s Parts Associated list, the system updates the list with the parts and assigns the Transaction Qty. as the part’s associated Quantity. If a part is already associated but the Transaction Qty. is greater than the existing associated Quantity, then the system updates the associated Quantity with the Transaction Qty. The system does not update the existing associated Quantity if the Transaction Qty. is not greater. Adding parts on a material list to an issue Add parts on a material list to an issue on the Issue/Return Parts form. If you enter a Material List on an issue header, the system enables the Material List hyperlink in the Transaction Details enabling you to add the parts on the material list to the issue. You can select which parts to add, and you can also modify the Bin, Lot, and Transaction Qty. for the part(s) to add to the issue. 256 | Infor EAM – User's Guide Materials management You can issue parts on a defined material list to a WO – Activity multiple times. However, you can only issue parts on a temporary material list created by selecting parts for a work order to the work order for which the temporary list is created. If the material list includes parts that are associated with equipment codes or equipment categories, the system only adds part records to the Transaction Details list that are associated with the equipment on the header or the equipment category or parts that are not associated with any equipment or equipment category. Example You create MATERIAL LIST 1 with the following parts: Line Number Part Quantity Equipment 1 PART1 1 EQUIP1 2 PART2 1 EQUIP2 3 PART3 1 5 PART4 2 EQUIP4 6 PART4 3 EQUIP1 7 PART4 4 8 PART5 1 CATEGORY1 9 PART6 1 CATEGORY2 You then create a work order WO1 for EQUIP1 of CATEGORY1. After creating the WO1, you open the Issue/Return Parts form to issue parts to WO1. You enter MATERIAL LIST 1 as the Material List on the issue header and then click the Material List hyperlink, and then the system retrieves the following parts and quantities: Part Quantity PART1 1 PART3 1 PART3 1 PART4 3 PART4 4 PART5 1 Note: If a part on a material list is tracked by asset, then each by asset part on the material list is entered on a separate line regardless of the Available Qty. and the system automatically enters 1 as the Transaction Qty. To add parts on a material list to an issue: 1 Open the Issue/Return Parts form. 2 Material List—Enter the material list from which to issue parts. The system enables the Material List hyperlink in the Transaction Details. Infor EAM – User's Guide | 257 Materials management 3 Enter a WO–Activity, Project–Budget, and/or Equipment as necessary. 4 Department—Enter the department against which to issue the parts from the material list. 5 Date—Modify the date as necessary. 6 Click Material List. The system populates the Transaction Details list with the Parts on the material list and protects all the information on the issue header. 7 Select the part on the material list for which to update the transaction details. The system populates the Transaction Details. The system automatically populates Bin, Lot, and Transaction Qty. The Transaction Qty. is equal to the Quantity specified for the part on the material list. Part, Part Description, Asset ID, Available Qty.,Available Qty. UOM, Transaction Qty. UOM, and Return for Repair are protected. 8 Bin—Modify the bin from which to issue the parts on the material list if necessary. 9 Lot—Modify the lot from which to issue the parts on the material list if necessary. 10 Transaction Qty.—Update the number of parts to issue from the pick ticket as necessary. 11 Click Add to List. The system updates the Transaction Details list. Note: The Transaction Details list acts as a buffer to temporarily store the parts to issue without actually issuing them until the transaction is submitted. You can add/remove parts for the issue before submitting the transaction and saving the information to the database. To remove a part from the pick ticket from the Transaction Details list, select the part record to remove from the issue, and then click Remove from List. 12 Update additional parts from the material list as necessary. Adding parts on a pick ticket to an issue/return Add parts on a pick ticket to an issue/return on the Issue/Return Parts form. To issue parts from a pick ticket, the status of the pick ticket must be Approved, and a pick ticket can only be used for the work order or equipment for which it was created. If you enter a Pick Ticket on an issue header, the system enables the Pick Ticket hyperlink in the Transaction Details for adding the parts on the pick ticket to the issue. You can select which parts to add, and you can also modify the Bin, Lot, and Transaction Qty. for the part(s) to add to the issue. The setting of the PICKONCE installation parameter determines whether you can issue parts on a pick ticket for multiple transactions for the same WO – Activity. If PICKONCE is set to YES, the system will not automatically enter a Pick Ticket for the WO – Activity in the issue header if an issue transaction for the pick ticket already exists for the WO – Activity; and you cannot select the pick ticket from the Pick Ticket lookup. If PICKONCE is set to NO, then you can reuse the same pick ticket for more than one transaction for a WO - Activity, but the system will only retrieve parts to the issue transaction that were not previously issued. Note: You can only issue more parts than the specified Required Qty. for the part on a pick ticket if there is a sufficient Available Qty. for the part. Once a pick ticket has been fully issued and fully returned, the system sets the status of the pick ticket to Closed and the pick ticket is no longer available for use, even if PICKONCE is set to NO. 258 | Infor EAM – User's Guide Materials management If a part on a pick ticket is tracked by asset, then each by asset part on the pick ticket is entered on a separate line regardless of the Available Qty. and the system automatically enters 1 as the Transaction Qty. To add parts from a pick ticket to an issue: 1 Open the Issue/Return Parts form. 2 Pick Ticket—Enter the pick ticket from which to issue parts. The system enables the Pick Ticket hyperlink in the Transaction Details. 3 Click Pick Ticket. The system populates the Transaction Details list with the Parts on the pick ticket and protects all the information on the issue header. 4 Select the part on the pick ticket for which to update the transaction details. The system populates the Transaction Details. The system automatically populates Bin, Lot, and Transaction Qty. The Transaction Qty. is equal to the Required Qty. specified for the part on the pick ticket. The system automatically populatesPart, Part Description, Asset ID, Available Qty.,Transaction Qty. UOM, and Available Qty. UOM; they are protected. 5 Bin—Modify the bin from which to issue the parts on the pick ticket if necessary. 6 Lot—Modify the lot from which to issue the parts on the pick ticket if necessary. 7 Transaction Qty.—Modify the number of parts to issue from the pick ticket as necessary. 8 Click Add to List. The system updates the Transaction Details list. Note: The Transaction Details list acts as a buffer to temporarily store the parts to issue without actually issuing them until the transaction is submitted. You can add/remove parts for the issue before submitting the transaction and saving the information to the database. To remove a part from the pick ticket from the Transaction Details list, select the part record to remove from the issue, and then click Remove from List. 9 Update additional parts from the pick ticket as necessary. Returning parts from work orders, equipment, or projects Return unused parts issued to work orders, equipment, or projects to stores. Note: If you have selected FIFO or LIFO as your pricing method, the system calculates the transaction price of returns from work orders, equipment, or projects using the R5FIFO table, rather than retrieving the base price from the R5PARTS or R5STOCK table. See "Understanding time-based inventory valuation (LIFO/FIFO)" on page 180 . To return parts from work orders, equipment, or projects: 1 Open the Issue/Return Parts form. 2 Transaction Type—Select Return to enable return functionality. 3 Store—Enter the store from which to return the parts. The system automatically populates Date with the current system date. If a default store is defined for the current user, the system automatically populates Store with the user's default store. Infor EAM – User's Guide | 259 Materials management 4 Choose one of the following options: • Return from a work order—Enter the Work Order-Activity. The system automatically populates the Equipment, Project-Budget, Cost Code, and Department from the work order, as well as the Material List or Pick Ticket if they have been associated with the Activity. Note: The system will only display work orders in the WO-Activity lookup for which the value specified for the RTNDAYS installation parameter has been exceeded. If selected WO-Activity is a multiple equipment work order, then the system also populates Related Work Order and it is protected. • Return from a piece of equipment—Enter the Equipment. The system automatically populates Description, Department, and Cost Code from the equipment record. If selected Equipment is associated with a pick ticket, the system automatically populates Pick Ticket from the associated Equipment record. Note: If the selected Equipment is associated with a multiple equipment work order, then the system automatically populates Equipment Org. and Related Work Order. See "Returning parts from multiple equipment work orders" on page 262. If you select All Equipment for Equipment and you are issuing a By Asset part, then the system clears the Transaction Details. • Return from a project—Select the Project-Budget and Department. 5 Reference Number—Enter a reference number for the return. 6 Material List—Enter the material list from which to return. 7 Pick Ticket—Enter the pick ticket if a pick ticket is associated with the return. If you are returning parts from a work order or piece of equipment that is associated with a pick ticket and the PICKONCE installation parameter is set to YES, then the system does not display the associated pick ticket in the Pick Ticket lookup. If you are returning parts from a work order or piece of equipment that is associated with a pick ticket and the PICKONCE installation parameter is set to NO, the system enables you to select the associated pick ticket from the Pick Ticket lookup. However, once you have selected a value for Pick Ticket, the system only displays parts issued for the pick ticket in the Part lookup, and you can only return the parts issued from the pick ticket. Note: If there are no parts on the selected pick ticket, or if no parts on the pick ticket are held in store, the system displays an error message when you click Pick Ticket hyperlink. If the work order associated with the selected Pick Ticket is a multiple equipment work order, then the system automatically populates Equipment with the WO Header Equipment. 8 Department—Enter the department from which to return parts. The system automatically populates Department if you have selected a work order/activity or piece of equipment. 9 Date—Modify the date on which to make the return. The system automatically populates Date with the current date and time. 10 Part—Enter the part to return. The system displays parts in the Part lookup based on the setting of the RTNANY installation parameter and whether you are returning to a work order, a piece of equipment, or a project. 260 | Infor EAM – User's Guide Materials management Note: If the Work Order selected for the return is a multiple equipment work order, the system displays only parts issued to the header work order or any of the related MEC work orders in the list of values, because Equipment is automatically populated with All Equipment. When you select the part to return, the system automatically populates Transaction Qty., Bin, and Lot. The Transaction Qty. is the difference of the total quantity issued to all equipment on the work order and the quantity already returned from all equipment on the work order. You can modify the Transaction Qty., Bin, and Lot as necessary and add additional equipment to the Parts list. If the part to return is tracked by asset, the system automatically selects Track By Asset, enters 1 as the Transaction Qty., and you must enter a value for Asset ID for the part. The system automatically populates Available Qty. of 1 until you have reached the number of the part tracked by asset that you wish to return for the transaction. If the part is a core tracked part, the system enables Core Return. If you select Core Return, the system populates Bin with the Default Core Bin. If the Default Core Bin overwrites a different bin, then the system clears the Lot, Expiration Date, and Manufacturer Lot. If you unselect Core Return, the system populates Bin with the Default Bin. If the Default Bin overwrites a different bin, then the system clears the Lot, Expiration Date, and Manufacturer Lot. If the part is tracked by asset and you unselect Core Return, the system also clears the Asset ID and Serial Number. The system automatically populates Transaction Qty. UOM. Note: If you submit a return transaction for a core tracked part with Core Return unselected, the system processes the return as a normal return. 11 Bin—Enter the bin to which to return the part. 12 Return Condition—Enter the return part condition. 13 Lot—Enter the lot to which to return the part. The system automatically populates Bin and Lot with the bin and lot numbers associated with the original issue transaction for the part. You can change the bin location and lot number as necessary, and then click Add to List. 14 Transaction Qty.—Enter the number of parts to return. The system automatically populates Transaction Qty. with the original issue quantity of the part. If you have already returned a partial quantity of the part from the original issue, the system populates Transaction Qty. with the original quantity of the part issued minus the quantity for the part that has already been returned. Note: Transaction Qty. can be limited based on the setting of the RTNANY installation parameter. If RTNANY is set to YES, you can return any quantity of any parts to any store for which there is a part record on the Stores tab of the Parts form (the system requires that a part record exists for the part in the store, not that a bin-stock record exists for the part in the store). If RTNANY is set to NO, you can only return the quantity of the part that was originally issued to that entity to the same store. When issuing a part, you issue to an entity (work order, equipment, etc.) from a store. When returning a part, you return from an entity (work order, equipment, etc.) to a store. If you select a work order on the header, the system displays only the parts that were previously issued to the work order in the Part lookup. When you select a part, the system automatically calculates the Transaction Qty. based on the difference of the quantity of the parts issued and the quantity of the part that has already been returned. 15 Print Qty.—Enter the quantity of the label(s) to print. Infor EAM – User's Guide | 261 Materials management The system automatically sets Print Qty. based on the setting of Label Printing Default on the Stores tab of the Parts form: • If set to No Labels—Print Qty. is null. • If set to Single Labels—Print Qty. is set to 1. • If set to Label for Each Item—Print Qty. is equal to the Receipt Qty., but you can modify the Print Qty. as necessary. Updating Print Qty. does not affect the Receipt Qty. 16 Click Add to List. The system adds the record to the Transaction Details list. Note: The Transaction Details list acts as a buffer to temporarily store the parts to return without actually returning them until the transaction is submitted. You can add/remove parts for the return as necessary before submitting the transaction and saving the information to the database. Click Add Part to add additional parts to the return. To remove a part from the Transaction Details list, select the part to remove from the return, and then click Remove from List. Additionally, you can also update information in the Issue To/Return From and/or Issue From/Return To sections for the transaction as necessary before adding records to the Transaction Details list. 17 Click Submit Transaction. The system returns the part(s) and creates a stock transaction of type I for the return store with a positive quantity for the return. When you submit a return transaction for a core tracked part with Core Return selected, the system adds the transaction quantity to the repair quantity of the part held in bin stock. The returned parts are added to Core Qty. on the Repair Details tab of the Parts form rather than Qty. on Hand on the Stores tab of the Parts form. If the part is core tracked and is also tracked by asset, the asset status is changed to To Be Repaired, and the system also updates the status of all dependent children and grandchildren of the asset if the part tracked by asset is the parent in an asset hierarchy. Note: If the returned part is a LIFO/FIFO part, the system determines the price for the return based on the original issue transaction. See "Understanding time-based inventory valuation (LIFO/FIFO)" on page 180. LIFO/FIFO pricing does not assign a LIFO/FIFO price to a core tracked part returned for repair. The transaction price for the return will be the Core Value of the part. To print labels for the return transaction, click Print Label(s). If you are creating a return for a multiple equipment work order and the RTNANY installation parameter is set to NO and All Equipment is selected for Equipment, you can only return a part that was previously issued and for which there is a sufficient quantity issued to the equipment. Returning parts from multiple equipment work orders Return unused parts from multiple equipment work orders. To return parts from multiple equipment work orders: 1 Open the Issue/Return Parts form. 2 Store—Enter the store from which to return the part(s). If a default store is defined for the current user, the system automatically populates Store with the user’s default store. The system automatically 262 | Infor EAM – User's Guide Materials management populates Date with the current system date and Transaction Type with Issue to enable issue functionality. 3 Transaction Type—Select Return to enable return functionality. 4 WO–Activity—Enter the multiple equipment work order/activity to which to return the part. The system automatically populates Equipment with All Equipment. The system also populates Related Work Order, Cost Code, and Department from the work order/activity. Equipment is required and Related Work Order is protected. If the selected multiple equipment WO–Activity is associated with a project/budget, then the system automatically populates Project–Budget, and it is protected. If the selected WO–Activity is associated with a pick ticket, the system automatically populates Pick Ticket from the associated WO–Activity or Equipment record. Note: The system does not display work orders in the WO–Activity lookup for which the value specified for the RTNDAYS installation parameter has been exceeded. 5 Equipment—Choose one of the following options if the work order is a multiple equipment work order: • Enter a specific equipment to which to distribute the Transaction Qty. • Enter All Equipment to evenly distribute the Transaction Qty. to each equipment record on the work order. • Enter WO Header Equipment to distribute the Transaction Qty. to the equipment on the work order header only. Note: The system automatically applies any remainder of the return quantity to the last equipment record on the Equipment page of the Work Orders form. If you select All Equipment and at least one of the related work orders has a Completed status (or equivalent user status), the system displays a message enabling you to select whether to distribute the cost of the return against only open related work orders or against all equipment, regardless of whether the related work orders are Open or Completed (or their user-status equivalents). 6 Reference Number—Enter a reference number for the return. 7 Material List—Enter the material list from which to return. 8 Pick Ticket—Enter the pick ticket if a pick ticket is associated with the WO – Activity and Equipment. Because the WO–Activity is a multiple equipment work order, the system automatically selects WO Header Equipment for Equipment. If the PICKONCE installation parameter is set to YES, then the system does not display the associated pick ticket in the Pick Ticket lookup. If PICKONCE installation parameter is set to NO, the system enables you to select the associated pick ticket from the Pick Ticket lookup. However, once you select a value for Pick Ticket, the system only displays parts issued for the pick ticket in the Part lookup, and you can only return the parts issued from the pick ticket. 9 Department—Enter the department from which to return parts. 10 Date—Modify the date on which to make the return if necessary. 11 Part—Enter the part to return. The system displays parts in the Part lookup based on the setting of the RTNANY installation parameter and whether you are returning to a work order, a piece of equipment, or a project. Infor EAM – User's Guide | 263 Materials management Note: Because the selected WO – Activity is a multiple equipment work order, Equipment is automatically populated with All Equipment, and the system displays only parts issued to the work order header or any of the related MEC work orders in the Part lookup. When you select the part to return, the system automatically populates Transaction Qty., Bin, and Lot. The Transaction Qty. is the difference of the total quantity issued to all equipment on the work order and the quantity already returned from all equipment on the work order. You can modify the Transaction Qty., Bin, and Lot as necessary and add additional equipment to the Parts list. If the part to return is tracked by asset, the system automatically selects Track By Asset, enters 1 as the Transaction Qty., and you must enter a value for Asset ID for the part. The system populates Available Qty. with the total quantity of the part that is currently available. The system automatically populates Transaction Qty. UOM. Note: You cannot enter a Transaction Qty. greater than 1 when returning parts tracked by asset. If you want to return multiple quantities of a part tracked by asset, you must add the part tracked by asset to the Transaction Details list on individual lines with a Transaction Qty.of 1 until you have reached the number of the part tracked by asset that you wish to return for the transaction. When returning parts to a multiple equipment work order for which All Equipment is selected, parts tracked by asset are not available for return, and the system splits the Transaction Qty. equally among all the related work orders. If you submit a return transaction for a repairable spare part with Return for Repair unselected, the system processes the return as a normal return. If the Part is designated as a Tool, then the system enables Tool Hours. 12 Bin—Modify the bin to which to return the part if necessary. 13 Lot—Modify the lot to which to return the part if necessary. The system automatically populates Bin and Lot with the bin and lot numbers associated with the original issue transaction for the part. 14 Transaction Qty.—Enter the number of parts to return. The system automatically populates Transaction Qty. with the original issue quantity of the part. If you have already returned a partial quantity of the part from the original issue, the system populates Transaction Qty. with the original quantity of the part issued minus the quantity of the part that has already been returned. Note: Transaction Qty. can be limited based on the setting of the RTNANY installation parameter. For returns from multiple equipment work orders, if RTNANY installation parameter is set to Yes and All Equipment is selected for Equipment, then the system evenly distributes the return quantity to all equipment records on the work order. If RTNANY installation parameter is set to No and All Equipment is selected for Equipment, you can only return a part that was previously issued and for which there is a sufficient quantity issued to the equipment. 15 Tool Hours—If the part you are returning is identified as a tool, enter the number of hours the tool was in use. The system applies the Tool Hours to the equipment on the multiple equipment work order based on the value entered for Equipment. 16 Print Qty.—Enter the quantity of the label(s) to print. The system automatically sets the Print Qty. based on the setting of Label Printing Default on the Stores tab of the Parts form: • If set to No Labels—Print Qty. is null. 264 | Infor EAM – User's Guide Materials management • If set to Single Labels—Print Qty. is set to 1. • If set to Label for Each Item—Print Qty. is equal to the Receipt Qty., but you can modify the Print Qty. as necessary. Updating Print Qty.does not affect the Receipt Qty. 17 Click Add to List. Note: The Transaction Details list acts as a buffer to temporarily store the parts to return without actually returning them until the transaction is submitted. You can add/remove parts for the return before submitting the transaction and saving the information to the database. Click Add Part to add additional parts to the return. To remove a part, select the part to remove, and then click Remove from List. Additionally, you can also update information in the Issue To / Return From and/or Issue From / Return To sections for the transaction as necessary before adding records to the Transaction Details list. 18 Click Submit Transaction. The system returns the part(s), and creates a stock transaction of type I for the return store with a positive quantity for the return. Note: To print labels for the return transaction, click Print Label(s). Issuing parts from a stock record of a part Issue parts from a stock record of a part on the Stock page of the Parts form using the Issue Part popup. Note: If you have selected FIFO or LIFO as your pricing method, the system calculates the transaction price of issues using the R5FIFO table, rather than retrieving the base price from the R5PARTS or R5STOCK table. To issue parts from a stock record of a part: 1 Open the Parts form. 2 Select the part to issue, and then click the Stock tab. 3 Select the store, bin, and lot from which to issue the part, and then click Issue Part. Note: If the part selected to issue is a core tracked part and the RRISSWAR installation parameter is set to Yes, the system displays a message indicating that the part is a core tracked part and that a part may also need to be returned for repair. 4 Work Order–Activity, Project–Budget, Equipment—Enter the work order/activity, project/budget, or equipment against which to issue parts. Note: You must select a valid combination for Work Order–Activity/Equipment or for Work Order–Activity/Project–Budget to submit the issue; or you can select to make the issue to an individual piece of Equipment or an individual Project–Budget. 5 Department—Enter the department from which to issue parts. 6 Issue To—Enter the code of the employee for which to make the issue. Infor EAM – User's Guide | 265 Materials management 7 Issue Qty.—Enter the number of parts to issue. If the part to issue is tracked by asset, the system automatically populates Issue Qty. with 1 and it is protected. You must enter the asset by which the part is tracked for Asset ID. You cannot modify the Issue Qty. when issuing a part tracked by asset from a stock record. 8 Click Submit. Returning parts from a stock record of a part Return parts from a stock record of a part on the Stock page of the Parts form using the Return Part popup. Note: If you have selected FIFO or LIFO as your pricing method, the system calculates the transaction price of returns using the R5FIFO table, rather than retrieving the base price from the R5PARTS or R5STOCK table. To return parts from a stock record of a part: 1 Open the Parts form. 2 Select the part to return, and then click the Stock tab. 3 Select the store, bin, and lot to which to return the part, and then click Return Part. 4 Return Condition—Enter the return part condition. 5 Work Order–Activity, Project–Budget, Equipment—Enter the work order/activity, project/budget, or equipment against which to return parts. Note: You must select a valid combination for Work Order–Activity/Equipment or for Work Order–Activity/Project–Budget to submit the return; or you can select to make the return to an individual piece of Equipment or an individual Project–Budget. 6 Department—Enter the department from which to return parts. 7 Return Qty.—Enter the number of parts to return. If the part to return is tracked by asset, the system automatically populates the Return Qty.with 1 and it is protected. You must enter the asset by which the part is tracked for Asset ID. You cannot modify the Return Qty. when returning a part tracked by asset from a stock record. 8 Click Submit. Returning parts to a supplier Return damaged or incorrect parts to a supplier. Note: Before you can return parts, receive them using the PO Receipts form and assign them a status of Approved/Complete. 266 | Infor EAM – User's Guide Materials management The system does not allow you to return goods received via the Non-PO Receipts form because you have no purchase order number or requisition as a reference. To return such items, you need to make an arrangement between your company and your supplier. Once satisfied with the contents of the return, change the Status on the Record View page of the return to Ready for Printing and then Approved. You must save the record after each change of status to commit the status change. The system does not update the inventory records until the return has been approved. Step 1: Create a supplier return header To create a supplier return header: 1 Open the Supplier Returns form. 2 Click New Record. The system automatically populates Status and Return From. 3 Organization—Enter the organization to which the supplier return belongs if you use multi-organization security. 4 Supplier Return—Enter a description of the supplier return in the adjacent field. The system assigns a supplier return number after you save the record. 5 Purchase Order—Enter the purchase order number of the return. The system automatically populates Supplier, Supplier Org., and Store. 6 Return From—Choose one of the following: • Store—Select to return the parts from a store. The system selects Store by default. Note: If you are returning parts from a store, then all received part lines are available for return. If a part is related to a purchase order line associated with a multiple equipment work order, then the system populates Equipment, Equipment Org., and Related Work Order, and they are protected. • Work Order—Select to return the parts from a work order. If you choose Work Order, the system removes Store and displays Work Order. Note: If you are returning parts from a work order and the work order is a multiple equipment work order, then the system automatically populates the return with all of the part lines from the purchase order that were received directly to the work order. 7 Store—If you selected Store for Return From, update the store from which to return the materials if necessary. If you update Store, the system clears Purchase Order. 8 Work Order—If you selected Work Order for Return From, enter the work order from which to return materials. Note: If the selected Work Order is a multiple equipment work order, the system populates Equipment, Equipment Org., and Related Work Order from the Purchase Order line. If the work order is not a multiple equipment work order, then the system populates Equipment and Equipment Org. from the work order. The system does not display MEC work orders in the Work Order lookup. Infor EAM – User's Guide | 267 Materials management Also, the system does not allow you to specify the manner in which the return is distributed to the work order equipment. The system determines the cost distribution method for the work order costs based on the value specified for Equipment on the purchase order line. 9 Class—Enter the class of the return. The classes shown belong to the TRAN entity. The system automatically populates Class Org. 10 Reference Number—Enter a reference number for the issue. The reference number can be a return authorization number, a verification code, a transaction reference number, etc. 11 Click Save Record. Step 2: Add parts to a supplier return To add parts to a supplier return: 1 Open the Supplier Returns form. 2 Select the supplier return for which to add parts, and then click the Parts tab. 3 Click Retrieve Parts. The system populates the Parts list with part lines that have been received against the purchase order entered on the Record View page. Note: You can also click Add Part to add a single part to the supplier return rather than retrieving all the lines that have been received to a purchase order. Adding a single part to a supplier return is helpful in return situations for which you may have had a purchase order with a large number of items against which you only need to return a few parts. For externally repaired parts to be returned from a purchase order and store, the system retrieves part lines received against the purchase order and store on the header. Available Qty. is calculated as the number of parts received for this purchase order that are in the selected store and are not for repair. If the part is also tracked by asset, the system only retrieves the part that match the specified Asset ID. If the part was scrapped at the time at which it was received, the part cannot be returned. For parts to be returned from a work order, the system retrieves only direct material parts that have been received directly to the work order against the purchase order on the header. 4 Select the part to be returned from the Parts list. The system populates the part information in the Part Details section. The system automatically populates Return Qty. with the quantity of the part received against the purchase order and available in a specific bin and lot for return, Order Qty. with the original quantity of the part ordered, Available Qty. with the number of parts in stock in a specific bin and lot, and Price with the price at which the part was received. The system selects Direct if the part has been received to a work order and Track by Asset if the part is tracked by asset. 5 Return Qty.—Enter the quantity of the part to be returned. Note: If you are returning a part tracked by asset, the system displays the part in the Parts list in quantities of one (e.g., you received five motors that are tracked by asset, so the system displays the motor on five separate lines). The system automatically populates Return Qty. with one if you are returning a part tracked by asset, and the system also protects the field from update. 6 Bin and Lot—Enter the bin and lot from which to return the part. 268 | Infor EAM – User's Guide Materials management 7 Reason for Return—Enter the reason for returning the part. 8 Asset ID—Enter the asset ID for the part tracked by asset. If the selected part is tracked by asset, the system automatically populates Bin, Lot, Department, Asset Type, Asset Org., and Serial Number from the equipment record. 9 Click Submit. Note: To remove a part, select the part to remove, and then click Remove Part. Defining part condition templates Define part condition templates when your organization reuses parts and needs to track the parts by their condition. Part condition templates define which conditions you can use to track parts. You can track parts throughout their life cycle. For example, the part condition can be new, used, rebuilt less than five times, or rebuilt more than five times. When creating parts, Tracked by Condition must be selected. When a part is tracked by condition, the system creates a child record for each condition that is added to the part condition template. To define part condition templates: 1 Open the Part Condition Templates form. 2 Click New Record. 3 Part Condition Template— Enter a unique code identifying the part condition template, and then enter a description in the adjacent field. 4 Organization—Enter the organization of the part condition template. 5 Suffix Separator— Enter a unique suffix separator code for the part condition template. The suffix separator is used in the child part code. For example, if the parent part code is TIMBEAR12, the suffix separator is a dash (-), and the condition suffix code is an A, the child part code would be TIMBEAR12-A. 6 Out of Service—Select this checkbox if you do not want the part condition template to appear in the lookups. 7 Click Save Record. Adding conditions to part condition templates Add conditions after defining part condition template details. Multiple conditions can be added to part condition templates. To add conditions to part condition templates: 1 Open the Part Condition Templates form. 2 Select the part condition template for which to add conditions, and then click the Conditions tab. 3 Click Add Condition. Infor EAM – User's Guide | 269 Materials management 4 Condition—Enter a unique code identifying the condition, and then enter a description in the adjacent field. 5 Suffix Code— Enter a unique suffix code for the condition. The suffix code is used in the child part code. For example, if the parent part code is BEARINGAXL, the suffix separator is a dash (-), and the condition suffix code is an A, the child part code would be BEARINGAXL-A. 6 Return to Store Condition List—Enter the return to store condition list for the part. 7 Return to Store Condition Default—Enter the return to store condition default for the part. 8 Core Return Condition List—Enter the core return condition list for the part. 9 Core Return Condition Default —Enter the core return condition default for the part. 10 Receive Repairs Condition List—Enter the receive repairs condition list for the part. 11 Receive Repairs Condition Default—Enter the receive repairs condition default for the part. 12 Prevent Reorders—Select this checkbox to prevent the part from being reordered. 13 Prevent Issues—Select this checkbox to prevent the part from being issued. 14 Click Submit. Changing conditions for parts Modify conditions for parts when it is determined that the part condition in the system does not match the actual physical condition of the part. For example, use the Change Part Condition popup if the actual physical condition of the part on hand is poor or fair, but the condition in the system is good. To change conditions for parts: 1 Open the Parts form. 2 Select the part for which to change the condition, and then click the Stock tab. 3 Select the stock record for which to change the condition, and then click Change Part Condition. The system automatically populates Part, Part Org., Condition, Qty. on Hand, and Asset ID. 4 New Condition—Enter the new condition for the part. 5 Change Qty.—Enter the number of parts the change will affect. Note: When changing the condition for Tracked by Asset parts, the system will automatically update Change Qty. to 1. The only valid change quantity is 1. 6 Click Submit. Defining kit template parts Define a combination of parts and quantities of those parts to create a kit. To define kit templates: 1 Open the Parts form. 270 | Infor EAM – User's Guide Materials management 2 Select the part kit for which the kit template will be defined, and then click the Kit Template tab. Note: Part must be Track as Kit on the Parts form to add to the kit template. 3 Click Add Part. 4 Part—Enter the part to add to the kit. The system automatically populates Organization and the part description. 5 Quantity—Enter the quantity of the part to add to the kit. When a kit is built from this template, the system will require this quantity of the part specified to build the kit. The system automatically populates the quantity UOM. 6 Condition—Enter the condition if the part is a condition tracked parent part. If the selected part is a condition tracked child part, the system will automatically populate Condition. 7 Notes—Enter any notes regarding the part or kit. 8 Click Submit. Building kits Build a kit from a stock of parts within a store using a pre-defined kit template. To build a parts kit: 1 Open the Build Kits form. 2 Store—Enter the store from which to pull the parts and build the kit. The system automatically populates the store description in the adjacent field. 3 Session ID—Enter the session ID if this was a previously saved session. 4 Kit Part—Enter the part that identifies the kit to be built. The system automatically populates the kit part description, kit part organization, Condition, and Max Kits Available based on the parts required and the availability of stock in all bins in the store. Note: This part must be designated as a kit part on the Parts form. 5 Kit Lot Description—Enter a description of the kit lot where the part is stored. The system automatically populates Kit Lot Description based on the value of Organization Option KITLDESC, if defined. 6 Kit Bin—Enter the bin into which to the newly built kit will be stored. 7 Number of Kits to Build—Enter the number of kits to build. Note: If any of the parts defined in the kit template are Track by Asset parts, Number of Kits to Build must be set to 1. 8 Kit Lot Expiration Date—Enter the expiration date of the kit lot. 9 Click Retrieve Parts. The system creates a Session ID if this is a new session. The system populates the Parts list with relevant parts. 10 Pulled—Select to pull parts to satisfy quantity required to build the kit. Note: The system defaults the value of Pulled to selected or unselected based on the value in the Organization Option KITPPULD. Infor EAM – User's Guide | 271 Materials management 11 Part Bin—Enter the bin that contains the part. The part will be pulled from this bin. Note: Click F9 to invoke the BIN list of values. 12 Part Lot—Enter the lot that contains the part from which to pull the part. Note: Click F9 to invoke the LOT list of values. 13 Asset ID—Enter the asset ID if the part is Track as Asset. Note: Click F9 to invoke the Asset list of values. 14 Issue Qty.—Enter the quantity of the part to issue to build the kit. 15 Click Build Kit. The system assigns a unique kit lot number. Breaking up kits Return parts allocated to a kit. Once the parts or kit is received, inspect the component parts and return the kit to stock or return the parts to stock and/or repair and account for usage. To break up kits: 1 Open the Breakup Kit form. 2 Store—Enter the store to which to return the kit part to stock. 3 Kit Part—Enter the kit part to be broken up. 4 Kit Lot—Enter the specific kit to which to return the kit part. The system automatically populates the kit lot description, Kit Lot Expiration Date, and Condition. 5 Work Order - Activity—Enter the work order and activity to which the kit lot was last issued. The system automatically populates the work order description. 6 Default Full Qty. to Qty. to Store—Select to default the full quantity of parts retrieved to the quantity to issue back to the store (Qty. to Store). 7 Default Full Qty. to Qty. Used—Select to default the full quantity of parts retrieved to the quantity used or consumed (Qty. Used). 8 Click Retrieve Parts. The system retrieves the component part(s) contained in the kit specified and populates the Parts list. 9 Select the part, and then specify this information: Qty. Used Enter the quantity of the part consumed. Qty. to Store Enter the quantity of the part to reissue to the store. Store Bin Enter the store bin to which to return the part. Note: Click F9 to invoke the Bin list of values. 272 | Infor EAM – User's Guide Materials management Qty. to Repair Enter the quantity of the part to be repaired. Repair Bin Enter the repair bin to which to return the parts for repair. Note: Click F9 to invoke the Repair Bin list of values. 10 Click Breakup Kit. The system dismantles the kit and returns the parts to inventory into the designated areas. A transaction line of type Issue is created for each parts line. The system deletes the kit lot. 11 Click Print Restock List to print a list of parts retrieved and returned after the kit was broken up. See "Print kit restock list" on page 663. Creating store groups A store group is a group of stores that share the same transfer fees. Create store groups to determine if transfer fees apply for transferring parts between stores in situations where shipping fees may or may not apply. To create store groups: 1 Open the Store Groups form. 2 Click New Record. 3 Store Group—Enter a unique name identifying the store group, and then enter a description in the adjacent field. 4 Class—Enter the class to which the store group belongs. The system automatically populates Class Org. 5 Out of Service—Select to indicate the store group is no longer in service. 6 Click Save Record. Defining transfer fees for store groups Define the percentage to charge for a part transfer between two stores. The transfer fee is accessed when a part is transferred using the Store-to-Store Issues, Store-to-Store Receipts, and Quick Store-to Store-Transfer forms. The fee is a percentage of the base price of the part, e.g., for a part that with a base price of $100 and a % of Base Price of 10 (%), the system accesses a $10 transfer fee to transfer the part between stores. You may enter a transfer fee for stores that belong to the same store group. To define transfer fees for store groups: Infor EAM – User's Guide | 273 Materials management 1 Open the Store Groups form. 2 Select the store group for which to define transfer fees, and then click the Transfer Fees tab. 3 Click Add Transfer Fee. The system automatically populates From Store Group. 4 To Store Group—Enter the store group to which to transfer the part. 5 Transaction Class—Enter the class of the transaction. The system automatically populates Transaction Class Org. 6 % of Base Price—Enter the charge percentage. 7 Click Submit. Note: To delete a transfer fee, select the transfer fee to delete, and then click Delete Transfer Fee. Creating store-to-store requisitions Create store-to-store requisitions to transfer stock parts from one store to another, including stores within different organizations. A store-to-store requisition consists of the requisition header and requisition lines. Create the requisition header first, and then add part lines. A typical store-to-store requisition goes through a number of status changes during the lifecycle of the requisition. User status change authorizations are established on the Status Authorizations form. See the following list for a description of store-to-store requisition statuses: • Unfinished—The status of the store-to-store requisition at creation. The status of the store-to-store requisition header must remain Unfinished until lines are added to the requisition. • Request Approval—Lines have been added to the store-to-store requisition, and it is ready for approval. • Approved—The store-to-store requisition is approved and ready for fulfillment. Upon approval, all fields on the store-to-store requisition are protected, except Status, and all of the lines that are not Cancelled or Rejected are set to Approved. Note: You cannot approve a requisition if any store-to-store issues have been made against the requisition and the parts are still in-transit (issued but not yet received). • Cancelled—The entire store-to-store requisition is cancelled. • Rejected—The store-to-store requisition is rejected. The system protects all fields on the requisition, and you must enter a Reject Reason for the requisition Note: You can also change the status of individual store-to-store requisition lines. Creating store-to-store requisition headers Create store-to-store requisition headers to specify information related to the entire requisition. 274 | Infor EAM – User's Guide Materials management The status of the requisition header indicates the progress of the requisition through its cycle. You may change the status of the requisition based on your status authorization and requisition approval limits. You can only delete requisitions with a status of Unfinished. Note: Requisition approval limits can be set at the header or the line level depending on the setting of the LIMITLEV installation parameter. The system enforces several business rules that prohibit changing the status of a requisition header from Unfinished to any status other than Cancelled before adding any lines to the requisition. Additionally, the system enables or protects certain fields based on the requisition status. The system also populates fields on the requisition header with values from the requisition lines. The system assigns a requisition number. To create store-to-store requisition headers: 1 Open the Store-to-Store Requisitions form. 2 Click New Record. 3 To Organization—Enter the organization to which to send the parts on the store-to-store requisition. The organization you enter must be a specific organization to which you belong. 4 Requisition—Enter a description of the requisition in the adjacent field. The system automatically enters a default requisition description based on the setting of the REQDESC installation parameter. The system assigns a requisition number after you save the record. 5 Status—Select the status of the requisition. 6 From Store—Enter the store from which to issue the materials on the requisition. 7 To Store—Enter the store to which to issue the materials on the requisition. 8 Requested By—Enter the employee requesting the items on the requisition. Note: The system automatically populates Entered By with the login ID of the user entering the requisition. If the user assigned for Entered By has a corresponding employee record, the system will automatically populates Requested By with the employee code of the user. 9 Delivery Address—Enter the address to which to deliver the items. 10 Class—Enter the class of the requisition. The classes shown belong to the REQ entity. Note: The system automatically populates Date Requested with the system date. 11 Cost Code—Enter the cost code with which to associate the cost of the requisition. 12 Reject Reason—Enter an explanation of the reason that the requisition is being rejected if necessary. Reject Reason is protected when the status of the requisition is Unfinished or Cancelled. However, the system enables Reject Reason and it becomes required if you change the status of the requisition to Rejected. Note: The system automatically selects Printed when this requisition is printed. 13 Default Approver—Enter the name of the person who will approve the requisition. Note: The system automatically populates Approved By with the employee code identifying the person who approves the requisition and Date Approved with the system date when the requisition Status is Approved. Infor EAM – User's Guide | 275 Materials management The system displays the total number of the lines containing parts on the requisition in Requisition Lines and populates Total Req. Value with the total cost of the items on the requisition in the default currency of the Organization. 14 Click Save Record. Adding parts to store-to-store requisitions Add the requested parts to the requisition after creating the requisition header. You may change the status of the requisition line based on your status authorization and requisition approval limits. You can only delete a requisition line if the status of the requisition header is Unfinished. Note: Requisition approval limits can be set at the header or the line level depending on the setting of the LIMITLEV installation parameter. The system enforces several business rules that prohibit changing the status of a requisition header from Unfinished to any other status but Cancelled before adding any lines to the requisition. However, if the status of the requisition header is set to Cancelled, all the lines on the requisition are also cancelled. The system enables or protects certain fields based on the requisition status. The system also populates fields on the requisition header with certain values from the requisition lines. To add parts to store-to-store requisitions: 1 Open the Store-to-Store Requisitions form. 2 Select the requisition to which to add parts, and then click the Parts tab. The system automatically populates Requested Before with the current system date. The system automatically populates Delivery Address, Cost Code, from the requisition header. 3 Click Add Part. 4 Part—Enter the part to add to the requisition. The system automatically populates the part description, Part Org., Price, UOM, Buyer, Commodity, Tax Code, and Expense Type. The system populates Line with the next incremental line number of the part on the requisition. If the part is tracked by asset, the system automatically selects Track by Asset. If the Part is a core tracked part, the system enables Core Qty. You can either enter a value for Quantity or Core Qty., but not both. When you enter a value for either Quantity or Core Qty., the system protects the other field. The system populates Price with the Core Value of the part (not the Repair Price). The origin of the Core Value price is determined by the setting of the PRICELEV installation parameter. 5 Condition—Enter the condition if the part is a condition tracked parent part. If the selected part is a condition tracked child part, the system will automatically populate Condition. 6 Line—Enter the line number for the part on the requisition line. The system automatically assigns the next incremental number to the line based on the setting of the INCRLINO installation parameter. 7 Status—Enter the status of the requisition line. Note: You can update the status of a requisition line at any time unless the status of the header is set to Rejected or Cancelled. 276 | Infor EAM – User's Guide Materials management If the requisition contains more than one line, changing the status of a line does not affect the status of the header. However, if the requisition contains only one line, and you change the status of the line, then the system sets the status of the header to the status of the line. You cannot update any field on the requisition line other than Status if the status of the line is anything other than Unfinished. 8 Quantity—Enter the requested quantity of the part. 9 Requested Before—Enter the date by which you are requesting to receive the part. 10 Exchange Rate—Modify the exchange rate for the part if necessary. The system automatically populates Exchange Rate with the exchange rate specified on the Exchange Rate tab of the Currency form. Note: If the EXRUPDT installation parameter is set to YES and you modify the exchange rate, the system recalculates the header value based on the updated exchange rate. 11 Buyer—Enter the employee code identifying the buyer of the part. 12 Delivery Address—Enter the address to which to deliver the item. 13 Cost Code—Enter the cost code with which to associate the cost of the requisition. Note: If applicable, the system automatically populates Tax Code and Receipt Qty. for the part. The system populates Price with the base price of the part in the From Store. If no Cost Code is selected for the line and a Cost Code is either added or updated on the header, then the system updates the Cost Code on the line with the Cost Code of the header. Updating the Cost Code on a requisition line does not affect the header. 14 Expense Type—Select the expense type for the requisitioned line. 15 Commodity—Enter the commodity code for the requisitioned line. Note: The system displays the total cost of the item on the requisition in Part Line Total. The Part Line Total is the product of the Requested Qty. and the Price. Core Qty. is protected unless the selected part is a core tracked part to be issued for repair or reconditioning. If the part is core tracked, you can select and unselect Core Qty. as necessary. If Core Qty. is selected, the Price of the part is the Core Value of the part on the part record rather than the Base Price. 16 Click Submit. Creating store-to-store issues Create store-to-store issues to create electronic records of the issue of stock part transfers from one store to another, including stores within different organizations. You can create a store-to-store requisition before creating a store-to-store issue. The Store-to-Store Issues form enables you to create and manage transactions to transfer parts (stock parts, repairable spare parts, and parts tracked by asset) between stores, including stores within different organizations. Infor EAM – User's Guide | 277 Materials management Note: You can create multiple issues for the same store-to-store requisition as necessary. After creating and approving the store-to-store issue transaction, the issuing store then physically issues the requested parts to the receiving store, in which the parts must be received. Note: The Store-to-Store Receipts form enables you to create and manage transactions to receive parts, repairable spare parts, and parts tracked by asset from other stores, including stores within different organizations. Creating store-to-store issue headers Create store-to-store issue headers to specify information related to the entire issue transaction. The status of the issue header indicates the progress of the issue transaction through its cycle. The system assigns a store-to-store issue number. To create a store-to-store issue header: 1 Open the Store-to-Store Issues form. 2 Click New Record. The system automatically populates Date Issued with the current system date and time. 3 From Organization—Enter the organization from which to send the parts for the issue. The organization you enter must be a specific organization to which you belong. 4 Store-to-Store Issue—Enter a description of the store-to-store issue in the adjacent field. The system automatically enters a default store-to-store issue description based on the setting of the TRANDESC installation parameter. The system also assigns a store-to-store issue number after you save the record. 5 Status—Select the status of the issue. The system automatically assigns a Status of Unfinished. Changing the status of a store-to-store issue may affect additional system checks and field changes as follows: • Unfinished—While the store-to-store issue has an Unfinished status, most of the fields on the header are editable. However, when you save the issue with Unfinished status, the system protects the From Organization and From Store. The issue must maintain Unfinished status until lines are added to the issue on the Parts tab. • Cancelled—Change the status of the issue to Cancelled to cancel the issue and all of the part lines. The system protects all fields on the issue when you change the status to Cancelled. • Ready for Printing—Change the status of the issue to Ready for Printing after adding the parts to issue on the Parts tab. When the status of the issue is Ready for Printing, only Status, Description, Class, and Reference Number are editable. • Approved—The system populates Approved By and Date Issued with the User ID of the approver and the date and time that the store-to-store issue Status is set to Approved, moves parts in-transit, and changes the status of any asset(s). 6 Requisition—Enter the store-to-store requisition for which to issue the parts. If you select a Requisition, the system automatically populates From Store, To Store, and To Organization. 7 From Store—Enter the store from which to issue the part. 278 | Infor EAM – User's Guide Materials management 8 To Store—Enter the store to which to issue the part. The system automatically populates To Organization. 9 Reference Number—Enter a reference number for the store-to-store issue transaction. 10 Class—Enter the class of the requisition. The classes shown belong to the TRAN entity. 11 Click Save Record. Adding parts to store-to-store issues Add parts to store-to-store issues to designate the parts to issue from one store to another. To add parts to store-to-store issues: 1 Open the Store-to-Store Issues form. 2 Select the issue to which to add parts, and then click the Parts tab. 3 Click Add Part. 4 Part—Enter the part to add to the store-to-store issue. The system automatically populates the part description, Part Org., and Track by Asset. The system populates On Hand Qty. with the quantity of the part from the From Bin and Lot. If the selected Part is core tracked, the system calculates Core Qty. as the quantity of parts that are designated for repair in From Store on the issue header, From Bin, and Lot minus any parts that are allocated to repair work orders and parts assigned to external repair requisitions. Note: If you entered a Requisition on the store-to-store issue header, you can click Retrieve Parts to retrieve all the part lines from the selected Requisition. If you attempt to retrieve all the part lines from a requisition and the specified Issue Qty. is greater than the On Hand Qty., or if the Issue Core Qty. is greater than the Core Qty., the system sets the Issue Qty. equal to the available On Hand Qty. or sets the Issue Core Qty. equal to the available Core Qty. If there are no parts or core tracked parts to issue, the system does not add the line from the requisition. If you have already issued some parts for a requisition but you have not added the complete quantity of the parts requested, click Retrieve Parts to create a new line for the remaining quantity of the parts to issue from the selected Requisition. The system populates Price and Currency with the Base Price of the selected Part in the From Store. The Base Price in the From Store is determined by the setting of the PRICETYP and PRICELEV installation parameters. The system populates the currency of the price in the adjacent field with the Currency. Note: If the part is a core tracked part, the transaction price for the core tracked part is the Core Value of the part, rather than the price of a new part. 5 Condition—Enter the condition if the part is a condition tracked parent part. If the selected part is a condition tracked child part, the system will automatically populate Condition. 6 Line—Enter the line number for the part on the issue. The system automatically assigns the next incremental number to the line based on the setting of the INCRLINO installation parameter. 7 Issue Qty.—Enter the quantity of the part(s) to issue. Infor EAM – User's Guide | 279 Materials management Note: If you selected a Requisition on the store-to-store issue header, the system populates Issue Qty. with the Quantity of the part from the store-to-store requisition minus any of the quantity of the part that has been received, scrapped, and any parts that are currently in-transit or that are on an unfinished store-to-store issue for the selected Requisition and Part. 8 Issue Core Qty.—Enter the quantity of the for repair part(s) to issue. Note: If the selected Part is core tracked, the system enables Issue Core Qty. and populates Core Qty. with the quantity of the parts available to be issued for repair. You cannot issue parts that have already been assigned to work orders or external repair requisitions, even if the parts have not yet been moved to the Qty. at Shop or Qty. at Supplier. Also, you cannot issue parts that are on any Unfinished store-to-store issues (including the current issue). 9 From Bin—Modify the bin from which to issue the part if necessary. If you modify From Bin, the system removes the part. Note: If you clear From Bin, the system also clears Lot and recalculates On Hand Qty. and Core Qty. for the From Store, which is the sum of all the parts in all of the bins in the From Store. If you defined a Default Bin or Default Core Bin, the system populates From Bin with that bin. When only From Store is entered and From Bin is blank, the system calculates On Hand Qty. and Core Qty. as the sum of the quantities of the Part in all the bins in the From Store. If you select a From Bin, the system updates On Hand Qty. and Core Qty. for the Store and From Bin. Likewise, if you select a Lot, the system updates On Hand Qty. and Core Qty. for the selected Store, Bin, and Lot combination. If a Default Core Bin is defined for the Part in the From Store, and you have not entered a value for Issue Core Qty., then the system populates From Bin with the Default Core Bin. If more than one bin-stock record is defined for the Part in the From Store, the system also populates Lot from the bin-stock record. If the Default Bin for the part does not have a bin-stock record in the From Store, the system leaves From Bin blank. 10 Lot—Modify the lot from which to issue the part if necessary. The system automatically populates the Manufacturer Lot and Expiration Date. Note: If you clear Lot, the system recalculates On Hand Qty. and Core Qty. for all lots in the selected From Bin. 11 Asset ID—Enter the code identifying the asset associated with the part to transfer. If the selected Part is tracked by asset, the system enables Asset ID, and you must enter an Asset ID for the part If the selected Asset ID has a status of In Store or Purchased/In Store, the system enters 1 as the issue On Hand Qty. If the selected Asset ID has a status of To Be Repaired, the system enters 1 as the Issue Core Qty. To issue multiples of a by asset part, you must add an individual line for each part to issue. If the selected Asset ID is tracked by serial number, the system populates Serial Number with the serial number of the equipment. The system also populates the From Bin and Lot from the Asset ID, and if you clear the From Bin or the Lot, the system automatically clears the Asset ID. Note: You can use the Quick Store-to-Store Transfer form to transfer equipment with child equipment in an equipment hierarchy within the same organization. 12 Click Submit. 280 | Infor EAM – User's Guide Materials management Note: You can add and delete parts on the issue as necessary, as long as the status of the issue is Unfinished. Creating store-to-store receipts Create store-to-store receipts to create electronic records for receiving stock part transfers from one store to another. After creating the store-to-store issue transaction, the issuing store then physically issues the requested parts to the receiving store, in which the parts must be received. The receiving store then creates a store-to-store receipt transaction to receive the parts from the issuing store. The Store-to-Store Receipts form enables you to create and manage transactions to receive parts (stock parts, repairable spare parts, and parts tracked by asset) from stores, including stores within different organizations. Note: You can create multiple receipts for the same store-to-store requisition as necessary. Creating store-to-store receipt headers Create store-to-store receipt headers to specify information related to the entire receipt transaction. The status of the receipt header indicates the progress of the receipt transaction through its cycle. The system assigns a store-to-store receipt number. To create store-to-store receipt headers: 1 Open the Store-to-Store Receipts form. 2 Click New Record. The system automatically populates the Date Received with the current system date and time. 3 To Organization—Enter the organization to which to receive the parts. The organization you select must be a specific organization to which you belong. 4 Store-to-Store Receipt—Enter a description of the store-to-store receipt in the adjacent field. The system automatically enters a default store-to-store receipt description based on the setting of the TRANDESC installation parameter. The system also assigns a store-to-store receipt number after you save the record. 5 Status—Select the status of the receipt. Changing the status of a store-to-store receipt may affect additional system checks and field changes as follows: • Unfinished—While the store-to-store receipt has an Unfinished status, the fields on the header are editable. The receipt must maintain Unfinished status until lines are added to the receipt on the Parts tab. Infor EAM – User's Guide | 281 Materials management • Cancelled—Change the status of the receipt to Cancelled to cancel the receipt and all of the part lines. The system protects all fields on the receipt when you change the status to Cancelled. • Ready for Printing—Change the status of the receipt to Ready for Printing after adding the parts to receive on the Parts tab. When the status of the receipt is Ready for Printing, only Status, Description, Class, and Reference Number are editable. • Approved—The system populates Approved By with the User ID of the approver of the store-to-store receipt when the status is set to Approved, and all of the fields on the receipt are protected except Status. The system also updates store quantities based on the receipt as follows: parts that are not for repair are moved from In Transit Qty. to Qty. on Hand; received parts that are for repair are moved from In Transit Qty. to Qty. for Repair; and all scrapped parts are moved out of the In Transit Qty., but the parts are not added back to inventory. The costs for the receipt transaction are updated for the To Store based on by the setting of the PRICETYP and PRICELEV installation parameters. Note: The system does not update the price of repair parts. The price for the receipt transaction of the repairable spare part is the Core Value of the part. If the PRICETIM installation parameter is set to I, the system updates prices at the time an invoice is created rather than at the time of a receipt. However, for a store-to-store receipt, the system updates prices as though PRICETIM is set to R because invoices do not apply to store-to-store transfers. Therefore, for store-to-store transfers, price updates always take place at the time the store-to-store receipt is approved. For parts that are tracked by asset that are being transferred within the same organization, the system updates the Store on the asset to the new Store in the receiving organization, and the asset Status is set to In Store. If the by asset part needs repair, the asset is transferred to the new store with a Status of To Be Repaired. For parts tracked by asset that are being transferred between different organizations, the system makes updates in almost the same manner that it does when transferring assets between organizations using the Transfer Equipment popup, with the following exceptions: electronic signatures are only required for the transfer if a signature is configured for inserting an asset with In Store or To Be Repaired status; the system copies all of the fields from the existing asset to a new record for the asset in the new organization, unless they are not valid in the new organization (in which case, the fields will remain null); and if the Department is not valid in the new organization, the system populates the Department with an asterisk (*). 6 Requisition—Enter the store-to-store requisition for which to receive the parts. The system automatically populates To Store, From Store, and From Organization. Note: If you update the Requisition with a different requisition number, the system overwrites To Store, From Store, and From Organization with the values from the new Requisition. Likewise, if you clear the Requisition, the system also clears To Store, From Store, and From Organization. 7 To Store—Enter the store to which to receive the materials. 8 From Store—Enter the store from which to receive the materials. The system automatically populates the From Organization with the organization of the From Store. 9 Reference Number—Enter a reference number for the store-to-store receipt transaction. 10 Class—Enter the class of the receipt. The classes shown belong to the TRAN entity. 11 Click Save Record. 282 | Infor EAM – User's Guide Materials management Note: After approving a store-to-store receipt, click Create Return Requisition to generate a return requisition for issuing parts between stores for repairable spare parts and their replacement parts more efficiently. Adding parts to store-to-store receipts Add parts to store-to-store receipts to designate the parts to receive from one store to another. Note: The Parts page of the Store-to-Store Receipts form enables you to create multiple lines for the same part on the receipt, but the sum of the quantities of the duplicate parts cannot be greater than the In Transit Qty. or In Transit Core Qty. To add parts to store-to-store receipts: 1 Open the Store-to-Store Receipts form. 2 Select the receipt to which to add parts, and then click the Parts tab. 3 Click Add Part. 4 Part—Enter the part to add to the store-to-store receipt. The system automatically populates the part description, Part Org., and Track by Asset. Note: If you entered a Requisition on the store-to-store receipt header, click Retrieve Parts to retrieve all the part lines from the selected Requisition. If you attempt to retrieve all the part lines from a requisition and all the parts have not been issued, the system sets the Receipt Qty. equal to the available In Transit Qty. (or the requested Quantity from the requisition, whichever is least) or sets the Core Receipt Qty. equal to the available In Transit Core Qty. (or the requested Core Qty. from the requisition, whichever is least). If there are no parts to receive, the system does not add the line from the requisition. If you created a part line for a partial quantity of the parts to receive from a requisition, clicking Retrieve Parts will create a new line for the remaining quantity of the parts to receive from the selected Requisition. The system populates Price with the price of the part at the time of the issue for the part. Note: If the Part is core tracked, the transaction price for the receipt transaction for the core tracked part is the Core Value of the part. The system populates the To Bin with the Default Bin from the stock record of the part on Stores page of the Parts form, or the Default Core Bin from the Repair Details tab of the Parts form if the part is core tracked. The system populates In Transit Qty. with the quantity of the part that is currently in transit (not for repair) minus any parts that are on any unfinished store-to-store receipt (including the current receipt). If the selected Part is core tracked, the system populates In Transit Core Qty. with the quantity of the part that is currently in transit for repair minus any parts that are received, scrapped, or on an unfinished store-to-store receipts (including the current receipt). 5 Condition—Enter the condition if the part is a condition tracked parent part. If the selected part is a condition tracked child part, the system will automatically populate Condition. Infor EAM – User's Guide | 283 Materials management 6 Line—Enter the line number for the part on the issue if necessary. The system automatically assigns the next incremental number to the line based on the setting of the INCRLINO installation parameter. 7 Receipt Qty.—Enter the quantity of the part to receive. Note: If you selected a Requisition on the store-to-store receipt header, then the system populates Receipt Qty. with the In Transit Qty. of the part from the store-to-store requisition minus any quantity of the part that is already on any unfinished store-to-store receipts for the selected Requisition and Part. 8 Core Receipt Qty.—Enter the quantity of the part to receive for repair. Note: If the selected Part is core tracked, the system enables Core Receipt Qty. and populates Core Receipt Qty. with the In Transit Core Qty. for the selected Requisition and Part. 9 Scrap Qty.—Enter the quantity of the part to scrap rather than receive because the part could not be repaired. Note: If the selected Part is core tracked, the system enables Scrap Qty. 10 To Bin—Modify the bin into which to receive the part if necessary. Note: If you enter Receipt Qty., the system populates the To Bin with the Default Bin for the part. If the part is core tracked, the system populates the To Bin with the Default Core Bin for the part. 11 Lot—Modify the lot for which to receive the part if necessary. The system automatically populates Manufacturer Lot and Expiration Date. 12 Department—Enter the department of the asset. 13 Asset ID—Enter the code identifying the asset associated with the part to receive. If the selected Part is tracked by asset, and you must enter an Asset ID for the part. If the selected Asset ID is in-transit and not for repair, the system enters 1 as the Receipt Qty. If the selected Asset ID is in-transit and for repair, the system enters 1 as the Core Receipt Qty. To receive multiple quantities of a by asset part, you must add individual lines for each part to receive. If the selected Asset ID is tracked by serial number, the system populates Serial Number with the serial number of the equipment. 14 Click Submit. Note: You can add and delete parts on the receipt as necessary, as long as the status of the receipt is Unfinished. Creating a return requisition for core tracked parts from a store-to-store receipt Create a return requisition for core tracked parts from a store-to-store receipt to create a requisition for sending good parts back to the store from which the parts for repair were received. A return requisition is used when a store needs to immediately send equivalent parts in good working order to the store from which core tracked parts requiring repair were received, or when a store requests good parts first and then sends the broken parts for repair. 284 | Infor EAM – User's Guide Materials management A return requisition is basically a reverse mirror image of the receipt on which the system will reverse the Status of the part lines, e.g., parts with a Status of For Repair will be regular parts, or regular parts will become For Repair parts. See the following scenario for an illustration of how a return requisition can be used: STORE1 creates a store-to-store requisition for STORE2 for a quantity of 10 PUMP-MOTOR(s) that are for repair, and then STORE1 issues the parts to STORE2. STORE2 receives 8 of the PUMP MOTOR(s), and scraps 2 of the PUMP MOTOR(s) because they are beyond repair. STORE2 creates a return requisition, and the system adds lines for 10 PUMP MOTOR(s) that are in good working order. STORE2 then issues the 10 parts to STORE1. STORE1 can then receive the 10 good PUMP MOTOR(s) against the return requisition created by STORE2. This scenario could also be reversed and STORE2 could initiate the store-to-store transfer by creating a store-to-store requisition for issuing the 10 good PUMP MOTOR(s), in which case STORE1 could then create a return requisition to send the 10 broken PUMP MOTOR(s) to STORE2. To create a return requisition for core tracked parts from a store-to-store receipt: 1 Open the Store-to-Store Receipts form. 2 Select the receipt for which to create a return requisition, and then click the Record View tab. 3 Click Create Return Requisition. The system populates the following fields on the return requisition header: Field Description Description Populated based on the setting of the REQDESC installation parameter Status The system sets the Status of the return requisition to Unfinished. Requested By Populated with the value of Requested By from the original requisition. However, if the original employee code is not valid in the organization of the return requisition, the system populates Requested By with the user who creates the return requisition. Entered By Populated with user ID of the logged in user Date Requested Current system date and time The system populates the following fields on the requisition lines: Field Description Status The system sets the Status of the return requisition line to Unfinished. Requested Before Current system date and time Part Part from the receipt line Infor EAM – User's Guide | 285 Materials management Field Description Qty. Receipt Qty. for regular parts, or the Core Receipt Qty. for core tracked parts Core Qty. Only for core tracked parts and populated with the Receipt Qty. Price Price from the original requisition Exchange Rate Exchange Rate from the original requisition 4 To view or update the return requisition, open the Store-to-Store Requisitions form, select the return requisition, and then view/update the Record View and Parts pages as necessary. Creating internal repair receipts Create internal repair receipts for fixed or scrapped repairable spare parts to record and update inventory information associated with repairing parts internally. An internal repair receipt consists of both a header and lines containing the parts to receive from an internal repair work order. When repairing a part internally, a part to repair is taken from a store location to the shop to be repaired. During the repair process, either complete the repairs on a part, or scrap the part because you cannot repair the part to a usable state. You must receive the parts back into a store, which does not have to be the same store from which they were originally taken for repair. Create an internal receipt header first, and then add part lines to the receipt. Update the Status of an internal repair receipt to indicate its progress through the receipt process and to initiate system actions based on receipt statuses. Note: For parts tracked by asset, the system automatically changes the Status of the equipment by which the part is tracked to In Store when the part is received, or it changes the status to Withdrawn if the part is scrapped. If the equipment by which the part is tracked is part of an equipment hierarchy, the system cascades the status change for the parent equipment to all the dependent child equipment in the hierarchy. If RPPRCCAL is set to YES, the system updates part prices in the same manner as it does a normal receipt. If RPPRCCAL is set to NO, internal repair receipts do not affect part prices. Creating internal repair receipt headers Create internal repair receipt headers for core tracked parts received for internal repair. To create internal repair receipt headers: 1 Open the Internal Repair Receipts form. 2 Click New Record. 286 | Infor EAM – User's Guide Materials management 3 Organization—Enter the organization to which the internal repair receipt belongs if you use multi-organization security. 4 Internal Repair Receipt—Enter a description of the internal repair receipt in the adjacent field. The system assigns an internal repair receipt number after you save the record. 5 Status—Select one of the following options: • Approved—When you approve an internal repair receipt, the system automatically updates store quantities and moves the repaired parts from Qty. at Shop to Qty. on Hand of the part in the store into which the part is received. The system also updates Qty. Received and Qty. Scrapped on the Repair Parts page of the Work Orders form. The system updates the repair details assignments by matching the work order and lot and then by ordering by store and bin. If a part is tracked by asset, the system also matches the asset by which the part is tracked. Qty. Completed Note: When you approve an internal repair receipt and the part is condition tracked, the system updates Qty. at Shop and Qty. Completed for the work order repair part instead of the repair condition part. Qty. on Hand is updated for the repair condition part instead of the work order repair part. In addition, if the part is tracked by asset and received, the status of the associated asset is updated to Purchased/In Store. If you scrap the part tracked by asset, the status of the associated asset is updated to Withdrawn, and the status of any child assets in a hierarchy are also updated to Withdrawn. • Cancelled—Select to indicate that the internal repair receipt is cancelled. If you select Cancelled, the system does not update any system quantities for parts or work orders. • Request Approval—After you have added part lines to the receipt, change the status to Request Approval. The system protects all fields except Status, Description, and Class. • Unfinished—The system automatically sets the Status of the receipt to Unfinished. Unfinished status indicates that the internal repair receipt is still in progress, and you cannot modify the Status of the receipt from Unfinished to anything but Cancelled until part lines have been added. 6 Work Order—Enter the work order for the internal repair receipt. 7 Store—Enter the store for the internal repair receipt. 8 Class—Enter the class of the commodity. The classes shown belong to the TRAN entity. 9 Click Save Record. Adding parts to internal repair receipts Add parts to internal repair receipts after creating the internal repair receipt header. Part lines on an internal receipt contain parts that have been repaired internally using work orders. To add parts to internal repair receipts: 1 Open the Internal Repair Receipts form. 2 Select the internal repair receipt for which to add a part, and then click the Parts tab. 3 Click Add Part. Infor EAM – User's Guide | 287 Materials management 4 Part—Enter the part to add to the internal repair receipt. If the part is condition tracked, the system automatically populates Condition. Note: You can add parts from the repair work order to the receipt individually, or you can retrieve all the parts from the repair work order to the receipt at once. If you add or retrieve a core tracked part that is tracked by asset, the system automatically creates a line for each individual part and enters 1 as the Outstanding Qty. and Receipt Qty. for each line. You can change the Receipt Qty. to 0 and enter 1 as the Scrapped Qty. if necessary. 5 Repair Condition— Enter the repair condition if the part is condition tracked. 6 Repair Price—Enter the repair price of the part. Note: You can only update the Repair Price for the part if the RPPRPCCAL installation parameter is set to YES. If you entered an Internal Repair Price for a part on the Repair Details page of the Parts form, the system retrieves the Repair Price from the repair details for the part. If you did not specify an Internal Repair Price, the system retrieves the Base Price of the part for the Repair Price. When you return a core tracked part to a store for repair, the internal repair return does not trigger a price update like a regular return. The system does not update the inventory price until the part has been repaired or scrapped on an internal repair receipt. The system uses the Repair Price to determine what cost should be used for the cost update. For example, if a LIFO part was originally issued at 10 USD, the part was returned for repair and repaired on a work order, and then the part was received on an internal repair receipt with a Repair Price of 5 USD, the system inserts a new cost record for the part into the R5FIFO table valued at 5 USD. 7 Bin—Enter the bin number storing the part. 8 Lot—Enter the lot number or batch of the part. Note: The SHOWLOT installation parameter determines whether lots are used for stock information for parts. The default setting for SHOWLOT is Y. If SHOWLOT is set to N, the system disables Lot. If parts were assigned from more than one lot in the assigned repair details, the system creates a line on the receipt for each lot associated with each line on the order. For example, if the work order contains a line with a quantity of 3 for which there are 3 different lots assigned in the assigned repair details for the work order, the system creates three lines with a quantity of 1 for each line. The system calculates the Outstanding Qty. as each line is added and then applies it to the Qty. Assigned for that lot in all stores and bins. The system then groups the assignments by lot, takes the assigned records sorts, them by store and then by bin. 9 Receipt Qty.—Enter the quantity of the part received for repair. 10 Scrapped Qty.—Enter the quantity of the part to be scrapped rather than repaired. Note: The sum of the values entered for Receipt Qty. and Scrapped Qty. must be greater than 0; however, their sum cannot exceed the value of Outstanding Qty. 11 Click Submit. The system updates the internal repair receipt record with the part details. The system also creates a transaction of type RECV (goods received) for the parts on the receipt. 288 | Infor EAM – User's Guide Materials management Creating pick tickets Create pick tickets to identify a set of parts that are required for a work order activity. Pick tickets facilitate the acquisition of materials needed for a pending work order activity by enabling the worker assigned to a work order to create and print a list of parts required for the work order activity. The worker can then take the ticket to the store and have the parts waiting for pick-up in a short period of time, which makes a pick ticket different than a material list. You can also associate multiple pick tickets with a work order activity or piece of equipment. After creating a pick ticket, you can update the pick ticket status as necessary based on your status change authorization privileges. Status change authorizations are set up on the Status Authorizations form. Once the pick ticket has been reviewed and updated as necessary, change the status of the pick ticket to Approved. You can only issue parts listed on the pick ticket after the pick ticket is Approved. Defining pick ticket headers Define pick ticket headers to specify the store and supplier information for the pick ticket and the work order – activity or equipment for which the pick ticket is required. You must select either a work order – activity or equipment to create a pick ticket header. To define pick ticket headers: 1 Open the Pick Tickets form. 2 Click New Record. 3 Pick Ticket—Enter a description of the pick ticket in the adjacent field. The system assigns a pick ticket number after you save the record. 4 Store—Enter the store for which to create the pick ticket. The system automatically populates Originator with the User ID of the logged in user. 5 Status—Select the status of the pick ticket. The system automatically assigns Unfinished as the status of the pick ticket, or the equivalent user code status. 6 Date Required—Enter the date by which the list of parts is needed. 7 Class—Enter the class of the pick ticket. The classes shown belong to the PICK entity. 8 Choose one of the following options: • Define the pick ticket for a work order—Enter the Work Order-Activity for which to define a pick ticket. The system automatically populates Equipment with the equipment on the work order header. • Define the pick ticket for a piece of equipment—Enter the Equipment for which to define the pick ticket. 9 Deliver to Supplier—Enter the supplier to whom to deliver the parts. 10 Delivery Address—Enter the address to which to deliver the parts. 11 Deliver to Employee—Enter the employee to whom to deliver the parts. 12 Default Approver—Enter the individual responsible for approving the pick ticket. Infor EAM – User's Guide | 289 Materials management 13 Click Save Record. Note: The system populates and/or updates the Total Value of the pick ticket as parts are added to the pick ticket. The system also populates Approved By and Date Approved with the User ID of the approver and the date and time that the pick ticket Status is set to Approved. Adding parts to a pick ticket Add parts to a pick ticket to create the actual list of items needed for a work order – activity or piece of equipment. After creating the parts list for the pick ticket, you can edit the parts list on the pick ticket as necessary to add or delete parts and update the Required Qty. if the status of the pick ticket is Unfinished. You cannot update the parts list for a pick ticket with a status other than Unfinished. To add parts to a pick tickets: 1 Open the Pick Tickets form. 2 Select the pick ticket for which to define parts, and then click the Parts tab. 3 Click Add Part. 4 Part—Enter the part to add to the pick ticket. 5 Condition—Enter the condition if the part is a condition tracked parent part. If the selected part is a condition tracked child part, the system will automatically populate Condition. 6 Required Qty.—Enter the quantity of the part needed for the pick ticket. 7 Manufacturer—Enter the primary manufacturer of the part. 8 Manufacturer Part Number—Enter the primary manufacturer's part number. Note: The system may automatically populate Manufacturer and Manufacturer Part Number depending on the MANUPART installation parameter. The system only displays Manufacturer and Manufacturer Part Number when MANUPART=Yes. 9 Click Submit. Note: When you save the record, the system automatically populates the Unit Price and the Available Qty. for each item on the pick ticket. The system also displays the Qty. Issued of the part on the pick ticket, as well as the Available Qty. of the part in the store. To delete a part, select the part to delete, and then click Delete Part. Importing a parts list for a pick ticket Import a parts list for a pick ticket to retrieve an existing list of parts defined elsewhere in the system to the parts list for the pick ticket. The source of the parts list can be a material list or parts associated with a piece of equipment on the equipment record. 290 | Infor EAM – User's Guide Materials management The system verifies whether any of the parts to import already exist on the pick ticket and does not import any of the duplicate parts to the pick ticket. To import a parts list for a pick ticket: 1 Open the Pick Tickets form. 2 Select the pick ticket for which to add parts, and then click the Parts tab. 3 Click Import Parts List. 4 From—Select to import the parts list from an equipment record or a preplanned material list, and then enter the piece of equipment or material list from which to import the parts in the adjacent field. The system automatically populates the parts list with the parts associated with the selected equipment or material list. 5 Select the parts to import. Note: To select all lines at once, click Select All. 6 Click Submit. The system retrieves all of the parts displayed in the parts list to the pick ticket. 7 Add or delete additional parts for the pick ticket as necessary. Performing a physical inventory Performing a physical inventory involves physically counting the materials you have in store and comparing the inventory data that you gather during count with the data stored in your online inventory. The physical inventory process enables you to reconcile your online inventory with the actual stock on the shelves and in bins in your stores. This practice is commonly referred to as a cycle count. After you finish the physical count, you can enter the actual physical quantities found in your cycle count. If you find that there are discrepancies between the Expected Qty. and the Physical Qty. of inventory items, you can reconcile all of the inventory discrepancies, and then approve the physical inventory record. Generating a physical inventory counting sheet Generate a physical inventory counting sheet to create a snapshot of the data in your online inventory that you will use to compare with the data you gather during your cycle count. Creating a physical inventory enables you to specify the store and inventory parameters that identify the materials for which you will perform your cycle count. Enter inventory parameters as necessary to generate a more narrow or specific list of part data captured by the physical inventory snapshot. You can also enter a Physical Inventory Date. If you specify a date, the system only includes items in the physical inventory that have been entered into stock prior to the date specified. Note: You can also enter wildcards for the Part, Part Class, Stock Class, From Bin, and To Bin inventory parameters as necessary to generate data. If you know all but one character, you can enter Infor EAM – User's Guide | 291 Materials management the characters you know, and substitute _ for the unknown character. If you only know a portion, you can enter the portion of the parameter that you know, and substitute % for the remaining portion. For example, if you enter P% for Part, the system retrieves all parts that begin with the letter "P." If you enter %PIP% for Part, the system retrieves all parts with codes that include the letters "PIP." When you generate a physical inventory record, the system only saves the snapshot of your online inventory data generated by the physical inventory. It does not save the parameters you enter. You must enter the parameters upon which to base generation of a physical inventory record each time you want to generate a physical inventory record. After you physically count your inventory, you can update your online inventory data on the Parts page of the Physical Inventory form to reconcile any discrepancies in your physical and online inventory. After reconciling any differences in your inventory data, you can update the status and/or approve the physical inventory based on your status change authorization privileges. However, the system enables and/or protects the fields available for update based on the status from which you are updating the physical inventory. Status changes for physical inventory Status change authorizations are set up for the TRAN entity on the Status Authorizations form. If you create a physical inventory record and are unable to perform the actual cycle count immediately, the system also enables you to refresh an existing physical inventory to update the expected quantities in the physical inventory data snapshot. To generate a physical inventory counting sheet: 1 Open the Physical Inventory form. 2 Click New Record. 3 Store—Select the store for which to create the physical inventory. 4 Physical Inventory—Enter a description of the physical inventory in the adjacent field. The system assigns a physical inventory number after you save the record. The system automatically populates Created By and Date Created. 5 Status—Select the status. The system automatically assigns Unfinished status to the physical inventory, or the equivalent user code status. Note: If the SDATE installation parameter is set to YES, the system updates the Physical Inventory Date to the current date when the status of the physical inventory is set to Approved. 6 Part—Enter the part for which to create the physical inventory. 7 Part Class—Enter the part class for which to create the physical inventory. 8 Stock Class—Enter the stock for which to create the physical inventory. 9 ABC Class—Select the ABC class for which to create the physical inventory. 10 Include Consignment Item(s)—Select to include stock records for consignment items, or items in stock that haven't been paid for, in the physical inventory. 11 From Bin—Enter the bin from which to create the physical inventory. 12 To Bin—Enter the bin to which to create the physical inventory. Note: Use From Bin and To Bin to indicate a bin range for which to create a physical inventory for numbered bins. For example if you have numbered your bins consecutively, e.g., 001, 002, 003, 004, 005, etc., and you want to create a physical inventory taken from the inventory contained in bins 001 through 005, enter 001 for From Bin and 005 for To Bin to capture a physical inventory for the stock contained in bins 001 through 005. 292 | Infor EAM – User's Guide Materials management 13 Physical Inventory Date—Enter the reference date for the physical inventory. If you enter a date, the system selects only those parts whose Stock Date (the date the part is entered into stock) is before the date entered for Physical Inventory Date. 14 Include Child Store(s)—Select to include stock records for all child stores of the selected Store in the physical inventory. 15 Include Out of Service Item(s)—Select to include stock records for out of service parts in the physical inventory. 16 Click Save Record. Note: After generating the physical inventory and printing the counting sheet, transactions such as issues, returns, and receipts may occur before the database is updated. To update the expected quantities to reflect the current levels in the database, you can select a physical inventory record to update, right-click on the form, and then select Refresh Inventory. The system updates the expected quantity of the parts on the physical inventory record on the Parts tab of the Physical Inventory forms to the current levels. However, you can only refresh the physical inventory if the Status is Unfinished. Entering physical inventory quantities Enter physical inventory quantities to update the actual physical quantities of inventory items found during your cycle count. You can only enter physical inventory quantities for physical inventory records with Unfinished status. The setting of the STTKDISC installation parameters determines the manner in which the system handles discrepancies between the expected quantities and physical quantities of parts tracked by asset. Note: Regardless of the setting of the STTKDISC installation parameter, the system cannot update the stock level for a part tracked by asset for which there is a discrepancy because parts tracked by asset are tracked individually and their movements and quantities must be accurately recorded. To enter physical inventory quantities: 1 Open the Physical Inventory form. 2 Select the record for which to enter physical inventory quantities, and then click the Parts tab. 3 Select the part for which to enter a physical inventory quantity, and then enter the actual quantity of the part found during the cycle count in Physical Qty. Enter the physical quantity for additional parts as necessary. 4 Click Save Record. Refreshing existing physical inventory data Refresh existing physical inventory data to update the expected quantities in the physical inventory data snapshot as necessary. Refreshing existing physical inventory data enables you to update an Infor EAM – User's Guide | 293 Materials management existing physical inventory if you have been unable to perform the actual cycle count for some time following creating the physical inventory record. You can only refresh physical inventory data for records with Unfinished status. After refreshing existing physical inventory data, you can view the updated expected quantities for the physical inventory on the Parts page. To refresh existing physical inventory data: 1 Open the Physical Inventory form. 2 Select the record for which to refresh existing physical inventory data, and then click the Record View tab. 3 Right-click on the form, and then select Refresh Inventory. The system updates the quantities for the physical inventory on the Parts page. Generating ABC analysis Generate ABC analysis to create an ABC analysis report for reference purposes and/or to update the class assignments for part. ABC inventory analysis is an inventory method that enables you to divide your stock inventory items into three groups or classes: A, B, and C. ABC class assignments are used as selection criteria for a number of material management functions, such as EOQ calculations, stock replenishment, repairable spares, and physical inventory counts. To generate ABC analysis, enter a percentage value as the cutoff point for each of the three classes. The system then assigns parts to one of the ABC classes by comparing the part’s value to the value of other parts. Parts assigned to class A represent the largest percentage of your total inventory value. Parts assigned to class B represent a moderate percentage of your total inventory value. Parts assigned to class C represent a small percentage of your total inventory value. Depending on your preference, the system determines a part’s ABC class based on either part value or part usage value. The system arranges the parts in descending order so that the part with the largest Percentage of Value is first, with other parts following in descending order according to their Percentage of Value. The system then assigns a class to each part based on the percentages specified for A Cutoff Point %, B Cutoff Point %, and C Cutoff Point %. Note: The system determines part value percentages using the Price Type specified for each part. The system enables you to perform ABC Analysis for reference purposes without affecting the current class assignments of a store’s parts, or you can click Update ABC Class to automatically update part ABC classes. To generate ABC analysis: 1 Open the Generate ABC Analysis form. 2 Organization—Enter the organization for which to generate ABC analysis if you use multi-organization security. 3 Store—Enter store for which to perform ABC analysis. 294 | Infor EAM – User's Guide Materials management Note: You can also enter "wildcards" for Store necessary to generate data. If you know all but one character, you can enter the characters you know, and substitute _ for the unknown character. If you only know a portion, you can enter the portion of the parameter that you know, and substitute % for the remaining portion. For example, if you enter P% for Store, the system retrieves all stores that begin with the letter "P." If you enter %PIP% for Store, the system retrieves all stores with codes that include the letters "PIP." 4 A Cutoff Point %—Enter the value of the cutoff point for A. The system automatically enters 70 as the default value. 5 B Cutoff Point %—Enter the value of the cutoff point for B. The system automatically enters 20 as the default value. 6 C Cutoff Point %—Enter the value of the cutoff point for C. The system automatically enters 10 as the default value. Note: The sum of the values entered for A Cutoff Point %, B Cutoff Point %, and C Cutoff Point % must equal 100%, and you must enter a value for all three points. 7 Select one of the following options: • Usage Based—Select to calculate ABC analysis based on usage. If you select Usage Based, the system displays the Quantity as the number of parts issued from the store minus the returns to store. The system calculates Total Value as the product of the Price and the Quantity. The Cumulative Percentage and ABC Class are determined based on the usage value for the part rather than the value on hand. • Value Based—Select to calculate ABC analysis based on values. If you select Value Based, the system displays the Quantity as the number of parts currently on hand in the store. The Total Value is the product of the Price and the Quantity. The Percentage of Value, Cumulative Percentage, and ABC Class are determined by the actual value of the parts currently in stock. The system arranges the parts so that the part with the largest percentage of total inventory value is on top with other parts following in descending order according to their percentage of total inventory value. 8 Print ABC Analysis—Select to print an ABC analysis report. 9 Click Process. The system displays the Preview page listing all of the parts for which to generate ABC analysis. 10 Select each part line for which you wish to generate ABC analysis. The system automatically selects all of the part lines. You may remove individual lines from the list by unselecting the line. The system does not update the class assignments for unselected lines. Note: To select all the parts at once, check Select. To unselect all the parts at once, uncheck Select. 11 Print ABC Analysis—Select to print an ABC analysis report. 12 Click Update ABC Class to update the class assignments for parts. The system updates the class assignments and stores the calculated values for each selected part record in the R5STOCK table. If any errors occur during the updates, the system highlights the record in red and displays the error in Error Message. Infor EAM – User's Guide | 295 Materials management Viewing and modifying materials information View and modify materials information as necessary. Viewing and modifying parts information View and modify part information as necessary and enter revalued price information for parts. You can change the default Price Type for a specific part and update the average, last, and standard pricing information for a part. However, you can only update Average price, Last price, and Standard price for parts if the PRICELEV installation parameter is set to P. Price Type defaults to the value specified for PRICETYP, but you can also update and specify default price types for individual parts as necessary. When PRICELEV is S, prices are always set and updated on the Stores page of the Parts form. When PRICELEV is set to P, prices are set and updated on the Record View page of the Part form. However, if you are using multi-organization security (MOS) and PRICELEV is P, then part prices are set and updated on the Prices page of the Part form. Revaluation of price information for parts is calculated either at the time of the approval of a receipt for a part or at the time of the approval of an invoice for a part, depending on the setting of the PRICETIM installation parameter. Part revaluation is also calculated according to the PRICETYP installation parameter, which specifies whether the system prices storeroom materials based on the average, last, or standard price. Any update of price information entered for the average, last, or standard price for a part is copied to the base price of the part, which is the price of the part to be used as the basis for all transactions for the part. Note: When updating price information, the system does not record a stock transaction for a part if there is no quantity of the part on hand in store or if the updates do not affect the base price of the part. Delete part records as necessary. However, you cannot delete a part record after: • • • • • • it has been associated with a piece of equipment; parts have been recorded into stock; the part has been used in a pick ticket; the part is referenced by a purchase requisition; store transactions have been made against it; or the part has been allocated or reserved. To view and modify part information: 1 Open the Parts form. 2 View the list of parts, and then double-click the row containing the part to view or modify. 3 View and modify part information as necessary. Note: Track by Asset can only be unselected when no asset or profile is associated with the part. 4 Click Save Record. 296 | Infor EAM – User's Guide Materials management Viewing and modifying associated documents View or edit documents associated to the entity. Note: This popup is used when an entity does not have a Documents tab. To view and modify associated documents: 1 Open the Parts form. 2 Select the part for which to view or modify a document, and then click the Stores tab. 3 Select a store, and then click Add/Edit Documents. 4 Choose one of the following options as necessary: • To view or modify a document—click View/Edit Document. Follow steps 5-10. • To associate a document to an entity—click Add Document. Follow steps 5-10. • To create or upload a document—click Create/Upload Document. See "Uploading documents" on page 60. 5 Document—Enter the document to view or edit. The system automatically populates Document Description. 6 Print with Work Order—Select to print the document with the work order. 7 Copy to Work Order—Select to copy the document to the work order. 8 Print with Purchase Order—Select to print the document with the purchase order. 9 Copy to Purchase Order—Select to copy the document to the purchase order. 10 Click Save. Note: To view the document, click View/Edit Document. Click View Document. To remove or modify the document link, click View/Edit Document. Click Remove Document Link. See Removing document associations in the Infor EAM System Administrator's Guide. Viewing and modifying store information View and modify store information as necessary. When modifying store information, you can update the Price Code for a store. When updating Price Code for a store, the system verifies whether there are any outstanding store-to-store transactions (including receipts) for the store. If there are any outstanding store-to-store transactions, you must approve or cancel any outstanding store-to-store transactions before you can update Price Code. You can also update the Price Type for the store to average, last, standard, last in first out, or first in first out as necessary if the PRICELEV installation parameter is set to S. If you modify the Price Type for the store, the system uses the Price Type for the store as the default value for Price Type on the Stores page of the Parts form. If PRICELEV is set to P, you cannot change the price type for the store and Price Type is hidden. If you modify the Parent Store for store for which Copy Parent’s Reorder Details is selected, the system automatically unselects Copy Parent’s Reorder Details. Additionally, you can only select a Infor EAM – User's Guide | 297 Materials management Parent Store for the store that is not already designated as a child store in the store hierarchy for the store. Delete stores as necessary. However, you cannot delete a parent store for which child stores exist, and you cannot delete a store when there is quantity on hand for a stock record within the store. To view and modify store information: 1 Open the Stores form. 2 View the store list, and then double-click the row containing the store to view or modify. 3 View and modify store details as necessary. 4 Click Save Record. Viewing and modifying stores associated with parts View and modify stores associated with parts to review or update store information for a part. The PRICELEV installation parameter determines the manner in which the system records prices for parts. The default value for PRICELEV is P, which indicates that prices are recorded at the part level, enabling you to enter the price for a part at the parts level on either the Record View page of the Parts form or the Prices page of the Parts form depending on whether you are using MOS. If PRICELEV is set to S, part prices are recorded at the stock level on the Stores page, enabling you to enter different prices for the same part in different stores. Note: If PRICELEV is P, the system disables Price Type, Average Price, Last Price, Standard Price, and Base Price fields and hides them on the Stores page of the Parts form. You can change Price Type for a part as necessary. However, if there is a quantity of the part on hand and changing the price type affects the base price of the part, the system records a MPTC stock transaction for the part. If there is no quantity of the part on hand or if changing the price type does not change the base price of the part, the system does not record a transaction for the price type change. If there is a current quantity of the part on hand and you update the price type to last in first out (LIFO) or first in first out (FIFO), the system creates a stock record for the part in the R5FIFO table part and sets Average Price to the Base Price. The stock record includes the quantity of the part on hand and the price. If there is no quantity on hand, the system does not insert a record into the R5FIFO table. If you change the price type from LIFO or FIFO to average, last, or standard, the system deletes the record of the part from the R5FIFO table. If any of the price fields are null, the system considers the price to be zero. Additionally, if there is a current quantity of the part on hand and you change the price type to standard or last and then enter a Standard Price, the system records both a MPTC and CORR stock transaction. Preferred Store and Preferred Supplier are used for automatic requisition generation for low stock items. Selecting a Preferred Store indicates that the requisition type for the part in store is a Store-to-Store transfer. Because Preferred Store and Preferred Supplier provide different information for a requisition, you can enter either a Preferred Supplier or Preferred Store. You cannot enter a value for both. Selecting a Preferred Supplier indicates that the requisition type for the part is Goods 298 | Infor EAM – User's Guide Materials management Requested. Selecting a Preferred Store indicates that the requisition for the part should be Store-to-Store. To view and modify stores associated with parts: 1 Open the Parts form. 2 Select the part for which to modify store information, and then click the Stores tab. 3 Select the store for which to view or modify information. 4 Modify store information for the part as necessary. 5 Click Submit. Viewing and modifying stock information for parts View and modify stock information for parts to update the quantity of a part in stock. You can only update the Qty. on Hand when modifying stock information for parts. Store, Bin, Price, and Lot are protected. If you enter a new Qty. on Hand for the part, the system creates an approved stock transaction for the difference between the old quantity and the new quantity. Note: You cannot delete a stock record for a part if the Qty. on Hand of the part is greater than zero. If you set the Price Type for parts in the store to Last in first out price or First in first out price, then the system inserts a stock record in the R5FIFO table for the parts. If you change the Price Type for parts in store from Last in first out price or First in first out price to Average, Last, or Standard, then the system deletes the stock records for any parts in the store from the R5FIFO table. To view and modify stock information for parts: 1 Open the Parts form. 2 Select the part for which to view and modify stock information, and then click the Stock tab. 3 Qty. on Hand—Enter the new quantity of the part in stock. 4 Click Submit. Viewing and modifying multiple prices of parts (MOS) View and modify multiple prices of parts as necessary. You can change the default Price Type for a specific part in its organization and update the average, last, and standard pricing information for the part. However, you can only update Average price, Last price, and Standard price for parts if the PRICELEV installation parameter is set to P. Any update of price information entered for the average, last, or standard price for a part is copied to the base price of the part in its organization, which is the price of the part to be used as the basis for all transactions for the part in its organization. Infor EAM – User's Guide | 299 Materials management Note: When updating price information, the system does not record a stock transaction for a part if there is no quantity of the part on hand in store or if the updates do not affect the base price of the part in its organization. You can change Price Type for a part as necessary. However, if there is a quantity of the part on hand and changing the price type affects the base price of the part, the system records a MPTC stock transaction for the part. If there is no quantity of the part on hand or if changing the price type does not change the base price of the part, the system does not record a transaction for the price type change. If there is a current quantity of the part on hand and you update the price type to last in first out (LIFO) or first in first out (FIFO), the system creates a stock record for the part in the R5FIFO table part and sets Average Price to the Base Price. The stock record includes the quantity of the part on hand and the price. If there is no quantity on hand, the system does not insert a record into the R5FIFO table. If you change the price type from LIFO or FIFO to average, last, or standard, the system deletes the record of the part from the R5FIFO table. If any of the price fields are null, the system considers the price to be zero. Additionally, if there is a current quantity of the part on hand and you change the price type to standard or last and then enter a Standard Price, the system records both a MPTC and CORR stock transaction. Revaluation of price information for parts is calculated either at the time of the approval of a receipt for a part or at the time of the approval of an invoice for a part, depending on the setting of the PRICETIM installation parameter. Part revaluation is also calculated according to the PRICETYP installation parameter, which specifies whether the system prices storeroom materials based on the average, last, or standard price. To view and modify multiple prices of parts (MOS): 1 Open the Parts form. 2 Select the part for which to view or modify prices, and then click the Prices tab. 3 View and modify the price information as necessary. 4 Click Submit. Viewing and modifying part inspections View and modify records for incoming part inspections. To view and modify part inspections: 1 Open the Part Inspections form. 2 Select the part inspection record to view or modify, and then click the Record View tab. 3 Status—Select one of the following options: • Unfinished (U)—Indicates that parts have not been inspected • Fully rejected (FJ)—Indicates that, after inspection, all parts have been rejected • Partially rejected (PJ)—Indicates that, after inspection, only some parts have not been rejected • Approved (A)—Indicates that all parts have been approved or that no parts for this order require inspection 300 | Infor EAM – User's Guide Materials management 4 Part Location—Enter the code identifying the receiving location as necessary. 5 Inspection Qty.—Enter the number of parts inspected. 6 Rejected Qty.—Enter the number of parts rejected, if any. 7 Reason for Return—Enter the reason for rejecting or returning the part. 8 Class—Enter the class of the inspection. 9 Inspected By—Enter the employee who inspected the parts. 10 Date Inspected—Enter the date of the inspection. 11 Click Save Record. The system automatically populates Updated By and Date Updated. Viewing instructions for part inspections View the instructions and comments associated with the selected inspection method on the PO receipt line. To view instructions for part inspections: 1 Open the Part Inspections form. 2 Select the part inspection record for which to view instructions, and then click the Instructions tab. 3 View the instructions for the part inspection. Viewing usage and demand of parts View usage and demand of parts stocked in stores within your organization. For each part, the system identifies each store to which the part has been issued or from which store the part has been returned, the day through which the part usage occurred, demand, and usage. To know how the system determines usage and demand, see the following formulas: Usage = Issues - Returns Demand = Quantity of Outgoing Parts – Quantity of Incoming Parts +/Physical Inventory (Outgoing Parts = Issues + Transfers Out + Supplier Returns) (Incoming Parts = Returns, Transfers In, Receipts, and Stock Initializa tions) To view usage and demand of parts: 1 Open the Parts form. 2 Select the part for which to view usage information, and then click the Usage tab. 3 Click Generate Usage. 4 View the part usage information. The system displays the following information for each part in the Usage list: Infor EAM – User's Guide | 301 Materials management Field Description Store The store for which usage transactions (issues/returns) have occurred Month The last day through which the usage occurred Note: The date displayed can never be the current date, because transactions can still occur or be occurring for the current date. Usage The difference between the total issues and the returns for the selected part and store during the given month Demand The difference between the quantity of incoming parts (receipts, returns, and incoming part transfers) and the quantity of outgoing parts (issues, transfers, returns to vendors, etc.) Note: Demand also reflects part additions or subtractions due to physical inventories and stock initialization. Viewing part details View a list of stores where a part is currently in stock. The Part Details popup will display part quantities and availability. To view part details: 1 Open the Parts form. 2 Select the part for which to view details, and then right-click on the form in the Record View. 3 Select View Part Details. 4 Store—Enter the store for which to view part details. 5 View the part details information. 6 Click Close. Viewing stock levels by part To view stock levels by part: 1 Open the Parts form. 302 | Infor EAM – User's Guide Materials management 2 Select the part for which to view stock levels, and then click the Overview tab. 3 View the stock level information. Viewing purchasing contracts for parts To view purchasing contracts for parts: 1 Open the Parts form. 2 Select the part for which to view the purchasing contract, and then click the Contracts tab. 3 View the purchasing contract information. Viewing requisitions for parts View requisitions for parts as necessary. The system displays all requisitions, including store-to-store requisitions. To view requisitions for parts: 1 Open the Parts form. 2 Select the part for which to view requisitions, and then click the Requisitions tab. 3 View the requisition information. Viewing purchase orders for parts View purchase orders for parts that have not been fully received. To view purchase orders for parts: 1 Open the Parts form. 2 Select the part for which to view purchase orders, and then click the Purchase Orders tab. 3 View the purchase order information. Viewing purchase order history for parts View purchase order history for parts for both open and completed purchase orders. To view purchase order history for parts: 1 Open the Parts form. 2 Select the part for which to view purchase order history, and then click the PO History tab. Infor EAM – User's Guide | 303 Materials management 3 View the purchase order history. Viewing stock values for LIFO/FIFO parts To view stock values for LIFO/FIFO parts: 1 Open the Parts form. 2 Select the part for which to view stock values, and then click the Stock Value tab. 3 View the stock value information. Viewing when and where a part has been used View when and where a part has been used on the Where Used page of the Parts form. When you associate one part with another part via a Parts Associated page, the system keeps a record of the association and displays the information on the Where Used page. Note: The system only shows associations of equipment records. To view when and where a part has been used: 1 Open the Parts form. 2 Select the part for which to view usage information, and then click the Where Used tab. 3 View when and where the part was used. The system displays the following information for each part in the Where Used list: Field Description Entity The entity to which the part was associated Code The code of the record, to which the part was associated, e.g., an asset ID, part number, work order Organization The organization record to which the part was associated Description The description of the Code to which the part was associated Quantity The quantity of the part that was associated to the entity, code, etc. Component Location The component or part location to which the part was associated Comments The comments entered when the part was associated 304 | Infor EAM – User's Guide Materials management Field Description Type The object type of the record to which the part was associated Viewing stock transactions for parts View stock transactions for parts within the past 30 days. To view stock transactions for parts: 1 Open the Parts form. 2 Select the part for which to view stock transactions, and then click the Transactions tab. 3 View the stock transaction information. The system displays the following information for each part in the Transactions list: Field Description Part The code of the part associated with the part transaction Part Org. The organization of the part associated with the part transaction Type The type of transaction with which the part was associated, e.g., Stock take, Issue or return, Goods received, etc. Store The code of the store with which the part transaction was associated Description The description of the Store associated with the part transaction Store Org. The organization of the Store associated with the part transaction Condition The condition of the part associated with the part transaction Issued Part The part associated to the condition for which it was originally issued Transaction Qty. The quantity of the part involved in the transaction. Positive quantities designate an increase in the quantity of the part in inventory, such as a receipt. Negative quantities indicate a decrease in the quantity of the part in inventory, such as an issue or return. Infor EAM – User's Guide | 305 Materials management Field Description Date The date on which the part transaction occurred Price The price of the part the system used for the transaction Issued By If the part transaction is an issue, the system displays the User ID of the user who issued the part. Issued To If the part transaction is an issue, the system displays the Employee code of person to which the part was issued. Class The class of the part Class Org. The organization of the Class Transaction Number The transaction number assigned to the transaction Line The line number of the part on the transaction involving the part, e.g., the line number on the requisition, purchase order, work order, etc. Status The current status of the transaction involving the part Pick Ticket If the part was added to a pick ticket, the system displays the number. Work Order If the part was added to a work order, the system displays the number. Activity If the part was added to a work order, the system displays the work order number for which the part transaction occurred. Purchase Order If the part was added to a purchase order, the system displays the number. PO Org. The organization of the purchase order associated with the part transaction Requisition If the part was added to a requisition, the system displays the number. Supplier The supplier for the requisition associated with the part transaction Bin The bin involved in the part transaction. For issue transactions, the system displays the bin location from which the part is issued. For receipts, the system displays the bin location into which the part is received. 306 | Infor EAM – User's Guide Materials management Field Description Lot The lot of the part involved in the transaction Asset ID The code of the equipment associated with the transaction Asset Org. The organization of the Asset ID associated with the part transaction Parent Work Order If the transaction for the part is associated with a MEC work order, then the system displays the number identifying the parent multiple equipment work order associated with the transaction. Note: The system enables you to search for all transactions associated with a multiple equipment work order by defining a Quick Filter using Parent Work Order as part of the filter criteria. Warranty Indicates whether the part involved in the transaction is covered under warranty Consignment Indicates whether the part involved in the transaction is a part under consignment Direct Indicates whether the part involved in the transaction is a direct purchase item received directly to a work order, purchase order, etc. Viewing stock in-transit for parts View stock information for parts held in stores that are in-transit between stores. To view stock in-transit for parts: 1 Open the Stores form. 2 Select the store for which to view stock in-transit information, and then click the Stock In-transit tab. 3 View the stock information for the parts held in the selected store that currently have In-transit status. The system displays the following information for each part in the Stock In-transit list: Field Description Part The code of the part that is in-transit Part Description The description of the part that is in-transit Part Org. The organization of the part that is in-transit Infor EAM – User's Guide | 307 Materials management Field Description Quantity The quantity of the part that is in-transit For Repair Qty. The quantity of a repairable spare part that is currently in-transit for repair. Repairable spare parts have repair details associated on the part record that specify whether a part is to be repaired internally or externally, and they include additional information about the system uses to generate repair work orders or requisitions for repairing the part. Therefore, a value displayed for For Repair Qty. indicates that the part is intransit for repair internally or externally. Destination The entity of the destination, e.g., PART, STOR Destination Code The code identifying the destination, e.g., the part code or store code Purchase Order The purchase order associated with the transaction for which the part is in-transit PO Org. The organization of the purchase order associated with the transaction for which the part is intransit Requisition The requisition associated with the transaction for which the part is in-transit Equipment The equipment associated with the transaction for which the part is in-transit Equipment Org. The organization of the equipment associated with the transaction for which the part is in-transit Lot The lot of the part that is in-transit Viewing part reservations View part reservations for parts in store that are reserved or allocated for work orders. To view part reservations: 1 Open the Parts form. 2 Select the part for which to view part reservations, and then click the Stores tab. 3 Select the store for which to view part reservations, and then click View Parts Reserved. 4 View the work order reservations for the part in the selected store. Note: Part reservations can be initiated by material lists or reservations initiated on a work order. 308 | Infor EAM – User's Guide Materials management 5 Click Close. Viewing parts associated with manufacturers To view parts associated with manufacturers: 1 Open the Manufacturer Part Numbers form. 2 View the parts information. Viewing parts associated with suppliers To view parts associated with suppliers: 1 Open the Supplier Part Numbers form. 2 View the part information. Viewing stock for stores View stock for stores to view information about parts held in specific stores, such as the part number, the bin/lot combination for the part, and the quantity of the part on hand. To view stock for stores: 1 Open the Stores form. 2 Select the store for which to view stock, and then click the Stock tab. 3 View the stock information for the parts held in the selected store. Viewing stock levels by store To view stock levels by store: 1 Open the Stores form. 2 Select the store for which to view stock levels, and then click the Overview tab. 3 View the stock level information. Infor EAM – User's Guide | 309 Materials management Viewing stock transactions per store View stock transactions per store. The system maintains a history of every stock transaction per store. View information such as when a specific part was received to stock, how much the part cost, and to what purchase order the part belonged. To view stock transactions per store: 1 Open the Stores form. 2 Select the store for which to view stock transactions, and then click the Transactions tab. 3 View the stock transactions. The system displays the following information for each stock transaction in the Transactions list: The system displays the following information for each stock transaction in the Transactions list: Field Description Type The type of transaction with which the part was associated, e.g., Stock take, Issue or return, Goods received, etc. Part The code of the part with which the transaction was associated Description The description of the Part associated with the stock transaction Part Org. The organization of the Part associated with the stock transaction Transaction Qty. The quantity of the part involved in the stock transaction. Positive quantities designate an increase in the quantity of the part in inventory, such as a receipt. Negative quantities indicate a decrease in the quantity of the part in inventory, such as an issue or return. Date The date on which the stock transaction occurred Price The price of the part the system used for the transaction Originator If the part transaction is an issue, the system displays the User ID of the user from whom the stock transaction originated. Issued To If the part transaction is an issue, the system displays the Employee code of the person to which the part associated with the stock transaction was issued. Class The class of the part the system used for the stock transaction 310 | Infor EAM – User's Guide Materials management Field Description Class Org. The organization to which the class used for the stock transaction belongs Transaction Number The number identifying the stock transaction Line The line number of the part on the stock transaction involving the part, e.g., the line number on the requisition, purchase order, work order, etc. Status The current status of the stock transaction involving the part Pick Ticket If the stock transaction was associated with a pick ticket, the system displays the number. Work Order If the stock transaction was associated with a work order, the system displays the number. Activity If the stock transaction was associated with a work order, the system displays the activity on the work order for which the part transaction occurred. Purchase Order If the stock transaction was associated with a purchase order, the system displays the number. Purchase Order Org. The organization of the purchase order associated with the part transaction Requisition If the stock transaction was associated with a requisition, the system displays the number. Supplier The supplier for the requisition associated with the part transaction Bin The bin involved in the part transaction. For issue transactions, the system displays the bin location from which the part is issued. For receipts, the system displays the bin location into which the part is received. Lot The lot of the part involved in the transaction Asset ID The code of the equipment associated with the transaction Asset Org. The organization of the Asset ID associated with the stock transaction Parent Work Order If the transaction for the store is associated with a MEC work order, then the system displays the number identifying the parent multiple equipment work order associated with the transaction. Infor EAM – User's Guide | 311 Materials management Field Description Note: The system enables you to search for all transactions associated with a multiple equipment work order by defining a Quick Filter using Parent Work Order as part of the filter criteria. Scrapped Qty. The number of repairable spare parts that were scrapped for the stock transaction Warranty Indicates whether the part involved in the transaction is covered under warranty Consignment Indicates whether the stock transaction was associated with a part under consignment Direct Indicates whether the stock transaction was associated with a direct purchase item received directly to a work order, purchase order, etc. Viewing bin stock View bin stock per lot. For each lot, the system displays parts contained within that lot and specifies their store and bin location. To view bin stock: 1 Open the Lots form. 2 Select the lot for which to view bin stock, and then click the Bins Per Store tab. 3 View the bin stock information. Managing iProcure items in Infor EAM iProcure allows customers to plan work, track parts usage, manage stock levels, and replenish stock via the Internet. Now Infor EAM customers with iProcure can manage part information in Infor EAM. Note: This section covers functionality available in iProcure. If you have not purchased iProcure, you do not have access to all of the functionality covered in this section. Creating iProcure vendors Create iProcure vendors in Infor EAM. 312 | Infor EAM – User's Guide Materials management To create iProcure vendors: 1 Open the iProcure Vendors form. 2 Click the Record View tab. 3 Click Download iProcure Vendors. The system sends a request to iProcure and then downloads and saves the iProcure vendors. 4 Click OK. Note: To create Infor EAM suppliers, click Create Infor EAM Suppliers. Creating Infor EAM suppliers for iProcure vendors Create a new supplier for each iProcure vendor that currently does not have an associated supplier record. To create Infor EAM suppliers for iProcure vendors: 1 Open the iProcure Vendors form. 2 Click the Record View tab. 3 Click Create Infor EAM Suppliers. The system creates a new supplier record for each vendor record that currently does not have an associated supplier record. 4 Click OK. Associating Infor EAM suppliers with iProcure vendors Associate an Infor EAM supplier with a iProcure vendor in Infor EAM. To associate Infor EAM suppliers with iProcure vendors: 1 Open the iProcure Vendors form. 2 Select the iProcure Vendor with which to associate an Infor EAM supplier, and then click the Infor EAM Suppliers tab. 3 Click Add Supplier. 4 Supplier—Enter the supplier with which to associate the iProcure vendor. The system automatically populates Supplier Description, Supplier Org., and Payment Method. 5 Click Submit. The system updates the Infor EAM Suppliers list. Associating iProcure items with parts Associate iProcure items with parts on the Suppliers page of the Parts form. To associate iProcure items with parts: 1 Open the Parts form. Infor EAM – User's Guide | 313 Materials management 2 Select the part with which to associate iProcure items, and then click the Suppliers tab. 3 Select the supplier for which to update the parts catalog, and then click Add iProcure Item Association. 4 Enter the Part #. 5 Select the item, and then enter the number of items. 6 Click . The system adds the item to the shopping cart. 7 Click Retrieve Part. The system retrieves the part information, associates the iProcure item with the part for the associated Infor EAM supplier, and then updates the supplier catalog. Updating iProcure items Update iProcure items in the parts catalog. To update iProcure items: 1 Open the Parts form. 2 Select the part to update, and then click the Suppliers tab. 3 Choose one of the following options: • Update iProcure Items—Click to update the parts catalog for all suppliers associated with the selected part. The system updates Gross Price, Lead Time, and iProcure Date Last Updated in the parts catalog for all suppliers. • Update Selected iProcure Item—Click to update the parts catalog for selected suppliers associated with the selected part. The system updates Gross Price, Lead Time, and iProcure Date Last Updated in the parts catalog for the selected suppliers. Adding iProcure part items to requisitions Add iProcure part items to requisitions. To add iProcure part items to requisitions: 1 Open the Requisitions form. 2 Select the requisition for which to add iProcure part items, and then click the Parts tab. Note: The requisition must have a status of Unfinished to add iProcure part items. 3 Click Add Parts (iProcure Items). The system displays the Add Parts iProcure Items page. 4 Enter the Part #. The system displays the Search Results page. 5 Select the item to add, and then enter the number of items. 6 Click . The system adds the item to the shopping cart. 7 Click Add Parts (iProcure Items). The system adds the iProcure part item to the selected requisition, updates the supplier's catalog, and automatically populates iProcure Date Last Updated. 314 | Infor EAM – User's Guide Materials management Viewing iProcure sync errors View iProcure sync errors for part catalog records. To view iProcure sync errors: 1 Open the Requisitions form. 2 Select the requisition for which to view iProcure sync errors, and then click the Parts tab. Note: You may also view iProcure sync errors on the Suppliers page of the Parts form, the Parts page of the Suppliers form, and the Parts page of the Purchase Orders form. 3 Click View iProcure Sync Errors. 4 View the errors. 5 Click Close. Infor EAM – User's Guide | 315 Materials management 316 | Infor EAM – User's Guide 4 Purchasing management The purchasing management module corresponds with the materials management module to facilitate the process of purchasing goods. Use the purchasing management module to create and revise purchase orders. You can also add existing parts or create new parts to add to purchase orders, enter extra charges or discounts, and associate purchasing clauses. Defining initial purchase information Define initial purchase information before using the purchasing management module. Defining purchase order terms Define purchase order terms to use in purchase order activities. Various suppliers might have different types of purchase terms. The system has five predefined types of purchase order terms. You can also edit purchase order terms as necessary. For example, select Freight Terms as the type for an individual purchase order term. This purchase order term appears in the Freight Terms lookup on the Suppliers form. Set up the individual codes for each of the following types of order terms: • FOB (Free On Board) point (FOB)—Define where to take possession of an item, e.g., a receiving dock. • Freight terms (FRTR)—Establish how different freight charges are paid and who pays them. • Payment terms (PAY)—Enter how a supplier is paid for a purchase, e.g., COD. • Payment method (PYMT)—Enter what method is used to pay the supplier. • Ship via (SHIP)—Define how the supplier ships an item, e.g., overnight, regular mail, etc. To define purchase order terms: 1 Open the PO Terms form. 2 Click New Record. Infor EAM – User's Guide | 317 Purchasing management 3 Organization—Enter the organization to which the purchase order term belongs if you use multi-organization security. 4 PO Term—Enter a unique code identifying the purchase order term, and then enter a description of the purchase order term in the adjacent field. 5 Type—Select the type of purchase order term. 6 Click Save Record. Defining purchasing clauses Define purchasing clauses to create a list of legal agreements. Attach purchasing clauses to contract classes, purchase orders, or blanket purchase orders. Use the International Standards Organization (ISO) purchasing clauses predefined in the system, or define purchasing clauses to suit your organization’s needs. You can also edit purchasing clauses after creating them as necessary. Finally, you can create hierarchies with a general purchasing clause as a parent and more specific purchasing clauses set up as children. To define purchasing clauses: 1 Open the Purchasing Clauses form. 2 Click New Record. 3 Organization—Enter the organization to which the purchasing clause belongs if you use multi-organization security. 4 Clause—Enter a unique code identifying the purchasing clause, and then enter a description of the purchasing clause in the adjacent field. 5 Class—Enter the class of the purchasing clause. 6 Sequence Number—Enter a number to indicate the order of the child purchasing clause in relation to the parent purchasing clause, if applicable. The sequence number determines the hierarchy of the child purchasing clauses. 7 Parent Clause—Enter the parent purchasing clause, if applicable. 8 Out of Service—Select to prevent the purchasing clause from being displayed in the lookups. 9 Click Save Record. Defining children for purchasing clauses Children can be added to purchasing clauses as additions to existing clauses. To define children for purchasing clauses: 1 Open the Purchasing Clauses form. 2 Select the clause for which to define children, and then click the Children tab. 3 Click Add Child Clause. 4 Sequence Number—Enter the sequence number for the clause. 318 | Infor EAM – User's Guide Purchasing management 5 Child Clause—Enter the child clause to associate with the contract class of the header clause. The system automatically populates the child clause description and Child Clause Org. 6 Click Submit. Note: To remove a child clause from the header clause, select the child clause to remove, and then click Remove Child Clause. Viewing purchasing clause hierarchies View the existing relationship between ISO purchasing clauses as well as newly created purchasing clauses. To view purchasing clause hierarchies: 1 Open the Purchasing Clauses form. 2 Select the purchasing clause for which to view the hierarchy, and then click the Children tab. 3 View the purchasing clause information. Defining delivery addresses Define and maintain delivery addresses for purchasing and materials. To define delivery addresses: 1 Open the Delivery Addresses form. 2 Click New Record. 3 Delivery Address—Enter a unique code identifying the delivery address, and then enter a description of the delivery address in the adjacent field. 4 Address 1—Enter the first line of the delivery address. 5 Address 2—Enter the second line of the delivery address. 6 Address 3—Enter the third line of the delivery address. 7 City—Enter the city for the delivery address. 8 State—Enter the state for the delivery address. 9 Telephone—Enter the telephone number at the delivery address. 10 Extension—Enter the telephone number extension at the delivery address. 11 Zip Code—Enter the zip code for the delivery address. 12 Country—Enter the country for the delivery address. 13 Fax/Telex—Enter the fax or telex number at the delivery address. 14 E-mail Address—Enter the e-mail address for the delivery address. 15 Full Address—Enter the full delivery address. 16 Out of Service—Select to prevent the delivery address from being displayed in lookups. 17 Click Save Record. Infor EAM – User's Guide | 319 Purchasing management Defining credit cards Define credit cards for use as payment on purchase orders. To define credit cards: 1 2 3 4 Open the Credit Card Numbers form. Click New Record. Organization—Enter the organization of the credit card if you use multi-organizational security. Last 4 of Credit Card—Enter the last four digits of the credit card number, and then enter a description of the credit card in the adjacent field. 5 Type—Enter the type of the credit card. 6 Expiration (Month/Year)—Enter a two-digit number for the month, and then enter a four-digit number for the year. 7 Class—Enter the class of the credit card. 8 Class Org.—Enter the organization of the class. 9 Expiration Date—Enter the expiration date for the credit card. The system defaults Expiration Date to the month entered as the Expiration month, the last day of the Expiration month, and the year of Expiration. 10 Name—Enter the name that appears on the credit card. 11 Out of Service—Select to set this credit card record to out of service. 12 Click Save Record. Defining users for credit cards Define users authorized to charge purchase orders to a specific credit card. To define users for credit cards: 1 Open the Credit Card Numbers form. 2 Select the credit card number for which to define users, and then click the Users tab. 3 User—Enter the name of the user to associate with the credit card number. The system automatically populates the user description. 4 Default—Select to set the user as the default user for the credit card number. 5 Click Submit. Creating and revising purchase orders Create and revise purchase orders. The purchase order creation process has several steps. First, create the purchase order header and then add line items for parts and services. At this stage, you can also adjust part charges, associate clauses, create work orders and activities from service lines, 320 | Infor EAM – User's Guide Purchasing management and associate assets for parts tracked by asset. Next, change the status to Ready for printing to print the purchase order for approval. Finally, approve the purchase order and send it to the supplier. To change the status of a purchase order, enter a new status on the Record View page of the Purchase Orders form. See the following descriptions when changing the status: • Unfinished—The purchase order is at the creation stage; create the purchase order header and add parts. • Ready for printing—The purchase order is ready for approval/printing. • Cancelled—The purchase order is cancelled. • Approved/completed—The purchase order is approved and ready to be sent to a supplier. Note: When you approve a purchase order containing lines with repairable spare parts of Type External Repair, the system moves the Requested Qty. (UOM) of the part from the Qty. for Repair to the Qty. at Supplier on the Stores page of the Parts form. If the is part tracked by asset, the system changes the status of the asset associated with the part to In Repair. If the asset is a parent in an asset hierarchy, the system changes the status of any dependent child assets to In Repair. If you cancel a purchase order containing lines with repairable spare parts of Type External Repair, the system gives you the option to cancel the requisition. If you select to also cancel the requisition, the system deletes the repair detail assignments for the part, and if the parts have been moved from Qty. to Repair to Qty at Supplier, the system moves the parts back to the Qty. for Repair. Creating purchase order headers Create purchase order headers for new purchase orders. Note: If you are the originator of a purchase order, you might have an approval limit. This limit defines the total maximum value of all the line items on a purchase order. The approval limit may be set up at either the purchase order header level or the line item detail level. If the total exceeds your limit, you might need to have someone else (typically a manager) approve the amount. To create purchase order headers: 1 Open the Purchase Orders form. 2 Click New Record. 3 Organization—Enter the organization to which the purchase order belongs if you use multi-organization security. The system automatically populates the purchase order description, Status, Store, Buyer, and Due Date. 4 Purchase Order—Enter a description of the purchase order in the adjacent field. The system assigns a purchase order number after you save the record. If the purchase order has numerous revisions, the system automatically populates Revision Number. 5 Status—Select the status value of the purchase order. Note: Your authorization level determines the values available for Status. 6 Store—Enter a storeroom. 7 Originator—Enter the employee requesting the purchase order. 8 Due Date—Enter the expected arrival date for the items. Infor EAM – User's Guide | 321 Purchasing management 9 Buyer—Enter the buyer responsible for the purchase order. 10 Delivery Address—Enter the delivery address for the purchase order. 11 Class—Enter the class of the purchase order. The system automatically populates Class Org. 12 Package Tracking Number—Enter the unique number by which to track the delivery of the shipment for the purchase order. 13 Supplier—Enter a supplier. The system automatically populates the supplier’s default Currency, the current Exchange Rate, Language, and Lead Time (Days). If the items are covered under a specific contract with a supplier, the system displays Contract and Discount information after you add lines to the purchase order. Contract and Discount apply only to individual orders. 14 Currency—Enter the currency you use to purchase the item. 15 Exchange Rate—Enter the current exchange rate. Note: You can update the Currency if there is an exchange rate defined for the currency. You can update the Exchange Rate when the EXRTUPDT installation parameter is set to YES. 16 Default Approver—Enter the employee responsible for approving the purchase order. 17 Ship Via—Enter the manner in which the supplier ships the specific item. 18 Payment Terms—Enter the manner in which the supplier is paid for the purchase. 19 Freight Terms—Enter the manner in which the freight charges are paid and who pays them. 20 FOB Point—Enter where you take possession of the item. 21 Payment Method—Enter the method used to pay the supplier. Note: Click Default Terms. The system automatically populates Ship Via, Payment Terms, Freight Terms, FOB Point, and Payment Method with the values entered on the Suppliers form. After the purchase order is approved, the system displays Approved By and Date Approved. After lines are added to the purchase order, the system displays Part Lines, Service Lines, PO Lines, Total Tax, Total Extra Charges/Discounts, Total Part Value, Total Service Value, and Total PO Value. 22 Click Save Record. Note: Click Create New Revision to create a new revision of the purchase order. Click Receive All Parts to create a receipt for all outstanding parts. Adding part details to purchase orders Add specific line items to the purchase order. You can add both cataloged and non-cataloged parts, and you can add items from an existing requisition. You can also create new parts to add to purchase orders. Note: You can only add part details to a purchase order if the purchase order header status is Unfinished. You can only update part details if the part line status is Unfinished. 322 | Infor EAM – User's Guide Purchasing management To add part details to purchase orders: 1 Open the Purchase Orders form. 2 Select the purchase order for which to add part details, and then click the Parts tab. 3 Click Add Part Line. 4 Requisition-Line—Enter the requisition and line number from which to add the part(s) to the purchase order. If you select a Requisition-Line, the system populates (overwrites) the following fields from the requisition: Due Date, Requested Qty., Part, Description, Part Org., Supp. Catalog Reference, Requested Qty. (UOM), Price, Work Order–Activity, Cost Code, Inspection, Line Type, and Assigned Qty. Note: If the selected Requisition–Line contains parts related to a multiple equipment work order, then the system populates Work Order–Activity, Equipment, Equipment Org., and Related Work Order from the requisition/line. 5 Part—Enter the part to add to the purchase order. If the part is cataloged, the system automatically populates the part description, Purchase Qty. (UOP), Requested Qty. (UOM), Price, Qty. per UOP, Contract Discount, Part Line Subtotal, Total Tax Amount, Total Extra Charges/Discounts, and Part Line Total. Note: The Assigned Qty. for a core tracked part is equal to the number of parts for which repair details are assigned for the requisition line. The system performs a search to find an approved contract for the selected part. If an approved contract is found, the system populates Contract with the contract that was found. The system searches for an approved contract for the selected PO header supplier, store, and currency. 6 Type—Select the type of materials to order. 7 Line—Enter the line number of the purchase order. 8 Purchase Qty. (UOP)—Enter the amount and UOP in which the supplier provides the part. 9 Requested Qty. (UOM)—Enter the amount in which you receive the part to stock. The system automatically populates the UOM. 10 Price—Enter the price of a single part and the currency you use to purchase the part in the adjacent field. 11 Work Order-Activity—Enter the work order and activity if you are ordering this item for a work order activity. When you select a Work Order–Activity, the system automatically populates Type with Direct Materials and populates Equipment from the work order and it is protected. Note: If the selected Work Order–Activity is a multiple equipment work order, the system enables Equipment, and it is required. 12 Equipment—Enter the equipment associated with the purchase order if you have not entered a Work Order–Activity and want to associate an equipment record with the purchase order. The system populates Type with Direct Materials, which enables the system to create a work order "on the fly". Choose one of the following options if the work order is a multiple equipment work order: • Enter a specific equipment to which to distribute the cost of the part. Infor EAM – User's Guide | 323 Purchasing management • Enter All Equipment to evenly distribute the cost of the part to each equipment record on the work order. • Enter WO Header Equipment to distribute the cost of the part to the equipment on the work order header only. Note: If the selected Part is tracked by asset, then the system clears Equipment, Equipment Org., and Related Work Order because you cannot distribute a part tracked by asset across multiple equipment. 13 Delivery Address—Enter the address to which to deliver the part. 14 Tax Code—Enter any additional taxes to apply to the part line as necessary. 15 Status—Select the status of the part line. Note: The system does not move core tracked parts for which there are repair detail assignments from Core Qty. to Qty. at Supplier until the Status of the purchase order header is Approved, regardless of the status of the part line. 16 Condition—Enter the condition if the part is a condition tracked parent part. If the selected part is a condition tracked child part, the system will automatically populate Condition. 17 Qty. per UOP—Enter the conversion factor. Note: For example, if the supplier's UOM for the part is a case of 12 parts but your UOM for the part is each, Purchase Qty. (UOP) will be 1 for one case, but Requested Qty. (UOM) will be 12 (1 case = 12 parts). If you enter 2 for the Purchase Qty. (UOP), the system uses Qty. per UOP to update the Requested Qty. to 24. 18 Due Date—Enter the expected arrival date of the items. 19 Package Tracking Number—Enter the unique number by which to track the delivery of the shipment for the purchase order. 20 Track by Asset—The system displays whether or not the part is tracked as an asset. 21 Click Submit. The system automatically creates a new line number for each new part line added. If you wish to update a line number, use Screen Designer to display Line and enter a new part line manually. Note: If you have a preset monetary limit established for purchase orders, the system will not allow you to save any amount greater than this limit. If MOS is set to YES, the limit is determined on the Organizations page of the Users form. If MOS is set to NO, the limit is determined on the Users form. To delete a part, select the part to delete, and then click Delete Part. Creating new parts to add to purchase orders Create new parts to add to purchase orders. When you need to add a part that has not been previously created in the system, create the new part on the Parts page of the Purchase Orders form. Note: You cannot create a new part for an existing part line. To create new parts to add to purchase orders: 324 | Infor EAM – User's Guide Purchasing management 1 Open the Purchase Orders form. 2 Select the purchase order for which to create new parts, and then click the Parts tab. 3 Click Create Part. The system automatically populates Part with a number that starts with N. Enter a description of the part in the adjacent field. 4 Type—Select the type of materials to order. 5 Purchase Qty. (UOP)—Enter the amount and UOP in which the supplier provides the part. 6 Requested Qty. (UOM)—Enter the amount in which you receive the part to stock. The system automatically populates the UOM. 7 Price—Enter the price of a single part and the currency you use to purchase the part. 8 Work Order-Activity—Enter the work order and activity if you are ordering this item for a work order activity. The system automatically populates Type with Direct Purchase. 9 Tax Code—Enter any additional taxes to apply to the part line as necessary. 10 Status—Select the status of the part line. 11 Qty. per UOP—Enter the conversion factor. Note: For example, if the supplier's UOM for the part is a case of 12 parts but your UOM for the part is each, Purchase Qty. (UOP) will be 1 for one case, but Requested Qty. (UOM) will be 12 (1 case = 12 parts). If you enter 2 for the Purchase Qty. (UOP), the system uses Qty. per UOP to update the Requested Qty. to 24. 12 Due Date—Enter the expected arrival date of the items. 13 Track by Asset—The system displays whether or not the part is tracked as an asset. 14 Click Submit. Note: To add an iProcure part, click Add Parts (iProcure Items). To update iProcure items in the parts catalog, click Update iProcure Items. To view iProcure sync errors, click View iProcure Sync Errors. Adding multiple parts to purchase orders Select and retrieve multiple parts for purchase orders. To add multiple parts to purchase orders: 1 Open the Purchase Orders form. 2 Select a purchase order for which to add multiple parts, and then click the Parts tab. 3 Click Select Parts. 4 Select—Select the parts to add to the purchase order. 5 Purchase Qty.—Enter the purchase quantity parts for each selected part. 6 Click Submit. Note: Select Planned Part to add the parts to the WO-Activity as planned parts. Planned Part is available only when parts are defaulted as Direct Materials. Infor EAM – User's Guide | 325 Purchasing management Adding iProcure part items to purchase orders Add iProcure part items to purchase orders. To add iProcure part items to purchase orders: 1 Open the Purchase Orders form. 2 Select the purchase order to which to add iProcure part items, and then click the Parts tab. Note: The purchase order must have a status of Unfinished to add iProcure part items. 3 Click Add Parts (iProcure Items). 4 Enter the Part #. 5 Select the item, and then enter the number of items. 6 Click Save Record. The system adds the item to the Shopping Cart. 7 Click Add Parts (iProcure Items). The system adds the iProcure part item to the selected purchase order, and then updates the supplier's catalog. The system automatically populates iProcure Date Last Updated. Updating iProcure items Update iProcure items in the parts catalog. To update iProcure items: 1 Open the Purchase Order form. 2 Select the purchase order, and then click the Parts tab. 3 Click Update iProcure Items. The system updates the parts catalog for PO suppliers and only parts on the selected PO record. The system automatically populates Gross Price, Lead Time, and iProcure Date Last Updated in the parts catalog for all suppliers. Entering extra charges or discounts Enter extra charges or apply special discounts to a purchase order line. Note: You can only apply extra charges or discounts to a saved part line with a status of Unfinished. To enter extra charges or discounts: 1 Open the Purchase Orders form. 2 Select the purchase order for which to enter extra charges or discounts, and then click the Parts tab. 3 Select the part line for which to enter extra charges or discounts. 4 Click Extra Charges/Discounts. 5 Click Add Charge/Discount. The system automatically populates Sequence Number based on the next incremental line number. 6 Sequence Number—Enter the sequence number of the part line. 326 | Infor EAM – User's Guide Purchasing management 7 Type—Select the type of charge/discount. 8 Amount—Enter the amount of the charge/discount. Enter a positive number for an extra charge or a negative number for a discount. 9 Percentage—Enter the percentage of the charge/discount. Enter a positive number for an extra charge or a negative number for a discount. Note: You must enter either an amount or a percentage. You cannot enter both values. 10 Cumulative—Select to apply the charge/discount to the record after all other charges/discounts have been applied. 11 Include—Select to always include extra charges and discounts. Note: If the installation parameter EXTCHG is set to Y, the system always includes extra charges and discounts; therefore, Include is selected and protected. If EXTCHG is set to M, Include is updateable. If EXTCHG is set to N, Include is unselected and protected. 12 Click Submit. Note: To delete a charge/discount, select the charge/discount to delete, and then click Delete Charge/Discount. The system deletes the record and updates the Extra Charges/Discounts list. 13 Click Close. Creating assets for purchase order items Order parts tracked by asset that are not yet defined in the database. Create new asset records and associate them with purchase order items. The system only requires that you create assets for purchase order items if the installation parameter ASSETASS is set to P. Define an asset for each individual part. For example, associate three assets with the order line if the ordered quantity is three. You cannot set the order status to Ready for printing (on the Purchase Orders form) until you associate all parts tracked by asset. To create assets for purchase order items: 1 Open the Assets for PO form. 2 Purchase Order-Line—Enter the purchase order and line number for which to create assets. The system automatically populates PO Org., Requisition, Store, Supplier, Part, Order Qty., and Price. Note: You must create an asset for the total quantity of the asset-parts you order, e.g., if Order Qty. is 2, you must create only two asset lines. You cannot create more than two assets. If you create less than two assets, the purchase order cannot be approved. 3 Click Add Asset. Note: If the ASSETASS installation parameter is set to R, you can add an asset if the purchase order has a status of Unfinished, Ready for Printing, or Approved. If the ASSETASS installation parameter is set to P, you can only add an asset if the purchase order has a status of Unfinished. Infor EAM – User's Guide | 327 Purchasing management 4 Asset ID—Enter a code identifying the asset, and then enter a description of the asset in the adjacent field. If you select an existing asset, the system automatically populates the asset ID description, Department, and Asset Org. Note: If you do not specify an asset ID and the AUTOANUM installation parameter is set to YES, the system automatically generates an asset number after you save the record. You may also select an existing asset ID with a status of Awaiting Purchase. When you select an existing asset ID, the system automatically populates the asset ID description, Type, Asset Org., and Department. 5 Type—Enter the type of the asset. 6 Asset Org.—Enter the organization of the asset. 7 Department—Enter the department responsible for the asset. 8 Click Submit. Note: To remove an asset, select the asset to remove, and then click Remove Asset. Adding service details to purchase orders Add service details to purchase orders. Create a service line for a set quantity and certain number of hours and at a defined price and rate. Note: You can only add service details to a purchase order if the status of the purchase order is Unfinished. You can only modify service details if the service line status is Unfinished. If the installation parameter POCURR is set to NO, the system copies the currency of the purchase order header to all purchase order lines and protects the Currency. The currency of the service lines must match the currency of the purchase order header. However, if the installation parameter POCURR is set to YES, the currency of the service lines may be different than the currency on the purchase order header. If you have a preset monetary purchasing limit for entering purchase orders, you cannot save any amount that exceeds your limit. To add service details to purchase orders: 1 Open the Purchase Orders form. 2 Select the purchase order to which to add service details, and then click the Services tab. The system automatically populates Type, Status, the currency, and Due Date. 3 Click Add Service Line. 4 Type—Select one of the following service details options: • Fixed Price or Hours from Service—Select if the service line references a work order activity that is flagged for external service. If you select Fixed Price or Hours from Service, you must enter a Work Order-Activity or create a work order or work order activity. • Contractor Hire—Select if the service line will be completed by contract. If you select Contractor Hire, you must enter a Trade. You cannot enter a Work Order-Activity if you select Contractor Hire. 328 | Infor EAM – User's Guide Purchasing management 5 Status—Select the status of the service line. Note: Once you change the Status to a value other than Unfinished and the status of the purchase order header is Accepted, Cancelled, or Rejected, you cannot change the status back to Unfinished. If the service line is associated with a work order/activity with a project-budget, you must be an approver for the project-budget to approve the service line. However, if there are no users listed on the Authorizations page of the Projects form, every user can approve the line. 6 Requisition-Line—Enter a requisition and line to add services to the service line from an existing service requisition. Note: If you manually enter a Requisition, the system automatically populates the line number if there is only one line that meets the lookup requirements on the requisition and if the line is valid. If there are multiple lines that meet these criteria on the requisition, the system leaves the field null. If the selected Requisition–Line contains parts related to a multiple equipment work order, then the system populates Work Order–Activity, Equipment, Equipment Org., and Related Work Order from the requisition/line. 7 Work Order-Activity—Enter the work order number and activity if the service line is designated for external service. If there is no work order or activity assigned to the service line, click Create Work Order/Activity. The system creates a new work order number and/or activity. Modify the work order on the Work Orders form, and then modify the activity on the Activities tab of the Work Orders form. Note: If you manually enter a Work Order-Activity, the system automatically populates the line number if there is only one line that meets the lookup requirements on the work order/activity and if the line is valid. If there are multiple lines that meet these criteria on the work order/activity, the system leaves the field null. You can only add service details to a purchase order that is associated with a work order-activity with a status of Completed. You cannot create a multiple equipment work order on the Services page; however, if the selected Work Order–Activity is a multiple equipment work order, the system enables Equipment and it is required. 8 Equipment—Choose one of the following options if the work order is a multiple equipment work order: • Enter a specific equipment to which to distribute the cost of the service. • Enter All Equipment to evenly distribute the cost of the service to each equipment record on the work order. • Enter WO Header Equipment to distribute the cost of the service to the equipment on the work order header only. Note: When associating an order line with a multiple equipment work order, the system copies the purchase order line to the parent multiple equipment work order activity only. The system does not populate the purchase order line for the related work order activities. 9 Trade—Enter a trade if the service will be contracted. 10 Task—Enter a task if the service will be contracted. The system automatically populates Trade, Hours Requested, Price, and the currency. Infor EAM – User's Guide | 329 Purchasing management 11 Hours Requested—Enter the number of hours required to perform the service. 12 Price—Enter the cost of the service, and then enter the currency in the adjacent field. Note: If the POCURR installation parameter is set to YES, you can change the currency. 13 Due Date—Enter the date by which the service must be complete. 14 Freeze Rate—Select to freeze the exchange rate throughout the purchase order approval process. Note: If you do not select Freeze Rate, the system updates the exchange rate when you approve the purchase order. 15 Click Submit. Note: To delete a service line, select the service line to delete, and then click Delete Service Line. You can only delete service lines from a purchase order if the status of the purchase order header is Unfinished. Click Add/Edit Comments to add comments to the language. Associating clauses with purchase orders Include contract clauses in purchase orders. For example, state that for each day the contractor finishes ahead of schedule, he or she receives a bonus. Set up contract clauses before associating them with purchase orders. To associate clauses with purchase orders: 1 Open the Purchase Orders form. 2 Select the purchase order for which to associate clauses, and then click the Clauses tab. 3 Click Add Clause. Note: You can only access the Clauses tab and add or delete a clause if the purchase order has a status of Unfinished. 4 Order Clause—Enter a predefined ISO clause or a user-defined clause. You can associate multiple clauses with a purchase order. The system automatically populates Description. 5 Click Submit. Note: To remove a clause, select the clause to remove, and then click Remove Clause. Copying purchase orders The copy purchase order feature copies a purchase order, including all details. To copy purchase orders: 1 Create a purchase order. 330 | Infor EAM – User's Guide Purchasing management 2 Right-click, and then select Copy Purchase Order. 3 New PO Description—Enter a description for the new purchase order. 4 Select the record types to copy, and then click Submit. The system copies all purchase order details to the new purchase order. Note: Some exceptions apply to the header, service, part, and comment details copied. The system does not copy Status because all copied purchase orders are reset to Status Unfinished. Select Use the Parts Catalog Price if no Contract Price Exists to indicate the prices will be pulled from Parts Catalog if available. Viewing transactions for purchase orders View receipt and return transactions for the selected purchase order. To view transactions for purchase orders: 1 Open the Purchase Orders form. 2 Select the purchase order for which to view transactions, and then click the Transactions tab. 3 View the transactions information. Viewing tracking for purchase orders View tracking information for the selected purchase order. Tracking information is available only for purchase orders that have been transmitted to iProcure, and all information displayed on the page is from iProcure. To view tracking for purchase orders: 1 Open the Purchase Orders form. 2 Select the purchase order for which to view tracking, and then click the Tracking tab. 3 View the tracking information. Viewing purchase order history View the purchase order histories of purchase orders using the PO History form. The PO History form enables you to select a specific purchase order and view the purchase order history for the current revision and all previous revisions of the purchase order. The PO History form displays the same information and includes the same tabs as the Purchase Orders form. Infor EAM – User's Guide | 331 Purchasing management To view purchase order history: 1 Open the PO History form. 2 Select the purchase order for which to view history, and then click the Record View, Parts, Services, and/or Clauses tabs to view different pages containing specific information related to the purchase order history. The system displays the corresponding page. See the following table for details about the information displayed on each page of the PO History form. Tab Description List View Displays a list of all purchase orders Record View Displays detailed header information for the selected purchase order Parts Displays detailed information about parts on purchase order lines Note: You can also view comments and extra charges or discounts associated with the part. Click Comments to view comments. Click Extra Charges/Discounts to view extra charges or discounts. Services Displays any services added to the purchase order Note: You can also view comments associated with the service. Click Comments to view comments. Clauses Displays any contract clauses included on the purchase order Updating purchase orders Update purchase order details in a batch. To update purchase orders: 1 Open the PO Update form. 2 Run the default dataspy. The system displays a list of purchase orders with a system status of "Unfinished" or "Awaiting Approval" in the editable grid. 3 Select the purchase orders to update and make changes to the following fields as necessary: • Description—Enter the description of the updates. • Status—Update the status of the purchase order. 332 | Infor EAM – User's Guide Purchasing management • Buyer—Enter the buyer responsible for the purchase order. • Class—Enter the class of the purchase order. • Default Approver—Enter the employee responsible for approving the purchase order. 4 Click Update POs. Note: To print purchase order updates, select the purchase orders to print, and then click Print Selected PO. Creating and using blanket orders Use blanket orders to order a fixed number of items for a predetermined price or over a specific period of time. First, create blanket order headers, and then add line items. You can generate purchase orders from a blanket order, associate clauses with blanket orders, and set up user authorization for blanket order releases. When satisfied with the blanket order, approve the blanket order by changing the status to Approved. You must have authorization to create or update blanket orders; you must be a buyer for your organization with sufficient purchasing limit permissions to create blanket orders. Creating blanket order headers To create blanket order headers: 1 Open the Blanket Orders form. 2 Click New Record. The system automatically populates the blanket order description, Status, Date Created, and Number of Lines. 3 Organization—Enter the organization to which the blanket order belongs if you use multi-organization security. The system automatically populates Date Created. 4 Blanket Order—Enter a description of the blanket order in the adjacent field. The system assigns an order number after you save the record. 5 Status—Select the status value of the blanker order. Note: Your authorization level determines the values available for Status. You must add line items to the blanket order before you approve it. After lines are added to the blanket order, the system populates Remaining Value. 6 Store—Enter the storeroom to which to deliver parts. 7 Buyer—Enter the buyer responsible for the blanket order. 8 Maximum Value—Enter the maximum value for the blanket order. The system displays the total monetary amount released against the blanket order to date in Released Value. You cannot update this field. Infor EAM – User's Guide | 333 Purchasing management Note: The Maximum Value of the header may be less than the total of all lines, but it cannot be less than the Maximum Value or Price of an individual line. 9 Class—Enter the class of the blanket order. The system automatically populates Class Org. 10 Start Date and End Date—Enter the dates between which purchase orders can be generated from the blanket order. The system displays the number of purchase orders released from this blanket order in Number Released. You cannot update this field. 11 Supplier—Enter the supplier from whom to order the parts. The system automatically populates Supplier Org., Currency, and Exchange Rate. 12 Currency—Enter the currency you use to purchase the parts. 13 Exchange Rate—Enter the current exchange rate. Note: You can update Currency if there is an exchange rate defined for the currency and if the installation parameter POCURR is set to YES. If the installation parameter POCURR is set to NO, you can update the currency, and the system automatically populates Exchange Rate with 1. You can update Exchange Rate if the EXRTUPDT installation parameter is set to YES. 14 Approve Order—Select to automatically approve a purchase order generated from the blanket order. 15 Click Save Record. Note: Click Create Complete PO to create a purchase order from the blanket order. You cannot delete a blanket order. If you no longer need the blanket order, change the Status to Cancelled. Once cancelled, you cannot change the status of a blanket order. Creating purchase orders from a blanket order After you approve the blanket order, create a new purchase order from the blanket order. Note: You cannot create a purchase order if the system date is outside the range of blanket order Start Date and End Date; if the Release Value of the new purchase order will be greater than the Remaining Value; if the Currency for the blanket order is different than the currency on parts lines; if the purchase order value exceeds your purchase order limit permissions; if you are not an authorized user with specific permissions to crate purchase orders; or if the purchase order value exceeds your authorization for purchase order approval. To create purchase orders from a blanket order: 1 Open the Blanket Orders form. 2 Select the blanket order from which to create a purchase order, and then click the Record View tab. 3 Click Create Complete PO. The system automatically populates and protects Store if you entered a store on the Blanket Order Record View page. 4 Originator—Enter the employee requesting the blanket purchase order. 5 Store—Enter the storeroom to which to deliver parts. 6 Click Submit. 334 | Infor EAM – User's Guide Purchasing management Adding part details to blanket orders Set up items in the parts catalog before adding them to blanket orders. Note: You can only add part details to a blanket order if the status of the blanket order is Unfinished. You can only modify part details if the part line status is Unfinished. Parts tracked as kit cannot be added to blanket orders. To add part details to blanket orders: 1 Open the Blanket Orders form. 2 Select the blanket order to which to add part details, and then click the Parts tab. The system automatically populates the price currency and Qty. per UOP. Note: You can unhide Line and manually enter a new line number. Line sequences increase by the number entered for the installation parameter INCRLINO. 3 Click Add Part Line. 4 Part—Enter the part with which to associate the blanket order. The system automatically populates the part description, UOM, and Price. 5 Condition—Enter the condition if the part is a condition tracked parent part. If the selected part is a condition tracked child part, the system will automatically populate Condition. 6 Line—Enter the line number of the blanket order. 7 Purchase Qty. (UOP)—Enter the amount and UOP in which the supplier provides the part. 8 Price—Enter the cost of a single part and the currency you use to purchase the part in the adjacent field. 9 Qty. per UOP—Enter the conversion factor. Note: For example, if the supplier's UOM for the part is a case of 12 parts but your UOM for the part is each, Purchase Qty. (UOP) will be 1 for one case, but the system will issue and measure12 parts (1 case = 12 parts). If you enter 2 for the Purchase Qty. (UOP), the system uses Qty. per UOP to update the number of parts measured and issued to 24. 10 Exchange Rate—Enter the current exchange rate. 11 Choose one of the following options: • If the blanket order is for a maximum number of items—Enter the number of items for Maximum Qty. • If the blanket order is for a total monetary amount—Enter the amount for Maximum Value. Note: You cannot enter a Maximum Value that exceeds the Maximum Value on the blanket order header. 12 Inspection Required—Select for inspections to be required. 13 Commodity—Enter the commodity associated with the blanket order. 14 Supp. Catalog Reference—Enter the reference number of the part, if the part is located in the supplier’s catalog. 15 Click Submit. Infor EAM – User's Guide | 335 Purchasing management Adding service details to blanket orders Add service details to blanket orders. Create a service line for a set quantity and certain number of hours and at a defined price and rate. Note: You can only add service details to a blanket order if the status of the blanket order header is Unfinished. You can only modify service details if the blanket order status is Unfinished. If the installation parameter POCURR is set to NO, the system copies the currency of the blanket order header to all blanket order lines and protects Currency. The currency of the service lines must match the currency of the blanket order header. However, if the installation parameter POCURR is set to YES, the currency of the service lines may be different than the currency on the blanket order header. Contact your system administrator for more information. To add service details to blanket orders: 1 Open the Blanket Orders form. 2 Select the blanket order to which to add service details, and then click the Services tab. The system automatically populates Line, Type, Status, the currency, and Exchange Rate. 3 Click Add Service Line. 4 Line—Enter a line number. 5 Type—Select one of the following service detail options: 6 Fixed Price or Hours from Service—Select if the service line references a work order activity that is flagged for external service. Note: Hours Requested for a line type of Fixed Price must be 1. 7 Contractor Hire—Select if the service line will be completed by contract. If you select Contractor Hire, you must enter a Trade. 8 Trade—Enter a trade if the service will be contracted. 9 Price—Enter the cost of the service. The system automatically populates the currency of the price. Note: If the POCURR installation parameter is set to YES, you can change the currency. Contact your system administrator for more information. 10 Exchange Rate—Enter the exchange rate for the currency. 11 Task Qty.—Enter the amount of units of service, and then enter the unit of measure in the adjacent field. 12 Task—Enter a task if the service will be contracted. The system automatically populates Price, the currency, and the unit of measure. If the Task is associated with a Trade on the Task record, the system automatically populates Trade. Also, if Hours Requested has not been entered, the system automatically populates Hours Requested from the Task record’s Estimated Hours. 13 Hours Requested—Enter the number of hours required to perform the service. 14 Delivery Address—Enter the address to which to deliver any needed items. 15 Maximum Hours—Enter the maximum amount of hours allowed for the service. Note: Maximum Hours must be greater than or equal to Hours Requested. 336 | Infor EAM – User's Guide Purchasing management 16 Maximum Value—Enter the maximum monetary value allowed for the service. Note: You must enter either Maximum Hours or Maximum Value. You cannot enter both values. The Maximum Value of the line must be less than or equal to the Maximum Value of the header. 17 Click Submit.The system automatically populates Number Released with the number of times the service line has been released by the blanket order, Released Hourswith the total number of released hours for the service line released to the blanket order, Released Value with the total monetary value of units released by the blanket order, and Last Order with the number of the last purchase order that was released for the service line. Note: To delete a service line, select the service line to delete, and then click Delete Service Line. You can only delete service lines from a blanket order if the status of the blanket order header is Unfinished. Associating clauses with blanket orders Associate existing clauses with blanket orders so that the printed purchase order includes the contract clauses. Note: You can only associate clauses with a blanket order with a system status of Unfinished. To associate clauses with blanket orders: 1 Open the Blanket Orders form. 2 Select the blanket order with which to associate clauses, and then click the Clauses tab. 3 Click Add Clause. 4 Clause—Enter the contract clause to add to the blanket order. The system automatically populates the clause description and Organization. 5 Click Submit. Note: To remove a clause, select the clause to remove, and then click Remove Clause. You can only remove clauses from a blanket order with a system status of Unfinished. Associating purchase order terms with blanket orders Associate existing purchase order terms with blanket orders to ensure correct purchase order activities. Note: Depending on your system configuration, Ship Via, Payment Terms, Freight Terms, FOB Point, and Payment Method may not be displayed. Contact your system administrator for additional information. To associate purchase order terms with blanket orders: 1 Open the Blanket Orders form. 2 Click New Record. Infor EAM – User's Guide | 337 Purchasing management 3 Enter the information as necessary to create a blanket order. Note: You must enter Supplier before clicking Default Terms. 4 Click Default Terms. The system automatically populates Ship Via, Payment Terms, Freight Terms, FOB Point, and Payment Method with the values entered on the Suppliers form. 5 Ship Via—Enter the manner in which the supplier ships the specific item. 6 Payment Terms—Enter the manner in which the supplier is paid for the purchase. 7 Freight Terms—Enter the manner in which the freight charges are paid and who pays them. 8 FOB Point—Enter where you take possession of the item. 9 Payment Method—Enter the method used to pay the supplier. 10 Click Save Record. Defining blanket order user authorizations Define which users can create purchase orders from blanket orders. Only users on the list of authorized users can create purchase orders from blanket orders. If the Users list is empty, then all users with the appropriate screen permissions (based on the user group of the user) will be able to create purchase orders from blanket orders. To define blanket order user authorizations: 1 Open the Blanket Orders form. 2 Select the blanket order for which to define user authorizations, and then click the Users tab. 3 Click Add User. 4 User—Enter each user who can issue releases against the blanket order. The system automatically populates the user description. 5 Click Submit. Note: To remove a user, select the user to remove, and then click Remove User. Creating partial order blanket orders Create a partial order blanket order and indicate the quantities of the part or service to be added for each generated purchase order line. Note: You can only create partial order blanket orders when the blanket order has a system status of Approved and when there are no line-level errors. To create partial order blanket orders: 1 Open the Blanket Orders form. 2 Select the blanket order from which to create a partial order, and then click the Partial Order tab. The system automatically populates Maximum Value, Released Value, and Remaining Value. 338 | Infor EAM – User's Guide Purchasing management 3 Select—Select to add the blanket order line item to the purchase order. Note: You must select at least one blanket order line item to create a purchase order. To select all the blanket order line items at once, check Select. To unselect all the line items at once, uncheck Select. 4 Purchase Qty.—Enter the quantity of parts/hours of service to be purchased. 5 Work Order—Enter the work order to associate with the blanket order line. 6 Activity—Enter the activity to associate with the blanket order line. Note: If the line type is SF (Fixed price) or ST (Hours from service), then Work Order and Activity are required. 7 Equipment—Choose one of the following options if the work order is a multiple equipment work order: • Enter a specific equipment to which to distribute the cost. • Enter All Equipment to evenly distribute the cost to each equipment record on the work order. Note: The system does not allow you to select All Equipment for parts on the blanket order line that are tracked by asset. • Enter WO Header Equipmentto distribute the cost to the equipment on the work order header only. 8 Click Create Purchase Order. Follow the steps for "Creating Purchase Orders from a Blanket Order." Note: You must select at least one blanket order line item to create a purchase order. You cannot create a purchase order that exceeds your preset monetary limits for creating and/or approving purchase orders. You cannot create a purchase order from a blanket order with service lines without a work order. Recording invoice vouchers Record invoice vouchers received from suppliers to verify invoices against purchase order-lines and received quantities. Create credit and debit notes to apply credits to invoices and inventory. Create non-purchase order invoice vouchers to record invoices for items or services received without associated purchase orders. Creating regular invoice vouchers Regular invoice vouchers are used to create a record of a supplier’s bill. Creating invoice vouchers creates a business process by which suppliers are paid for parts and services. Infor EAM – User's Guide | 339 Purchasing management Regular invoice vouchers verify that the cost of the invoice lines matches the cost of the associated order lines within a specified range of tolerance. The range of tolerance can be based on an absolute dollar amount or on a percentage, as defined on the Organizations form. Specify Match Tolerance Absolute, Match Tolerance %, and Match Quantity Tolerance % to establish the amount or percentage allowed as the difference between the purchase order-line cost and the invoice voucher line cost when matching line costs. Upon approval of the invoice voucher, the system captures the price, freezes the exchange rate if foreign currencies are used, and updates prices. Occasionally suppliers’ prices for items vary, causing discrepancies between an invoice voucher and projected costs for that invoice. Note: Set the MATCHAPP installation parameter to YES to enable the system to automatically assign the Approved status to vouchers matched by the invoice process. Contact your system administrator for more information. Creating invoice voucher headers Create invoice voucher headers for purchased materials. Note: You cannot delete an invoice voucher unless the status is Unfinished or if it is an invoice voucher with lines associated. To create invoice voucher headers: 1 Open the Invoice Vouchers form. 2 Click New Record. 3 Organization—Enter the organization to which the invoice voucher belongs if you use multi-organization security. 4 Invoice Voucher—Enter a description of the invoice voucher in the adjacent field. The system automatically generates a voucher number when you save the record. 5 Registration Date—Enter the date of the registration of the invoice voucher. Note: Registration Date cannot be before Invoice Date. 6 Status—Select the status of the invoice voucher. Note: Your user authorizations determine the available statuses. Note: If lines have not been added to the invoice voucher, then the status of the invoice voucher can only be Unfinished or Cancelled. However, this does not apply to Non-PO invoice vouchers. Invoice vouchers with the type Invoice can only be approved after matching. Debit Note or Credit Note invoice vouchers can only be approved if the Original Invoice Voucher is approved and if the invoice voucher does not exceed your approval limits. If you update the status of the invoice voucher to Unfinished, every associated line will reset to Not Matched. 7 Type—Select the invoice voucher type. Choose one of the following options: • Credit note—Select to indicate a credit has been added to the invoice voucher. • Debit note—Select to indicate a debit has been added to the invoice voucher. 340 | Infor EAM – User's Guide Purchasing management • Invoice—Select to indicate the invoice voucher is for an invoice. • Non-PO—Select to indicate the invoice voucher is a bill from a supplier that should not have lines associated, e.g., a utility bill. 8 Supplier Invoice—Enter the supplier’s invoice number. 9 Invoice Date—Enter the supplier’s invoice date. 10 Supplier—Enter the supplier from whom the invoice has been received. The system automatically populates Supplier Org., Currency, and Exchange Rate. Note: In order to enter a value inSupplier and Purchase Order, the supplier on the Purchase Order must be the same as the value entered in Supplier. 11 Currency—Enter the currency used for the invoice voucher. 12 Exchange Rate—Enter the exchange rate for the currency. 13 Class—Enter the class of the voucher. The system automatically populates Class Org. 14 Return—Select to indicate a return. 15 Original Invoice Voucher—Enter the original voucher. The system automatically populates Original Supplier Invoice. Note: Invoice vouchers with the types Credit Note or Debit Note must enter an Original Invoice Voucher. 16 Purchase Order—Enter the purchase order from which to create voucher lines. Note: You can choose to not enter a value in Supplier and instead only enter a Purchase Order. This restricts the lines of the invoice voucher to only the lines for the purchase order on the invoice voucher header. Therefore, Supplier, Supplier Org., Currency, and Exchange Rate will populate from the supplier of the purchase order. You cannot enter a Purchase Order for Non-PO invoice vouchers. 17 Payment Due Date—Enter the date by which the invoice voucher is to be paid. Note: Payment Due Date cannot be before Registration Date. 18 Pay To—Enter the supplier to whom to pay the invoice voucher. Note: Pay To must be the same supplier or an associated child or parent of the supplier that was entered in Supplier. 19 Paid Date—Enter the date on which the invoice was actually paid. 20 Click Save Record. Note: After the invoice voucher is approved, the system displays Approved By, and the purchase order line for each invoice voucher line is updated with the invoice voucher line’s invoice quantity and invoice value. After costs have been added to the invoice voucher, the system displays Voucher Total. Infor EAM – User's Guide | 341 Purchasing management Adding line items to invoice vouchers Note: You cannot add line items to the invoice voucher unless the invoice voucher Type is Invoice, Debit Note, or Credit Note; Supplier is entered on the invoice voucher header; and Purchase Order is not entered on the invoice voucher header. The Assign GL Codes, Extra Charges/Discounts, and Match hyperlinks are protected unless the invoice voucher type is Invoice. To add line items to invoice vouchers: 1 Open the Invoice Vouchers form. 2 Select the invoice voucher to which to add line items, and then click the Lines tab. 3 Click Add Invoice Voucher Line. The system automatically populates Invoice Voucher Line and Status. 4 Invoice Voucher Line—Enter a line number. 5 Purchase Order-Line—Enter the purchase order and line number to invoice. The system automatically populates Qty. Invoiced, Qty. Returned, Price, Currency, Tax Code 1, Tax Code 2, Exchange Rate, Type, Work Order-Activity, Cost Code, Part/Trade, Ordered, Received, and Invoiced. If the work order associated with the selected Purchase Order-Line is a multiple equipment work order, then the system populates the Equipment, Equipment Org., and Related Work Order from the information on the purchase order line. The system distributes any invoice differences as defined by the purchase order line. 6 Qty. Invoiced—Enter the amount to be invoiced. 7 Qty. Returned—Enter the amount to be returned. 8 Price—Enter the unit price for parts or the hourly rate for services. The system automatically populates the currency of the price. 9 Tax Code 1 and Tax Code 2—Enter any additional taxes to apply to the line. The system adds the tax charges to the total for the invoice voucher line and displays the updated totals in Tax Amount and Line Total. Note: Tax codes do not affect the purchase order-line record. 10 Exchange Rate—Enter the exchange rate for the currency. 11 Click Match to simulate the voucher match process without actually changing the status of the header. This action verifies the following information: • Absolute tolerance and percentage have not been exceeded. • The voucher quantity does not exceed a specified percentage above the amount ordered. • The quantity invoiced does not exceed the quantity received. 12 Click Submit. The system automatically populates Subtotal, Extra Charges/Discounts, Adjusted Costs, Tax Amount, and Line Total. Note: To delete a line, select the line to delete, and then click Delete Invoice Voucher Line. You cannot delete an invoice voucher line unless the status of the invoice voucher header is Unfinished. 342 | Infor EAM – User's Guide Purchasing management Creating costs for invoice vouchers Create and edit costs for the invoice voucher header. The Extra Charges/Discounts button on the Lines page of the Invoice Voucher form applies costs to specific invoice voucher lines. The Costs page applies costs to the invoice voucher header. Note: You cannot apply costs to the invoice voucher unless the status of the header is Unfinished. To create costs for invoice vouchers: 1 Open the Invoice Vouchers form. 2 Select the invoice voucher for which to apply costs, and then click the Costs tab. 3 Click Add Cost. 4 Type—Enter the type of additional charge or discount to apply to the invoice voucher. The system automatically populates the type description. If you enter PRT (Pre tax extra charge/discount), the system enables Tax Code 1. 5 Amount—Enter an absolute value for the amount of the extra charge or discount to apply to the invoice voucher. Note: You must enter a negative value for discounts. 6 Accounting Flexfield Desc.—Enter the accounting flexfield description. The system automatically populates GL Code. 7 Tax Code 1—Enter the tax rate to be applied to the cost amount. If you enter Tax Code 1, the system enables Tax Code 2. Note: The system calculates Tax Amount and Line Total based on the selected tax code. 8 Tax Code 2—Enter the second tax rate to be applied to the cost amount. Note: If you enter Tax Code 2, the system applies each tax and then adds the amounts to calculate Tax Amount and Line Total. 9 Click Submit. Note: To delete a cost, select the cost to delete, and then click Delete Cost. You cannot delete a cost unless the status of the invoice voucher header is Unfinished. Defining utility bills for invoice vouchers Create and edit utility bill information for the invoice voucher header. The Utility Bills page applies costs to the invoice voucher header and allows you to calculate a daily rate for utility/energy consumption. To define utility bills for invoice vouchers: 1 Open the Invoice Vouchers form. 2 Select a non-PO invoice voucher for which to apply utility bills, and then click the Utility Bills tab. 3 Click Add Utility Bill. The system automatically populates Line. Infor EAM – User's Guide | 343 Purchasing management 4 Utility Bill Source—Enter the utility bill source object. Utility Bill Source is the level at which the utility bill is recorded (usually building level). The system automatically populates Utility Bill Source Org. and UOM. 5 Meter—Enter the meter that is attached to the Utility Bill Level Object. The system automatically populates Meter Org. 6 Commodity—Enter the commodity that represents the type of energy being consumed, i.e. electricity or gas. 7 UOM—Enter the unit of measure of the usage of the utility bill. 8 Cycle—Enter the cyclefor the utility bill. 9 Rate Code—Enter the code of the rate to charge for the utility bill. 10 Correction Factor—Enter the number for the correction factor. Correction Factor is a value the utility company sets to ensure proper usage calculation. This value will be used as a multiplier when calculating utility bill rates. 11 From Date—Enter the begin date of the billing period. The system automatically populates To Date with the same date. 12 End Date—Enter the end date of the billing period. 13 Start Reading—Enter the reading at the start of the utility bill period. Note: If you clear Start Reading, the system automatically clears End Reading and vice versa. It will not adjust Usage based on edits to either field. 14 End Reading—Enter the reading at the end of the utility bill period. Note: If you enter End Reading when Usage is null and Start Reading is not null, the system automatically populates Usage = End Reading – Start Reading. 15 Usage—Enter the usage for the utility bill period. If Start Reading is not null when you enter Usage, the system automatically populates End Reading = Start Reading + Usage. 16 Total Bill Amount—Enter the cost amount for the utility bill period. The system automatically populates Currency. 17 Multiplier—Enter a multiplier to calculate usage from the meter reading. This value will be used as a multiplier when calculating utility bill rates. 18 Meter Type—Select the type of meter for the utility bill period. Note: Energy and Demand measures KWh and kW. Reactive Energy measurers kVARh to bill power factor less than 95%. Energy, Demand, and Power Factor measures all KWh, kW, and kVARh. 19 Peak Demand—Enter the peak demand for the utility bill period. The system automatically populates the peak demand UOM. 20 Billed Demand—Enter the demand rate billed for the utility bill period. 21 Power Factor (%)—Enter the power factor percentage of the commodity for the utility bill period. 22 Service Charge—Enter the monthly service charge for the utility bill period. The system automatically populates Currency. 23 Unit Charge—Enter the unit charge or rate being charged for the rate code for the utility bill period. The system automatically populates Currency. 344 | Infor EAM – User's Guide Purchasing management 24 Load Factor—Enter the load factor for the utility bill period. 25 Click Submit. Note: To delete a utility bill, select the utility bill to delete, and then click Delete Utility Bill. Viewing invoice voucher line item information To view invoice voucher line item information: 1 Open the Invoice Lines per Buyer form. 2 Run the default Dataspy or create a personalized Dataspy to filter results by user. Note: Unlike other forms within the system, you must first run a Dataspy to view invoice voucher line item information. 3 View the invoice voucher line item information. Booking invoice allocations Book invoice allocations to assign costs to work orders invoice vouchers and invoice voucher lines. To book invoice allocations: 1 Open the Invoice Allocations form. 2 Select the invoice number for which to book an allocation. The system populates the Invoice Allocation Details. The system automatically populates Total Unallocated Amount and Qty. to Allocate. The system calculates the Total Unallocated Amount based on the following formula: Total Unallocated Amount = Unallocated Qty. x Unallocated Unit Cost 3 Qty. to Allocate—Update the quantity to allocate if necessary. Note: If the Qty. to Allocate entered is greater than 0 but less than or equal to the Unallocated Qty., then the system will recalculate the Unallocated Qty. as the difference between the existing Unallocated Qty. and the Qty. to Allocate. If you enter a negative number for the Qty. to Allocate, then the system will create a correction transaction of type INVA and adds the absolute value of the negative value to Unallocated Qty. for the correction. For example, if you enter -2 as the Qty. to Allocate, then the system will add 2 to the Unallocated Qty. The INVADAYS installation parameter determines the number of days that invoice allocations can be booked for a completed work order. The system does not display work orders for which the completion date exceeds the number of days specified by the setting of the INVADAYS installation parameter. 4 Work Order-Activity—Enter the work order and activity for which to book the invoice allocation. Infor EAM – User's Guide | 345 Purchasing management Note: If you select a work order with a system work order type of IS (Direct issue), then the system clears and protects Activity. No Activity is required for the work order type IS. If you manually enter a Work Order of a type other than IS, the system will automatically populate the Activity from the work order if there is only one activity on the work order. The system enables you to search for all transactions associated with a multiple equipment work order by defining a Quick Filter on the Work Order lookup using Parent Work Order as part of the filter criteria. 5 Click Submit. The system creates an invoice allocation transaction against the work order. Note: Upon saving the invoice allocation, the system deactivates the invoice allocation if the Unallocated Qty. is zero as a result of the allocation. To activate an inactive invoice line, select the invoice line to activate, and then click Activate Line. The system activates the line and selects Active. To inactivate an invoice line, select the invoice line to inactivate, and then click Inactivate Line. The system inactivates the line and unselects Active. The system also clears and protects the Qty. to Allocate, Work Order, and Activity for the selected invoice line. Defining requests for quotations Requests for quotations (RFQs) are records of parts and services that are presented to suppliers to solicit bids on pricing. Define request for quotation information before submitting requests to suppliers. To define requests for quotations: 1 Open the Request for Quotation form. 2 Click New Record. The system automatically populates Currency,Requested Response Date, Created By, and Requested Date. 3 Organization—Enter the organization to which the request for quotation belongs if you use multi-organization security. 4 RFQ description—Enter a description of the request for quotation. Enter the RFQ Details: 5 Status—Choose one of the following options: • Unfinished • Ready to Send • Sent to Supplier Note: When Status is set to Sent to Supplier, the system creates quotation records for each supplier on the Suppliers page and copies the parts and services to the Parts and Services pages, respectively, for the quotation record. • Receiving Quotations Note: System automatically assigns this Status when the first quotation is updated with pricing and its Status is changed to Received. 346 | Infor EAM – User's Guide Purchasing management • All Quotations Received • Awarded Note: If Status is set to Awarded, the system automatically populates Awarded By and Awarded Date and then calculates cost values. • Cancelled 6 Currency—Enter the currency for the quotation. 7 Store—Enter the store to which the request for quotation applies. 8 Requested By—Enter the employee requesting quotations. 9 Response Date—Enter the date by which quotations should be received. 10 Project—Enter the project to which the request for quotation applies. 11 Project-Budget—Enter the project-budget to which the request for quotation applies. Note: Enter either Project or Project-Budget. Both fields cannot be populated simultaneously. 12 Work Order—Enter the work order associated with the request for quotation. The system automatically populates Equipment. 13 Work Order-Activity—Enter the work order-activity associated with the request for quotation. Note: Enter either Work Order or Work Order-Activity. Both fields cannot be populated simultaneously. 14 Equipment—Enter the equipment for which you are requesting a quotation if MEC work order is specified. The system automatically populates Equipment Org. and Related Work Order. 15 Buyer—Enter the buyer for the request for quotation. 16 Delivery Address—Enter the delivery address for the request for quotation. 17 Class—Enter the class for the request for quotation. The system automatically populates Class Org. Enter the RFQ Print Options: 18 Individual Lines—Select to have the system create a line for each line listed. 19 Sum Quantities with Earliest Due Date—Select to have the system create quotation lines for each part and each trade-task combination assigning the earliest Due Date for the grouping. 20 Sum Quantities by Due Date—Select to have the system create quotation lines for each part and trade-task combination grouping by Due Date. 21 Auto-print RFQ—Select to print the record automatically when Status is Sent to Supplier. Enter the RFQ Terms: 22 Ship Via—Enter the ship via code for the request for quotations. 23 Payment Terms—Enter the payment terms for the request for quotations. 24 Freight Terms—Enter the freight terms for the request for quotations. 25 FOB Point—Enter the freight on board point for the request for quotations. 26 Payment Method—Enter the method of payment for the request for quotations. Enter the Email Information: 27 Email Subject Line—Enter the email subject line. 28 Email Body Text—Enter the email body text. Infor EAM – User's Guide | 347 Purchasing management 29 Click Save Record. Calculating costs for RFQs To calculate cost values for RFQs that have Awarded lines: 1 Open the Request for Quotation form. 2 Select the record for which to calculate costs, and then click the Record View tab. 3 Click Calculate Costs. The system automatically populates the following: • Part Lines—Count of part lines awarded on the Selections page • Service Lines—Count of service lines awarded on the Selections page • RFQ Lines—Count of awarded lines on the Selections page • Total Tax—Total tax on the awarded RFQ Lines (Parts and Services) on the Selections page • Total Part Value—Total price of all awarded part lines with positive part line totals • Total Service Value—Total price of all awarded service lines on the Selections page • Total RFQ Value—Total value based on the following equation: Total Part Value + Total Service Value • Date Last Refreshed—Date and time calculations were refreshed Defining clauses for RFQs To define clauses for RFQs: 1 Open the Request for Quotation form. 2 Select the record for which to define clauses, and then click the Clauses tab. 3 Click Add Clause. 4 RFQ Clause—Enter the purchasing clause to be associated with the RFQ. The system automatically populates the RFQ description. 5 Click Submit. Associating parts with RFQs To associate parts with RFQs: 1 Open the Request for Quotation form. 2 Select the record for which to define parts, and then click the Parts tab. 348 | Infor EAM – User's Guide Purchasing management 3 Click Add Part Line. 4 Manufacturer—Enter the manufacturer of the part. 5 Manufacturer Part Number—Enter the manufacturer part number. 6 Part—Enter the part, and then enter the part description in the adjacent field. The system automatically populates Part Org., Part Description, UOM, Inspection, Tracked by Asset, Preferred Supplier, Preferred Supplier Org., Preferred Supplier description, and Requested Qty. 7 Part Org.—Enter the organization for the part. 8 Condition—Enter the condition if the part is a condition tracked parent part. If the selected part is a condition tracked child part, the system will automatically populate Condition. 9 Type—Choose one of the following options: • PD (Direct Materials) • PS (Stock Items) • RE (External Repair) 10 Line—Enter the line number for the part. 11 Requested Qty.—Enter the number of units requested for the part. 12 Due Date—Enter the date the parts are due. 13 Delivery Address—Enter the address to which the parts should be delivered. 14 Inspection—Select to request a part inspection. 15 Track by Asset—Select to track parts. 16 Work Order-Activity—Enter the work order and activity for which the part is needed. 17 Comments—Enter any additional comments regarding the service. 18 Click Submit. Creating parts To create parts for RFQs: 1 Open the Request for Quotation form. 2 Select the record for which to define parts, and then click the Parts tab. 3 Click Add Part Line. The system automatically populates Line, Type, Due Date, and Delivery Address. 4 Click Create Part. 5 Part Org.—Enter the organization for which to create a part. 6 UOM—Enter the unit of measure for the part. 7 Requested Qty.—Enter the number of units requested for the part. 8 Click OK. Infor EAM – User's Guide | 349 Purchasing management Selecting multiple parts Select and retrieve multiple parts to be associated with an RFQ. To select multiple parts for an RFQ: 1 Open the Request for Quotation form. 2 Select the record for which to add multiple parts, and then click the Parts tab. 3 Click Select Parts. 4 Select the parts to add to the RFQ, and then click Submit. Note: Requested Quantity and Due Date can be entered on the popup or on the Parts page. Retrieving WO parts To retrieve work order parts: 1 Open the Request for Quotation form. 2 Select the record for which to retrieve parts, and then click the Parts tab. 3 Click Add Part Line. The system automatically populates Line, Type, Due Date, and Delivery Address. 4 Click Retrieve WO Parts. 5 Select the parts to retrieve, and then click OK. Selecting substitute parts To select substitute parts for RFQs: 1 Open the Request for Quotation form. 2 Select the record for which to select substitute parts, and then click the Parts tab. 3 Click Add Part Line. The system automatically populates Line, Type, Due Date, and Delivery Address. 4 Click Select Substitute Part. 5 Select the part to substitute for the RFQ part, and then click OK. Selecting items on RFQs Select items on a request for quotation. You may award selected items on an RFQ, update the supplier part catalog with items on quotations, create or update a requisition, or create or update a purchase order. To select items on RFQs: 1 Open the Request for Quotation form. 350 | Infor EAM – User's Guide Purchasing management 2 Select the record for which to select items, and then click the Selection tab. Note: The lines displayed are the received Quotation lines associated with the RFQ. 3 Select either Parts or Services. The system displays the parts or services. 4 Select items for the RFQ, and then choose one of the following options: • Award Items—The system awards selected items to the quotation and others in the item group to Not Awarded. Note: System Status must be Undecided. Multiple items with the same Line may not be Awarded. • Cancel Awarded Items—The system cancels the Award status for selected items and changes the items' System Status to Undecided. Note: System Status must be Awarded. 5 Update Supplier Catalog—The system updates the supplier parts catalog with data from selected items. 6 Generate Requisition—The system generates a requisition for selected items. 7 Generate POs—The system generates purchase orders for selected items. 8 View Totals for All Suppliers—The system displays totals by supplier in view-only mode. Updating a supplier catalog To update a supplier catalog: 1 Open the Request for Quotation form. 2 Select the record for which to update a supplier catalog, and then click the Selection tab. 3 Select Parts. 4 Select items for which to update the supplier catalog, and then click Update Supplier Catalog. 5 Select the part with which to update the supplier catalog, and then click Update. Note: If the item type is parts, the system inserts a Parts Catalog Record for the selected supplier. Generating requisitions for RFQs To generate requisitions for RFQs: 1 Open the Request for Quotation form. 2 Select the record for which to generate a requisition, and then click the Selection tab. 3 Select either Parts or Services. 4 Select the items for which to generate a requisition, and then click Generate Requisition. 5 Create Requisition—Select to create a new requisition. 6 Requisition Description—Enter a description for the requisition. Infor EAM – User's Guide | 351 Purchasing management 7 Store—Enter the store to which the requisition should be issued. 8 Requested By—Enter the name of the employee requesting the requisition. 9 Default Approver—Enter the name of the employee who should approve the requisition. 10 Add to Existing Requisition—Select to add items to an existing requisition. 11 Buyer—Enter the name of the employee purchasing the items. 12 Planned Part—Select to add the item to the selected WO-Activity if the item is not already a Planned Part. 13 Print Requsition—Select to print the requisition to which the quotation lines have been associated when the system generates or updates the requisition. 14 Click Generate. Generating POs for RFQs To generate purchase orders for RFQs: 1 Open the Request for Quotation form. 2 Select the record for which to generate a purchase order, and then click the Selection tab. 3 Select either Parts or Services. 4 Select the items for which to generate a purchase order, and then click Generate POs. 5 Create PO—Select to create a new purchase order. 6 PO Description—Enter a description for the purchase order. You must enter a PO Description if Use Quotation Description is unchecked. 7 Store—Enter the store to which the purchase order should be issued. 8 Originator—Enter the name of the employee generating the PO. 9 Delivery Address—Enter the address to which the items should be delivered. 10 Use Quotation Description—Select to use the quotation description as the PO description. 11 Buyer—Enter the name of the employee purchasing the items. 12 Add to Existing PO—Select to add items to an existing purchase order. 13 Planned Part—Select to add the item to the selected WO-Activity if the item is not already a Planned Part. 14 Print PO—Select to print the purchase order(s) to which the quotation lines have been associated when the system generates or updates the purchase order(s). 15 Click Generate. Note: The system generates a separate purchase order for each supplier. Viewing totals by supplier To view totals by supplier: 1 Open the Request for Quotation form. 352 | Infor EAM – User's Guide Purchasing management 2 Select the record for which to view totals, and then click the Selection tab. 3 Click View Totals for All Suppliers. 4 View the totals by supplier information. Defining suppliers for RFQs To define suppliers for RFQs: 1 Open the Request for Quotation form. 2 Select the record for which to define suppliers, and then click the Suppliers tab. 3 Click Add Supplier. 4 Supplier—Enter the supplier. The system automatically populates the supplier description. 5 ClickSave Record. Defining services for RFQs Define services for RFQs. The system copies values to each new part line. To define services for RFQs: 1 Open the Request for Quotation form. 2 Select the record for which to define services, and then click the Services tab. 3 Click Add Service Line. The system automatically populates Line, Type, and Delivery Address. 4 Work Order-Activity—Enter the work order and activity for the service. 5 Equipment—Enter the equipment to be used for the service if work order is MEC. The system automatically populates Equipment Org., Project-Budget, Related Work Order, and Department. 6 Line—Enter the line number for the service. 7 Type—Choose one of the following options: • ST (Hours From Service) • SF (Fixed Price Service)—The system protects Trade and Task, sets Hours Requested to 1 and protects the field. • SH (Contractor Hire)—The system clears and protects Work Order, Activity, Equipment, Equipment Org., Related Work Order, Department, Project, and Budget, makes Trade required, and makes Task optional. 8 Trade—Enter the trade associated with the service. 9 Task—Enter the task for the service. The system automatically populates Trade, UOM, Hours Requested, and Task Qty. 10 Task Qty.—Enter the number of units required for the service. 11 Hours Requested—Enter the number of hours necessary to perform the service. Infor EAM – User's Guide | 353 Purchasing management 12 Due Date—Enter the date by which the service should be complete. 13 Delivery Address—Enter the location for the service. 14 Comments—Enter any additional comments regarding the service. 15 Click Submit. Retrieving WO services for RFQ service When retrieving WO services for RFQ service, the system copies values to each new part line. To retrieve work order services for RFQ service: 1 Open the Request for Quotation form. 2 Select the record for which to define services, and then click the Services tab. 3 Click Add Service Line. The system automatically populates Line, Type, and Delivery Address. 4 Click Retrieve WO Services. 5 Select the services to add to the RFQ, and then click OK. Copying RFQs The copy RFQ feature copies an RFQ, including all details. To copy RFQs: 1 Create an RFQ. 2 Right-click, and then select Copy RFQ. 3 New RFQ Description—Enter the description for the new RFQ. 4 Due Date—Enter the due date for the new RFQ. 5 Select the record types to copy, and then click Submit. The system copies all RFQ details to the new RFQ. Note: Some exceptions apply to the header, service, part, and comment details copied. Editing quotations The system automatically creates a quotation record when a quotation is received via an RFQ and the RFQ header status is changed to Sent to Supplier. Update the record details as long as the quotation is in the status of Unfinished. To edit quotations: 1 Open the Quotations form. 354 | Infor EAM – User's Guide Purchasing management 2 Select the quotation to edit, and then click the Record View tab. 3 Quotation Description—Enter a description for the quotation. 4 Status—Choose one of the following options: • Unfinished • Received • Cancelled 5 Currency—Enter the currency accepted by the supplier for this quotation. Enter the Supplier Contact Info details: 6 Contact Name—Enter the name of the individual to contact for the supplier. 7 Telephone—Enter the telephone number for the supplier. 8 Fax Number—Enter the fax number for the supplier. 9 E-mail Address—Enter the e-mail address for the supplier. Note: If you change any contact information on this form, the system updates the contact information for the associated supplier on the Suppliers page of the RFQ form. 10 Click Save Record. Defining services price information for quotations Edit services information on a quotation. To define services price information for quotations: 1 Open the Quotations form. 2 Select the quotation for which to define services, and then click the Services tab. The system automatically populates Type, WO-Activity, Task, Trade, Hours Requested, and Due Date. 3 Not Offered—Select if the service is not offered by the supplier. 4 Price—Enter the price of the service, and then update the currency of the price in the adjacent field. 5 Exchange Rate—Enter the exchange rate for the currency. 6 Freeze Rate—Select to set the Exchange Rate as permanent. 7 Delivery Date—Enter the requested delivery date for the service. 8 Tax Code—Enter the tax code that applies to the service. 9 Tax Code 2—Enter a secondary tax code that applies to the servicee. Note: If there are two tax codes, the system calculates the total tax based on the two tax codes entered by adding the amount to be taxed for each code to the price of the service. 10 Click Submit. Infor EAM – User's Guide | 355 Purchasing management Defining parts price information for quotations Edit parts information on a quotation. To define parts price information for quotations: 1 Open the Quotations form. 2 Select the quotation for which to define parts, and then click the Parts tab. The system automatically populates Response Date, Part, Part Description, Part Org., Line, Type, Inspection, Track by Asset, Work Order Details information, Purchase Quantity, Part Quantity, Due Date, Delivery Address, Contract, Total Tax Amount, and Part Line Total. Note: If there is an active, approved contract for the selected supplier and store defined on the RFQ header, the system displays the contract for the selected part. The part exists on the Parts page of the Contracts form. 3 Supp. Catalog Reference—Enter the associated supplier catalog information for the part. 4 Lead Time (Days)—Enter the necessary lead time for the part. 5 Not Offered—Select if the part is not offered by the supplier. 6 Purchase Qty. (UOP)—Enter the unit of measure for the part. 7 Price—Enter the price of the part, and then update the currency of the price in the adjacent field. 8 Exchange Rate—Enter the exchange rate for the currency. 9 Freeze Rate—Select to set the Exchange Rate as permanent. 10 Qty. per UOP—Enter the number of parts per unit of measure. 11 Delivery Date—Enter the requested delivery date for the part. 12 Tax Code—Enter the tax code that applies to the part. 13 Tax Code 2—Enter a secondary tax code that applies to the part. Note: If there are two tax codes, the system calculates the total tax based on the two tax codes entered by adding the amount to be taxed for each code to the price of the part. 14 Click Submit. 356 | Infor EAM – User's Guide 5 Work management Managing work involves creating, planning, and scheduling work orders. The work management life cycle begins when a person, department, or company identifies a work order that the maintenance department must complete. Before using the work management module, define initial work information such as supervisors, permits, qualifications, trades, employees, shifts, tasks, tools, material lists, and VMRS codes. You may create standard work orders, and then apply the information from standard work orders to regular work orders. Next, create regular work orders to repair broken equipment, modify equipment to meet safety and environmental standards, perform work orders during a normal workday, and record information concerning equipment problems. Enter header information on the Work Order Record View page, and then add activities to the work order, schedule labor, associate qualifications with work order activities, book labor and vendor hours, associate parts, enter meter readings, create child work orders, add permits, and request tools as necessary. You may also view the status of work orders and view work order information such as work order cost and service request details. Finally, close the work order after the work is complete. Create preventive maintenance (PM) work orders to generate periodic work orders for specified frequencies or meter readings. PM work orders apply to single pieces of equipment or systems that include several pieces of equipment. On the Work Order Scheduling form, you may view the current work order schedule, calculate labor availability, and view labor utilization. Schedule unscheduled or backlogged work orders. Reschedule work orders as necessary. Additionally, you can view work order comments, change the work order status, and freeze or unfreeze activity schedules. You may balance the workload on the WO Load Balancing form. You may also create service requests using the work management module. Define initial service request information such as customers, properties, and service codes before creating service requests. Then, create service requests, assign personnel to service requests, and close service requests after the work is complete. You may also book hours, issue and return parts, and enter additional charges for service requests. Defining initial work information Define initial work information before using the work management module. Infor EAM – User's Guide | 357 Work management Defining supervisors Define codes to represent employee supervisors. To define supervisors: 1 Open the Supervisors form. 2 Click New Record. 3 Organization—Enter the organization to which the supervisor belongs if you use multi-organization security. 4 Supervisor—Enter a unique code identifying the supervisor, and then enter a description of the supervisor in the adjacent field. 5 Class—Enter the class of the supervisor. The system automatically populates Class Org. 6 Click Save Record. Defining permits Define permits to link safety and permitting information to equipment, locations, categories, PM schedules, standard work orders and work orders. For example, you may define a "hot" work permit regarding welding in a restricted area; a "confined space entry" permit when workers must complete the work in an enclosed production space such as a tank or vessel; or a "lockout-tagout" permit when the equipment involved must be cut off from operational power supplies. Note: Define equipment, locations, categories, PM schedules, standard work orders and work orders before associating permits with these. Describe any necessary permit information and instructions on the Permit Body tab. To define permits: 1 Open the Permits form. 2 ClickNew Record. 3 Organization—Enter the organization to which the permit belongs if you use multi-organization security. 4 Permit—Enter a unique code identifying the permit, and then enter a description in the adjacent field. Leave it blank and the system assigns an identifying code. 5 Status—Select the status of the permit to work, e.g. select Unfinished if the permit to work is not yet finished. 6 Class—Enter the class of the permit. The classes shown belong to the PERM entity. The system automatically populates Class Org. 7 Auto Create PTW—Select to automatically the permit to work. 8 PTW Type—Select the type of work to be performed on the permit, e.g., Confined space entry if the work to be performed must be completed in an enclosed space. 9 Type of Work——Select the type of work to be performed on the permit to work. 10 Priority—Select the priority of the work to be performed on the permit to work. 358 | Infor EAM – User's Guide Work management 11 Risk—Select the risk the permit to work poses to your organization. 12 LOTO Required—Select to require a lockout/tagout permit. 13 Isolation Type—Select the isolation type or method for isolating or disconnecting equipment (e.g., water valve) from its energy source in order that work can be performed without risk or injury. 14 Date Review Required—Enter the date a review is required for the permit. 15 Out of Service—If selected the permit will not display in the Permits lookups. 16 Click Save Record. The system automatically populates Created By and Date Created. Note: To create a new revision of the permit, select a permit record for which to create a new revision, and then click Create New Revision. Adding permit body comments Add specific permit body comments, and then specify whether the comments should print with the specified record. To add permit body comments: 1 Open the Permits form. 2 Select the permit for which to enter permit body comments, and then click the Permit Body tab. 3 Click Add Comment. 4 Language—Select the language of the comment. 5 Comments—Enter free-format text in the white space provided on the popup. 6 Print with Document—Select to print the comments on the associated report. 7 ClickSave. Deleting permit body comments Delete permit body comments as necessary. To delete permit body comments: 1 Open the Permits form. 2 Select the permit for which to delete permit body comments, and then click the Permit Body tab. 3 Click the header of the permit body comment to delete. 4 Click Delete. Modifying permit body comments Modify permit body comments as necessary. To modify permit body comments: 1 Open the Permits form. Infor EAM – User's Guide | 359 Work management 2 Select the permit for which to modify permit body comments, and then click the Permit Body tab. 3 Click the header of the permit body comment to modify. 4 Modify the existing comments as necessary. 5 ClickSave. The system displays the modified comment on the Permit Body page. Note: The system does not display a link for the original Created comment after the comment is modified. To preserve all comments, do not delete any previous comment text when modifying comments. Defining qualifications Define qualifications to establish a set of occupational standards and/or required job-related training for personnel, tasks, trades, and/or work order activities. After defining a qualification, associate the qualification with personnel, tasks, trades, and/or work order activities to establish your criteria for qualification enforcement of work activities. Qualification enforcement is determined by the WOQUAL installation parameter. See in the Infor EAM System Administrator's Guide. If you are using qualification enforcement, you can only assign/schedule an employee who has the necessary qualification(s) to perform the work for which a qualification is required. If a qualification is associated with a trade, task, or work order activity, the employee must have that qualification on their personnel record. Employee qualifications are active if the employee has completed the necessary training course/requirements for the qualification and the qualification duration has not expired. You can also define qualifications as training records to create a historical record of job-related training employees receive that does not need to be tracked for qualification enforcement. To define qualifications: 1 Open the Qualifications form. 2 Click New Record. 3 Organization—Enter the organization to which the qualification belongs if you use multi-organization security. 4 Qualification—Enter a unique code identifying the qualification, and then enter a description of the qualification in the adjacent field. 5 Class—Enter the class of the qualification. The classes shown belong to the QUAL entity. The system automatically populates Class Org. 6 Active—Select to indicate whether the qualification is active. Note: If you unselect Active for a qualification, then you can no longer associate the qualification with any subsequent personnel, tasks, trades, and/or work order activities. However, if the deactivated qualification is already associated with any personnel, tasks, trades, and/or work order activities, the qualification will still be required for any existing personnel, tasks, trades, and/or work order activities. You can also select and unselect Active to temporarily activate and deactivate a qualification as necessary. 360 | Infor EAM – User's Guide Work management 7 Training Record—Select to indicate whether the qualification is associated with a training record. By defining a qualification as a training record, the system does not track the qualification for qualification enforcement, and the qualification cannot be associated with tasks, trades, and/or work order activities. 8 Click Save Record. Defining trades Define codes for the types of employees performing maintenance work. The system charges the cost of the trade, based on an hourly rate, back to the appropriate work order, asset, or project, ensuring correct cost accounting. A single trade may have multiple rates based on the type of work performed or the department associated with the trade for a specific work order. Define standard trade rates for suppliers on the Supplier Rates page of the Trades form. On the Qualifications page, you may associate qualifications with trades to establish the minimum qualifications for an employee belonging to a trade to perform work for which the trade is selected. When scheduling work, you can select to assign the work to an employee and/or a trade. When booking hours for the work, the system calculates the labor cost of the hours to book based on the trade rate defined for either the employee or the trade rate defined for the trade. See "Defining trade rates" on page 361. To define trades: 1 Open the Trades form. 2 Click New Record. 3 Organization—Enter the organization to which the trade belongs if you use multi-organization security. 4 Trade—Enter a unique code identifying the trade, and then enter a description of the trade in the adjacent field. 5 Class—Enter the class to further subdivide the trade as necessary. For example, specify apprentice, journeyman, or master. The system automatically populates Class Org. 6 Click Save Record. Defining trade rates Define rates for trades. When booking hours, the system first checks to see if an Hourly Rate is defined for the employee. If so, the hours are booked at that rate. However, if you have not defined trade rates for the employee, the system assigns the Hourly Rate defined for the trade on the trade Rates tab. Note: Define trades on the Trades form. See "Defining trades" on page 361 To define trade rates: 1 Open the Trades form. 2 Select the trade for which to define rates, and then click the Rates tab. Infor EAM – User's Guide | 361 Work management 3 Click Add Rate. 4 Organization—Enter the organization to which the rate belongs if you use multi-organization security. 5 Type of Hours—Enter hour occupation type for this work, e.g., select N for normal hours or O for overtime hours. 6 Department—Enter the department associated with this rate. If the rate applies to all departments, enter*. 7 Hourly Rate—Enter the hourly rate for this trade. 8 Start Date and End Date—Enter the beginning and ending dates to which the rate applies. Note: Dates for the same trade type/department combination cannot overlap. For example, the MAINT department of ORG1 cannot have an overtime hourly rate of 20 to start 01-01-2004 and end 12-31-2004 and another overtime hourly rate of 30 to start 05-01-2004. 9 Currency. The system displays the currency of the organization. 10 Click Submit. Note: To delete a rate, select the rate to delete, and then click Delete Rate. Defining supplier trade rates First define trades and trade rates. Then, define standard trade rates for suppliers. You can also define rates on the Rates tab of the Suppliers form. To define supplier trade rates: 1 Open the Trades form. 2 Select the trade for which to define supplier rates, and then click the Supplier Rates tab. 3 Click Add Supplier Rate. 4 Supplier—Enter the code identifying the supplier. The system automatically populates the description of the supplier, the Organization, the Supplier Org., and the currency. 5 Hourly Rate—Enter the hourly rate for the supplier trade. 6 Organization—Enter the organization for the supplier rate if the organization of the selected trade is common. The system displays only those organizations to which you have access. Otherwise, Organization defaults to the organization of the trade. 7 Start Date and End Date—Enter the beginning and ending dates to which the rate applies. 8 Click Submit. Note: To remove a supplier rate, select the rate to remove, and then click Remove Supplier Rate. Associating qualifications with trades Associate qualifications with trades to establish the minimum qualifications for an employee belonging to a trade to perform work for which the trade is selected. Qualifications are defined on the Qualifications form. See "Defining qualifications" on page 360. After defining a qualification, you can associate it with 362 | Infor EAM – User's Guide Work management a trade. If an employee is associated with a trade for which there is a qualification, the employee must have an active record of that qualification on their personnel record. Employee qualifications are active if the employee has completed the necessary training course/requirements and the training has not expired as indicated by the Start Date and Expiration Date for the qualification on the employee’s personnel record. Employees can also be Temporarily Disqualified for qualifications as necessary on their personnel record. If you have associated a qualification with a trade, and you associate a trade with a work order activity, you can only schedule employees associated with the selected trade who have the active qualifications required for that trade to be assigned/scheduled to perform the work. Note: If you delete a qualification previously associated with a trade, then the deleted trade qualification will no longer be required for any subsequent work order activities to which the trade is assigned. Likewise, if you add a new qualification to a trade or update an existing qualification associated with a trade, the new/updated trade will not affect any existing work order activities to which the trade is assigned. However, the added/updated qualification will be required for any subsequent work order activities to which the trade is assigned, and the system displays a message indicating the number of open work orders for the trade. To associate qualifications with trades: 1 Open the Trades form. 2 Select the trade with which to associate qualifications, and then click the Qualifications tab. 3 Click Add Qualification. 4 Qualification—Enter the qualification to associate with the trade. The system automatically populates the description of the qualification and the Organization. 5 Click Submit. Note: To remove a qualification, select the qualification to remove, and then click Remove Qualification. Defining employee information Define employee information to track full-time, part-time, and seasonal employees, and then define wage rates for employees to establish a specific hourly pay rate for an employee. Also, you may record labor availability exceptions for individual employees and for groups. You may associate qualifications with employee codes to establish qualifications for personnel. Finally, associate specific employee positions with certain functions on the Types page. Defining employee codes Define codes to represent individual employees, and then use the employee codes to track full-time, part-time, and seasonal personnel. To define employee codes: Infor EAM – User's Guide | 363 Work management 1 Open the Employees form. 2 Click New Record. 3 Organization—Enter the organization to which the employee belongs if you use multi-organization security. 4 Employee—Enter a unique code identifying the employee, and then enter a description of the employee code in the adjacent field. 5 Department—Enter the employee’s department. 6 Out of Service—Select to prevent the employee code from being displayed in lookups. The system automatically populates Out of Service if the employee has been transferred to another organization. The system automatically populates Transferred To Employee and Transferred To Employee Org. when an employee is transferred between company organizations. See "Transferring employees between organizations" on page 368. 7 Class—Enter the class of the employee. The system automatically populates Class Org. 8 Trade—Enter the employee’s trade or craft. 9 Job Title—Enter the employee's job title. 10 Supervisor—Enter the employee's supervisor. 11 Associated User—Enter the Infor EAM Mobile user to associate with this employee. 12 Hire Date—Enter the date the employee was hired. 13 Date of Birth—Enter the employee's date of birth. 14 Terminated Date—Enter the date the employee is terminated. 15 Payroll No.—Enter a payroll number to which to associate the employee. 16 Security Badge No.—Enter the employee's security badge number. 17 License No.—Enter the employee’s driver’s license number. 18 Alias—Enter an alias to associate to the employee. 19 Notification Preference—Select the employee's preference for receiving notifications. 20 Enter the employee's Address, City, State, Zip Code, and Country. 21 Enter the employee's Emergency Contact and the Emergency Contact Phone No. 22 Enter the employee's Work Phone No., Mobile Phone No., and Home Phone No. 23 E-mail Address—Enter the employee’s e-mail address as necessary. 24 Fleet Customer—Enter the fleet customer with which to associate the employee. 25 URL—Enter the employee's URL address. 26 Cost Code—Enter the fleet cost code with which to associate the employee. The system automatically populates Fleet Customer with the fleet customer associated with the Cost Code. 27 Customer—Enter the contract rental customer with which to associate the employee. The system automatically populates Customer Org. 28 Click Save Record. The system automatically populates Scheduling Session and Scheduling Session Type. 364 | Infor EAM – User's Guide Work management Defining wage rates for employees Define wage rates for employees to establish a specific hourly pay rate for an employee. Rates for employees can be defined based on the employee’s level of experience, training, etc. Therefore, employees belonging to a designated trade can have different pay rates than other employees belonging to the same trade. Note: You must designate a Trade for an employee when you define the employee code. See "Defining employee codes" on page 363. When scheduling work, you can select to assign the work to an employee and/or a trade. When booking hours for the work, the system calculates the labor cost of the appropriate work order, asset, or project based on the hourly pay rate defined for the employee or the trade. Therefore, when booking hours, the labor cost for performing work can be based on the rate defined for either the employee or the trade. To define wage rates for employees: 1 Open the Employees form. 2 Select the employee for whom to define wage rates, and then click the Rates tab. 3 Click Add Rate. 4 Organization—Enter the organization to which the rate belongs if you use multi-organization security. The system automatically populates Currency with the currency of the organization. 5 Type of Hours—Enter the occupation type for this work, e.g., enter N for normal hours or O for overtime hours. The values listed belong to the OCTP entity. 6 Department—Enter the department associated with this rate. If the rate applies to all departments, enter *. 7 Hourly Rate—Enter the hourly rate for this employee. 8 Start Date—Enter the beginning date to which the rate applies. Note: Dates for the same type of hours/department/organization combination cannot overlap. For example, the MAINT department of ORG1 cannot have an Hourly Rate of 20 for overtime Type of Hours to start 01-01-2004 and end 12-31-2004 and another Hourly Rate of 30 for the overtime Type of Hours to start 05-01-2003. 9 End Date—Enter the ending date to which the rate applies. Note: End Datemust be later than or equal to Start Date. 10 Click Submit. Note: To delete a rate, select the rate to delete, and then click Delete Rate. Recording labor availability exceptions for individual employees The system uses labor availability records to calculate the available hours for employees. To record labor availability exceptions for individual employees: 1 Open the Employees form. Infor EAM – User's Guide | 365 Work management 2 Click the Availability Exceptions tab. 3 Click Add Exception. 4 Date—Enter the date the employee will be absent. If the employee will be absent for multiple days, create multiple, separate date records. 5 Hours—Enter the number of hours for each day the employee will be present. If the employee is available for two hours, enter 2. You cannot enter more than 24 hours per day. 6 Start Time—Select the time work begins for the employee, even for days on which no work occurs, for each day in the shift. Enter the time in HH:MM format, e.g., 08:00 for 8:00 AM. 7 Comments—Enter any additional comments. 8 Click Submit. Note: To delete an exception, select the exception to delete, and then click Delete Exception. Recording labor availability exceptions for groups Create labor availability exceptions for a group of employees. For example, create an exception for all employees on Christmas day. Note: Create exceptions for individual employees using the Availability Exceptions page of the Employees form. See "Recording labor availability exceptions for individual employees" on page 365. When recording a labor availability exception for a group, the selected employee record is not affected. To record labor availability exceptions for groups: 1 Open the Employees form. 2 Click the Record View tab. 3 Click Create Group Exception. 4 Organization—Enter the organization for which to record labor availability exceptions. 5 Shift, Trade, and/or Department—Enter the shift, trade, and/or department for which to record an exception. 6 Start Date and End Date—Enter the starting date and ending date of the period for which to record an exception. 7 Hours—Enter the number of hours for each day the employees will be present. If the employees are available for two hours, enter 2. You cannot enter more than 24 hours per day. 8 Employee—Enter the employee for which to create multiple availability exceptions. 9 Comments—Enter a comment about the exception. Note: End Datemust be later than or equal to Start Date. 10 Click Process. 11 Click Close. 366 | Infor EAM – User's Guide Work management Associating qualifications with employee codes Associate qualifications with employee codes to establish qualifications for personnel. By associating qualifications with an employee, you can establish the criteria to determine whether an employee is qualified to perform work. Qualifications are defined on the Qualifications form. See "Defining qualifications" on page 360. After defining a qualification, you can associate the qualification with an employee record to add detailed information about the qualification, including whether the employee has completed the necessary training courses for a qualification, continuing education units (CEU), course cost, the duration of an employee’s certification/qualification period, and the dates by which the system validates whether an employee’s qualification is current or expired. If you are using qualification enforcement for work, which is determined by the WOQUAL installation parameter, and an employee has not completed the necessary training courses required for a qualification, their certification/qualification is expired, or if you have disqualified them for any reason, you cannot schedule the employee to perform the work for which the qualification is required. Note: You can also define qualifications as training records to create a record of any job-related training employees receive that does not need to be tracked for qualification enforcement. See "Defining qualifications" on page 360. Associating qualifications with employee codes also enables you to create qualification history that allows you to maintain current qualification records, old or expired qualification records, and any subsequent re-qualifications for a qualification record. If you are re-qualifying a specific qualification record, simply enter new qualification dates for the existing code, or enter a new record with the same code as the existing qualification; however, you must enter new qualification dates for the re-qualification. To associate qualifications with employee codes: 1 Open the Employee form. 2 Select the employee with which to associate qualifications, and then click the Qualifications tab. 3 Click Add Qualification. 4 Qualification—Enter the qualification to associate with the employee. The system automatically populates the description of the qualification and the Organization. 5 Start Date—Enter the date on which the duration of the qualification begins. 6 Duration—Enter the duration of the qualification, and then select the unit of measure for the duration of the qualification in the adjacent field. The system calculates the expiration date of the qualification for the employee based on the values entered for Start Date and Duration and then populates Expiration Date with the appropriate date. If no value is entered for Duration, you must enter the Expiration Date for the qualification manually. Note: The system immediately validates whether the qualification is current based on the Start Date and Expiration Date for the qualification. If the qualification is current, the system selects Qualified. If the duration of the qualification has expired or is not current, the system automatically unselects Qualified. The system unselects Qualified if you select Temporarily Disqualified. You can select to disqualify an employee’s qualification as necessary by selecting Temporarily Disqualified. Selecting Temporarily Disqualified overrides the qualification Expiration Date, and the qualification is no longer valid even if the qualification has not expired. Infor EAM – User's Guide | 367 Work management 7 Comments—Enter comments about the qualification. 8 Course Start—Enter the start date of the course. 9 Course Finish—Enter the finish date of the course. 10 Course Cost—Enter the cost of the course, and then select the currency for the course cost in the adjacent field. 11 Completed—Select to indicate whether the employee has completed the course. 12 Certification Type—Select the type of certification. Certification types are linked to the certification type entity, for which you must define certification type codes as user codes on the System Codes form. 13 Certification Number—Enter the certification number for the qualification. 14 Hours—Enter the number of hours for the course. 15 CEU—Enter the number of continuing education units for the course. 16 Purpose—Enter the purpose of the course. 17 Click Submit. Note: To remove a qualification, select the qualification to remove, and then click Remove Qualification. Associating employee types Associate employee types with employees. An employee can have multiple employee types. Note: Define employee types on the System Codes form. See Defining system codes in the Infor EAM System Administrator's Guide. To associate employee types: 1 Open the Employees form. 2 Select the employee with whom to associate the employee type, and then click the Types tab. 3 Click Add Type. 4 Type—Enter the type of the employee. 5 Click Submit. Note: To delete a type, select the type to delete, and then click Delete Type. Transferring employees between organizations Transfer employees from one organization to another organization within your company if you use multi-organization security. When you transfer an employee between organizations, the system: • Creates a new record with the employee's new organization, and a historical record with the employee's old organization. • Automatically populates fields in the new employee record based on the historical record. 368 | Infor EAM – User's Guide Work management • Validates information in the new employee record against the employee's new organization. If a conflict exists with the employee's Class, Fleet Customer, and Cost Code, the system clears these fields when you submit the transfer. Additionally, when you transfer an employee into an organization of which he or she was previously a member, the system automatically updates fields in the new employee record based on the historical record for the original organization. The system copies child records and updates associated records. To transfer employees between organizations: 1 Open the Employees form. 2 Select the employee to transfer, and then click the Transfers tab. 3 Click Add Transfer. 4 New Organization—Enter the organization to which the employee is being transferred. The system automatically populates New Department and New Trade if the employee's current department and trade are valid for the new organization. 5 Historic Employee Code—Enter a unique employee code to assign to the employee's historical record. 6 New Department—Enter the employee's new department. 7 New Trade—Enter the employee's new trade. 8 Click Submit. The system automatically populates Transferred By and Date Transferred. Viewing outstanding issues for employees View the list of parts issued to an employee that remain outstanding and have not been returned to stock. To view outstanding issues for employees: 1 Open the Employees form. 2 Select the employee for which to view outstanding part issues, and then click the Outstanding Issues tab. 3 View the outstanding issues for employees. Defining shift information Define shifts, days per shift, and associate employees with shifts. Defining shifts Define the shifts used within the organization. To define shifts: Infor EAM – User's Guide | 369 Work management 1 Open the Shifts form. 2 Click New Record. 3 Organization—Enter the organization to which the shift belongs if you use multi-organization security. 4 Shift—Enter a unique code identifying the shift, and then enter a description of the shift in the adjacent field. 5 Days in Rotation—Enter the number of days in the shift. Note: Days in Rotation must be an integer between 1 and 999. If you edit the number of days in a rotation to a value less than the original value, one or more of the days may be deleted. For example, if you previously defined 5 as the number of Days in Rotation and then change the number to 4, one of the days will be deleted. See "Defining days for shifts" on page 370. 6 Shift Start Date—Enter the date the shift goes into effect. For example, if the workweek begins on Monday, ensure that this date is a Monday. 7 Class—Enter the class of the shift. The system automatically populates Class Org. 8 Click Save Record. Defining days for shifts Define the days for established shifts. To define days for shifts: 1 Open the Shifts form. 2 Select the shift for which to define days, and then click the Days tab. 3 Click Add Day. 4 Day Number—Enter a new record for each day in the shift, numbered 1, 2, 3, etc. 5 Number of Hours—Enter the number of hours worked in the shift for each day. For days on which no work occurs, enter 0. 6 Start Time—Select the time work begins, even for days on which no work occurs, for each day in the shift. Enter the time in HH:MM format, e.g., 08:00 for 8:00 AM. 7 Click Submit. Note: To delete a day, select the day to delete, and then click Delete Day. Defining shift personnel Assign employees to a specific shift. Note: Define employees on the Employees form. See "Defining employee codes" on page 363. To define shift personnel: 370 | Infor EAM – User's Guide Work management 1 Open the Shifts form. 2 Select the shift with which to associate the employee, and then click the Employees tab. 3 Click Add Employee. 4 Employee—Enter the employee working on the shift. The system automatically populates the description of the employee code. 5 Start Date and End Date—Enter the first and last dates the employee works on the shift. Note: You can assign an employee to multiple shifts, but the dates of the shifts cannot overlap. 6 Click Submit. Note: To remove an employee, select the employee to remove, and then click Remove Employee. Defining crews Define and edit crew records. To define crews: 1 Open the Crews form. 2 Click New Record. 3 Crew—Enter a unique code identifying the crew, and then enter a description in the adjacent field. 4 Organization—Enter the organization to which the crew belongs. 5 Class—Enter the class to which the crew belongs. The system automatically populates Crew Org. 6 Supervisor—Enter the supervisor of the crew. 7 Out of Service—Select to not display the crew. 8 Click Save Record. Adding employees to crews Add employees or update employee information for crews. To add employees to crews: 1 Open the Crews form. 2 Select the crew to which to add employees, and then click the Employees tab. 3 Click Add Employee. 4 Employee—Enter the employee code. The system automatically populates Name. 5 Start Date—Enter the shift start date for the employee. 6 End Date—Enter the shift end date for the employee. 7 Click Submit. Infor EAM – User's Guide | 371 Work management Defining task information A task is a predefined set of work order activity details that may be referenced on an activity of a work order, PM schedule, or standard work order to minimize data entry and ensure consistent planning for jobs. Define the cost of the tasks for each supplier on the Suppliers page, and then define prices for common tasks on the Prices page if you are using multi-organization security. Finally, associate qualifications with tasks to establish the minimum qualifications for an employee to perform tasks associated with work on the Qualifications page. To define task information: 1 Open the Tasks form. 2 Click New Record. 3 Organization—Enter the organization to which the task belongs if you use multi-organization security. 4 Task—Enter a unique code identifying the task, and then enter a description of the task in the adjacent field. 5 Class—Enter the class of the task. The classes shown belong to the TASK entity. 6 Trade—Enter the trade with which to associate the task. 7 Estimated Hours—Enter the number of hours estimated to complete the task. 8 People Required—Enter the number of people required to complete the task. 9 UOM—Enter the unit of measure for the task. Complete steps 10-16 only if you use the American Trucking Association’s Vehicle Maintenance Reporting System (VMRS). Note: Depending on your system configuration, the VMRS-related fields may not be displayed. Contact your system administrator for more information. The system will copy the VMRS-related information you enter on this form to all standard work order activities, PM activities, and work order activities with the selected task. 10 Reason For Repair—Enter the reason the vehicle needs repair (Code Key 14). 11 Work Accomplished—Enter the work performed on the vehicle (Code Key 15). 12 Technician Part Failure—Enter the reason the technician or supplier thinks the vehicle failed (Code Key 18). 13 Manufacturer—Enter the Manufacturer/Supplier Code (Code Key 34) to associate with the vehicle. 14 System Level—Enter the VMRS code identifying the system, e.g., brakes, frame, suspension, needing repair (Code Key 31). 15 Assembly Level—Enter the VMRS code identifying the subsystem needing repair (Code Key 32). The values available are based on the system-level code. 16 Component Level—Enter the VMRS code identifying the specific component or part needing repair (Code Key 33). The values available are based on a combination of the system-level code and the assembly-level code. The system automatically populates VMRS Description based on the combination of the system, assembly, and component descriptions. 372 | Infor EAM – User's Guide Work management 17 Isolation Method—Select if the task is used as part of a lockout/tagout procedure (LOTO). 18 Out of Service—Select to indicate the task should not display in lookups on the Standard WO form. 19 Preferred Supplier—Enter the preferred supplier for the task. 20 Total Price—Enter the total cost of the task per unit of measure. The system automatically populates Hourly Rate as the Total Price divided by the number of Estimated Hours, and the Currency. 21 Commodity—Enter the commodity to associate with the task. 22 Buyer—Enter the buyer (user) responsible for the task. 23 Active Checklist—Select if the task contains active checklist items. 24 Performed By Required—Select to indicate the identification of person performing the checklist on the task is required. 25 Reviewed By Required—Select to indicate the identification of the person reviewing the checklist results on the task is required. 26 Revision Status—Enter the revision status for the route. The system automatically populates Revision. Note: You can enter a Revision Status only if the PMRVCTRL installation parameter is set to Yes. Contact your system administrator for more information. 27 WO Description—Enter the description of the follow-up work order the system will create when checklist items are selected for follow-up. 28 WO Type—Select the work order type of the task checklist. 29 WO Class—Enter the work order class of the task checklist. The system automatically populates WO Class Org. 30 WO Status—Select the work order status of the follow-up work order. 31 WO Priority—Select the work order priority of the follow-up work order. 32 Click Translate WO Description to translate the follow-up work order description. 33 Click Save Record. Adding task instructions Add specific task instructions, and then specify whether the instructions should print with the specified record. To add task instructions: 1 Open the Tasks form. 2 Select the task for which to enter instructions, and then click the Instructions tab. 3 Click Add Instruction. Note: Set HTMLCOMM to ON to view the HTML Editor Toolbar. Contact your system administrator for more information on installation parameters. 4 Language—Select the language of the instruction. Infor EAM – User's Guide | 373 Work management 5 Instructions—Enter the comments on the form. Note: Format comments using the HTML Editor Toolbar. 6 Print with Document—Select to print the instructions on the associated report. 7 Click Save. Note: To delete an instruction, click Delete Instruction. Deleting task instructions Delete task instructions as necessary. To delete task instructions: 1 Open the Tasks form. 2 Select the task for which to delete instructions, and then click the Instructions tab. 3 Click the header of the instruction to delete. At the bottom of the page, the system expands the Add/Edit Instructions section and automatically populates the selected task instructions. 4 Click . Modifying task instructions Modify task instructions as necessary. To modify task instructions: 1 Open the Tasks form. 2 Select the task for which to modify instructions, and then click the Instructions tab. 3 Click the header of the instruction to modify. At the bottom of the page, the system expands the Add/Edit Instructions section and automatically populates the selected task instructions. 4 Modify the existing instructions as necessary. 5 ClickSave. The system displays the modified instructions on the Instructions page. Note: The system does not display a link for the original Created instruction after the instruction is modified. To preserve all instructions, do not delete any previous instruction text when modifying instructions. Defining supplier task prices First define tasks. Then, define the cost of the tasks for each supplier. To define supplier task prices: 1 Open the Tasks form. 2 Select the task for which to define supplier prices, and then click the Suppliers tab. 374 | Infor EAM – User's Guide Work management 3 Click Add Supplier. 4 Supplier—Enter the code identifying the supplier. The system automatically populates the description of the supplier, the Supplier Org., and the currency. 5 Catalog Reference—Enter the supplier’s catalog reference number. 6 Price—Enter the supplier’s cost and base currency for the task. 7 Tax Code—Enter the tax code for the task. 8 Purchase UOM—Enter the supplier’s unit of measure for the task. 9 Qty. per UOP—Enter the quantity per unit of purchase for the task if the purchase unit of measure is different from the inventory unit of measure. 10 Lead Time (Days)—Enter the average number of days that the supplier needs to provide the task. 11 Expiration Date—Enter the date the price expires. 12 Preferred—Select if the supplier is the preferred supplier for the task. Note: Only one supplier may be the preferred supplier for a specific task. If you have already selected Preferred for another supplier and then add an additional supplier and mark it as Preferred, the system clears this designation from the previous supplier and marks the new supplier as Preferred. 13 Click Submit. The system also automatically populates Exchange Rate as defined in the exchange rates table to convert the specified Currency to the Local Currency. The system populates Local Price by calculating Price divided by Exchange Rate divided by Qty. per UOP. The system populates Date Last Updated with the current system date. Note: To remove a supplier, select the supplier to remove, and then click Remove Supplier. Defining prices for common tasks With multi-organization security, you can centrally maintain prices of tasks used across all of your organizations. Note: Define common task prices for organizations only if the MULTIORG installation parameter is set to YES. See Defining installation parameters in the Infor EAM System Administrator's Guide. To define prices for common tasks: 1 Open the Tasks form. 2 Select the task for which to define prices, and then click the Prices tab. 3 Click Add Price. 4 Organization—Enter the organization for the task price. Note: If the organization of the selected task is common, the system displays only those organizations to which you have access. If the organization of the selected task is specific, the system displays only the organization of the task. 5 Price—Enter the price for the task per unit of measure. 6 Click Submit. Infor EAM – User's Guide | 375 Work management Note: To delete a price, select the price to delete, and then click Delete Price. Associating qualifications with tasks Associate qualifications with tasks to establish the minimum qualifications for an employee to perform tasks associated with work. Qualifications are defined on the Qualifications form. See "Defining qualifications" on page 360. After defining a qualification, you can associate it with tasks. When you select a task to which you have associated qualifications for a work order activity, you can only assign/schedule an employee that has an active record of the required qualification(s) for that task on their personnel record to perform the work order activity. Employee qualifications are active if the employee has completed the necessary training course/requirements and the training has not expired as indicated by the Start Date and Expiration Date for the qualification on the employee’s personnel record. Employees can also be Temporarily Disqualified for qualifications as necessary on their personnel record. Note: If you delete a qualification previously associated with a task, then the deleted task qualification will no longer be required for any subsequent work order activities for which the task is selected. However, the deleted task qualification will still be required for any existing work order activities for which the task is selected. Likewise, if you add a new qualification to a task or update an existing qualification associated with a task, the new/updated task will not affect any existing work order activities for which the task is selected. However, the added/updated qualification will be required for subsequent work order activities for which the task is selected, and the system displays a message indicating the number of open work orders for the task. To associate qualifications with tasks: 1 Open the Tasks form. 2 Select the task with which to associate qualifications, and then click the Qualifications tab. 3 Click Add Qualification. 4 Qualification—Enter the qualification to associate with the task. The system automatically populates the description of the qualification and the Organization. 5 Click Submit. Note: To remove a qualification, select the qualification to remove, and then click Remove Qualification. Adding checklists to tasks Add a checklist to a task to track the completion of one step of the task instruction, or to collect qualitative and quantitative data for the task. To add checklists to tasks: 1 Open the Tasks form. 376 | Infor EAM – User's Guide Work management 2 Select the task for which to add a checklist, and then click the Checklist tab. 3 Click Add Checklist Item. The system automatically populates Checklist Item. 4 Enter a description of the checklist item. 5 Sequence—Enter the sequence in which the checklist item should be answered for the task. 6 Type—Select the type for the checklist item, e.g., enter Quantitative, Inspection, or Meter Reading. 7 Required Entry—Select if completion of the checklist item is required to close the associated work order. 8 Equipment Level—Select the equipment level. A checklist item can be attached to the work order header equipment, equipment, or the route or linear referenced equipment. 9 Equipment Class—Enter the equipment class with which the checklist item is associated. The system automatically populates Equipment Class Org. 10 Equipment Category—Enter the equipment category with which the checklist item is associated. 11 UOM—Enter the unit of measure for the measurement. UOM is required for inspections, meter readings, and quantitative checklist items. 12 Aspect—Enter the inspection aspect measured during an inspection. Aspect is required for inspection checklist items. 13 Point Type—Enter the inspection point type. Point Type is required for inspection checklist items. 14 Repeating Occurrences—Select to indicate the measurement recorded with this checklist item is recorded more than one time during the execution of the task. 15 Task—Enter the task the system will assign to the follow-up work order activity. 16 Material List—Enter the material list the system will assign to the follow-up work order activity. 17 System Level—Enter the VMRS code identifying the system, e.g., brakes, frame, suspension, requiring the check (Code Key 18). 18 Assembly Level—Enter the VMRS code identifying the subsystem needing repair (Code Key 32). The values available are based on the system-level code. 19 Component Level—Enter the VMRS code identifying the specific component or part needing repair (Code Key 33). The values available are based on a combination of the system-level code and the assembly-level code. The system automatically populates VMRS Description. 20 Component Location—Enter the location the check will be performed on the equipment. 21 Condition—Enter the condition of the equipment required to perform the check. 22 Findings—Enter the possible findings the user can select when entering results. This is necessary for qualitative and inspection checklist items. 23 Click Submit. The system automatically populates Updated By and Date Updated. Importing checklists from tasks To import checklists from tasks: 1 Open the Tasks form. Infor EAM – User's Guide | 377 Work management 2 Select the task for which to copy a checklist, and then click the Checklist tab. 3 Click Import Checklist. 4 Task—Enter the task from which to copy the checklist. The system automatically populates the task description and Task Revision. 5 Click Submit. Defining tools Define tools for departments. Tools are pieces of equipment that a department uses to carry out maintenance work, e.g., scaffolding or excavators. The department is usually the "owner" of a tool, so the department’s store keeps the tools. Note: Tool refers to a type of tool, rather than an individual item. For example, if the organization has several drills, create a general Tool code called DRILL. Then create individual parts for each drill and track them as assets using the drills’ serial numbers. See the following table to determine the best method for defining tools in the organization: Type of Tool Importance to the Organization Define Tool as a… Hammer Low—Tool can be replaced easi- Simple tool ly and inexpensively Ratchet Medium—Tool should be ordered Tool and a part and kept in stock Calibration Gauge High—Tool can be ordered and Tool, part, and asset kept in stock and is also valuable Defining simple tools To define simple tools: 1 Open the Tools form. 2 Click New Record. 3 Organization—Enter the organization to which the tool belongs if you use multi-organization security. 4 Tool—Enter a unique code identifying the tool, and then enter a description of the tool in the adjacent field. 5 Class—Enter the class of the tool. The system automatically populates Class Org. 6 Click Save Record. Viewing transactions for tools View all issue and return transactions for tools. Only those tools associated to a part will display in the transaction records. 378 | Infor EAM – User's Guide Work management Once the transaction records are displayed, click the work order hyperlink. The system opens the Work Orders form and queries for the selected work order. Note: If a common tool is associated with a common part, the transaction price will reflect the actual currency, e.g., the currency of the organization fo the transaction. To view transactions for tools: 1 Open the Tools form. 2 Select the tool for which to view transactions, and then click the Transactions tab 3 View the information. Defining material lists Certain work orders always require the same materials. A material list is a predefined list of parts that may be referenced on an activity of a work order, PM schedule, or standard work order to minimize data entry and ensure consistent material planning for jobs. First, define the material list header information, and then add part line items to the material list. Material lists must contain at least one part line item. To define material lists: 1 Open the Material Lists form. 2 Click New Record. 3 Organization—Enter the organization to which the material list belongs if you use multi-organization security. 4 Material List—Enter a unique code identifying the material list, and then enter a description of the material list in the adjacent field. Note: Do not use the prefix "V-" in the Material List code. Material list codes with this prefix are reserved for system use only. 5 Class—Enter the class of the material list. The classes shown belong to the MATL entity. 6 Revision Status—Enter the revision status for the route. The system automatically populates Revision. Note: You can enter a Revision Status only if the PMRVCTRL installation parameter is set to Yes. Contact your system administrator for more information. 7 Click Save Record. 8 Click the Parts tab. 9 Click Add Part Line. The system automatically populates Line Number with the next consecutive number according to the INCRLINO installation parameter. 10 Part—Enter the part to add to the material list. The system automatically populates the part description, Part Org., Primary Manufacturer and Primary Manufacturer Part Number. 11 Condition—Enter the condition if the part is a condition tracked parent part. If the selected part is a condition tracked child part, the system will automatically populate Condition. Infor EAM – User's Guide | 379 Work management 12 Quantity—Enter the quantity needed. The system displays the unit of measure in the adjacent field. 13 Reserve—Select to reserve the part when this material list is requested on a new work order. If you mark the part line as Reserve, this setting will carry over to any work order activity on which the material list is selected, and the system will automatically reserve the part for the work order activity by creating a part reservation record in the indicated store for all material list parts flagged for reserve. 14 Critical—Select if the part is critical to all work activities requiring the material list. 15 Line Number—Modify the line number as necessary. 16 Equipment—Enter the equipment associated with the part. The system displays the part for issue only when you associate the material with a work order that has the specified equipment. The system automatically populates Equipment Type and Equipment Org. 17 Click Submit. Copying material lists The copy material list feature copies a material list, including all details. To copy material lists: 1 Create a material list. See "Defining material lists" on page 379. 2 Right-click and then select Copy Material List. 3 New Material List—Enter the name of the new material list. The system automatically populates the New Material List description. 4 Select the record types to copy, and then click Submit. Defining VMRS codes The American Trucking Association’s Vehicle Maintenance Reporting System (VMRS) is a set of codes used to track equipment and maintenance within the fleet/transportation industry. VMRS provides a "universal language" so that the various industry segments (e.g., maintenance employees, management, suppliers, and manufacturers) can communicate more easily and accurately. Values for all Code Keys are installed in the database. When defining VMRS codes, you must first define a system-level code before you can define assembly-level or component-level codes. To define VMRS codes: 1 Open the VMRS Codes form. 2 Click Add VMRS Code. 3 Description—Enter the description of the VMRS code. 4 System Level—Enter the VMRS code identifying the system, e.g., brakes, frame, or suspension, associated with the vehicle (Code Key 31). 380 | Infor EAM – User's Guide Work management 5 Assembly Level—Enter the VMRS code identifying the associated subsystem (Code Key 32). The values available are based on the system-level code. 6 Component Level—Enter the VMRS code identifying the specific component or part (Code Key 33). The values available are based on a combination of the system-level code and the assembly-level code. 7 Click Submit. Note: To delete a VMRS Code, select the code to delete, and then click Delete VMRS Code. Approving and rejecting work requests View a list of work requests awaiting approval, and then either accept or reject the work requests. Note: You must have sufficient status change authorizations to approve and reject work requests, and you cannot approve work requests that exceed your work requests approval limit. Approving work requests To approve work requests: 1 Open the Review / Approve Work Requests form. 2 Select one or more work requests to approve, and then click Approve. Note: Double-click a work request to view its details. Rejecting work requests To reject work requests: 1 Open the Review / Approve Work Requests form. 2 Select one or more work requests to reject, and then click Reject. Note: Double-click a work request to view its details. 3 Enter the reason for rejection. 4 Use Reason for All—Select if you are rejecting multiple work requests and the reason for rejection applies to all of the work requests. 5 Click OK. The system removes the rejected work requests from the list, and then sets the system status of the work requests to Rejected. Infor EAM – User's Guide | 381 Work management Creating incident requests Create and update hospitality-based incident request records. To create incident requests: 1 Open the Incident Requests form. 2 Click New Record. 3 Find Guest By—Choose one of the following options to search for a guest: • Room—Select to locate guests by their room assignment. • Employee—Select to locate the hospitality employees by their employee codes. • Employee Name—Select to locate the hospitality employees by their names. • Last Name—Select to locate guests by their last names. • First Name—Select to locate guests by their first names. • Phone—Select to locate guests by their phone numbers. 4 Enter data in that contains, e.g., if you chose to search by Phone, enter the phone number, and then click to begin the search process. Note: If exactly one match is found by the room, the system populates Room, the room description, and Room Property. If exactly one match is found by the guest's last name, first name, or phone number, the system populates the information in the Guest Information section. 5 Enter the guest's first, middle, and last name. 6 VIP Status—Select the guest's VIP status. 7 Employee—Enter the employee responsible for the incident request. The system automatically populates the employee description. 8 Enter the guest's E-mail Address and Phone Number. 9 Room—Enter the room where the incident occurred. The system automatically populates Room, the room description, and Room Property. 10 Problem Code—Enter the code identifying the incident problem. The system automatically populates the service problem code description and Problem Code Property. 11 Incident Details—Enter details of the incident as necessary. 12 Copy to WO Comments—Select to copy the work order comments to the incident request. 13 Property—Enter the property of the request. 14 Status—Select the status for the request. 15 Source—Select the request source. 16 Type—Select the request type. 17 Assigned To—Enter the person responsible for the property, this is typically the property manager, housekeeping, or building maintenance personnel. The system automatically populates Request Date and Request Taken By. 18 Work Order—Enter the work order for the incident request. The system automatically populates Standard WO and Duplicate. 382 | Infor EAM – User's Guide Work management 19 WO Priority—Select the work order priority. 20 WO Property—Enter the property at which to perform the incident work. 21 Click Save Record. The system automatically populates Incident Request. Note: To create a work order based on the incident request, enter the room and problem code for the incident, and then click Create WO. To email the guest, click Email Guest. To create another guest request based on the guest information and another incident, click Create Another Guest Request. Creating standard work orders A standard work order is a predefined set of details and activities that may be referenced on a work order to facilitate entry of repair jobs that are performed repeatedly over time, but not according to a definable schedule as is the case with periodic preventive maintenance. A basic standard work order defines a simple repair job consisting of one or more activities. A basic standard work order consists of a header and one or more activity lines. Standard WO, Description, and Organization frame the header of any standard work order, while two additional required fields, WO Type and Duration, and two optional fields, WO Class and Priority, house data that transfers to any work order on which the standard work order is selected. Any activities that are defined for the standard work order are copied to the work order as a result of selecting a standard work order. To restrict the list of standard work orders available on a given work order to only those defined as applicable for the equipment and/or problem indicated on the work order at the time the standard work order selection is made, enter Equipment Class, and/or Category. Create standard work orders, and then apply the information from standard work orders to regular work orders. Note: You can only insert, update, or delete work orders if you are authorized to do so. Defining standard work order headers Create headers for standard work orders. Headers include basic information about the work orders. To define standard work order headers: 1 Open the Standard WOs form. 2 Click New Record. 3 Organization—Enter the organization to which the standard work order belongs if you use multi-organization security. Infor EAM – User's Guide | 383 Work management 4 Standard WO—Enter a unique code identifying the standard work order, and then enter a description of the work in the adjacent field. 5 Problem Code—Enter the code identifying the problem. 6 Equipment Class—Enter the class of the equipment on which to perform the work. The classes shown belong to the OBJ entity. The system automatically populates Equip. Class Org. 7 Category—Enter the equipment category to which the standard work order applies. 8 Class—Enter the class of the work. The classes shown belong to the STWO entity. The system automatically populates Class Org. 9 Template—Select to create a standard work order template with which to associate children. Note: If you are creating a template work order, you must specify a Duration greater than the total duration of allchild work orders. 10 WO Type—Select the work order type of the standard work order. 11 Duration—Enter the duration of the standard work order, in days. 12 WO Class—Enter the work order class of the standard work order. The system automatically populates WO Class Org. 13 Priority—Select the priority of the standard work order. 14 Click Save Record. Defining standard work order activities Set up activities for standard work orders. Associate specific task lists and material lists to standard work orders. To define standard work order activities: 1 Open the Standard WOs form. 2 Select the standard work order for which to define an activity, and then click the Activities tab. 3 Click Add Activity. 4 Activity—Enter an activity number for the first activity. If you do not provide this number, the system automatically enters a number based on the INCRLINO installation parameter. For example, if INCRLINO = 1, then the system enters the number "1" for Activity and increases by 1 for each new record. However, if INCRLINO = 5, then the system enters the number "5" for Activity and increases by 5 for each new record. 5 Trade—Enter the trade of the activity. 6 Task—Enter the task list of the activity. 7 Task Qty.—Enter the required number of units of the task to associate with the activity, and then select the unit of measure for the Task Qty. in the adjacent field. For example, a work order activity to pave 100 miles of highway today will indicate a Task Qty. of "100" and a unit of measure of "Miles", whereas the same task on another day will indicate only 80 miles due to the steep inclines of the stretch of highway being paved on that day. 384 | Infor EAM – User's Guide Work management 8 Material List—Enter the material list to include for the activity. 9 Estimated Hours—Enter the number of hours estimated to complete the activity. 10 People Required—Enter the number of people needed to complete the activity. 11 Start—Enter a 1 if the activity is to start on the same day that the standard work order starts. Enter a 2 if the activity should start on day 2 of the standard work order, etc. 12 Duration—Enter the duration of the activity in days. 13 Hired Labor—Select to indicate that the activity will be completed by an external source. Complete steps 14-20 only if you use the American Trucking Association’s Vehicle Maintenance Reporting System (VMRS). Note: Depending on your system configuration, the VMRS-related fields may not be displayed. Contact your system administrator for more information. 14 Reason For Repair—Enter the reason the vehicle needs repair (Code Key 14). 15 Work Accomplished—Enter the work performed on the vehicle (Code Key 15). 16 Technician Part Failure—Enter the reason the technician or supplier thinks the vehicle failed (Code Key 18). 17 Manufacturer—Enter the Manufacturer/Supplier Code (Code Key 34) to associate with the vehicle. 18 System Level—Enter the VMRS code identifying the system, e.g., brakes, frame, suspension, needing repair (Code Key 31). 19 Assembly Level—Enter the VMRS code identifying the subsystem needing repair (Code Key 32). The values available are based on the system-level code. 20 Component Level—Enter the VMRS code identifying the specific component or part needing repair (Code Key 33). The values available are based on a combination of the system-level code and the assembly-level code. 21 Activity Comments—Enter comments or instructions for the activity. 22 Click Submit. Note: To delete an activity from a standard work order, select the activity to delete, and then click Delete Activity. Copying standard work orders Copy standard work orders to create new standard work orders. To copy standard work orders: 1 Open the Standard WOs form. 2 Select the standard work order to copy, and then click the Record View tab. 3 Right-click on the form, and then choose Copy Record. 4 New Standard WO—Enter a unique code identifying the new standard work order, and then enter a description of the work order in the adjacent field. Infor EAM – User's Guide | 385 Work management 5 Custom Field Values, Comments, Documents, Translations, WO Custom Field Values, Activities, Activity Comments, and Children—Select which related details to copy to the new standard work order. 6 Click Submit. Assigning child work orders to standard work orders First define standard work order headers, and then define child standard work orders. You can only define child work orders if you selected Template on the standard work order header. If you define child work orders using a standard work order template, the system automatically creates a work order for each child assigned to the template. See "Defining standard work order headers" on page 383. You can also set up child work orders to change the status of a work order depending on another work order, and you can calculate the requested start and end dates for each work order when the new work order is created from the template. To assign child work orders to standard work orders: 1 Open the Standard WOs form. 2 Select the standard work order for which to define children, and then click the Children tab. 3 Click Add Child Standard WO. 4 Child Standard WO—Enter the child standard work order to assign to the standard work order template. The system automatically populates the child standard WO description, Duration, andPriority if available. 5 Sequence—Enter the sequence number in which to perform the child work order. 6 Step—Enter the step number (in the sequence of steps) in which to perform the child standard work order. 7 Trigger Sequence - Step—Enter the sequence/step number combination of the child standard work order that triggers the selected child work order. 8 Old Status—Enter the existing status of the child standard work order to be changed. 9 New Status—Enter the new status to assign to the child standard work order upon completion of the triggering event. 10 Click Submit. Note: To remove a child standard work order, select the child standard work order to remove, and then click Remove Child Standard WO. Managing tools for standard work orders Add, delete, modify, or view lists of tools associated to standard work order activities. Using the tool records, create planned tools for work orders, scheduled tools for work orders, or both. To manage tools for standard WO: 386 | Infor EAM – User's Guide Work management 1 Open the Standard WOs form. 2 Select the standard work order for which to manage tools, and then click the Tools tab. 3 Click Add Tool. 4 Tool—Enter the tool to add to the standard work order. The system automatically populates the tool description and Tool Org. 5 Hours Requested—Enter the number of hours estimated to use the tool to complete the activity. 6 Qty. Required—Enter the tool quantity estimated to complete the activity. The system automatically populates Total Hours Required. 7 Activity-Trade—Enter the trade of the activity for the standard work order. The system automatically populates Activity Duration. 8 Click Submit. Associating permits with standard work orders Associate permits with standard work orders. The permits will be copied to the work order when work orders are created that reference the standard work order. To associate permits with standard work orders: 1 Open the Standard WO's form. 2 Select the standard work order with which to associate a permit, and then click the Permits tab. 3 Click Add Permit. 4 Permit—Select the permit with which to associate the standard work order. The system automatically populates the description and Permit Org. 5 Auto Create PTW—Select to automatically create a permit to work when the a new work order is created and the permit is copied to the work order. 6 PTW Type—Select the type of permit to work to create when the work order is created. 7 Type of Work—Select the type of work to attach to the created permit to work. 8 Priority—Select the priority to attach to the created permit to work. 9 Risk—Select to indicate the risk to attach to the created permit to work. 10 Activity—Enter the activity of the work order. 11 Mandatory—Select to indicate that the permit is mandatory to complete the work. 12 LOTO Required—Select to require a lockout/tagout procedure of equipment associated to the permit to work. 13 Isolation Type—Select the type of isolation required on the lockout/tagout procedure of equipment associated to the permit to work. 14 Click Submit. Infor EAM – User's Guide | 387 Work management Adding safety hazards and precautions to standard work orders Add hazards and precautions to standard work orders that inform your employees on how to use equipment safely when working in hazards that can cause bodily harm and alert them in advance of the precautions to take to protect themselves from the hazard. For example, you can add a precaution to turn equipment off and remove the power cord from the power outlet before performing repairs on electrical equipment. To add safety hazards and precautions to standard work orders: 1 Open the Standard WOs form. 2 Select the standard work order for which to add safety precautions and hazards, and then click the Safety tab. 3 Click Add Safety Record. 4 Hazard—Enter the hazard to add to the standard work order. The system automatically populates a description of the hazard, Hazard Org., and Hazard Type. 5 Precaution—Enter the safety measure to protect your employees from the hazard. The system automatically populates a description of the precaution, Precaution Org.. Timing, and Sequence. 6 Timing—Select the timing which is used to identify when the precaution should be taken. For example, if your employee is working with fire, you can enter the timing of pre-work to alert the employee that they should wear fire-resistant clothing before beginning the task. 7 Sequence—Enter the sequence number which is used to identify the order in which your employee should be made aware of the precaution. All precautions are important regardless of the sequence number entered. 8 Delete Pending—Select to delete the pending safety record during the next review. 9 Click Submit. The system automatically populates Created By and Date Created. Creating regular work orders Create regular work orders to repair broken equipment, modify equipment to meet safety and environmental standards, perform work orders during a normal workday, and record information concerning equipment problems. Work orders can either be independent or part of a much larger project. First, enter header information on the Work Order Record View page. Then add activities to the work order, schedule labor, associate qualifications with work order activities, book labor and vendor hours, associate parts, enter meter readings, create child work orders, add permits, and request tools as necessary. Add additional equipment to work orders for which similar work will be done to distribute costs across the equipment on the work order. You may also view the status of work orders and view work order information such as work order cost and service request details. Finally, close the work order after the work is complete. Note: View and attach GIS maps to work orders scheduled for GIS-integrated equipment. To attach a GIS map to a work order, associate the GIS map to the work order via the Work Orders form. You may also configure the system to link a specific equipment record’s GIS map to work orders as they are released via the Assets, Positions, or Systems form. 388 | Infor EAM – User's Guide Work management Defining regular work order headers Enter work order header information on the Record View page of the Work Orders form. Note: To create an editable copy of the record that contains the same base data, right-click on the Record View page, and then choose Copy Record. You may also associate inspection routes to work orders from the Work Orders form. Note: The form contains collapsible sections. Click to expand a section. To define regular work order headers: 1 Open the Work Orders form. 2 Click New Record. 3 Organization—Enter the organization to which the work order belongs if you use multi-organization security. The system automatically populates Created By with the User ID of the logged in user. 4 Work Order—Enter a description of the work needed in the adjacent field. The system assigns a work order number after you save the record. 5 Equipment—Enter the equipment on which to perform the work. The system automatically populates the following fields based on the selected Equipment if available: Equipment Desc., Equipment Type, Equipment Org., Department, Location, Cost Code, Assigned By (based on the Department), Assigned To, Safety, Last Meter Reading (from the Meter Unit of the equipment), Warranty, and Survey. Note: The system automatically selects Safety if it is selected on the Location record. The system automatically selects Multiple Equipment if you add additional equipment to the work order and it is protected. 6 Type—Choose one of the following options: • Breakdown—Select to create a work order in response to an equipment breakdown or failure. • Calibration—Select to create a calibration work order. • PM—Select to create a preventive maintenance work order. • Repairable Spare—Select to create a work order for repairable spare parts. If you are creating a work order for repairable spare parts, you must also add the parts to repair on the Repair Parts tab. • Standard WO—Select to create a standard work order. Note: The previously listed work order types are standard types in the system. You can also create user-defined work order types. 7 Department—Enter the department. 8 Print—Select to print the work order when work orders are batch printed. Note: Once the work order is printed, the system automatically selects Printed and unselects Print. 9 Status—Select one of the following options: • Released—Select to create a work order. Infor EAM – User's Guide | 389 Work management • Work request—Select to create a work request. Note: If you select a Status of Work request, the work request must be approved and assigned a status of Released before defining activities, scheduling labor, booking labor, etc. 10 Safety—Select if this work requires special safety precautions. 11 Warranty—Select if the equipment is under manufacturer warranty. 12 Dependent—Select to keep the work order open until all child work orders are completed. Enter the following Linear Reference Details for steps 13-18: 13 From Point—Enter the point on the linear equipment record from which to perform the work order. The system automatically populates Ref. Description and Geographical Ref. if available. 14 Ref. Description—Enter a description of the From Point 15 Geographical Ref.—Enter a geographical reference for the From Point. 16 To Point—Enter the point on the linear equipment record to which to perform the work order. The system automatically populates Ref. Description and Geographical Ref. if available. 17 Ref. Description—Enter a description of the To Point. 18 Geographical Ref.—Enter a geographical reference for the To Point. Enter the following Production Details for step 19: 19 Production Priority—Enter the priority of production for the work order. The system automatically populates Production Request, Production Request Revision, Production Order, Production Start Date, Production End Date, and Accounting Entity if a production request is linked to the work order. Enter the following Work Order Details for steps 20-32: 20 Location—Enter the location of the work to be completed. 21 Class—Enter the class of the work order. 22 Problem Code—Enter the code to identify the type of problem. Note: If the selected Equipment is linked with a Criticality code, the system populates Problem Code based on the Criticality code. 23 Parent Work Order—Enter the code identifying the parent work order for the work order. The system automatically populates the following fields: Criticality identifies the equipment in the work request. The system only populates Criticality if you selected an Equipment for which a criticality code is linked, and it is protected. PM Code identifies the PM work order from which the work order was generated. The system only populates PM Code if the work order was generated from a PM work order. CN Number indicates the change notice number of the equipment on the work order. Scheduling Session indicates the MS Project planning session associated with the equipment on the work order. Customer indicates the asset management customer associated with the equipment on the work order. Property indicates the asset management property associated with the equipment on the work order. Caller Name indicates the name of the person who called in to report the problem. 390 | Infor EAM – User's Guide Work management Reject Reason indicates the reason that the work order was rejected. The system automatically selects Reopened if the work order is closed and then reopened. 24 Standard WO—Enter the standard work order if it has been stored in the system library. The system automatically populates the work order description, Type, Class, Scheduling Session, Scheduling Session Type, Maintenance Pattern-Sequence, Problem Code, Priority, Scheduled End Date, Campaign-Campaign Event and Campaign Status if available. The system also copies the standard work order activities to the current work order. If the standard work order is a template, the system creates child work orders as defined on the standard work order. 25 Priority—Enter the priority of the work order. 26 Cost Code—Enter the cost code of the work order. 27 Target Value—Enter the estimated maximum cost for the work order. 28 Failure Code—Enter the cause of failure for the equipment. 29 Action Code—Enter the action taken to resolve the problem. 30 Cause Code—Enter the cause code identifying the cause of the problem. The system automatically populates the following fields: Route identifies the inspection route of which the equipment is a part. Inspection Status indicates the current status of the inspection route of which the equipment is a part. 31 Downtime Cost—Enter the cost that resulted from the equipment being out of operation due to failure. 32 Downtime Hours—Enter the number of hours that the equipment was out of operation due to failure. The system automatically populates the following fields: The system populates Last Meter Reading with the value of the last meter reading and the unit of measure of the reading in the adjacent field. Trigger Event indicates the MS Project planning session associated with the equipment on the work order. The system automatically populates Customer Contract if there is a contract associated with the work order or if customer charges have been calculated using the asset management services module. The system automatically populates Original PM Due Date if the work order originated from a PM. Note: If applicable, the system also populates Customer Contract from a project, equipment, and location associated with the work order. The system first determines whether the work order is associated with a customer contract; then checks for customer contracts associated with a project that is associated with the work order (including child projects); then for the equipment of the work order (and child equipment); and finally for the location of the work order (and child locations) Enter the following Call Center details for steps 33-40: 33 Equipment Usability—Enter the code identifying the equipment's usability factor. 34 Temporary Fix Promise Date—Enter the date the work will be fixed temporarily, if a date was promised to the customer. 35 Provider—Enter the provider. The system automatically populates Provider Org. Infor EAM – User's Guide | 391 Work management 36 Service Category—Enter the service category. 37 Permanent Fix Promise Date—Enter the date the work will be fixed permanently, if a date was promised to the customer. 38 Temporary Fix Date Completed—Enter the date the temporary fix was completed. 39 Service Problem Code—Enter the service problem code. The system automatically populates Service Problem Code Org. 40 Work Address—Enter the address or intersection where work is requested. Enter the following Activity details for steps 40-46: 41 Activity—Enter a value if you want to create a new activity to associate with the work order. 42 Trade—Enter the trade required to perform the activity. Note: If you enter a Trade, Estimated Hours, or People Required in the Activity section of the page, an activity will automatically be created for this work order. An activity record can be deleted when you remove the Trade value. 43 Task—Enter the task code for the activity. 44 Material List—Enter the material list code for the material list containing the parts needed for the work order. 45 Estimated Hours—Enter the estimated number of hours required to complete the activity. The system automatically populates Hours Remaining with the estimated number of hours remaining for the activity. You may update this field at any time during the life cycle of the work order. 46 Activity Start Date and Activity End Date—Enter the starting and ending dates for the activity associated with the work order. 47 People Required—Enter the number of people required to perform the activity. Enter the following Scheduling details for steps 47-57: 48 Reported By—Enter the employee requesting the work. 49 Date Reported—Enter the date and time that the problem was reported. Note: If the BOOKDATE installation parameter is set to ON, the system does not allow you to book hours for labor for a date that is earlier than the Date Reported. If BOOKDATE is set to OFF, then you can book hours without any date restrictions related to the Date Reported. See the following for a list of constraints related to booking hours: • The system verifies that Date Worked is not less than Date Reported for the work order • The system verifies that Date Worked is less than or equal to Date Completed (if populated) for the work order • The system verifies that Date Worked is not greater than the current system date and time • The system also verifies whether Date Worked is within the date range defined by Scheduled Start Dateand Scheduled End Date on the work order activity 50 Assigned By—Enter the supervisor who assigned the work order. 51 Assigned To—Enter the person responsible for the work order. 52 Sched. Start Date and Sched. End Date—Enter the starting and ending dates for the work order. 53 Req. Start Date and Req. End Date—Enter the requested starting and ending dates for the work order. 392 | Infor EAM – User's Guide Work management 54 Start Date—Enter the actual date on which the work order is started. 55 Date Completed—Enter the actual date on which the work order is completed. 56 Shift—Enter the shift during which the work is requested to be performed. 57 Project-Budget—Enter the project and the project budget to associate with the work order. Note: You cannot select a frozen project/budget. 58 Service Request—If populated, the value displayed for Service Request is a hyperlink to the service request associated with the work order. Click the number to view the associated service request. 59 Click Save Record. Note: To view a GIS map and associate it with the work order, right-click on the form, and then choose View GIS Map. If the work order is for a linear equipment record integrated with GIS, right-click, and then choose View GIS Map to adjust From Point or To Point via the work order’s map. To create a customer invoice for the work order (for a asset management services customer contract), right-click, and then select Create Customer Invoice. The system then calculates all customer charges for the work order that are associated with the customer contract and generates a customer invoice record. To create a standard work order from any general work order for easy duplication, right-click on any existing work order, and then click Create Standard WO. The system displays the Create Standard WO popup. Enter New Standard WO, and then enter a description for the new standard work order. Enter Organization, and then click Submit. To view the progress of a work order, right-click on the form, and then choose Event Log. To create a warranty claim for the work order, right-click, and then select Create Warranty Claim. To create a production request with an Unfinished Status, enter Work Order and Production Priority, and right-click on the form, and then choose Create Production Request. The system creates a production request with an Unfinished Status. To create a production request with an Approved Status, enter Work Order and Production Priority, and right-click on the form, and then choose Create Production Order. The system creates a production request with an Approved Status. ERP retrieves the production request. Defining regular work order activities After creating work order headers, define the specific work order activities to perform. Define the trades necessary to perform the work, the specific steps involved, the materials required, and the work duration. Create a labor requisition as necessary. After task completion, indicate that an activity is completed. If you previously specified a standard work order, the system automatically displays the activities of the standard work order. Modify the information as necessary. To define regular work order activities: Infor EAM – User's Guide | 393 Work management 1 Open the Work Orders form. 2 Select the work order for which to define activities, and then click the Activities tab. 3 Click Add Activity. The system automatically populates Activity with the next available activity number, populates Start Date and End Date with the scheduled start date of the work order, and populates People Required with a default value of "1." 4 Activity—Modify the activity number as necessary. 5 Trade—Enter the trade required to perform the activity. 6 Estimated Hours—Enter the estimated number of hours required to complete the activity. The system automatically populates Hours Remaining with the estimated number of hours remaining for the activity. You may update this field at any time during the life cycle of the work order. Complete steps 7-13 only if you use the American Trucking Association’s Vehicle Maintenance Reporting System (VMRS). 7 Reason For Repair—Enter the reason the vehicle needs repair (Code Key 14). 8 Work Accomplished—Enter the work performed on the vehicle (Code Key 15). 9 Technician Part Failure—Enter the reason the technician or supplier thinks the vehicle failed (Code Key 18). 10 Manufacturer—Enter the Manufacturer/Supplier Code (Code Key 34) to associate with the vehicle. 11 System Level—Enter the VMRS code identifying the system, e.g., brakes, frame, suspension, needing repair (Code Key 31). 12 Assembly Level—Enter the VMRS code identifying the subsystem needing repair (Code Key 32). The values available are based on the system-level code. 13 Component Level—Enter the VMRS code identifying the specific component or part needing repair (Code Key 33). The values available are based on a combination of the system-level code and the assembly-level code. 14 Warranty—Select if the equipment is under manufacturer warranty. The system automatically selects Warranty if there is a warranty associated with the work order header or if there is an active warranty for the code key combination for the work order equipment. 15 Completed—Select if the activity is completed. 16 Start Date and End Date—Modify the starting date and ending date for the activity as necessary. 17 Task—Enter the task code for the activity. The system updates the value for People Required to correspond with the Task as necessary. 18 Material List—Enter the code identifying the material list that contains the parts needed for the activity. 19 Percent Complete—Enter the percentage of work that has been completed for the activity. 20 People Required—Modify the number of people required to perform the activity as necessary. 21 Task Qty.—Enter the required number of units of the task to associate with the activity, and then select the unit of measure for the Task Qty. in the adjacent field. For example, a work order activity to pave 100 miles of highway today will indicate a Task Qty. of "100" and a unit of measure of "Miles", whereas the same task on another day will indicate only 80 miles due to the steep inclines of the stretch of highway being paved on that day. 22 Hired Labor—Select to indicate that the activity will be completed by an external source. 394 | Infor EAM – User's Guide Work management Note: If the work order is a multiple equipment work order and you select Hired Labor, the system enables Equipment and it is required. 23 Labor Type—Select the type of labor needed if you selected Hired Labor. Note: Activity lines only appear on the Create Labor Requisition popup if you have established one or more activities to be hired from an external source by selecting Hired Labor and by selecting a valid Labor Type on the Activities page. 24 Supplier—Enter the supplier for the activity. 25 Equipment—Choose one of the following options if the work order is a multiple equipment work order: • Enter a specific equipment to which to distribute the hired labor. • Enter All Equipment to evenly distribute the hired labor to each equipment record on the work order. • Enter WO Header Equipment to distribute the hired labor to the equipment on the work order header equipment. 26 Activity Comments—Enter comments or instructions for the activity. 27 Click Submit. Note: If the work order is a multiple equipment work order, the system creates the activity for each Related Work Order. To view comments entered for an activity, select the activity for which to view comments, and then click View PM Activity Comments. To delete an activity, select the activity to delete, and then click Delete Activity. The system deletes the record and updates the Activities list. You may delete regular work order activities as long as no other records referring to the activity have been created. The system also deletes the corresponding activity on any related work order(s). To create a warranty claim for the work order activity, select the activity for which to create the warranty claim, and then click Create Warranty Claim. Defining additional costs for work orders Define additional costs for work orders. Additional costs are charges related to the work order but not to a specific part of service, i.e., non-inventory parts. These records do not affect purchasing. To define additional costs for work orders: 1 Open the Work Orders form. 2 Select the work order for which to define additional costs, and then click the Additional Costs tab. 3 Click Add Additional Cost. 4 Cost Description—Enter a cost description. 5 Activity-Trade—Enter a trade or an activity. The system automatically populates Activity if the work order has only one associated activity. Infor EAM – User's Guide | 395 Work management 6 Cost Type—Select one of the following options: • Part • Own Labor • Hired Labor 7 Date—Enter the date of the additional cost if you use multiple equipment. 8 Equipment—Enter the equipment for the additional cost if this is a multiple equipment work order. The system automatically populates Equipment Org. and Related Work Order. 9 Click Submit. Note: Records cannot be deleted on the Additional Costs page. Therefore, enter negative costs to make corrections. The negative costs are not validated against the positive posts, i.e., there may be a part cost of 10 and another part cost of -15. Creating a labor requisition Create a labor requisition from a work order activity to hire labor for an activity from an external source. To create a labor requisition for a work order activity, select Hired Laborfor the Activity and specify a Labor Type. The system then displays each hired labor activity on the Create Labor Requisition popup enabling you to select the activities for which to create a labor requisition. To create a labor requisition: 1 Open the Work Orders form. 2 Select the work order for which to create a labor requisition, and then click the Activities tab. 3 Click Create Labor Requisition. 4 Requisition Description—Enter a description of the requisition. 5 Store—Enter the Store requesting the labor. 6 Requested By—Enter the employee requesting the labor. 7 Select the activity for which to create a labor requisition. Note: You may select multiple activities as necessary. 8 Click Create Requisition. Note: If you are creating a labor requisition for a multiple equipment work order, the system creates a requisition line for each selected activity and copies the Equipment value selected for the hired labor activity to the requisition line. The system automatically populates Equipment with All Equipment (on the requisition header), Labor Type,and Supplier. The requisition/line information is applied only to the activity lines on the multiple equipment header and not to the Related Work Order activities. 9 Click Cancel. 396 | Infor EAM – User's Guide Work management Scheduling labor for work orders Schedule labor hours for each work order activity by trade, by shift, and/or by employee. Note: Hours can only be scheduled for work orders with activities. To schedule labor for work orders: 1 Open the Work Orders form. 2 Select the work order for which to schedule labor, and then click the Schedule Labor tab. 3 Click Add Schedule. The system automatically populates Activity-Trade with the activity-trade performing the work for the selected work order. The system populates Scheduled Date with the scheduled start date of the work order activity; Scheduled By with the name of the current user; Completed with the current setting of the Completed checkbox for the selected Activity-Trade; Act. Est. Hours with the number of hours planned for the work order activity; Act. Sched. Hours with the number of hours scheduled for the work order activity; and Act. Actual Hours with the total hours booked to date for the work order activity. When the work order activity is defined as requiring tools, the system automatically selects Tools for new and existing labor schedules. Note: If the work order has multiple activities, you must select the Activity-Trade to schedule from the drop-down list. If the project on the work order header is flagged as Frozen, you may not add or delete labor schedules, and the system displays all fields as read-only. 4 Enter one of the following: • Employee—Enter the personnel to schedule to perform the work. The system automatically populates the employee description and Department. • Crew—Enter the crew to schedule to perform the work. • Scheduled Date—Enter the date on which to schedule the work. You cannot schedule work for any date earlier than today’s date. • Scheduled Hours—Enter the estimated number of hours to complete the work. The number of hours must be between 0 and 24. • End Time—Enter the scheduled start time and end time of the work order activity. • Shift—Enter the shift to perform the activity on the scheduled date. 5 Maintenance Equipment—Enter the auxiliary equipment needed for the task, i.e., the equipment is not used in production. The system automatically populates Equipment Org. 6 Comments—Enter additional comments about the schedule. 7 Click Submit. Note: To delete a schedule, select the schedule to delete, and then click Delete Schedule. You may delete an existing labor schedule that is scheduled for the current date or later if you have made an error entering the data and if you have access rights for deleting the labor schedule. Also, you may only delete labor schedules that have not been frozen or completed. Infor EAM – User's Guide | 397 Work management Copying an existing labor schedule You may copy an existing labor schedule and update it as necessary. To copy an existing labor schedule: 1 Open the Work Orders form. 2 Select the work order for which to copy a labor schedule, and then click the Schedule Labor tab. 3 Select the labor schedule to copy, and then click Copy Schedule. Note: The system automatically populates Employee and Activity-Trade with the employee and activity-trade performing the work for the selected work order. The system also populates Act. Est. Hours with the number of hours planned for the work order activity; Act. Sched. Hours with the number of hours scheduled for the work order activity; and Act. Actual Hours with the total hours booked to date for the work order activity. 4 Employee—Enter the personnel to schedule to perform the work. The system automatically populates the employee description to correspond with the selected employee. 5 Scheduled Date—Enter the date on which to schedule the work. You cannot schedule work for any date earlier than today’s date. 6 Scheduled Hours—Enter the estimated number of hours to complete the work. The number of hours must be between 0 and 24. 7 Click Submit. Adding equipment to work orders to split work order costs Add equipment to work orders to split costs across equipment on the work order. When creating a work order, you must specify an equipment on the work order header. However, the system enables you to add additional equipment to the work order (including the equipment on the header) to which to distribute work order costs. When applying work order costs to multiple equipment work orders (for booked labor, issue parts, etc.), specify a value for Equipment on forms within the system where work order costs are accrued to indicate whether the costs should be distributed evenly across all work order equipment, a specific equipment, or only the work order header equipment. There are two types of work orders related to the addition of multiple equipment records to work orders for distributing work order costs: a "multiple equipment work order" and a "multiple equipment child (MEC)" work order. There are many references to these two types of work orders in the user documentation. See the following descriptions for clarification of the two types: • Multiple equipment work orders—Multiple equipment work orders are work orders to which at least one equipment has been added on the Equipment page of the Work Orders form to distribute the work order costs across the equipment records. When the first equipment record is added to the Equipment page of the Work Orders form, the system automatically selects Multiple Equipment on the work order header. 398 | Infor EAM – User's Guide Work management • Multiple equipment child (MEC) work orders—An MEC work order is the work order type that is assigned to a Related Work Order that the system automatically creates for each equipment record added to the Equipment page of the Work Orders form. Upon saving the equipment to the work order, the system generates the Related Work Order (of type Multiple Equipment Child) for the equipment. The Related Work Order, which can be viewed on many forms within the system, then enables the system to track work order costs at both the work order and equipment level. For example, if you add EQUIP-001 and EQUIP-002 to the Equipment page of the Work Orders form, the system generates a Related Work Order of type MEC for both EQUIP-001and EQUIP-002 when you save the work order, e.g., work order numbers 50001 for EQUIP-001 and 50002 for EQUIP-002. Note: In the user documentation, all references to "MEC work order" or "related work order" are to the type of work order that is automatically created by the system for equipment records added to the Equipment page of the Work Orders form. By default the system does not display MEC work orders on the List View page of the Work Orders form. You must use the Dataspy to access MEC work orders. To add equipment to work orders to split work order costs: 1 Open the Work Orders form. 2 Select the work order for which to add equipment, and then click the Equipment tab. Note: If you selected a work order that already has child work orders on the Children page of the Work Orders form and are not MEC work orders, all of the information on the Equipment page is protected. If the PMRVCTRL installation parameter is set to YES and the work order on the header is a PM work order, then all of the fields on the Equipment page are protected. You cannot add or remove a PM work order equipment from the work order if PM Revision Control is in use. If the ROUTEEOB installation parameter is set to Y, and the parent work order is associated with an equipment route, then the system displays all of the route equipment and corresponding work orders in the grid, and they are protected. 3 Equipment—Enter the equipment to add to the work order. Note: You can retrieve multiple equipment to the work order using the Equipment lookup. Click Add WO Header Equipment to add the equipment on the work order header to the Equipment list to distribute costs to the header equipment. The system does not automatically distribute the work order costs to the equipment on the work order header. You must add the header equipment to the Equipment list to include the header equipment in the work order cost distribution. Click Import Route Equipmentto select an existing equipment route from which to populate equipment. The system automatically selects Warranty on each MEC work order and each activity if the Equipment on the MEC work order is under warranty. The system only allows duplicate equipment records to be added to the Equipment list if the parent work order is route-based and the ROUTEEOB installation parameter is set to Y. 4 Click Submit. Infor EAM – User's Guide | 399 Work management The system populates the following fields on the MEC work order(s) from the parent work order: Organization, Description, Type, Status, Duration, Priority, Problem Code , Entered By , Sched. Start Date, Date Reported , Class, and Class Org. The system populates the following fields on each MEC work order from the Equipment on the MEC work order: Equipment, Type, System Status, Equipment Type, Equipment System Type, Equipment, Equip. Organization, Location, Location Organization, Department, Cost Code , Criticality, and Safety. The system automatically populates Parent Work Order and Route Parent (in the database only) with the work order number (on the header). The system populates the following fields from the activities on the parent work order to each MEC work order: Activity, Start Date, Trade, Task, Hired Labor , People Required, Duration, Task Qty. (UOM), Reason for Repair, Work Accomplished, Technician, Part Failure, Manufacturer, System Level, Assembly Level, Component Level, Supplier, and Supplier Org. Note: Work order planning information is not copied to related work orders. Therefore, the system sets the Estimated Hours, Hours Remaining, and Task Qty. to 0 for all the activities on any created related work order(s). Add additional equipment to the work order as necessary. Note To remove equipment from the work order, select the equipment to remove, and then click Remove Equipment. If the AUTODMEC installation parameter is set to YES, then the system deletes the MEC work order from the system altogether. Importing equipment from an existing equipment route to work orders Import route equipment to quickly add equipment to a work order. To import equipment from an existing equipment route to work orders: 1 Open the Work Orders form. 2 Select the work order for which to import route equipment, and then click the Equipment tab. 3 Click Import Route Equipment. 4 Select the route from which to import the route equipment, and then click OK. Note: If the equipment on the selected equipment route already exists in the list of equipment added to the work order, the system does not retrieve the duplicated equipment record to the work order. See "Adding equipment to work orders to split work order costs" on page 398. If the equipment on the selected equipment route is duplicated within the route itself, the system only retrieves one record for the duplicated equipment to the equipment list for the work order. If no equipment are associated with the selected equipment route, the system will not add any equipment records to the list of equipment on the work order. 400 | Infor EAM – User's Guide Work management Associating qualifications with work order activities Associate qualifications of trades and tasks with work order activities to establish the qualifications required for employees performing work. Qualification enforcement is determined by the WOQUAL installation parameter. See in the Infor EAM System Administrator's Guide When you select a trade and/or a task code for a work order activity, the system automatically retrieves any qualifications associated with the selected trade and/or task to the work order activity. You can also associate qualifications directly with the work order activity to enforce additional qualification requirements for the work order activity that are not inherited from the trade or task. To associate qualification with work order activities: 1 Open the Work Orders form. 2 Select the work order with which to associate qualifications, and then click the Qualifications tab. Note: You must enter an activity for the work order before you associate a qualification. See "Creating regular work orders" on page 388. 3 Click Add Qualification. The system automatically populates Activity-Trade, Task, and Source. Note: The system only populates the activity-trade if one activity-trade exists. When two or more exist, Activity-Trade is empty. 4 Activity-Trade—Select the appropriate activity-trade for the work order. 5 Qualification—Enter the qualification to associate with the work order activity. The system automatically populates the description of the qualification and the qualification Organization. Note: The system selects Removed for any qualifications that are retrieved to the work order activity from a task/trade to indicate that the qualification is no longer associated with its original Source (the trade record on the Trades form or the task record on the Tasks form). You can only delete work order activity qualifications inherited from a trade/task for which Removed is selected or that are activity specific (not inherited from a trade/task). 6 Click Submit. Note: To remove a qualification, select the qualification to remove, and then click Remove Qualification. Importing unlinked qualifications Import additional trade and task qualifications that are not already linked to the work order activity. To import unlinked qualifications: 1 Open the Work Orders form. 2 Select the work order for which to import unlinked qualifications, and then click the Qualifications tab. Infor EAM – User's Guide | 401 Work management Note: You must enter an activity for the work order before you associate a qualification. 3 Click Import Unlinked Qualifications. 4 Choose one of the following options: • To import trade qualifications—Click Import from Trade. The system retrieves any qualifications for the trade that are not already linked to this work order activity and populates Source with Trade for each retrieved qualification. The system populates Unlinked Trade Qualifications with the number of qualifications associated with the trade selected for the work order activity that are not already linked to the work order activity. • To import task qualifications—Click Import from Task. The system retrieves any qualifications for the task that were not previously linked to this work order activity and populates Source with Task for each retrieved qualification. The system populates Unlinked Task Qualifications with the number of qualifications associated with the task selected for the work order activity that are not already linked to the work order activity. Booking labor for work orders Record the number of hours that employees worked for each work order activity. You may book labor hours before closing work orders or until a specified number of days after closing work orders. Note: Hours can only be booked against work orders with activities. To book labor for work orders: 1 Open the Work Orders form. 2 Select the work order for which to book labor, and then click the Book Labor tab. 3 Click Add Labor. 4 Activity-Trade—Select the activity-trade performing the work for which to book labor hours. Note: You can also select the task for which the work is performed to differentiate between multiple activities on the work order that may be assigned to the same trade. 5 Enter one of the following: • Employee—Enter the personnel performing the work for which to book hours. • Crew—Enter the crew performing the work for which to book hours. • Department—Enter the department where the activity was performed. • Trade—Enter the trade that performed the activity. • Date Worked—Enter the date on which the work was performed. • Type of Hours—Select the type of hours worked (e.g., normal rate, overtime rate, etc.). 6 Rate—Enter or modify the hourly pay rate for the employee, trade, or crew performing the work. If you defined a trade rate for the selected employee or trade, the system automatically populates Rate with the appropriate hourly rate. If you selected a Crew, the system does not populate Rate; when you submit the booked labor, the system looks up the trade rate for each employee on the crew. 402 | Infor EAM – User's Guide Work management If you defined a trade rate for the selected Employee, the system populates Rate with the employee trade rate. However, if you did not define trade rates for the selected Employee, the system populates Rate with the trade rate defined for the selected Trade. If you enter a Rate for the selected Crew, the system overrides the trade rate defined for each employee on the crew if the calculated rate is zero. 7 Hours Worked—Enter the number of hours spent performing the work. 8 End Time—Enter the scheduled start time and end time of the work order activity. 9 Equipment—Choose one of the following options if the work order is a multiple equipment work order: • Enter a specific Equipment record to apply the booked labor to the selected Equipment and its corresponding related work order. The system also populates Equipment Org. and Related Work Order from the selected Equipment record. Note: If you are making corrections to booked labor for a multiple equipment work order and you select All Equipment or a specific equipment record for Equipment, the system also splits the booked hours and applies the correction to all the equipment on the work order or the selected equipment. • Enter All Equipment to evenly split the booked labor to each equipment record on the work order for the selected work order and activity. Upon saving the transaction, the system creates labor booking records and applies them to each related work order and selected activity. The system divides the number entered for Hours Worked by the number of equipment records added on the Equipment page of the Work Orders form to determine the booked labor to apply to each equipment. The Rate applicable to the multiple equipment work order is also applied to all of the MEC work orders. Note: The system automatically applies any remainder of the Hours Worked to the last equipment record on the Equipment page of the Work Orders form. If you select All Equipment for Equipment and at least one of the related work orders has a Completed status (or equivalent user status), the system displays a message enabling you to select whether to split the labor hours against only equipment with open related work orders or against all equipment, regardless of whether the related work orders are Open or Completed (or their user-status equivalents). Also, the system disregards the setting of the COMDAYS installation parameter when posting labor booking transactions related work orders if you select All Equipment. • Enter WO Header Equipment to apply the booked labor to the work order header only. 10 Click Submit. Note: After submitting the transaction, the system does not display the original booked labor transaction entered when the Hours Worked are split across multiple equipment records. Instead, the system displays the booked labor transactions for each equipment to which the labor was split. Infor EAM – User's Guide | 403 Work management Booking vendor hours for work orders Record the number of hours that vendors worked for each work order activity. You may book vendor hours before closing work orders or until a specified number of days after closing work orders. Note: Hours can only be booked against work orders with activities. Hours cannot be booked against work orders with a system status of Q (Work Request) or work orders that are part of a scheduling session. The setting of the COMDAYS installation parameter indicates the number of days you can book hours after a work order is completed. If the number of days between the completion date of the work order and the current system date is greater than the value specified for COMDAYS, the system does not allow you to book hours for a work order. To book vendor hours for work orders: 1 Open the Work Orders form. 2 Select the work order for which to book vendor hours, and then click the Book Vendor Hours tab. 3 Click Add Vendor Time. 4 PO-Line—Enter the PO-line for which to book vendor hours. The system automatically populates the purchase order description, Type, Ordered, and Received To Date to correspond with the selected purchase order line item. Depending on the Type of the purchase order line, the system also automatically populates or protects the following additional fields. If Type is ST (Hours from service), the system automatically populates Activity-Trade, Act. Estimated Hours, and Act. Hours Remaining. The system automatically protects % Received and Received. The system automatically populates Rate based on the selected PO-Line. You may modify Date Worked and Hours Worked as necessary. If Type is ST (Hours from service) and the work order is a multiple equipment work order, the system protects and populates Equipment, Equipment Org., and Related Work Order from the selected PO-Line. If Type is SF (Fixed price), the system automatically populates Activity-Trade, Act. Estimated Hours, and Act. Hours Remaining. The system automatically clears and protects Hours Worked and Rate. The system automatically populates Received based on the selected PO-Line. You may modify Date Worked, % Received, and Received as necessary. If Type is SF (Fixed price) and the work order is a multiple equipment work order, the system protects and populates Equipment, Equipment Org., and Related Work Order from the selected PO-Line. If Type is SH (Contractor hire), the system automatically clears and protects % Received, Received, and Rate. The system automatically populates Received based on the selected PO-Line. You may modify Date Worked, Hours Worked, and Activity-Trade as necessary. If Type is SH (Contractor hire) and the work order is a multiple equipment work order, the system enables Equipment and it is required. The system automatically selects All Equipment for Equipment, and protects Equipment Org. and Related Work Order. If you select WO Header Equipment for Equipment, the system populates Related Work Order with the selected work order. If you select a specific Equipment, then the system populates Equipment Org. and Related Work Order from the selected Equipment. 5 Employee—Enter the personnel performing the work for which to book vendor hours. The system automatically populates the employee description in the adjacent field. 404 | Infor EAM – User's Guide Work management Note: The setting of the BOOPLAN installation parameter determines the manner in which the system populates information from employee records and activity-trade records for booked hours. See in the System Administrator’s Guide. 6 Date Worked—Enter the date the hours were worked. 7 Type of Hours—Enter the type of hours worked (e.g., normal rate, overtime rate, etc.). 8 Hours Worked—Enter the number of hours spent performing the work. If you enter a positive value for Hours Worked, the system populates Start Time and End Time. If you enter a negative value or delete the Hours Worked, then the system clears Start Time and End Time. Note: You can only book vendor labor hours against an MEC work order from the parent multiple equipment work order. 9 Rate—Enter the hourly pay rate for the vendor performing the work. 10 Units—Enter the quantity of the task being ordered. For example, if you entered 3 hours as the Estimated Hours for the Task, then the 3 hours represents one unit. If no value is entered for Hours Worked, then the system calculates the Hours Worked based on the Units entered as follows: If Type is SH and you enter a value for Units, the system populates Hours Worked based on the following equation: Hours Worked = (Units/Act. Units) x Act. Estimated Hours If Type is SF and you enter a value for Units, then the system populates Hours Worked based on the following equation: Hours Worked : Received = (Units/Act. Units) x Ordered 11 Start Time and End Time—Enter the scheduled start time and end time of the work order activity. 12 Activity-Trade—Select the activity-trade performing the work for which to book vendor hours. The system automatically populates Act. Units and the corresponding unit of measure, Act. Estimated Hours, Act. Hours Remaining, Department, and Trade. 13 Equipment—Choose one of the following options if the work order is a multiple equipment work order: Enter All Equipment to evenly split the booked vendor hours to each equipment record on the work order for the selected work order and activity. Upon saving the transaction, the system creates labor booking records and applies them to each related work order and selected activity. The system divides the number entered for Hours Worked by the number of equipment records added on the Equipment page to determine the booked labor to apply to each equipment. The Rate applicable to the multiple equipment work order is also applied to all of the MEC work orders. Note: The system automatically populates Equipment with All Equipment if the Type is SH, otherwise the system populates Equipment from the associated PO-Line. The system automatically applies any remainder of the Hours Worked to the last equipment record on the Equipment page of the Work Orders form. If you select All Equipment for Equipment and at least one of the related work orders has a Completed status (or equivalent user status), the system displays a message enabling you to select whether to split the labor hours against only equipment with open related work orders or against all equipment, regardless of whether the related work orders are Open or Completed (or their user-status equivalents). Infor EAM – User's Guide | 405 Work management Also, the system disregards the setting of the COMDAYS installation parameter when posting labor booking transactions on related work orders if you select All Equipment. Enter WO Header Equipment to distribute the booked vendor hours to the selected Work Order only. Enter a specific Equipment record to distribute the booked vendor hours to the selected Equipment and the corresponding Related Work Order only. Note: Although Equipment is only editable when the Type is SH, the system still distributes costs for the booked vendor hours to the Equipment populated from the PO-Line for Type SF and ST. If you are making corrections to booked labor for a multiple equipment work order and you select All Equipment or a specific equipment record for Equipment, the system also splits the booked hours and applies the correction to all the equipment on the work order or the selected equipment. See "Adding equipment to work orders to split work order costs" on page 398. 14 % Received—Enter the percentage of time received. You may only enter this percentage if the Type is SF (Fixed price). When you enter a value for % Received, the system populates Received based on the following equation: Received = (% Received/100) x Ordered 15 Received—Enter the value of time received. The system automatically populates the currency in the adjacent field. 16 Click Submit. Booking labor by employee Book labor by employee to record the hours required for an employee to perform work orders and non-WO time. To book labor by employee: 1 Open the Book Labor By Employee form. 2 Employee—Enter the employee code for which to book hours. The system automatically populates the employee’s name in the adjacent field, WO Organization, Date Entered, Equipment, Equipment Org., Related Work Order, Act. Estimated Hours, Act. Hours Remaining, Act. Regular Hours Worked, and Act. OT Hours Worked. 3 Click Add Labor. 4 WO-Activity—Enter the work order performed by the employee and then enter the work order activity in the adjacent field. The system automatically populates the description for the selected work order. Note: The system cannot book hours for work requests or PMs. 5 Department—Enter the department associated with the work order. 6 Trade—Enter the trade associated with the work order. 7 Date Worked—Enter the date the work order was performed. 406 | Infor EAM – User's Guide Work management 8 Type of Hours—Enter the type of hours completed for the work order. Note: Use Non-WO Time to record sick, vacation, or travel time. 9 Rate—Enter or modify a pay rate for the employee performing the work order. The system automatically populates Rate for the employee if a trade rate or employee rate are established in the system. Note: Rate can only be modified if the default rate is 0 or null. If you make changes to Department, Trade, or Type of Hours, the system edits the value of Rate. 10 Hours Worked—Enter the number of hours the work order was performed. 11 Start Time—Enter a start time for the work order. 12 End Time—Enter an end time for the work order. 13 ClickSubmit. Note: If the work order is a multiple equipment child work order, the system automatically populates Equipment, Equipment Org., and Related Work Order. Booking labor for work orders in a batch Book labor to work orders during batch work order updates. To book labor for work orders in a batch: 1 Open the Batch Work Order Updates form. 2 Organization—Enter an organization for the work orders to update. 3 Allow Trade Rate to be Zero—Select to allow the system to apply a zero trade rate if the system does not find a value for trade rate. 4 Include Transactions on Completed Multiple Equipment Child Work Orders—Select to include transactions on multiple equipment child work orders that are both released and completed. 5 Work Order—Enter the code identifying the work order for which to book labor. 6 Activity—Enter the activity. 7 Employee—Enter the employee. 8 Department—Enter the department. 9 Trade—Enter the trade. 10 Date Worked—Enter the date the work order was performed. 11 Type of Hours—Enter the type of hours completed for the work order. 12 Hours Worked—Enter the number of labor hours performed for the work order. 13 Equipment—Enter the equipment used for the work order. The system automatically populates Equipment Org. and Related Work Order if you selected Equipment. Note: If you edit Equipment, the system clears the values for Equipment Org. and Related Work Order. Infor EAM – User's Guide | 407 Work management 14 Start Time—Enter the start time for the work order. 15 End Time—Enter the end time for the work order. 16 Click Update Work Order. The system automatically populates Error Message. Note: Click Copy Line to copy the information from the currently selected row to the next available row. Click Clear Line to delete the information from the selected row. Adding comments to work orders in a batch Add comments to several work orders and update multiple work orders simultaneously. To add comments to work orders in a batch: 1 Open the Batch WO Updates form. 2 Click the Add Comments tab. 3 Work Order—Enter the code identifying the work order to update. Note: If the work order is part of an MS Project or Load Balancing Session, the system will not add any comments to the work order. 4 Comment—Enter comments for the selected work order. 5 Closing Comment—Select to add closing comments to the work order. Note: Select Closing Comment per individual line, or select the Closing Comment field header to select all lines. If you do not select Closing Comment, the system considers the comment a work order comment. 6 Print with Document—Select to print comments when printing the work order. Note: Select Print with Document per individual line, or select the Print with Document field header to select all lines. 7 Click Update Work Order. The system automatically populates Error Message. Note: Click Copy Line to copy the information from the currently selected row to the next available row. Click Clear Line to delete the information from the selected row. Entering work orders on the quick entry form Create, update, and complete work orders on the WO Quick Entry form. When you create a work order, the system automatically enters a status of Released on the work order header. Insert and update activities, book labor for existing activities, and issue parts to an activity. Add or view work order comments and activity comments. 408 | Infor EAM – User's Guide Work management Creating, updating, and completing work orders To create, update, and complete work orders: 1 Open the WO Quick Entry form. 2 Organization—Enter the organization. 3 Choose one of the following options: • Create a new work order—Enter, for the work order description, a description of the work to be done. • Update or complete an existing work order—Enter, for Work Order, the work order number for which to update or complete. 4 Equipment—Enter the equipment on which the work will be performed. The system automatically populates the equipment description, CN Number, Customer, Property, Caller Name, and Reopened. 5 Status—Enter the status of the work order. 6 Type—Enter the work order type. The system automatically populates Equipment Type and Printed. 7 Location—Enter the location of the work to be completed. 8 Class—Enter the class of the work order. 9 Problem Code—Enter the code to identify the type of problem. 10 Shift—Enter the shift during which the work is requested to be performed. 11 Project-Budget—Enter the project and the project budget to associate with the work order. 12 Department—Enter the department. 13 Safety—Select if this work requires special safety precautions. 14 Warranty—Select if the equipment is under manufacturer warranty. 15 Print—Select to print the work order when work orders are batch printed. 16 Standard WO—Enter the standard work order if it has been stored in the system library. The system automatically populates the work order description, Type, Class, Problem Code, Priority,and Scheduled End Date if available. The system also copies the standard work order activities to the current work order. If the standard work order is a template, the system creates child work orders as defined on the standard work order. 17 Priority—Enter the priority of the work order. 18 Cost Code—Enter the cost code of the work order. 19 Failure Code—Enter the cause of failure for the equipment. 20 Action Code—Enter the action taken to resolve the problem. 21 Cause Code—Enter the cause code identifying the cause of the problem. 22 Downtime Cost—Enter the cost that resulted from the equipment being out of operation due to failure. 23 Downtime Hours—Enter the number of hours that the equipment was out of operation due to failure. The system automatically populates Last Meter Reading with the value of the last meter reading and the unit of measure of the reading in the adjacent field. Infor EAM – User's Guide | 409 Work management The system automatically populates Trigger Event which indicates the MS Project planning session is associated with the equipment on the work order. 24 Reported By—Enter the employee requesting the work. 25 Date Reported—Enter the date and time that the problem was reported. Note: If the BOOKDATE installation parameter is set to ON, the system does not allow you to book hours for labor for a date that is earlier than the Date Reported. If BOOKDATE is set to OFF, you can book hours without any date restrictions related to the Date Reported. 26 Assigned By—Enter the supervisor who assigned the work order. 27 Assigned To—Enter the person responsible for the work order. 28 Sched. Start Date—Enter the starting date for the work order. 29 Sched. End Date—Enter the date the work is scheduled to be complete. 30 Req. Start Date—Enter the requested starting date for the work order. 31 Req. End Date—Enter the requested ending date for the work order. 32 Start Date—Enter the actual date on which the work order is started. 33 Date Completed—Enter the actual date on which the work order is completed. 34 Target Value—Enter the estimated maximum cost for the work order. The system automatically populates Currency. Service Request—If populated, the value displayed for Service Request is a hyperlink to the service request associated with the work order. Click the number to view the associated service request. 35 Click Save Record. Tips: Click Add/Edit Activity Comments to add or edit work order comments. Note: Click Save and Create Another Work Order to save the work order and create a new work order. Click Clear to clear the Work Order Header section. Click Create Work Order to create a new work order. You may also click Create Activity to add an activity. Creating activities for work orders Insert and update activities as necessary. To create activities for work orders: 1 Open the WO Quick Entry form. 2 Choose one of the following options: • Create a new activity—Enter, for Work Order, the work order number for which to create a new activity. Go to step 3. • Update an existing activityy—Enter, for Work Order, the work order number for which to update an existing activity. Go to step 10. 3 Organization—Enter the organization. 410 | Infor EAM – User's Guide Work management 4 Work Order Description—Enter a description for the work order. 5 Equipment—Enter the equipment. The system automatically populates the equipment description. 6 7 8 9 Status—Enter the status of the work order. Type—Enter the work order type. Department—Enter the department. Activity—Enter an activity number for the activity. The system automatically populates Original Deferred WO-Activity and Direct Materials on Deferred Activity. 10 Trade—Enter the trade required to perform the activity. The system automatically populates Type of Hours. The system automatically populates Activity with the next available activity number, Start Date and End Date with the scheduled start and end dates of the work order, and People Required with a default value of "1." 11 Estimated Hours—Enter the estimated hours for the activity. 12 Hours Remaining—Enter the estimated number of hours remaining for the activity. Complete steps 13-26 only if you use the American Trucking Association’s Vehicle Maintenance Reporting System (VMRS). 13 Reason for Repair—Enter the reason the vehicle needs repair (Code Key 14). 14 Work Accomplished—Enter the work performed on the vehicle (Code Key 15). 15 Technician Part Failure—Enter the reason the technician or supplier thinks the vehicle failed (Code Key 18). 16 Manufacturer—Enter the Manufacturer/Supplier Code (Code Key 34) to associate with the vehicle. 17 Warranty—Select if the equipment is under manufacturer warranty. 18 Completed—Select if the activity is completed. 19 Task—Enter the task code for the activity. The system automatically populates Task Revision. 20 Percent Complete—Enter the percentage of work that has been completed for the activity. 21 People Required—Enter the number of people required to complete the activity. 22 Task Qty.—Enter the required number of units of the task to associate with the activity, and then select the unit of measure for the Task Qty. in the adjacent field. For example, a work order activity to pave 100 miles of highway today indicates a Task Qty. of "100" and a unit of measure of "Miles", whereas the same task on another day indicates only 80 miles due to the steep inclines of the stretch of highway being paved on that day. 23 Hired Labor—Select to indicate that the activity will be completed by an external source. 24 System Level—Enter the VMRS code identifying the system, e.g., brakes, frame, suspension, needing repair (Code Key 31). 25 Assembly Level—Enter the VMRS code identifying the subsystem needing repair (Code Key 32). The values available are based on the system-level code. 26 Component Level—Enter the VMRS code identifying the specific component or part needing repair (Code Key 33). The values available are based on a combination of the system-level code and the assembly-level code. 27 Click Save Record. Infor EAM – User's Guide | 411 Work management Note: Click Add/Edit Activity Comments to add or edit activity comments. Click Clear to clear the Activity section. Viewing and entering results of checklists for work orders View a checklist for a work order activity to verify the progress or completion of the checklist. Alternately you may enter results for a checklist of a work order activity. To enter results for checklist items associated to the work order, the work order must have a status of Released. To view and enter results of checklists for work orders: 1 Open the Work Orders form. 2 Select the work order for which to view checklists, and then click the Checklist tab. 3 Activity-Trade—Select the work order activity-trade for which to view checklists. 4 View the information. 5 Enter results of the checklist based on the checklist item. • Select Completed if Type is Checklist Item. Select Yes or No if Type is Question. Enter Finding if Type is Qualitative. Enter Value if Type is Quantitative or Meter Reading. Enter Finding and Value if Type is Inspection. Notes—Enter any relevant notes for the checklist item results. Final Occ.—Select if the results entered represent the final occurrence of the specific checklist item. This only applies to repeating checklist items. Follow-up—Select for specific checklist items to later generate follow-up work orders for the checklist item. Click Create Follow-up WO to generate follow-up work orders for previously entered results, where Follow-up is selected. 6 Click Submit. Booking labor for work orders Record the number of hours that employees worked for each work order activity. You may book labor hours before closing work orders or until a specified number of days after closing work orders. Note: Hours can only be booked against work orders with activities. To book labor for work orders: 1 Open the Work Orders form. 2 Select the work order for which to book labor, and then click the Book Labor tab. 3 Click Add Labor. 412 | Infor EAM – User's Guide Work management 4 Activity-Trade—Select the activity-trade performing the work for which to book labor hours. Note: You can also select the task for which the work is performed to differentiate between multiple activities on the work order that may be assigned to the same trade. 5 Enter one of the following: • Employee—Enter the personnel performing the work for which to book hours. • Crew—Enter the crew performing the work for which to book hours. • Department—Enter the department where the activity was performed. • Trade—Enter the trade that performed the activity. • Date Worked—Enter the date on which the work was performed. • Type of Hours—Select the type of hours worked (e.g., normal rate, overtime rate, etc.). 6 Rate—Enter or modify the hourly pay rate for the employee, trade, or crew performing the work. If you defined a trade rate for the selected employee or trade, the system automatically populates Rate with the appropriate hourly rate. If you selected a Crew, the system does not populate Rate; when you submit the booked labor, the system looks up the trade rate for each employee on the crew. If you defined a trade rate for the selected Employee, the system populates Rate with the employee trade rate. However, if you did not define trade rates for the selected Employee, the system populates Rate with the trade rate defined for the selected Trade. If you enter a Rate for the selected Crew, the system overrides the trade rate defined for each employee on the crew if the calculated rate is zero. 7 Hours Worked—Enter the number of hours spent performing the work. 8 End Time—Enter the scheduled start time and end time of the work order activity. 9 Equipment—Choose one of the following options if the work order is a multiple equipment work order: • Enter a specific Equipment record to apply the booked labor to the selected Equipment and its corresponding related work order. The system also populates Equipment Org. and Related Work Order from the selected Equipment record. Note: If you are making corrections to booked labor for a multiple equipment work order and you select All Equipment or a specific equipment record for Equipment, the system also splits the booked hours and applies the correction to all the equipment on the work order or the selected equipment. • Enter All Equipment to evenly split the booked labor to each equipment record on the work order for the selected work order and activity. Upon saving the transaction, the system creates labor booking records and applies them to each related work order and selected activity. The system divides the number entered for Hours Worked by the number of equipment records added on the Equipment page of the Work Orders form to determine the booked labor to apply to each equipment. The Rate applicable to the multiple equipment work order is also applied to all of the MEC work orders. Note: The system automatically applies any remainder of the Hours Worked to the last equipment record on the Equipment page of the Work Orders form. Infor EAM – User's Guide | 413 Work management If you select All Equipment for Equipment and at least one of the related work orders has a Completed status (or equivalent user status), the system displays a message enabling you to select whether to split the labor hours against only equipment with open related work orders or against all equipment, regardless of whether the related work orders are Open or Completed (or their user-status equivalents). Also, the system disregards the setting of the COMDAYS installation parameter when posting labor booking transactions related work orders if you select All Equipment. • Enter WO Header Equipment to apply the booked labor to the work order header only. 10 Click Submit. Note: After submitting the transaction, the system does not display the original booked labor transaction entered when the Hours Worked are split across multiple equipment records. Instead, the system displays the booked labor transactions for each equipment to which the labor was split. Booking labor automatically for fleet work orders Automatically post a book labor record for an employee and a fleet work order. To book labor automatically for fleet work orders: 1 Employee—Enter the employee for which to book labor for the fleet work order. The system automatically populates the employee name. 2 Work Order—Enter the fleet work order for which to book labor. The system automatically populates work order header information for the selected work order. 3 Type of Hours—Enter the type of hours worked, e.g., normal rate, overtime rate, etc. 4 User Password—Enter the password for the current session. 5 Auto Book Hours—Select to automatically book hours for the selected employee and fleet work order. 6 Click Start. The system records the time the labor begins. Note: Once the system begins recording the book labor record, the system books the hours without any notification or prompting when the work is stopped. To manually stop the book labor process, click Stop. Issuing parts to work orders Issue parts to work orders. To issue parts to work orders: 1 Open the WO Quick Entry form. 2 Work Order—Enter the work order for which to issue parts. The system automatically populates work order header information for the selected work order. 414 | Infor EAM – User's Guide Work management 3 Part—Enter the part to issue to the work order. The system automatically populates Part Description, Part Org., Available Qty., and Track by Asset. 4 Condition—Enter the condition if the part is a condition tracked parent part. If the selected part is a condition tracked child part, the system will automatically populate Condition. 5 Store—Enter the store from which to issue parts. 6 Bin—Enter the bin from which to issue the parts. 7 Lot—Enter the lot from which to issue the parts. 8 Failed Qty.—Enter the quantity of the part that failed. Note: The system does not allow part failures on an Issue for parts tracked by asset. 9 Date/Time—Enter the desired date and time of the transaction. 10 Date Failed—Enter the date the part failed. 11 Failure Notes—Enter comments about the part failure. 12 Transaction Qty.—Enter the number of parts to issue to the work order. The number must be greater than zero. 13 Asset ID—Enter the asset ID if the part is tracked by asset. The system automatically populates Asset Org. 14 Problem Code—Enter the code of the problem that required work. 15 Failure Code—Enter the reason that the part failed. 16 Action Code—Enter the action taken to correct the part failure. 17 Cause Code—Enter the problem cause code, i.e., the root cause of the part failure. 18 Click Save Record. Note: Click Clear to clear the Issue Parts section. The system removes the data from the Issue Parts section. Click View Part Details to view part details for the selected work order. Managing parts for work orders Use the Parts page to add parts to work orders, reserve parts for work orders, import a preplanned parts list, delete a planned part, delete a reservation, or create a parts requisition. You may also issue or return parts to a work order on the Parts page. Adding planned parts to work orders To add planned parts to work orders: 1 Open the Work Orders form. 2 Select the work order for which to add parts, and then click the Parts tab. 3 Click Add Part. Infor EAM – User's Guide | 415 Work management The system automatically populates Activity-Trade with the activity-trade performing the work for the selected work order and populates Store with the store defined for the department of the work order if available. 4 Part—Enter the part to add to the work order. The system automatically populates the part description, Part Org., UOM, Track By Asset, Track By Lot, Total Qty. Available, and Available. Available indicates the quantity of the part available in the selected store for the work order activity. Total Qty. Available indicates the quantity of the part available in the selected store for the work order activity, as well as the quantity of the part available in any child stores of the selected store. 5 Condition—Enter the condition if the part is a condition tracked parent part. If the selected part is a condition tracked child part, the system will automatically populate Condition. 6 Planned Qty.—Enter the quantity of the part planned for the work order activity. 7 Click Submit. Note: To delete a planned part, select the planned part to delete, and then click Delete Planned Part. Viewing planned part availability for work orders View planned part availability for work orders to display a list of parts that have been planned for a work order on the Parts tab of the Work Orders form. See "Managing parts for work orders" on page 415. To view planned part availability for work orders: 1 Open the Work Orders form. 2 Select the work order for which to view planned part availability, and then click the Record View tab. 3 Right-click on the form, and then choose View Planned Part Availability. The system automatically populates Store with the default store of the department of the work order. 4 Store—Enter a different store for which to view part availability information as necessary. See the following table when viewing the planned part availability information: Field Description Work Order The number identifying the selected work order Activity The number identifying the activity on the selected work order for which the part is planned Trade The trade to which the work is assigned for completion Part The code identifying the part on the work order Part Org. The organization of the part Part Description The description of the part 416 | Infor EAM – User's Guide Work management Field Description Planned Qty. The Planned Qty. of the part entered on the Parts tab of the Work Orders form Reserved Qty. The Reserved Qty. of the part entered on the Parts tab of the Work Orders form Allocated Qty. The Allocated Qty. of the part entered on the Parts tab of the Work Orders form Used Qty. The Used quantity of the part entered on the Parts tab of the Work Orders form Available Qty. The system calculates the Available Qty. of the part as the difference between the Qty. on Hand of the part in the selected Store and any allocations of the part that have been allocated to other work orders, which is displayed in Allocated Qty. on the Parts tab of the Work Orders form. Note: Available Qty. normally displays the Qty. on Hand in the selected Store minus the Allocated Qty. of the part for all work order/activity combinations except the selected Work Order and Activity for which you are viewing the Available Qty. However, on the Planned Part Availability popup, the system displays the Available Qty. for multiple activities on the same work order at the same time. Therefore, the system calculates the Available Qty. without subtracting the Allocated Qty. for other activities on the same work order and the Available Qty. for a given part is the same for every activity on the selected Work Order. Total Available Qty. The system calculates the Total Available Qty. as the sum of the Available Qty. of the part in the selected Store and the Available Qty. in all child stores of the selected Store. UOM The unit of measure of the part Direct Indicates whether the part is designated as a Direct Purchase part on the Parts tab of the Work Orders form Held Qty. The system calculates Held Qty. as the total quantity of the part(s) that are being held for the selected Store. Infor EAM – User's Guide | 417 Work management Field Description Note: A part is "held" if the part is on a purchase order. If no purchase order exists for the part, then the "held" quantity corresponds with a storeto-store issue transaction. On Order Qty. The system calculates the On Order Qty. as the total remaining quantity (the quantity ordered minus the Receipt Qty.) on approved purchase order lines. Note: The system only considers approved receipts in the calculation. However, the system considers Scrapped Qty. as a received quantity of the part in the calculation of the number of parts that still needs to be received for the On Order Qty. For parts for which Direct is not selected, the system only includes purchase order lines of type Stock Purchase. For parts for which Direct is not selected, the system only includes purchase order lines of type Direct Purchase that are associated with the same Work Order and Activity. Shortage Qty. The system calculates the Shortage Qty. based on the following equation: Shortage Qty. = Used + Held Qty. + Available Qty. + On Order Qty. – Planned Qty. If there is no shortage of the part, then the system displays 0 as the Shortage Qty. If there is a shortage of the part, then the system displays the quantity of the part shortage as the Shortage Qty.and highlights the value in red. 5 Click Close. Adding core tracked parts to work orders for repair A repairable spare work order is a work order for core tracked parts to be repaired internally. Designate a repairable spare work order as such by selecting Repairable Spare as the work order Type on the header, and then add the parts to repair on the Repair Parts tab. If you selected Auto-Assign for a part on the Stores tab of the Parts form, the system will follow the auto-assignment process for the part. To add core tracked parts to work orders for repair: 418 | Infor EAM – User's Guide Work management 1 Open the Work Orders form. 2 Select the work order to which to add a core tracked part, and then click the Repair Parts tab. 3 Part—Enter the part to add. The system automatically populates the Condition. The system automatically calculates Qty. to Repair based on the Core Qty. entered for the part on the Repair Details tab of the Parts form. 4 Store—Enter the store holding the part for repair. Note: The system automatically calculates the default Qty. for Repair when you enter a Store. You must enter a Store if you want to utilize the auto assignment feature. If you modify the Store entered for the repair part on the Repair Parts tab of the Work Orders form, the system automatically recalculates the default Qty. for Repair. If you clear the Store for the repair work order, the system does not clear the Qty. for Repair. If the Qty. Assigned is greater than 0, then Store is protected. 5 Qty. to Repair—Enter the quantity of the part to repair. Note: After submitting the record, you can update Qty. to Repair based on the following conditions: • Qty. to Repair is greater than 0. • Qty. to Repair is less than or equal to the Qty. for Repair. • You have received or scrapped parts for this work order. 6 Qty. Completed—Enter the quantity of the parts on which repairs are completed. Note: If the RSPCOMP installation parameter is set to NO, Qty. Completed is hidden. If the RSPCOMP installation parameter is set to YES, you can modify the Qty. Completed based on the following conditions after submitting the record: • You must assign repair details for the full Qty. to Repair. • Qty. Completed is greater than or equal to 0. 7 Click Submit. Note: To delete a repair part line, select the repair part line to delete, and then click Delete Repair Part. Manually assigning repair details for core tracked parts on work orders Manually assign repair details for core tracked parts on work orders. If you did not select Auto-Assign on a core tracked part record, you must manually assign repair details for the repair parts on work orders. Manually assigning repair details for parts enables you to designate the store, bin, lot, and asset information to identify the parts to repair and their location. You can also change repair details that were created during the system’s automatic assignment process using the Repair Details popup. See "Understanding the auto-assignment processes for core tracked parts" on page 198 . To manually assign repair details for core tracked parts on work orders: 1 Open the Work Orders form. Infor EAM – User's Guide | 419 Work management 2 Select the work order to which to assign repair details for core tracked parts, and then click the Repair Parts tab. 3 Select the part to which to manually assign repair details. The system automatically populates the Repair Part Details with the part information. Note: You can modify Qty. to Repair and Qty. Completed for a repair part if necessary. If you make any changes to Qty. to Repair or Qty. Completed, you can use the Repair Details popup to edit Qty. Assigned as necessary. 4 Click Assign Repair Details. The system displays the Part and Part Org. of the selected part. Track by Asset is selected if the part is tracked by asset. The system automatically populates Total Qty. to Repair and Total Qty. Assigned. Total Qty. to Repair indicates the Qty. to Repair for the part from the Repair Parts tab of the Work Orders form. The Total Qty. Assigned indicates the quantity of the part to repair on this work order that has already been assigned from a repair bin location. 5 Select the store, bin, lot, and asset from which to assign a quantity of the part to repair. 6 Qty. Assigned—Enter the quantity of the part to assign for repair. Note: The value entered for Qty. Assigned cannot be greater than the quantity of the part that is in stock for repair. 7 Click Submit. Manually adding part failure details to work orders Add, view, modify, and delete part failures on the Part Failures tab. Record details are normally displayed on the Part Failurestab as the result of an issue or return part being flagged as a failure. You can also manually add part failure details to work orders. To manually add part failure details to work orders: 1 Open the Work Orders form. 2 Select the work order for which to add part failure details, and then click the Part Failures tab 3 Click Add Part Failure. 4 Part—Enter the part that failed. The system automatically populates the part description and Part Org. 5 Failed Qty.—Enter the quantity of the part that failed. 6 Asset ID—Enter the asset ID if the part is tracked by asset. The system automatically populates the description and Asset Org. 7 Component Location—Enter the component location. 8 Problem Code—Enter the code of the problem that required work. 9 Failure Code—Enter the reason that the part failed. 10 Failure Notes—Enter comments about the part failure. 11 Date Failed—Enter the date the part failed. 12 Condition—Enter the condition if the part is a condition tracked parent part. If the selected part is a condition tracked child part, the system will automatically populate Condition. 420 | Infor EAM – User's Guide Work management 13 Action Code—Enter the action taken to correct the part failure. 14 Cause Code—Enter the problem cause code, i.e., the root cause of the part failure. 15 Click Submit. To remove a part failure from a work order, select the record and then click Remove Part Failure. Reserving parts for work orders To reserve parts for work orders: 1 Open the Work Orders form. 2 Select the work order for which to add parts, and then click the Parts tab. 3 Click Add Part. The system automatically populates Activity-Trade with the activity-trade performing the work for the selected work order and populates Store with the store defined for the department of the work order. 4 Part—Enter the part to reserve for the work order. The system automatically populates the part description, Part Org., UOM, Track By Asset, Track By Lot, Total Qty. Available, and Available. Available indicates the quantity of the part available in the selected store for the work order activity. Total Qty. Available indicates the quantity of the part available in the selected store for the work order activity, as well as the quantity of the part available in any child stores of the selected store. 5 Reserved Qty.—Enter the quantity of the part to reserve for the work order activity. The number must be greater than 0 (zero). 6 Click Submit. Note: To delete a part reservation, select the part reservation to delete, and then click Delete Reservation. Importing a parts list for a work order To import a parts list for a work order: 1 Open the Work Orders form. 2 Select the work order for which to import a parts list, and then click the Parts tab. 3 Click Import Parts List. 4 From—Select one of the following options: • Work Order EQ—Select to import the part from work order equipment. • Material List—Select to import a material list. • Equipment—Select to import the part from an equipment record. 5 Activity-Trade—Select the activity-trade performing the work for which to import a parts list. 6 Select the parts to import. Infor EAM – User's Guide | 421 Work management Note: To select all lines at once, click Select All. 7 Click Submit. Creating a parts requisition Create a parts requisition to order a part from an external source if the Planned Source of the part is Direct Purchase. To create a parts requisition: 1 Open the Work Orders form. 2 Select the work order for which to create a parts requisition, and then click the Parts tab. 3 Click Create Parts Requisition. 4 Description—Enter a description of the requisition. 5 Store—Enter the Store requesting the part. 6 Requested By—Enter the employee requesting the part. 7 Supplier—Enter the supplier for the part. 8 Select the activity/part for which to create a parts requisition. Note: You may select multiple activities as necessary. 9 Click Create Requisition. Note: Click Cancel to close the Create Parts Requisition popup without saving changes. Creating a pick ticket Create a pick ticket to identify a set of parts that are required for a work order activity. To create a pick ticket: 1 Open the Work Orders form. 2 Select the work order for which to create a pick ticket, and then click the Parts tab. 3 Click Create Pick Ticket. 4 Description—Enter a description of the pick ticket. 5 Store—Enter the store for which to create the pick ticket. 6 Date Required—Enter the date by which the list of parts is needed. 7 Status—Select the status of the pick ticket. The system automatically assigns Unfinished as the status of the pick ticket. 8 Class—Enter the class of the pick ticket. 9 Delivery Address—Enter the address to which to deliver the parts. 10 Deliver to Supplier—Enter the supplier to whom to deliver the parts. 11 Deliver to Employee—Enter the employee to whom to deliver the parts. 422 | Infor EAM – User's Guide Work management 12 Default Approver—Enter the individual responsible for approving the pick ticket. 13 Select the parts to add to the pick ticket, and then click Create Pick Ticket. Note: Click Refresh Part List to update the Available Qty. for the selected store and to reset Required Qty. Creating a parts requisition Create a parts requisition to order a part from an external source if the Planned Source of the part is Direct Purchase. To create a parts requisition: 1 Open the Work Orders form. 2 Select the work order for which to create a parts requisition, and then click the Parts tab. 3 Click Create Parts Requisition. 4 Description—Enter a description of the requisition. 5 Store—Enter the Store requesting the part. 6 Requested By—Enter the employee requesting the part. 7 Supplier—Enter the supplier for the part. 8 Select the activity/part for which to create a parts requisition. Note: You may select multiple activities as necessary. 9 Click Create Requisition. Note: Click Cancel to close the Create Parts Requisition popup without saving changes. Viewing unreturned core parts View and track core parts issued to a work order, equipment, project-budget or employee for which a corresponding core was never returned to the store after failing. When core parts remain outstanding, the value of the core part remains charged against the work order, or to whatever it was issued. Once the core part is returned the core value is removed from the work order. Note: The total value of cores which remain unreturned for a work order can be seen on the Cost Summary page of the Work Orders form. To view unreturned core parts: 1 Open the Unreturned Cores form. 2 View the unreturned core parts. Infor EAM – User's Guide | 423 Work management Entering monitored data results for work orders Enter a new work order inspection point (location) for a monitored data object (equipment) or modify an existing work order inspection point. To enter monitored data results for work orders: 1 Open the Work Orders form. 2 Select the work order for which to enter monitored data results, and then click the Monitored Data Results tab. 3 Click Add Result. 4 Monitored Equipment—Enter the equipment to monitor. The system populates the description in the adjacent field. The system automatically populates Monitored Equipment Org. 5 Aspect—Enter the inspection aspect with which to associate the monitored data object. 6 Point Type—Enter the inspection type to associate with the equipment or equipment category. 7 Point—Enter the inspection point number. 8 Date—Enter the date of the inspection. 9 Click Submit. Issuing and returning parts for work orders You may issue or return parts to a work order on the Parts page. Issuing parts to work orders Issue parts to work orders. To issue parts to work orders: 1 Open the WO Quick Entry form. 2 Work Order—Enter the work order for which to issue parts. The system automatically populates work order header information for the selected work order. 3 Part—Enter the part to issue to the work order. The system automatically populates Part Description, Part Org., Available Qty., and Track by Asset. 4 Condition—Enter the condition if the part is a condition tracked parent part. If the selected part is a condition tracked child part, the system will automatically populate Condition. 5 Store—Enter the store from which to issue parts. 6 Bin—Enter the bin from which to issue the parts. 7 Lot—Enter the lot from which to issue the parts. 8 Failed Qty.—Enter the quantity of the part that failed. Note: The system does not allow part failures on an Issue for parts tracked by asset. 9 Date/Time—Enter the desired date and time of the transaction. 424 | Infor EAM – User's Guide Work management 10 Date Failed—Enter the date the part failed. 11 Failure Notes—Enter comments about the part failure. 12 Transaction Qty.—Enter the number of parts to issue to the work order. The number must be greater than zero. 13 Asset ID—Enter the asset ID if the part is tracked by asset. The system automatically populates Asset Org. 14 Problem Code—Enter the code of the problem that required work. 15 Failure Code—Enter the reason that the part failed. 16 Action Code—Enter the action taken to correct the part failure. 17 Cause Code—Enter the problem cause code, i.e., the root cause of the part failure. 18 Click Save Record. Note: Click Clear to clear the Issue Parts section. The system removes the data from the Issue Parts section. Click View Part Details to view part details for the selected work order. Returning parts from work ord