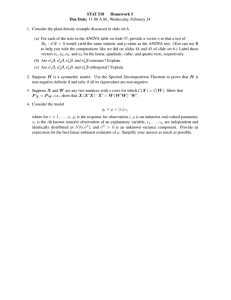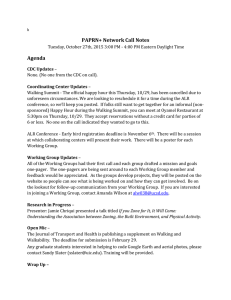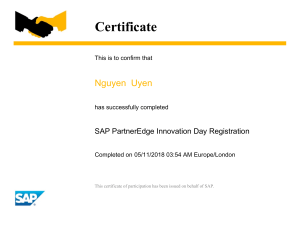1. Steps to log into SAP Note: Make sure SAP logon pad is installed on the machine. Click on the SAP log on pad and click on the SAP environment you want to log on. For Mock 1, the data is loaded in QE2 environment. In the next window, enter the ID and Password provided by the security team and hit enter. (Every user will get an email from security team after the access is requested) SAP Easy Access – User Menu opens up In the SAP Easy Access screen, you can enter any T-code to display and validate the data. For example, to display Cost Center, the transaction code is KS03 and the same has to be entered in the SAP access screen. Enter the transaction code KS03 in the easy access command field and hit enter In the Display Cost Center: Initial screen, enter the below fields Controlling Area (SCA1) Cost Center that needs to be validated In the Display Cost Center: Basic Screen, validate the fields in the Basic Data tab In the Display Cost Center: Indictor Screen, validate the fields in the Control tab 2. List of FICO T-Codes GL Account FSP0 – GL Account at the Chart of Accounts Level FSS0 – GL Account at the Company Code Level Cost Center KS01 – Create Cost Center KS02 – Change Cost Center KS03 – Display Cost Center Profit Center KE51 – Create Profit Center KE52 – Change Profit Center KE52 – Display Profit Center Secondary Cost Element KA06 – Create Secondary Cost Element KA02 – Change Secondary Cost Element KA03 - Display Secondary Cost Element Activity Types KL01 – Create Activity Types KL02 – Change Activity Types KL03 – Display Activity Types Statistical Key Figures KK01 – Create Statistical Key Figures KK02 – Change Statistical Key Figures KK03 – Display Statistical Key Figures Internal Orders KO01 – Create Internal Orders KO02 – Change Internal Orders KO03 – Display Internal Orders Internal Order Groups KOH1 – Create Internal Order Groups KOH2 – Change Internal Order Groups KOH3 – Display Internal Order Groups 3. List of T-code to run RTR reports GL Balance (S_ALR_87012301) GL Account balance display (FAGLB03) GL Account line item display (FBL3N) Vendor Balance display (FK10N) Vendor Line items (FBL1N) Customer Balance display (FD10N) Customer Line items (FBL5N) Acquisition (S_ALR_87012050) Asset balance (S_ALR_87011963) Retirement (S_ALR_87012052) Transfer (S_ALR_87012054) Transaction (S_ALR_87012039) Total depreciation (S_ALR_87012064) Depreciation forecast (S_ALR_87012936) Depreciation comparison (S_ALR_87012013) Asset history sheet (S_ALR_87011990) Display FI document (FB03) Cost Center Plan (S_ALR_87013611) 4. Review the data in SAP backend using T-code SE1 Enter the transaction code SE16 in the command field and hit enter Enter the table CSKS and hit enter In the Data browser selection screen – enter “SCA1” in the CO Area field and click on execute. Note: Make sure to blank out the Maximum number of hits if you want to generate the list of all the cost centers applicable to Company code AU02. After the selections are made, click on execute button or F8 key on the key board. List of Cost Centers for the Company Code AU02 will be generated in the next screen. Please note that all the fields are not relevant and only few are applicable for Saputo. Click on change layout button to populate only required fields. Note: Get the list of required fields from the DDD or DCT. Select all the fields by in the display columns by using Ctrl shift and move the column set by using the right arrow. All the fields are now moved to the Column set. In the Columns set, select the fields which are relevant based on DDD using the Ctrl key and use the left arrow to move the selected fields to the Displayed column All the required fields are now moved to the Display columns. Click on enter button. In the next screen, only fields selected in the displayed columns are generated which are relevant. 5. Multiple selections – SE16 In SE16, there is an option for multiple selections. In the above example, the Cost centers for only one Australia company code are populated. But using multiple selections options, it is possible to populate the cost centers for multiple company codes. In the Data Browser screen, for the table CSKS, click on multiple selection button. In this example multiple selection option for the Company codes is selected. Below screen pop ups which has different multiple selection options. In the select single values, Company codes AR02 and AU02 values are entered. After the selection values are entered, click on execute button or F8. In the next data browser screen, click on execute again. Note: In the data browser screen, the selection values in the multiple selection cannot be seen. Cost centers for both the Company codes AR02 and AU02 are populated.