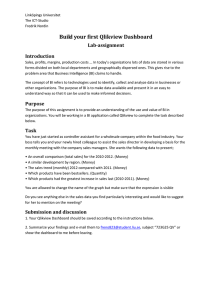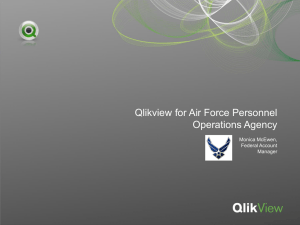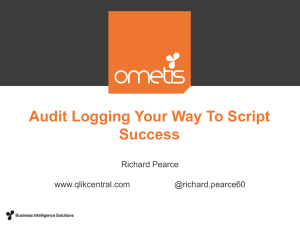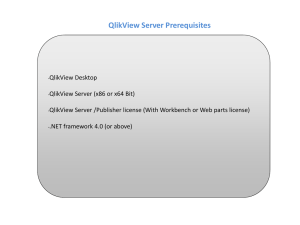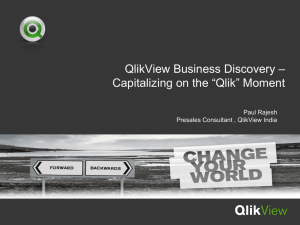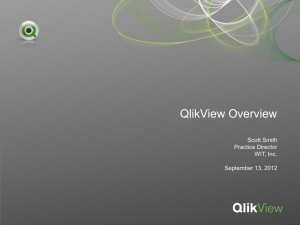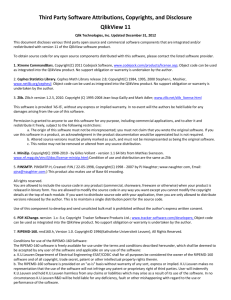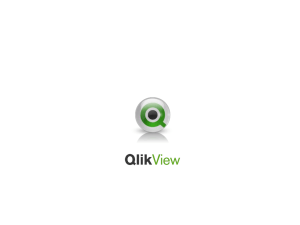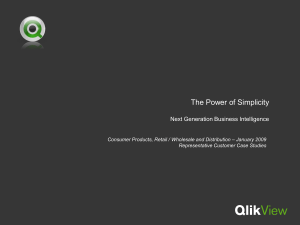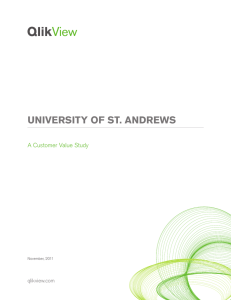QlikView Tutorial QlikView® November2018 Copyright © 1993-2018 QlikTech International AB. All rights reserved. Copyright © 1993-2018 QlikTech International AB. All rights reserved. Qlik®, QlikTech®, Qlik Sense®, QlikView®, Sense® and the Qlik logo are trademarks which have been registered in multiple countries or otherwise used as trademarks by QlikTech International AB. Other trademarks referenced herein are the trademarks of their respective owners. Contents 1 Introduction 9 1.1 What is QlikView? 9 1.2 About the tutorial 9 Working with QlikView Creating a document Advanced features Going forward 1.3 Preparations 9 10 10 10 10 Installation Sample files 1.4 Conventions 10 10 11 Regional settings 1.5 Getting to know QlikView 11 11 The start page Starting QlikView Opening a document Saving a document Closing a document QlikView help Using documents on a QlikView Server 2 Working with QlikView 11 11 12 12 12 12 12 13 2.1 Creating queries in QlikView 13 Opening the document for the first time Getting familiar with QlikView Selections Combining selections Keeping track of your selections Using the Current Selections box Using the Current Selections window Moving selections Stepping back or forward in the list of selections Locking and unlocking selections Locking and unlocking all selections Locking and unlocking individual fields Searching values Normal text search Numeric search Using a search object Selection bookmarks Saving your work Checking your work 2.2 Handling sheets and sheet objects 13 13 15 16 16 16 17 17 17 18 18 18 18 18 19 19 20 21 22 22 Opening the document Sheets Logical connections between sheets QlikView Tutorial - QlikView, November2018 23 23 23 3 Contents Adding a sheet Adding new sheet objects Moving a sheet object Undo layout change Selecting and moving several sheet objects simultaneously Copying sheet objects Sizing a sheet object Aligning and distributing sheet objects on the sheet Displaying and using the design toolbar Minimizing and restoring a sheet object Auto minimizing Container object Removing a sheet object Changing the border of a sheet object Changing the font of a sheet object Copying layout formats between sheet objects Using the format painter for several sheets Linked objects Saving, closing and exiting 2.3 List boxes and statistics boxes 24 26 27 27 27 28 29 29 30 30 31 31 31 31 32 32 32 32 32 33 Opening the document The list box Showing frequency Changing the number format Changing the sort order Changing the number and order of columns Aligning the values The statistics box Creating a statistics box Making selections in a statistics box Saving, closing and exiting 2.4 Bar charts and pie charts 33 33 33 34 36 36 37 37 38 39 39 40 Introduction Making selections in a chart Changing chart types using a fast type change Creating a bar chart Creating a bar chart using the quick chart wizard Creating a bar chart using the full chart wizard Removing a chart Changing a few properties Changing the sort order Limiting the number of bars Displaying numbers on the bars Changing the number format Cloning and detaching your chart QlikView Tutorial - QlikView, November2018 40 44 45 45 46 47 50 51 51 52 52 53 53 4 Contents Turning the bar chart into a pie chart Changing the color settings Showing the percentage Saving, closing and exiting 2.5 Pivot tables and straight tables 54 55 56 57 57 Adding a dimension to a bar chart Turning a bar chart into a multidimensional pivot table Expanding and collapsing dimensions Dragging dimensions Adjusting the columns Showing partial sums Creating a straight table Sorting the table Moving a column Visual cues Selections in table charts Dropdown select Moving the pivot table and the straight table to a new sheet Auto Minimize 2.6 More chart types 57 58 58 59 60 61 61 61 62 63 64 64 65 65 66 Creating a line chart Adding an expression to a bar chart Turning the bar chart into a combo chart Turning the combo chart into a scatter chart Creating a scatter chart from scratch Creating a gauge chart Working with drill-down functionality Copying to clipboard and printing Copying a sheet object to clipboard Printing 2.7 Multiboxes, table boxes and input boxes 66 67 68 69 70 71 72 73 73 73 74 The multi box How results of selections are shown in multi boxes Creating a multi box Making selections in the multi box Promoting a field The table box Making selections in a table box Creating a table box Adjusting columns Sorting the table box Printing a table box Exporting values from a table box Using an input box Entering data in an input box QlikView Tutorial - QlikView, November2018 74 74 75 75 76 77 77 77 78 78 79 79 79 79 5 Contents Input box constraints 2.8 Buttons, text objects and line/arrow objects 81 82 The text object Creating a text object Using a function in a text object Using the text object to include an image The line/arrow object The button Creating a launch button Creating an export button Exporting data to a file Launching an export application 2.9 Sliders, current selection objects and bookmark objects 82 82 82 83 83 83 83 84 85 85 86 The slider/calendar object (in slider mode) Creating a current selections box Creating a bookmark object 2.10 Document properties, user preferences and reload 86 88 88 89 Setting document properties Setting an opening sound Setting properties Choosing a different selection style Sorting all future list boxes containing a particular field Applying the same border settings to all the sheet objects Themes User preferences Checking your work Classroom training E-learning 3 Creating a document 89 89 89 90 90 91 92 92 92 92 93 94 3.1 Introduction 94 3.2 Loading data into QlikView 94 Looking at a delimited text file Creating a document and loading a text file into QlikView Relative paths and absolute paths Saving, closing and exiting 3.3 Associating data from many tables 95 96 100 101 101 Associations Loading and associating a second table Renaming fields Saving, closing and exiting 3.4 Concatenating tables 101 102 103 104 105 Automatic concatenation Forced concatenation 3.5 The table structure 105 106 107 Using the Table viewer 108 QlikView Tutorial - QlikView, November2018 6 Contents Labeling tables in the script 3.6 Layout themes 109 110 Creating a theme Modifying a theme Applying a theme Saving, closing and exiting 3.7 Loading additional files 110 111 112 112 112 Loading a tab separated file without labels Loading a file using OLE DB 3.8 Linking external information to a document 112 113 116 Looking at an info table Loading the info table Change the script manually Viewing the linked information Embedding external info Displaying info in a text object Saving, closing and exiting What is next? 4 Advanced features 116 117 117 117 118 118 119 119 120 4.1 Introduction 120 4.2 More about associations 120 Creating a system sheet Using the system sheet Edit table Creating a system table Showing frequency in key fields 4.3 Load inline 120 121 122 123 123 125 Adding a record with load inline Adding a table with load inline Create a bar chart 4.4 Field groups and cyclic display 125 126 128 128 Field groups Creating a drill-down group Creating a cyclic group Creating and using a cyclic bar chart Cyclic display of expressions 4.5 Loading cross tables 129 129 129 130 131 132 Loading a cross table Loading the table into QlikView Loading a cross table with more than one regular column 4.6 And-mode in a list box 133 133 134 136 Making an and-selection Making a not selection Characteristics of the and table 4.7 Number formats 136 137 138 139 QlikView Tutorial - QlikView, November2018 7 Contents Handling of numeric data Data storage inside QlikView Data storage inside QlikView Loading data with default formats Loading data with different formats Changing the date format in the script Formatting of data 4.8 - Security 140 140 140 140 142 142 143 144 Sections in the script Access levels Security fields Loading security tables The following access rights will be granted Using the Security tabs Opening a document with access restriction 4.9 What's next? 144 144 145 146 147 148 149 149 QlikView Tutorial - QlikView, November2018 8 1 Introduction 1 Introduction The QlikView tutorial is a self-study course for beginners. It contains explanations and lessons that take you step by step through various features. 1.1 What is QlikView? QlikView is a software that enables all kinds of users from beginners to experts to retrieve and assimilate data easily from any source: databases like SQL Server or Oracle as well as Excel, XML or text files. Enterprise applications such as SAP may also be used as data source for a QlikView analysis. Once loaded into the program, the data is presented in an intuitive and easy-to-use interface. To make selections in QlikView, you do not need any previous knowledge of databases or search routines: you simply click the item of which you want to know more, and the program immediately filters the data and presents all associated items. Extensive search options - direct and indirect - allow you to find any information and deliver instant answers to your questions. QlikView offers a wide variety of graphs, charts and tables in different formats to present your data the way you want. Different views, zoom, grouping or animation create a deeper understanding and provide an even better overview. Creating the interface is very easy and does not require help from the IT department. Any graphic or table can be printed or exported to other programs for further processing. QlikView standalone can be used for free, as a Personal Edition. With QlikViewPersonal Edition you can make full use of the QlikView functionality, but it is not possible to open documents created by other users. To do this, you need a QlikView license. The QlikView product group also includes QlikView Server and QlikView Publisher that can be used for centralized management of QlikView applications, for automated updates and for distribution of documents to several users. Documents published on a QlikView Server can be accessed by different clients including Internet Explorer Plugin, AJAX Zero Footprint and several mobile clients such as iPhone, iPad, Android and RIM devices. 1.2 About the tutorial You do not need any prior QlikView experience or database knowledge to do the tutorial. Working through the entire tutorial will take about 8 hours, but not all parts are equally relevant to every user. The tutorial consists of three parts, briefly described below. Working with QlikView The first part, Working with QlikView, starts with a thorough description of how to make selections and searches in an existing QlikView document. If you do not have the intention to build or modify QlikView documents, the very first section of the tutorial may already provide sufficient information for the daily work. Working with QlikView also introduces you to the components of the user interface of a QlikView document and demonstrates how to use and create these components. This part is relevant if you are in charge of designing, building or modifying the user interface of QlikView documents. Working with QlikView (page 13) QlikView Tutorial - QlikView, November2018 9 1 Introduction Creating a document The second part, Creating a document, presents how to load data into QlikView. You will learn how to load data from different sources, how QlikView builds associations between different sets of data and how to link external information to the data. This part is crucial to when developing QlikView documents from scratch or modifying the data structures in existing documents. Creating a document (page 94) Advanced features Finally, Advanced features can be seen as a continuation of both of the previous parts. Here you will learn how to build more complicated documents, as well as how to use more advanced features in the script, including access restriction and number formats. Whereas the lessons in the first two parts build on each other, the lessons in the third part are independent from each other and you can directly pick the topics that interest you. Advanced features (page 120) Going forward Apart from this tutorial, there are many other resources for new and advanced QlikView users. What's next? (page 149) 1.3 Preparations To go through the lessons in this tutorial, you need to install QlikView on your computer. You also need a number of sample files. Installation If you have not yet installed QlikView standalone on your computer, you should do so. The software can be downloaded for free from www.qlik.com. To access the download page, you must register, or log in to your QlikView account if you are already registered. If you have purchased a QlikView license, you can enter the license number when starting the program for the first time. You can use QlikView Personal Edition without a license. Sample files The Sample files are located in a folder called Tutorial that can also be downloaded from Access Now under the QlikView Tutorial heading. If you have already installed QlikView, you can access the download area directly from the start page. Download the tutorial file package to your computer. The package includes QlikView documents as well as data sources. Of course you can install it to any other folder of your choice. Just be sure to remember where to find the files. QlikView Tutorial - QlikView, November2018 10 1 Introduction 1.4 Conventions Before you start using QlikView, it is important to understand the terms and notational conventions used in the tutorial. In this section some of the terms will be explained. Regional settings Note that your computer’s regional settings might affect your work in QlikView. For example, the default date and number formats differ between Swedish and English, which might affect calculations if you run English QlikView on a computer with Swedish regional settings. To get the best possible results, run this tutorial on a computer with the same language settings as the QlikView document. 1.5 Getting to know QlikView This section gives a brief introduction about how to start working with QlikView, how to save your work and where to find help. The start page On the start page, you find different shortcuts, such as a direct link to download this tutorial, links to selected demo examples, a link to the QlikView demo example folder on your local computer and links to selected resources at www.qlik.com. You also find a list of recently opened documents. Click a document or in this list to quickly open it. If you do not want the start page to appear when you start QlikView, deselect Show start page when launching QlikView at the bottom of the start page. The start page can be reopened at any time by choosing Show Start Page from the Help menu. Starting QlikView You find QlikView on the Start menu, under All Programs. It is also possible to start QlikView by double-clicking a QlikView file. In this case QlikView starts with the current document opened. QlikView Tutorial - QlikView, November2018 11 1 Introduction Opening a document To open an existing QlikView file, click Open on the File menu, or click on the toolbar. You can always open the most recently used QlikView documents from the start page or the File menu. Several files can be open simultaneously. Each document opens in its own window. In this case, you can alternate between the documents from the Window menu, or by using the keyboard combination Ctrl+Tab. Saving a document To save a document, click Save on the File menu or click on the toolbar. Closing a document When you close a QlikView document, the selections made are preserved until you open the document again. QlikView help The complete online help for QlikView is available at help.qlik.com. You can searches for topics that contain information that you are looking for or browse for information within different areas. You can get help for a specific dialog or function by pressing the F1 key or clicking on the toolbar while running QlikView. Using documents on a QlikView Server All variants of QlikView can be used to access documents on a QlikView Server. This is done by selecting Open in Server in the File menu or the start page. Since we cannot assume that you have access to a QlikView Server, this tutorial deals only with the use of local documents. QlikView Tutorial - QlikView, November2018 12 2 Working with QlikView 2 Working with QlikView This part of the tutorial will show you how to work with an existing QlikView document. Once familiar with the basic terminology, you will learn how to make selections in QlikView. Subsequently, the components of the QlikView document will be described one by one. You will learn how to modify and work with the different sheet objects to get the results you are looking for. 2.1 Creating queries in QlikView In this lesson you will get an overview of the basic components of a QlikView document and learn how to make queries in QlikView. Opening the document for the first time Do the following: 1. Start QlikView by double-clicking on your desktop or from the Start menu. 2. On the File menu, choose Open. 3. Select the file Tutorial.qvw under ..\Tutorials source\Working with QlikView, or where your program files are normally installed, then click Open. You have now opened this QlikView document. Getting familiar with QlikView This is an example of what a document opened in QlikView may look like. QlikView Tutorial - QlikView, November2018 13 2 Working with QlikView A At the top of the screen you find the menu bar, and just below this, toolbars. B Different sheets are shown as different tabs. C A sheet can contain many different sheet objects, such as list boxes, bar charts and text objects. D The most basic sheet object is the list box. Each list box represents a column (field) of the loaded database table, and contains a number of (field) values. E Buttons are used for performing certain commands. F Sheet objects that you are not focusing on at the moment can be temporarily minimized. G Search object H Multi box I Table box J Bar chart K Input box L Text object M Statistics box N Current selections box O Status bar QlikView Tutorial - QlikView, November2018 14 2 Working with QlikView Selections In QlikView, the main way of making queries is through the selection of field values. When you make a selection, the program instantaneously shows all the field values in the document that are related to the selected field value. To make a query, or a search, in the database, you just click something you want to know more about. Do the following: 1. Open the Geography sheet. 2. In the list box Country, select the value Albania. The color of the cell turns green. In QlikView terms, the value is selected. The result of the search is displayed instantaneously in all the other sheet objects. You immediately see which of the values in the other list boxes are compatible with the selection and which are not. The cells of associated field values are white. Selected and associated values are referred to as possible values in this tutorial. A cell whose contents are not associated (whose value does not occur in combination with that of the selected item) is called excluded. The cells of excluded values are gray. QlikView Tutorial - QlikView, November2018 15 2 Working with QlikView To facilitate the overview of the query result, the contents of the list boxes have been sorted, not only alphabetically, but also by their state: optional values are put at the beginning of the list, excluded values at the end. 3. To make another selection, simply click the selected cell again, or click another cell in the same list box. The new selection will replace your previous selection. 4. To select more than one item in the same list box, hold the Ctrl key down while selecting additional values. If the items you are selecting are adjacent to your first selection, you can instead hold the mouse button down while dragging the cursor. Combining selections An optional value in another list box can be selected in combination with a previously selected value. When you select an optional value from a list box and then select another optional value from another list box, QlikView will show the combinations belonging to both selections as options. (This is equivalent to a “logical and” condition.) Do the following: 1. Clear your selections by clicking on the toolbar. 2. Click the Sales sheet. 3. Suppose you want to know which Salesperson has sold products to Captain Cook’s Surfing School in Monaco. Go to the list box Customer and search for the value Captain Cook’s Surfing School. 4. Select the value by clicking it. Seven values in the list box Country are white. This means that they are compatible with the selection. Select Monaco. You now see that Joe Cheng is the Salesperson you are looking for. The value Joe Cheng is the only one compatible with both Captain Cook’s Surfing School and Monaco. By making consecutive selections this way, it is possible get closer, step by step, to the answer you are looking for. Keeping track of your selections When you make many selections at the same time it can sometimes be hard to keep track of them. To help you with this QlikView has two tools, the Current Selections box and the Current Selections window. This Current Selections box lists all fields in which selections have been made and the values selected. If too many values are selected, only the number of selected values is shown. Using the Current Selections box On the Geography sheet you will find a Current Selections box. Do the following: QlikView Tutorial - QlikView, November2018 16 2 Working with QlikView l Make some additional selections in the list boxes and watch how they are reflected in the current selections box. Using the Current Selections window Not all QlikView documents have current selections boxes on all sheets. If you want to keep track of your selections anyway, you can use the Current Selections window. on the toolbar. 1. Click A new window will now appear on top of the QlikView window. This window resembles the current selections box quite a bit, but can be moved around as you please and will stay in place even if you go to a different sheet or start working with another document. 2. Make some selections and watch how they are reflected in the Current Selections window. 3. Close the Current Selections window by clicking on the toolbar. Moving selections The current selections in an active list box can be moved using keyboard keys. Do the following: 1. Clear your selections by clicking on the toolbar. 2. In the Country list box, select the value Afghanistan. The values related to Afghanistan are now shown in the other list boxes. 3. Use the down arrow key of your keyboard to move the current selection one step downwards in the list box. Note that the other sheet objects are updated to show the result of the new selection. 4. To move the selection upwards, use the up arrow key. Stepping back or forward in the list of selections QlikView remembers the last 100 selections. By clicking the Back button on the toolbar, you go back to your previous selection. Do the following: 1. Click on the toolbar. Note that your previous selection is displayed. 2. Click again to go back another step. 3. Click on the toolbar, to move forward in the list of selections. QlikView Tutorial - QlikView, November2018 17 2 Working with QlikView This way, you can go back and forth in the list of selections as you wish. Note that the Back and Forward buttons only apply to selections: other changes, like the removal of an object or the modification of a setting, are not affected. Locking and unlocking selections By default, the logic of QlikView replaces a previous selection with the new selection if the previous selection is in conflict with the new selection. To prevent this, selections may be locked. Locked cells are blue. A selection in conflict with a locked selection will not be performed. Locking and unlocking all selections Do the following: 1. Select an excluded (gray) value. Note that your old selection disappears. 2. Click on the toolbar. This will lock all selections, preventing them from being cleared by mistake. 3. Try to select an excluded value in another list box and note that it is not possible. 4. To unlock all selections, click on the toolbar. Locking and unlocking individual fields It is also possible to lock fields individually. Do the following: 1. Select Albania in the list box Country. 2. Right-click on the list box Country, then choose Lock from the shortcut menu. This will lock the selected field values of this specific field. Because the field Albania also exist in the multi box called Multi Box, it is also locked there. 7. To unlock the selection in one field, choose Unlock from the shortcut menu of the list box containing it, or from the Selections menu. If there are no selected items in the list box, the Lock command in the shortcut menu is inactive (dimmed). Searching values QlikView includes different ways of searching for values in your data. Normal text search To find values in list boxes, especially in list boxes with many values, you can use the text search. Suppose you are looking for the value Greece. Do the following: 1. Clear your selections. 2. Click on the title bar of the list box Country (on the Sales sheet) to make it active. QlikView Tutorial - QlikView, November2018 18 2 Working with QlikView Active sheet objects have a green title bar in this document. 3. Type the letters gr. The search string appears in a separate window. Now the list box shows only countries containing a word starting with “gr”. Instead of just starting to type you may also choose Search from the Edit menu or click on the toolbar. List boxes can also be configured to hold a little search icon in the captions. These icons can be clicked directly to open the search window. Pressing the Enter key will select all values matching your search string. You can also click on the country you wish to select from the search results. Numeric search Similarly, if the search is made in a field containing numeric data, you can start your search string with greater than “>” or less than “<” and then type a number. Suppose you want to select all countries with a population above 1 billion. Do the following: 1. Clear your selections. 2. Click on the title bar of the list box Population(mio). 3. Type >1000. The string appears in a separate window. Only numbers above 1000 are now available in the list box. 4. Press Enter to select them. The sheet objects are updated to reflect the result of the selection. Using a search object With the search object you can search simultaneously in multiple fields or all fields in the document. Do the following: 1. Clear your selections. 2. On the Geography sheet, click the search bar located above the table box. QlikView Tutorial - QlikView, November2018 19 2 Working with QlikView 3. Type par. As you can see, the search object offers you several hits for this search string, grouped by the fields containing these values. To select values you can click on a value or on a field name to select all hits for this field. You can even select several hits by holding the Ctrl key while clicking, provided that the selected values are logically compatible with each other. You can use this kind of general search to find associated values in a list box. To do so, click the chevron in the search window when searching in a list box. Apart from the search options explained here, you can perform a fuzzy search to find values similar to your search string or an advanced search to use search expressions. For more information, see the QlikView online help. Selection bookmarks It is possible to save a set of selections for later use. Do the following: 1. Select one or several values, then choose Add Bookmark from the Bookmarks menu. The default name for the created bookmark is that of the current date (displayed in the Add Bookmark dialog, see the picture below). QlikView Tutorial - QlikView, November2018 20 2 Working with QlikView 2. Change the name of the bookmark in the dialog if you wish, and then click OK. 3. Open the Bookmarks menu and note that the bookmark you just created is included in the list of created bookmarks. 4. Clear the current selections. 5. To show the saved set of selections again, simply select the bookmark in the list. A maximum of ten bookmarks can be displayed in the list. To see additional bookmarks, to get more details on a specific bookmark or to delete a bookmark, choose More from the Bookmarks menu. Bookmarks can also be created and selected using a bookmark object in the layout. Creating a bookmark object (page 88) Now that you have learned how to make selections in QlikView, it is time to describe the components of the document more thoroughly. The most basic component is the sheet, which will be introduced in the next lesson. Saving your work If you do not want to turn to the next lesson right away, you can close the document. You should also save the document, since the following lessons are based on the work you have done so far. QlikView Tutorial - QlikView, November2018 21 2 Working with QlikView 1. Choose Save As from the File menu to save a copy of the document. 2. Type MyTutorial.qvw or something similar in the File name box, then click Save. You can now close the file: 3. Choose Close from the File menu. If you will not be working with QlikView for a while, you can also exit the program: 4. Choose Exit from the File menu. Checking your work Open the file TutorialFinal from the folder Working with QlikView and compare it with the one you just saved. 2.2 Handling sheets and sheet objects This lesson introduces the sheet, which is the most basic component of a QlikView document. You will learn about the logical connection between sheets. Another objective is to create a sheet, add sheet objects to it and size as well as position them. To facilitate these tasks you will display and use the layout toolbar. Basic QlikView Tutorial - QlikView, November2018 22 2 Working with QlikView object formatting is also included at the end of this lesson. Opening the document If you closed the document and exited QlikView after the previous lesson, you need to open it again. 1. Start QlikView by double-clicking the QlikView icon on your desktop. 2. Open the MyTutorial.qvw file. If you used the file recently you can open it directly from the Recently Opened Documents tab on the Start page. Opening a document (page 12) Sheets The sheet can be considered the most basic component of QlikView because it holds all the different objects. A document usually contains several sheets, which is useful when you want to achieve a more structured layout. Any sheet object can be put on any sheet. The sheets will, however, still be logically connected, which means that a selection made on one sheet will affect all sheet objects on all other sheets. Each sheet has a tab associated with it. the tab helps you find the sheet you are looking for because it contain the sheet's name. By clicking on a tab, you activate the sheet attached to it. You can recognize an active tab from the bold text. Logical connections between sheets There are two sheets in your document: Geography and Sales. Geography is the active sheet. The sheets are logically connected, that is a selection made on one sheet will affect all sheet objects on all other sheets. Do the following: 1. Click the tab Sales. The tab name changes from normal to bold, and the sheet associated with it is shown. 2. Select the value Albania in the list box Country. The cell of the selected value turns green and you immediately see all the values of all other fields that are compatible with the selection (white). You see that the fictive company has one customer in Albania, Moe’s Laundromat, and that John Lemon is responsible for the sales. 3. Go to the sheet Geography by clicking on its tab. QlikView Tutorial - QlikView, November2018 23 2 Working with QlikView The sheet Geography also contains a Country list box. Note that the value Albania is selected (green) in this list box too, although you made your selection on the sheet Sales. The green dot on the tab Sales. This is a selection indicator, helping the user to keep track of selections made on other sheets. If referring to a locked selection, the selection indicator is blue. 4. Click the tab Sales. 5. Select the item Cezar Sandu (currently excluded) in the list box Salesperson. You immediately see that Cezar Sandu has been active in France, Germany, and Mongolia. The item Albania, which is not compatible with the selected item Cezar Sandu, has been excluded. 6. Click the tab Geography. The data displayed in the sheet objects has been updated to show the result of the new selection: France, Germany, and Mongolia, as well as the items related to these countries, are shown as optional (white). 7. Clear your selections by clicking in the toolbar. Adding a sheet Do the following: 1. Choose Add Sheet from the Layout menu. A new sheet appears. 2. Right-click the empty sheet and choose Properties from the shortcut menu. The Sheet Properties dialog appears. QlikView Tutorial - QlikView, November2018 24 2 Working with QlikView 3. On the General tab, change the title from Sheet2 to Customers. By default, a new sheet inherits the default background that is set in the document properties. If you want the sheet to have a different background, you can set a special background color or image for the sheet in the Background group on the General tab. We will leave this setting unchanged. 4. Still in the Sheet Properties dialog, click the Fields tab. 5. Select Customer, then click Add >. The field has now been moved to the column of displayed fields, which means that it will appear as a list box on your sheet. You can also double-click fields in the left column to move them to the right . 6. Double-click the field name Customer ID. 7. Click OK to close the dialog. You have now created a new sheet containing two list boxes. The list boxes are not placed where you want them, you will fix this soon. QlikView Tutorial - QlikView, November2018 25 2 Working with QlikView Instead of creating a new sheet, it is also possible to right-click an existing sheet and selecting Copy Sheet. When copying a sheet, all sheet objects on that sheet are copied at the same time. Adding new sheet objects If you right-click somewhere on the Customers sheet, and then select New Sheet Object, you see this list of all the sheet objects that can be used in QlikView. All the sheet objects except buttons, text objects and line/arrow objects can be used for making selections in the data. All sheet objects may be used for viewing the result of selections. The Customers sheet created in the previous lesson contains two list boxes, Customer and Customer ID. Suppose you want to add a third sheet object: a list box containing countries. QlikView Tutorial - QlikView, November2018 26 2 Working with QlikView Do the following: 1. Make sure that the Customers sheet is active, then right-click somewhere on the sheet. 2. Select New Sheet Object, then List Box. The New List Box dialog opens. 3. On the General tab, select Country from the Field drop-down list. 4. Click OK. The Country field now appears as a list box on your sheet Customers. Moving a sheet object To move a sheet object you, select it with the mouse button, then keep the mouse button depressed while dragging it. To move a sheet object step by step, press Ctrl+arrow. For bigger steps, use Ctrl+Shift+arrow. Do the following: l On the sheet Customers, align all sheet objects vertically on the left hand side of the sheet. Undo layout change QlikView maintains a list of the latest layout changes. You can use the Undo layout change command to take you backwards one step in the list whenever something goes wrong or the result of the last change was not satisfactory. Undo layout change refers to moving, sizing and removing sheet objects as well as changes to document, sheet and sheet object properties. Do the following: l Click on the toolbar to undo your latest layout change. The list box moves back to its previous position. You can also press Ctrl+Z to undo your changes. Selecting and moving several sheet objects simultaneously To move several sheet objects at the same time, start by selecting them. Do the following: 1. On the sheet Customers, place the cursor in the top left corner, then drag a rectangle enclosing all the list boxes that you want to move. QlikView Tutorial - QlikView, November2018 27 2 Working with QlikView Note that the title bars of the enclosed list boxes turn green after you let go of the mouse button. This means that they are selected, that is active. 2. Place the cursor on the title bar of one of the list boxes, then drag. All the selected list boxes are moved. If the list boxes are not perfectly aligned, do not worry - you will fix this in a moment. It is also possible to select several sheet objects by Shift-clicking their title bars. To select all objects on a sheet, press Ctrl+A. Copying sheet objects To copy a sheet object on the same sheet, press the Ctrl key while placing the cursor on the title bar of the object that you want to copy. Drag the cursor to the place where you want to put the copy of the sheet object. You can either copy sheet objects to another place on the same sheet, or to another sheet. Do the following: QlikView Tutorial - QlikView, November2018 28 2 Working with QlikView 1. Click the tab Geography. 2. Press the Ctrl key while placing the cursor on the title bar of the list box Country. 3. Drag the list box to the tab Customers. 4. When the cursor turns into a white arrow on the tab Customers, release the mouse button, then the Ctrl key. 5. Click the Customer sheet to make sure that a copy of the Country list box has appeared. Its position on the sheet is now the same as on the sheet from which it was copied. Move it to the right of the other Country list box. Sizing a sheet object You can size list boxes (and other sheet objects) by dragging the window frame of the object. Do the following: 1. On the sheet Customers, click the title bar of the list box Customer ID to make it the only active list box. If other list boxes are active, they will be sized as well. 2. Move the cursor to one of the corners of the list box until the appearance of the cursor changes. 3. Press the mouse button and drag the corner. The Customer ID list box now overlaps the list box next to it. You will deal with this in the next section. Aligning and distributing sheet objects on the sheet There are several commands that help you tidy up the layout of your sheets by aligning and spacing your sheet objects. Do the following: QlikView Tutorial - QlikView, November2018 29 2 Working with QlikView 1. Select all list boxes on the Customers sheet. You can tell from the green title bars which list boxes are selected (active). As you are going to align the list boxes vertically, you may want to make them a little smaller. While several list boxes are selected (active) at the same time, you can size them all at once by dragging one of the window frames. 2. In the Layout menu, select Align/ Distribute and Adjust Top. The list boxes are now evenly spaced horizontally, but you also want them to be aligned to the left. 3. Select all list boxes again if necessary, then choose Left Align. 4. While the list boxes are still active (green), move them down a little on the sheet. Feel free to experiment with the layout. You can always use Undo Layout Change or press Ctrl+Z (Windows standard) to undo your layout changes. Displaying and using the design toolbar If you use a QlikView document only for making selections, the standard and navigation toolbars are sufficient: they contain the most common commands for working with a document. However, as soon as you modify the layout, add objects etc., the design toolbar may be helpful. The design toolbar contains commands for adding sheet objects, moving sheets, and adjusting the layout. Do the following: l Select View > Toolbars > Design to show the design toolbar. Minimizing and restoring a sheet object List boxes and other sheet objects can be minimized if, for some reason, you do not want them on the screen now but might need them again later. Do the following: 1. On the Geography sheet, right-click the Capital list, and choose Properties. 2. On the Caption tab, select Allow Minimize, and click OK. The minimize symbol appears in the top right corner of the list box. 3. Click the symbol or double-click the title bar of the list box. The list box turns into an icon, which is placed where there is space on the sheet. The icon can be moved freely. QlikView Tutorial - QlikView, November2018 30 2 Working with QlikView 4. Restore the list box by double-clicking the icon. Auto minimizing Auto minimizing is a useful function where only one of the charts on a certain sheet will have its full size at any given time. The others are minimized to save space on the sheet. The charts Area and Population on the Geography sheet have been preset to Auto Minimize. Container object The container object is a tool for showing several object types in a limited space. For more information, see the QlikView online help. Removing a sheet object If you have followed all the steps above, there are two Country list boxes on your sheet Customers. Since you only need one, the other can be removed. Do the following: 1. On the sheet Customers, right-click on one of the Country list boxes, and click Remove. 2. Click OK. The list box disappears from the screen. You can also remove a sheet object is by selecting it and pressing the Delete key. Changing the border of a sheet object Every sheet object has a border that can be given a number of different layouts. You can change the border layout. Do the following: 1. Right-click the list box, and choose Properties. 2. On the Layout tab, select a border style of your choice. 3. Click OK. To keep a consistent layout, you should undo your change regarding the border. 4. Click Undo Layout. If you want all the sheet objects in the document to have the same border, you should change the setting on the Layout tab of the Document Properties dialog instead. Setting properties (page 89) QlikView Tutorial - QlikView, November2018 31 2 Working with QlikView Changing the font of a sheet object You can change the font and its size, color and style. Do the following: l To change the font of a single object, open the Font tab in the Properties dialog of the particular object. l To change the font of the entire document, open the Font tab of the Document Properties dialog. Setting properties (page 89) Copying layout formats between sheet objects If you want to copy formats from an existing sheet object to other sheet objects, you can do this by using the Format Painter. The statistics box Population (mio) on the Geography sheet does not have the same layout as the other sheet objects. You can easily change that. Do the following: 1. Select a sheet object that has the correct layout, for example the table box, so that its caption turns green. 2. Click on the Design toolbar. 3. Click the statistics box Population (mio). The layout (border and caption) of the statistics box changes. Using the format painter for several sheets You can use the Format Painter tool for any sheet object. You can also use it for several sheet objects at once. Just click the source object, then double-click on the Format Painter button and click on each of the target objects. To end the “painting”, click the Format Painter button again or press Esc. Linked objects If you want several objects to have the same layout properties, you can use linked objects. These are objects that share all properties with the exception of size, position and display state (minimized, normal or maximized). When you change the properties of one object the change is immediately reflected in the other linked objects. Linked objects can reside on the same sheet or on different sheets. Do the following: 1. Right-click a sheet object and click Copy to Clipboard > Object. 2. Right-click somewhere on the sheet (or on a different sheet) and click Paste Sheet Object as Link. 3. Save your document. Saving, closing and exiting If you don’t want to turn to the next lesson right away, you can close the document. You should also save the document, since the following lessons are based on the work you have done so far. QlikView Tutorial - QlikView, November2018 32 2 Working with QlikView 2.3 List boxes and statistics boxes In the previous lesson you learned to add, copy, move, size and remove list boxes and other sheet objects. You will now learn to modify a list box and its way of displaying data. The sort order and the number format are examples of properties that you will change. At the end of the lesson, you will also learn how to create and use a statistics box. Opening the document If you closed the document and exited QlikView after the previous lesson, you need to open it again. 1. Start QlikView by double-clicking the QlikView icon on your desktop. 2. Open the MyTutorial.qvw file. If you used the file recently you can open it directly from the Recently Opened Documents tab on the Start page. Opening a document (page 12) The list box The list box, which is the most basic object on the screen, contains a list of all the values of a specific field (column) in the database. All the values contained in the database field are shown in the list box. If there is not enough space to show all values in the visible part of the list box, scroll bar are displayed on the right in the bottom. If a value occurs several times in one and the same field, it will only be displayed once in the list box. Showing frequency Suppose you are interested in knowing how many customers you have in different cities. Do the following: 1. Clear your selections. 2. On the Sales sheet, right-click the City list box, and click Properties. 3. On the General tab, check Show Frequency. QlikView Tutorial - QlikView, November2018 33 2 Working with QlikView 4. Click OK. Any city in the list box is now followed by its number of occurrences in the data. As the field City is part of the customer data, we can interpret this as the number of customers. In Alma-Ata we have two customers, for example. 5. Undo the change that you made, using Undo Layout Change. Changing the number format Numeric data can be of different types and can be formatted in different ways. Do the following: 1. Right-click the list box Sales, and choose Properties. 2. Click the Number tab. The number format of the field Sales is disabled because all number formats are inherited from the document’s default settings. Furthermore, the default settings in the document are affected by your computer’s regional settings. QlikView Tutorial - QlikView, November2018 34 2 Working with QlikView 3. To create a separate number format for the Sales list box, check Override Document Settings. 4. Select the option Money, then click OK. The values in the list box Sales are now formatted differently (you may need to size it first): a comma has appeared as thousands separator and the values are preceded by a $. Two decimals have been added. 5. Open the Properties dialog again. 6. Under Format Pattern, erase the two decimals (the zeros) and the decimal point that precedes them. If you cannot erase the zeros, or have different number formats by default, you need to change your computer’s regional settings. 7. Click OK to close the dialog. The decimals are no longer visible. QlikView Tutorial - QlikView, November2018 35 2 Working with QlikView Changing the sort order A number of different sort orders are available for each list box. Numeric fields are usually sorted by numeric value, whereas fields containing text tend to be sorted in alphabetical order (Text). In addition, list boxes whose values are not all visible (list boxes with scroll bars) are set to Sort by State, which means that the values are sorted according to their logical state (selected, optional, excluded). This way, selected and optional values are always visible in the document. Do the following: 1. On the Sales sheet, right-click the list box Sales, and choose Properties. 2. Click the Sort tab. The list box Sales is sorted by State and Numeric value, Ascending. The order of the sort options in the list corresponds to the priority sort order. As long as no selection is made, the values in the list box Sales are sorted by numeric value. When a selection is made, however, the state of the values determines the sort order. 3. Keep the option Numeric value selected, and click Descending from the drop-down box. 4. Click OK. The highest number is now at the top. As soon as a selection is made, however, the selected (green) value(s) or optional (white) values will be placed at the top. 5. Make a selection in the list box and study the result. 6. Clear your selections. Changing the number and order of columns To display the contents of a list box in several columns. QlikView Tutorial - QlikView, November2018 36 2 Working with QlikView Do the following: 1. Clear your selections. 2. On the Sales sheet, right-click on the Day list box, then choose Properties. 3. On the Presentation tab, clear the Single Column check box and select Cell Borders. Click OK. 4. If necessary, drag the border of the Day list box until its contents are displayed in seven columns. The values are ordered by column, that is vertically. You may prefer to have the values of the Day list box ordered by row: 5. Right-click the Day list box, then choose Properties. 6. On the Presentation tab, clear the Order by Column check box, then click OK. The field values, instead of being ordered by column (vertically), are now ordered by row (horizontally). Your list box now looks like this: You can change the number of columns by changing the width of the list box. You change the width by dragging the borders with the cursor. 1. Adjust the Month list box so that the months are grouped by quarters. Aligning the values Text is usually left-aligned, numbers right-aligned. This setting can be changed on the Presentation tab. Do the following: 1. Right-click the list box Year, and choose Properties. 2. On the Presentation tab, in the Alignment group, click Left for Numbers. 3. Click OK. The statistics box The statistics box is a compact way of showing a numeric field in which the separate records are not used until their sum or average has been calculated. QlikView Tutorial - QlikView, November2018 37 2 Working with QlikView A number of different statistical functions can be used in a statistics box. It is also possible to make selections in the statistics box by clicking on some of the functions, for example Min or Max. Creating a statistics box 1. Clear your selections. 2. On the Sales sheet, right-click the list box Sales, and choose Create statistics box. A statistics box with the same name as the active list box appears on the screen. You might need to size it to see all the numbers properly. 3. Point to the right border of the statistics box. When it looks like the picture you can start dragging. The statistics box shows too many decimals at the moment. 4. To limit the number of decimals shown for each value, right-click the statistics box, and choose Properties. 5. Click the Number tab. Under Functions, select Average and check the Override Default Settings. 6. Click Fixed to and set counter to 2 decimals. QlikView Tutorial - QlikView, November2018 38 2 Working with QlikView 7. Click OK. You immediately see that the average sales of a fictive company is USD 3,249.98. In addition, the you learn that the total sales is USD 2,317,233, and that 713 sales have been performed. You can also create statistics boxes by choosing New Sheet Object > Statistics Box from the New Sheet Object menu or by clicking Create Statistics Box on the toolbar. Making selections in a statistics box You can make selections in a statistics box by clicking on the non calculated functions, for example Min or Max. Do the following: 1. In the statistics box, click the function Max to find the customer who made the biggest purchase. The selection is made in the list box to which the statistical value belongs. 2. Clear your selections. Saving, closing and exiting If you don’t want to turn to the next lesson right away, you can close the document. You should also save the document, since the following lessons are based on the work you have done so far. QlikView Tutorial - QlikView, November2018 39 2 Working with QlikView 2.4 Bar charts and pie charts Due to the variety of chart subtypes, and considering the great number of available settings, the tutorial provides three lessons on charts. This lesson will start by giving you a general introduction to working with charts. Subsequently, you will create a simple bar chart. Once familiar with the basics, you will modify the properties of the chart and finally turn it into a pie chart. Introduction Charts and tables are sheet objects that can show numbers compactly. For example, you can show sums of money distributed over different fields such as year, month, account number. Numbers that are calculated using several records in the input tables (sums, averages, min, max) can only be shown in charts or statistics boxes. Charts can be shown as: l Bar charts l Pie charts QlikView Tutorial - QlikView, November2018 40 2 Working with QlikView l Scatter charts l Line charts QlikView Tutorial - QlikView, November2018 41 2 Working with QlikView l Combo charts (bar/line) l Radar charts l Grid charts l Gauge charts QlikView Tutorial - QlikView, November2018 42 2 Working with QlikView l Funnel charts l Mekko charts l Straight tables QlikView Tutorial - QlikView, November2018 43 2 Working with QlikView l Pivot tables l Block charts Making selections in a chart Until now, we have only studied selections in list boxes. It is however also possible to select data in charts. QlikView Tutorial - QlikView, November2018 44 2 Working with QlikView Do the following: 1. On the Geography sheet, place the cursor in the Area bar chart . It shows the world’s ten largest countries. 2. With the cursor, drag and select a few countries. The countries represented by the bars have been selected. The change is reflected in the Country list box . It is also possible to make selections by clicking on the country names (labels) in the chart. 3. Select one or several countries. 4. Clear your selections. Changing chart types using a fast type change Some charts in QlikView are prepared to be displayed as more than one type. This is shown as a little icon, either in the chart’s title bar or in the chart itself. The icon is a miniature representation of the next chart type that will appear if you click it. Do the following: 1. Click the Geography sheet. In the bar chart Area you will find a fast type change button next to the minimize button. 2. Click the Fast type change button. The chart turns into a line chart. This chart has been prepared to change between three types of charts: bar, line and pie. If you click again the chart will turn into a pie chart. 3. Right-click the Fast type change button. A drop-down menu will appear with the possible chart types. 4. Choose bar chart and you are back where you started. All charts can be turned into any of the chart types available by going through the chart’s Properties dialog that opens when you right-click a chart. Creating a bar chart The toolbars contain two options for creating charts. QlikView Tutorial - QlikView, November2018 45 2 Working with QlikView l The Quick Chart Wizard button on the Standard toolbar The wizard helps you create some of the most common chart types in a few simple steps. The number of options is limited in the Quick Chart Wizard, but once the chart is finished, you can add all kinds of properties to it. l The Create Chart button on the Design toolbar This option opens the full chart wizard in which you can set a greater number of properties from the very beginning. If the toolbars are not visible, you display them by clicking View > Toolbars. Creating a bar chart using the quick chart wizard You will start by creating a simple chart showing the sum of sales per country. 1. Open the Sales sheet, and click Quick Chart Wizard on the Standard toolbar. The Quick Chart Wizard opens. Step 1 of the wizard contains icons representing different chart types. The icon representing the bar chart is selected by default. 2. Click Next >. The Define dimension(s) page opens. To define the meaning of each bar in the bar chart, select a dimension. In this case each bar will correspond to a Country. 1. For First Dimension, select Country and click Next >. 3. The Define Expression page opens. To define what value the height of the bars in the bar chart corresponds to, you need to define an expression. The answer, in this case, is the sum of sales for each country. 4. Sum is checked by default, and now you select Sales from the drop-down list and click Next >. 5. Keep the default settings for Style, Orientation and Mode on the Chart format page but check Show Numbers to show numbers above each bar. 6. Click Finish. The chart now appears on your sheet. Due to different default settings on different computers, its colors may differ from the pictures in this tutorial. 7. To make additional adjustments to the chart, right-click it and select Properties. 8. On the General tab, type Sales 1 for Window Title. 9. Make sure that Show Title in Chart is checked, and type Sales per Country in the box. 10. On the Caption tab, click Auto Minimize. 11. Click OK. 12. On the Sales sheet, select Ann Lindquist from the Salesperson list box. The chart immediately displays the countries to which Ann Lindquist has sold products, as well as the QlikView Tutorial - QlikView, November2018 46 2 Working with QlikView amounts of money involved. Creating a bar chart using the full chart wizard You will now create the same chart one more time - this time using the full chart wizard. Do the following: 1. Open the Sales sheet, and click Create Chart on the Design toolbar. The General page of the chart wizard appears. On this tab you can choose the type of chart you would like to work with. The bar chart option is selected by default. Leave it that way. 2. Type Sales 2 for Window Title. 3. Make sure that Show Title in Chart is checked, and type Sales per Country in the box. 4. Click Next >. The Dimensions page, where the dimensions to be shown on the x-axis is defined, opens. 5. Since you want each bar to represent a country, select Country from the list and click Add> to move it to the list of displayed fields. You can also double-click the field to add it. QlikView Tutorial - QlikView, November2018 47 2 Working with QlikView 6. Click Next >. The dialogs Expression and Edit Expression open, for you to set one or more expressions to be displayed on the y-axis. You can type an expression directly into the text area in the Edit Expression dialog, but it is also possible to use predefined functions for Aggregation and select fields in the Field list. 7. To make the height of each bar to show the sum of sales for each country, select Sum in the Aggregation drop-down list and Sales in the Field list. QlikView Tutorial - QlikView, November2018 48 2 Working with QlikView 8. Click Paste. The function and field that you selected appears as an expression in the edit box in the upper part of the dialog. 9. Click OK. The dialog closes. The expression you just defined appears in the Definition field (the left part) of the Expressions dialog .You have now selected one dimension and one expression, and have performed the basic steps of chart creation. 10. In the Label box, type Sales. This changes the name of the expression. QlikView Tutorial - QlikView, November2018 49 2 Working with QlikView 10. Click Next > until you reach the Caption page. 11. Check Auto Minimize. 12. Click Finish to close the wizard. When you select Ann Lindquist in the Salesperson list box, and compare the two charts you just created, you will notice that there are no numbers displayed above the bars in the second bar chart. The bars are also sorted differently. This is due to different property settings. Removing a chart You only need one of the charts you created. Do the following: 1. Right-click the first bar chart you created and choose Remove. 2. Confirm that you want to remove the chart. QlikView Tutorial - QlikView, November2018 50 2 Working with QlikView Changing a few properties The tabs of the Properties dialog differ a little depending on the chart type that you have chosen. However, they look the same no matter if you have used the quick chart wizard or the full chart wizard to create your chart. You will now use a few of the settings found on the remaining tabs. Changing the sort order The bar chart you just created is currently sorted in alphabetical order. You may prefer to put the main customer country furthest to the left. Do the following: 1. Right-click the bar chart, and click Properties. 2. On the Sort tab, select the option Y-value to sort the countries according to their total sales. 3. Click OK. QlikView Tutorial - QlikView, November2018 51 2 Working with QlikView The bars are now sorted based on the expression sum of sales. Limiting the number of bars To improve the overview of the chart, you can limit the maximum number of bars to be displayed. Do the following: 1. Clear the current selections and have a look at the bar chart you created before. Notice that it is difficult to interpret the bar chart with the large amount of bars. 2. Right-click the bar chart, and choose Properties. 3. On the Dimension Limits tab, check Restrict which values are displayed using the first expression. The default setting is that the 10 largest values are displayed. 4. Click OK. Now have a look at the bar chart again, and notice that the overview is improved as only 10 bars are shown. Displaying numbers on the bars The next thing we want to do is to display numbers above the bars in our chart. Do the following: 1. Right-click the chart, and choose Properties. 2. On the Expression tab, check Values on Data Points in the Display Options group. QlikView Tutorial - QlikView, November2018 52 2 Working with QlikView 3. Click OK. You have now added the y-value numbers (in this case sales figures) above the bars. Changing the number format Displaying the numbers above the bars is very useful, but when a large range of values is shown, there is not enough room for all the numbers. You can solve the problem by changing the number format: 1. Right-click the bar chart, and choose Properties. 2. On the Number tab, select Sales. 3. Select Number in the Number Format Settings group. 4. In the box Symbol, type $. 5. Click OK. 6. Resize the chart to have all numbers displayed properly. The numbers above the bars now have a thousand separator. Cloning and detaching your chart You can clone (copy) a chart in the same way as a list box (by Ctrl-dragging), but you can also right-click the chart and choose Clone. You can detach the cloned chart, this means that the chart will not be updated when selections are made. This can be useful when you want to keep the overview while making selections. Do the following: QlikView Tutorial - QlikView, November2018 53 2 Working with QlikView 1. Right-click on the chart, click Detach on the shortcut menu. 2. Make a few selections. See how the original chart is updated, but the detached chart stays the same. 3. Attach the chart again by choosing Attach from the shortcut menu. 4. Clear your selections. Turning the bar chart into a pie chart There are several different chart types to choose between, each one with properties that suit certain purposes. You will now turn the second bar chart into a pie chart. 1. Right-click the chart Sales 2, and choose Properties. 2. On the General tab, click the pie chart icon in the Chart Type group. 3. Change the Window Title to Sales and the chart title to Most important countries. 4. On the Presentation tab, check Show numbers in Legend (which corresponds to Numbers on Data points for bar charts). QlikView Tutorial - QlikView, November2018 54 2 Working with QlikView 5. On the Style tab pick a style of your choice for the pie chart. 6. Click OK. The result is a pie chart where each slice represents the sales in a particular country. Changing the color settings Go to the previously created bar chart (Sales). Note that all the bars have the same color. This can be changed on the Colors tab. Do the following: 1. Right-click the chart, and choose Properties. 2. On the Colors tab, check Multicolored, and click OK. QlikView Tutorial - QlikView, November2018 55 2 Working with QlikView Compare the colors used in the bar chart with those of the pie chart. You see that the same colors are used for the same countries. This default setting is very useful in that it enhances the consistency between different charts and sheets. The colors of the color map can be customized: on the Colors tab, click on the color that you would like to change and pick the color of your choice from the map that opens. Showing the percentage Since the pie chart illustrates proportions, you might be more interested in knowing the percentage than the actual sum of sales. Do the following: 1. Right-click the chart, and choose Properties. 2. On the Expressions tab, check Relative, and click OK. The percentage numbers now appear in the legend. To save space, you can minimize the pie chart. Do the following: QlikView Tutorial - QlikView, November2018 56 2 Working with QlikView l Right-click the chart, and choose Minimize. The chart turns into an icon and is placed where there is space on the screen. You can move the icon freely. Repeat 1-3 to minimize the bar chart that you created in the previous lesson. In the next lesson, you will add another dimension to an existing bar chart and create pivot tables and straight tables. Saving, closing and exiting If you don’t want to turn to the next lesson right away, you can close the document. You should also save the document, since the following lessons are based on the work you have done so far. 2.5 Pivot tables and straight tables In this lesson, you will continue creating and using charts. After adding a dimension to an existing bar chart, you will turn it into a pivot table. Subsequently, you will create a straight table containing the same information to compare these two ways of presenting data. Adding a dimension to a bar chart Until now you have worked with only one dimension and one expression. Charts can be very complex, though. They can show several dimensions and/or expressions simultaneously or sequentially. You will start by creating a chart with two dimensions and one expression. It will still show the sum of sales per country, but grouped over different years. Do the following: 1. On the Sales sheet you find the minimized chart Sales per Country. It is very similar to the bar chart Sales 2 that you created in the previous lesson. 2. Right-click the bar chart Sales 2, and choose Properties. 3. On the Dimensions tab, move Year to the list of Used Dimensions. 4. On the Style tab, set Subtype to Stacked. 5. On the Dimension Limits tab, check Restrict which values are displayed using the first expression and click Show only. From the drop-down list, select Largest and type the number 5 for the dimension Country. 6. Click OK to finish the chart. QlikView Tutorial - QlikView, November2018 57 2 Working with QlikView Turning a bar chart into a multidimensional pivot table Displaying data graphically is very illustrative, but you cannot show too much information at the same time without losing clarity. To display calculated data for several dimensions, your choice of chart may be a pivot table. Do the following: 1. Right-click to open the Properties dialog of the bar chart you just added a dimension to (Sales per Country). 2. On the General tab, change the Window Title to Pivot Table. 3. In the Chart Type group, choose the pivot table icon. 4. On the Dimensions tab, add Salesperson to used dimensions. 5. On the Sort tab select the dimension Country. In the Sort by group, clear the check box Y-value to sort the values according to the text. 6. Click OK. Expanding and collapsing dimensions You have now created a pivot table with three dimensions, but you only see the dimension Country at the moment. Pivot tables provide a useful feature: the possibility of expanding and collapsing dimensions by value level. By collapsing the values you are currently not interested in, you considerably enhance the overview of your data. You have probably noted the plus sign in the Country column. It indicates that the next level is hidden (collapsed). Do the following: 1. Right-click in the Country column, and choose Expand all. 2. Right-click in the Year column, then choose Expand all. The table does not hold any more levels as there are no plus signs in the right-most column Sales. In the expanded levels, the values have a minus sign displayed next to them. It indicates that the next level is visible (expanded). Using the plus and minus signs you can expand and collapse single values in the table. Use them to look exactly at the data you are interested in. QlikView Tutorial - QlikView, November2018 58 2 Working with QlikView 3. Right-click in the Year column, and choose Collapse all. 4. Right-click in the Country column, then choose Collapse all. Now, all the values of the dimensions Year and Salesperson are hidden again. 5. If you, for example, are only interested in the sales performed in Belgium, click the plus sign of the value Belgium. 6. Click the plus sign of the values 2008 and 2009. You are now showing only those values of the following columns that are related to the value Belgium. Details on salesmen are only visible for 2008 and 2009. Dragging dimensions The pivot table is a very flexible sheet object that allows you to freely drag and drop the different dimensions and expressions to any position on the vertical or horizontal axis. In our case, you may prefer to present the dimension Year on the horizontal axis. Do the following: 1. Position the mouse cursor on the field Year. 2. Press the mouse button and drag the field upwards, to the right, to the desired position (below the header row). QlikView Tutorial - QlikView, November2018 59 2 Working with QlikView A blue arrow appears when the cursor is in the right place. 3. Release the mouse button. The dimension Year, as well as the expression values, are now displayed on the horizontal axis. The fields Country and Salesperson are shown as regular columns. The values in the field Year act as headers for the remaining columns. The columns contain the values of the expression (Sum of Sales). 4. Drag the dimension Year back to form a vertical column and place it to the right of the dimension Salesperson. Adjusting the columns The Country and Salesperson columns of the pivot table are not wide enough for certain values. Do the following: 1. Place the cursor on the line separating the Country column from the Salesperson column. 2. When the cursor looks like the one shown in the figure, press the mouse button and drag. 3. Adjust the Salesperson column accordingly. All the columns can be sized this way. To adjust the rightmost column, place the cursor within the border (to the left of the scroll bar) and drag. You can also adjust the columns using the command Fit Columns to Data in the shortcut menu that opens when you right-click the table. QlikView Tutorial - QlikView, November2018 60 2 Working with QlikView Showing partial sums At the moment, the table shows the sales for Belgium made by different sales persons during the years. Suppose you wish to know the sum of sales made by all sales persons and for all years together. Do the following: 1. Right-click the pivot table and choose Properties. 2. On the Presentation tab, under Dimensions and expressions, select Salesperson and Year. 3. Select the check box Show Partial Sums. 4. Click OK. The pivot table now shows partial sums per sales person and on year level. Creating a straight table In opposition to the pivot table, the straight table cannot display sub-totals or serve as a cross table. On the other hand, any of the columns of the straight table can be sorted and each of its rows contains one combination of dimension(s) and expression(s). Do the following: 1. Minimize the pivot table on the Sales sheet to increase the free space. 2. Right-click in an empty space on the sheet and click New Sheet Object, then choose Chart. 3. In the wizard that opens, click the Straight table icon. 4. For Window Title, type Straight table. 5. Click Next >. 6. On the Dimensions tab, add these fields in the following order: Year, Country and Salesperson to move them to the Used Dimensions box. Click the Promote and Demote buttons to sort the dimensions as shown in the picture. 7. Click Next >. The Edit Expression dialog opens. 8. Compose the expression Sum (Sales) by selecting the corresponding items from the Aggregation and Field lists. 9. Click Paste, and then OK. 10. For Label, type Sales. 11. Click Finish. You now have a straight table containing the same information as the pivot table. Compare the two tables. Notice that in the straight table, the total sum of sales is shown at the top, that each row in the straight table represents a possible combination of data (in the pivot table, data is grouped by field values), and that no partial sums are given. Sorting the table The straight table provides excellent possibilities for sorting columns. QlikView Tutorial - QlikView, November2018 61 2 Working with QlikView Currently, the column Year is placed furthest to the left, and the table is sorted according to the sort order specified for this field (on the Sort tab). You can see this from the little arrow sort indicator in the column header. You can change the sort order of the table with two simple clicks. Do the following: l Right-click in the column Salesperson, and then click Sort. The order of the columns remains the same, but it is now the sort order defined for the field Salesperson that determines the order of the values in the table. Note how the sort indicator (arrow) has moved to the Salesperson column. The sort priority can also be set on the Sort tab of the Properties dialog. Moving a column Suppose you want the dimension Salesperson to the left of the Country column. Do the following: 1. Click the Salesperson header and drag the column to the desired position. The selected column is highlighted and the target is marked with an arrow while you are dragging. QlikView Tutorial - QlikView, November2018 62 2 Working with QlikView 2. Release the mouse button. The dimension Salesperson is now placed further to the left. Visual cues You can use visual cues to select expression values in the table. Values belonging to different value categories can be given separate colors and/or font styles. Now you will learn to highlight certain values. Do the following: 1. Right-click the straight table and choose Properties. 2. Go to the Visual Cues tab. The Sales expression is available, and there are four value categories to choose between: upper, normal, lower and text. 3. To select all the expression values above 10,000, type 10000 in the Upper> box. 4. To apply a red color to the values belonging to the upper value category, click the Text button, choose a red color from the color map and click OK. 5. In addition, check Bold. 6. Click OK. QlikView Tutorial - QlikView, November2018 63 2 Working with QlikView All expression values above 10,000 are now red. Selections in table charts It is possible to make selections in pivot tables and straight tables as well. Clicking a column containing a chart expression implies an indirect selection of those values in the dimension columns (rows) that are used to calculate that expression value. Do the following: 1. In the straight table, click the value 2008 in the Year column. The effect is the same as selecting 2008 in the list box Year. 2. Clear your selections. 3. Click the value $11,379 in the column Sales. You have now selected the value 2009 in Year, the value Pakistan in Country and Ann Lindquist in Salesperson. 4. Clear your selections. Dropdown select If you need to make more complex or multiple selections in a table chart there is yet another option, called drop-down select. This feature makes it possible to turn a dimension column into a drop-down list with full selection and search capabilities. Do the following: 1. Right-click in the straight table, and click Properties. 2. On the Presentation sheet, under Columns, select Year. Select the check box Dropdown Select . 3. Repeat steps 1-2 for the Country and Salesperson columns. 4. Click OK. You see that all three dimension columns have a drop-down icon to the right in the column header. 5. Click the icon for Year and a temporary list with all the years will appear. Press the Ctrl key and click the years 2006, 2009 and 2010. Then release the Ctrl key. The three years are now selected and the drop-down list is closed. QlikView Tutorial - QlikView, November2018 64 2 Working with QlikView 6. Click the drop-down icon in the Country column. In the list, type sw. This text search will result in Sweden, Switzerland and Swaziland. 7. Press Enter. Now you see available information for these countries. Only Sweden and Switzerland are shown in the straight table because there are no sales in the other country. 8. Clear your selections. Moving the pivot table and the straight table to a new sheet The Sales sheet is looking crowded. To improve the overview, you will create a new sheet for the tables. Do the following: 1. From the Layout menu, choose Add Sheet. The tab Sheet 3 appears to the right of the Sales tab. 2. Right-click somewhere in the new sheet and choose Properties. 3. On the General tab, type Tables for Title, and click OK. 4. Go back to the Sales sheet. 5. Drag the pivot table to the Tables sheet, and release the mouse button when the cursor turns into a white arrow. 6. Drag the straight table to the Tables sheet using the same procedure as in step 5. 7. Click the Tables sheet. The pivot and straight tables are placed in the same position as on the Sales sheet. You may want to move them to a different position on the sheet. There is now room for additional charts on the Sales sheet. Auto Minimize To improve the overview on the Sales sheet even more, you can set some of the charts to automatically minimize, meaning that only one of the them will be shown at any one time. Do the following: 1. On the Sales sheet, right-click the Sales Forecast chart and go to the Caption tab of the Properties dialog. QlikView Tutorial - QlikView, November2018 65 2 Working with QlikView 2. Check Auto Minimize and click OK to close the dialog. 3. Repeat steps 1 and 2 for the bar chart called Drill-down. If a chart is minimized, you can right-click its icon to open the Properties dialog. 4. Restore the pie chart by double-clicking its icon. Note that the other charts on the sheet are minimized and shown as icons. 5. Now restore the Drill-down chart. The pie chart is automatically minimized. You can also make this change for several charts at once. Do the following: 1. “Paint” a rectangle with the mouse around the charts (or icons of minimized charts) that you want to modify. Their captions or minimized icons turn green. 2. Right-click one of the selected charts or icons to open the Properties dialog for all the objects. Note that the dialog in this case is limited to the Font, Layout, and Caption tabs. 3. On the Caption tab, check Allow Minimize and Auto Minimize. If it is already selected, this means that one of the charts that you selected already has the Auto Minimize setting. In this case, you must first clear the Auto Minimize check box and then select it again. 4. Click OK. 2.6 More chart types This lesson introduces additional chart types. The line chart is useful for showing trends or changes. Working with a combo chart, you can combine the features of the bar chart with those of the line chart. As for scatter charts, they show pairs of values from two expressions. Gauge charts are used for displaying one specific value. You will also encounter drill-down functionality in a hierarchic bar chart created out of a field group. At the end of the lesson, you will print a chart. Creating a line chart Instead of being displayed as bars, data can be presented as lines between value points, as value points only or as both lines and value points. Line charts are useful for showing changes or trends. You will create a line chart illustrating how the sales per customer have changed over the years. 1. On the Sales sheet, click Create chart on the toolbar. 2. Select Line Chart, and type Customer as Window Title. 3. Click Next >. 4. On the Dimensions page, add Year and Customer to Used Dimensions box. It is important that Year comes before Customer in this example. Use the Promote and Demote buttons to define the order. 5. Click Next > to create an expression in the Edit Expression dialog. 6. In the fields Aggregation and Fields, create the expression Sum(Sales), then click Paste. QlikView Tutorial - QlikView, November2018 66 2 Working with QlikView 7. Click OK. The Edit Expression dialog closes and you are back on the Expression page. 8. Type Sales for Label. 9. Under Display Options, select Smoothin the Line drop-down box. 10. Click Finish. 11. Clear your selections. When no values are selected, the chart looks a bit overcrowded; as soon as you make a selection, though, the trends will appear very clearly. 12. In the list box Customer, select Atlantic Marketing, and study the result. The line chart shows the sales fluctuation for the customer Atlantic Marketing. 14. Clear your selections. 15. In the list box Salesperson, select John Doe. You see that John Doe has had business contacts with Carlsborg since 2005, and that the company Mary Kay has meant a lot to his career so far. You also see that he was not very successful with Captain Cook’s Surfing School. 16. To find out if Captain Cook’s Surfing School is still a customer after all, select it in the list box Customer. 17. In the list box Customer, right-click Captain Cook´s Surfing School and click Clear Other Fields. No need to worry: the surfing school is still a customer, even though it purchased less during 2010 and 2011. In the pivot table that you moved to the Tables sheet you can study the exact data. 18. Clear your selections and minimize the chart. Adding an expression to a bar chart Suppose you would like to see how the number of customers is related to the population of a certain country. Do the following: QlikView Tutorial - QlikView, November2018 67 2 Working with QlikView 1. Click the Geography sheet where you find a bar chart called Population. 2. Copy the chart to the Sales sheet. 3. On the Sales sheet, right-click the chart and choose Properties. 4. On the General tab, for Window Title , type Customers/population. 5. Check Show Title in Chart, and type Customers/population in this box too. 6. On the Expressions tab, click Add to open the Edit Expression dialog. 7. Compose Count (distinct Customer) by selecting Total Count as Aggregation and Customer as Field. 8. Check Distinct to count customer names that occur several times only once. Then click Paste. 9. Click OK to close the Edit Expression dialog. 10. Select the expression Count (distinct Customer), in the Label box, and type Customers (nr). 11. Select the expression Population and in the Label box, type Population (mio). 12. Click OK. Study the chart. You have set both population and number of customers as expressions, but only the population is shown. The reason for this is that both expressions are shown on a single axis, and that the magnitude of the numbers of the two expressions differs so much that the number of customers is not visible. 13. Right-click in the chart, and choose Properties. 14. On the Axes tab, select Customers (nr), and under Position, click Right (top). 15. Click OK. The chart shows the ten countries with the biggest population and the number of customers in these countries. Turning the bar chart into a combo chart You will now turn the bar chart above into a combo chart. In a combo chart, you can combine the features of the bar chart with those of the line chart, for example by showing one expression as bars and the second as lines and/or symbols. Do the following: QlikView Tutorial - QlikView, November2018 68 2 Working with QlikView 1. Right-click the bar chart Customers/population, and choose Properties. 2. On the General tab, click the combo chart icon. 3. Click the Expressions tab. The expressions Population (mio) and Customers (nr) are listed in the Expressions box. 4. Select Population (mio), and under Display options, check Bar. Clear the Line check boxes . 5. Select Customers (nr), and under Display Options, check Symbol and Line. In the list, select Smooth Line. 6. Click OK. Instead of displaying both expressions as bars, the chart now shows how the population and the number of customers in different countries are related to each other. Turning the combo chart into a scatter chart When showing data where each instance has two numbers, like in this case (each country has a number of customers and a population), you might find the scatter chart a useful representation form. Do the following: 1. Right-click the combo chart, and select Properties. 2. On the General tab, click the scatter chart icon. 3. On the Dimension Limits tab, clear the Restrict which values are displayed using the first expression check box. 4. Click OK. The dimension (Country) is represented by the symbols, and the expressions (Population and Customers) are displayed on the axes. You immediately see that some of the countries are placed far out to the right on the x-axis, which means that their populations are far above the average. In two countries we already have more than 10 customers. 5. Select the countries with the most customers by “painting” the area in the chart using the mouse button. QlikView Tutorial - QlikView, November2018 69 2 Working with QlikView You see that the countries are Japan and USA, and how population and number of customers are related to each other. 6. Clear your selections and minimize the chart. Creating a scatter chart from scratch You will now create a similar scatter chart, showing population and population growth. Do the following: 1. On the Geography sheet, click on the toolbar. 2. On the General page, type Population Growth for Window title and Show Title in Chart. 3. For chart type, click the scatter chart icon and click Next>. 4. On the Dimensions page, move Country to the column of displayed fields and click Next>. 5. Choose Next >. The Expressions page of the scatter chart differs from that of the other charts. QlikView Tutorial - QlikView, November2018 70 2 Working with QlikView 6. Choose Pop. Growth for X, and Population(mio) for Y. 7. Click Finish. Your new scatter chart is finished. Move it, size it, and try it by making selections. 8. Clear your selections and minimize the chart. Creating a gauge chart Quite often you want to view the changing value of a single measurement as you change your selections. For this purpose the gauge chart is ideal. QlikView offers a wide range of gauge charts for graphic visualization of values. In this section we will create a simple circular gauge chart indicating average gross margin for whatever set of customers and/or periods that we have selected. Do the following: 1. On the Sales sheet, click on the toolbar. 2. On the General page, type Gross margin for Window title and Show Title in Chart. 3. For chart type, click the gauge chart icon and click Next>. 4. On the Dimensions page, do nothing at all, as gauge charts are calculated without any dimensions resulting in one single value over the entire data set. 5. Click Next > to create an expression in the Edit Expression dialog. 6. Select Average as Aggregation and Gross margin as Field and click Paste. The expression Avg([Gross Margin]) is created. Click OK. 7. Label the expression Gross Margin, then click Next > and Next >. 8. The circular gauge is preselected on the Style page, leave it like that, and click Next >. 9. On the Presentation page, under Gauge settings, type 3000 for Max. 10. Change Segment 1 to red and Segment 2 to green by clicking the color matrix. QlikView Tutorial - QlikView, November2018 71 2 Working with QlikView 11. Still on the Presentation page, make sure that Show Scale is checked, and select 7Major Units, Show Labels on Every1Major Unit and 2Minor Units per Major Unit. Click Next > several times until you reach the Caption page. 12. On the Caption page, check Auto Minimize, and click Finish. You now see your circular gauge with one red and one green segment. Let us do a bit of analysis! 15. Clear your selections. The gauge now shows the average gross margin for all customers. 16. In the Customer list box, choose Atlantic Marketing. This is a good customer! 17. Select Barley Foods instead. Room for improvement! Working with drill-down functionality A dimension used in a chart is usually equivalent to a single field, for example Year. However, you will sometimes encounter charts created out of field groups. These charts can be of two types, drill-down or cyclic. In a drill-down chart, the field group defined usually consists of fields forming a natural hierarchy, for example Year, Quarter, Month. The Sales sheet in your document contains a minimized chart with drilldown functionality. Do the following: 1. Clear your selections. 2. Click the Sales sheet, and double-click the minimized chart Drill-down. The chart, showing the sum of sales per year, looks like any other bar chart. However, as soon as you make a selection causing the field Year to have only one possible value, you discover its drill-down character. QlikView Tutorial - QlikView, November2018 72 2 Working with QlikView 3. In the chart, click the 2008 bar. An ordinary chart would now display one bar, representing the sum of sales for 2008. This chart, however, shows the sum of sales for each quarter of the year 2008. This is due to the fact that it holds a drill-down group as dimension. Year is the first field in the group and when selecting a single year, the display changes to the second field being Quarter. 4. Click the bar representing the fourth quarter. The chart shows the sales for each month of the selected quarter. Month is the third, and last, field in the field group. Note the selections in the Current Selections box on the same sheet. Keeping track of selections is very important when working with drill-down charts. next to the field name. 5. To go back in the hierarchy, click As soon as more than one value becomes possible in the fields further up in the hierarchy, the chart is automatically drilled back up. Copying to clipboard and printing All sheet objects can be copied as images to the clipboard. Charts and tables can be printed. It is also possible to export the data values of charts and tables to the clipboard. Copying a sheet object to clipboard Do the following: 1. Right-click a any chart on the sheet, select Copy to Clipboard, and then click Values. The values from the chart can be pastes into another program, such as Word. 2. Open a blank document in Word, and click Paste (in Word). You now see the values from the chart in the Word document. Instead of selecting Values you can select Image to copy the chart as an image to paste it into other programs as an image, or Object to be paste the chart into another QlikView document. Printing If you want to print a chart, right-click the chart and select Print. QlikView Tutorial - QlikView, November2018 73 2 Working with QlikView It is also possible to print the entire QlikView document from the File menu or by clicking on the standard toolbar. For more information, see the QlikView online help.. To quickly print charts that are printed often, you can display a little print icon in the caption of the chart. This is done under Special Icons on the Caption tab in the Properties dialog of the chart. 2.7 Multiboxes, table boxes and input boxes This lesson features the multi box, which allows you to show data in a very compact way, the input box, which can be used for interactive input of data and the table box which presents data in table format. The multi box The multi box, or multiple drop-down list box, is a sheet object that shows several fields simultaneously in a very compact way. The multi box makes it possible to show a great number of fields on a single sheet to get a overview. How results of selections are shown in multi boxes The Geography sheet contains a multi box showing country information. For each field in the multi box, there is a selection indicator telling you if the values of the field are selected, optional or excluded. A value will be shown in the multi box only if it is the single possible (optional or selected) one. Do the following: 1. Clear all your selections. 2. In the Currency list box, choose Aus Dollar. Most of the fields still have white selection indicators in the left column, and show nothing in the right column. This means that these fields contain several optional values. Aus Dollar and Not known being the only possible values in their respective fields, they are shown in the multi box. 3. In the Country list box, choose Australia. Values appear in all the fields. The multi box allows you to display a great amount of information in a QlikView Tutorial - QlikView, November2018 74 2 Working with QlikView limited space. Creating a multi box Do the following: 1. Click the Customers sheet. 2. Clear your selections. 3. Click on the toolbar or choose New Sheet Object > Multi Box from the Layout menu. The General page of the Multi Box Properties dialog now opens, where you can choose the fields to display in the multi box. 4. For Title, type Customer info. 5. In the Available Fields list, select Customer and then click Add>. The field Customer is moved to the column of displayed fields, which means that it will appear in the multi box. 6. Press Ctrl while selecting a few more fields: Address, City, Country, and Zip. 7. Click Add> and then OK. The multi box appears on your sheet. Making selections in the multi box Do the following: 1. Clear your selections. 2. In the field Customer, choose Gaston HiTech. There are optional values in all the boxes. 4. Click the field Country. Belgium and France are optional. QlikView Tutorial - QlikView, November2018 75 2 Working with QlikView 5. The French address is the one you need, click France. The requested information appears in the remaining fields of the multi box. 6. Right-click the multi box. Have a look at the shortcut menu, then choose Properties. The Properties dialog of the multi box contains tabs that look similar to those of the list box. Here you can make changes that affect the entire multi box. 7. Close the Multi Box Properties dialog and right-click the field Customer in the multi box. Look closely at the shortcut menu that opens. You will see that the commands in the second group (as shown in the picture) apply to the field you have clicked on, whereas the other groups of options are the same as for the entire multi box. These operate on all its fields. Promoting a field Maybe you would prefer to let the field Zip precede Country. Do the following: 1. Click in the white area in the field Zip and press the mouse button while dragging upwards. A blue arrow appears. 2. Release the mouse button when the arrow is above the field Country. 3. Clear your selections. You can also change the order of the field using the Promote and Demote buttons on the General tab of the Multi Box Properties dialog. QlikView Tutorial - QlikView, November2018 76 2 Working with QlikView The table box The table box is a sheet object that shows several fields simultaneously. The contents are record-oriented in the same way as a normal table, that is the contents of one row are logically connected. The columns of the table box can be loaded from different input tables, which allows you to create a new table from the logically possible combinations of the input tables. At the first glance, the table box may look similar to the straight table, both are record-oriented, that is each row contains a possible combination of data. However, there are fundamental differences between the two sheet objects, the most important one being that table boxes cannot show calculated values. Making selections in a table box The sheet Geography contains a table box called Table Box. Just like the other sheet objects, the table box immediately reflects selections made in other sheet objects. Do the following: 1. In the list box Country, choose a few countries and study the result. You can make selections in a table box by clicking any of the available field values or by “painting” an area. 2. Select a range of values in the table box. See how the contents change. 3. Clear your selections. Creating a table box Do the following: 1. Click the sheet Customer. The sheet contains a multi box with the fields Customer, Address, City, Zip, and Country. You will now create a table box with the same fields. 2. Click on the toolbar. The General page of the New Table Box dialog appears on the screen. 3. For Title, type Customer info. 4. Double-click the fields Customer, Address, City, Zip, and Country. Use the Promote and Demote buttons if you need to change the order of the fields, and then click OK. A table box containing the selected fields now appears on your screen. 5. Size it until you see all the columns, and move it to an appropriate position. QlikView Tutorial - QlikView, November2018 77 2 Working with QlikView As you see, the field values found in one and the same row are logically connected just like in a straight table. Adjusting columns The columns of the table box can be adjusted just like those of the other tables. Do the following: l l l To adjust a column, place the cursor on one of the vertical lines, then drag. To adjust the rightmost column, place the cursor as far to the right as you can, but within the border and the scroll bar. To adjust all the columns, right-click in one of the columns, and choose either Fit Columns to Data or Equal Column Width. The shortcut menu of the table box has different appearances depending on whether you rightclick on the title bar or on a field. Field-specific commands such as Select Possible, Sort and so on are either non-existent or dimmed when you right-click the title bar of the table box. The options in the Object menu are equivalent to those in the shortcut menu of the currently active object. Sorting the table box Just like the straight table, the table box provides excellent possibilities for sorting. Do the following: 1. Right-click the column header of the column Country, then choose Sort. Customer is still the first column of the table box, but the values are now sorted according to the sort order of the field Country. Note how the sort indicator in the table header has changed position. Since this sheet mainly contains customer information, it makes more sense to have the table sorted by customer, though. 2. Double-click the header of the column Customer. The table is now again sorted according to the sort order of the field Customer. QlikView Tutorial - QlikView, November2018 78 2 Working with QlikView The sort order of the different fields can be set on the Sort tab of the Table Box Properties dialog. Here you can also change the sort priority of the columns by means of the Promote and Demote buttons. Printing a table box Suppose you want to print a list of all the French customers. Do the following: 1. Clear your selections. 2. On the Customers sheet, in the list box Country, choose France. The table box now shows all the customers that have offices in France. 3. Right-click the table box Customer info, and choose Print. The Print dialog opens. 4. Click Print Preview to have a look at the list over French customers. 5. Click Print It is also possible to print the document from the File menu or by clicking on the toolbar. Exporting values from a table box Instead of printing the table box, you can export its contents to a file. Do the following: 1. Right-click the table box, and choose Export. In the dialog that opens, qvo is preselected as type of file. This is a QlikView-specific type, which can be freely associated with any program, for example Excel. 2. For File name, type Customers in France.qvo. 3. Click Save. You can now open the Windows Explorer (Window 7) or File Explorer (Windows 8.1 and 10) and double-click the qvo file to open it with Excel. 4. Close Excel and go back to QlikView. Using an input box Sometimes there is a need to enter data interactively into the QlikView document. It is normally not possible to change data in the fields (list boxes and so on) interactively. However, in QlikView you can use variables, which can be changed at any time. The typical way of entering data in a variable is through the input box. Entering data in an input box In this section we will use an input box to enter a forecasted sales increase and see the result in a chart. QlikView Tutorial - QlikView, November2018 79 2 Working with QlikView Do the following: 1. Clear your selections. 2. Go to the Geography sheet where you find an input box and a text object. 3. Select the input box and the explanatory text object below. Move both objects to the Sales sheet. 4. Click the Sales sheet. The input box and the text object are now found on this sheet. 5. Double-click the minimized chart Sales Forecast. Sales Forecast shows sales per year as well as a red bar for a forecast of next year’s sales to the right. The forecast is calculated using an expression based on the sales in the current year, increased by a percent factor in a variable called Increase%. This percent factor is the variable shown in the input box. It is currently set to 10 percent. Since we are optimistic about sales, we will now raise the forecast to 20 percent sales increase. 6. Click in the area to the right of the “=” in the input box. The figure ”10” is marked. You are now in edit mode for the input box. 7. Type 20 and press Enter. The value of the variable has changed and the chart is recalculated. You can see how the Forecast bar grows higher. 8. Minimize the chart. QlikView Tutorial - QlikView, November2018 80 2 Working with QlikView Input box constraints In principle variables in input boxes can hold any data. The document designer often sets limits to what is allowed to enter. In the example in front of you a non-numeric value would not make sense, so this input box has a constraint only allowing input of numbers between -50 and 50. Now you will try to enter a value outside the constraints. Do the following: 1. Click inside the input box and type 99. Press Enter. The input box will not accept this value as it falls outside the set constraints. You will remain in edit mode in the input box with the old value marked. 2. Type 10 and press Enter and you are back where you started. QlikView Tutorial - QlikView, November2018 81 2 Working with QlikView 2.8 Buttons, text objects and line/arrow objects In this lesson, you will learn how to create buttons, text objects and line/arrow objects. These objects are not displaying any data. Instead they are used to enhance the layout and usability of the document. Buttons are used for carrying out commands in an easy way, or for exporting data. Text objects also have several areas of use. Among other things, you can improve the appearance of your document by displaying text or pictures in text objects. Lines and arrows can be used for different layout purposes. The text object Text objects can be used in several different ways, for example for displaying explanatory text or pictures or for creating multi-colored sheet areas. Creating a text object You will use text objects to display text and images for the layout of a welcome page for the document. Do the following: 1. On the Layout menu, choose Add Sheet. A new sheet appears. 2. Right-click somewhere in the new sheet to open the Properties dialog. 3. On the General tab, type Welcome for Title box, and click OK to close the dialog. 4. Click on the design toolbar. The New Text Object dialog opens. 5. Type QlikView Tutorial in the Text area. 6. Under Background,set the Transparency slider to 100 %. 7. On the Font tab, select 36for Size and choose a grey color. 8. Click OK to close the dialog. 9. Size and position the text object on the sheet. Using a function in a text object Now, you will create another text object showing information about the latest document. Do the following: 1. Click on the design toolbar. The New Text Object dialog opens. 2. Type ='Last update: '&reloadtime(). This is an expression for a calculated text. It delivers the text “Last update:” followed by the timestamp of the last reload of the document. The timestamp is calculated by the function reloadtime(). 3. Under Background,set the Transparency slider to 100 %. 4. On the Font tab, select a font of your choice, and click OK to close the dialog. 5. Size and position the text object on the sheet. QlikView Tutorial - QlikView, November2018 82 2 Working with QlikView Using the text object to include an image Now you will create a third text object, showing an image. Do the following: 1. Click on the design toolbar. The New Text Object dialog opens. This time you will leave the Text area empty as this text object should not show any text. 2. Under Background, select Image and click Change. 3. Browse to the folder Working with QlikView, select the file QlikViewWater. gif and click Open. 4. Click OK to close the dialog. 5. Position the text object on the sheet. The line/arrow object Line/arrow objects can be used for example for dividing the sheet into different areas or to visualize relations between certain sheet object. You will use a horizontal line to enhance the layout of the Welcome sheet. Do the following: 1. Click the Welcome sheet. 2. Click in the design toolbar. The New Line/Arrow dialog opens. 3. Set Line Weight to 1 pt. 4. On the Layout tab, select Bottom in the Layer group, and click OK. A black horizontal line appears on the sheet. 6. Enlarge the line/arrow object. 7. Place it above the text object showing the reload date. It could be that the line/arrow object overlaps the text objects next to it. In this case you can either make the line/arrow object narrower, or you can rearrange which layers the text objects reside in. To make a partly hidden text object appear on top of the line/arrow object, open the properties dialog of the text object and choose Normal in the Layer group on the Layout tab. The button Buttons can be used in QlikView to perform commands or actions, for example exporting data to files or launching other documents. For more information, see the QlikView online help. Creating a launch button You will now create a button on the Welcome sheet. Do the following: QlikView Tutorial - QlikView, November2018 83 2 Working with QlikView 1. On the Welcome sheet, click on the design toolbar. The New Button Object dialog opens. 2. On the General tab, type Go to QlikView Homepage in the Text box, and choose a green color for the text. 3. On the Actions tab, click Add. The Add Action dialog opens. 4. From the External group, choose Open URL. 8. Click OK to close the Add Action dialog. 9. On the Actions tab, type www.QlikView.com for URL, and click OK. 10. Size and position the button on the sheet. 11. Try clicking your new button. The web page opens in your regular browser. Creating an export button You have already learned how to export data from a table box. It is also possible to use a button to export data from specific fields. Do the following: 1. On the Sales sheet, click on the design toolbar. The New Button Object dialog opens. 2. Type Export in the Text area and choose a green color for the button. QlikView Tutorial - QlikView, November2018 84 2 Working with QlikView 3. On the Actions tab, click Add. The Add Action dialog opens. 4. From the External group, choose Export and click OK. 5. Click Setupto open the Export Action Settings dialog. All the fields in the document are listed under Fields. 10. Double-click the fields Customer, Country, Salesperson, Year, and Sales to add them to the Export Lines list. 11. Check Include Labels, and choose Records. 12. Click OK twice to close the dialogs. 13. Select a few values on the Sales sheet, and then click the Export button. The possible values in the specified fields have been copied to the clipboard. To see the result, open another software, for example Excel, and click Paste. Exporting data to a file You can also export the data to a file, similar to exporting values from a table box in the previous lesson. Do the following: 1. Right-click the Export button, and choose Properties. 2. On the Actions tab, select Export, and click Setup. The Export Action Settings dialog opens. 3. Under Export to, choose File. The Export File dialog opens. 4. Browse to the location of your Tutorial. qvw file, and type a name, for example Export. 5. Select Comma Delimited (csv, txt) as file type. 6. Click Save to close the Export File dialog. You see the path to the file on the Export Action Settings dialog. 8. Click OK twice to close dialogs. 9. Test the functionality of your button. Every time you click the Export button, all combinations of the possible values of the specified fields will be copied to this file. Launching an export application If you want the application to be launched as soon as you click the export button, you can specify this by creating a Launch action. Do the following: 1. Right-click the Export button, and choose Properties. 2. On the Actions tab, select Add. The Add Action dialog opens. 3. From the External group, select Launch and click OK. QlikView Tutorial - QlikView, November2018 85 2 Working with QlikView The Actions tab opens, displaying settings relevant to the Launch action. 4. Click Browse next to the Application box and browse to your export file Export.csv. Make sure that All files are selected as file type in the Select Program dialog. 5. Click OK to close the Button Properties dialog. 6. Select a few values on the Sales sheet again, then click the Export button. The file Export.csv, containing your exported data, opens. 7. Close the export file and clear your selections. If you want your newly created buttons to look like the one on the Geography sheet, you can use the format painter to copy the format from one button to the other. 2.9 Sliders, current selection objects and bookmark objects This lesson features a few additional types of sheet objects which can be used to make QlikView documents more user-friendly. The slider/calendar object offers a graphical way of manipulating selections in a field or data in a variable. The current selections box and bookmark objects makes it possible to move menu functionality to a more visible position in the QlikView layout. The slider/calendar object (in slider mode) A slider allows you to make selections in fields or variables while showing the selection graphically. Slider objects are very versatile and useful. In this tutorial we are only showing one of their possible uses: to connect a slider object to a field. For more information, see the QlikView online help.. A slider consists of several parts that can all be formatted and defined. A Ticks B Scale background C Slider background QlikView Tutorial - QlikView, November2018 86 2 Working with QlikView D Thumb tack E Scroll arrows Slider objects can be used to control a field or one or two variables. In this example, we will use it for controlling selections in the Month field. Do the following: 1. Go to the Sales sheet. 2. Clear your selections. 3. Click on the design toolbar or right-click somewhere on the sheet and choose New Sheet Object > Slider/Calendar Object. The General tab of the New Slider/Calendar Object dialog opens. 4. Choose Month for Field, and Multi Value for Mode. 5. On the Presentation tab, choose Use Custom Scale. 6. Select 12Major units, Labels on every1Major Units and 0Minor Units per Major Unit. 7. On the Sort tab, check Numeric Value. 8. On the Layout tab, check Use borders and ensure Solid is selected as the Border Style. 9. On the Caption tab, check Show Caption, and type Month for Title Text. Click OK. The slider object appears on your sheet. To show the ticks, you may need to size the slider object by dragging its border. 10. In the Months list box, select the months 7, 8 and 9. A thumb tack appears in the slider object. 13. Point at the thumb tack and drag it. Note the pop-up showing the months corresponding to the current position of the thumb tack. 14. Release the mouse button. The selections in the list box shift in line with the slider position. 15. Position the cursor on one of the slider thumb tack’s short ends. Click and drag. The range of selections will narrow or widen accordingly. 16. Release the mouse button. The new selection takes effect. 17. Clear your selections. The thumb tack disappears from the slider object. 18. Position the cursor inside the slider area (between the arrows). The thumb tack reappears. QlikView Tutorial - QlikView, November2018 87 2 Working with QlikView Creating a current selections box You learned about current selections boxes under Selections (page 15). A current selections box provides a quick overview of the selections made in the document at any time. Do the following: 1. Click the Customers sheet. 2. Click on the design toolbar or choose New Sheet Object > Current Selections Box. 3. On the General tab, check Use Column Labels, and click OK. The current selections box appears on the sheet. 4. Now select a few values in the fields. Note how your choices are reflected in the current selections box. 5. Clear your selections. Creating a bookmark object In the Bookmarks menu, you can create and use personal bookmarks that are stored on your own computers as well as document bookmarks that are stored with the QlikView file. For more information, see the QlikView online help. However, it is sometimes more convenient to be able to handle bookmarks directly in the QlikView document. In a bookmark object you can select existing bookmarks from a drop-down list and, depending on configuration, add new and delete old bookmarks. Do the following: 1. Click the Customers sheet and clear your selections. 2. Click on the layout toolbar or choose New Sheet Object > Bookmark Object. 3. On the General tab, type Bookmarks for Title , and click OK. The bookmark object appears on your sheet. 6. Make a few selections in some list boxes and then click Add Bookmark in your new bookmark object. QlikView Tutorial - QlikView, November2018 88 2 Working with QlikView The Add Bookmark dialog opens. 7. Type a name for the new bookmark and click OK. 8. Clear your selections. 9. Select your bookmark in the drop-down list in the bookmark object. The selections made when you created the bookmark are restored. 2.10 Document properties, user preferences and reload In the previous lessons, you have been working with the different sheet objects. Among other things, you have changed the appearance and behavior of the objects using their Properties dialogs. In this lesson, which is the final lesson of this section Working with QlikView, you will learn how to change the properties of all the objects in the document at the same time. Furthermore, some settings that affect not only the current document, but all the work performed in QlikView, will be introduced. At the end of the lesson, you will learn how to update your document, that is how to reload data from the data sources that contain the data shown in your QlikView document. You might say that this lesson is a steppingstone to the next part of the tutorial where you learn to create a document by loading data from different data sources. Setting document properties Until now, you have been changing the properties of individual sheet objects. However, you will often find yourself in a situation where you would like to give the same appearance to all the sheet objects of the document or format several fields at the same time. You might want to set background colors for all the sheets in the document. This is when the Document Properties dialog is useful. You can also use this dialog to attribute an opening sound or an opening picture to your document. Setting an opening sound You can further improve your document by choosing a picture and/or a sound to be shown or played, respectively, when the document is opened. You will now learn how to play a sound when opening the document. Do the following: 1. In the Settings menu, choose Document Properties, and click the Opening tab. 2. Check Sound, and click Select. 3. Browse to the file tada.wav. It is located in the same folder as your tutorial file. Click Open. 4. Under Sound, click Play, then click OK. 5. Save the document. Setting properties Several of the tabs in the Document Properties dialog contain settings similar to those of the List Box Properties dialog. The difference is that when you change the settings in the Document Properties dialog, all the sheet objects containing the selected field are affected. The settings are either applied immediately or QlikView Tutorial - QlikView, November2018 89 2 Working with QlikView only on new sheet objects that are created after the changes were made. For more information, see the QlikView online help. Choosing a different selection style The selections in a QlikView document are by default visualized by a color coding: green for selected values, white for possible values and grey for excluded values. This color scheme can be slightly modified, but the basic colors will always remain. As an alternative, Windows check boxes may be used to show the logical state of a value. Do the following: 1. In the Settings menu, choose Document Properties. 2. On the General tab, select a different color scheme or a different style under Selection Appearance, and click OK. 3. Make some selections to view the visualization in different object types. Sorting all future list boxes containing a particular field You can select to sort all list boxes that you create going forward, based on a specific field. In this example, list boxes will be sorted on the field Area(km.sq). Do the following: 1. In the Settings menu, choose Document Properties. 2. Click the Sort tab. You recognize the sort options from the List Box Properties dialog, with the list of all the fields in the document. 3. Select the field Area(km.sq), then check Numeric Value and select Descending. QlikView Tutorial - QlikView, November2018 90 2 Working with QlikView 4. Click OK. 5. Create a new list box containing the field Area(km.sq) and note its sort order. 6. Delete the new list box. Applying the same border settings to all the sheet objects The Layout tab of the Document Properties dialog is identical with the corresponding tab in the List Box Properties dialog. However, a setting changed here will affect the entire document. Let us give objects (except buttons, text objects and line/arrow objects) a walled border with slightly rounded corners. 1. In the Settings menu, choose Document Properties. 2. Click the Layout tab. 3. Select the Use Borders, choose a style and width. 4. Click the Apply To button, and click OK. The change is implemented throughout the entire document. 1. Revert to the original layout settings. 2. Save the document. QlikView Tutorial - QlikView, November2018 91 2 Working with QlikView Themes Another even quicker way of applying changes to an entire document is by creating and applying a QlikView theme. For more information, see the QlikView online help. User preferences The User Preferences dialog, found in the Settings menu, contains a number of settings concerning your way of working with QlikView. Settings changed here remain the same regardless of the document you work with. One example is the language of the QlikView interface that you can change here. Checking your work The folder Working with QlikView contains a file called TutorialFinal. If you want to, you can open this file to compare it with the one you just saved. Classroom training More layout options and settings as well as design fundamentals and best practices for building good user interfaces are covered in the classroom training course QlikView Designer I. The classroom course QlikView Designer II - for advanced designers - presents charts with advanced display options, more object types, complex calculations in objects and report generation. QlikView Tutorial - QlikView, November2018 92 2 Working with QlikView E-learning Several e-learning courses are available free of charge at www.qlik.com, under Free Training. QlikView Tutorial - QlikView, November2018 93 3 Creating a document 3 Creating a document 3.1 Introduction In the Working with QlikView (page 13) part of the tutorial you learn how to work with an existing document. It already contains data that you display in list boxes and other sheet objects. In this part, you will learn how to create a QlikView document from scratch. Loading data and associating data tables are two of the main topics to be treated. There will be a step-by-step presentation of the procedures. It is possible to use a Getting Started Wizard in QlikView, but you will not use it in the tutorial. The exercises in this part of the tutorial aim to educate you in scripting. The source data files used in this part are found in the ...\Tutorials source\Creating a Document directory. The sample represents a customer database of a fictive company. 3.2 Loading data into QlikView A QlikView document is created by retrieving data from one or several sources, for example from a relational database or from text files containing data tables. This retrieval is done by writing and executing a script, in which the database, the tables and the fields to be retrieved are specified. The script can be generated automatically with the tools included in QlikView. QlikView in itself is not a traditional database, you cannot add or alter data in the source database. In this lesson, you will create a simple document consisting of one data table. QlikView Tutorial - QlikView, November2018 94 3 Creating a document Data can be imported from text files, or from databases using the ODBC or OLEDB interface. The imported data, together with the layout, can be saved as a QlikView document. Looking at a delimited text file The type of file that will be used in the examples is a csv (comma separated value) file, which uses comma as delimiter. The fields (columns) can also be separated by other special characters, for example semicolon or tab. One representation of a table - a comma separated file viewed in a simple text editor. QlikView Tutorial - QlikView, November2018 95 3 Creating a document Comma separated value files and text files with other delimiters can often be imported to, and exported from, spreadsheet programs. Do the following: 1. Start a spreadsheet program, for example, Excel. 2. Open the file Country1.csv from the ..\Tutorials source\Creating a Document\Data Sources directory (In the Files of Type box, choose All Files.) The contents of the file are logically a table, where each row, or record, describes a country and its properties. The first line contains the column (field) names. 3. Close the spreadsheet program. The comma separated file viewed in a spreadsheet program. Creating a document and loading a text file into QlikView Do the following: 1. Start QlikView. 2. On the Settings menu, choose User preferences and deselect Getting Started Wizard: Create a new document at the bottom of the tab. Close the dialog. 3. Choose New on the File menu or from the toolbar. 4. Choose Save from the File menu. Save the file in the ..\Tutorials source\Creating a Document folder and name it MyDocument.qvw . 5. Choose Edit Script from the File menu or from the toolbar. The Edit Script dialog opens. The script will be created in the Edit script dialog. A number of rows starting with SET have already been generated in the script pane. At the bottom of the dialog you will find a row of tabs containing functions for script generation. QlikView Tutorial - QlikView, November2018 96 3 Creating a document 6. Make sure that the check box Relative Paths is checked. 7. Choose Table Files. This opens the Open Local Files dialog box, in which you can browse for the file you wish to load. Make sure that the control Files of type: is set to All Table Files. 8. Open the file Country1.csv located in the ..\Tutorials source\Creating a Document\Data Sources directory. The file is now opened in the File Wizard, which interprets the contents of the file and helps you to load the data into the script. The file wizard interprets the file to be a comma separated (delimited) file using the Western European (ANSI) character set. This is a correct interpretation. The wizard also state that the header size is none, which means that the file contains no initial information to be omitted. You want to use the field names Country > Capital etcetera. as labels, or heading in your file. 9. In the Labels drop-down, select Embedded Labels. The field names move to the top row and is marked gray. 10. Since the program has made a correct interpretation of the file, you can click Finish. 11. A script similar to the one below has been generated in the Edit Script dialog: Directory; LOAD Country, Capital, [Area(km.sq)], [Population(mio)], [Pop. Growth], Currency, Inflation, [Official name of Country] FROM [Data Sources\Country1.csv] (txt, codepage is 1252, embedded labels, delimiter is ',', msq); QlikView Tutorial - QlikView, November2018 97 3 Creating a document Study the script. In the LOAD statement, the fields of the selected file are listed. Some of the field names are enclosed by square brackets. This is required when a field name contains spaces. The FROM statement is followed by the path to the file. In the Tutorial we use relative paths. The words SET, LOAD and FROM are highlighted. This means that they are keywords and have a special meaning in the QlikView script. The final parenthesis contains additional information about the file, specifying, among other things: l File type - txt, ooxml, biff/xlsx etcetera. l Character set: the character set used ANSI, or Windows 1252. l Embedded labels: the first row of the file contains field names (column headings). If there are no embedded labels, placeholders will be used as headings instead. l Delimiter: semicolon, comma or tab are examples of characters separating the field value. l msq stands for modern style quoting. You recognize these terms from the file wizard. If you save your changes while still in the Edit Script dialog before you reload it, you can easily go back and make changes if the reload is not be successful. Your QlikView documents can also be automatically saved just before the script is reloaded. On the Settings menu, click User Preferences and then the Save tab. Select Save Before Reload and close the dialog. The Save Before Reload setting is recommended. 12. Click Reload. The data is now loaded into QlikView, and a dialog box in which it is possible to select the fields to be displayed is opened. There are two ways to add fields to the list of displayed fields: QlikView Tutorial - QlikView, November2018 98 3 Creating a document l Double-click the field name. The field is immediately put in the list of displayed fields. l Select a field and click Add > (If you want to select several fields, press Ctrl and then select the fields). 13. Add the following fields to the list of displayed fields: l Area (km.sq.) l Capital l Currency l Population (mio) If some field names is starting with “$”, deselect the check box Show System Fields below the field list. You select fields to display on the current sheet from the Fields tab of the Sheet Properties dialog. Here you select the fields to display on the current sheet. 14. Close the dialog and save your document. 15. Move and size the list boxes so that the data is entirely visible. Your document looks similar to the "A simple QlikView document" shown below. All the fields in the column Fields Displayed in Listboxes are displayed as list boxes on the active sheet. If you want to add or remove fields, you can open the Sheet Properties dialog again. Right-click on the sheet and click Properties from the shortcut menu. QlikView Tutorial - QlikView, November2018 99 3 Creating a document 16. Click on a capital in the Capital list box. Information is connected to the capital in the other list boxes, for example the currency used in that country. All the information refers to the countries, because every record in the table that was loaded represents a country. Thus, clicking on Paris does not mean that you get the population of Paris. It is still the population of France that is shown. 17. Clear your selections. You have now created a document and loaded a text file into QlikView. Relative paths and absolute paths In the Tutorial we use relative paths, meaning that QlikView will look for files relative to the directory where the current QlikView document is stored. To use relative paths, select the check box Relative Paths in the Edit Script dialog. It is also possible to edit a path directly in the script. An example of a relative path: ...\Tutorials source\Creating a Document\Data Sources. A statement using a relative path is preceded by a directory statement in the QlikView script. For more information, see the QlikView online help. An absolute path, on the other hand, gives an exact specification of the location of the file. If you move the file to another location (for example to a user directory or to another hard disk), the program will no longer be able to find related files and run the script. QlikView Tutorial - QlikView, November2018 100 3 Creating a document An example of an absolute path is C:\Program data\QlikTech\QlikView Tutorial\English\Creating a Document\Data Sources. Saving, closing and exiting If you don’t want to turn to the next lesson right away, you can close the document. You should also save the document, since the following lessons are based on the work you have done so far. 3.3 Associating data from many tables What you usually want to do is to load and associate data from a number of tables. In this lesson, you will be familiarized with QlikView's way of automatically associating related tables. You will also learn how to rename fields to assure or prevent associations. Associations If you have two tables listing different things, for example, if you have one list of customers and one list of invoices, and the two tables have a field (column) in common, for the customer number, this usually means that there is a relationship between the two tables. If such a relationship exists, associations are made between the fields that are common to the tables. QlikView assumes that the two fields are one and the same thing, and the two fields are treated as one. Such a field connecting two or more tables is called a key. There are two basic rules for associations: l l For two fields to be associated, they need to have the exact same name (case sensitive). Name and name are not the same and will not be associated. The numbers 123 and 00123 are the same and are associated. If a certain field has the exact same value in several different input tables, QlikView will treat it as one value and also assume that the records (rows) containing the value should be associated. For two field values to be associated, they either need to – have exactly the same spelling (case sensitive), or – have exactly the same numeric value For a further illustration of the basic rules, study the following example: Table 1: Table 2: Table 3: Name Number Number Age Name ID John 1 3 28 Phil ab Phil 2 4 35 john xy Betty 5 2 42 QlikView Tutorial - QlikView, November2018 101 3 Creating a document In Table 1 and Table 2, the field Number has the value of 2. Which means that Phil is assumed to be associated with the age 42. In Table 1 and Table 3, the field Name has the value of Phil. Which means that Phil is assumed to be associated with the number 2 and the ID ab. John in Table 1 is not the same as john in Table 3, so there is no association. An association means that links are built between the fields in the tables, so that logical connections can be studied. This way several tables from one or several databases can be included in the QlikView logic simultaneously. Loading and associating a second table In this lesson, you will load an additional table representing a list of customers. The country table and the customer table will be associated through the common field Country. As a result of this association, you can study customers registered in different countries and the relation between country properties and customer. The new table is found in an Excel file, you load it in the same easy way as a text file. Do the following: 1. Start QlikView and open the file MyDocument.qvw. 2. Click Edit script. 3. Place the cursor at the end of the script and press Enter to get an empty row. 4. Click Table Files and open Customer.xlsx In the file wizard, note that Excel (xlsx) is set as file type this time, and that the Tables box contains the name of the worksheet. This Excel document contains only one worksheet. If there had been several sheets or named tables, the Tables box would have made it possible to choose from which one of them data should be retrieved. 5. In the Labels drop-down, select Embedded Labels. 6. Click Finish. Your script will now look similar to the one below: Directory; LOAD Country, Capital, [Area(km.sq)], [Population(mio)], [Pop. Growth], Currency, Inflation, [Official name of Country] FROM [Data Sources\Country1.csv] (ooxml, codepage is 1252, QlikView Tutorial - QlikView, November2018 102 3 Creating a document embedded labels, delimiter is ',', msq); Directory; LOAD [Customer ID], Customer, Address, City, Zip, Country FROM [Data Sources\Customer.xlsx] (ooxml, embedded labels, table is [CUSTOMER$]); Study the script. You see that both Country1.csv and Customer.xlsx contain a field named Country. QlikView will associate the two tables using this field, according to the association rules described above. 7. Reload the script. The dialog in which you select the fields to display now appears. The fields from the file have been added to the column of available fields. The field Country has been associated with the previously loaded fields with the same field name. Country is now a key field, which is symbolized by the small key icon in front of if. 8. Add the fields Customer and Country to the column of displayed fields. 9. Close the dialog and save your document. It is now possible to click on a capital and find the customers that reside in the country of this capital. At the same time, they are found in the customer register. This is possible although the fields Customer and Capital are found in different tables. The only prerequisite is that there is a field, Country, common to both tables. 10. Select Astana, the capital of Kazakhstan. The fictive company has two customers in Kazakhstan. 11. Clear your selections. You have now built a simple QlikView document containing data from two tables. Several tables can be linked (associated) this way, which makes it possible to study complex relationships in data from many tables. Renaming fields Associations between tables in QlikView are made using key fields that are common to the tables. The criterion for two fields to be associated (to be treated as one and the same field) is that they have the same name. Renaming fields to stop or create associations is an important part of creating a QlikView document. Fields that should be associated do not always have exactly the same name in different tables. Fields that you do not want to associate might have the same name. Renaming fields is a common procedure when building the QlikView data structure. Do the following: 1. Click Edit Script. 2. Place the cursor at the end of the script and press Enter to get an empty row. 3. Click Table Files and open the file Transact.csv. 4. In the file wizard, make sure that Delimited is set as the file type, Comma as delimiter and that Embedded Labels is selected. QlikView Tutorial - QlikView, November2018 103 3 Creating a document In the file Customer.xlsx that we loaded before, there was a field named Customer ID. The new file contains a field named ID Customer. These two fields should be associated and treated as one. To make the association you must rename one of the fields. 5. Click in the ID Customer table header, then type the new name Customer ID. Make sure not to forget the space between the words: any misspelling prevents QlikView from interpreting the fields as being one and the same. 6. Press Enter the name of the field has been changed. 7. Click Finish. The automatically generated script looks similar to the one below: Directory; LOAD Country, Capital, [Area(km.sq)], [Population(mio)], [Pop. Growth], Currency, Inflation, [Official name of Country] FROM [Data Sources\Country1.csv] (txt, codepage is 1252, embedded labels, delimiter is ',', msq); Directory; LOAD [Customer ID], Customer, Address, City, Zip, Country FROM [Data Sources\Customer.xlsx] (ooxml, embedded labels, table is [CUSTOMER$]); Directory; LOAD [Transaction ID], Year, Month, Day, [Salesperson ID], [Product ID], [Serial No], [ID Customer] as [Customer ID], [List Price], Sales, [Gross Margin] FROM [Data Sources\Transact.csv] (txt, codepage is 1252, embedded labels, delimiter is ',', msq); The line [ID Customer]as [Customer ID] has appeared as a result of the change you made in the file wizard, and means that the field [ID Customer] will be loaded into QlikView with the name Customer ID (thus assuring the necessary association). 8. Reload the script. 9. Add one field from the file Transact.csv to the column of displayed fields, for example Sales. 10. Close the dialog and save your document. You have now loaded three different tables. By associating the tables in the way described, QlikView allows you to find all the relevant information from all the tables at the same time - using a single click. 11. Select Finland in the Country list box. The program immediately provides the geographical data stored in the country tables - but also displays the names of the customers residing in Finland, as well as the sales values related to them. 12. Clear your selections. It is easy to associate tables in QlikView. As a result, it is possible to link fields and tables that should not be linked. If this is done, QlikView will give you irrelevant results. Think carefully before assigning field names to fields of different tables, thereby defining the associations. Saving, closing and exiting If you don’t want to turn to the next lesson right away, you can close the document. You should also save the document, since the following lessons are based on the work you have done so far. QlikView Tutorial - QlikView, November2018 104 3 Creating a document 3.4 Concatenating tables Different tables can be associated, but tables can also be merged. If two input tables are lists of the same things, but contain different values, for example if one is a list of countries in Europe and the other one a list of countries in North and South America, the second table can be seen as a continuation of the first. The tables should then be concatenated. Automatic concatenation If two tables that have exactly the same set of fields are loaded, QlikView automatically treats the second table as a continuation of the first. This is called concatenation of tables. Any number of tables can be concatenated into one table. Your QlikView document retrieved data from a file with a limited number of countries. The ..\Tutorials source\Creating a Document\Data Sources directory contains a second file listing countries, the field names correspond exactly to those of the already loaded Country1.csv. When you load the second file, the two tables will be automatically concatenated. Do the following: 1. Open your file MyDocument.qvw and open the Edit script dialog. 2. Position the cursor after the LOAD statement loading the file Country1.csv (all statements end with a semicolon) and press Enter to get an empty row. The order of the load statements is arbitrary, but you get a better overview of your script by keeping the country files together. 3. Click Table Files and open Country2.csv. 4. In the File Wizard, make sure that Delimited is set as the file type, Comma as the delimiter and that Embedded Labels is selected. 5. Click Finish. The added script should look similar to this: Directory; Load Country, Capital, [Area(km.sq)], [Population(mio)], [Pop. Growth], Currency, Inflation, [Official name of Country] FROM [Data Sources\Country1.csv] (txt, codepage is 1252, QlikView Tutorial - QlikView, November2018 105 3 Creating a document embedded labels, delimiter is ',', msq); Directory; LOAD Country, Capital, [Area(km.sq)], [Population (mio)], [Pop. Growth], Currency, Inflation, [Official name of Country] FROM [Data Sources\Country2.csv] (txt, codepage is 1252, embedded labels, delimiter is ',', msq); Directory; LOAD [Customer ID], Customer, Address, City, Zip, Country FROM [Data Sources\Customer.xlsx] (ooxml, embedded labels, table is CUSTOMER$); Directory; Load [Transaction ID], Year, Year as YearForecast, Month, Day, [Salesperson ID], [Product ID], [Serial No], [ID Customer] as [Customer ID], [List Price], Sales, [Gross Margin] FROM [Data Sources\Transact.csv] (txt, codepage is 1252, embedded labels, delimiter is ',', msq); The sets of fields in Country1.csv and Country2.csvare exactly the same further below. 6. Reload the script. The fields you selected last time are already in the column of displayed fields. No new fields have appeared in the list of available fields. Only the field values of Country2.csv have been added to the corresponding fields of Country1.csv. 7. Click OK and save your document. At a first glance, your document will look very much like it did before. However, there are more entries in most list boxes. Some list boxes may have become wider or obtained scroll bars due to longer field contents. Forced concatenation Sometimes you want to concatenate tables also when they have different sets of fields. QlikView will then not automatically concatenate the two tables: you need to use the concatenate statement, which concatenates a table with the last created logical table. In the Automatic concatenation section, two tables with identical sets of fields, Country1.csv and Country2.csv, are concatenated. There is also a third file, Country3.csv that contains only a subset of the fields. All three files are lists of countries. Furthermore, they contain different countries, so it is certainly relevant to concatenate the three files into one logical table. The values of the missing fields in the concatenated table will be NULL, QlikView will treat these fields as having no value. Do the following: 1. Open Edit script. 2. Position the cursor after the statement loading Country2.csv. This time the order of the statements is not arbitrary, because the concatenate statement forces concatenation with the last created logical table in the script. 3. Click Table Files and open Country3.csv. QlikView Tutorial - QlikView, November2018 106 3 Creating a document In the File Wizard, make sure that the wizard has made a correct interpretation and click Finish. This generates a script similar to the one below: Directory; Load Country, Capital, [Area(km.sq)], [Population(mio)], [Pop. Growth], Currency, Inflation, [Official name of Country] FROM [Data Sources\Country1.csv] (txt, codepage is 1252, embedded labels, delimiter is ',', msq); Directory; LOAD Country, Capital, [Area(km.sq)], [Population (mio)], [Pop. Growth], Currency, Inflation, [Official name of Country] FROM [Data Sources\Country2.csv] (txt, codepage is 1252, embedded labels, delimiter is ',', msq); Directory; LOAD Country, [Official name of Country], [Area(km.sq)] FROM [Data Sources\Country3.csv] (txt, codepage is 1252, embedded labels, delimiter is ',', msq); Directory; LOAD [Customer ID], Customer, Address, City, Zip, Country FROM [Data Sources\Customer.xlsx] (ooxml, embedded labels, table is CUSTOMER$); Directory; Load [Transaction ID], Year, Year as YearForecast, Month, Day, [Salesperson ID], [Product ID], [Serial No], [ID Customer] as [Customer ID], [List Price], [Sales, [Gross Margin] FROM [Data Sources\Transact.csv] (txt, codepage is 1252, embedded labels, delimiter is ',', msq); Study the script. The three fields in the file Country3.csv are all found in Country1.csv, which constitutes the last created logical table. However, since the set of fields is not exactly the same, you need to add the word concatenate for the tables to be merged. 4. Position the cursor in front of the load statement that loads Country3.csv and type CONCATENATE. The word concatenate will turn blue, since it is also a keyword. Make sure there is a space between concatenate and load. ... CONCATENATE LOAD Country, [Official name of Country], [Area(km.sq)] FROM [Data Sources\Country3.csv] (txt, codepage is 1252, embedded labels, delimiter is ',', msq); ... 5. Reload the script. 6. Click OK to close the Fields tab in the Sheet Properties dialog. The document has not changed very much. There are, however, a few more countries. 7. Select the country Seychelles. Seychelles is a country that is listed in Country3.csv, and you can now see that only the list box Area contains optional data. 8. Create a table box to get a clear picture of the contents of the concatenated table. The box should contain the fields in the country files (Country, Capital, Area (km.sq), Population(mio), Pop.Growth, Currency, Inflation, Official name of Country). 9. Use the scroll bar to browse through the data of your table box. You will note that some of the rows are not complete, but contain a ’Not known’ instead of a value. This is the case for all the countries from the third country file, containing only a subset of the fields: the values of the missing fields are treated as NULL. 10. Save the document. 3.5 The table structure In this lesson you will take a look at the structure of the tables loaded so far. The Table Viewer is a good tool to keep track of tables and fields in your document, especially when you are working with bigger and more complex documents. Finally, you will learn how to assign names to the tables while loading them to get a QlikView Tutorial - QlikView, November2018 107 3 Creating a document table structure with suitable table names. Using the Table viewer The tables and their associations can be shown graphically in the built-in Table Viewer. Do the following: 1. On the File menu, choose Table Viewer. The Table Viewer shows the three logical tables have been loaded so far: Country1(concatenation of Country1, Country2 and Country3) is a table listing countries. Each row contains information concerning a specific country. CUSTOMER$ is a table that lists customers. Each row contains information concerning a specific customer. This table is associated to the table above through the field Country, which is found in both tables. Transact is a table listing transactions. Each row contains information concerning one sold unit. This table is associated to the table above through the field Customer ID, which is found in both tables. The associations made in the example that loads the tables Country1, CUSTOMER$ and Transact. Associations are shown with lines connecting the associated fields in the respective tables. When a selection is made in one of the tables, QlikView analyzes how the result of the selection affects the next logical table. When this table is analyzed, QlikView continues with the next logical table, and so on. The result of the selection propagates through the chain of tables involved. The tables in the Table Viewer can be positioned by dragging them with the mouse. Structures with circular references, when the chain becomes a ring, should usually be avoided. These are sometimes a sign of an incorrect data model, in which two similar fields that have slightly different interpretations are treated as one and the same field. If QlikView discovers the circular reference during the execution of the script, the tables will be set to loosely coupled. For more information, see the QlikView online help. QlikView Tutorial - QlikView, November2018 108 3 Creating a document 2. Click on the header of the table Country1. All tables directly associated with this table (only one actually) will be highlighted. 3. Click on the field Customer ID in one of the tables where it appears. The field name will be highlighted in all tables where it appears. 4. Position the mouse pointer over the field Currency in the Country1 table. QlikView shows information for this field in a pop-up. The information density is 98 %, which means that 98 % of the records in the Country1 table have a value in this field. The records coming from the file Country3.csv do not have a value in this field, therefore the density is not 100%. Furthermore it is indicated that Currency is a text field. 5. Right-click the header of the Transact table and choose Preview. QlikView displays the first lines of the Transact table. This is a useful feature to get a quick overview over the content of a table in complex data structures with many tables. 6. Close the table preview and the Table Viewer. The table view can be copied to the clipboard for inclusion in documentation or printed with the help of toolbar buttons available. Labeling tables in the script When loading data from files, QlikView uses the file names as table names in the document. Data source files do not always have meaningful, self-explanatory names. In this case you can and should assign adequate table labels to the tables when loading them in the script. This is done by stating the table label followed by a colon before the load statement loading the table. In our document, the tables are called Country1, CUSTOMER$ and Transact. Country1 holds data from three files and would better be named just Country. CUSTOMER$ is capitalized and holds an unnecessary dollar-sign that comes from the Excel load. Transact is very general, a more specific name, like Sales, would certainly be better. Do the following: 1. Open Edit Script. 2. Position the cursor after the Country1 directory statement and press Enter to add a new line. 3. Type Country:. Do not forget the colon after the table name. The script looks like this: ... Directory; Country: LOAD Country, Capital, [Area(km.sq)], ... 4. Name the customer table as follows: ... Directory; Customer: LOAD [Customer ID], Customer, Address, ... 5. Name the sales transactions table as follows: ... Directory; Sales: LOAD [Transaction ID], Year, Year as YearForecast, ... 6. Reload the script and close the Fields dialog. 7. Open the Table Viewer. 8. Check that your tables have the names that you assigned to them. 9. Close the Table Viewer and save your document. QlikView Tutorial - QlikView, November2018 109 3 Creating a document You have now labeled tables in the script. 3.6 Layout themes Themes are very useful because you only need to create a layout formatting once, then copy it to any new documents that you create. The basic idea is to “extract” layout settings from an existing QlikView document to a theme file, and then apply the same settings to the new document. Creating a theme You will now create a very basic layout theme containing layout settings for the sheet background and list boxes. The file Tutorial.qvw that you used in the first part of the Tutorial contains all the layout settings that you need for your new document: a QlikView swirl in the background of the sheets, gray captions for inactive objects and green captions for active ones. Do the following: 1. Open the file Tutorial.qvw. You find it in the folder Working with QlikView (page 13). 2. On the Tools menu, choose Theme Maker Wizard. 3. Make sure that New Theme is selected and click Next >. 4. Name the theme file MyTheme.qvt and save it in the ..\Tutorials source\Creating a Document folder. 5. In the drop-down list Source, select Document. 6. Make sure check box Object Type Specific is selected and click Next >. QlikView Tutorial - QlikView, November2018 110 3 Creating a document The Theme Maker Wizard 7. Make sure that only the following check boxes are selected: l Color Map l Document Background l Tabrow l Custom Selection Colors l Sheet Object Styles l Tabrow Style 8. Click Next > and then click Finish to save the theme and close the dialog. You have now created a very basic theme containing the sheet background, sheet object styles and tabrow settings. Now you want to add green and gray captions for relevant sheet objects to the theme. Modifying a theme Still in the Tutorial.qvw , do the following: 1. Open the Theme Maker Wizard again. 2. Click Next > and select Modify Existing Theme, open the theme you have created and click Next >. QlikView Tutorial - QlikView, November2018 111 3 Creating a document 3. Under Source, select a list box with the correct caption color. In this case you pick the list box Country. Mark the check boxes Object Type Specific and Caption Border. Click Next >. The layout settings from the list box are now added to the theme. 4. Click Next > until you reach Step 4 - Insertion of properties in theme. Here you mark check boxes to select what objects the caption and border settings should apply to. 5. Select all objects - except buttons, text objects and line/arrow objects - you might want a different layout for these. 6. Click Next > and then click Finish to save the theme and close the dialog. You have now created a theme. Applying a theme To apply the settings saved in the layout theme to another document. Do the following: 1. Open the file MyDocument.qvw that you created in the previous section of the tutorial. 2. On the Settings menu, choose Document Properties, then click on the Layout tab. 3. Click Apply Theme and open your theme MyTheme.qvt. If you want to apply a theme to a single object, open its properties dialog, go to Layout tab and click Apply theme. You can go back and adjust your theme at any time and as often as you like. You may also want to add layout properties for other sheet objects, such as buttons. For more information, see the QlikView online help. If you like, you can compare your layout with the layout in the file SampleDocument.qvw that you find in the Creating a Document folder. Saving, closing and exiting If you don’t want to turn to the next lesson right away, you can close the document. You should also save the document, since the following lessons are based on the work you have done so far. 3.7 Loading additional files In this lesson, you will learn how to load a tab separated text file without field names. You will also get an introduction to loading files using the ODBC interface. Loading a tab separated file without labels The ..\Tutorials source\Creating a Document\Data Sources directory contains a file with information on the markets to which the different countries belong. Just like the files you have loaded so far, Markets.tab is a text file. However, instead of being separated by commas, its field values are tab delimited. Furthermore, the file does not contain any labels (field names). The loading procedure is similar to the one you have encountered in the previous lessons. Do the following: QlikView Tutorial - QlikView, November2018 112 3 Creating a document 1. Start QlikView and open the file MyDocument. 2. Open Edit Script. 3. Position the cursor at the end of the script and press Enter to get an empty line. 4. Choose Table Files and open Markets.tab under ..\Tutorials source\Creating a Document\Data Sources. In the File Wizard, Delimited is still set as type, but this time Tab is selected as the delimiter. For QlikView to find relations between the new file and those that have already been loaded, you need to give the fields appropriate names. Naming the first field Market seems like a good choice. The second one should be named Country to be associated with the Country fields of the files Country1.csv and Customer.xlsx. Do the following: 5. Click @1 in the header of the first column . Type Market and press Enter. 6. Click @2 in the header of the second column . Type Country and press Enter. 7. Click Finish. Your script now looks similar to the one below: Directory; LOAD @1 as Market, @2 as Country FROM [Data Sources\Markets.tab] (txt, codepage is 1252, no labels, delimiter is '\t', msq); The contents of the final parenthesis: the delimiter is not comma (,), but tab (\t), and no labels appears instead of the usual embedded labels. 8. Reload the script. 9. Move the new field Market to the column of displayed fields, then click OK. You can now study the sales development for different markets during different years. Loading a file using OLE DB Until now you have always loaded files directly into QlikView. If you want to access general databases or files that are not stored in a format that QlikView can read, you need to use OLE DB or ODBC (Open DataBase Connectivity). In this example, we will only create an OLE DB connection. For more information, see the QlikView online help. QlikView works with both 32-bit and 64-bit ODBC drivers. It is however important to use the correct versions of the ODBC drivers. The 32-bit version of QlikView will only work with the 32bit ODBC drivers. The 64- bit version of QlikView works with 64-bit ODBC drivers by default, but can be set to use 32-bit ODBC drivers. In this case, use the option Force 32 Bit in the Edit Script dialog. QlikView Tutorial - QlikView, November2018 113 3 Creating a document In the ..\Tutorials source\Creating a Document\Data Sources directory you will find an Access file named Salesperson.accdb, which contains the names of the salesperson who performed the sales described in the file Transact.csv. The names of the salesmen are of great importance, so you would like to associate Salesperson.accdb to the data in your document. One possible way of doing this is to export the database table to a character separated text file, that is a file that QlikView can read by means of a LOAD statement. It is also possible to load the file using OLE DB, which is what you will do in this example. Do the following: 1. Open Edit Script and place the cursor at the end of the script. 2. In the Database drop-down select OLE DB and click Connect to establish a connection with the data source. 3. In the Data Link Properties dialog, make sure that the OLE DB Provider for ODBC Drivers is selected, then click Next >> to get to the Connection page. 4. Since you are working with a generic data source not yet defined, select Use connection string, then click Build. 5. In the Select Data Source dialog, choose the Machine Data Source tab. 6. Select MS Access Database, then click OK. 7. In the Login dialog, click Database.... 8. In the Select Database dialog, open Salesperson.accdb under ..\Tutorials source\Creating a Document\Data Sources directory. Once you find the correct location, the Salesperson file should be the only one available in the list on the left. Select it and close the dialog. 9. Close the remaining dialogs. Your script now contains a CONNECT statement, connecting you to the selected data source. The statement looks similar to this: OLEDB CONNECT TO [Provider=MSDASQL.1;Persist Security Info=False;Extended Properties="DSN=MS Access Database;DBQ=C:\ProgramData\QlikTech\QlikView Tutorial\ Creating a Document\Data Sources\Salesperson.mdb; DefaultDir=C:\ProgramData\QlikTech\QlikView Tutorial\ Creating a Document\Data Sources;DriverId=281;FIL=MS Access;MaxBufferSize=2048;PageTimeout=5;UID=admin;"]; The next step is to select the tables (in this case there is only one, but if you access a database you usually have a great number of tables to choose from) and fields to load. Do the following: 10. Click Select.... The Create Select Statement dialog is now opened. The Fields box lists the available fields, whereas the Database Tables box contains the available tables. At the bottom of the dialog, you get a preview of the statement (a standard SQL SELECT statement), which will appear in your script as soon as you click OK. By default, a star is selected in the fields list. The star is equivalent to all fields. You want to load all fields, but for a better understanding of the script select them to make their names appear in the script: QlikView Tutorial - QlikView, November2018 114 3 Creating a document 11. Select Salesperson in the Database Tables list to the left. 12. Click on the field Distributor ID, then press the Shift key and hold it down while clicking Salesperson ID. 13. Click OK. Your script now looks like the following: SQL SELECT `Distributor ID`, Salesperson, `Salesperson ID` FROM `C:\ProgramData\QlikTech\QlikView Tutorial\English\ Creating a Document\Data Sources\Salesperson.accdb`.Salesperson; The Salesperson table is associated with the existing data through the field Salesperson ID, which it has in common with Transact.csv. 14. Reload the script. 15. Add the new field Salesperson to the Sales sheet. 16. Make a few selections and study the relations. 17. Clear your selections. Now you know how to load data from different kinds of files and formats. In the next lesson you will learn how to link external information to field values using a special kind of load process. QlikView Tutorial - QlikView, November2018 115 3 Creating a document 3.8 Linking external information to a document Besides associating and concatenating tables that contain data, it is also possible to link information to field values in the data. The links are defined in information tables which must be loaded in a special way. In this lesson you will link flags to specific values in the Country list box. Looking at an info table Let us start by looking at the file containing the information that we want to link. Do the following: 1. Open a text editor, for example Notepad, and choose Open from the File menu. 2. In the box Files of type, select All files. 3. Open the file FlagsOECD.csv in the ..\Tutorials source\Creating a Document\Data Sources directory. Information table defining bmp files that should be linked to countries It is a two-column table, in which different values of the field Country are associated with different files. Each value must be put on a separate row. The file associated with a field value will be shown, played, executed, etc. depending on the file type. Some file types, for example files of the bmp or wav (sounds) type are handled internally in QlikView. For other file types, the associated program is used to open the document. QlikView Tutorial - QlikView, November2018 116 3 Creating a document To associate a file type (with no association) with a program, open the Windows Explorer (Windows 7) or File Explorer (Windows 8.1 and 10). Select a file of the concerned type in the structure and double-click it. This opens a list of available programs. Pick an appropriate program, preferably Notepad or Excel, then click OK. All files with this extension will from now on be opened with the program you selected. 4. Close the editor. Loading the info table To load the info table, Do the following: 1. Open QlikView and open your file MyDocument.qvw 2. Open Edit Script. 3. Position the cursor at the end of the script and press Enter to get an empty row. 4. Click Table Files and open the file FlagsOECD.csv in the ..\Tutorials source\Creating a Document\Data Sources directory. 5. In the File wizard, Delimited is set as type, Comma as delimiter. Embedded Labels is selected as label. 6. Click Finish. The statement generated will load the file FlagsOECD.csv as a regular data file. This is not what you want to do: you would like QlikView to use Flags OECD.csv to link information to specific field values. Change the script manually Do the following: 1. Type INFO before the LOAD statement. As the word INFO is a keyword in the script, it will turn blue. The script will look like this: Directory; INFO LOAD Country, Flag FROM [Data Sources\FlagsOECD.csv] (txt, codepage is 1252, embedded labels, delimiter is ',', msq); 2. Reload the script. 3. Close the Field page and save your document. Viewing the linked information To view the information you have linked, Do the following: 1. Select Germany from the list of countries. 2. Click on the small info symbol in the upper right corner of the list box. An independent window containing Germany’s flag now appears in the document. QlikView Tutorial - QlikView, November2018 117 3 Creating a document The relative paths from the QlikView document to the image files must be stated correctly in the info table for this to work. 3. Close the window. 4. Select France from the list of countries and click the info symbol to make the specified picture appears. 5. Close the flag and clear all selections. Pictures and multimedia presentations can be shown in the right contexts, other applications can be started, and specific documents opened. You can link almost any type of file to field values. It is also possible to simply type words in the second field of the info table instead of specifying a path to a file. In that case, QlikView will show the text in an internal text viewer. For more information, see the QlikView online help. Embedding external info In many cases it is good that pictures etc. do not have to be stored inside a QlikView document and take up space in memory and on disk. If there are not too many pictures and you want to be able to send a QlikView document without worrying about sending the picture files as well, you can embed the info in the QlikView file. Do the following: 1. Open Edit Script. 2. Find the statement that starts with Info Load. 3. Type Bundle in front of Info Load. 4. Reload the script and save your document. The flag pictures are now stored inside the QlikView document itself and do not need to be moved with the QlikView document. Displaying info in a text object Instead of displaying the picture in a separate window that you need to open manually by clicking the info symbol, you can also display the picture in a text object that is permanently visible and that is updated automatically according to your selections. Switch to the Tutorial.qvw file. Do the following: 1. Go to the Geography sheet. 2. Select Canada in the list box Country and click Create Text Object in the design toolbar. 3. In the Text edit box enter ='qmem://Country/'&only(Country). QlikView Tutorial - QlikView, November2018 118 3 Creating a document This syntax is a reference to the pictures. The equal sign indicates that the text is an expression. qmem stands for a reference to an internal file, that is a file stored in the QlikView document. Country is the name of the field to which the pictures are related. only(Country) is an expression returning the value currently selected in the field Country. The expression is evaluated each time the logical state in the field Country changes. For example, when you select Italy in the list box Country, the expression evaluates to qmem://Country/Italy. This is the place where the file is stored in the document. 4. In the drop-down Representation, select Image. 5. In the drop-down Image Stretch, select Keep Aspect. 6. Under Background set the Transparency to 100%. 7. Close the dialog. Now your sheet shows a text object displaying the Canadian flag. 8. Move and size the text object so that the content is entirely visible. 9. Try another selection in the field Country and check the text object. You have now displayed a picture in a text object that is permanently visible and that is updated automatically according to the selections you have made. Saving, closing and exiting If you don’t want to turn to the next lesson right away, you can close the document. You should also save the document, since the following lessons are based on the work you have done so far. What is next? You have now finished this part of the tutorial. In addition to the basic knowledge about selections, sheets and sheet objects acquired in the first part (Working with QlikView (page 13)), you have learned how different kinds of files are loaded into the associative QlikView database and how the logical structure is created. Qlik Education provides a wide array of course content and delivery options for different user roles and product applications. Visit http://www.qlik.com/training for a complete course catalog. The final part of this tutorial, Advanced features (page 120), lets you further explore the possibilities of QlikView. The lessons in the final part are especially suitable for application developers, because they deepen the knowledge about loading data and building the data structure. It differs from the first two parts in that it contains independent lessons (that is the procedures performed are not based on the work done in previous lessons), thereby allowing you to immediately go to the lesson that interests you the most. QlikView Tutorial - QlikView, November2018 119 4 Advanced features 4 Advanced features l More about associations l Load inline l Field groups and cyclic display in charts l Cross tables l And-mode l Number formats l Security 4.1 Introduction This final part of the Tutorial deepens the knowledge you have already acquired and lets you further explore the possibilities of QlikView. Among other things, you will learn how to modify the script to load different types of table formats in an optimal way and how to use access restriction. Moreover, Advanced Features provides a lesson on the interpretation and formatting of numbers. Although most of the functions presented are related to the script, we have also devoted a chapter to advanced layout features: you will learn to create hierarchic and cyclic field groups and to use cyclic expressions in charts. The lessons in this third part of the Tutorial, Advanced Features, are independent (the procedures performed are not based on the work done in previous lessons), which allows you to immediately go to the lesson that interests you the most. The files used in this part are found here ..\Tutorials source\Advanced. 4.2 More about associations The Fields dialog appears after every script execution contains a check box named Show System Fields. If this check box is selected, the column listing available fields includes six fields preceded by a dollar sign ($). These fields, called system fields, are very useful for obtaining an overview of the logical structure of a QlikView document. The first section of this lesson describes the system fields and shows how they can be used on a system sheet. The second part shows an example of how you can solve a common problem using the system fields: display of frequency information for key fields. Creating a system sheet Do the following: 1. Start QlikView. 2. Open the file Advanced.qvw found in the Advanced folder. QlikView Tutorial - QlikView, November2018 120 4 Advanced features 3. Choose Add Sheet from the Layout menu. 4. Go to the Sheet Properties dialog. Name the sheet System. 5. Go to the Fields tab. 6. Make sure the option Show System Fields is selected. 7. Move the system fields (the ones preceded by a dollar sign, $) to the column Fields Displayed in List boxes 8. Click OK. 9. Size the list boxes until you see all field names and all field values, then rearrange the boxes. 10. Save the file as System.qvw. The system fields show: l the names of the fields retrieved ($Field), l the names of the tables loaded ($Table), l the number of rows and columns in a table ($Rows and $Fields), l the column number for a specific field ($FieldNo), l the names of the info tables loaded ($Info). Using the system sheet Your system sheet is now ready, but to further improve it, choose frequency display for the list box $Field. Do the following: 1. Open the Properties dialog for the list box $Field. 2. On the General tab, select the check box Show Frequency. 3. Go to the Sort tab and select Frequency, Descending. 4. Click OK. The values in the field $Field are now followed by numbers indicating their number of occurrences in the tables. The list box is being sorted by frequency and the field with the greatest number of occurrences is placed at the top. You see that the field Country occurs in three tables Customer ID and Salesperson ID in two tables, and all the other fields are in only one table. QlikView Tutorial - QlikView, November2018 121 4 Advanced features 5. Open the Table Viewer to have a closer look at the structure. The three fields appearing more than once are the fields used to associate the tables of the document. 6. Click OK to go back to your document. Close the Table Viewer. 7. Click Country in the $Field box. The program now shows that the field Country occurs in the tables Country (a logical table consisting of three concatenated country tables), Customer and Market. The other list boxes provide additional information on the number of rows and fields of the concerned tables, and on the column numbers of the field in the respective tables. Moreover, the list box $Info on the system sheet shows the info table associated with the field Country. As soon as only one table or info table is possible (selected or optional) in a list box, a small info symbol is displayed in the top right-hand corner of the list box. Clicking this will allow you to edit the table directly. Edit table Do the following: 1. Click Customer in the list box $Table. 2. The info symbol appears in the top right-hand corner. Click it. 3. The original table is now opened by the associated program. Study it, then close the program to get back to QlikView. 4. Clear your selections. If the file type of the table is not associated with an appropriate editor, the table will not be opened. To associate a file type with a program, open Windows Explorer (Windows 7) or File Explorer (Windows 8.1 and 10). Select a file of the relevant type in the structure and double-click it. This opens a list of available programs. Pick an appropriate program, preferably Notepad or Excel, then click OK. (Another option is to choose View, Folder Options from the Explorer menu and go to the File Types tab.) When working with large sets of data with complicated structures, it is impossible to keep the entire data structure in mind. This is when the system sheet is of crucial importance. QlikView Tutorial - QlikView, November2018 122 4 Advanced features Creating a system table Besides displaying the system fields in list boxes, you can also illustrate the relations by creating a system table. Do the following: 1. From the System sheet, open the New Sheet Object menu. 2. Select System Table. The system table now appears on your system sheet, size and study it. You will find that the first column, listing all the fields found in the document, is followed by one column for each loaded table. If a table contains the field listed in the leftmost column, the field also occurs in the table column; if not, a - (indicating a NULL value) is displayed. You can easily see which of the fields are keys, common to more than one table. The system table thus clearly shows how the tables of the document are associated. It can be a useful complement to the Table Viewer described in The table structure (page 107). Below you find one of many examples of situations where the use of system fields is indispensable. Showing frequency in key fields Suppose you work with the Customers sheet and want to see how many customers you have in different countries, that is how many times the countries occur in the data. Do the following: 1. Go to the Customers sheet of your document. 2. Right-click on the list box Country, then click Properties. 3. Go to the General tab. The check box Show Frequency is disabled, it is not possible to show frequency for this field. QlikView Tutorial - QlikView, November2018 123 4 Advanced features By studying the System sheet, you clearly see that the field Country occurs in more than one table. As a matter of fact, three of the loaded tables contain a field named Country. As the three Country fields are treated as one due to the associations, it is impossible for the program to know which of the tables it should use for calculating data frequencies. Since making guesses could lead to erroneous results, QlikView has been designed not to allow certain operations when the data interpretation is ambiguous for key fields. Country and Market, containing geographical information and a list of the markets to which different countries belong, list each country only once. The Customer table, however, contains more than one occurrence of countries in which several customers reside. This is what we are interested in. To obtain the information you need, load the field Country a second time under a new name from the table Customer.xlsx: 4. Close the List Box Properties dialog. 5. Open the Edit Script dialog. 6. Find the statement loading Customer.xlsx and position the cursor after the last field (Country), then type Country as CustomerCountry. The LOAD statement now looks like this: Directory; Customer: LOAD [Customer ID], Customer, Address, City, Zip, Country, Country as CustomerCountry FROM [..\Creating a Document\Data Sources\Customer.xlsx] ooxml, embedded labels, table is CUSTOMER$); You need to keep the field Country. If you do not, there will be no key field and no association with previously loaded tables. 7. Click Reload. 8. Move the new field CustomerCountry to the list of displayed fields, then click OK. The list box CustomerCountry contains only countries in which there are customers. It holds less values than the Country list box. This can easily be seen in the status bar, which you find in the right lower corner. 9. Select all countries beginning with B in the list box CustomerCountry. See the information about the list box CustomerCountry in the QlikView status bar at the bottom of the window. Besides a time stamp of the last reload of the document, the status bar holds information about the active list box field. Behind the D, the number of selected values in relation to the number of distinct values in the list box. This means there is a selection of 9 out of 94 distinct values in the field CustomerCountry. Behind the F, the number of selected records in relation to the total number of values. The selected countries occur in 13 out of 181 records, that is there are 13 customers in the selected countries and there are 181 records in total in the Customer table. This can be verified on the system sheet. 10. Click the header of the list box Country to activate this object. Again look at the information in the QlikView status bar. There are 9 values selected out of 197. This means the Country field holds 197 distinct values in total. There is no information about the number of records as Country is a key field and frequency is not available. For CustomerCountry it is possible to show frequency information. QlikView Tutorial - QlikView, November2018 124 4 Advanced features 11. Clear the selection. 12. Click on the CustomerCountry list box with the right mouse button, then choose Properties. 13. On the General tab, select the check box Show Frequency. 14. Go to the Sort tab and select Frequency. 15. Click OK. The countries are now displayed in frequency order. You may have to size the list box to see the numbers. Since it actually makes more sense to have the CustomerCountry field on this sheet than the Country field, Do the following: 1. Remove the Country list box. When selecting countries on the Customers sheet, there will now always be at least one customer optional. 2. Adjust the layout. 3. Save the file. Key fields have yet two limitations besides the inability to show frequency: l l Statistics boxes based on a key field show n/a for most statistical entities. In charts it is not possible to create expressions containing functions that depend on frequency information for key fields (for example sum, count functions, average) unless the distinct modifier is turned on. If you wish, compare it with the file SystemFinal.qvw found in the Advanced folder. For more information, see the QlikView online help. 4.3 Load inline In some cases, you may want to add data by entering it directly in QlikView rather than loading it from a file or a database. In this lesson you will learn how to do this with load inline. Load inline can be used for adding data in existing tables or for reading new tables into the document. Adding a record with load inline Do the following: 1. Start QlikView and open the file Inline.qvw found in the ..\Tutorials source\Advanced directory. The document holds two tables, Customers and Sales. Suppose you want to add a customer to the document, but without changing the original files. 2. Open the Edit Script dialog. 3. Position the cursor behind the load statement that loads the Customer.xlsx file. 4. Type the following lines: Load * Inline [ Customer ID,Customer, Address, City, Zip, Country 1181, Alexander's Catering Service, Fisherman's Drive 4, Portsmouth, BH 354 RW, Great Britain]; QlikView Tutorial - QlikView, November2018 125 4 Advanced features l The first line (Customer ID,Customer, Address, City, Zip, Country) lists the field names of Customer.xlsx (the table to which you want to add the record). l The second line (1181, Alexander's Catering Service, Fisherman's Drive 4, Portsmouth, BH 354 RW, Great Britain) contains the record that is to be added. l The star symbol * is equivalent to "all fields", which means that the statement should load all of the fields of the new record. Due to limited space, the record in the above example does not fit in one line. When reproducing this inline clause in the script, it is important that you put the entire record in one single line: Portsmouth etc. should thus follow directly after Fisherman’s Drive 4. 5. Click Reload. 6. Click OK to close the dialog. 7. No new fields has been added, but there are new field values in some of the list boxes. Click Alexander’s Catering Service in the Customer list and check that the record has been read properly. The data enclosed by the parenthesis after inline is treated like an ordinary table. Having the same set of fields as the customer table, the inline table has been concatenated with the customer table. You can easily check this by studying the System sheet: only two tables are displayed in the $Table list box (the concatenated table is always given the name of the first table read, which, in this case, is Customer). 8. Save the document as MyInline.qvw, or something similar. Naturally, inline tables can be used for other purposes than for adding records to existing tables. If, for instance, you wish to load very small tables, it may be easier to create these directly in the script than to create and load an external file. Adding a table with load inline The document MyInline.qvw contains a field with the months of the year written as numbers. Suppose you want to create a chart with the names of the months spelled out, and another chart showing sales per quarter. This is easily solved with a new table containing this information. Adding a new table means associating new information to already existing information using a field name. Typical examples could be connecting an account number to an account name or splitting a date into three fields for year, month and day, respectively. In this example, you will use load inline to add month numbers and quarters. As there is a little more data to add this time we will use the built-in inline wizard to create the load inline statement, usually a much more convenient method than typing directly in the script. Do the following: 1. Open the Edit Script dialog. 2. Position the cursor at the end of the script. 3. Open the Inline Data Wizard from the Insert menu, Load Statement, Load Inline. The dialog that opens looks like a small spreadsheet and in fact works much like one. QlikView Tutorial - QlikView, November2018 126 4 Advanced features There is no support for formulas in the data cells. 4. The cursor will be positioned in the top left data cell. Enter the data into the Inline Data Wizard, as shown in the picture below. Use Enter or the arrow keys to move between cells and fill in the table as shown below. 5. Finally double-click in the header row over 1 and enter the field name Month. Repeat for the remaining columns as shown below. If you already have the table stored in a program such as Excel it can of course be pasted into the QlikView inline wizard. 6. Click OK. You now have a piece of script looking like this: LOAD * INLINE [ Month, Month Name, Quarter 1, January, 1 2, February, 1 3, March, 1 4, April, 2 5, May, 2 6, June, 2 7, July, 3 8, August, 3 9, September, 3 10, October, 4 11, November, 4 12, December, 4]; 7. Click Reload. Two new fields have been added to the list of available fields, Month Name and Quarter. The inline table has been associated with the Sales table by the field Month. 8. Click OK. QlikView Tutorial - QlikView, November2018 127 4 Advanced features Create a bar chart Do the following: 1. Create a bar chart showing sales per quarter (choose Quarter as dimension and add the expression Sum of Sales). In case you need help, see Changing chart types using a fast type change (page 45). The potential appearance of your inline document. If you wish, compare your file with the file InlineFinal.qvw . 2. Save the document, then close it. 4.4 Field groups and cyclic display Instead of displaying single fields as dimensions in charts, it is possible to define groups of fields to be used for this purpose. Working with field groups allows you to display data in a very efficient way, since the resulting charts will show the selected fields in a hierarchical (drill-down) or cyclic sequence. In this lesson, these important features will be explained: you will define both hierarchic and cyclic field groups and create corresponding charts. The use of field groups should not be confused with cyclic display in charts. Cyclic display, constituting the last part of this lesson, can be applied to any chart having more than one expression, and results in the expressions being displayed sequentially. Just like the use of field groups, however, it saves space and allows you to make quick changes in the data displayed in the chart. QlikView Tutorial - QlikView, November2018 128 4 Advanced features Field groups One main difference between QlikView and many other database viewers, OLAP tools. is that in QlikView there is no need to predefine any hierarchies in the data. The unique associative logic of QlikView gives you the complete freedom to access any field as a full dimension in any order you like. For most purposes this freedom is extremely powerful. There are occasions when a hierarchy could actually help you to display data more efficiently. QlikView therefore offers the possibility to define groups of fields. The groups can be hierarchic (drill-down) or non-hierarchic (cyclic). Creating a drill-down group When several fields form a natural hierarchy, it makes sense to create a drilldown group. Do the following: 1. Start QlikView, then open the file Groups.qvw found in the ..\Tutorials source\Advanced directory. 2. In the Settings menu choose Document Properties and go to the Groups tab. 3. Click the New. The Group Settings dialog opens. 4. In the Group Name box change the default name to Time. 5. Select Year, Quarter and Month in the list of available fields by Ctrl-clicking them, then click Add to move them to the column of used fields. You can also double-click them to move them. 6. Use the Promote and Demote buttons to get the correct hierarchy:Year, Quarter and Month. This is of great importance, since the order of the fields in the group corresponds to the display order in charts. 7. Click OK twice to close all dialogs. You have now created a drill-down group, which you can use as a dimension in a chart. Creating a cyclic group Sometimes it may be useful to group fields which do not form a natural hierarchy or do not have anything in common at all. The reason would be to make quick changes of the data displayed in a chart and to save space. Any fields can be grouped together in a cyclic group.Do the following: 1. In the Settings menu choose Document Properties and go to the Groups tab. 2. Click the New button. The Group Settings dialog opens. 3. In the Group Name box change the default name to Cyclic. 4. Select the Cyclic Group option. 5. Double-click Country, Salesperson and Year in the list of available fields to move them to the column of used fields. The order of the fields in the list is of no importance when defining cyclic groups. 6. Click OK twice. QlikView Tutorial - QlikView, November2018 129 4 Advanced features You have now created a cyclic group. When used as a dimension in a chart, it will allow you to switch between the fields of the group (x-axis) while keeping the same expression (y-axis). Creating and using a cyclic bar chart To create a cyclic chart, Do the following: 1. Click the Create chart button on the toolbar. 2. Type Cyclic as window title, then click Next > to go to the Dimensions tab. The Cyclic group is listed among the ordinary field names. Just like the drill-down group, it is preceded by a symbol. For cyclic groups, this symbol is a circular arrow. 3. Double-click the Cyclic group to move it to the column of Used Dimensions. 4. Click Next >. 5. The Edit Expression dialog automatically opens. Compose the expression Sum of Sales, then click Paste. Alternatively, you can type the expression directly in the edit field. Click OK. 6. Type Sales in the Label box. 7. Click Next >. On the Sort tab, select the values by Y-value, Descending, and click Finish. 8. Right-click the chart and select Properties. 9. On the Colors tab, mark the check box Multicolored. 10. Click on the Number tab, highlight the expression and select Integer and type 1000$ in the Thousand Symbol box, then click OK. Initially, your chart shows the sum of sales per Country, which is the first field in the field list. 11. Right-click the cyclic chart and choose Properties. 12. On the Dimension Limits tab, mark the check box Restrict which values are displayed using the first expression and select the radio button Show only>. 13. Select Largest from the drop-down list and enter the number 10>. 14. Switch to the next field by clicking the cycle icon in the bottom right-hand corner of the chart. QlikView Tutorial - QlikView, November2018 130 4 Advanced features Now Salesperson, the second field, is displayed. 15. If you click the icon a second time, the sum of sales per year will be shown. Year is the third and last field of the field group. When the last field in the list has been used, the turn goes back to the first field. The chart can be cycled indefinitely. It is also possible to right-click on the cycle icon, in which case a list of the fields in the cyclic group is displayed for direct selection. 16. Minimize the chart. Showing three charts in one frame in this way is a very efficient way of displaying data. It also allows you to make quick changes of graphically displayed data. Cyclic display of expressions The Expressions tab in the Chart Properties dialog provides a possibility to group several expressions together. Grouped expressions are displayed sequentially instead of simultaneously. The switching between expressions is done using a button similar to the one used in cyclic charts. To create a bar chart with cyclic display of expressions, Do the following: 1. Click the Create chart button on the toolbar. 2. Choose Cyclic Display as window title, then click Next > to go to the Dimensions tab. 3. Move the field Year to the column of Used dimensions, then click Next >. The Edit Expression dialog automatically opens. 4. Compose the expression Sum (Sales), then click Paste and the OK to close the dialog. 5. Type Sum of Sales in the Label box. The Group button is disabled: you need two expressions in the chart to be able to use it. QlikView Tutorial - QlikView, November2018 131 4 Advanced features 6. Click Add to add a second expression. 7. This time, create the expression Count (DISTINCT [Transaction ID]). To do so choose the aggregation Total count, Field and Transaction ID. Check the Distinct option to make sure that several occurrences of the same transaction are only counted once. Click Paste. 8. Then click OK to close the dialog. 9. Type Count of Sales in the Label box. 10. The Group button is now enabled: click it. 11. Click Next > until you reach the Colors tab. Mark the check box Multicolored. Click Next >. 12. On the Number tab, highlight the expression Sum of Sales and select Integer and set 1000$ as Thousand Symbol (for the first expression), then click Finish. The chart looks like an ordinary bar chart showing the sum of sales per year. The cycle icon in the bottom left-hand corner indicates that the chart has further potential. 13. Click the cycle icon. The chart now turns to showing the number (total count) of sales performed during different years: Naturally, you can choose to display more than two expressions this way. It is also possible to combine groups and cyclic display into powerful multi-dimensional charts. 14. Save the document using a name of your choice. If you wish, compare it with the file GroupsFinal.qvw. 15. Close the file. 4.5 Loading cross tables A cross table is a common type of table featuring a matrix of values between two orthogonal lists of header data. By using the QlikView cross table statement, you can load this type of table in a very elegant way. The procedure is described in this lesson. QlikView Tutorial - QlikView, November2018 132 4 Advanced features Loading a cross table You will start by looking at a crosstable in Excel (or a similar program). Do the following: 1. Open the Explorer, then find the file Crosstable1.csv in the ..\Tutorials source\Advanced\Data Sources directory and double-click it. Excel opens the file. This table holds the number of orders per month, the content appears as follows. 2. Close the file. Loading the table into QlikView 1. Start QlikView and choose New from the File menu. Name the document Crosstable1.qvw and save it in the Advanced folder. 2. Open the Edit Script dialog. 3. Click Table Files and browse for the file Crosstable1.csv in Advanced . Click Open. 4. If the file wizard has made a correct interpretation, click Finish. The following statement has been generated in your script: Load Year, Jan, Feb, Mar, Apr, May, Jun FROM [Data Sources\Crosstable1.csv] (txt, codepage is 1252, embedded labels, delimiter is ',', msq); 5. Load the script by clicking Reload. 6. In the dialog Sheet Properties that now opens, add all the fields except the system fields to the Fields Displayed in List boxes. 7. Click OK. The following list boxes appear on your screen: The result is of this load process is one field for Year and one field for each of the months. This is not what you want: you would prefer to have three fields generated, one for each header category (Year and Month) and one for the data values inside the matrix. 2. Open the Edit Script dialog box again. 3. Now add the crosstable prefix, indicating that the table is to be loaded as a cross table, to your LOAD statement. The crosstable prefix should be followed by a parenthesis containing the names you wish to apply to the new fields, in our case Month and Orders: QlikView Tutorial - QlikView, November2018 133 4 Advanced features Crosstable(Month,Orders) LOAD Year, Jan, Feb, Mar, Apr, May, Jun FROM [Data Sources\Crosstable1.csv] (txt, codepage is 1252, embedded labels, delimiter is ',', msq); 4. Click Reload. The Fields dialog tab of the Sheet Properties dialog opens. Move the fields Month and Orders to the column of displayed fields (the field Year is already there), then click OK. The following list boxes appear on your screen: This distribution of values makes a lot more sense. 5. Remove the obsolete (now empty) list boxes for the single months. 6. Save the document, then close it. Loading a cross table with more than one regular column The cross table is often preceded by a number of regular columns that should be loaded in a straightforward way. This is the case in the following table Crosstable2.csv: In this table the matrix columns are preceded by two regular columns: Salesperson and Year. You would probably like QlikView to show the contents of the table in four fields. l Salesperson, containing the values of the first (regular) column l Year, containing the values of the second (regular) column l Month, containing the headers of the remaining columns l Sales, containing the values of the remaining columns To obtain this result, Do the following: 1. Choose New from the File menu. 2. Name the document Crosstable2.qvw and save it in the Advanced folder. Open the Edit Script dialog. 3. Click Table Files and browse for the file Crosstable2.csv in the Advanced/Data source folder . QlikView Tutorial - QlikView, November2018 134 4 Advanced features 4. Click Open. The File Wizard opens. We will use this wizard to create the crosstable statement. 5. Click Next >until you get to the File Wizard: Options page. 6. Click the Crosstable button. The CrossTable wizard opens. 7. Under Qualifier Fields, set the number of qualifier fields that precede the table to be transformed to 2. 8. Under Attribute Field, enter the name of the new field that will contain the month names. Type Month. 9. Under Data Field, that is the field that combines the sales figures, type Sales. 10. Click OK. In the preview pane you can now see the transformed table. 11. Click Finish. The generated script statement looks as follows: CROSSTABLE(Month, Sales, 2) LOAD Salesperson, Year, Jan, Feb, Mar, Apr, May, Jun FROM Data Sources\Crosstable2.csv (txt, codepage is 1252, embedded labels, delimiter is ',', msq); QlikView Tutorial - QlikView, November2018 135 4 Advanced features The crosstable prefix has the number 2 as a third parameter. This indicates the number of regular columns in the original table. If no parameter is stated, 1 is assumed. 12. Load the script by clicking Reload. 13. The Fields tab of the Sheet Properties dialog opens. Move all fields, except system fields, to the column of displayed fields, then click OK. The list boxes Salesperson, Year, Month and Orders appears on your screen. 14. Save the document, then close it. For more information, see the QlikView online help. 4.6 And-mode in a list box Two selections in different list boxes are always interpreted as logical and, for example QlikView will show all the field values associated with both the selections. A multiple selection within a list box is however usually interpreted as logical or, for example QlikView will show data entries associated with any of the selected values. Under some circumstances, a multiple selection within a list box can be set to logical and, which means that QlikView will show only data entries associated with all of the selected values. This lesson features a list box set to and-mode, which you will use for regular selections as well as for notselections. You will also learn under which circumstances a list box can be set to and-mode. Making an and-selection In the file And.qvw in the ..\Tutorials source\Advanced folder, there is a list box for which the and-mode can be activated. Do the following: 1. Start QlikView. 2. Open the file And.qvw in the ..\Tutorials source\Advanced folder. 3. Choose the tab Geography, and find the list box Membership. This is a list of organizations and geographical areas that the different countries belong to. A country can be a member of several organizations, and an organization can have many members. There is a many-to-many relationship between the field Country and the field Membership. Moreover, the field Membership does not link directly to any other field but Country. Under such circumstances, the field Membership can be set to and mode. A multiple selection in the Membership field will then be interpreted as "show only countries that are members of all the selected organizations". 4. Right-click on the list box Membership, then choose Properties. 5. On the General tab mark the check box And mode, then choose the OK button. QlikView Tutorial - QlikView, November2018 136 4 Advanced features 6. Select Europe by clicking it. The Europe cell should now be green, and have an ampersand & to the left. The organizations shown as alternatives (white) are the ones that have one or several members of Europe. The organizations that are excluded are the ones with no members on the European continent. 7. Select G8 by Ctrl-clicking. You have now selected Europe and G8, that is countries that are members of both. Only five countries remain optional, and these are all European countries in the G8 group. Making a not selection It is also possible to exclude countries in a similar way. Do the following: 1. Deselect G8 by Ctrl-clicking. 2. Select G8 by Ctrl-clicking it, keeping the mouse button down. Release the button when the cell has turned red. You have now selected Europe and not G8. Only European countries not in the G8 group are now optional. This type of selection is called forced exclusion, and is very useful in many-to-many relationships. QlikView Tutorial - QlikView, November2018 137 4 Advanced features 3. Close the file. Characteristics of the and table l Not every field can be set to logical and mode. The and mode is only possible if the field corresponds to the second column of a two-column table. l The field must not be fetched from more than one table, the reason being that the and alternative is logically meaningful only if the concerned field is associated to only one other field. l There must be no duplicate records in the table. Therefore this kind of table is always loaded using the distinct predicate. For more information, see the QlikView online help. If the field is loaded this way, the And mode control in the List Box Properties dialog will no longer be dimmed and the logical mode of the list box can be changed. QlikView Tutorial - QlikView, November2018 138 4 Advanced features 4.7 Number formats QlikView can handle text strings, numbers, dates, times, time stamps and currencies correctly. They can be sorted, displayed in a number of different formats and they can be used in calculations. This means that dates, times and time stamps can be added to or subtracted from each other. This lesson deals with the basics of number interpretation and number formatting. The examples have been designed for computers with regional options set to English (United States). If you are using a computer with different regional options, number formats in the data sources, in the QlikView script and in the QlikView layout may look different. QlikView Tutorial - QlikView, November2018 139 4 Advanced features Handling of numeric data The issue of obtaining correct number formats is really a question of two different things: l Interpretation of data when it is loaded. l Display of different number-based data types. Data storage inside QlikView To understand data interpretation and number formatting in QlikView, it is necessary to know how data is stored internally by the program. All of the data loaded into QlikView is stored in two representations, as a string and as a number. l l The string representation is always available and is what is shown in the list boxes and the other sheet objects. Formatting of data in list boxes (number format) only affects the string representation. The number representation is only available when the data can be interpreted as a valid number. The number representation is used for all numeric calculations and for numeric sorting. If several data items read into one field have the same number representation, they will all be treated as the same value and will all share the first string representation encountered. Example, the numbers 1.0, 1 and 1.000 read in that order will all have the number representation 1 and the initial string representation 1.0. Data storage inside QlikView To understand data interpretation and number formatting in QlikView, it is necessary to know how data is stored internally by the program. All of the data loaded into QlikView is stored in two representations, as a string and as a number. l l The string representation is always available and is what is shown in the list boxes and the other sheet objects. Formatting of data in list boxes (number format) only affects the string representation. The number representation is only available when the data can be interpreted as a valid number. The number representation is used for all numeric calculations and for numeric sorting. If several data items read into one field have the same number representation, they will all be treated as the same value and will all share the first string representation encountered. Example, the numbers 1.0, 1 and 1.000 read in that order will all have the number representation 1 and the initial string representation 1.0. Loading data with default formats QlikView tries to interpret input data as a number, date, time etc. As long as the system default settings (found in the Control Panel underClock, Language, and Region in Windows) are used in the data and the number interpretation variables in the script are correctly defined, the interpretation and the display formatting are handled automatically by QlikView, and the user does not need to alter the script or any setting in QlikView. Do the following: 1. Open the Explorer and open the file Date1.csv in the ..\Tutorials source\Advanced\Data Sources folder. QlikView Tutorial - QlikView, November2018 140 4 Advanced features 2. Excel opens the file. It consists of three fields, Date, Customer and Sales. The dates in the Date field are formatted according to the American standard format M/D/YYYY (M=month, D=day, YYYY=the year), and that the numbers in the Sales field have comma as a thousands separator. 3. Close the file. 4. Create a New document in QlikView. Save the document in the Advanced folder and name it Number.qvw. 5. Open the Edit Script dialog. A certain number of set statements, defining separators and number formats using the number interpretation variables, have been generated automatically: SET ThousandSep=','; SET DecimalSep='.'; SET MoneyThousandSep=','; SET MoneyDecimalSep='.'; SET MoneyFormat='$#,##0.00;($#,##0.00)'; SET TimeFormat='h:mm:ss TT'; SET DateFormat='M/D/YYYY'; SET TimestampFormat='M/D/YYYY h:mm:ss[.fff] TT'; SET MonthNames='Jan;Feb;Mar;Apr;May;Jun;Jul;...'; SET DayNames='Mon;Tue;Wed;Thu;Fri;Sat;Sun'; These settings are taken from the regional settings in your computer on which the script is generated and could therefore look somewhat different on your computer. The number interpretation variables ensure a correct re execution of the QlikView script also on computers with other regional settings, provided that the data files remain the same. 6. Open the Control panel (Start menu, Settings) and go to Regional Settings. 7. Look through the tabs of the Regional Settings dialog, especially Number and Date, and note that the settings correspond to those defined by the variables above. To get the same results as this example, English (United States) must be chosen on the first tab. 8. Close the Control panel. The number interpretation variables may be deleted, edited or duplicated freely. If changed, they substitute the operating system defaults. The thousands separator and the date format defined by the number interpretation variables also correspond to the formats used in the file Date1.csv. QlikView will thus interpret everything correctly. Do the following: 1. Go back to QlikView and click Table Files in the Edit Script dialog. 2. Find the file Date1.csv in the ..\Tutorials source\Advanced\Data Sources folder then click Open. 3. Make sure that the file wizard has made a correct interpretation of the contents, click Finish. 4. Reload the script. 5. Move the fields Date, Customer and Sales to the column of displayed fields, then click OK. 6. The three list boxes appear on your sheet. Move and size them. QlikView Tutorial - QlikView, November2018 141 4 Advanced features There is an easy way to find out if QlikView has interpreted the contents as valid numbers: valid numbers are always right-aligned in the list box, whereas values interpreted merely as text strings are left-aligned. The contents of both Sales and Date being right-aligned, you can conclude that they have been correctly interpreted. Once QlikView has interpreted the data as valid numbers, you can apply other formats using the Number tab in the List Box Properties dialog. Formatting will be treated in the section Formatting of data (page 143). 7. Save the document and close it. Loading data with different formats Suppose that the values of the field Date have the British date format (DD/ MM/YYYY) instead of the American, that is a format that differs from the system settings and the formats set at the beginning of the script: 1. Create a newQlikView document. Save the document in the Advanced folder and name it Number2.qvw. 2. Open the Edit Script dialog, then click Table Files. 3. Find the file Date2.csv in the ..\Tutorials source\Advanced\Data Sources folder then click Open. 4. If the file wizard has made a correct interpretation of the contents, click Finish. 5. Click Reload. 6. Move the fields Customer, Date and Sales to the column of displayed fields, click OK. 7. Move and size the three list boxes that appear on your sheet. This time, the number interpretation has not worked properly. The first two digits in Date have been interpreted as month although they represent the day. Therefore, dates with a day number greater than 12 have not been recognized as valid dates (these are left-aligned) and in the other values, month and day have been inverted. As long as a date is not recognized as numeric, you will not be able to change the number format of the field, nor make calculations based on the field. The problem can be solved in one of the following ways: l By changing the system settings in the Control panel. l By changing the date format setting in the script. l By using an interpretation function in the script. Changing the system settings is usually not a good idea, unless most of the files you load have a type of regional settings that is different from yours. Changing the date format in the script Changing the date format setting in the script is a better solution (moreover, it is very useful if you want a person with different system settings to use the document). Do the following: QlikView Tutorial - QlikView, November2018 142 4 Advanced features 1. Open the Edit Script dialog of your file Number2.qvw. Change the date format setting to DD/MM/YYYY. The set statements are now the following: SET ThousandSep=','; SET DecimalSep='.'; SET MoneyThousandSep=','; SET MoneyDecimalSep='.'; SET MoneyFormat='$#,##0.00;($#,##0.00)'; SET TimeFormat='h:mm:ss TT'; SET DateFormat='DD/MM/YYYY'; SET TimestampFormat='M/D/YYYY h:mm:ss[.fff] TT'; SET MonthNames='Jan;Feb;Mar;Apr;May;Jun;Jul;...'; SET DayNames='Mon;Tue;Wed;Thu;Fri;Sat;Sun'; Due to this change, dates in the format DD/MM/YYYY should be interpreted properly. Values in the format M/D/YYYY however are no longer recognized. 2. Re execute the script by clicking Reload. 3. Click OK to close the dialog, then study your document and note that the values in the list box Date are now right-aligned. They have thus all been interpreted as valid dates. 4. Save the document and close it. Formatting of data Once QlikView has interpreted data as valid numbers, they are assigned a default number format which you can see and modify in the Document Properties dialog on the Number tab. It is however also possible to choose a different number format in the properties dialog for the sheet object. Do the following: 1. Click on the list box Date with the right mouse button, then choose Properties. 2. Go to the Number tab. 3. Select Override Document Settings to set a separate number format for the list box. 4. Change the format to Date by marking the check box. 5. In the Format box, the default date format of the operating system appears. It can be changed to any other format of your choice. For instance, you may prefer the standard ISO format YYYY-MM-DD. Erase the contents of the Format Patter box and enter the new format, or click the ISO button. 6. Click OK. The specified format has been applied to the values of the list box Date. To choose another date format, simply open the Number tab of the properties dialog again and change the contents of the Format box. If the field originally contained differently formatted values, for example certain dates with the format M/D/YY and others with the format DD/MM/YY, you may want to return to the original formatting. For ordinary text files, however, this is only possible if the script is re-executed with the Survive Reload check box (Document Properties dialog, Number tab) deselected. The Default from Input button on the Number tab is only available for fields with a defined data type read from a database using ODBC. 7. Save and close the document. It is also possible to set the formatting by using formatting functions in the script. For more information, see the QlikView online help. QlikView Tutorial - QlikView, November2018 143 4 Advanced features 4.8 - Security It is important that information is distributed only to those who have rights to see it. Since QlikView makes the previously cumbersome process of retrieving information a very simple task, it is obvious that security is an issue. A security mechanism in QlikView can be set up in two different ways: l Built into the QlikView document script. l Set up through the use of QlikView Publisher. If the QlikView Publisher is set up to handle security, then each QlikView file will be split up into several files, each containing the data pertaining to the relevant user or user group. These files will be stored in folders with the correct OS security settings, that is QlikView lets the operating system handle the access. There is, however, no security built into the file itself, so there is no protection on a downloaded file. As we cannot assume that you are working with QlikView Server and Publisher, this lesson, which is the last lesson of the tutorial, refers to the second possibility: security settings that are built in the script of the document. In this case one single file can be made to hold the data for a number of users or user groups. QlikView will use the information in the script to grant or refuse access. Sections in the script Access control is managed by one or several security tables loaded in the same way as QlikView normally loads data. It is thus possible to store these tables in a normal database. The script statements managing the security tables are given within the access section, which in the script is initiated by the statement section access. If an access section is defined in the script, the part of the script loading the “normal” data must be put in a different section, initiated by the statement section application. For more information, see the QlikView online help. Access levels Access to QlikView documents can be authorized to specified users or groups of users. In the security table, users are assigned the access levels Admin or User. If no access level is assigned, the user cannot open the QlikView document. A person with Admin access can change everything in the document. Using the Security tab in the Document Properties and Sheet Properties dialogs, a person with Admin access can limit the users’ possibilities of modifying the document. A person with User privileges cannot access those tabs. Example: Section Access; LOAD * INLINE [ACCESS,USERID,PASSWORD ADMIN,A,X USER,U,Y ]; Section Application; LOAD ... FROM ... QlikView Tutorial - QlikView, November2018 144 4 Advanced features Security fields The access levels are assigned to users in one or several tables loaded within the section access. These tables can contain several special security fields, typically USERID and PASSWORD or NTNAME, and the field defining the access level, ACCESS. For more information, see the QlikView online help. Other fields such as GROUP or ORGANIZATION may be added to facilitate the administration, but QlikView does not treat these fields in any special way. None, all, or any combination of the security fields may be loaded in the access section. If the ACCESS field is not loaded, the section access will really not be meaningful. ACCESS A field defining what access the corresponding user should have. USERID A field containing an accepted User ID. QlikView will prompt for a User ID and compare it to the value in this field. This User ID is not the same as the Windows user ID. PASSWORD A field containing an accepted password. QlikView will prompt for a Password and compare it to the value in this field. This password is not the same as the Windows password. SERIAL A field containing a number corresponding to the QlikView license number (serial number). Example: 4900 2394 7113 7304. QlikView will check the license number of the user and compare it to the value in this field. NTNAME A field containing a string corresponding to a Windows NT Domain user name or group name. QlikView will fetch the logon information from the operating system and compare it to the value in this field. QlikView will first compare the QlikView license number (serial number) with the field SERIAL. After this it will ask the operating system who is logged on. It will then, if necessary, prompt for User ID and Password and compare these with the fields USERID and PASSWORD . If the combination of Windows User ID, QlikViewUser ID, QlikViewPassword and license number is found in the Security table, the document is opened with the corresponding access level. If not, QlikView will deny the user access to the document. If the User ID and/or the password are not entered correctly within three attempts the entire log-on procedure must be repeated. Example 1: Only the license number is checked. One specific computer gets Admin access. Everyone else gets User access. A star can be used to mark “any license number”. QlikView Tutorial - QlikView, November2018 145 4 Advanced features [ Example 2: The administrator and the computer with license number “4900 2394 7113 7304” (the server on which QlikView runs as a batch job) gets Admin access. Everyone else gets User access when entering USER as User ID and Password. If you have once opened a document with access restrictions by entering the correct user name and password, the document will open again using the same credentials without prompting for them as long as the QlikView session lasts. Before you start this exercise, you should take a backup of the file you intend to use. The smallest mistake in the security table could make it impossible to open the file again. Loading security tables Suppose you have two tables containing security information. The first table named AccessList.csv contains the security fields USERID, PASSWORD and ACCESS. The second table named AccessSerial.csv the security field SERIAL. Since the same associative logic that is the hallmark of QlikView is used also in the access section, the tables will be associated using the optional field COMPUTER NAME. All fields listed in load or select statements in the section access must be written in upper case. Any field name containing lower case letters in the database will be converted to upper case when being read by the load or select statement. The user ID and the password entered by the end user opening the QlikView document are case insensitive. USERID PASSWORD ACCESS GROUP COMPUTER NAME Sharon 7VFI1R ADMIN IT All Sharon FROMME2U USER IT All Bob LOVE15 ADMIN Marketing Bob Bob 15ALL USER Marketing All Pete NUMBER1 USER Personnel All Sarah ABSOLUT USER Personnel Sarah QlikView Tutorial - QlikView, November2018 146 4 Advanced features COMPUTER NAME SERIAL Sharon 1234 5678 9012 3456 Bob 1234 5678 9012 3457 Pete 1234 5678 9012 3458 Sarah 1234 5678 9012 3459 All * The license number must be given in 4x4 number groups separated by a blank. To load the table above. Do the following: 1. Open the document for which you want access control, for example, Advanced.qvw. 2. Save the file as Advanced.qvw in the same folder. 3. Open the Edit Script dialog and position the cursor at the beginning of the script, but after the set statements. 4. For the tables to be used for access control, the statements loading them need to be placed in a separate section. Type section access; and press Return to get to a new line. Do not forget the semicolon, it indicates the end of a statement. 5. Click Table Files. 6. Select the files AccessList.csv and AccessSerial.csv (in the ..\Tutorials source\Advanced\Data Sources directory) and click Open. 7. The files are opened in the file wizard. Make sure the labels are recognized properly, then click Finish for both files. 8. To distinguish the access section from the application section, position the cursor after the statements loading the security tables, then type section application;. Again, do not forget the semicolon. The first part of your script has the following appearance: Section access; Directory; LOAD USERID, PASSWORD, ACCESS, GROUP, [COMPUTER NAME] FROM [Data Sources\AccessList.csv] (txt, codepage is 1252, embedded labels, delimiter is ',', msq); LOAD [COMPUTER NAME], SERIAL FROM [Data Sources\AccessSerial.csv] (txt, codepage is 1252, embedded labels, delimiter is ',', msq); Section application; Directory; Country: LOAD Country, Capital,... 9. Choose Reload to execute the script. 10. Click OK to close the dialog. The following access rights will be granted Sharon - will have access rights from all the computers (since all the license numbers are allowed). Depending on which password she uses she will be granted either Admin or User access rights. QlikView Tutorial - QlikView, November2018 147 4 Advanced features Bob - will have Admin rights when he sits at his own computer (license number “1234 5678 9012 3457”) and enters his UserID (Bob) and Password (LOVE15). He will have User rights on all the computers (all license numbers allowed) when he gives his UserID (Bob) and Password (15ALL). Pete - will have User access from all the computers provided he gives his UserID and correct Password. Sarah - will have to use her own computer (License number “1234 5678 9012 3459”) and give a correct UserID and Password to be able to open the QlikView document with User access rights. Using the Security tabs People with Admin privileges can prevent the execution of certain commands. Do the following: 1. Choose Document Properties from the Settings menu. 2. Go to the Security tab. The Security tab contains a list of QlikView commands. By deselecting a check box, that command cannot be executed any more. 3. Deselect Add Sheets and Edit Script, then click OK. Check that the commands you deselected are now dimmed, that is unavailable. QlikView Tutorial - QlikView, November2018 148 4 Advanced features The deselected commands are unavailable even for users with Admin access, but these can - unlike users with User access - reactivate them any time. If the deselected commands should be available for Admin users any time, you can check the option Admin Override Security. 4. Save the file, then close it and exit QlikView. There is also a Security tab in the Sheet Properties dialog, containing security settings on sheet level. Opening a document with access restriction Suppose you are Pete and wish to work with the document Access.qvw . Do the following: 1. Open QlikView, then choose Open from the File menu. 2. Find the file Access.qvw and click Open. 3. QlikView prompts for the correct User ID. Type Pete, then click OK. 4. QlikView now prompts for the correct password. As Pete, you have User rights from all the computers. Enter your password, that is NUMBER1 (case insensitive). Click OK. If you have done everything correctly, the document now opens and you can work with it. You cannot add sheets or view the script, since these commands have been inactivated, and you cannot access the Security tabs (these tabs are only available for Admin users). If you wish to be granted access to all the parts of the document, you need to type Sharon’s UserID and Password (make sure to pick the password granting her Admin access rights). 5. Close the file. Apart from the security settings mentioned above, QlikView supports a feature by which some of the data in a document can be hidden from the user based on the section access log in. For more information, see the QlikView online help. 4.9 What's next? You have now finished the second part of the tutorial. In addition to the basic knowledge about selections, sheets and sheet objects acquired in the first part (Working with QlikView), you have learned how different kinds of files are loaded into the associative QlikView database and how the logical structure is created. Furthermore we recommend the training course QlikView Developer I. There you can learn more about the load script, data modeling, database connectivity and typical pitfalls to avoid. The course QlikView Developer II - for advanced developers - covers complex scripting functionality as well as data cleaning, data model optimization and performance tuning. The final part of this tutorial, Advanced Features, lets you further explore the possibilities of QlikView. The lessons in the final part are especially suitable for application developers, because they deepen the knowledge about loading data and building the data structure. It differs from the first two parts in that it contains independent lessons (the procedures performed are not based on the work done in previous lessons), thereby allowing you to immediately go to the lesson that interests you the most. QlikView Tutorial - QlikView, November2018 149