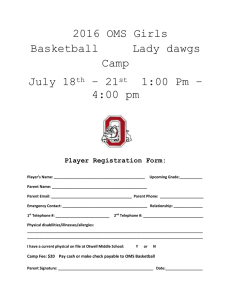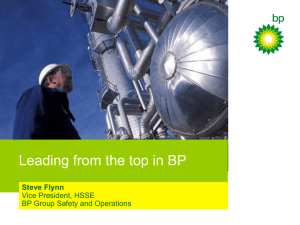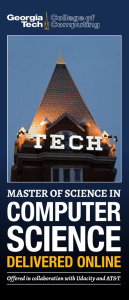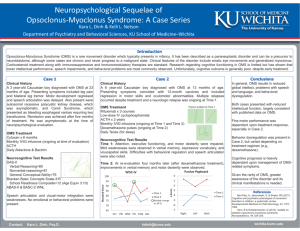OMS+Servers
advertisement

OMS Servers Introduction Creating OMS Server Records o OMS Server Details o OMS Server Details Field Descriptions Starting and Stopping OMS Sending Notifications on Status of an OMS Server o Email Notification Details o Email Notification Details Field Descriptions o SNMP Notification Details o SNMP Notification Details Field Descriptions Introduction OMS (Opswise Message Service) Servers are the network communication providers between Opswise Controller 6.1.x and Opswise Universal Agents 5.2.0. Creating OMS Server Records You must create a record for each OMS Server and OMS HA cluster (two or more OMS Servers in an HA / High Availability environment) that will be used as the network communications provider between the Controller and Agents. Do not create individual records for each member (OMS Server) of an OMS HA cluster. You must define an OMS HA cluster as a single record, with the OMS Server Address containing a comma-separated list of each OMS Server in the cluster. From the Agents & Connections navigation pane, select System > OMS Servers. The O Step 1 Below the list, OMS Server Details for a new OMS Server record displays. (You also can new OMS Server record.) Enter / select Details for a new OMS Server, using the field descriptions below as a guide Step 2 Required fields display in boldface. Default values for fields, if available, display automatically. To display more of the Details fields on the screen, you can temporarily hide the list. Note If you view OMS Server Details for an existing OMS Server by clicking an OMS Serve record, you must click the New button that displays above and below the Details. Step 3 Click the Save button. The OMS Server record is added to the database, and all buttons OMS Server Details The following OMS Server Details is for an existing OMS Server. See the field descriptions, below, for a description of all fields that display in the OMS Server Details. OMS Server Details Field Descriptions The following table describes the fields, buttons, and tabs that display in the OMS Server Details. Field Name Details OMS Server Address Network Timeout (Seconds) Authenticate OMS Server Status Session Status Description This section contains detailed information about the OMS Server. IP address or host name of an OMS Server, or a commaseparated list of OMS Servers configured as an OMS Server cluster. Network socket time-out value used for TCP/IP receive and connect operations. If enabled, the Controller authenticates the OMS server digital certificate. Current status of the OMS server: Connected or Disconnected. Current status of the OMS server messaging sessions: heartbeat, input, and output sessions. Options: Last Connected Server Address Buttons Save Update New Delete Refresh Close Tabs Agents Notifications Operational - All OMS Server messaging sessions are operational. None - OMS Server is disconnected. Impaired - Ability of OMS clients to produce and/or consume messages is impaired. OMS Server, in a High Availability environment of multiple cluster nodes, that is connected to the Controller or was last connected to the Controller. This section identifies the buttons displayed above and below the OMS Server Details that let you perform various actions. Saves a new record in the Controller database. Saves updates to the record. Displays empty (except for default values) Details for creating a new OMS Server record. Deletes the current record. Refreshes any dynamic data displayed in the Details. For pop-up view only; closes the pop-up view of this record. This section identifies the tabs across the top of the OMS Server Details that provide access to additional information about the OMS Server. Lists all Agents for which this OMS Server is the network communication provider between the Controller. Lists all notifications that have been defined for this OMS Server. Starting and Stopping OMS For instructions on starting and stopping OMS Servers, see Starting and Stopping Agent Components. Sending Notifications on Status of an OMS Server You can configure OMS Servers to send a notification via email or SNMP if that OMS Server status changes from Connected to Disconnected or Disconnected to Connected. From the Agents and Connections navigation pane, select System > OMS Servers. The OMS Servers list displays. Step 2 Open the record of an OMS Server on the list. Click the Notifications tab to display a list of any Email and SNMP notifications Step 3 configured for the OMS Server. Step 1 Select the type of notification you want the OMS Server to send, and then click Step 4 New. Notification Details for a new Notification displays (See Email Notification Details and SNMP Notification Details, below. Complete the fields as needed (see Email Notification Details Field Descriptions and SNMP Notification Details Field Descriptions, below). Step 5 Note OMS built-in variables are available to pass data about the OMS Server into the notification. (User-defined variables, including Global variables, are not available for use in OMS Server email notifications.) Step 6 Click the Save button to save the record. Email Notification Details Email Notification Details Field Descriptions The following table describes the fields and buttons on Email Notification Details. Field Name Description Criteria This section contains criteria for sending the notification. Disconnected = Trigger the notification when the OMS Server is connected. Connected = Trigger the notification when the OMS Server is connected. Status Options Note Details Email Template If you select Disconnected, and the OMS Server status is Connected but the session status becomes Impaired, the notification will qualify and be sent. If you select Connected, and the OMS Server recovers from an Impaired session status, the notification will qualify and be sent. This section contains assorted detailed information about the notification. Name of an Email template defined in an Email Template Details. An Email template allows you to specify standard recipients and text for outgoing emails. Enter the name of an existing Email template, select an Email template from the drop-down list, or click the Details icon to create a new Email template. Every Email template specifies an Email connection. If you do not specify an Email template in this field, you must specify an Email connection in the Email Connection field. If you specify both an Email template (in this field) and an Email Connection, the Email server specified in the Email Connection field overrides the Email server specified in this field. (Any information specified in an Email task overrides what is specified in an Email template.) Required if an Email template is not specified in the Email Template field; name of an Email connection defined via the Email Connection definition screen. An email connection specifies information about an email server. Enter the name of an existing Email connection, or click the magnifying glass to browse for an existing Email connection or create a new Email Email Connection connection. Reply-To If you specify both an Email Template and an Email connection (in this field), the Email connection specified in this field overrides the Email connection specified in the Email Template field. Email address of the sender. Use commas to separate multiple recipients. Variables and functions supported. Email address of the recipient. Use commas to separate multiple recipients. Variables and functions supported. Email address of the party being sent a copy of the email, if any. Use CC commas to separate multiple recipients. Variables and functions supported. Email address of the party being sent a blind (hidden) copy of the email, if BCC any. Use commas to separate multiple recipients. Variables and functions supported. Subject Subject line of the email. Variables and functions supported. Text of the email message. Variables and functions supported. If both the Body email template and the email task contain text in the body, the text is appended. This section identifies the buttons displayed above and below the Buttons Notification Details that let you perform various actions. Save button Submits the new record to the database. Update Saves updates to the record. Delete Deletes the current record. Refresh Refreshes any dynamic data displayed in the Details. Close For pop-up view only; closes the pop-up view of this notification. To SNMP Notification Details SNMP Notification Details Field Descriptions The following table describes the fields and buttons on SNMP Notification Details. Field Name Description Criteria This section contains criteria for sending the notification. Status Disconnected = Trigger the notification when the OMS Server is Options connected. Connected = Trigger the notification when the OMS Server is connected. Note Details SNMP Manager If you select Disconnected, and the OMS Server status is Connected but the session status becomes Impaired, the notification will qualify and be sent. If you select Connected, and the OMS Server recovers from an Impaired session status, the notification will qualify and be sent. This section contains assorted detailed information about the notification. The SNMP Manager that will receive the SNMP notification. Severity of this notification. Options: Notification Severity Buttons Save button Update Delete Refresh Close Normal (1) Warning (2) Minor (3) Major (4) Critical (5) This section identifies the buttons displayed above and below the Notification Details that let you perform various actions. Submits the new record to the database. Saves updates to the record. Deletes the current record. Refreshes any dynamic data displayed in the Details. For pop-up view only; closes the pop-up view of this notification.