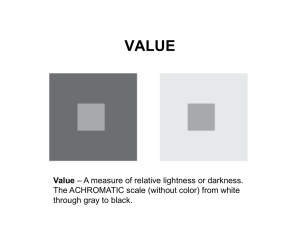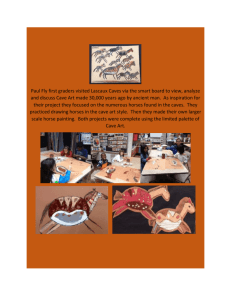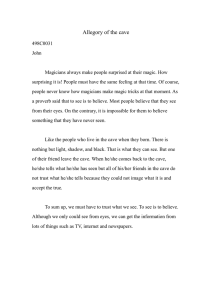Photoshop Photo Effect Part 2
advertisement

Part II Insert the first cave into the project file. Resize the image (CTRL T) until it fits along the right side of the face. Note: Reduce Opacity first to easily line the transformation. Once it is in place restore the full Opacity. Use a Layer Mask with a soft brush to restrict the image to appear only inside the profile. Insert the second cave and use the same technique to build in the top left side of the cave opening. Insert the family image into the project file and reduce the Opacity to 75%. Position the family image to frame within the cave opening and the horizon falls somewhere between the lips and nose of the profile. Hide the family layer and use the Quick Selection Tool (W) and brush it to create a selection of the cave opening. Reveal the family layer and restore the Opacity to 100% and use the selection as a Layer Mask. Click Image menu > Adjustment > Hue/Saturation and adjust the layer as shown in the next slide. Go to Layer menu > Create Clipping Mask (ALT CTRL G) to clip the family layer. On the Hue/Saturation Properties select the Red Channel and reduce the Saturation to -47. (This will dampen the distracting orange tint from the sky in the family image.) FINISHING THE EFFECT Press and Hold SHIFT and Click all the cave layers same with the family layer and go to Layer > Group Layers (CTRL G) and group them into single group. Change the group’s Blending Mode to lighter color. Add a Layer Mask to the group and use Soft Round Brush (B) to gently paint along the edges of the profile to blend the internal image. Add a Linear Gradient to the bottom of the mask to fade out the lower portion of the image too. Add a Hue/Saturation adjustment layer above the group. Set the Saturation to -54 and the Lightness to +12. (This helps provide the washed-out appearance found in the video). Add a Photo Filter adjustment layer and choose the Cooling Filter (80) filter and reduce the Density to 8%. Congratulations you’re DONE!