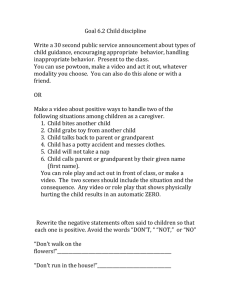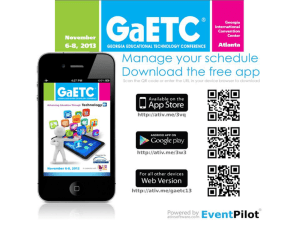digital-storytelling
advertisement

Ho Chi Minh city University of Education English Department Computer-Assisted Language Learning (and Translation) Class: Circle your class (TUE | WED | THU) (755 | 945 | 1230 | 1420) Course: Spring 2018 Instructor: Le Nguyen Nhu Anh Solution Guideline for Topic: Using video lectures in language teaching Group name: NNE Group members: Name Student ID Dương Mỹ Trân 41.01.751.168 Trầm Thùy Trang 41.01.751.174 Đặng Thị Khánh Uyên 41.01.751.194 Dương Thị Lan Anh 41.01.751.008 Signature Declaration We certify that the attached material is our original work. No other person’s work or ideas have been used without acknowledgement. Except where we have clearly stated that we have used some of this material elsewhere, we have not presented this for assessment in another course or unit at this or any other institution. We have retained a copy of this assignment. CHECKLIST We certify that we have: ● not used copy and paste to take text from another source (unless it is a direct quote and you reference it). If you copy and paste from a source and fail to reference it properly then you have plagiarised. Plagiarism may be treated as academic misconduct where serious penalties can apply. ● not used another student’s work, or submitted someone’s work as our own. Copying from someone else’s work is plagiarism and serious penalties can apply. Do not allow anyone else to submit your work as this is considered academic misconduct. ● not copied from a previous assignment submitted to this or any other unit. SOLUTION GUIDELINE SHOWING PROCEDURES IN PRODUCING THE REQUIRED DIGITAL STORY 1. Required equipments: Laptop Word file 2. Procedure: Step 1: Prepare the story Create your own story or choose a story with suitable content to your topic List the main points in the story Write your ideas about background, characters, speeches and character’s activities in a word file Save the file Step 2: Use powtoon website Access to the powtoon website: https://www.powtoon.com Create an account on the website Click Sign up Choose ones in three options: Facebook, Google or Linkedin Click the symbol that allow you to complete the process Click Blank Powtoon and wait for loading awesomeness Choose a look for your powtoon, one of five options will have a background that is differnt from each others Modern Edge Whiteboard Cartoon Inforgrafic Real Step 3: Create your story on powtoon After choosing an option, the interface will be opened Click Add Slide in the left of screen to create a new slide Click the setting symbol to change the color of background Click Timeline to appear the timeline on the screen Step 4: Edit the video about image In grey column, powtoon provides you the functions to edit your slide Background Click background symbol in the grey column Pick a background color: choose color which you think it is suitable for the content of the story Upload your background: click Upload Image/ Upload Video Background to choose background from your PC Choose A Background (My Media): choose an available background of powtoon Characters Choose types of characters: The Office, The Pleasant Style,... Click the charaters you choose Click the Pose symbol to choose actions, attitudes... that you want Click the Setting symbol to adjust Animations, Times, Swap, Flip, Opacity, Effect, Arrange, Link, A to B. On the Timeline, you can move characters to the moment that you want them to appear. Text Add types of text: Title, Subtitle, Body Text Add Designed Text Adjust the size of text box suitable for your content Click the Setting symbol to adjust Swap, Color, Flip, Opacity, Effect, Arrange, Link, A to B. Type content of speeches Props Choose the Props you need In each type of props, you can see many symbols Click the Setting symbol to adjust Shapes Add Shapes: choose shapes you want Click the Setting to adjust Specials Choose a special theme Add stickers you need Adjust the suitable positions, moments Click the Setting symbol to adjust Step 5: Edit the video about sound Click the Sound symbol on the tools bar If you choose Add Music Upload: choose music from your PC Symbols Dropbox, Evernote, Google Drive: choose music from this apps If you choose Add Voiceover Record: record your voice Upload: choose file from your PC Get Profesional Symbols Dropbox, Evernote, Google Drive: choose music from this apps Click Open Adjust volume when it is suitable, clear. Step 6: Export the video Click Preview to watch the video before exporting Click Export to choose how you’d like to Export your Powtoon Create your personal Powtoon player page: + Add Description or Tags, Category and Powtoon Privacy + Quality: choose the quality of video (480p, 720p or 1080p) Share video on social network (Youtube, Facebook), Content Communities ( SlideShare, Vimeo), Flatforms (Wistia, HubSpot), Twitter, Google, Linkedin, Email Download: PDF, PPT, MP4. Click Export.