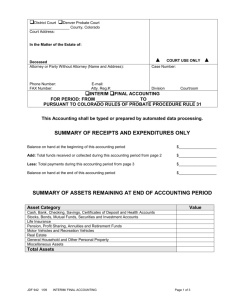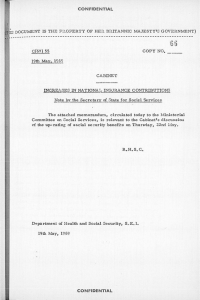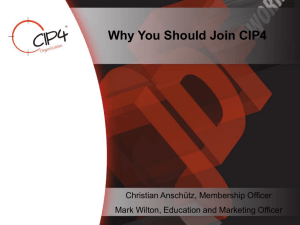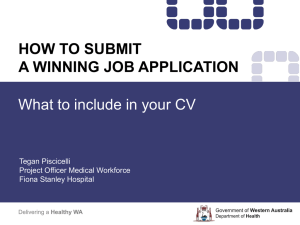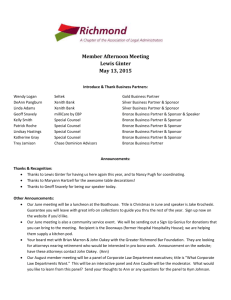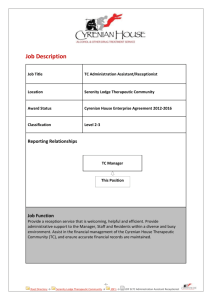Version 6.1
advertisement

Release Notes Version 6.1 1 Introduction The information given is current at time of publication but will change as new developments are made to the software. Any issues not covered in these notes should be referred to your local distributor. These Notes supersede all previous versions of the Release Notes. This Document contains confidential information that is not to be copied or disclosed to third parties without the permission of Xitron, Inc. The information is correct at the time of writing, but it is subject to change without prior notice. This software and documentation are the property of Xitron, Inc. (the Company) and must not be copied without prior written authorization from the company. The Company reserves the right to make changes to the information contained herein without prior notice and the user should in all cases consult the Company to determine whether any such changes have been made. The Company does not guarantee the accuracy of the information in this Document. No statement contained in the Document including, among other things, statements regarding capacity, suitability for use or performance shall be considered a warranty by the Company for any purpose, or give rise to any liability whatsoever of the Company. Xenith Release Notes 6.1 1 of 21 2 New Features in Xenith 6.1 Xenith Extreme Version 6.1 (VERSION 6.1) is the latest development in the Xenith product range. It provides a major enhancement to previous Xenith versions providing further functionality, addressing issues raised by distributors and supporting a wider range of devices. The main new features of Xenith Release 6.1 are: • Job Grouping (Queue) • JDF Remote Output • JDF & MIS Integration • Improved Installation for Xenith Systems • Hold Before Output CIP4 • New RIP & Trap Settings • Improved Imposition Workflow 3 Qualified Hardware and Software The Xenith & Xenith Extreme system has been qualified using the following hardware and software. 3.1 Supported Multi-PC Configuration Xenith 6.1 has been qualified with the following configuration: • 3 Xenith RIPs • 1 ROOM Proof Module • 3 Output Drivers • 1 Primer • 1 Master Server 3.2 Supported Network Configuration Multi platform configurations of Xenith recommend the use of a 1 GB Ethernet networking. 3.3 Compatible PC/Mac Configuration Apple Macintosh OS Operating System: OS 10.4.8 Windows Server (Master/Slave) Server platforms Operating System: Windows XP Pro Operating System: Windows 2003 Server RIP Client platforms Operating System: Windows XP Pro, Windows 2000, Windows 2003 Xenith Release Notes 6.1 2 of 21 3.6 Client Levels Feature Apply Filters Submit Jobs Delete Jobs Abort Jobs Retry Jobs Hold/Release Jobs Lock Jobs Change Jobs Priority View Job & System Logs View & Edit Job Inks Launch Viewer PDF Buttons Template Windows (Open/View/Edit) Job Tickets Window (Open/View/Edit) Edit an existing Jobs Ticket Late Page Replacement Status RIP Resources Blank EPS Generation Default Screen Sets Recorder Faulty Window Manual Job Grouping Administrative Client Yes Yes Yes Yes Yes Yes Yes Yes Yes Yes Yes Yes Yes Yes Yes Yes Yes Yes Yes Yes Yes Yes Standard Client Yes Yes Yes Yes Yes Yes Yes Yes Yes Yes Yes Yes No No Yes Yes Yes No No No No Yes Production Client (New) Yes No Yes Yes Yes Yes Yes No Yes No Yes No Yes 3.7 Xenith Applications & Operating Systems Application Viewer Calibration Manager CIP4 – PPF Tool Versioning Archive License Tool Store Manager Component Installer / Uninstall Configuration Tool Device Utility Remote Host Configuration Database Utility Media Profile Tool Xenith Release Notes 6.1 XP/2003 Yes Yes Yes Yes Yes Yes Yes Yes Yes Yes Yes Yes Yes OSX Yes No No No No No No No No No No No No 3 of 21 4 Job Grouping (Queue) Xenith 6.1 introduces a new “Group” queue structure. All jobs belonging to a group will be contained within a new group entry. This group entry can be expanded to see all the jobs that belong to that group. Jobs not in a group will be displayed as isolated jobs. 4.1 Changes to Current V6 GUI To implement a simple, clear and intuitive group based queue there were a number of GUI queue changes required: Columns removed The columns ‘Group’, ‘Job Name’, and ‘Function’ no longer exist in the main queue view. ‘Group’ and ‘Job Name’ are effectively rolled into the Name column. Function will be shown in the status column for the appropriate states. The active Job window continues to display the active Job, but has a group column to show what group that job belonged to (if any). Columns depreciated View by ‘ID’ column is not shown by default. Xenith Release Notes 6.1 4 of 21 Job Priority and Job Status within a Group When working with groups it is possible that individual jobs within a group could have different priorities or status. This is reflected at the top level in the unexploded Group view for example: • Priority range within the group • Whether the Group consists of Locked or unlocked jobs or a mixture of both. • A new “Workflow” entry is available which will show the status of the main job, with any job failures being shown at top level. This is hidden by default. Further Detail • Non Auto Impose will continue to produce independent jobs (Job Groups are not relevant), only scenarios where groups are created manually or from JDF input will jobs appear in groups. • Sorting of entries in the Name column will be alphabetical by default unless sorted or filtered by another column (with all non grouped jobs interspersed with groups). • The lock icon is in its own column to facilitate sorting by locked. • Function information has been added to the status column for the following states; Unknown, Active, Held, Waiting and Failed (e.g. Active RIP). • Proofer and Output pages have their own Sideline entries. • Add job to group button toggles between + / -. If a job is already in a group and is selected it will default to – (Remove Job From Group) if not part of a group default to + (Add Job To Group) 4.2 Imposition Placement Editor and Queue Integration The following view modes are available via buttons which can be combined to show more than one view: 1. Match Group – In this view only jobs that are tagged as a member of the group to which the imposition belongs are shown. 2. Match Resolution – Only jobs with the same resolution as the current Imposition are shown 3. Match Customer – Only shows jobs that are for the same customer as Imposition job selected. 4. Match Device – Only shows jobs that are for the same output device as the current job. 5. Sidelines only – show jobs which are sidelines only. Options 1-4 will be on by default therefore reducing the number of jobs shown within the Imposition Placement Editor. See screenshot below for button locations. Xenith Release Notes 6.1 5 of 21 Page numbers for the previews can be toggled such that when depressed the signature number along with the imposition page number is shown or alternatively only the imposition page number is shown. Xenith Release Notes 6.1 6 of 21 5. JDF Remote Output JDF Remote Output gives you the ability to create a job at one site automatically output it at a second site. There are several benefits for using Remote Output: • A job can be created and via a separate job ticket, the output device chosen at the last minute for ‘load balancing’. • A job can be output to proofer locally and output to plate remotely. • A job is easy to archive and retrieve for a retry as it is resolution independent. JDF Remote Output supports 4 formats: RIP’ed raster (1-bit/8-bit TIFF) image, PS, PDF or PPDF (Protected PDF) documents. The settings exported to the Remote Site vary depending on the type of file exported. The table below provides an overview:Exported File Content Exported Job ticket Settings 1-bit TIFF only output stage settings: page setup, output control. only output stage settings: page setup, screening, angle, output control, characterisation curve. RIP stage settings include trapping style, imposition settings (optional), output stage settings. 8-bit TIFF PS, PDF or Protected PDF 5.1 Remote Output Workflow The following diagram shows the processing workflow of the JDF Remote Output between two Xenith systems: Xenith Release Notes 6.1 7 of 21 Note: The workflow stages shown in the diagram are not fixed and can be varied, which are dependant on the job ticket settings and the licenses. The Xenith system on the prepress site is a full RIP system with the Primer as an option. Primer takes PS/PDF and converts it into PPDF (Protected PDF) documents. Without the Primer option, PPDF documents cannot be created but the normal PS/PDF documents can still be output via JDF remote output. A license is required for the JDF output on the prepress site. All necessary output device information on the remote site including recorders, screen sets, media, etc., must be configured on the host site. The Xenith System on the print site can be a ‘Shooter’ RIP or a full RIP system. A ‘Shooter’ RIP is a low cost RIP for remote printing only. A ‘Shooter’ RIP can only process PPDF, 1 bit & 8 bit TIFF files. A fill RIP will support all the above formats plus PDF and PS files. 5.2 Remote Output GUI at Host Site A new stage called "JDF Remote Output" has been introduced into the workflow. The settings are similar to the settings for the output stage except for the additional tab "JDF Export” for controlling the JDF output: • Export mode: the option can be “Remote Site” sent via HTTP, or “Local folder” sent via JDF file to folder in the pull-down menu. • MIME encode: if ticked, the JDF file will be sent via HTTP/MIME encoded. Xenith Release Notes 6.1 8 of 21 • Remote site: select one site from the available predefined remote sites in the pull-down menu. • Remote device: select one output device from the available devices on the remote sites which will be listed in the pull-down menu. • Remote job ticket: select one job ticket for remote site to use. The default will be the default job ticket named "Default". • Export file content: select one format from the pull-down menu: 1-bit TIFF, 8-bit TIFF, PS/PDF or PPDF. If the Primer stage is not in the workflow, there will not be the option for PPDF format. • Off-line control: set the "period" and "interval" for re-connecting/re-sending the JDF file to the remote site. Used if the remote site in not reachable. Off-line export Xenith Remote Output supports the storage and retry of jobs if the remote site is unreachable. The local site can set up a ‘Time interval’, e.g. 2 hours, and a ‘Period’, e.g. 5 days. The local site then tries to send the job for this ‘Period’ trying to connect every ‘Time interval’ If the local system still cannot make a connection the job is failed. If required, the job can be submitted again using the standard Xenith ‘job retry’ function. The JDF Remote Output stage can be placed in a Job Ticket in the following places: • After Primer (job without impose) • After Impose (PDF job with impose) • After Impose and Preview (PS job with impose) • After RIP Proof (create once proof approved) • After RIP & Output (create once 1/8 bit files produced) • After ROOM Proof (create once proof has been approved) 5.3 Remote Site Operation 5.3.1 JDF Server - Import The JDF Import component in the JDF Server on the remote site will keep scanning the JDF Import Queue to find jobs transmitted from the host site. The JDF Import component will do the following work when a job is being processed: • Modify/Combine the local nominated (or default if not defined in the JDF) job ticket settings using the JDF parameters from the imported JDF file. For a 1-bit/8-bit TIFF file, only the output stage job ticket settings will be modified. For a PPDF file, the RIP, Imposition and Output stage settings in the job ticket will be modified. • Collate all relevant image files via HTTP from the resource site if necessary. • Assign the pages/files to the job and dispatch the job into the next queue, e.g. No-RIP queue, or RIP queue. 5.3.2 JDF Import Profile The JDF Import Profile can be used to override settings in the incoming job ticket. The screen shot below shows the range of options available. Xenith Release Notes 6.1 9 of 21 It is possible to use the imposition files provided with the job (JDF Impose and Marks information) by checking the “Impose Template Swap” setting. Otherwise the JDF Imposition and Marks are ignored and the job uses the Stored Signature Template defined in the selected job ticket. 5.3.3 Remote Site Job Tickets In order to select one of the remote job tickets for the remote output, the RIP Manager on the host site needs to know the job ticket names on the remote site. The host site system gets the remote job ticket names automatically during the system starting by querying the remote site via an HTTP/JMF message. If the access to the remote site is not available the saved information from the last time will be used. 5.3.4 Remote Site Output Devices The host site system is able to get the remote devices information dynamically or during the system starting by querying the remote site via the HTTP/JMF message. If the access to the remote site is not available the saved information from the last time will be used. 5.3.5 ‘Production’ User Level A new ‘Production’ user level has been introduced to Xenith. This level user is allowed only to retry the job to re-make a proof or plate. This user level does not allow any modifications to the jobs or job tickets. Output on remote site is then secure. 5.3.6 Late Page Replacement on Remote Site Late page replacement, by using the late page replacement editor, will be allowed on the remote site if the user level has the authority to do so. Xenith Release Notes 6.1 10 of 21 5.4 Additional Output Modes 5.4.1 JDF Output Job Archiving Similar to other normal sub jobs, JDF remote output sub jobs will be automatically archived when their parent (main) jobs are archived. 5.4.2 JDF Export to Local Folder The JDF Remote Output can be directed to a local folder. The exported JDF files then can be used in other ways. For example, can be input to the same Xenith system at a later date or to a new system. The RIP Manager GUI settings are shown as below: 5.5 Resolution Independent Workflow JDF Remote Output can be used in additional ways: • As a “resolution independent” workflow. • Allows last minute selection of a proofer or output device. • Can act as a job Archive file for easy reprint. In this case, the file content selected on the “JDF Export Control” tab must not be 1-bit TIFF and the JDF export mode must be “Local folder” on the JDF export control tab in the JDF Remote Stage Setting window. Xenith Release Notes 6.1 11 of 21 6 JDF & MIS Integration JDF by Management Information Systems allows job automation, job submission and up to date job status information for scheduling and costing. Xenith 6.1 uses the current JDF specification (V1.2) to accept JDF jobs from Imposition applications and JDF intent from MIS systems. It is capable of supplying JMF status messages, targeted at MIS Systems to update on job status. Benefits include: • Automatic Job Submission – Allowing repetitive tasks to be automated via MIS job intent. For instance, the imposition package could automatically produce elements of an imposition template using the MIS job information alone. • Automatic Job Status reporting, feedback from each stage of the workflow on job status, materials used etc allowing up to date job tracking, scheduling and costing. Xenith 6.1 conforms to the CIP4 I.C.S (Interoperability Conformance Specification) to ensure compatibility with JDF ready MIS systems and other applications like Press Interface and Imposition. 6.1 Supported Vendors The following vendors are supported for this feature: Hiflex - MIS Dynagram – Imposition Pecom – Press I/F Note that Dynagram has not been fully validated due to software not being supplied in released state. Xenith Release Notes 6.1 12 of 21 6.2 Supported JDF Workflows Xenith 6.1 accepts JDF from two types of source: supported MIS’s and supported Imposition systems. It also sends JMF messages back to the MIS and can write JDF to a Press Controller like PECOM by Man Roland. JDF can be supplied either by http or by creating a drop folder. The choice of drop folder or URL address will cause a specific Xenith Job Ticket to be selected. The following workflows are supported in Xenith 6.1: 6.2.1 Workflow 1 - MIS to Xenith 6.1 In this workflow the MIS JDF intent is sent to Xenith 6.1. The Imposition Template and job files may come from other sources. Xenith will merge these into one Job Group and streamline the job onwards when all items have arrived. MIS System Pre Press Production workflow To Press I/F (EG Man Roland Pecom) JMF Message to MIS EG: “Plate 4 of 4 complete” 6.2.2 Workflow 2 - MIS Imposition Application In this workflow the JDF intent is passed to an Imposition package first, for example DynaStrip. The files in this workflow may come from a different source and will be automatically merged with the JDF in a Xenith Job Group and streamline the jobs onwards when all items have been submitted. 6.2.3 Improved Status Messages By providing the ability to accept JDF intent from MIS systems, it is possible to extract the job identification information which is then included in JMF status messages sent back to the MIS system regarding workflow progress, this helps the MIS understand exactly what job the status message relates to. Such information is used for the following practical scenarios: • Updated and accurate job costing • Media allocation / usage / waste • Process start and end times (Plate making etc) Xenith Release Notes 6.1 13 of 21 MIS System Pre Press Production workflow To Press I/F (EG Man Roland Pecom) JMF Message to MIS EG: “Plate 4 of 4 complete” 9. Proofing Improvements There are a number of changes to the support list for proofers in Xenith 6.1: • Supports the latest Epson Proofers. • 4800, 7800 & 9800 models are supported in 8 color mode using the new Light Light Black technology. • HP 4000 is also supported. • Supports 2 Bit Screening for Epson Proofers. • Also continues to support 1 Bit screening. 9.1 Media Profiler Improvements The Media Profiler application has been updated to support 2-Bit screening. This gives smoother results and continuous tone reproduction. Xenith Release Notes 6.1 14 of 21 10. Improved Installation for Xenith Systems The new installer aims to remove complexity of installations and minimize user intervention by providing a Wizard which filters the options chosen based on the pre entry of a license. This can be overridden if required. 10.1 Wizard Install Overview The installation wizard will guide the user through the following stages: • Ability to select a variety of install options • Enter Licenses or read licenses from previous install • Filter options displayed based on license • User guided through install of: Base System Options – HR and LR TIFF Enhanced Systems Options – e.g. Trapping, JDF Proffers & Engines Options not requiring license – e.g. TIFF Export Screen sets • Views display licensed options by default but also provides the ability to view all options • System reboots and verifies license • Ability to install Service Pack/Dot Release • Configuration tool access provided (if required) • Auto launches the RIP 10.2 Upgrades Overview The following is a brief overview of the upgrade procedure. For more detailed information please refer to the Manuals or the Training Course. Upgrade should only be performed on 6.04 systems. Start the wizard. On the Select Install Screen select Upgrade and click Next You will now be shown your Existing install details. Click Next Xenith Release Notes 6.1 15 of 21 Your existing Licenses will now be displayed. You can add any new licenses you may need here. Click Next The Base bundles are now shown. To see any unlicensed options deselect Only Show Licensed Items. Clicking on an option will show a Description in the box below. Click Next Xenith Release Notes 6.1 16 of 21 The General Bundles are now shown. Clicking on each will show a Description in the box below. Select the items required and click Next The Engine Bundles are now shown. Select the items required and click Next Xenith Release Notes 6.1 17 of 21 The Proofer Bundles are now shown. Select the items required and click Next NOTE: Once you have clicked Next you will not be able to stop the installer. Make sure you have selected the correct options before you proceed. Click Next when ready Xenith Release Notes 6.1 18 of 21 The installer will now install your options. Once complete you will have the option to install a Service Pack or Dot Release and to reboot your machine. 10.3 Wizard Installer Hints and Tips 10.3.1 Uninstalling Individual Components The new installer does not support removing individual components from the system. However, there are some manual steps that can be performed. 1. Look for the short name logged in the Components section (e.g. ntripcltwin for Windows GUI Client) 2. Search for this string within the Files Copied section. 3. Each time the string is found within a Source file, write down the Destination file. 4. Delete the noted Destination files. 10.3.3 Uninstalling ICC Profiles The new installer does not support removing ICC Profiles; they reside in the following directory: C:\Windows\system32\spool\drivers\color and must be uninstalled before deleting. 10.3.4 Upgrade with waiting jobs in the queue You should make sure that no jobs in the queue are in the “waiting” state when performing an upgrade. If this is not the case then the jobs will have to be retried after install. 10.3.5 Changing Master to Slave and vice versa If you need to convert a Master to a Slave or vice versa you should install the appropriate Xenith 6.1 version into a different directory on your machine. This will update the start menu as appropriate so you can proceed as normal. Xenith Release Notes 6.1 19 of 21 11. Hold before Output CIP4 Hold Before Output for CIP4 places a NEW “hold after output” option in the high-resolution output tile. This new option allows the user to control the release of the PPF or JDF (CIP4 data) independently of the release of the high-resolution tiff. 12. New RIP &Trap Settings There have been a number of changed to the RIP & Trap Overprint settings and these can be seen in the dialog below. The new Overprint settings are as follows: Enable old ‘On’ functionality Off – No action old ‘Off’ functionality Disable NEW functionality which disables the overprint feature Also some of the existing wording for the GUI checkboxes has been changed: Disable Preview is now Apply to Preview Disable Proof is now Apply to Proof There is also a new Force White Knockout checkbox which has been included in 6.1 Xenith Release Notes 6.1 20 of 21 13. Other Hints & Tips 13.1 ICC Profiles The number of ICC Profiles is limited to 255. Primer fails if more than this is added. Unused profiles should be deleted in order for Primer to run. 13.1 Printer drivers for Named pipe and TCP/IP printing are not 2003 server compatible To enable support for Kernel Mode Drivers: 1. Open Group Policy ( Start->Run: gpedit.msc ] 2. Under Local Computer Policy, double-click Computer Configuration. 3. Double-click Administrative Templates, and then double-click Printers. 4. Right-click "Disallow installation of printers using kernel mode drivers", and then click Properties. 5. On the Setting tab, click DISABLED, and then click OK. 13.2 JDF Profile Editor: Default.html page cannot be found when you change the JDF Web Port Number Changing the default JDF Web Port Number in the JDF Profile Editor can prevent the default.html page being found automatically. You will need to type the full path such as http://pcname:81/default.html Xenith Release Notes 6.1 21 of 21