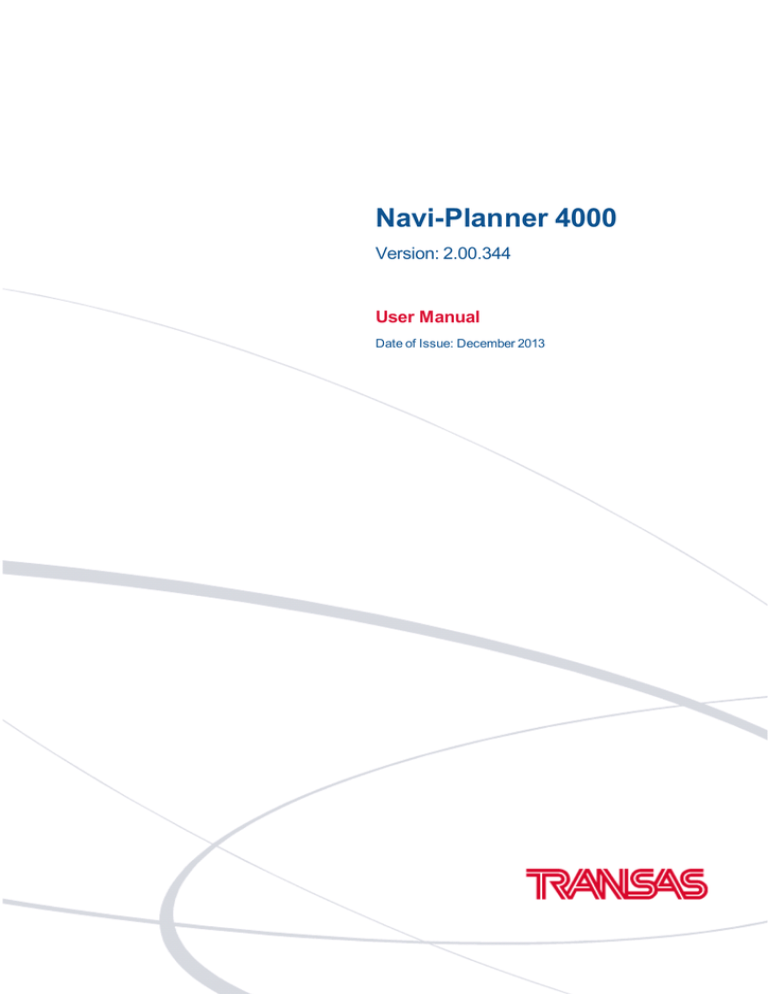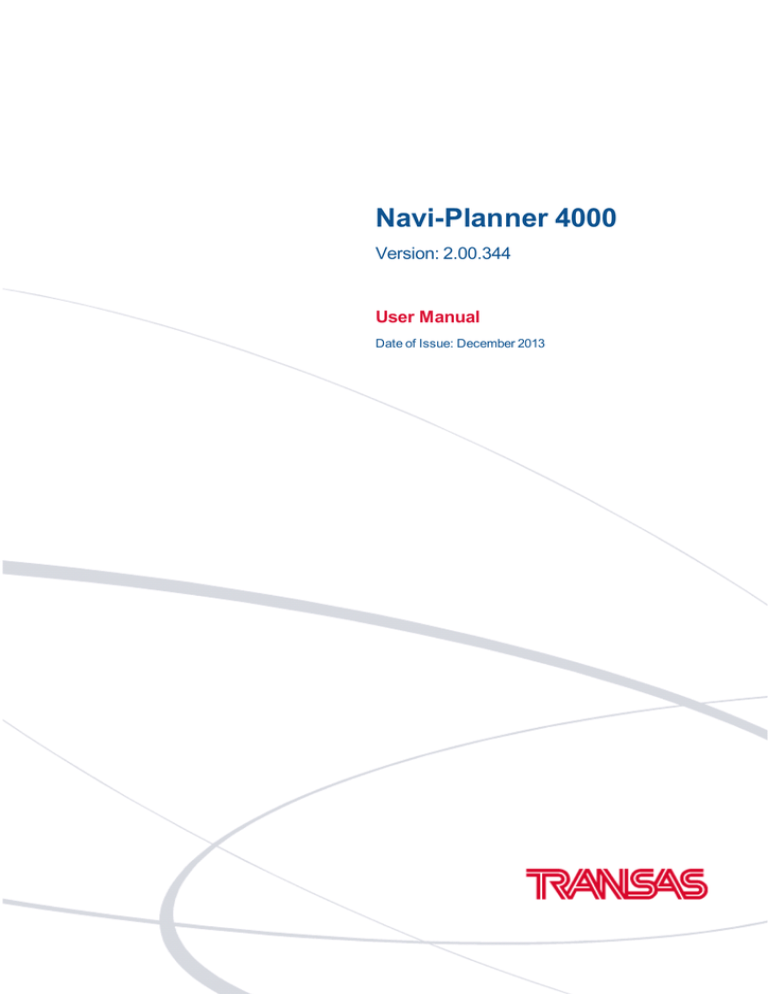
Navi-Planner 4000
Version: 2.00.344
User Manual
Date of Issue: December 2013
Copyright: © Transas MIP Ltd 1991–2013. All rights reserved.
The information contained herein is proprietary to Transas MIP Ltd and shall not be duplicated in whole or in
part. The technical details contained in this manual are accurate at the date of issue but are subject to change
without notice.
Transas MIP Ltd pursues a policy of continuous development. This may mean that the product delivered has
additional enhancements not yet covered by the latest version of this manual.
The names of actual companies and products mentioned herein may be the trademarks of their respective
owners.
3
Table of Contents • Table of Contents
Table of Contents
Printing House Conventions
List of Documents
Preamble
Annotation
Abbreviations
Chapter 1. Navi-Planner Installation and Adjustment
Pre-installation
Installation of Navi-Planner 4000
Navi-Planner 4000 Configuration
Chapter 2. Navi-Planner User Interface and Turning On/Off
Navi-Planner 4000 Turning On/Off
Turning the Navi-Planner 4000 On
Turning the Navi-Planner 4000 Off
User Interface
Navi-Planner 4000 Screen
Task Selection
Ribbon
Chart Panel
Task Information Tables
Settings Window
Previous Settings
Setting of Screen Colour Palette
Setting of Screen Graphic Presentation
Controlling of Individual Chart Instruments
Selecting Graphics Cursor Form
Using of Quick Distance Tool
Obtaining Information on Currently Licence
Chapter 3. Handling of Routes and Schedules
Creating a Route
Plotting Route
Entering Additional Data
Automatic Route Creation
Route Loading and Unloading
Fast Route Search
Route Editor
Graphic Route Editing Method
Changing Coordinates of an Existing WPT
Setting a New WPT
Deleting a WPT
COPYRIGHT: © TRANSAS MIP LTD 1993–2013 ALL RIGHTS RESERVED
3
9
9
11
12
12
15
16
17
21
31
32
32
32
33
33
34
34
34
36
36
37
37
37
37
38
39
40
41
42
42
44
47
50
51
52
52
53
54
55
4
Table of Contents • Tabular Route Editing Method
Creating Reverse Route
Merging Routes
Deleting a Route
Checking and Editing the Route Taking into Account Dangers to Navigation
Drawing a Schedule
Editing a Schedule
Deleting a Schedule
Route Optimising to Take Into Account Weather Forecast
Work with No-go Areas
Creating No-go Areas
Loading and Unloading No-go Areas Collections
Editing No-go Areas
Deleting No-go Areas Collection
Creating Speed Losses Tables
Weather Restrictions Settings
Weather Routing
Chapter 4. Handling of Voyage Plan
Voyage Plan Creation
Input of General Voyage Data
Data Collection
Obtaining Information on Fuel Consumption
Obtaining Information from Tables
Handling Fuel Consumption Cursor
Fuel Consumption Graphs
Obtaining Information on Voyage Weather
Voyage Plan Data Edition
Setting and Changing Reference Points
Deleting Reference Points
Search for Reference Point
Work with WPT Comments
Work with Charts and Publications Used for Voyage
Routes Exchange with SPOS
Handling of Checklist
Creating and Saving Checklist
Use of Checklist in the MFD
Exporting Voyage Plan to Various Formats
Route Importing
Noon report creation
Voyage Plan Print Preview and Printing
Chapter 5. Handling of Charts and Chart Information
“Pay As You Sail” (PAYS) Service
General
Requirements for Bridge Equipment
COPYRIGHT: © TRANSAS MIP LTD 1993–2013 ALL RIGHTS RESERVED
56
58
58
59
60
64
67
68
68
68
69
70
71
72
73
74
75
79
80
80
84
85
85
87
88
90
91
91
94
95
96
97
100
105
105
107
109
111
112
113
117
119
119
120
5
Table of Contents • Handling PAYS
Checking PAYS Service Performance Capability
Chart Selection
Selecting Collection
Selecting/Deselecting All Charts
Selecting Chart by Region
Selecting Chart by Cursor
Selecting Chart from Table
Data Ordering
Loading Chart Catalogue
Using Filter for Obtaining Information and Selecting Charts
Compiling List of Charts and Chart Folios for Order
Selecting Charts on Chart Panel
Selecting Charts in Chart Catalogue Panel
Saving and Loading Chart Lists
Selecting Charts by Route
Viewing Chart Catalogue Reports
Forming and Saving Catalogue Order
Forming and Saving Licenses and Charts Order
Forming and Saving Updating Order
Forming and Saving Full License Order
Forming and Saving AVCS Data Set
Orders Traffic
Handling Old Orders
Data Management
Pre-installation Operations
Data Source Scanning
Installing All Data
Installing Selected Charts
Deleting Charts
Advanced Permit Installation
Viewing Operations Log
Switching Chart Information Layers
Handling ENC Format Charts
Handling AIO Charts
Handling Paper Charts
Updating Paper Charts from TADS Media
Updating Paper Charts Online
Obtaining Information on Vector Chart and Chart Objects
Obtaining Information on Vector Charts
Obtaining Information on Point Type Objects
Onboard Data Server
Creating Backup of Chart Media
Ordering and Installing Updates
COPYRIGHT: © TRANSAS MIP LTD 1993–2013 ALL RIGHTS RESERVED
121
123
124
124
124
125
125
127
127
127
129
130
130
131
132
133
134
135
136
138
140
141
144
144
146
146
147
148
149
150
151
154
155
156
158
162
166
167
169
169
170
171
171
172
6
Table of Contents • Installing New Charts
Chapter 6. Handling of Maps
Creating and Saving Maps
Creating and Plotting Map Objects
Assigning Attributes to the Selected Object
Plotting Point Type Object
Plotting Lines and Areas
Plotting Circles and Circumferences
Plotting Text Object
Plotting Depth Object
Assigning “Attached File” Attribute
Saving the Map
Turning On/Off the Display of Map Objects and Their Attributes
Map Loading and Unloading
Editing Map Objects
Editing Point Type Objects
Editing Line, Circle and Area Type Objects
Editing Map Object Coordinates
Deleting the Map Object
Restore the Deleted Map Object
Merging Two Maps
Deleting Maps
Search for Map Objects
Maps Export and Import
Maps Export
Maps Import
Chapter 7. Handling of Tides and Currents
Obtaining Information on the Change of Tidal Heights
Selecting Tide Reference Point
Selecting Tide Reference Point from the List
Selecting Tide Reference Point with Graphic Cursor
Setting Tidal Height Calculation Parameters
Information Displayed Graphically
Information Displayed in a Tabular Form
Display of Tidal Heights on the Chart Panel
Obtaining Information on Tidal Currents
Obtaining Information on Surface Currents
Use of Animation
Chapter 8. Handling of Weather Forecasts
Ordering the Weather Forecast
Obtaining Information on Weather Parameters
Weather under Cursor
Weather Graphs
Chapter 9. Handling of Piracy Data
COPYRIGHT: © TRANSAS MIP LTD 1993–2013 ALL RIGHTS RESERVED
174
175
176
176
176
177
179
180
182
183
185
186
187
188
190
191
192
194
195
196
197
199
200
201
201
202
203
204
204
204
205
207
208
209
211
211
213
214
217
218
221
224
224
227
7
Table of Contents • Ordering Piracy Data
Piracy Data Display Setup
Obtaining Information on Piracy Data
COPYRIGHT: © TRANSAS MIP LTD 1993–2013 ALL RIGHTS RESERVED
228
230
231
• Printing House Conventions
9
Printing House Conventions
Sample of notation
Usage comments
Setup.exe
Messages, commands, files, folders and other
Windows OS info
<Enter>
Keyboard key names
Button
Buttons
Interface
Names of windows, pages, panels
Menu
Menu items
Ahead
User interface elements and the ECDIS task objects
Multi-Functional Display (v. 2.00.330). ECDIS User Manual
(edition 2)
Names and sections of documents
Note, Warning, Caution
Note, Warning, Caution
Auxiliary text
Auxiliary text
Cross reference
Cross reference
http://www.amver.com
URL
Table 1. Printing House Conventions
List of Documents
Multi-Functional Display (v. 2.00.330). ECDIS User Manual (edition 2).
Multi-Functional Display (v. 2.00.330). RADAR User Manual (edition 2).
Multi-Functional Display (v. 2.00.330). Functional Description (edition 2).
Multi-Functional Display (v. 2.00.330). Additional Functions (edition 2).
Multi-Functional Display (v. 2.00.330). ECDIS Quick Reference (edition 2).
Multi-Functional Display (v. 2.00.330). RADAR Quick Reference (edition 2).
Multi-Functional Display (v. 2.00.330). Installation Guide (edition 2).
Multi-Functional Display (v. 2.00.330). Utilities (edition 2).
Navi-Sailor 4100 ECDIS (v. 2.00.330). Special Functions.
COPYRIGHT: © TRANSAS MIP LTD 1993–2013 ALL RIGHTS RESERVED
Preamble
Preamble provides general information on the work with document.
Annotation
Abbreviations
12
12
12
Navi-Planner 4000 • User Manual
Annotation
The aim of this book is to provide the user with guidelines in the solution of various tasks, which may arise
during the voyage planning.
The description is divided into 9 parts:
Chapter 1.
Navi-Planner Installation and Adjustment
Chapter 2.
Navi-Planner User Interface and Turning On/Off.
Chapter 3.
Handling of Routes and Schedules.
Chapter 4.
Handling of Voyage Plan.
Chapter 5.
Handling of Electronic Charts and Chart Information.
Chapter 6.
Handling of Maps.
Chapter 7.
Handling of Tides and Currents.
Chapter 8.
Handling of Weather Forecasts.
Chapter 9.
Handling of Piracy Data.
Abbreviations
l
ARCS – Admiralty Raster Chart System;
l
AVCS – Admiralty Vector Chart Service;
l
ECDIS – Electronic Chart Display and Information System;
l
ENC – Electronic Navigational Chart;
l
ERBL – Electronic Range and Bearing Line;
l
ETA – Estimated Time of Arrival;
l
ETD – Estimated Time of Departure;
l
GC – Great Circle;
l
GMT – Greenwich Mean Time;
l
INFO – Information;
l
m – meter;
l
min – minute;
l
MFD – Multi Functional Display;
l
MMSI – Maritime Mobile Service Identities;
l
NAVTEX – Navigational Telex;
l
NM – nautical mile;
l
NS – Navi-Sailor;
COPYRIGHT: © TRANSAS MIP LTD 1993–2013 ALL RIGHTS RESERVED
Preamble • Abbreviations
l
RL – Rhumb Line;
l
s – second;
l
TADS – Transas Admiralty Digital Service;
l
TTG – Time to Go;
l
UKC – Under Keel Clearance;
l
UKHO – The United Kingdom Hydrographical Office;
l
UTC – Universal Time Coordinated;
l
WOL – Wheel Over Line;
l
WPT – Way Point;
l
XTD – Cross Track Distance.
13
COPYRIGHT: © TRANSAS MIP LTD 1993–2013 ALL RIGHTS RESERVED
Chapter 1.
Navi-Planner Installation and
Adjustment
This chapter describes the procedure of installation Navi-Planner 4000 software and its
adjustment.
Pre-installation
Installation of Navi-Planner 4000
Navi-Planner 4000 Configuration
16
17
21
16
Navi-Planner 4000 • User Manual
Pre-installation
On a disk C: create folder C:\PS4000:
Insert DVD with product to the DVD-drive.
Copy all files from this folder to C:\PS4000 and close this folder.
COPYRIGHT: © TRANSAS MIP LTD 1993–2013 ALL RIGHTS RESERVED
Chapter 1. Navi-Planner Installation and Adjustment • Installation of Navi-Planner 4000
17
Installation of Navi-Planner 4000
At each workstation, perform the following procedure.
Run Setup.exe file in the folder C:\PS4000:
Press Next> button. A window containing the licensing agreement text will be displayed:
Press Yes button.
Press Next > button.
COPYRIGHT: © TRANSAS MIP LTD 1993–2013 ALL RIGHTS RESERVED
18
Navi-Planner 4000 • User Manual
At this installation stage, it is necessary to make sure that the computer parameters and pre-installed
software comply with specified requirements. If any critical non-compliance is identified, the installation will
not be continued:
Press Next > button. A window containing system information will be displayed.
Press Next > button.
COPYRIGHT: © TRANSAS MIP LTD 1993–2013 ALL RIGHTS RESERVED
Chapter 1. Navi-Planner Installation and Adjustment • Installation of Navi-Planner 4000
19
Select Navi-Planner 4000 configuration:
1. Standalone product option is selected. Press Next > button. Specify the path to the product license (A:\ by
default) in displayed window:
Press Next> button. The license information will be displayed:
Press Next> button. The program will perform the product installation (see below).
2. Connected to MFD option is selected. Press Next > button.
In Gateway host/IP input window enter the computer name or IP address of the WS on which MFD is
installed. Press Next > button.
COPYRIGHT: © TRANSAS MIP LTD 1993–2013 ALL RIGHTS RESERVED
20
Navi-Planner 4000 • User Manual
Select Custom.
Select components to be installed by the Setup Wizard (on each WS as per the licensed MFD
configuration). To prohibit the installation of selected component, select option “This feature will not be
available”.
Press Next > button.
Press Install button.
COPYRIGHT: © TRANSAS MIP LTD 1993–2013 ALL RIGHTS RESERVED
Chapter 1. Navi-Planner Installation and Adjustment • Navi-Planner 4000 Configuration
21
The program will perform the product installation. In displayed window, press Finish button.
Make the product settings as described below.
Navi-Planner 4000 Configuration
Run Navi-Planner 4000 config by selecting the appropriate item in the Start menu (Start/Programs/NaviPlanner4000/Navi-Planner Configuration):
1. If Navi-Planner 4000 is installed with MFD open Bridge Gateway page.
Select the WS on which MFD is installed. Press Download license button.
COPYRIGHT: © TRANSAS MIP LTD 1993–2013 ALL RIGHTS RESERVED
22
Navi-Planner 4000 • User Manual
Press OK button.
2. Open Chart Delivery Server page.
In Address input box specify the computer name or IP address of the WS on which the Chart Delivery
Server is installed. By default Navi-Planner 4000 shows the latest TADS and TX-97 chart catalogues only.
However, if it is necessary to have access to all installed chart catalogues then check Show all catalogs
checkbox.
3. Open Tidal Database page.
Specify databases sources required for work with the Navi-Planner 4000. Total tide source can be chosen if
Total Tide SW product had been pre-installed and the appropriate option is opened by the license.
COPYRIGHT: © TRANSAS MIP LTD 1993–2013 ALL RIGHTS RESERVED
Chapter 1. Navi-Planner Installation and Adjustment • Navi-Planner 4000 Configuration
23
4. If the keyless protection is used open License activation page.
If there is no Internet connection, copy information (as shown in the figure below) and e-mail it to
activate@transas.com.
If there is an Internet connection, press the Get activation key online button.
After a certain time interval, the key will be generated and received by the user automatically. Upon
receipt of the key by an e-mail letter, it should be copied to a relevant window.
After receiving the key, press Activate button.
After the activation is completed, press the OK button.
COPYRIGHT: © TRANSAS MIP LTD 1993–2013 ALL RIGHTS RESERVED
24
Navi-Planner 4000 • User Manual
5. Open Locale page.
From the User interface language drop-down list select the necessary language of the Navi-Planner 4000
interface.
6. Open Display page.
In the Monitor Type group, press the Start detection button.
From the drop-down list in the AutoDetect window select the PC port, which the monitor is connected to.
Press Detect button.
Wait until the monitor type will be detected.
COPYRIGHT: © TRANSAS MIP LTD 1993–2013 ALL RIGHTS RESERVED
Chapter 1. Navi-Planner Installation and Adjustment • Navi-Planner 4000 Configuration
25
If the monitor with the function of display type detection and auto-calibration is connected to Transas
computer equipped with the appropriate video card (RS6 with GeForce 9600M GT or RS6B, RS7 and TPC24
with Intel ® HD Graphics), then the following window will appear:
In case of any different PC type (i.e. the graphics card) or RS6 with Intel 945GME on motherboard is used,
the next window appears:
Note: Transas cannot guarantee the accuracy of colour reproduction, if the PC different from the mentioned
above is used.
Note: The monitor detection procedure must be performed at the workstation which is physically connected to
this monitor. Auto-detection of display type for remote stations is impossible (see picture below).
COPYRIGHT: © TRANSAS MIP LTD 1993–2013 ALL RIGHTS RESERVED
26
Navi-Planner 4000 • User Manual
For the monitor with the function of display type detection only (auto-calibration is not supported), after
pressing the Start detection button, the following window appears:
In this case, it is necessary to select display type manually.
Press Specify Model button.
Select display type from the Specify Model drop-down list. By default, the Specify Model list consists only of
the same size models as the detected one:
For the monitor without function of display type detection, it is necessary to specify the monitor model
manually. In this case, after pressing the Start detection button, the following window will appear:
Press OK button.
COPYRIGHT: © TRANSAS MIP LTD 1993–2013 ALL RIGHTS RESERVED
Chapter 1. Navi-Planner Installation and Adjustment • Navi-Planner 4000 Configuration
27
In the open window, select LCD in the Monitor Type group:
In the Select Monitor group, select the monitor size from the Size Filter drop-down list:
From the filtered Model drop-down list, select the appropriate monitor model:
Press OK button
COPYRIGHT: © TRANSAS MIP LTD 1993–2013 ALL RIGHTS RESERVED
28
Navi-Planner 4000 • User Manual
To add a new monitor manually in the Monitor Type groupof the Display page press the Add new model
button .
In the open window, select the display type (by default, LCD) and
Press OK button:
If LCD type is chosen, the following window appears:
If CRT type is selected, the window looks as follows:
In the Model input box, enter the monitor model.
COPYRIGHT: © TRANSAS MIP LTD 1993–2013 ALL RIGHTS RESERVED
Chapter 1. Navi-Planner Installation and Adjustment • Navi-Planner 4000 Configuration
29
In the Settings file input box, specify the path to the configuration file.
In the Colors file for each palette field, specify the path to the colour calibration files for Day, Dusk and
Night palettes respectively.
Press OK button. The new monitor will be available in the Model list.
If necessary, in the Monitor Size input window of the Size group in the Display page, enter the display
diagonal size in mm.
After completion of settings press the Apply button to save all changes done without exiting the NPL Config
utility; or press the Exit button to save all settings and exit the NPL Config utility.
COPYRIGHT: © TRANSAS MIP LTD 1993–2013 ALL RIGHTS RESERVED
Chapter 2.
Navi-Planner User Interface and
Turning On/Off
This chapter describes the procedure used for starting/exiting from the Navi-Planner
4000 and principles of building its User Interface.
Navi-Planner 4000 Turning On/Off
Turning the Navi-Planner 4000 On
Turning the Navi-Planner 4000 Off
User Interface
Navi-Planner 4000 Screen
Task Selection
Ribbon
Chart Panel
Task Information Tables
Settings Window
Previous Settings
Setting of Screen Colour Palette
Setting of Screen Graphic Presentation
Controlling of Individual Chart Instruments
Selecting Graphics Cursor Form
Using of Quick Distance Tool
Obtaining Information on Currently Licence
32
32
32
33
33
34
34
34
36
36
37
37
37
37
38
39
40
32
Navi-Planner 4000 • User Manual
Navi-Planner 4000 Turning On/Off
Turning the Navi-Planner 4000 On
1. Run Navi-Planner 4000 by selecting the appropriate item in the Start menu (Start/Programs/NaviPlanner4000/Navi-Planner):
2. If Transas Integrator is installed, to turn on Navi-Planner 4000 press Navi-Planner button
The following window will be displayed on WS upon start of Navi-Planner 4000 loading.
After the program loading, the Navi-Planner 4000 screen will be displayed.
Turning the Navi-Planner 4000 Off
Press
button in the Task Selection Area.
COPYRIGHT: © TRANSAS MIP LTD 1993–2013 ALL RIGHTS RESERVED
.
Chapter 2. Navi-Planner User Interface and Turning On/Off • User Interface
33
Press Exit Program button in the bottom right-hand part of the menu window, the confirmation window will
appear.
Press Yes button to confirm exit from the program.
The program will be closed.
User Interface
Navi-Planner 4000 Screen
The main purpose of the Navi-Planner 4000 screen is to display the ship location and routes, as well as the
navigational and reference data on the electronic chart. Also information on additional data and control tools
are displayed on the screen.
COPYRIGHT: © TRANSAS MIP LTD 1993–2013 ALL RIGHTS RESERVED
34
Navi-Planner 4000 • User Manual
The Navi-Planner 4000 screen can be arbitrarily divided into the following areas:
l
Task Selection;
l
Ribbon;
l
Chart Panel;
l
Task Information Tables.
Task Selection
Navi-Planner 4000 has 5 main tasks: Route, Charts, Weather and Overlays. They are selected by
using the relevant button in the Task Selection Area in the top left part of the Navi-Planner 4000
screen.
Selection of a task determines contents of the rest of the Navi-Planner 4000 screen areas.
This area also incorporates the Transas button
. Activation of this button allows work with
files used in the selected task, and selection of the screen colour palette to suit the outside
illumination.
Ribbon
The Ribbon is intended for work with the main functions within the framework of the selected task. This
functionality is organised in the form of a set of tabs.
Each tab is split into groups which combine functional buttons used for accomplishment of a certain subtask.
Chart Panel
The Chart Panel is designed for the following purposes:
l
To display electronic charts showing classes of chart information (determined on Charts task);
l
To display the own ship symbol with motion vectors;
l
To display the routes.
COPYRIGHT: © TRANSAS MIP LTD 1993–2013 ALL RIGHTS RESERVED
Chapter 2. Navi-Planner User Interface and Turning On/Off • User Interface
35
Displayed in the top left corner of the Chart Panel is the panel orientation symbol: an arrow showing
direction to the north.
The Chart Panel toolbar contains the following buttons:
- to return the own ship symbol display to the Chart Panel;
- to increase the chart display area scale;
- to decrease the chart display area scale;
- to display the chart in the original scale;
- to open the panel for viewing HCRF format charts;
- to activate the cursor Info for obtaining information;
- to switch presentations of different chart display types;
- to turn on/off display AIO chart on the Chart Panel;
- to select and turn on/off maps layers;
- to turn on/off weather layer on the Chart Panel;
- to turn on/off the display of tides, tidal currents and surface currents on the Chart Panel;
- to turn on/off Quick Distance Tool and select the mode of distance measurement;
- to turn on/off the fuel consumption cursor and display of the fuel consumption graphs;
- to open Setting window;
- to turn on/off display the piracy data on the Chart Panel;
- to open Transas Integrator toolbar.
COPYRIGHT: © TRANSAS MIP LTD 1993–2013 ALL RIGHTS RESERVED
36
Navi-Planner 4000 • User Manual
Task Information Tables
The Task Information Tables are intended for the display and input of information within the framework of
the selected task.
The display of tables is turned on by using the appropriate buttons:
Settings Window
The Settings window is intended for the adjustment Navi-Planner 4000 configuration.
Settings window consists of the pages that are having settings for appropriate tasks.
COPYRIGHT: © TRANSAS MIP LTD 1993–2013 ALL RIGHTS RESERVED
Chapter 2. Navi-Planner User Interface and Turning On/Off • Previous Settings
37
Previous Settings
Press the
button in the toolbar of the Chart Panel. The Settings window will open up
To close the window press OK button.
Setting of Screen Colour Palette
Switch to General page. In the Palette list of Skin&Palette group, select the screen colour palette to suit the
outside illumination.
Setting of Screen Graphic Presentation
Switch to General page. In the Skin list of Skin&Palette group select the necessary screen graphic presentation.
Controlling of Individual Chart Instruments
Switch to General page.
COPYRIGHT: © TRANSAS MIP LTD 1993–2013 ALL RIGHTS RESERVED
38
Navi-Planner 4000 • User Manual
In Display Option group check if necessary the following checkboxes:
l
Scale bar – to turn on the display of chart scale graphic presentation (in the left-hand part of the screen);
l
Grid lines – to turn on the display of the coordinate grid;
l
Chart boundaries – to turn on the display of ship folio chart boundaries;
l
Paper chart boundaries – to turn on the display of ship folio paper chart boundaries.
Selecting Graphics Cursor Form
The graphics cursor is used during the operation of some functions and represents an intersection of lines
corresponding to the latitude and longitude of the given point, but the form of the graphics cursor can be
changed as required.
Switch to Route page.
Press button in Advanced Cursors group and select the type of the graphics cursor from the drop-down menu:
l
l
Short cursor – the cursor is shown in the form of a small cross;
Long cursor – the cursor is shown in the form of an intersection of two lines across the entire
Chart Panel.
By default, the Standard cursor mode is set. To turn on additional graphic cursor tools, press the appropriate
buttons of the Advanced Cursors group:
l
l
To plot waypoints taking into account the WOL and F dist;
To display the line (Heading Mark) ahead of the cursor position in the direction of the plotted
route leg;
l
To display a line opposite to the Heading Mark from a waypoint;
l
To display two additional lines setting their angles relative to Heading Mark line;
l
To display and set range marks on the cursor lines;
l
To plot waypoints taking into account the lighthouse visibility range, which is
set in the box to the right.
COPYRIGHT: © TRANSAS MIP LTD 1993–2013 ALL RIGHTS RESERVED
Chapter 2. Navi-Planner User Interface and Turning On/Off • Using of Quick Distance Tool
39
The advanced capabilities of the graphic cursor prove to be useful in, e.g. planning a route along the lead lines.
Using of Quick Distance Tool
For the Quick Distance Tool operation, press the
button on the Chart Panel toolbar.
Select the necessary method of distance measurement.
Graphics cursor appears on the Chart Panel
.
Position the graphics cursor on the initial measurement point on the Chart Panel and press the left trackball
button.
Position the graphics cursor on the next point on the Chart Panel and press the left trackball button. The
distance measured from the initial point and bearing from the initial to the set point will be shown on the
Chart Panel.
Set the necessary number of points for the distance measurements.
COPYRIGHT: © TRANSAS MIP LTD 1993–2013 ALL RIGHTS RESERVED
40
Navi-Planner 4000 • User Manual
The information window in the bottom part of the Control panel displays the following data:
l
Latitude 1/Longitude 1 – coordinates of the graphics cursor;
l
Latitude 2/Longitude 2 – coordinates of the last set measurement point;
l
Bearing/Opp. Bearing – bearing (reverse bearing from the last set point to the cursor);
l
Range – distance from the last set point to the cursor;
l
Total distance – total distance from the first set point to the cursor.
To exit from the graphics cursor mode, press the right trackball button.
Obtaining Information on Currently Licence
Press the Transas button
and select About item from the drop-down menu.
The right-hand part of the drop-down menu will display data on the MFD or Navi-Planner 4000 (for
standalone version) software product license and the functions allowed to be used (licensed). This page also
specifies the installed MFD (Navi-Planner 4000) version.
COPYRIGHT: © TRANSAS MIP LTD 1993–2013 ALL RIGHTS RESERVED
Chapter 3.
Handling of Routes and
Schedules
This chapter describes the procedure used in the handling of routes and schedules.
Creating a Route
Plotting Route
Entering Additional Data
Automatic Route Creation
Route Loading and Unloading
Fast Route Search
Route Editor
Graphic Route Editing Method
Tabular Route Editing Method
Creating Reverse Route
Merging Routes
Deleting a Route
Checking and Editing the Route Taking into Account Dangers to Navigation
Drawing a Schedule
Editing a Schedule
Deleting a Schedule
Route Optimising to Take Into Account Weather Forecast
Work with No-go Areas
Creating Speed Losses Tables
Weather Restrictions Settings
Weather Routing
42
42
44
47
50
51
52
52
56
58
58
59
60
64
67
68
68
68
73
74
75
42
Navi-Planner 4000 • User Manual
Creating a Route
Plotting Route
Press Route button in the Task Selection Area to switch to Route task.
Press the Transas button
and select Route item from the drop-down menu.
A similar result can be obtained by using the Ribbon. Switch to Route Editor tab and press New button in
Create Route group.
Graphic cursor will appear on the Chart Panel, whereas the right bottom part of the screen will display Place
First Point information window.
COPYRIGHT: © TRANSAS MIP LTD 1993–2013 ALL RIGHTS RESERVED
Chapter 3. Handling of Routes and Schedules • Creating a Route
43
Set the cursor in the start point coordinates by moving the trackball/mouse, using the data in Place First Point
window, and press the left trackball/mouse button.
The symbol of the start point with its number (“0”) will appear on the Chart Panel. Position the cursor in the
coordinates of the next point. At this stage, a route leg line will be drawn between the cursor and the start
point. Press the left trackball/mouse button: the Chart Panel will display the next point symbol with “1” for
number and the plotted route leg. By default, XTD lines are also shown. To turn off their display, use
Waypoints Options group in Option tab (see below).
If it is necessary to set several waypoints, repeat the mouse moving and left button pressing operation as
many times as there are WPT’s required to be set.
If the cursor is positioned beyond the Chart Panel boundaries, it will be re-drawn automatically so that there
is always a chart from the chart folio under the cursor.
COPYRIGHT: © TRANSAS MIP LTD 1993–2013 ALL RIGHTS RESERVED
44
Navi-Planner 4000 • User Manual
After the setting of the last point of the planned route, double click the right trackball/mouse button: the
cursor will exit from the route planning and editing mode and will assume the form of the free cursor.
The generation of the route is completed.
Entering Additional Data
In the left part of the Navi-Planner 4000 screen, press the Waypoints button to display the
corresponding table.
Waypoints table consists of the following data (by columns):
l
WPT – WPT number;
l
Name – WPT name;
l
Position – WPT latitude and longitude coordinate;
l
Leg type – route leg type (RL or GC) from the previous to the current WPT, set by the operator; all route
leg calculations are referred to the WGS-84 reference datum;
l
Leg – course and distance from the previous to the current WPT;
l
Total distance – summary distance between the initial (0) and current WPT by the route legs;
l
XTD port/stbd – safe zone to the left and to the right of the route leg;
l
Turn radius – operator-set radius of the arc for the display of an approximate ship track on the turn;
COPYRIGHT: © TRANSAS MIP LTD 1993–2013 ALL RIGHTS RESERVED
Chapter 3. Handling of Routes and Schedules • Creating a Route
l
Draught – manual input of the ship draft on each leg;
l
UKC – under keel clearance. The UKC column data is entered after the data collection. There are the
45
following results might be obtained in the column:
o
10,6 – calculated UKC value in metres (result of difference between Draught and value from chart). The
chart values are: Official (Depth value [DRVAL1],); Non official – soundings;
o
Shallow water – the difference between Draught and chart depth value is negative. Shown in red bold;
o
Nav. Danger – isolated object is found. The isolated objects such as: rocks, wrecks, obstructions. If an
isolated object is having the value of sounding, then that value is being used for the UKC calculation.
Shown in red bold;
o
> 50.0 m –the calculated UKC value is more than 50 metres.
Masthead – distance from the lowest point on the keel to highest point on the mast;
l
o
Overhead clearance – distance from the highest point on the mast to the height of lowest obstruction.
There are the following results might be obtained in the column:
o
32.1 – calculated overhead clearance value in metres (for the calculation formula see Chapter 4, section
Voyage Plan Creation, paragraph Input of General Voyage Data);
o
14.2 m manual – overhead clearance value entered manually. Shown in black italic;
o
Not passed – value is negative. Shown in red bold;
o
Obstacle – appears when an obstruction is found, but its height is unknown.
Ref. point – reference point name taken from the chart object after the data collection (if the object has no
l
name, the cell is empty);
BRG/Dist – bearing and distance to the reference point.
l
For input of the additional data, perform the procedures detailed below:
l
l
l
l
l
position the cursor on Name element cell; double click the left
trackball/mouse button to activate the cell;
enter the WPT name; press <Enter> key;
position the cursor on Leg type element cell; double click the left trackball/mouse
button to activate the cell;
press the button in the right-hand part of the cell and select the sailing type from the
list which will open up;
press the left trackball/mouse button to confirm the changes you have made;
COPYRIGHT: © TRANSAS MIP LTD 1993–2013 ALL RIGHTS RESERVED
46
Navi-Planner 4000 • User Manual
l
l
l
l
l
position the cursor on XTD port/stbd element cell; double click the left
trackball/mouse button to activate the cell;
edit XTD value to the left of the route leg; press the left trackball/mouse
button;
edit XTD value to the right of the route leg; press the left trackball/mouse
button;
position the cursor on Turn radius element cell; double click the left
trackball/mouse button to activate the cell;
enter the radius for the arc of the suitable ship track on the turning circle;
press the left trackball/mouse button.
Press the
button in the toolbar of the Chart Panel. The Settings window will open up. Switch to Route page.
The following checkboxes in Waypoints Options group for turning on the display of Waypoint options on the
Navi-Planner 4000 screen are checked by default:
l
Names – to display of waypoints’ names on the Navi-Planner 4000 screen;
l
XTD – to display on the electronic chart safety lines for the active route;
l
Turns – to display on the electronic chart the turn radius arc for the active route;
l
Ref. points.– to display Reference points.
If necessary, check Arrival circle checkbox to turn on display on the electronic chart change-of-WPT circle for
the active route (for old routes only).
COPYRIGHT: © TRANSAS MIP LTD 1993–2013 ALL RIGHTS RESERVED
Chapter 3. Handling of Routes and Schedules • Creating a Route
To save the route, press the Transas button
47
and select Save item from drop-down menu.
A similar result can be obtained by using the Ribbon. Switch to Route Editor tab and press Save button in
Create Route group.
Enter its name in the name input field and press Save button.
Automatic Route Creation
Attention! The world-wide automatic route plotting is not possible unless this option is additionally licensed.
Press the Transas button
and select Auto route item from the drop-down menu.
COPYRIGHT: © TRANSAS MIP LTD 1993–2013 ALL RIGHTS RESERVED
48
Navi-Planner 4000 • User Manual
A similar result can be obtained by using the Ribbon. Switch to Route Editor tab and press Auto route button
in Create Route group.
In the window, which will open up, press From Port button and from the drop-down list select the port of
departure.
Press To Port button and from the drop-down list select the port of destination.
In the Via drop-down list, select geographic points (ports, straits, channels, etc.) which the route should pass
through. These points are set in the Routing Options group.
Press Calculate button.
COPYRIGHT: © TRANSAS MIP LTD 1993–2013 ALL RIGHTS RESERVED
Chapter 3. Handling of Routes and Schedules • Creating a Route
49
The plotted route will be shown on the Chart Panel.
Press OK button.
The plotted route will be automatically loaded in the Navi-Planner 4000.
Note: The route is plotted with regard to the recommended traffic schemes.
Save the route under the necessary name (see the previous paragraph).
COPYRIGHT: © TRANSAS MIP LTD 1993–2013 ALL RIGHTS RESERVED
50
Navi-Planner 4000 • User Manual
Route Loading and Unloading
Press the button in the Task Selection Area to switch to Route task.
Press the Transas button
and select Load route item from the drop-down menu.
The right-hand part of the drop-down menu will display a list of all the routes available for loading.
In the list, select the route required to be loaded in edition mode, and press the left trackball/mouse button.
A similar result can be obtained by using the Ribbon. Switch to Route Editor tab and press Load button in
Create Route group.
Several routes can be loaded simultaneously in the editing mode. As a button with route name is pressed,
the route becomes active and can be edited on the screen by using the graphic editor. The loaded route can
be selected in the Loaded routes group, which is above the Ribbon:
For switching between the routes use the
COPYRIGHT: © TRANSAS MIP LTD 1993–2013 ALL RIGHTS RESERVED
buttons placed along the route name edges.
Chapter 3. Handling of Routes and Schedules • Fast Route Search
To unload the route, press the Transas button
51
and select Unload route item from the drop-down menu.
The right-hand part of the drop-down menu will display the list of all the loaded routes.
In the list, select the route required to be unloaded, and press the left trackball/mouse button.
A similar result can be obtained by pressing
routes group, which is above the Ribbon:
button placed to the right of the route name in the Loaded
Fast Route Search
Press the button in the Task Selection Area to switch to Route task.
Load the necessary route (see previous section).
In the Ribbon switch to Route Editor tab. Press Focus button in Create route group.
COPYRIGHT: © TRANSAS MIP LTD 1993–2013 ALL RIGHTS RESERVED
52
Navi-Planner 4000 • User Manual
The Chart Panel will display the entire route on the suitable scale chart.
Route Editor
Press the button in the Task Selection Area to switch to Route task.
Graphic Route Editing Method
Load the necessary route (see Route Loading and Unloading section).
In the Ribbon switch to Route Editor tab. Press WPT Editor button in Edit group.
An acquisition marker will appear in the Chart Panel whereas the right bottom part of the screen will display
Edit route information window.
Edit route window displays marker coordinates.
COPYRIGHT: © TRANSAS MIP LTD 1993–2013 ALL RIGHTS RESERVED
Chapter 3. Handling of Routes and Schedules • Route Editor
53
Changing Coordinates of an Existing WPT
Position the acquisition marker on the WPT to be edited.
Press the left trackball/mouse button: the marker will acquire the WPT and change own form.
Move the acquired WPT to the required place. As the WPT coordinates change, the adjacent route legs will
change, too.
Press the left trackball/mouse button.
The WPT will be set in the new coordinates.
COPYRIGHT: © TRANSAS MIP LTD 1993–2013 ALL RIGHTS RESERVED
54
Navi-Planner 4000 • User Manual
Setting a New WPT
Position the acquisition marker on the route leg where a new WPT is required to be set.
Press the left trackball/mouse button: a new WPT will be set. The marker will acquire the new WPT and
change own form.
Move the acquired WPT to the necessary place.
As the WPT coordinates change, the adjacent route legs will change, too. Press the left trackball/mouse
button. The new WPT will be set in the specified coordinates.
COPYRIGHT: © TRANSAS MIP LTD 1993–2013 ALL RIGHTS RESERVED
Chapter 3. Handling of Routes and Schedules • Route Editor
55
Deleting a WPT
Position the acquisition marker on the WPT to be deleted.
Press the left trackball/mouse button: the marker will acquire the WPT and change own form.
Press the right trackball/mouse button. The point will be deleted, and the adjacent route legs will be
combined to form one.
Press the right trackball/mouse button to exit from the editing mode. The marker will assume the shape of
the free cursor.
Save the route as required (see Creating a Route section).
COPYRIGHT: © TRANSAS MIP LTD 1993–2013 ALL RIGHTS RESERVED
56
Navi-Planner 4000 • User Manual
Tabular Route Editing Method
Load the necessary route (see Route Loading and Unloading section).
In the left part of the Navi-Planner 4000 screen, press the Waypoints button to display the
corresponding table.
Edit the existing route by using the following procedures:
l
l
l
l
l
l
l
position the cursor on Name element cell; double click the
left trackball/mouse button to activate the cell;
enter the WPT name; press <Enter> key;
position the cursor on Position element cell. Double click the
left trackball/mouse button to activate the cell;
enter the latitude and longitude coordinates and press the
right trackball/mouse button;
press Apply button to confirm the changes you have made;
position the cursor on Leg type element cell; double click the
left trackball/mouse button to activate the cell;
press the button in the right-hand part of the cell and select
the sailing type from the list which will open up;
COPYRIGHT: © TRANSAS MIP LTD 1993–2013 ALL RIGHTS RESERVED
Chapter 3. Handling of Routes and Schedules • Route Editor
l
l
press the left trackball/mouse button to confirm the changes you have made;
position the cursor on Leg element cell; double click the left trackball/mouse button to
activate the cell;
l
edit the leg course and press the left trackball/mouse button;
l
edit the leg distance and press the left trackball/mouse button;
l
position the cursor on XTD port/stbd element cell; double click the left trackball/mouse
button to activate the cell;
l
edit XTD value to the left of the route leg; press the left trackball/mouse button;
l
edit XTD value to the right of the route leg; press the left trackball/mouse button;
l
l
l
l
l
l
57
position the cursor on Turn radius element cell; double click the left trackball/mouse button
to activate the cell;
enter the radius for the arc of the suitable ship track on the turning circle; press the left
trackball/mouse button.
position the cursor on Safety contour element cell; double click the left trackball/mouse
button to activate the cell;
edit safety contour value to the current route leg; press the left trackball/mouse button (by
default, and also for all the routes created in the earlier versions, the 30 m value is set);
position the cursor on Safety depth element cell; double click the left trackball/mouse button
to activate the cell;
edit safety depth value to the current route leg; press the left trackball/mouse button (by
default, and also for all the routes created in the earlier versions, the 30 m value is set).
COPYRIGHT: © TRANSAS MIP LTD 1993–2013 ALL RIGHTS RESERVED
58
Navi-Planner 4000 • User Manual
When filling in the table you can use the context menu called by the right
trackball/mouse button:
l
Fill cells down – to fill in all the cells below with a value entered in the selected
cell;
l
Fill cells up – to fill in all the cells above with a value entered in the selected cell.
Edit other WPT’s.
Save the route as required (see Creating a Route section).
Creating Reverse Route
Load the necessary route (see Route Loading and Unloading section).
In the Ribbon switch to Route Editor tab. Press Reverse button in Edit group.
A route will be created with the WPT order inverse to that in the active route.
All the changes in the table will be shown accordingly on the Chart Panel.
Save the route as required (see Creating a Route section).
Merging Routes
Load the necessary route (see Route Loading and Unloading section).
In the Ribbon switch to Route Editor tab. Press Link button in Edit group.
In the list, which will open up, select the route, which will be connected to the last point of the loaded route.
Press the left trackball/mouse button.
COPYRIGHT: © TRANSAS MIP LTD 1993–2013 ALL RIGHTS RESERVED
Chapter 3. Handling of Routes and Schedules • Deleting a Route
59
WPT’s of the connected route will be added to the table of route elements.
All the changes in the table will be shown accordingly on the Chart Panel.
Save the route as required (see Creating a Route section).
Deleting a Route
To delete the route, press the Transas button
and select Delete route item from the drop-down menu.
The right-hand part of the drop-down menu will display the list of all the loaded routes.
In the list select the route required to be deleted, and press the left trackball/mouse button. In the window,
which will appear, confirm the deleting.
A similar result can be obtained by using the Ribbon. Switch to Route Editor tab and press Delete button in
Delete group.
COPYRIGHT: © TRANSAS MIP LTD 1993–2013 ALL RIGHTS RESERVED
60
Navi-Planner 4000 • User Manual
Checking and Editing the Route Taking into
Account Dangers to Navigation
Press the button in the Task Selection Area to switch to Route task.
Load the route, which should be checked for the availability of dangers to navigation (see Route Loading and
Unloading section).
In the Ribbon switch to Check route tab.
The list of main safety parameters, which are used in the route check, displayed in the Safety Options group.
For safety parameters editing press the button in the toolbar of the Chart Panel. The Settings
window will open up. Switch to Route page.
In the Safety options group select which charts should be used for the check under the checked route. If All scales
is selected, all the charts under the route will be checked for dangers. If Best scales is selected, selected for each
route leg are the maximum scale charts which this leg passes through, and the check is made on these charts as.
The chart format is also considered in here, if there are charts of the same scales found, then at first the ENC
charts will be used for checking because of priority – the ENC charts are having the highest priority. In the figure
below there is example of route leg WPT18-WPT-19, which goes through the different charts.
COPYRIGHT: © TRANSAS MIP LTD 1993–2013 ALL RIGHTS RESERVED
Chapter 3. Handling of Routes and Schedules • Checking and Editing the Route Taking into Account Dangers to
The table shows available charts in different points of the route and also the charts that were used for the
route checking in the points.
Point
Available charts
Scale
Format
Result
1
01
1:90.000
TRS
01
01
1:90.000
TRS
04
1:90.000
ENC
01
1:90.000
TRS
03
1:45.000
TRS
04
1:90.000
ENC
01
1:90.000
TRS
02
1:45.000
TRS
04
1:90.000
ENC
01
1:90.000
TRS
04
1:90.000
ENC
01
1:90.000
TRS
2
3
4
5
6
04
03
02
04
01
In Safety options group use the following input lines to enter the necessary values:
l
l
l
l
Shallow contour – the deep water contour delineating the colour highlighting of the shallow area for ENC
format charts;
Safety contour – the mariner-defined contour to distinguish on the display between the safe and unsafe
water;
Safety depth – the mariner-defined depth to emphasize soundings on the display to less than this value;
Deep contour – the shallow water contour delimiting the colour highlighting of the deep water area for ENC
format charts.
COPYRIGHT: © TRANSAS MIP LTD 1993–2013 ALL RIGHTS RESERVED
62
Navi-Planner 4000 • User Manual
In the Ribbon switch to Check route tab.
Press
button in Check Route group: the route will be checked.
Press
button if necessary to interrupt manually the check of the entire active route for the availability of
dangers to navigation.
The check process is shown in the display window.
After the end of check, Check Route group will display a message about detected dangers or about no dangers
having been found.
To view the detected dangers to navigation, use
interested in. Press
and
buttons to select the danger you are
button.
The danger to navigation will be displayed in the centre of the Chart Panel, shown within a flashing circle.
To edit route to take into account the detected dangers to navigation, use
and
buttons to select
the required danger and press
button. An acquisition marker will appear on the Chart Panel in the point
with coordinates of the detected danger to navigation.
COPYRIGHT: © TRANSAS MIP LTD 1993–2013 ALL RIGHTS RESERVED
Chapter 3. Handling of Routes and Schedules • Checking and Editing the Route Taking into Account Dangers to
Edit the route leg according to the editing rules so that the route leg does not pass through the dangerous
place. E.g., change the WPT position.
After the route leg editing is completed, press the left trackball button. The edited route legs will be checked,
and the next danger to navigation will be back lighted on the Chart Panel.
Perform the editing until the end of the route (see also section Route Editor, paragraph Graphic Route Editing
Method). If there are no dangers to navigation on the route, Check route group will display an appropriate
message.
To exit from checking mode, press
button.
COPYRIGHT: © TRANSAS MIP LTD 1993–2013 ALL RIGHTS RESERVED
64
Navi-Planner 4000 • User Manual
Drawing a Schedule
Press the button in the Task Selection Area to switch to Route task.
Load the route for which the schedule will be drawn for (see Route Loading and Unloading section).
In the left part of the Navi-Planner 4000 screen, press the Schedule button to display the
corresponding table.
To draw a new schedule, in the Ribbon switch to Voyage Plan tab.
Press New Schedule button in Schedule Management group.
Enter the schedule elements for the WPT’s to Schedule table. To do this, perform the procedures detailed
below:
l
position the cursor on ETA element cell (not set for the route start point). Double
click the left trackball/mouse button to activate the cell;
l
enter ETA for this WPT and press the right trackball/mouse button;
l
press Apply button to confirm the changes you have made;
l
position the cursor on Stay element cell; double click the left trackball/mouse button
to activate the cell;
COPYRIGHT: © TRANSAS MIP LTD 1993–2013 ALL RIGHTS RESERVED
Chapter 3. Handling of Routes and Schedules • Drawing a Schedule
l
enter the time of stay at this WPT and press the right trackball/mouse button;
l
press Apply button to confirm the changes you have made;
l
position the cursor on Time zone element cell; double click the left trackball/mouse
button to activate the cell;
l
enter the time zone at this WPT and press the right trackball/mouse button;
l
press Apply button to confirm the changes you have made;
l
position the cursor on ETD element cell (not set for the route end point); double click
the left trackball/mouse button to activate the cell;
l
enter ETD for the WPT and press the right trackball/mouse button;
l
press Apply button to confirm the changes you have made;
l
l
65
position the cursor on Speed element cell; double click the left trackball/mouse
button to activate the cell;
enter the speed value on the route leg; press the left trackball/mouse button.
Note: There is no editing of TTG, TotalTime or AverageSpeed cells.
COPYRIGHT: © TRANSAS MIP LTD 1993–2013 ALL RIGHTS RESERVED
66
Navi-Planner 4000 • User Manual
When filling in the table you can use the context menu called by the right
trackball/mouse button:
l
l
Insert waypoint – to insert a new waypoint (see section Route Editor, paragraph
Tabular Route Editing Method, item Setting a New WPT );
Delete waypoint – to delete a waypoint see section Route Editor, paragraph
Tabular Route Editing Method, item Deleting a WPT );
l
Clear cell – to delete a value in the selected cell;
l
Fill cells down – to fill in all the cells below with a value entered in the selected cell;
l
Fill cells up – to fill in all the cells above with a value entered in the selected cell.
Attention! For the route start point, ETD value should always be specified. For the end point, it is necessary to
specify ETA or speed of proceeding along the route legs.
In Schedule Calculation group on VP Calculation tab of the Ribbon if necessary the current conditions to be
taken into account in the schedule calculations, check Tidal currents and Surface currents checkboxes. If
necessary the weather conditions to be taken into account in the schedule calculations, check Weather
checkbox.
Press
button in Schedule Calculation group: the schedule will be calculated.
The schedule calculation process is reflected in the display window. In the table, empty cells will be filled in
with the calculated schedule elements.
A schedule has been created. To save the schedule, enter its name in the name input field of Schedule
Management group in the VP Calculations tab.
COPYRIGHT: © TRANSAS MIP LTD 1993–2013 ALL RIGHTS RESERVED
Chapter 3. Handling of Routes and Schedules • Editing a Schedule
To save the schedule, press
67
button.
You can simultaneously create several schedules with different data for one and the same route. As a button
with schedule name is pressed, the schedule becomes active and can be edited in the Schedule table. The
active schedule can be selected in the Loaded schedules group, which is above the Ribbon:
For switching between the schedules use the
To unload the schedule press
group.
buttons placed along the schedule name edges.
button placed to the right of the schedule name in the Loaded schedule
Editing a Schedule
Press the button in the Task Selection Area to switch to Route task.
Load the route for which the schedule will be drawn for (see Route Loading and Unloading section).
In the Loaded schedules group which is above the Ribbon, by using
should be edited and press the button with its name.
buttons select schedule which
In the left part of the Navi-Planner 4000 screen, press the Schedule button to display the
corresponding table.
To edit schedule elements, perform the procedures detailed in previous section.
Attention! For the route start point, ETD value should always be specified. For the end point, it is necessary to
specify ETA or speed of proceeding along the route legs.
In Schedule Calculation group on VP Calculation tab of the Ribbon if necessary the current conditions to be
taken into account in the schedule calculations, check/uncheck Tidal currents and Surface currents
checkboxes.
Create the schedule anew and save it as detailed in the previous section.
COPYRIGHT: © TRANSAS MIP LTD 1993–2013 ALL RIGHTS RESERVED
68
Navi-Planner 4000 • User Manual
Deleting a Schedule
Press the button in the Task Selection Area to switch to Route task.
Load the route for which the schedule will be deleted (see Route Loading and Unloading section).
In the Ribbon switch to Voyage Plan tab.
Press Delete Schedule button in Schedule Management group.
Select the schedule which should be deleted from the list, and press the left trackball/mouse button. In the
window, which will appear, confirm the deleting.
The schedule will be deleted.
Route Optimising to Take Into Account Weather
Forecast
Attention! The weather forecast should first be ordered and received (see Chapter 8, section Ordering the
Weather Forecast).
Press the button in the Task Selection Area to switch to the Route task.
Work with No-go Areas
For route optimization special areas can be used (No-go Areas) which should be avoided in plotting the route.
E.g., these may be temporary area objects announced in the NAVAREA.
COPYRIGHT: © TRANSAS MIP LTD 1993–2013 ALL RIGHTS RESERVED
Chapter 3. Handling of Routes and Schedules • Route Optimising to Take Into Account Weather Forecast
69
The No-go Areas collection is a set of No-go Areas, which can be created, their shape altered, they can also be
deleted. After the exit from the No-go Areas creation mode, they are saved automatically, and their collection
is assigned with a number (e.g.,NoGoAreas1, etc.). In the case of the route weather optimizing, the route will
be plotted so that it does not pass through the No-go Areas out of the loaded No-go Areas collection. Only
one No-go Areas collection can be loaded at a time.
Unloaded No-go Areas collections can be deleted by the user.
Creating No-go Areas
In the Ribbon switch to the Weather Routing tab.
To create a No-go Area, press the press New button in No-Go Area group.
Graphic cursor will appear on the Chart Panel, whereas the right bottom part of the screen will display Add
Line information window with cursor coordinates.
Press left trackball/mouse button to set initial point of the No-go Area.
After the plotting of the initial point, move the cursor to the next point and press the left button again.
Repeat the procedure until you set the required number of point.
COPYRIGHT: © TRANSAS MIP LTD 1993–2013 ALL RIGHTS RESERVED
70
Navi-Planner 4000 • User Manual
After the input of the last point of the No-go Area, press the right trackball/mouse button: the cursor will
change its form, and the No-go Area will be set in the specified coordinates: area by the points, the first and
the last of them connected.
After the creation of a No-go Area it will be automatically saved in the No-go Areas collection, this collection
will be assigned with a number, and it will be automatically loaded (see the next item).
Create the necessary number of No-go Areas for this No-go Areas collection by using again the New button in
the No-Go Area group.
Loading and Unloading No-go Areas Collections
In the Ribbon switch to the Weather Routing tab.
To load a No-go Area collection, press the Load button in the No-Go Area group.
In the list, select the No-go Area collection required to be loaded for use and press the left trackball/mouse
button.
Only one No-go Area collection can be loaded at a time. The loaded No-go Area collection can be used for
editing and deleting the No-go Areas it includes, as well as during the weather routing optimization.
To unload the No-go Area collection, presspress Load button in No-Go Area group
Uncheck the checkbox to the left of the name of the loaded No-go Area collection.
COPYRIGHT: © TRANSAS MIP LTD 1993–2013 ALL RIGHTS RESERVED
Chapter 3. Handling of Routes and Schedules • Route Optimising to Take Into Account Weather Forecast
71
Editing No-go Areas
Load the necessary No-go Areas collection (see previous item).
In the Ribbon switch to the Weather Routing tab. Press Change button in No-go Areas group.
To change the No-go Area dimensions, from the drop-down list select the Edit item.
Position the acquisition marker, which will appear, on the line (object boundary) and press the left
trackball/mouse button.
Note: If it is necessary to change position of the No-go Area vertex, acquire it with the acquisition marker. If a
new vertex is required to be created, use the acquisition marker to acquire a point on the necessary object
boundary.
Move the cursor to the required coordinates. Press the left trackball/mouse button and repeat this
operation until the necessary configuration is set.
Press right trackball/mouse button: the cursor will exit from editing mode and assume the form of the
acquisition marker.
Position the acquisition marker on the next map object and edit it. Edit all necessary map objects. To exit
from the editing mode press the right trackball button.
COPYRIGHT: © TRANSAS MIP LTD 1993–2013 ALL RIGHTS RESERVED
72
Navi-Planner 4000 • User Manual
To delete a No-go Area, from the drop-down list select the Erase item.
Position the acquisition marker which will appear on the boundary of the No-go Area to be deleted.
Press the left trackball/mouse button: the object will be removed.
Press the right trackball/mouse button to exit from the map object deleting mode.
Deleting No-go Areas Collection
In the Ribbon switch to Weather Routing tab. Press Delete button in No-go Areas group.
Select the No-go Areas collection from the drop-down list, which will open up.
Press the left trackball/mouse button.
In the window, which will appear, press Yes button to confirm the deleting of the No-go Areas Collection. The
collection will be deleted.
COPYRIGHT: © TRANSAS MIP LTD 1993–2013 ALL RIGHTS RESERVED
Chapter 3. Handling of Routes and Schedules • Route Optimising to Take Into Account Weather Forecast
73
Creating Speed Losses Tables
Press the button in the toolbar of the Chart Panel. The Settings window will open up. Switch to
Weather Routing page.
Press the Define button in the Loss of Speed group.
The Speed Losses Table window is intended for setting the ship speed loss values depending on the wind and
sea direction. It is assumed that tables are drawn for a particular ship with different loading conditions (and
windage accordingly) on the basis of available operational documentation.
Edit all the table fields remembering that the cells specify percentage of the speed in the absence of
environmental effects.
To do this, position the cursor on the necessary cell and click the left trackball button.
COPYRIGHT: © TRANSAS MIP LTD 1993–2013 ALL RIGHTS RESERVED
74
Navi-Planner 4000 • User Manual
Edit the value in the cell and click the left trackball button again.
Edit all the necessary cells.
Press the Rename button.
Enter a new table name.
To save the changes you have made press the Save button.
To create a new table, press the Copy button. Edit the table for other loading conditions as described above.
Press Speed Losses button and select from the drop-down list the necessary loading condition.
Weather Restrictions Settings
Press the button in the toolbar of the Chart Panel. The Settings window will open up. Switch to
Weather Routing page.
COPYRIGHT: © TRANSAS MIP LTD 1993–2013 ALL RIGHTS RESERVED
Chapter 3. Handling of Routes and Schedules • Route Optimising to Take Into Account Weather Forecast
75
In the Weather Restriction group, make the following settings which will be used for the weather routing
optimization:
l
Minimum distance to hurricanes – to set the minimum distance to the hurricanes track;
l
Significant wave height – to set the maximum significant wave height which should be avoided for all the
directions;
l
Swell height – to set the maximum swell height which should be avoided (by directions – bow, stern,
sides).
l
Wind speed – to set maximum wind velocity which should be avoided (by directions – bow, stern, sides).
l
Select weather routing optimization mode:
o
Warn – weather restrictions are not taken into account in the optimum route plotting, i.e., actual
values may exceed the setting, which will only generate warnings after the optimization. The warnings
will be listed in the report to be given after optimization;
o
Avoid – all the restrictions will be taken into account in the optimum route plotting. Where a plotted
route cannot take the restrictions into account, a relevant warning will be provided.
Weather Routing
Attention! The weather forecast should first be ordered and received (see Chapter 8, section Ordering the
Weather Forecast). In this case, the schedule of the time-optimised route is required to be within the received
forecast limits.
Load the route for which the optimization will be done (see section Route Loading and Unloading).
In the Ribbon switch to the Weather Routing tab.
Load the necessary No-go Areas collection (see previous paragraph Work with No-go Areas).
COPYRIGHT: © TRANSAS MIP LTD 1993–2013 ALL RIGHTS RESERVED
76
Navi-Planner 4000 • User Manual
In the Set Input Data group make the following settings used for the weather routing optimization:
l
Calm sea speed – to set the ship speed in the calm water;
l
Time between waypoints – to set the time interval over which WPT’s will be set during the route
optimizing, i.e., what legs the route will be broken into (with regard to the set speed) during the
optimizing;
l
Start time – the ETD of the first waypoint (WPT0) of the route which will be optimized.
In Define Route leg/legs group use drop-down lists or the cursor to select the start and end point of the route
segment which should be optimized to take into account weather parameters.
Press
button in in Route Optimization by Weather group.
In the window which will open up specify (if necessary) values of the ETD from the selected start point and
calm sea speed, and also select one or several optimization types:
l
Great Circle - to optimize the route by Great Circle;
l
Low - to optimize the route with initial courses by 5 degrees apart;
l
Medium - to optimize the route with initial courses by 3 degrees apart;
l
High - to optimize the route with initial courses by 1 degree apart.
Press Ok button: the route will be optimized.
COPYRIGHT: © TRANSAS MIP LTD 1993–2013 ALL RIGHTS RESERVED
Chapter 3. Handling of Routes and Schedules • Route Optimising to Take Into Account Weather Forecast
77
After the optimization, the program will generate a report specifying optimized route parameters for each
optimization type, or the reason why the route optimization failed.
If on the Weather Routing page the Warn mode was selected in the Settings window, the report will display
warnings about the set restrictions being exceeded specifying coordinates of the points where this occurred.
Attention! Reports are not saved when the window containing them is closed. This is why if necessary, print
out the report by pressing the Print button.
COPYRIGHT: © TRANSAS MIP LTD 1993–2013 ALL RIGHTS RESERVED
78
Navi-Planner 4000 • User Manual
After the optimizing, the program will create routes under the same name with an addition of the selected
optimization type and optimization number, e.g.,:
l
St.Petersburg-New Orleans [Great Circle]_1;
l
St.Petersburg-New Orleans [Low]_1;
l
St.Petersburg-New Orleans [Medium]_1;
l
St.Petersburg-New Orleans [High]_1.
COPYRIGHT: © TRANSAS MIP LTD 1993–2013 ALL RIGHTS RESERVED
Chapter 4.
Handling of Voyage Plan
This chapter describes the procedure used in the handling of voyage plan.
Voyage Plan Creation
Input of General Voyage Data
Data Collection
Obtaining Information on Fuel Consumption
Obtaining Information on Voyage Weather
Voyage Plan Data Edition
Routes Exchange with SPOS
Handling of Checklist
Creating and Saving Checklist
Use of Checklist in the MFD
Exporting Voyage Plan to Various Formats
Route Importing
Noon report creation
Voyage Plan Print Preview and Printing
80
80
84
85
90
91
100
105
105
107
109
111
112
113
80
Navi-Planner 4000 • User Manual
Voyage Plan Creation
Input of General Voyage Data
Press the button in the Task Selection Area to switch to Route task.
Load the necessary route (see Chapter 3, Route Loading and Unloading section).
Load the necessary schedule (see Chapter 3, Drawing Schedules section).
In the left part of the Navi-Planner 4000 screen, press the General Info button to display the
corresponding table.
The General Info table consists of several groups where the general voyage data is specified.
The Ship info group is intended for the display of the general ship information entered automatically from the
System Configuration utility:
l
Ship’s name – name of the ship;
l
MMSI – ship MMSI number;
l
Call sign – ship call sign;
l
Master – ship Master’s name.
Use the keyboard to enter manually the Master’s name.
COPYRIGHT: © TRANSAS MIP LTD 1993–2013 ALL RIGHTS RESERVED
Chapter 4. Handling of Voyage Plan • Voyage Plan Creation
81
The Voyage group is intended for entering the general voyage information. Use the keyboard to enter
information in the relevant input boxes:
l
No. – voyage number;
l
From – port of departure;
l
To – port of destination;
l
Via – location through which the route is plotted.
The Schedule group is intended for the display of the general schedule information which is taken from the
loaded schedule:
l
ETD – estimated time of departure;
l
ETA – estimated time of arrival;
l
Total time – summary route time the average speed taken into account;
l
Average speed – average speed on the entire route.
The Distance group is intended for the display of general information on the distance to be covered which is
taken from the loaded route:
l
Total – total distance of the entire route;
l
RL distance – route rhumb line distance;
l
GC distance – route Great Circle distance.
COPYRIGHT: © TRANSAS MIP LTD 1993–2013 ALL RIGHTS RESERVED
82
Navi-Planner 4000 • User Manual
The Departure group is intended for the display of general information on the port of departure. From the
loaded route WPT listboxes, select:
l
From berth – “from the berth” WPT;
l
To pilotstation – “dropping the pilot” WPT.
The following values are entered automatically from the loaded route and schedule:
l
Distance – distance between two selected From berth and To pilotstation WPT’s;
l
Sailing time – time en route between two selected From berth and To pilotstation WPT’s.
In the Draft on departure field, enter the ship draft at the time of departure.
The Arrival group is intended for the display of general information on the arrival at the port of destination.
From the loaded route WPT listboxes, select:
l
From pilotstation – “take pilot on board” WPT;
l
To berth – “to the berth” WPT.
The following values are entered automatically from the loaded route and schedule:
l
Distance – distance between two selected From pilotstation and To berth WPT’s;
l
Sailing time – time en route between two selected From pilotstation and To berth WPT’s.
Use the Draft on arrival input box to enter the ship draft at the time of arrival.
COPYRIGHT: © TRANSAS MIP LTD 1993–2013 ALL RIGHTS RESERVED
Chapter 4. Handling of Voyage Plan • Voyage Plan Creation
83
The Sailing group is intended for the display of information on the sailing between points selected from the
From pilotstation and To pilotstation listboxes in the Departure and Arrival groups, which is taken from the
loaded route and schedule:
l
From pilotstation – WPT of dropping the pilot during the departure;
l
To pilotstation – WPT of taking the pilot on board during the arrival;
l
Distance – distance between the From pilotstation and To pilotstation WPT’s;
l
Sailing time – time en route between the From pilotstation and To pilotstation WPT’s.
In the left part of the Navi-Planner 4000 screen, press the Waypoints button to display the
corresponding table.
For input of the additional data, perform the procedures detailed below:
l
l
position the cursor on Draught element cell; double click the left trackball/mouse button
to activate the cell;
enter the draught value on the route leg; press the left trackball/mouse button.
COPYRIGHT: © TRANSAS MIP LTD 1993–2013 ALL RIGHTS RESERVED
84
Navi-Planner 4000 • User Manual
l
l
position the cursor on Masthead element cell; double click the left
trackball/mouse button to activate the cell;
Use the Masthead Height input box to enter the mast height from the keel to the
masthead. By default, these values will be used for all the table cells. If the mast height is a
variable value, check the Only for selected waypoint checkbox. In this case you will have to
fill in the cells for each route leg. Press the OK button
The following formula will be used for calculating the Overhead Clearance:
Overhead Clearance = H – (Masthead Height – Draught),
B
where:
H – chart object’s vertical clearance.
B
The Overhead Clearance will be calculated for the following chart objects:
l
bridges;
l
cables;
l
conveyors;
l
pipeline.
Data Collection
There is the possibility of automatic voyage creation using the chart extractions, UKC calculation, tides,
currents, weather data, overhead clearance and charts (crossed by the route) collection.
To perform the automatic data collection, in the Ribbon switch to Voyage Plan tab.
In the Data Collection group, check checkboxes of those data categories which should be included in the
Voyage Plan.
COPYRIGHT: © TRANSAS MIP LTD 1993–2013 ALL RIGHTS RESERVED
Chapter 4. Handling of Voyage Plan • Voyage Plan Creation
Press
85
button in Data Collection group: the selected data will be collected.
If necessary to interrupt manually the data collection, press
button.
After the data collection, the voyage plan data will be available in the Waypoints, Weather, Charts and WPT Info
tables.
Obtaining Information on Fuel Consumption
This functionality allows the user at the voyage plan creation stage to predict fuel consumption on each leg,
the schedule, weather forecast and currents taken into account. It is, therefore, possible, to plot different
routes in order to optimize fuel consumption and eventually the voyage costs.
The ship (ferry) base mathematical model is used for the fuel consumption calculations. For more accurate
figures the user can order from Transas a model for each particular ship.
For this functionality to operate, the following conditions should be fulfilled:
l
Navi-Planner 4000 is required to be installed together with Navi-Sailor 4000 software which the Wave
application is licensed for;
l
The route with a calculated schedule is required to be loaded;
l
The current weather forecast is required to be loaded.
The fuel consumption is calculated during the voyage plan creation (see paragraph Data Collection) if the Fuel
Cons checkbox is checked in the Data Collection group.
After the voyage plan creation, fuel consumption data for each leg will appear in the Waypoints table.
Obtaining Information from Tables
In the left part of the Navi-Planner 4000 screen, press the Waypoints button to display the
corresponding table.
COPYRIGHT: © TRANSAS MIP LTD 1993–2013 ALL RIGHTS RESERVED
86
Navi-Planner 4000 • User Manual
The Fuel Cons. column displays data on the average fuel consumption for each route leg. On long route legs,
the environmental factors effect on the fuel consumption may vary considerably in different leg points. This
is why, in the fuel consumption calculation long route legs are split into segments which individual
consumption is calculated for.
Position the cursor on the end WPT of the necessary route leg in the Waypoints table and press the left
trackball/mouse button.
In the left hand part of the Navi-Planner 4000 screen, press the WPT Info button to display the corresponding
table .
The Fuel Consumption table is intended for displaying fuel consumption for each segment of a long route leg.
The table is filled automatically.
COPYRIGHT: © TRANSAS MIP LTD 1993–2013 ALL RIGHTS RESERVED
Chapter 4. Handling of Voyage Plan • Voyage Plan Creation
87
Total fuel consumption for the voyage will be specified on the title page of the voyage plan during the
printout (see paragraph Voyage Plan Print Preview and Printing):
Handling Fuel Consumption Cursor
For the clear presentation of fuel display on the Chart Panel press the
Panel.
button in the toolbar of the Chart
Note: The button is available in the Route task only.
Warning! The button is not available unless the route with a schedule is loaded and fuel consumption is
calculated for it.
Select and press the Fuel Consumption Cursor button.
Position the acquisition marker which will appear, on the route point which you would like to learn the fuel
consumption on, and press the left trackball/mouse button.
COPYRIGHT: © TRANSAS MIP LTD 1993–2013 ALL RIGHTS RESERVED
88
Navi-Planner 4000 • User Manual
The pop-up window will display the following information for the route point under the acquisition marker:
l
Route – loaded route name;
l
Time – time of passing this point according to the loaded schedule;
l
Speed – speed in the point according to the loaded schedule;
l
Consumption – fuel consumption for the given point:
o
In Leg – specific consumption on the route leg in question (leg segment for long legs);
o
Total – summary fuel consumption from the beginning of progress on the route.
Note: If no fuel consumption calculations were made for the route leg in question (data is not available in the
Waypoints table), the pop-up window will not appear.At the same time, the right bottom corner o of the Navi-
Planner 4000 screen will display the Fuel Consumption information window:
The window duplicates the specific fuel consumption on the given route leg (leg segment on long route legs),
and also displays coordinates of the acquisition marker position point.
Fuel Consumption Graphs
Navi-Planner 4000 has a capability to display a graph of fuel consumption on the route.
Press the
button in the toolbar of the Chart Panel.
Select and press the Fuel Consumption Graph button.
COPYRIGHT: © TRANSAS MIP LTD 1993–2013 ALL RIGHTS RESERVED
Chapter 4. Handling of Voyage Plan • Voyage Plan Creation
89
The graphs will be displayed in the bottom part of the Navi-Planner 4000 screen.
The graph permits clear assessment of the fuel consumption. It is also possible to estimate various
environmental factors effect on the fuel consumption.
Press the Parameters button to the right and above the graph.
Check checkboxes of environmental parameters which should be shown on the graph (e.g., Wind).
The graph will show temporal wind force variations. By analysing the graph you can identify the route leg with
reduced fuel consumption (yellow graph) owing to the following wind (red graph) and the other way round.
COPYRIGHT: © TRANSAS MIP LTD 1993–2013 ALL RIGHTS RESERVED
90
Navi-Planner 4000 • User Manual
Obtaining Information on Voyage Weather
In the left part of the Navi-Planner 4000 screen, press the Weather button to display the
corresponding table.
The environment table contains the following data:
l
WPT – WPT number;
l
Name – WPT name;
l
Tide place – name of the tidal reference point (see also document Multi-Functional Display (v. 2.00.330).
Functional Description (edition 2), Chapter 8, section Tides and Tidal Currents, paragraph Information on Tides);
l
Tide height;
l
Current direction;
l
Current speed;
l
Wind direction;
l
Wind speed;
l
Wave height.
Note: Data on tides and currents is taken from the NS 4000 database (see also document Multi-Functional Display
(v. 2.00.330). Functional Description (edition 2), Chapter 8, section Tides and Tidal Currents). Data on the wind
and wave height is only available in the case of weather having been loaded in Navi-Planner 4000 (see Chapter 8,
section Ordering the Weather Forecast) or of joint use with the SPOS software (for operations with the SPOS
utility see document Multi-Functional Display (v. 2.00.330). Utilities (edition 2), Chapter 8).
Data is entered in the table columns, except for the WPT No. and Name, after the data collection.
If you want to insert or delete WPT in the table see section Route Editor, paragraph Tabular Route Editing
Method, items Setting a New WPT and Deleting a WPT .
COPYRIGHT: © TRANSAS MIP LTD 1993–2013 ALL RIGHTS RESERVED
Chapter 4. Handling of Voyage Plan • Voyage Plan Creation
91
Voyage Plan Data Edition
In the left part of the Navi-Planner 4000 screen, press the Waypoints button to display the
corresponding table.
The Waypoints table contains the following data (columns) on reference points:
l
Ref. point – reference point name taken from the chart object (if the object has no name, the cell is
empty);
l
BRG/Dist – bearing and distance to the reference point.
Reference points are set automatically during the data collection, if Ref. points checkbox is checked in Data
Collection group of Voyage Plan tab (see Data Collection paragraph).
To turn on/off the display of reference points on the Chart Panel use Waypoint Options group of Route page in
Settings window (see Chapter 2, section Creating a Route , paragraph Entering Additional Data).
Setting and Changing Reference Points
Attention! Reference points are not displayed on the chart unless the scale permits this.
To set or change a reference point, position the cursor on the necessary WPT in the Waypoints table and click
the left trackball/mouse button on the required point.
COPYRIGHT: © TRANSAS MIP LTD 1993–2013 ALL RIGHTS RESERVED
92
Navi-Planner 4000 • User Manual
In the Ribbon switch to Route Editor tab. Press Ref. points button in Edit group.
An acquisition marker will appear on the Chart Panel at the selected WPT.
The right-hand part of the screen will display the Select waypoint information window showing the acquisition
marker coordinates and bearing/distance relative to the WPT.
Press the left trackball/mouse button: the marker will acquire the WPT and change own form. Position the
marker in the new reference point within the displayed Chart Panel.
COPYRIGHT: © TRANSAS MIP LTD 1993–2013 ALL RIGHTS RESERVED
Chapter 4. Handling of Voyage Plan • Voyage Plan Creation
93
The Select waypoint information window showing the acquisition marker coordinates and bearing/distance
relative to the WPT.
Press the left trackball/mouse button.
The reference point will be shown on the Chart Panel in the form or two blue circles. The blue dashed line
connects the WPT WOL and its corresponding reference point. The values of bearing/distance to the
reference point from the WPT WOL are shown over the line.
The same values are displayed in the table’s BRG/Dist column.
COPYRIGHT: © TRANSAS MIP LTD 1993–2013 ALL RIGHTS RESERVED
94
Navi-Planner 4000 • User Manual
Press the right trackball/mouse button to exit from the editing mode. The marker will assume the shape of
the free cursor.
It is possible to enter the Reference point name manually from the keyboard. Double press on an
appropriate cell and enter the name that is needed.
Deleting Reference Points
To delete a reference point, position the cursor on the necessary WPT in the Waypoints table and press the
left trackball/mouse button.
In the Ribbon switch to Route Editor tab. Press Ref. points button in Edit group.
An acquisition marker will appear on the Chart Panel at the selected WPT.
COPYRIGHT: © TRANSAS MIP LTD 1993–2013 ALL RIGHTS RESERVED
Chapter 4. Handling of Voyage Plan • Voyage Plan Creation
95
Press the left trackball/mouse button: the marker will acquire the WPT and change own form. Press the right
trackball/mouse button: the reference point has been deleted.
Press the right trackball/mouse button to exit from the editing mode. The marker will assume the shape of
the free cursor.
Search for Reference Point
To view a reference point on the Chart Panel, position the cursor on the necessary WPT in the Waypoints
table and press the left trackball/mouse button.
WPT is displayed in the centre of the Chart Panel:
COPYRIGHT: © TRANSAS MIP LTD 1993–2013 ALL RIGHTS RESERVED
96
Navi-Planner 4000 • User Manual
Work with WPT Comments
Position the cursor on the end WPT of the necessary route leg in the Waypoints table and press the left
trackball/mouse button.
In the left part of the Navi-Planner 4000 screen, press the WPT Info button to display the
corresponding table.
The Danger Areas table is intended for displaying data on hazardous zones on this route leg, which special
attention should be paid to. The table is filled automatically.
For editing the table, position the cursor on the Comments element cell; double click the left trackball/mouse
button to activate the cell and enter the danger area name.
Press the <Enter> key. Use the same procedure to enter or edit all the danger areas for the route leg in
question.
The Reporting Points table is intended for entering data on the route leg point which certain reports should be
sent from. The table is filled in automatically during the data collection (see Data Collection paragraph).
To edit the table, position the cursor on the Reporting Points element cell; double click the left
trackball/mouse button to activate the cell.
COPYRIGHT: © TRANSAS MIP LTD 1993–2013 ALL RIGHTS RESERVED
Chapter 4. Handling of Voyage Plan • Voyage Plan Creation
97
Enter the reporting point name.
Press the <Enter> key.
Position the cursor on Comments element cell; double click the left trackball/mouse button to activate the cell
and enter the commentary to the reporting point.
Press the <Enter> key. Use the same procedure to enter all the reporting points for the route leg in question.
Work with Charts and Publications Used for Voyage
In the left part of the Navi-Planner 4000 screen, press the Charts button to display the
corresponding table.
The Charts table is intended for handling electronic and paper charts, and the nautical books used on the route.
The tables Electronic charts and Paper charts are filled in automatically during the performance of the data
collection procedure (see under Data Collection).
The table in the Electronic charts group is filled with electronic charts crossed by the route. Entered here are all
the charts of the ship collection.
COPYRIGHT: © TRANSAS MIP LTD 1993–2013 ALL RIGHTS RESERVED
98
Navi-Planner 4000 • User Manual
The table contains the following columns:
l
Name – chart number;
l
Edition number (Update number) – chart issue and update numbers;
l
Updated to – Date and ID of a media which was used for the latest updating of TX-97 or SENC chart collection;
l
Chart format.
The table in the Paper charts group is intended for the display of information on the paper charts used on the
route (for more detailed information on handling the paper charts see Chapter 5, section Handling of Paper
Charts).
The table contains the following columns:
l
Name – chart number;
l
Date of issue– the date of chart issue;
l
Last update – date of the most recent chart updating.
The table can be edited manually:
l
l
l
l
l
l
position the cursor on Name element cell; double click the
left trackball/mouse button to activate the cell;
enter the chart name; press <Enter> key;
position the cursor on Date of issue element cell. Double click the left
trackball/mouse button to activate the cell. By trackball/mouse rolling, enter
the date of chart issue and press the right trackball/mouse button;
press Apply button to confirm the changes you have made;
position the cursor on Last update element cell. Double click the left
trackball/mouse button to activate the cell. By trackball/mouse rolling, enter
the date of chart last update date and press the right trackball/mouse button;
press Apply button to confirm the changes you have made.
COPYRIGHT: © TRANSAS MIP LTD 1993–2013 ALL RIGHTS RESERVED
Chapter 4. Handling of Voyage Plan • Voyage Plan Creation
99
The table in the Nauticalpublications group is intended for the display of information on the nautical books
used on the route.
The table is filled in manually:
l
l
l
l
l
l
position the cursor on NP element cell; double click the
left trackball/mouse button to activate the cell;
enter the nautical publication name; press <Enter> key;
position the cursor on Date of issue element cell.
Double click the left trackball/mouse button to
activate the cell. By trackball/mouse rolling, enter the
date of nautical publication issue and press the right
trackball/mouse button;
press Apply button to confirm the changes you have
made;
position the cursor on Last update element cell. Double
click the left trackball/mouse button to activate the
cell. By trackball/mouse rolling, enter the date of
nautical publication last update date and press the
right trackball/mouse button;
press Apply button to confirm the changes you have
made.
COPYRIGHT: © TRANSAS MIP LTD 1993–2013 ALL RIGHTS RESERVED
100
Navi-Planner 4000 • User Manual
Routes Exchange with SPOS
When a voyage plan created it is possible to supplement the voyage plan with weather data by using the
external SW – SPOS, the official Meteo Consult’s product.
The SPOS program can exchange routes with the Navi-Planner 4000 application as well as to process the
routes created in the Navi-Planner 4000 taking the weather conditions into account.
Press the button in the Task Selection Area to switch to Route task.
Load the route intended for the joint use with the SPOS utility (see Chapter 3, Route Loading and Unloading
section).
In the Ribbon switch to Route Editor tab. Press Request button in SPOS Route group.
Run the SPOS program. Open the Input page.
In the Routes templates field, press the New button.
COPYRIGHT: © TRANSAS MIP LTD 1993–2013 ALL RIGHTS RESERVED
Chapter 4. Handling of Voyage Plan • Routes Exchange with SPOS
101
The Create a new route window will be displayed.
Check the Import route radio button. Press the Browse button and select a new route created in the NaviPlanner 4000 in the folder SPOS_route_exchange of the Navi-Planner 4000 root directory (C:\Transas\SPOS_
route_exchange). Press the OK button.
Specify the ETD (UTC) from the first waypoint, average ship’s speed during the voyage and time period
between intermediate waypoints.
Open Route page. Select the required route from the fall-off list in the Select & Calculate Routes group.
Proceed with voyage parameters calculation by pressing the respective buttons in accordance with selected
calculation method:
l
l
l
l
the program calculates the route on the base of waypoints created in the Navi-Planner 4000 as a Great
Circle sailing for all the route legs taking the weather conditions into account;
the program calculates the route on the base of waypoints created in the Navi-Planner 4000 as a Rhumb
Line sailing for all the route legs taking the weather conditions into account;
the program calculates the route on the base of waypoints created in the Navi-Planner 4000 as a
combination of Great Circle and Rhumb Line sailing as was set in the Navi-Planner 4000 Route table taking
the weather conditions into account;
the program calculates the optimum route taking the weather conditions into account. The optimum
route will include the waypoints created in the Navi-Planner 4000 as well as intermediate waypoints
created by the SPOS program as set in the Input page. For details see SPOS Manual & Reference Guide .
COPYRIGHT: © TRANSAS MIP LTD 1993–2013 ALL RIGHTS RESERVED
102
Navi-Planner 4000 • User Manual
Results of calculation are available for displaying by selection the appropriate route in the field Calculated
routes. These results contain the following parameters: ETA to the last waypoint (UTC), route distance,
average ship’s speed during the voyage, and maximum values of wind force and wave’s height.
Open the page Voyage”. Press the button Create voyage plan.
In the opened window, select the required route from the fall-off list. Press the Next > button.
COPYRIGHT: © TRANSAS MIP LTD 1993–2013 ALL RIGHTS RESERVED
Chapter 4. Handling of Voyage Plan • Routes Exchange with SPOS
103
Enter initial bunker information and press the Next > button.
Select the speed order, type comments and press the Finish button.
COPYRIGHT: © TRANSAS MIP LTD 1993–2013 ALL RIGHTS RESERVED
104
Navi-Planner 4000 • User Manual
The voyage summary will be displayed in the opened window. The voyage will be automatically saved into
the SPOS_route_exchange folder of Navi-Planner 4000.
In the Ribbon switch to Route Editor tab. Press Receive button in SPOS Route group.
To import a route processed by using the SPOS utility, press the Receive button. The message contains
information about route extension by SPOS weather data will be displayed:
Press OK button.
In the left part of the Navi-Planner 4000 screen, press the Weather button to display the
corresponding table.
The Wind direction, Wind speed and Wind height columns of Weather table have been extended by weather
received from SPOS program.
The route imported from the SPOS program will contain the route time schedule with forecasted weather
conditions taken into account.
Note: The routes calculated in the SPOS program by pressing the Great Circle, Rhumb line and Composite buttons
will contain original waypoints created in them Navi-Planner 4000 application only; their names and coordinates
will not be changed. Routes calculated by pressing the Optimum button, will contain the above-mentioned
waypoints plus intermediate waypoints created by the SPOS program during calculation. These waypoints will be
named “Spos xx”.
COPYRIGHT: © TRANSAS MIP LTD 1993–2013 ALL RIGHTS RESERVED
Chapter 4. Handling of Voyage Plan • Handling of Checklist
105
Handling of Checklist
Press the button in the Task Selection Area to switch to Route task.
Load the necessary route (see Chapter 3, Route Loading and Unloading section).
Creating and Saving Checklist
Attention! Check list cannot be created until a route is loaded or created.
In the Ribbon switch to Checklist Tools tab. Press New button in Checklist Tools group.
In the left part of the Navi-Planner 4000 screen, press the Waypoints and Checklist buttons
to display the corresponding table.
In the Waypoints table select the waypoint to which the check list activity is about to be corresponded.
Position the cursor on Activity element cell; double click the left trackball/mouse button to activate the cell.
Enter the name of action which should be checked and press <Enter> button.
Position the cursor on Time element cell. Double click the left trackball/mouse button to activate the cell. Set
COPYRIGHT: © TRANSAS MIP LTD 1993–2013 ALL RIGHTS RESERVED
106
Navi-Planner 4000 • User Manual
the desired time period when a check list activity is about to be appeared and checked respectively.
Press Apply button to confirm the changes you have made.
Position the cursor on Moment element cell. Double click the left trackball/mouse button to activate the cell.
Select the moment you want the activity to be appeared.
Enter the necessary number of actions for checking.
You can use a template for making checklists.
To do this, in the Ribbon press Templates button in Checklist Tools group.
Select the necessary template from the drop-down list.
As a template is added to the checklist created for some WPT, the following warning will be displayed:
Select the necessary action and press OK button.
The checklist will be formed with regard to the selected template.
Create checklists for the necessary route WPT’s.
In the Ribbon press the Save As button in Checklist Tools group.
COPYRIGHT: © TRANSAS MIP LTD 1993–2013 ALL RIGHTS RESERVED
Chapter 4. Handling of Voyage Plan • Handling of Checklist
107
Enter the checklist name and press Save button.
When route is saved with the new checklist, the following warning will be displayed:
Use of Checklist in the MFD
Attention! For this functionality to be used, the Navi-Panner 4000 should be used in combination with the
Navi-Sailor 4000 ECDIS software.
Run Navi-Sailor 4000 ECDIS (see document Multi-Functional Display (v. 2.00.330). ECDIS User Manual (edition 2),
Chapter 2, section Turning the ECDIS Task On).
Load the monitoring route and schedule (see document Multi-Functional Display (v. 2.00.330). ECDIS User
Manual (edition 2), Chapter 4, section Loading of Route and Schedule in the Navigation Mode , paragraphs Loading
Route and Loading Schedule ).
With the coming of the moment scheduled by the checklist for a check, the Checklist display will automatically
open up in the Display Panel window of the Control panel.
The time of the check is determined by the parameters set in the Time and Moment columns during the
checklist formation (see the previous paragraph). It should be noted that if the ship is proceeding along the
route, the ship’s current speed (SOG) is used for determining the ETA, and ETD for WPT“0” from the loaded
schedule if it is staying in a port.
The table shows the Checklist items which are required to be checked. The operator then has three options:
to postpone the check, to make check and approve the checklist item, and to reject the check. To carry out
any of these actions, check checkboxes next to the checklist items which this operation will be applicable to.
COPYRIGHT: © TRANSAS MIP LTD 1993–2013 ALL RIGHTS RESERVED
108
Navi-Planner 4000 • User Manual
To put off the check, select the time interval from the drop-down list to the left of the Snooze button.
Press the Snooze button. Selected items will disappear from the table and will re-appear in it after the end of
the selected time interval, the Checklist display will automatically open up again.
To approve the selected checklist items press the Ack button.
To reject the check of the selected checklist items, press the Dismis button.
Press Yes button to dismiss all selected checks.
Attention! For recording the check list activities in the Ship LogBook, the Ship LogBook option should be
licensed. To enable the recording of these actions in the Ship LogBook, perform them on the WS’s from which the
events can be entered in the Ship LogBook (see document Multi-Functional Display (v.2.00.330). Functional
Description (edition 2), Chapter 6, section Ship Logbook, paragraphs Ship Logbook Fomation Principles).
The relevant event will be recorded in the Ship LogBook.
COPYRIGHT: © TRANSAS MIP LTD 1993–2013 ALL RIGHTS RESERVED
Chapter 4. Handling of Voyage Plan • Exporting Voyage Plan to Various Formats
109
The Comment tab specifies the relevant checklist item and its status.To view the Ship LogBook page which the
checklist is displayed on, press the View button in Checklist display.
The Status column specifies the status for each checklist item:
l
Planned – the check is scheduled;
l
Checked/Done – the check has been made by the operator;
l
Not Checked/ Not Done – the check has been rejected by the operated and has not been carried out.
Exporting Voyage Plan to Various Formats
Press the button in the Task Selection Area to switch to Route task.
Load the route, which should be converted to Excel format (see Chapter 3, Route Loading and Unloading
section).
In the Ribbon switch to Route Editor tab. Press the Export button in Import/Export group.
COPYRIGHT: © TRANSAS MIP LTD 1993–2013 ALL RIGHTS RESERVED
110
Navi-Planner 4000 • User Manual
Press Export to format button and from the drop-down list select the necessary format.
Browse the folder where the route file will be saved and press Export button.
Press OK button.
It is possible to export route to the following formats:
l
Transas (*.rt3);
l
MARIS v4 Unicom (*.rtu);
l
Transas exchange (*.rt4);
l
NobeltecAdmiral (*.txt);
l
Bon Voyage System (*.bvs);
l
ENavigator (*.rtx);
l
Furuno (*.txt);
l
KML (*.kml);
l
JRC (*.csv);
l
KMZ (*.kmz);
l
Hagenuk (*.txt);
l
GPX (*.gpx);
l
CMapECS (*.route);
l
SAM CHARTPILOT 1107 (*.sam);
l
Sperry (*.vp);
l
Excel (*.xls);
l
Kongsberg (*.rut);
l
HTML(*.html);
l
MARIS v3 (*.rou);
l
PDF (*.pdf).
l
ENSI (*.xml);
COPYRIGHT: © TRANSAS MIP LTD 1993–2013 ALL RIGHTS RESERVED
Chapter 4. Handling of Voyage Plan • Route Importing
111
Route Importing
Press the button in the Task Selection Area to switch to Route task.
In the Ribbon switch to Route Editor tab. Press the Import button in Import/Export group.
Browse the folder where the route is stored and select it.
Press Import button. The route will be imported.
There are routes of the following formats, which may be imported:
l
Transas (*.rt3);
l
MARIS v3 (*.rou);
l
Transas exchange (*.rt4);
l
MARIS v4 Unicom (*.rtu);
l
Bon Voyage System (*.bvs);
l
NobeltecAdmiral (*.txt);
l
Furuno (*.txt);
l
ENavigator (*.rtx);
l
JRC (*.csv);
l
KML (*.kml);
l
Hagenuk (*.txt);
l
KMZ (*.kmz);
l
CMapECS (*.route);
l
GPX (*.gpx);
l
Sperry (*.vp);
l
SAM CHARTPILOT 1107 (*.sam);
l
Kongsberg (*.rut);
l
Excel (*.xls).
COPYRIGHT: © TRANSAS MIP LTD 1993–2013 ALL RIGHTS RESERVED
112
Navi-Planner 4000 • User Manual
Noon report creation
Press the button in the Task Selection Area to switch to Route task.
In the Ribbon switch to Print and Report tab. Press the Noon Report button in Print group.
On the appeared window fill the fields that are allowed to do so.
Press Print preview button to print preview the created noon report.
Press Print button to print the noon report.
COPYRIGHT: © TRANSAS MIP LTD 1993–2013 ALL RIGHTS RESERVED
Chapter 4. Handling of Voyage Plan • Voyage Plan Print Preview and Printing
113
Press Save As button to save the created noon report:
Browse the folder where the noon report will be saved and press Save button. Noon report will be saved in
PDF format.
Voyage Plan Print Preview and Printing
Press the button in the Task Selection Area to switch to Route task.
Load the necessary route (see Chapter 3, Route Loading and Unloading section).
Press the Transas button
and select Print item from the drop-down menu.
In the right-hand part of the menu Passage plan checklist is selected by default. If necessary select Tanker
template (special custom template). From the drop-down list select page layout.
COPYRIGHT: © TRANSAS MIP LTD 1993–2013 ALL RIGHTS RESERVED
114
Navi-Planner 4000 • User Manual
Check checkboxes next to the voyage plan tables which should be printed out.
In the right-hand part of the menu select Print Preview item and press the left trackball/mouse button.
The Print Preview window will display a printed version of the Voyage Plan.
A similar result can be obtained by using the Quick Access Toolbar button.
A similar result can be obtained by using the Ribbon. Switch to Print and Report tab and press the Preview
button in Print group.
COPYRIGHT: © TRANSAS MIP LTD 1993–2013 ALL RIGHTS RESERVED
Chapter 4. Handling of Voyage Plan • Voyage Plan Print Preview and Printing
115
For the preview of the Voyage Plan pages, use the following buttons:
Close the Print Preview window.
Attention! Check that the printer is connected to the computer on which the Navi-Planner 4000 is installed.
In the right-hand part of the menu select Print item and press the left trackball/mouse button.
A similar result can be obtained by using the Ribbon. Switch to Print and Report tab and press the Print button
in Print group.
COPYRIGHT: © TRANSAS MIP LTD 1993–2013 ALL RIGHTS RESERVED
Chapter 5.
Handling of Charts and Chart
Information
This chapter describes the procedure used during the operation with charts and chart
information.
“Pay As You Sail” (PAYS) Service
General
Requirements for Bridge Equipment
Handling PAYS
Checking PAYS Service Performance Capability
Chart Selection
Selecting Collection
Selecting/Deselecting All Charts
Selecting Chart by Region
Selecting Chart by Cursor
Selecting Chart from Table
Data Ordering
Loading Chart Catalogue
Using Filter for Obtaining Information and Selecting Charts
Compiling List of Charts and Chart Folios for Order
Forming and Saving Catalogue Order
Forming and Saving Licenses and Charts Order
Forming and Saving Updating Order
Forming and Saving Full License Order
Forming and Saving AVCS Data Set
Orders Traffic
Handling Old Orders
Data Management
Pre-installation Operations
Data Source Scanning
119
119
120
121
123
124
124
124
125
125
127
127
127
129
130
135
136
138
140
141
144
144
146
146
147
118
Navi-Planner 4000 • User Manual
Installing All Data
Installing Selected Charts
Deleting Charts
Advanced Permit Installation
Viewing Operations Log
Switching Chart Information Layers
Handling ENC Format Charts
Handling AIO Charts
Handling Paper Charts
Updating Paper Charts from TADS Media
Updating Paper Charts Online
Obtaining Information on Vector Chart and Chart Objects
Obtaining Information on Vector Charts
Obtaining Information on Point Type Objects
Onboard Data Server
Creating Backup of Chart Media
Ordering and Installing Updates
Installing New Charts
COPYRIGHT: © TRANSAS MIP LTD 1993–2013 ALL RIGHTS RESERVED
148
149
150
151
154
155
156
158
162
166
167
169
169
170
171
171
172
174
Chapter 5. Handling of Charts and Chart Information • “Pay As You Sail” (PAYS) Service
119
“Pay As You Sail” (PAYS) Service
Attention! The “Pay As You Sail” Service is not available unless this option is additionally licensed.
General
Main purposes with the PAYS service is to simplify process of using TADS (SENC/ENC) chart data onboard,
give the navigator access to the actual charts for pre-planning and provide a cost effective chart solution.
Traditionally the navigator have to selects and purchase charts intended (needed) prior to each voyage and
place a chart order at Transas via the chart server or a local sales office. This method is called “Pre-licensing”.
With the Pre-licensing method the user must purchase and have license for a chart to be able to view the
chart data other than just the chart frame even for just planning.
With Transas PAYS service the vessel will have license and access to view and pre-plan in all charts without
additional cost. The vessel will only be charged for charts actual used for navigation, i.e. charts that have
been under the vessel and been displayed or generated navigational alarms.
The process of chart selection, ordering, receiving and installing are time-consuming and requires additional
education for the user. There is also the safety aspect for the vessel to always have all charts available in his
ECDIS. Chart may be required urgently caused by a changed port of call, alternate route planning or weather
conditions.
Part of the PAYS service is a secure “Online” connection of vessels ECDIS to Transas Chart server via Internet.
This is done through “Transas Firewall and Antivirus Protection” device (TFAP/Transas Gateway).
The TFAP/Transas Gateway is a DNV Type Approved solution that allows connection of ECDIS via LAN to ships
Ethernet and SAT comm. system.
A huge benefit with the TFAP/Transas Gateway and the secure online Internet connection is that Transas can
provide Remote support on ECDIS. After request to and approval of the Captain, Transas service and support
engineer can give the crew support and if needed demonstrations on ECDIS online and in real time.
Chart corrections and updates for TADS, including NTM’s with the AIO service are supplied “online” to the
vessels ECDIS. The normal and most effective way to manage and receive chart corrections and NTM’s is to
order them based on route for the actual voyage.
There are still a few countries that do not allow PAYS service for their ENC’s.
These are at present China, Hong Kong, India, Indonesia, Japan, Malacca Straits and Singapore and Thailand.
Charts for these countries must still be pre-licensed/purchased in the normal way.
This is done with the chart ordering and management system in Navi-Planner 4000. The procedure to Prelicense is easy and convenient for the navigation and normally done based on the route and waypoints
intended to be used. The chart management application will always help and support the navigator to have
the most cost-effective chart selection.
Short summary, to make TADS chart usage more simple, save time and cost as well as provide tools and data
for efficient voyage planning and management, Transas PAYS service will provide possibility for the vessel to
have license and install all available TADS charts (SENC/ENC) in Transas ECDIS.
COPYRIGHT: © TRANSAS MIP LTD 1993–2013 ALL RIGHTS RESERVED
120
Navi-Planner 4000 • User Manual
The user will be able to see all of the charts for free during route planning and will be charged only for the
charts that have been “under the vessel” and loaded for route monitoring or alarms in ECDIS during the
actual voyage.
For the few countries that still do not allow PAYS, TADS Charts have to be Pre-licensed.
TADS Chart corrections and AIO’s are supplied online. Vessels normally only order and receive corrections
charts needed for the actual voyage.
Requirements for Bridge Equipment
The following navigation system equipment and software must be installed on the bridge for providing PAYS
service.
1. Transas MNS 32(with the latest patch installed) and MNS 33.
2. Worldwide collection of official TADS charts.
Actually installed charts collection can be reduced to vessels actual sailing area for the vessel (e.g.
Northern Europe etc.).
3. Navi-Planner 4000 software installed on minimum one of the Workstations of the ECDIS connected to and
connected to TFAP/Transas Gateway.
4. TFAP/Transas Gateway connected to MFD and Internet via LAN to provide ECDIS and PAYS system online
access to Transas Chart Server.
The following diagram shows general system configuration of the bridge equipment and connection to
Transas Chart Server.
COPYRIGHT: © TRANSAS MIP LTD 1993–2013 ALL RIGHTS RESERVED
Chapter 5. Handling of Charts and Chart Information • “Pay As You Sail” (PAYS) Service
121
Handling PAYS
For the PAYS to operate, a license for this service should be bought. The PAYS is turned on during the
installation by installing the PAYS Support server (see Chapter 1, section Installation of Navi-Planner 4000). No
additional settings are required.
After the Navi-Planner 4000 start, the PAYS server and Chart Delivery server lamps showing the server status
are displayed in the top part of the screen.
Lamps green lights mean normal operation of servers, if there are no lamps, servers do not work.
In the standard mode, PAYS reports are sent and the PAYS report confirmations are received automatically
via the Internet. If there is no Internet, they can be e-mailed.
To do this, press the Charts button in the Task Selection Area to switch to the Charts task.
In the left part of the Navi-Planner 4000 screen, press the Orders History button to display the
corresponding table.
The unsent PAYS reports will have the “Created” or “Failed” status.
Click the unsent PAYS reports and press the right trackball button.
From the drop-down menu select Export PAYS report item.
COPYRIGHT: © TRANSAS MIP LTD 1993–2013 ALL RIGHTS RESERVED
122
Navi-Planner 4000 • User Manual
Enter the e-mail address in Email input box, which Transas chart server will be sending PAYS-reports
confirmation. Specify the path to the external device where the PAYS-report will be saved and press OK
button.
Send PAYS-reports by e-mail to address chartservice@transas.com.
After the receipt of the PAYS report confirmation press Charts button in the Task Selection Area to
switch to Charts task.
In the Ribbon switch to Install tab. Press Browse button in Scan group.
Specify the path to the folder in which the PAYS report confirmation is stored.
Press Go button.
In the Source scan completed window which will open up press Install selected items button.
COPYRIGHT: © TRANSAS MIP LTD 1993–2013 ALL RIGHTS RESERVED
Chapter 5. Handling of Charts and Chart Information • “Pay As You Sail” (PAYS) Service
123
The PAYS report’s status in the Orders History table will change to “Received”, in the Chart Server Message
column the actual price will be specified.
Checking PAYS Service Performance Capability
To check the PAYS service performance capability, send a test request. The receipt of a reply from the Transas
Chart Server means that the service operates normally.
To do this, press the button in the toolbar of the Chart Panel. The Settings window will open up.
Switch to Route page.
Press the Test PAYS report button.
The PAYS report will appear in the Orders History table with the “Created” status.
After the receipt of the PAYS report confirmation, the PAYS report’s status in the Orders History table will
change to “Received”.
COPYRIGHT: © TRANSAS MIP LTD 1993–2013 ALL RIGHTS RESERVED
124
Navi-Planner 4000 • User Manual
Chart Selection
Selecting Collection
Press the button in the Task Selection Area to switch to Charts task.
Select the chart collection which you will be working with. To do this, in the left part of the Navi-Planner 4000
screen press the following buttons:
l
Installed Charts – to work with the already installed ship collection charts;
l
Chart Catalogue – to work with various catalogues which are used for ordering new charts,
licenses, updates, etc.;
l
External Storage – to work with charts contained in the external storage;
l
Orders History – to work with old orders;
l
Paper charts – to work with paper charts.
After the collection has been selected, the list of charts it contains is displayed in the form of a table in the
bottom part of the Navi-Planner 4000 screen, whereas the Chart Panel shows outlines of charts included in
the collection.
Selecting/Deselecting All Charts
Select the collection.
In the Ribbon switch to Install tab. Press Select All button in the Chart Selection group.
Outlines of selected charts are shown in the red coloured dashed line.
If some number of charts has already been selected and it is necessary to cancel their selection, press the
Deselect All button in the Chart Selection group.
Chart selection/deselection is synchronised on the Chart Panel and in the tables in the bottom part of the
Navi-Planner 4000 screen.
COPYRIGHT: © TRANSAS MIP LTD 1993–2013 ALL RIGHTS RESERVED
Chapter 5. Handling of Charts and Chart Information • Chart Selection
125
Selecting Chart by Region
Select the collection.
In the Ribbon switch to Install tab or Order tab if Chart Catalog select. Press Select button in Chart Selection
group.
Select by region item from the drop-down menu.
In the Selection by area window check the checkboxes to the left of necessary geographic region.
Press Select button. All charts that are in or crossed by geographic regions will be selected.
Selecting Chart by Cursor
Select the collection.
In the Ribbon switch to Install tab or Order tab if Chart Catalog select. Press Select button in Chart Selection
group.
COPYRIGHT: © TRANSAS MIP LTD 1993–2013 ALL RIGHTS RESERVED
126
Navi-Planner 4000 • User Manual
Select by cursor item from the drop-down menu.
The graphic cursor will appear on the Chart Panel. By keeping the left mouse/trackball button depressed, set
the sailing area on the Chart Display Area, which charts are required to be installed for.
Press left mouse/trackball button. Outlines of charts, which fall within the set area, are shown in the red
coloured dashed line.
If some number of charts has already been selected and it is necessary to cancel several charts selection by
cursor, press the Deselect button in the Chart Selection group.
The graphic cursor will appear on the Chart Panel. Keeping the left mouse/trackball button depressed, set
the sailing area on the Chart Display Area, which the charts selection should be cancelled for. Press left
mouse/trackball button. Outlines of charts, which fall within the set area, are shown in the black coloured
line.
Chart selection/deselection on the Chart Panel and in the tables in the bottom part of the Navi-Planner 4000
screen is synchronised.
COPYRIGHT: © TRANSAS MIP LTD 1993–2013 ALL RIGHTS RESERVED
Chapter 5. Handling of Charts and Chart Information • Data Ordering
127
Selecting Chart from Table
Select the collection.
Open the Installed charts table by pressing the button in the left part of the Navi-Planner 4000
screen.
In table in the bottom part of the Navi-Planner 4000 screen, select the necessary charts by keeping <Ctrl> key
depressed. To select several charts in a row, specify the first and the last chart keeping <Shift> key depressed.
The selected charts will be displayed against the coloured background. After the chart selection, it is
necessary to check a checkbox next to the name of any selected chart; checkboxes for other selected charts
will be checked automatically. Chart selection is completed.
Chart selection in the table and on the Chart Panel is synchronised.
For chart selection from chart catalog see section Data Ordering.
Data Ordering
Press the Charts button in the Task Selection Area to switch to Charts task.
In the left part of the Navi-Planner 4000 screen, press the Chart Catalogue button to display the
corresponding table.
Loading Chart Catalogue
COPYRIGHT: © TRANSAS MIP LTD 1993–2013 ALL RIGHTS RESERVED
128
Navi-Planner 4000 • User Manual
Press Current catalogue button in the top right corner of the table and select the necessary catalog from the
drop-down list.
The selected catalog will be loaded.
In the left part of this table, the chart catalog is present in the form of a “tree”. Press description radio button
in Show item by row to display chart names with descriptions.
In the central part is displayed information about loaded chart catalog:
l
All charts – total number of charts in the installed catalogue database;
l
Filtered – number of active format charts selected with a filter from the installed catalogue (chart
boundaries are shown in Chart Display Area);
l
Ship collection – number of charts in the ship collection;
l
To be corrected – number of charts that are missing for updates;
l
Licensed (to be installed) – number of charts, licensed but not yet installed;
l
Licensed (expired) – number of all expired charts;
l
Licensed (deleted) – number of installed charts which are not available in the installed catalogue (deleted
from the collection);
l
Licensed (replaced) – number of installed charts which are not available in the installed catalogue, but
there is an adequate replacement for them.
COPYRIGHT: © TRANSAS MIP LTD 1993–2013 ALL RIGHTS RESERVED
Chapter 5. Handling of Charts and Chart Information • Data Ordering
129
In the right part of the table is displayed the following information about selected charts:
l
Chart – chart name;
l
Scale – chart scale;
l
Status – chart status.
If you want prompt search the chart in the loaded Catalog, type the number or the first characters of a chart
in the input field, and press Find button.
Using Filter for Obtaining Information and Selecting Charts
Press the button in the toolbar of the Chart Panel. The Settings window will open up. Switch to Chart
Catalog page.
COPYRIGHT: © TRANSAS MIP LTD 1993–2013 ALL RIGHTS RESERVED
130
Navi-Planner 4000 • User Manual
If it is necessary to use the filter for obtaining information and selecting charts press the following buttons in
Filters group:
l
Show all – to display all the charts from the selected catalogue folder;
l
Show installed charts – to display charts from the ship collection;
l
Show selected – to display selected charts;
l
Show not selected – to show all the unselected charts;
l
Show coverage area – to display areas covered with SENC chart data (valid for ENC/SENC charts only);
l
Usage (Nav. Purpose) – to display charts with the certain navigational purpose:
o
Overview – is for overview charts with scales ranging from 1:1,500,001 or smaller;
o
General – is for general charts with scales ranging from 1:600,001 - 1:1,500,000;
o
Coastal – is for coastal charts with scales ranging from 1:150,001 - 1:600,000;
o
Approach – is for approach charts with scales ranging from 1:50,001 - 1:150,000;
o
Harbour – is for harbour charts with scales ranging from 1:25,000 – 1:50,000;
o
Berthing – is for berthing charts with scales ranging from 1:24,999 or larger.
In addition to the settings already made, if it is necessary to select charts according to the dates, check the
following checkboxes in Date filter group:
l
All (actual collection) – to display all the charts of the collection;
l
Changes after – to display charts issued for the first time and charts whose new editions have appeared, or
which have been updated after the specified date;
l
Withdrawn after – to display the charts removed from the collection after the specified date.
Compiling List of Charts and Chart Folios for Order
Selecting Charts on Chart Panel
In addition to ways of charts selection described in section Chart Selection, the selection by point on map is
used.
In the Ribbon switch Order tab. Press Select button in Chart Selection group.
Select by point on map item from the drop-down menu.
COPYRIGHT: © TRANSAS MIP LTD 1993–2013 ALL RIGHTS RESERVED
Chapter 5. Handling of Charts and Chart Information • Data Ordering
131
Position the acquisition marker, which will appear, on necessary point of the chart and press the left
trackball/mouse button.
In the drop-down list all available charts under this place will be displayed.
Select the necessary charts by checking the checkboxes to the left of the charts names.
Position the free cursor outside the drop-down list and press the left trackball/mouse. Acquisition marker will
appear again and you can select the charts under other position. To exit from chart selection mode press the
right trackball/mouse button.
Selecting Charts in Chart Catalogue Panel
Open the necessary folder in the catalogue tree. Position the cursor on the catalogue or on the necessary
row of the information table and press the right mouse/trackball button.
Choose Select All row from the context menu. The necessary charts will be selected. To cancel the selection of
these charts, choose Deselect All row.
COPYRIGHT: © TRANSAS MIP LTD 1993–2013 ALL RIGHTS RESERVED
132
Navi-Planner 4000 • User Manual
To select charts, open folders or chart folios containing charts. Check the checkboxes next to the names of
charts, which should be selected.
Saving and Loading Chart Lists
Load necessary catalog and select charts (see previous paragraphs).
In the Ribbon switch to Order tab. Press Save as button in Selection by list group.
Specify the path to the folder with chart lists.
Press Save button.
To load saved chart lists, in the Ribbon press Load list button in Selection by list group.
COPYRIGHT: © TRANSAS MIP LTD 1993–2013 ALL RIGHTS RESERVED
Chapter 5. Handling of Charts and Chart Information • Data Ordering
133
Specify the path to the folder with chart lists.
Press Open button. The chart list will be loaded, and charts from the list will be automatically selected.
Selecting Charts by Route
Press the button in the toolbar of the Chart Panel. The Settings window will open up. Switch to Chart
Catalogue page.
In Chart selection corridor of Selection Options group set the width of the corridor along the route for the chart
selection (5 miles are set by default).
In the Ribbon switch to Install tab or Order tab if Chart Catalogue select. Press Select button in Chart Selection
group.
Select by route item from the drop-down menu.
COPYRIGHT: © TRANSAS MIP LTD 1993–2013 ALL RIGHTS RESERVED
134
Navi-Planner 4000 • User Manual
Select the necessary route from the drop-down list. The route will be automatically loaded in Route task (see
Chapter 3, Route Loading and Unloading section).
All charts along the route taking into account XTD will be selected.
Chart selection on the Chart Panel and in the tables in the bottom part of the Navi-Planner 4000 screen is
synchronised.
Viewing Chart Catalogue Reports
In the Ribbon switch to Order tab. Press Create report button in Reports group.
From the drop-down menu select the Selected chats status item.
The selected charts report will be created.
You can print or export report by using appropriate buttons.
From the drop-down menu select the Withdrawn item.
COPYRIGHT: © TRANSAS MIP LTD 1993–2013 ALL RIGHTS RESERVED
Chapter 5. Handling of Charts and Chart Information • Data Ordering
135
The selected chats report will be created. The report depends on the date set in Date filter group on Chart
Catalogue page in Settings window (see paragraph Using Filter for Obtaining Information and Selecting Charts).
You can print or export report by using appropriate buttons.
Forming and Saving Catalogue Order
In the Ribbon switch to Order tab. Press Catalog button in Request for data group.
In Catalog format group select the necessary format.
Send once checkbox is checked by default.
If it is necessary to organise weekly catalogue delivery, check Send weekly checkbox. Specify the number of
weeks during which the catalogue should be delivered.
Press Next >> button.
COPYRIGHT: © TRANSAS MIP LTD 1993–2013 ALL RIGHTS RESERVED
136
Navi-Planner 4000 • User Manual
If the TFAP/Transas Gateway is installed and there is online connection with the Transas Chart Server, check
the Send request checkbox: in this case the request will be sent automatically even without a mail program
installed.
Press Finish button.
In other way enter the e-mail address in Email input box, which Transas Chart Server will be sending request.
Press Save to Disk radio button.
Press Finish button.
Specify the path to the folder on the memory stick, which contains the orders.
Press Ok button.
Forming and Saving Licenses and Charts Order
Load necessary catalog and select charts, which licenses should be ordered for (see previous paragraphs).
Attention! When selecting charts, it is necessary to use a more recent catalogue than that available on the
CD which charts were installed from.
In the Ribbon switch to Order tab. Press License button in Request for data group.
Set the desire subscription period.
COPYRIGHT: © TRANSAS MIP LTD 1993–2013 ALL RIGHTS RESERVED
Chapter 5. Handling of Charts and Chart Information • Data Ordering
137
Warning! To cut expenses, it is worthwhile to order chart permits only, provided the charts themselves are
available on the WF CD.
Check the Receive Up-to-date charts from server checkbox if you do not have a necessary WF CD, and then in
addition the licenses the server will send the chart themselves.
Press Next >> button. The program will optimise the order by deleting charts already available and will display
a message with optimisation results.
Press Next >> button.
From the Currency drop-down list, select the currency to be calculated: the Rate box will display the USD rate
of the selected currency (EURO for ENC). The currency rate can be corrected. To do this, position the cursor in
the Rate box and enter the necessary currency rate. The Total request cost line will display the tentative cost
of charts.
Press Next >> button.
COPYRIGHT: © TRANSAS MIP LTD 1993–2013 ALL RIGHTS RESERVED
138
Navi-Planner 4000 • User Manual
If the TFAP/Transas Gateway is installed and there is online connection with the Transas Chart Server, check the
Send request checkbox: in this case the request will be sent automatically even without a mail program installed.
Press Finish button.
In other way enter the e-mail address in Email input box, which Transas Chart Server will be sending request.
Press Save to Disk radio button.
Press Finish button.
Specify the path to the folder on the memory stick, which contains the orders.
Press Ok button.
Forming and Saving Updating Order
Load necessary catalogue and select charts, which should be updated (see previous paragraphs).
Attention! Updating cannot be ordered unless there is Professional Maintenance Service option in the
license. When selecting chart, it is necessary to use a catalogue more recent than that available on the CD which
charts were installed from.
In the Ribbon switch to Order tab. Press Updates button in Request for data group.
Selection only checkbox is checked by default. If it is necessary to order updating subscription for all installed
charts, check All installed charts check box.
COPYRIGHT: © TRANSAS MIP LTD 1993–2013 ALL RIGHTS RESERVED
Chapter 5. Handling of Charts and Chart Information • Data Ordering
139
Send once checkbox is checked by default. If it is necessary to order weekly update subscription, check Send
weekly checkbox. Specify the number of weeks during which the updating should be delivered (not more
than the number of weeks until the end of the year).
Press Next >> button.
If the TFAP/Transas Gateway is installed and there is online connection with the Transas Chart Server, check
the Send request checkbox: in this case the request will be sent automatically even without a mail program
installed.
Press Finish button.
In other way enter the e-mail address in Email input box, which Transas Chart Server will be sending request.
Press Save to Disk radio button.
Press Finish button.
COPYRIGHT: © TRANSAS MIP LTD 1993–2013 ALL RIGHTS RESERVED
140
Navi-Planner 4000 • User Manual
Specify the path to the folder on the memory stick, which contains the orders.
Press Ok button.
Forming and Saving Full License Order
Note: Data on the bought user licenses is stored at Transas. As new chart licenses or software options are bought,
a full license is supplemented. If for some reasons bought licenses have not reached the user, it is possible to order
a copy of the full license to restore the missing options.
In the Ribbon switch to Order tab. Press Full License button in Request for data group.
If the TFAP/Transas Gateway is installed and there is online connection with the Transas Chart Server, check
the Send request checkbox: in this case the request will be sent automatically even without a mail program
installed.
Press Finish button.
In other way enter the e-mail address in Email input box, which Transas chart server will be sending request.
Press Save to Disk radio button.
Press Finish button.
COPYRIGHT: © TRANSAS MIP LTD 1993–2013 ALL RIGHTS RESERVED
Chapter 5. Handling of Charts and Chart Information • Data Ordering
141
Specify the path to the folder on the memory stick, which contains the orders.
Press Ok button.
Forming and Saving AVCS Data Set
Attention! A request for the AVSC data can made when the "non-Transas ECDIS" option is licensed.
Navi-Planner 4000 implements a capability to order data supplied byUKHO - Admiralty Vector Chart Service
(AVCS). The user saves the received data in external media and can subsequently use it in non-Transas ECDISes.
By ordering an AVCS Data Set the user receives chart data only. When updates are ordered on the TADS(see
paragraph Forming and Saving Updating Order) AVCS updates and AVSC permits are sent automatically. When
charts and licences are ordered on the TADS(see paragraph Forming and Saving Licenses and Charts Order) AVSC
permits are sent automatically.
Load necessary catalog and select charts, which AVCS Data Set should be ordered for (see previous
paragraphs).
Attention! When selecting charts, it is necessary to use a more recent catalogue than that available on the
CD which charts were installed from.
In the Ribbon switch to Order tab. Press Data Set button in Request for Data group.
AVCS checkbox is checked by default, it means that the request will be made for the full and latest set of
selected charts and their updates.
COPYRIGHT: © TRANSAS MIP LTD 1993–2013 ALL RIGHTS RESERVED
142
Navi-Planner 4000 • User Manual
If it is known which week the AVCS data is updated to, check the Latest week loaded checkbox and enter the
week number in the input box. This will reduce significantly the amount of transferred data.
Press Next >> button.
If the TFAP/Transas Gateway is installed and there is online connection with the Transas Chart Server, check
the Send request checkbox: in this case the request will be sent automatically even without a mail program
installed.
Press Finish button.
In other way enter the e-mail address in Email input box, which Transas Chart Server will be sending request.
Press Save to Disk radio button.
Press Finish button.
Specify the path to the folder on the memory stick, which contains the orders.
Press Ok button.
After the receipt of data, the following window will appear:
Select the necessary action and press the Install selected items button.
Specify the path to the external device where the AVCS Data set will be saved.
COPYRIGHT: © TRANSAS MIP LTD 1993–2013 ALL RIGHTS RESERVED
Chapter 5. Handling of Charts and Chart Information • Data Ordering
143
Press OK button.
Data will be saved to the AVCS Data folder:
This received data can subsequently be used in the non-Transas ECDIS.
When updates are ordered from the TADS, the window will look as follows:
Use the procedure for saving the necessary data as described above for the AVCS Data set.
Data will be saved to the AVCS Data folder. AVCS permits will be saved in this folder in separate subfolders:
COPYRIGHT: © TRANSAS MIP LTD 1993–2013 ALL RIGHTS RESERVED
144
Navi-Planner 4000 • User Manual
Orders Traffic
Take off the memory stick and send a file from the folder, which contains the orders (this will be a file with
*.cdf extension) as an attachment to chartservice@transas.com. No special subject or text is necessary.
Then delete the *.cdf file from the memory stick to prevent mixing up with other orders (files which will be
saved by Navi-Planner 4000 in the future).
When you receive an e-mail from chartservice@transas.com, save attachment(s) (these will be *.cdf files) to
memory stick. Then insert the memory stick into the computer with the Navi-Planner 4000.
If an order was sent by using the Send request tool, it is not necessary to do anything. A reply sent by the
Transas Chart Server will be processed by Navi-Planner 4000 automatically, and you can install the received
data afterwards.
Perform the installation of received data as described in Installing All Data paragraph.
Handling Old Orders
In the left part of the Navi-Planner 4000 screen, press the Orders History button to display the
corresponding table.
Table with orders made, which includes the following columns:
l
Request – name of the order which includes its number, date, order formation time and the type of
ordered data;
l
Issue date – order formation date;
l
Complete date – order reception date;
l
Status – order status;
l
Chart Server message – service messages on the Chart Server order processing.
Old requests may have the following status specified in the table column with the same name:
l
Not sent – the order was formed but has not been sent, and has been stored in an external storage;
l
In progress – the order has been sent;
l
Confirmed – the order has been received by the chart server and is being processed;
l
Refused – the order cannot be processed by the chart server and is, therefore, rejected;
l
Received – an answer containing the requested data has been received.
COPYRIGHT: © TRANSAS MIP LTD 1993–2013 ALL RIGHTS RESERVED
Chapter 5. Handling of Charts and Chart Information • Data Ordering
145
Depending on situation, service messages from the Chart Server may have the following form:
Case
Message
Chart ordering: If ordered charts are already
All ordered items have been already sold to the customer or
sold, Chart Server [CS] informs about it;
requested items are not found
Charts ordering: If there is no autoapproval,
Your chart order has been received by the Transas Chart Server. The
CS informs that the order has been received
chart licenses will be sent upon approval of the order by Transas
and awaiting for approval;
distributor
Chart ordering: If subscription expired, CS
Requested charts were not updated because they are expired or not
informs about it;
licensed
l
Requested charts were not updated because they are expired or
not licensed;
l
The request for updates was not processed. To receive online
chart corrections you need to upgrade your product license and
enable (prolong) Professional Maintenance Service option. Please
contact Transas to solve this problem;
l
The request for updates was not processed. To receive online
chart corrections you need to upgrade your product license and
enable (prolong) SENC Correction Service option. Please contact
Transas to solve this problem
Updates requesting: If there are no updates,
CS sends the refusal reply;
Charts ordering: If an order has been
cancelled, CS informs about the fact.
Your request is cancelled
Position the cursor on the order, which you wish to view, and press the left mouse/trackball button.
The table in the right part will display chart folios and charts included in the order.
If the installation was interrupted during the receipt of an order (see the previous paragraph), select this
request in the table.
In the Ribbon switch to Order tab. Press Install button in Old Orders group to install the received data (for
orders with “Received” status only).
There is a capability to view data contained in these orders. If an old request is selected with the cursor, the
names of the chart folios and charts contained in it are displayed to the left of the table; a press on Select
button in Old Orders group selects them.
COPYRIGHT: © TRANSAS MIP LTD 1993–2013 ALL RIGHTS RESERVED
146
Navi-Planner 4000 • User Manual
When the AVCS data is ordered, the request will be saved to the Orders History table under an appropriate name.
To save the received data, re-select this request in the table and press the Install button in the Old Orders
group on the Ribbon.
After this, fulfill the data saving procedure described above in the Forming and Saving AVCS Data Set paragraph.
Data Management
Press the button in the Task Selection Area to switch to Charts task.
Pre-installation Operations
Press the button in the toolbar of the Chart Panel. The Settings window will open up. Switch to
General page.
All checkboxes in Installation Options is checked by default.
COPYRIGHT: © TRANSAS MIP LTD 1993–2013 ALL RIGHTS RESERVED
Chapter 5. Handling of Charts and Chart Information • Data Management
147
This is why the following operations will be performed during the chart installation:
l
Use catalogue for install – file with chart catalogue (CATALOG.031) will be used during the chart
installation;
l
Use catalogue for update – file with chart catalogue (CATALOG.031) will be used during the chart updating;
l
Confirm deleting update – to confirm automatically the deleting updating when handling S-57 format
charts;
l
Auto accept update – to install the successive updating automatically, without prompt for accepting
previous updating for S-57 format charts.
If necessary, uncheck the relevant checkboxes.
Data Source Scanning
If you have any data on a CD/DVD or on the memory switch received by e-mail, which you wish to install,
press the Transas button
and choose the Select Installation Source item from the drop-down menu.
Specify the path to the source, which contains the data and press Go button.
A similar result can be obtained by using the Ribbon. Switch to Install tab and press Browse button in Scan
group.
COPYRIGHT: © TRANSAS MIP LTD 1993–2013 ALL RIGHTS RESERVED
148
Navi-Planner 4000 • User Manual
For fast CD/DVD scanning (where the data is most frequently stored) press CD drive button in Scan group.
The Source scan completed window which will open up, will display all the possible operations accessible from
the scanned source.
Specify the necessary action.
Installing All Data
Perform data source scanning (see previous paragraph). Specify the necessary action.
Press the Install selected items button. The data will be installed, and an operation log will be formed.
Note: If the Show charts list only button is pressed, the External Storage table will display a list of charts contained
in the scanned storage for the selection and installation in the manual mode.
Press Close button.
After the installation, data is automatically synchronized with the MFD. Synchronization process is displayed
in the top right corner of the Navi-Planner 4000 screen.
COPYRIGHT: © TRANSAS MIP LTD 1993–2013 ALL RIGHTS RESERVED
Chapter 5. Handling of Charts and Chart Information • Data Management
149
Installing Selected Charts
Perform data source scanning (see previous paragraph). Specify source of charts.
Press the Show charts list only button.
In the left part of the Navi-Planner 4000 screen, press the External Storage button to display the
corresponding table.
After the ending of the disk scanning the table will display a list of charts contained in the scanned storage.
Select the charts, which will be installed (see section Charts Selection).
In the Ribbon switch to Install tab. Press Install button in Chart Selection group.
The charts will be installed, and an operation log will be formed.
Close the log. Chart installation process is completed.
In the left part of the Navi-Planner 4000 screen, press the Installed Charts button to display the
corresponding table.
COPYRIGHT: © TRANSAS MIP LTD 1993–2013 ALL RIGHTS RESERVED
150
Navi-Planner 4000 • User Manual
The installed charts are displayed in the table.
Charts in the table are shown in different colours:
l
Red – for charts whose license has expired;
l
Orange – for charts whose license will expire in less than 30 days;
l
Black – for the rest of the charts.
Deleting Charts
In the left part of the Navi-Planner 4000 screen, press the Installed Charts button to display the
corresponding table.
Select the charts, which will be installed (see section Charts Selection).
In the Ribbon switch to Install tab. Press Uninstall button in Chart Selection group.
Confirmation window is displayed.
Press OK button to delete the selected charts.
The charts will be deleted, and an operation log will be formed.
Close the log. The deleting process is completed.
COPYRIGHT: © TRANSAS MIP LTD 1993–2013 ALL RIGHTS RESERVED
Chapter 5. Handling of Charts and Chart Information • Data Management
151
Advanced Permit Installation
For S57/SENC format charts, there is a capability to install permits with different permit installation options.
Press the Transas button
and choose the S57/SENC item from the drop-down menu.
A similar result can be obtained by using the Ribbon. Switch to Install tab and press ENC Permits button in
License group.
To install permits from external carrier, check Install from file checkbox.
Press Browse button.
COPYRIGHT: © TRANSAS MIP LTD 1993–2013 ALL RIGHTS RESERVED
152
Navi-Planner 4000 • User Manual
Specify the path to the folder, which contains cell permit files.
Press OK button.
Note: To handle the situation with multiple ENC cell permits data providers (DATA SERVERS), the permits from
different data servers are stored separately, according to the identifier of the data server in SERIAL.ENC file on
ENC data CD or according to the server code in permits.txt file (if exists). If no identification of the data
provider is found (i.e. no CD is loaded and there is no data server code in permit.txt), the CA identifies last
loaded data provider. If there wasn’t any data provider loaded before, then IHO S-63 Scheme Administrator is set
by default (data server code is PM) as origin of cell permits.
Press OK button to confirm the installation of chart permits. The permit installation log will be displayed.
COPYRIGHT: © TRANSAS MIP LTD 1993–2013 ALL RIGHTS RESERVED
Chapter 5. Handling of Charts and Chart Information • Data Management
153
To delete previously installed cell permits from certain data server, press Remove permits button.
Press Yes button. The permit installation log will be displayed.
In this case, all permits from the data server will be deleted or substituted with new permits.
To install permits manually, check Manual permits entry checkbox. Enter the number of the permit
corresponding to the dongle.
Press OK button to confirm the installation of chart permits.
The permit installation log will be displayed.
Close the log window. The permit installation process is completed.
To install SA certificate from external carrier, press Install new SA certificate button.
COPYRIGHT: © TRANSAS MIP LTD 1993–2013 ALL RIGHTS RESERVED
154
Navi-Planner 4000 • User Manual
Specify the path to the folder, which contains cell permit files.
Press OK button.
Press OK button. The SA certificate installation process is completed.
The certificate installation log will be displayed.
Viewing Operations Log
In the Ribbon switch to Install tab. Press Create report button in Reports group.
Select the necessary report from the list.
The report will be created.
COPYRIGHT: © TRANSAS MIP LTD 1993–2013 ALL RIGHTS RESERVED
Chapter 5. Handling of Charts and Chart Information • Switching Chart Information Layers
155
Switching Chart Information Layers
Press the button in the toolbar of the Chart Panel. The Settings window will open up. Switch to Chart
Display page.
To switch presentations of different display types in Display Category group, press the following buttons:
l
Base – to turn on presentation of objects included in the Base Display;
l
Standard – to turn on presentation of objects included in the Standard Display;
l
Custom – to turn on presentation of objects included in the Additional Information Display at the user
discretion.
If Custom button is pressed, all the checkboxes for turning on the display of necessary additional information
classes will be checked by default:
l
All depth contours – to turn on the display of all the depth contours;
l
Cables, pipelines – to turn on the display of submerged cables and pipelines;
l
Isolated dangers – to turn on the display of isolated dangers with depths over them larger than the safety
depth;
l
Seabed – to turn on the display of ground characteristics;
l
Names – to turn on the display of names;
l
Buoys names – to turn on the display of buoys names;
l
Other information – to turn on the display of other information.
l
Spot soundings to – to turn on the display of depth values smaller than the setting made in the relevant
window (if the setting is “0”, all the soundings are displayed);
Uncheck the appropriate checkboxes to turn off the display of unnecessary information classes.
COPYRIGHT: © TRANSAS MIP LTD 1993–2013 ALL RIGHTS RESERVED
156
Navi-Planner 4000 • User Manual
A similar result of switching presentations of different display types can be obtained by using the button in
the toolbar of the Chart Panel.
l
Base Display;
l
Standard Display;
l
l
Custom Display. Additional information classes should be preliminary selected in
Chart Display page of the Settings window (see above);
All Displays (all additional information classes are displayed).
Handling ENC Format Charts
Press the button in the toolbar of the Chart Panel. The Settings window will open up. Switch to
General page.
To activate updating acceptance procedure for ENC format charts, press the buttons in Corrections group:
l
Accept – to activate updating acceptance procedure for selected ENC (before the acceptance correction
highlighting symbols are displayed);
l
Accept All – to activate updating for all the ENC format charts (before the activation of chart updating all
the modified symbols will be accentuated, after all the corrections have been accepted, the contours of
altered symbols will disappear).
Warning! By default, Auto accept update button in Installation Options group of General page is turning on,
and in this case updating will be accepted automatically. It is not advisable to deactivate these functions.
COPYRIGHT: © TRANSAS MIP LTD 1993–2013 ALL RIGHTS RESERVED
Chapter 5. Handling of Charts and Chart Information • Handling ENC Format Charts
157
Switch to Chart Display page.
For the adjustment of ENC format chart display, use the following controls of ENC Options group:
l
From Areas drop-down list, select the style of area type object boundary display (Plain and Symbolised);
l
From Points drop-down list, select the style of the point type object display (Paper chart and Simplified).
Check the following checkboxes for turning on the display of necessary additional information classes:
l
Four shades – to turn on the colour highlighting of the set depth areas;
l
Shallow pattern – to turn on the display of hatching in the presentation of areas with depths smaller than
the safety contour on ENC format charts;
l
Use SCAMIN – to turn on the display of an object on inadmissible scales to it (generalisation method
selection);
l
Full light lines – to switch the lengths of lines delimiting the light visibility sectors;
l
Highlight Info – to turn on the display of highlighting for objects with “Inform” attribute;
l
Show correction – to turn on colour highlighting for the objects which have undergone some modification
in the process of the latest accepted correction;
l
M-quality objects – to turn on the display of accuracy symbols for the ship positioning and sounding
during seabed contour survey on ENC format charts;
l
National names – to turn on the display of national names;
l
Non-Active objects – to turn on the display of temporary objects regardless of their effective time;
l
Question mark – to turn on the display of objects which are not specified in S-52 standard;
l
Shallow danger – to turn on the display of isolated danger objects which are located in the unsafe waters.
COPYRIGHT: © TRANSAS MIP LTD 1993–2013 ALL RIGHTS RESERVED
158
Navi-Planner 4000 • User Manual
Handling AIO Charts
Attention! For the AIO charts to be displayed, the ENC charts which they are attached to should be installed.
Note: AIO charts are installed in much the same way as ENC.
Press the button in the Task Selection Area to switch to Charts task.
In the left part of the Navi-Planner 4000 screen, press the Installed Charts button to display the
corresponding table.
Check that the AIO chart is installed.
The AIO button in the toolbar of the Chart Panel is pressed by default.
The Chart Panel displays a AIO layer.
Use the Info function (see below section Obtaining Information on Vector Chart and Chart Objects).
COPYRIGHT: © TRANSAS MIP LTD 1993–2013 ALL RIGHTS RESERVED
Chapter 5. Handling of Charts and Chart Information • Handling AIO Charts
159
On the Info panel select the General Chart Information notation in GB80001: S57Ed3_AIO Chart section by
positioning the cursor on it, and press the left trackball button. The page with information on the AIO chart
will open up.
To switch off AIO layer depress the AIO button in the toolbar of the Chart Panel.
Press the button in the Task Selection Area to switch to Overlays task.
In the left part of the Navi-Planner 4000 screen press the button to AIO chart.
The table which will open up shows the NTM (Notices To Mariners) included in the AIO chart.
To print NTM table select several rows of the table or the whole table and press Print button in the right part
of the page.
The Navi-Planner 4000 capabilities can be used for reading and printing out the current NTM.
Type the number or the first characters of NTM in the input field, and press Find button.
The necessary NTM will be highlighted in the table. The ENC charts affected column lists the chart which the
NTM in question refers to.
COPYRIGHT: © TRANSAS MIP LTD 1993–2013 ALL RIGHTS RESERVED
160
Navi-Planner 4000 • User Manual
Double click on this NTM: the Chart Panel will display the area which this NTM is applicable to.
Press Yes button in the Reference column.
Select the *.txt file and press the left trackball button.
Read the NTM. If it is necessary to print out the NTM, press the Print button. To close the Text viewer
window, press the Close button.
Navi-Planner 4000 implements a capability to show separately different object classes and polygon
attributes. To do this press the AIO Layer Control button.
By default, the display of all the object classes and polygon attributes is turned on.
COPYRIGHT: © TRANSAS MIP LTD 1993–2013 ALL RIGHTS RESERVED
Chapter 5. Handling of Charts and Chart Information • Handling AIO Charts
161
The table below shows ways of displaying object classes on the Chart Panel.
Object Class
Definition
Hatching colour on the
Chart Panel
Indicates an area on an ENC where UKHO has
Temporary Notice
Red
published a Temporary Notice to Mariners
Preliminary Notice
Indicates an area on an ENC where UKHO has
published a Preliminary Notice to Mariners, this
includes (EP) NMs
Green
ENC Preliminary Notice
Indicates an additional preliminary information that
is specific to ENCs, such as reported navigational
hazards that are not yet charted
Blue
No Information
Indicates an area on an ENC where there is no
equivalent BA chart coverage of the area
Grey
There is also a capability to display AIO geometric polygons with or without a fill and with text/boundaries
turned on or off. The table below provides examples of polygon attributes display with the checkboxes
checked/unchecked.
Polygon Attribute
Display On
Display Off
Text
Pattern fill
AIO Bounding Box
COPYRIGHT: © TRANSAS MIP LTD 1993–2013 ALL RIGHTS RESERVED
162
Navi-Planner 4000 • User Manual
If the display of all attributes is turned on, the polygon looks as follows:
Handling Paper Charts
Attention! The Paper Charts collection is not available unless this option is additionally licensed.
Press the button in the Task Selection Area to switch to Charts task.
In the left part of the Navi-Planner 4000 screen press the button to select the paper charts
collection.
The table which will open up will show the world chart collection provided by the TGT (Thomas Gun
Technologies) e-Data Services.
The Navi-Planner 4000 capabilities can be used for familiarizing with the current NTM (Notices To Mariners) for
each chart, and also for printing out the tracing for an NTM and insert. To do this, click on the necessary chart.
COPYRIGHT: © TRANSAS MIP LTD 1993–2013 ALL RIGHTS RESERVED
Chapter 5. Handling of Charts and Chart Information • Handling Paper Charts
163
The right hand table will display a list of NTM’s for the selected chart. Click on the necessary NTM and press
the Yes button.
From the drop-down menu select Current NTM item.
Read the NTM and press the Close button.
Attention! For the updates to be printed out, the Adobe Acrobat Reader software is required to be installed
on the PC.
To print out tracing and inserts, select the appropriate item from the drop-down menu.
COPYRIGHT: © TRANSAS MIP LTD 1993–2013 ALL RIGHTS RESERVED
164
Navi-Planner 4000 • User Manual
Print out the necessary information by using the Adobe Acrobat Reader facilities.
To order new charts, nautical publications, updates and other materials use the TGT e-Data Service software.
To this end, press the Transas button
and select TGT e-Data Service item from the drop-down menu.
Attention! While you are working with the TGT e-Data Service software, Navi-Planner 4000 is unavailable.
The program will be started.
Press Ok button.
COPYRIGHT: © TRANSAS MIP LTD 1993–2013 ALL RIGHTS RESERVED
Chapter 5. Handling of Charts and Chart Information • Handling Paper Charts
165
Press OK button.
The TGT e-Data Service software window will open up. For the description of this program see Help/Contents.
To exit from or
button on the top right corner of the window.
Press Yes button to confirm exit from the program. The program will be closed.
After the end of the program’s operation, Navi-Planner 4000 becomes available.
COPYRIGHT: © TRANSAS MIP LTD 1993–2013 ALL RIGHTS RESERVED
166
Navi-Planner 4000 • User Manual
Updating Paper Charts from TADS Media
Attention! The Paper Charts collection is not available unless this option is additionally licensed.
Note: After the purchase of the TGT Charts, by default paper chart updates are sent every week to the e-mail
address specified at the time of buying.
Insert the CD/DVD or memory stick with TADS media to the PC.
In the left part of the Navi-Planner 4000 screen press the button to select the paper charts
collection.
Press the Transas button
and choose the Select Installation Source item from the drop-down menu.
Specify the path to the TGT folder found on the inserted TADS media. Press Go button.
A similar result can be obtained by using the Ribbon. Switch to Install tab and press the Browse button in Scan
group.
Updates for the paper charts will be installed.
Press Ok button.
COPYRIGHT: © TRANSAS MIP LTD 1993–2013 ALL RIGHTS RESERVED
Chapter 5. Handling of Charts and Chart Information • Handling Paper Charts
167
Updating Paper Charts Online
Attention! The Paper Charts collection is not available unless this option is additionally licensed.
In the left part of the Navi-Planner 4000 screen press the button to select the paper charts
collection.
In the Ribbon switch to Order tab. Press Updates button in Request for data group.
In the Updates Request window select the charts which the updates should be ordered for. To select all the
charts which updates are available for, check the Select/Deselect all checkbox.
There may also be a situation whereby no charts are specified in the Updates Request window because all the
paper charts are up-to-date, in this case it looks as follows:
In this case the updates request can also be created. Press Next >> button.
COPYRIGHT: © TRANSAS MIP LTD 1993–2013 ALL RIGHTS RESERVED
168
Navi-Planner 4000 • User Manual
If the TFAP/Transas Gateway is installed and there is online connection with the Transas Chart Server, check the
Send request checkbox: in this case the request will be sent automatically even without a mail program installed.
Press the Finish button.
Another way is to enter the e-mail address in the Email input box to which Transas Chart Server will be
sending the answer.
Press the Save to Disk radio button.
Note:In this window, the receiver’s address cannot be specified because the ordered updates are sent to the e-
mail address specified at the time when the TGT Charts were bought.
Press the Finish button.
Specify the path to the folder on the memory stick, where the request file will be saved.
Press the Ok button.
Remove the memory stick and send a file from the folder which contains the update order (this will be a file
with *.cdf extension) as an attachment to update@tgtedata.com. No special subject or text is necessary.
Then delete the *.cdf file from the memory stick to prevent mixing up with other orders (files which will be
saved by Navi-Planner 4000 in the future).
If an order was sent by using the Send request tool, it is not necessary to do anything. A reply sent by the
Transas Chart Server will be processed by Navi-Planner 4000 automatically, and udates will be installed.
When you receive an e-mail from update@tgtedata.com, save attachment(s) (these will be *.cdf files) to
memory stick. Then insert the memory stick into the computer with the Navi-Planner 4000.
In the Ribbon switch to Install tab. Press Browse button in Scan group.
Specify the path to the source which contains the paper charts update data (Browse the folder on the
memory stick).
COPYRIGHT: © TRANSAS MIP LTD 1993–2013 ALL RIGHTS RESERVED
Chapter 5. Handling of Charts and Chart Information • Obtaining Information on Vector Chart and Chart Objects
169
Press Go button. The updates will be installed.
Press OK button.
Press Ok button.
Obtaining Information on Vector Chart and
Chart Objects
Obtaining Information on Vector Charts
Set the display of the required area by using scaling and Review functions. Press button on the
Control panel. Info panel will open up in the bottom part of the screen.
Position the acquisition marker, which will appear, on point of the chart which information is required to be
obtained on.
Press the left trackball/mouse button. Info panel will display (under the chart name) the list of pages with
available information on the objects which fall within the acquisition marker outline.
COPYRIGHT: © TRANSAS MIP LTD 1993–2013 ALL RIGHTS RESERVED
170
Navi-Planner 4000 • User Manual
Select General Chart Information notation by positioning the cursor on it, and press the left trackball/mouse
button. The page with information on the vector chart will open up.
Obtaining Information on Point Type Objects
Press button on the Control panel: Info panel will open up in the bottom part of the screen.
Position the acquisition marker, which will appear, on the object which information is required to be
obtained on.
Press the left trackball/mouse button. Info panel will display (under the chart name) the list of pages with
available information on the objects, which fall within the acquisition marker outline.
Select the necessary notation by positioning the cursor on the name and press the left trackball/mouse
button: Info panel will open a page with information on the selected objects:
COPYRIGHT: © TRANSAS MIP LTD 1993–2013 ALL RIGHTS RESERVED
Chapter 5. Handling of Charts and Chart Information • Onboard Data Server
171
Onboard Data Server
Attention! Onboard Data Server in Navi-Planner 4000 is licensed and protected with “ODS" option.
The Onboard Data Server is intended for maintaining automatically the up-to-date status of the ship charts
collection.
Attention! The Onboard Data Server is designed for work with TADS SENC format charts only.
For the Onboard Data Server operation, it is necessary to create a backup copy of the base TADS disk which is
issued every three months. After this, once a week when the updates become available on the coastal Chart
Server, the Onboard Data Server automatically establishes a link with it and notifies the Nav Officer that there
are new updates. Upon his approval, it downloads the updates.
Note: For the Chart Delivery Server steady operation good Inet connection is required.
If the connection is broken in the course of downloading, after its recovery the process is resumed, the data
already downloaded taken into account.
After the updates have been downloaded, Navi-Planner 4000 offers to install it. After the Nav Officer’s
approval updates are installed.
Creating Backup of Chart Media
Insert the CD/DVD or the memory stick with the Base Chart media in the PC. Navi-Planner 4000 will
automatically scan the storage and output the following message:
Check Create backup of chart media. Needed for Onboard Data Server checkbox and press Install selected items
button. Back up copy will be created.
COPYRIGHT: © TRANSAS MIP LTD 1993–2013 ALL RIGHTS RESERVED
172
Navi-Planner 4000 • User Manual
If some storage is re-scanned in the course of the backup copying, the following message will appear:
Press Ok button. Back up copy will be created.
If some problems are encountered during the backup copying, the following warning will be displayed:
Press the Yes button to continue creating the backup copy; in doing this, it is necessary to check that the disk
is in the drive, and the memory stick is connected. Press the No button to stop the operation.
Ordering and Installing Updates
At a certain time each week (on Tuesday) the Onboard Data Server asks the coastal Chart Server about the
availability of updates. When these are available, a special button
Position the cursor on this button.
appears in the top part of the screen.
The hint advises the availability and size of updates. Press this button.
The button will change its form, and the downloading of updates will begin. The hint shows the size of the
downloaded updates.
If the downloading process is interrupted for some reasons (e.g., absence of the Inet), the button will change
its appearance.
The hint displays information on the downloaded updates size. To resume the downloading when the
connection is recovered, press this button (or the downloading will be resumed automatically in an hour)).
After all the updates have been downloaded, the button will change its form to
this button.
. Position the cursor on
To install the updates press this button.
Attention! If the navigator currently rejects the updates installation, the button will be displayed until the
downloaded updates are installed.
COPYRIGHT: © TRANSAS MIP LTD 1993–2013 ALL RIGHTS RESERVED
Chapter 5. Handling of Charts and Chart Information • Onboard Data Server
173
In the Source scan completed window all the checkboxes are checked by default, and it is impossible to
uncheck them.
Press the Install selected items button.
The updates will be installed, and an operation log will be provided.
Close the log. The chart installation process is completed.
COPYRIGHT: © TRANSAS MIP LTD 1993–2013 ALL RIGHTS RESERVED
174
Navi-Planner 4000 • User Manual
Installing New Charts
After the receipt and installation of a license for new charts (see section Data Management), a special button
will appear in the top part of the screen. Position the cursor on this button.
Press the button. In the Sounce scan completed window all the checkboxes are checked by default, and it is
impossible to uncheck them.
Press the Install selected items button.
The charts and all the updates will be installed, and an operation log will be provided.
Close the log. The chart installation process is completed.
COPYRIGHT: © TRANSAS MIP LTD 1993–2013 ALL RIGHTS RESERVED
Chapter 6.
Handling of Maps
This chapter describes the procedure used in the handling of maps.
Creating and Saving Maps
Creating and Plotting Map Objects
Saving the Map
Turning On/Off the Display of Map Objects and Their Attributes
Map Loading and Unloading
Editing Map Objects
Editing Point Type Objects
Editing Line, Circle and Area Type Objects
Editing Map Object Coordinates
Deleting the Map Object
Restore the Deleted Map Object
Merging Two Maps
Deleting Maps
Search for Map Objects
Maps Export and Import
Maps Export
Maps Import
176
176
186
187
188
190
191
192
194
195
196
197
199
200
201
201
202
176
Navi-Planner 4000 • User Manual
Creating and Saving Maps
Creating and Plotting Map Objects
Attention! Point type objects cannot be displayed on scales smaller than 1:600,000.
Press the button in the Task Selection Area to switch to Overlays task.
In the left part of the Navi-Planner 4000 screen, press the Maps button.
In the Ribbon switch to Home tab. Press Layer A or Layer B button in Active Layer group.
A similar result can be obtained by using the button in the toolbar of the Chart Panel.
In the Ribbon switch to Objects tab.
The map creating procedure consists of three stages:
l
assigning of attributes to the object (except “Attached files”);
l
plotting of an object;
l
assigning of file attribute “Attached file”.
Assigning Attributes to the Selected Object
Select the colour (“Object colour” attribute) in the palette Color:
Enter the required text (“Text” attribute) in Text input field (information will be displayed on the chart).
COPYRIGHT: © TRANSAS MIP LTD 1993–2013 ALL RIGHTS RESERVED
Chapter 6. Handling of Maps • Creating and Saving Maps
177
Enter the required information (“Object information” attribute) in Info field (information will not be displayed
unless Info function is used).
Set the required depth value (“Object depth” attribute) in Depth field.
Files are attached (“Attached file” attribute) after the plotting of the map object.
To cancel all the attributes for each new object, check Clear for new object checkbox.
Warning! Point type objects cannot be displayed on scales smaller than 1:600,000. When smaller scales are
set, these categories will not be available.
Plotting Point Type Object
In the Ribbon press Symbols button in Object group for select Symbols category.
Press the button with map symbol in the table:
Select the type of map symbol from the drop-down list and press the left trackball/mouse button.
To plot the map object on the chart, press Ok” button.
Graphic cursor will appear on the Chart Panel, whereas the right bottom part of the screen will display Add
Symbol information window with cursor coordinates.
COPYRIGHT: © TRANSAS MIP LTD 1993–2013 ALL RIGHTS RESERVED
178
Navi-Planner 4000 • User Manual
Position the cursor in the required coordinates.
Press the left trackball/mouse button: the point type object will be set in the specified coordinates.
Press the right trackball button to exit from the editing mode.
In the Ribbon press Find object button in Editing group.
Information on the plotted map object will be displayed in the table in the bottom part of the Navi-Planner
4000 screen.
COPYRIGHT: © TRANSAS MIP LTD 1993–2013 ALL RIGHTS RESERVED
Chapter 6. Handling of Maps • Creating and Saving Maps
179
Plotting Lines and Areas
In the Ribbon press Lines button in Object group for select Lines category.
Select the map object from the drop-down list.
To plot the map object on the chart, press Ok button.
Graphic cursor will appear on the Chart Panel, whereas the right bottom part of the screen will display Add
Line information window with cursor coordinates.
To set lines and areas, after the plotting of the initial point, move the cursor to the next point and press the
left button again. Repeat the procedure until you set the required number of point.
COPYRIGHT: © TRANSAS MIP LTD 1993–2013 ALL RIGHTS RESERVED
180
Navi-Planner 4000 • User Manual
After the input of the last point of the line or area, press the right trackball/mouse button: the cursor will
change its form, and the object will be set in the specified coordinates:
l
line by the specified points;
l
area by the points, the first and the last of them connected.
In the Ribbon press Find object button in Editing group.
Information on the plotted map object will be displayed in the table in the bottom part of the Navi-Planner
4000 screen.
Plotting Circles and Circumferences
In the Ribbon press Circles button in Object group for select Circles category.
COPYRIGHT: © TRANSAS MIP LTD 1993–2013 ALL RIGHTS RESERVED
Chapter 6. Handling of Maps • Creating and Saving Maps
181
Select the type of map object from the drop-down list.
To plot the map object on the chart, press Ok button.
Graphic cursor will appear on the Chart Panel, whereas the right bottom part of the screen will display Add
Circle information window with cursor coordinates.
To draw circles and circumferences, after plotting the central point, move the cursor to the necessary radius
and press the left button.
After that press the right trackball/mouse button: the cursor will change its form, and the object will be set in
the specified coordinates.
COPYRIGHT: © TRANSAS MIP LTD 1993–2013 ALL RIGHTS RESERVED
182
Navi-Planner 4000 • User Manual
In the Ribbon press Find object button in Editing group.
Information on the plotted map object will be displayed in the table in the bottom part of the Navi-Planner
4000 screen.
Plotting Text Object
In the Ribbon press Texts button in Object group for select Text category.
Type the necessary text in the input window.
To plot the map object on the chart, press Ok button.
Graphic cursor will appear on the Chart Panel, whereas the right bottom part of the screen will display Add
Text information window with cursor coordinates.
COPYRIGHT: © TRANSAS MIP LTD 1993–2013 ALL RIGHTS RESERVED
Chapter 6. Handling of Maps • Creating and Saving Maps
183
Position the cursor in the required coordinates.
Press the left trackball button: the text type map object will be set in the specified coordinates.
Press the right trackball button to exit from the editing mode.
In the Ribbon press Find object button in Editing group.
Information on the plotted map object will be displayed in the table in the bottom part of the Navi-Planner
4000 screen.
Plotting Depth Object
In the Ribbon press Depths button in Object group for select Depth category.
Type the required distinctive depth value in the input window.
To plot the map object on the chart, press Ok button.
COPYRIGHT: © TRANSAS MIP LTD 1993–2013 ALL RIGHTS RESERVED
184
Navi-Planner 4000 • User Manual
Graphic cursor will appear on the Chart Panel, whereas the right bottom part of the screen will display Add
Depth information window with cursor coordinates.
Position the cursor in the required coordinates.
Press the left trackball button: the depth type map object will be set in the specified coordinates.
Press the right trackball button to exit from the editing mode.
In the Ribbon press Find object button in Editing group.
Information on the plotted map object will be displayed in the table in the bottom part of the Navi-Planner
4000 screen.
COPYRIGHT: © TRANSAS MIP LTD 1993–2013 ALL RIGHTS RESERVED
Chapter 6. Handling of Maps • Creating and Saving Maps
185
Assigning “Attached File” Attribute
To assign “Attached file” attribute, the selected object should be plotted on the chart.
In the Ribbon press Change button in Editing group to attach files (*.txt, *.rtf, *.bmp, *.doc, *.gif,
*.jpg, *.tif, *.pdf) to the map object (“Attached file” attribute).
From the drop-down list select Attach. item.
Position the acquisition marker which will appear, on the object and press the left trackball/mouse button.
On the Navi-Planner 4000 screen a table with lists of all the files available for attaching will open up (to view
the contents of the selected file, press the View button on the appropriate panel). The list of files available for
attaching is formed based on the files taken by the Browse button.
COPYRIGHT: © TRANSAS MIP LTD 1993–2013 ALL RIGHTS RESERVED
186
Navi-Planner 4000 • User Manual
To form the list of files available for attaching press Browse button and select the file is about to be put in the
list.
Once the file is browsed press Import button.
To attach a file (group of files) to the map object, select it in Available files group and press Attach >> button.
The file (group of files) will move to Attached files group. Press Apply button to confirm the changes you have
made.
To detach a file (group of files), select the necessary files in Attached files group and press << Detach button.
The file (group of files) will move to Available files group. Press Apply button to confirm the changes you have
made.
The procedure of creating and plotting a map object is completed.
Saving the Map
Use the procedure detailed above to create and plot the required number of map objects.
Press Transas button
and select Save as item from the drop-down menu.
COPYRIGHT: © TRANSAS MIP LTD 1993–2013 ALL RIGHTS RESERVED
Chapter 6. Handling of Maps • Creating and Saving Maps
187
In the right-hand part of the menu, enter the map name and comments on the created map as required.
Press Save button: the map will be saved.
A similar result can be obtained by using the Ribbon. Switch to Home tab and press Save button in Create User
Chart group.
Turning On/Off the Display of Map Objects and Their Attributes
Press the button in the toolbar of the Chart Panel. The Settings window will open up. Switch to Maps
page.
COPYRIGHT: © TRANSAS MIP LTD 1993–2013 ALL RIGHTS RESERVED
188
Navi-Planner 4000 • User Manual
To turn on/off the display of map objects categories on the Navi-Planner 4000 screen, press the following
Objects buttons in Show group:
l
Symbols;
l
Lines;
l
Text;
l
Depth;
l
Circles.
To turn on/off the display of map objects attributes on the Navi-Planner 4000 screen, press the following
Attributes buttons in Show group:
l
“Text” attribute;
l
“Depth” attribute.
To turn on/off the display of map objects and its attributes on the Navi-Planner 4000 screen, press the
following buttons in Display options group:
l
Attachments – to turn on the purple coloured highlighting of objects with attached files;
l
Deleted – to turn on the grey coloured highlighting of deleted object;
l
Colored – to turn on the designated colour highlighting of all the map objects (if the button is released,
objects are shown in orange).
Map Loading and Unloading
Press the button in the Task Selection Area to switch to Overlays task.
In the left part of the Navi-Planner 4000 screen, press the Maps button.
COPYRIGHT: © TRANSAS MIP LTD 1993–2013 ALL RIGHTS RESERVED
Chapter 6. Handling of Maps • Map Loading and Unloading
189
In the Ribbon switch to Home tab. Press Layer A or Layer B button in Active Layer group.
A similar result can be obtained by using the button in the toolbar of the Chart Panel.
Press the Transas button
and select Open chart item from the drop-down menu.
The right-hand part of the drop-down menu will display a list of all the maps available for loading.
In the list, select the map required to be loaded in edition mode, and press the left trackball/mouse button.
A similar result can be obtained by using the Ribbon. Switch to Home tab and press Load button in Create User
Chart group.
Only one map can be loaded for each map (A and B) in the editing mode. It should be noted that one map
cannot be loaded simultaneously in both maps.
The name of the loaded map, the active layer specified, is shown above the Ribbon:
COPYRIGHT: © TRANSAS MIP LTD 1993–2013 ALL RIGHTS RESERVED
190
Navi-Planner 4000 • User Manual
To unload the route, press the Transas button
and select Open chart item from the drop-down menu.
The right-hand part of the drop-down menu will display the loaded map.
Uncheck the checkbox to the left of the name of the loaded map.
A similar result can be obtained by using the Ribbon. Switch to Home tab and press Load button in Create User
Chart group.
Also the user can unload the map by pressing
group, which is above the Ribbon:
button place to the right of the map name in the Layer A(B)
Editing Map Objects
Attention! Point type objects cannot be displayed on scales smaller than 1:600,000.
Press the button in the Task Selection Area to switch to Overlays task.
In the left part of the Navi-Planner 4000 screen, press the Maps button.
COPYRIGHT: © TRANSAS MIP LTD 1993–2013 ALL RIGHTS RESERVED
Chapter 6. Handling of Maps • Editing Map Objects
191
In the Ribbon switch to Home tab. Press Layer A or Layer B button in Active Layer group.
A similar result can be obtained by using the button in the toolbar of the Chart Panel.
Load the map containing the object you are going to edit (see previous section). The screen will display
presentations of the previously plotted map objects.
Editing Point Type Objects
In the Ribbon switch to Objects tab. Press Change button in Editing group.
From the drop-down list select Edit item.
Position the acquisition marker, which will appear, on the object (in case of text objects, the acquisition point
is the first character) and press the left trackball/mouse button.
COPYRIGHT: © TRANSAS MIP LTD 1993–2013 ALL RIGHTS RESERVED
192
Navi-Planner 4000 • User Manual
On the Navi-Planner 4000 screen will open up the window, which displayed attributes of the selected map
object:
Change the object type and attributes as required (see Creating and Saving Maps section, Creating and Plotting
Map Objects paragraph).
Press the activated Edit button to confirm the changes you have made.
Position the acquisition marker, which will appear, on the next map object and edit it. Edit all necessary map
objects. To exit from the editing mode press the right trackball button.
Editing Line, Circle and Area Type Objects
In the Ribbon switch to Objects tab. Press Change button in Editing group.
From the drop-down list select Edit item.
Position the acquisition marker, which will appear, on the line (object boundary) and press the left
trackball/mouse button.
COPYRIGHT: © TRANSAS MIP LTD 1993–2013 ALL RIGHTS RESERVED
Chapter 6. Handling of Maps • Editing Map Objects
193
On the Navi-Planner 4000 screen will open up the window, which displayed attributes of the selected map
object:
Parameters of the line and circle type objects are edited in much the same way as Point Type Objects. After
the end of editing press the Edit button.
If in addition to editing parameters of the line and circle type objects it is necessary to resize them, press the
Resize button.
The cursor will “acquire” the object and change own form.
If the object configuration is required to be changed, move the cursor to the required coordinates. Press the
left trackball/mouse button and repeat this operation until the necessary configuration is set.
Press right trackball/mouse button: the cursor will exit from editing mode and assume the form of the
acquisition marker.
Position the acquisition marker on the next map object and edit it. Edit all necessary map objects. To exit
from the editing mode press the right trackball button.
COPYRIGHT: © TRANSAS MIP LTD 1993–2013 ALL RIGHTS RESERVED
194
Navi-Planner 4000 • User Manual
Editing Map Object Coordinates
In the Ribbon switch to Objects tab. Press Change button in Editing group.
From the drop-down list select Shift item.
Position the acquisition marker which will appear, on the object to be shifted (the first character of a text
object, or a point in a line, or area type object).
Press the left trackball/mouse button. Position the marker which will appear, in the new object coordinates
within the displayed Chart Panel.
COPYRIGHT: © TRANSAS MIP LTD 1993–2013 ALL RIGHTS RESERVED
Chapter 6. Handling of Maps • Editing Map Objects
195
Press the left trackball/mouse button: the object will move to the specified coordinates.
Press the right trackball/mouse button to exit from the mode of editing of the map object coordinates.
You can use a similar procedure to change coordinates of all the map objects by selecting the Shift All item
from the drop-down list.
Attention! In this case, all the map objects of the layer will be shifted to the same distance and in the same
direction as the object which is being edited.
Deleting the Map Object
In the Ribbon switch to Objects tab. Press Change button in Editing group.
From the drop-down list select Delete item.
Position the acquisition marker which will appear, on the object to be deleted (the first character of a text
object, or a point in a line, or area type object).
COPYRIGHT: © TRANSAS MIP LTD 1993–2013 ALL RIGHTS RESERVED
196
Navi-Planner 4000 • User Manual
Press the left trackball/mouse button: the presentation of the object will be removed from the Chart Panel.
Press the right trackball/mouse button to exit from the map object deleting mode.
Restore the Deleted Map Object
Press the button in the toolbar of the Chart Panel. The Settings window will open up. Switch to Maps
page.
Press Deleted button in Display options group to turn on the grey coloured highlighting of deleted object on
the Navi-Planner 4000 screen (see also paragraph Turning On/Off the Display of Map Objects and Their Attributes
of the previous section).
The screen will display all the previously deleted objects shown in the grey colour.
In the Ribbon switch to Objects tab. Press Change button in Editing group.
From the drop-down list select Restore item.
COPYRIGHT: © TRANSAS MIP LTD 1993–2013 ALL RIGHTS RESERVED
Chapter 6. Handling of Maps • Merging Two Maps
197
Position the acquisition marker which will appear, on the deleted object (the first character of a text object,
or a corner point of a line, or area type object).
Press the left trackball/mouse button: “Deleted object” attribute is removed, and the object is highlighted in
accordance with the previously made settings.
Press the right trackball/mouse button to exit from the deleted map object restore mode.
Merging Two Maps
Press the button in the Task Selection Area to switch to Overlays task.
In the left part of the Navi-Planner 4000 screen, press the Maps button.
In the Ribbon switch to Home tab. Press Layer A button in Active Layer group.
A similar result can be obtained by using the button in the toolbar of the Chart Panel.
COPYRIGHT: © TRANSAS MIP LTD 1993–2013 ALL RIGHTS RESERVED
198
Navi-Planner 4000 • User Manual
Load the map containing the object you are going to edit (see previous section). The screen will display
presentations of the previously plotted map objects.
In the Ribbon switch to Home tab. Press Layer B button in Active Layer group.
A similar result can be obtained by using the button in the toolbar of the Chart Panel.
Load the map containing the object you are going to edit (see previous section). The screen will display
presentations of the previously plotted map objects.
The screen will display presentations of the previously plotted map objects. Map loaded in Layer B has the
appearance as shown below.
As Layer B is shown simultaneously with Layer A, you will see the following presentation on the Chart Panel.
COPYRIGHT: © TRANSAS MIP LTD 1993–2013 ALL RIGHTS RESERVED
Chapter 6. Handling of Maps • Deleting Maps
199
In the Ribbon switch to Home tab. Press Marge button in Create User Chart group.
All objects form the map loaded in Layer A will be placed in the map loaded in Layer B.
Press the button to confirm this action.
Layer A map merges with Layer B map, and a new map is formed in the active layer (which button is pressed).
Save new map (see Creating and Plotting Map Objects section, Saving the Map paragraph).
Deleting Maps
Press the button in the Task Selection Area to switch to Overlays task.
In the left part of the Navi-Planner 4000 screen, press the Maps button.
In the Ribbon switch to Home tab. Press Delete button in Delete group.
Select the chart name from the drop-down list, which will open up.
Press the left trackball/mouse button.
In the window, which will appear, press Yes button to confirm the deleting of the map. The chart will be
deleted.
COPYRIGHT: © TRANSAS MIP LTD 1993–2013 ALL RIGHTS RESERVED
200
Navi-Planner 4000 • User Manual
Search for Map Objects
Attention! Point type objects cannot be displayed on scales smaller than 1:600,000.
Press the button in the Task Selection Area to switch to Overlays task.
In the left part of the Navi-Planner 4000 screen, press the Maps button.
In the Ribbon switch to Home tab. Press Layer A or Layer B button in Active Layer group.
A similar result can be obtained by using the button in the toolbar of the Chart Panel.
Load the map containing the object required to be found (see Map Loading and Unloading section). The screen
will display presentations of the previously plotted map objects.
In the Ribbon press Find object button in Editing group.
Information on the plotted map object will be displayed in the table in the bottom part of the Navi-Planner
4000 screen.
In the bottom part of the Navi-Planner 4000 screen, select the required map object in the left-hand part of
the table, and press the left trackball/mouse button. Coordinates of the selected object will be displayed in
the right-hand part of the table.
A double click of the left trackball/mouse button on the selected object line or its coordinates displays this
object in the centre of the Chart Panel highlighted with a flashing circle for 10 seconds.
COPYRIGHT: © TRANSAS MIP LTD 1993–2013 ALL RIGHTS RESERVED
Chapter 6. Handling of Maps • Maps Export and Import
201
With the selection of line or area type objects, the right-hand part of the table displays coordinates of all the
points, which the line/area type object consists of.
A double click of the left trackball/mouse button on the coordinates of any point which the line/area type
object consists of, displays this point in the centre of the Chart Panel highlighted with a flashing circle for 10
seconds.
Maps Export and Import
Maps Export
Press the button in the Task Selection Area to switch to Overlays task.
In the left part of the Navi-Planner 4000 screen, press the Maps button.
Press the Transas button
and select Export item from the drop-down menu.
COPYRIGHT: © TRANSAS MIP LTD 1993–2013 ALL RIGHTS RESERVED
202
Navi-Planner 4000 • User Manual
In the right-hand part of the menu window specify the path, where the map will be exported.
Select the chart, that is about to be exported.
Press Export button.
A similar result can be obtained by using the Ribbon. Switch to Home tab and press Export button in Export
group.
Maps Import
Press the button in the Task Selection Area to switch to Overlays task.
In the left part of the Navi-Planner 4000 screen, press the Maps button.
Press the Transas button
and select Import item from the drop-down menu.
In the right-hand part of the menu window specify the path, from where the map will be imported.
Press Import button.
A similar result can be obtained by using the Ribbon. Switch to Home tab and press Import button in Create
User Chart group.
COPYRIGHT: © TRANSAS MIP LTD 1993–2013 ALL RIGHTS RESERVED
Chapter 7.
Handling of Tides and Currents
This chapter describes the procedure used in the reception of all kinds of information
about tides and currents.
Obtaining Information on the Change of Tidal Heights
Selecting Tide Reference Point
Setting Tidal Height Calculation Parameters
Information Displayed Graphically
Information Displayed in a Tabular Form
Display of Tidal Heights on the Chart Panel
Obtaining Information on Tidal Currents
Obtaining Information on Surface Currents
Use of Animation
204
204
207
208
209
211
211
213
214
204
Navi-Planner 4000 • User Manual
Obtaining Information on the Change of Tidal
Heights
Press the button in the Task Selection Area to switch to Overlays task.
In the left part of the Navi-Planner 4000 screen, press the Tide/Current button.
There are two presentations of the Tide and Current data:
l
Graphically;
l
In a Tabular Form.
Selecting Tide Reference Point
Selecting Tide Reference Point from the List
In the Ribbon switch to Find place tab. Press All places button in Place group.
COPYRIGHT: © TRANSAS MIP LTD 1993–2013 ALL RIGHTS RESERVED
Chapter 7. Handling of Tides and Currents • Obtaining Information on the Change of Tidal Heights
205
Select the reference point from the list by the cursor and press the left trackball/mouse button.
You can also use the keyboard: type the first letters of the reference point name.
Press <Enter> key. The selected reference point will be displayed in the centre of Chart Panel.
Selecting Tide Reference Point with Graphic Cursor
In the Ribbon switch to Find place tab. Press
button in Place group.
COPYRIGHT: © TRANSAS MIP LTD 1993–2013 ALL RIGHTS RESERVED
206
Navi-Planner 4000 • User Manual
Graphic cursor will appear on the Chart Panel, whereas the right bottom part of the screen will display cursor
information window.
Position the graphic cursor which will appear, on the point within the Chart Panel.
The graphic cursor will acquire the ERBL form. Use the ERBL to set the necessary coverage zone.
COPYRIGHT: © TRANSAS MIP LTD 1993–2013 ALL RIGHTS RESERVED
Chapter 7. Handling of Tides and Currents • Obtaining Information on the Change of Tidal Heights
207
Press the left trackball/mouse button to exit from the graphic cursor mode. Press Places by cursor button in
Places group. In this case, the list displays reference points belonging to selected area.
Select the necessary reference point from the drop-down list as described in the previous item.
To return to the full list of reference points, press
button.
Setting Tidal Height Calculation Parameters
In the Ribbon switch to Find place tab.
In Date field of Date and Period group select the date starting from which the tidal heights will be calculated.
Use Period input field to enter the period which tidal heights are required to be calculated for.
Press the button in the toolbar of the Chart Panel. The Settings window will open up. Switch to Tides
and Currents page.
COPYRIGHT: © TRANSAS MIP LTD 1993–2013 ALL RIGHTS RESERVED
208
Navi-Planner 4000 • User Manual
In the Time group, press the appropriate button to select time which will be taken into account in the tidal
height calculations:
l
UTC;
l
Ship’s time (valid if Navi-Planner 4000 is being used with MFD only);
l
Time zone.
Information Displayed Graphically
In the Ribbon switch to Find place tab. Press Diagram button in View data group.
Tide diagram will be displayed in the table in the bottom part of the Navi-Planner 4000 screen.
Press the button in the toolbar of the Chart Panel. The Settings window will open up. Switch to Tides
and Currents page.
COPYRIGHT: © TRANSAS MIP LTD 1993–2013 ALL RIGHTS RESERVED
Chapter 7. Handling of Tides and Currents • Obtaining Information on the Change of Tidal Heights
209
The following parameters can be set in Diagram options group:
l
UKC – under keel clearance;
l
Draught – ship’s draught;
l
Min. Chart depth – the minimum depth on the chart.
Check Marks checkbox to show the time marks on the diagram.
Check Cursor data checkbox.
Position the cursor on the tidal curve and, by moving the cursor with the mouse, set the necessary time
value in the cursor information window.
Read the tidal height value in the cursor information window.
Information Displayed in a Tabular Form
In the Ribbon switch to Find place tab. Press Table button in View data group.
Tide table will be displayed in the table in the bottom part of the Navi-Planner 4000 screen.
COPYRIGHT: © TRANSAS MIP LTD 1993–2013 ALL RIGHTS RESERVED
210
Navi-Planner 4000 • User Manual
Press the button in the toolbar of the Chart Panel. The Settings window will open up. Switch to Tides
and Currents page.
By default, Show high/low water checkbox is checked in Table Options group:
The table displays high and low waters.
In Table Options group, check Time step checkbox; press
tidal height calculations discretion.
button in the activated line for the input of the
In the list, which will open up, select the necessary tidal height calculation discretion and press the left
trackball/mouse button. The table will display the tidal height table calculated with the set discretion.
Take the necessary readings in the calculated tables.
COPYRIGHT: © TRANSAS MIP LTD 1993–2013 ALL RIGHTS RESERVED
Chapter 7. Handling of Tides and Currents • Display of Tidal Heights on the Chart Panel
211
Display of Tidal Heights on the Chart Panel
Press the button in the Task Selection Area to switch to Overlays task.
In the left part of the Navi-Planner 4000 screen, press the Tide/Current button.
In the Ribbon switch to Visualization tab. Press Tides button in Visualization group.
A similar result can be obtained by using the button in the toolbar of the Chart Panel.
The Chart Panel displays tidal heights in the reference points as of the current time.
Obtaining Information on Tidal Currents
Press the button in the Task Selection Area to switch to Overlays task.
In the left part of the Navi-Planner 4000 screen, press the Tide/Current button.
COPYRIGHT: © TRANSAS MIP LTD 1993–2013 ALL RIGHTS RESERVED
212
Navi-Planner 4000 • User Manual
In the Ribbon switch to Visualization tab. Press Tidal currents button in Visualization group.
A similar result can be obtained by using the button in the toolbar of the Chart Panel.
The Chart Panel displays tidal current vectors as of the current time.
Check Velocity values checkbox in Display Options group.
The Chart Panel will display digitally the values of tidal current speed.
COPYRIGHT: © TRANSAS MIP LTD 1993–2013 ALL RIGHTS RESERVED
Chapter 7. Handling of Tides and Currents • Obtaining Information on Surface Currents
213
Obtaining Information on Surface Currents
Press the button in the Task Selection Area to switch to Overlays task.
In the left part of the Navi-Planner 4000 screen, press the Tide/Current button.
In the Ribbon switch to Visualization tab. Press Surface currents button in Visualization group.
A similar result can be obtained by using the button in the toolbar of the Chart Panel.
The Chart Panel displays surface currents vectors as of the current time.
Check Velocity values checkbox in Display Options group.
The Chart Panel will display digitally the values of surface current speed.
COPYRIGHT: © TRANSAS MIP LTD 1993–2013 ALL RIGHTS RESERVED
214
Navi-Planner 4000 • User Manual
Use of Animation
Press the button in the Task Selection Area to switch to Overlays task.
In the left part of the Navi-Planner 4000 screen, press the Tide/Current button.
In the Ribbon switch to Visualization tab.
Press the buttons of the tidal parameters whose value change dynamics is required
to be viewed.
Check the activated Tide animation checkbox in Display Options group.
In Date and Ship time input fields of Tide animation group, which will open up, enter the required viewing start
date and time.
Use Step input field to enter the discretion of the parameter value change.
The changes are happened automatically
and manually: back
and forward
On the Chart Panel, the selected parameters will change with the set discretion.
The same kind of animation can be made for the Surface currents.
COPYRIGHT: © TRANSAS MIP LTD 1993–2013 ALL RIGHTS RESERVED
.
Chapter 7. Handling of Tides and Currents • Use of Animation
215
In the Ribbon switch to Visualization tab. Press Surface currents button in Visualization group.
Check the activated Surface animation checkbox in Display Options group.
Use
and
buttons to view change in the surface currents month-by-month.
COPYRIGHT: © TRANSAS MIP LTD 1993–2013 ALL RIGHTS RESERVED
Chapter 8.
Handling of Weather Forecasts
This chapter describes the procedure used in the ordering and processing of weather
forecasts used by the Navi-Planner 4000.
Ordering the Weather Forecast
Obtaining Information on Weather Parameters
Weather under Cursor
Weather Graphs
218
221
224
224
218
Navi-Planner 4000 • User Manual
Ordering the Weather Forecast
Press the button in the Task Selection Area to switch to Weather task.
In the Ribbon switch to Play Ahead and View tab. Press Forecast selection button in Request group.
By default, the geographic area, which the weather forecast should be ordered for, is selected from the
catalogue (the by Catalogue radio button is selected). Check the checkboxes of the geographic area names or
press Select/Deselect all radio button for all areas.
If it is necessary to order weather forecast along the route, select the by Route radio button. The route should
be previously loaded in the Route task (see Chapter 3, Route Loading and Unloading section). Press the button
and select the route from the drop-down list.
After selecting the region, press the Next >> button.
By default, all weather parameters which are required to be ordered are selected.
COPYRIGHT: © TRANSAS MIP LTD 1993–2013 ALL RIGHTS RESERVED
Chapter 8. Handling of Weather Forecasts • Ordering the Weather Forecast
219
Uncheck checkboxes of the unnecessary weather parameters.
Note: Tropical cyclone is already selected.
Press Next >> button.
Check the ordered regions and weather parameters and press Next >> button.
If the TFAP/Transas Gateway is installed and there is online connection with the Transas Weather Server,
check the Send request checkbox: in this case the request will be sent automatically even without a mail
program installed.
Press Finish button.
In other way enter the e-mail address in Email input box, which Transas Weather Server will be sending
request.
Press Save to Disk radio button.
Press Finish button.
Specify the path to the folder on the memory stick, which contains the weather orders.
COPYRIGHT: © TRANSAS MIP LTD 1993–2013 ALL RIGHTS RESERVED
220
Navi-Planner 4000 • User Manual
Press Save button.
Press Ok button.
Send the specified file with *.cdf extension as an attachment to chartservice@transas.com address. No
special subject or text is necessary. Then delete the *.cdf file from the folder to prevent mixing up with
other orders (files which will be saved by Navi-Planner in the future).
Note: The forecast is provided for 10 days.
If an order was sent by using the Send request tool, it is not necessary to do anything. A reply sent by the
Transas Weather Server will be processed by Navi-Planner 4000 automatically, and you can install the
received data afterwards.
When you receive an e-mail from chartservice@transas.com, save attachment(s) (these will be *.cdf files) to
memory stick. Then insert the memory stick into the computer with the Navi-Planner 4000.
Press the Transas button
and select Select Installation Source item from the drop-down menu.
Specify the path to the folder on the memory stick which contains the received weather forecast, and press
Go button.
The weather forecast will be installed.
COPYRIGHT: © TRANSAS MIP LTD 1993–2013 ALL RIGHTS RESERVED
Chapter 8. Handling of Weather Forecasts • Obtaining Information on Weather Parameters
221
Press OK button.
Obtaining Information on Weather Parameters
Receive the weather forecast (see previous section).
Press the button in the toolbar of the Chart Panel. The Settings window will open up. Switch to
Weather page.
In Base group check (if unchecked) checkboxes of base weather parameters required to be displayed.
Specify step and colour for each parameter.
In Other group check (if unchecked) checkboxes of other weather parameters required to be displayed.
Specify step and colour for each parameter.
COPYRIGHT: © TRANSAS MIP LTD 1993–2013 ALL RIGHTS RESERVED
222
Navi-Planner 4000 • User Manual
Press the button in the toolbar of the Chart Panel to turn on weather layer on the Chart Panel.
In the Ribbon in Date and Ship time input fields of Play Ahead group, enter the required viewing start date and
time.
Use Step input field to enter the discretion of the weather forecast value change.
The changes are happened automatically
The
and
and manually: back
and forward
.
buttons serve for moving to the beginning or to the end of the weather forecast.
If it is necessary replay the changes of weather parameter along the route, load the necessary route (see
Chapter 3, section Route Loading and Unloading). Load the necessary schedule (see Chapter 3, section Drowing
Schedule ).
Note: The selected schedule should be at least partly coincident in dates with the replayed weather forecast.
Press the
button to replay changes of weather parameters.
COPYRIGHT: © TRANSAS MIP LTD 1993–2013 ALL RIGHTS RESERVED
Chapter 8. Handling of Weather Forecasts • Obtaining Information on Weather Parameters
223
The Chart Panel will display the own ship symbol moving along the selected route according to the selected
schedule with the changing weather parameters in the background.
Where several routes and/or schedules are loaded in the Route task, weather prediction will be made for all
the routes and their active schedules.
COPYRIGHT: © TRANSAS MIP LTD 1993–2013 ALL RIGHTS RESERVED
224
Navi-Planner 4000 • User Manual
Weather under Cursor
Press the button in the Task Selection Area to switch to Weather task.
In the Ribbon switch to Play Ahead and View tab. Press Weather Cursor button in Options group.
Weather tool bar will appear
With the Weather cursor toggle button, all weather elements at the mouse position can be displayed. By
moving the mouse over the chart the spot weather forecast will be seen in the window. The displayed data
are valid for the same time as set for regular weather display.
The weather window is canceled by clicking on the Weather cursor button again or when the task is changed
to another.
Weather Graphs
Warning! Weather graphs will be displayed for loaded routes and those active schedules. The schedules
should be within the weather forecast time period.
Press the button in the Task Selection Area to switch to Weather task.
In the Ribbon switch to Play Ahead and View tab. Press Weather Graph button in Options group.
COPYRIGHT: © TRANSAS MIP LTD 1993–2013 ALL RIGHTS RESERVED
Chapter 8. Handling of Weather Forecasts • Weather Graphs
225
The graphs will be displayed at the bottom part of the display. At the same time graphs for all the loaded
routes will be displayed in different colours.
The graphs offer the user the opportunity to look at calculated results in detail. It gives a clear picture per
element for all calculated routes. The graphs can be used to analyse why the speed on one route is
higher/lower than on other routes (e.g. because of high waves).
The vertical axis of the graphs is set automatically based on the calculated results. The horizontal axis shows
the date/time of the routes.
Weather parameters can be changed at the top right part of the graph.
COPYRIGHT: © TRANSAS MIP LTD 1993–2013 ALL RIGHTS RESERVED
Chapter 9. Handling of Piracy Data •
227
Chapter 9.
Handling of Piracy Data
This chapter describes the procedure used in the ordering and processing of piracy
data used by the Navi-Planner 4000.
Ordering Piracy Data
Piracy Data Display Setup
Obtaining Information on Piracy Data
228
230
231
COPYRIGHT: © TRANSAS MIP LTD 1993–2013 ALL RIGHTS RESERVED
228
Navi-Planner 4000 • User Manual
Ordering Piracy Data
Press the button in the Task Selection Area to switch to Overlays task.
In the left part of the Navi-Planner 4000 screen, press the Piracy button.
In the Ribbon, the Anti-piracy Data Layer tab will open up.
Press the Piracy button in the Request group.
If the TFAP/Transas Gateway is installed and there is online connection with the Transas Chart Server, check the
Send request checkbox: in this case the request will be sent automatically even without a mail program installed.
Press the Finish button.
Another way is to enter the e-mail address in the Email input box to which Transas Chart Server will be
sending the answer.
Press the Save to Disk radio button.
Press the Finish button.
Specify the path to the folder on the memory stick which contains the piracy data orders.
COPYRIGHT: © TRANSAS MIP LTD 1993–2013 ALL RIGHTS RESERVED
Chapter 9. Handling of Piracy Data • Ordering Piracy Data
229
Press the OK button.
Press the Ok button.
Send the specified file with the *.cdf extension as an attachment to chartservice@transas.com address. No
special subject or text is necessary. Then delete the *.cdf file from the folder to prevent mixing up with
other orders (files which will be saved by the Navi-Planner 4000 in the future).
If an order was sent by using the Send request tool, it is not necessary to do anything. A reply sent by the
Transas Chart Server will be processed by Navi-Planner 4000 automatically, and piracy data will be installed.
When you receive an e-mail from chartservice@transas.com, save attachment(s) (these will be *.cdf files) to
the memory stick. Then insert the memory stick into the computer with the Navi-Planner 4000.
Press the button in the Task Selection Area to switch to the Charts task.
Press the Transas button
and choose the Select Installation Source item from the drop-down menu.
Specify the path to the folder on the memory stick which contains the received piracy data.
Press the Go button.
COPYRIGHT: © TRANSAS MIP LTD 1993–2013 ALL RIGHTS RESERVED
230
Navi-Planner 4000 • User Manual
The piracy data will be installed.
Press the OK button.
Piracy Data Display Setup
Press the
button in the toolbar of the Chart Panel.
The Settings window will open up. Switch to the General page.
In the Time filter (in days from now) input window of the Piracy incidents group specify the number of days
counted backward from the current date (from 1 to 365) which the piracy data should be displayed for on the
Navi-Planner 4000 screen.
In the Piracy incidents group for selection of incident types which will be shown on the Chart Panel use the
following controls:
• Theft, Suspicious approach;
• Armed Robbery, Armed Assault;
• Kidnap, Hijack;
• Attempted Robbery, Boarding or Attack.
COPYRIGHT: © TRANSAS MIP LTD 1993–2013 ALL RIGHTS RESERVED
Chapter 9. Handling of Piracy Data • Obtaining Information on Piracy Data
231
Obtaining Information on Piracy Data
Order and receive the piracy data as described in the paragraph Ordering Piracy Data above. Data is provided
by the Bergen Risk Solutions.
If the data was not ordered beforehand, received and loaded, or it is not available whatsoever, the following
warning will be displayed:
For the incident symbols to be displayed on the Chart Panel, press the
Panel.
button in the toolbar of the Chart
If the piracy data is available, the Chart panel will display the incident symbols:
COPYRIGHT: © TRANSAS MIP LTD 1993–2013 ALL RIGHTS RESERVED
232
Navi-Planner 4000 • User Manual
The symbols of incidents have the following colours specified in the table depending on the incident type:
(Green)
Theft, Suspicious approach
(Yellow)
Armed Robbery, Armed Assault
(Red)
Kidnap, Hijack
(Blue)
Attempted Robbery, Attempted Boarding, Attempted Attack
In the top right corner of the Chart Panel, there is the data which the piracy data is received for, and the
number of days set on the General page of the Settings window (see the previous paragraph).
Press the button in the Task Selection Area to switch to Overlays task.
In the left part of the Navi-Planner 4000 screen, press the Piracy button.
In the Ribbon the Anti-piracy Data Layer tab will open up.
Press the Incidents button in the View group.
Information on the incidents will be displayed in the table in the bottom part of the Navi-Planner
4000 screen.
The table displays information on the incidents which occurred within the period set on the General page of
the Settings window (see the previous paragraph). The table has the following columns:
l
Attack No – ID of piracy incident;
l
Area – the area where the piracy incident took place;
l
Vessel Name – name on the ship involved in the piracy incident;
l
Type of Incident –piracy incident type according to the Bergen Risk Solutions classification;
l
Date and time [UTC/LT], Position, Area, Narrative – description of the piracy incident.
In the table incidents can be sorted by the first 4 column. To do this, press the name of the necessary
column.
COPYRIGHT: © TRANSAS MIP LTD 1993–2013 ALL RIGHTS RESERVED
Chapter 9. Handling of Piracy Data • Obtaining Information on Piracy Data
233
A double click of the left trackball/mouse button on the selected incident displays the symbol of this incident
in the centre of the Chart Panel highlighted with a flashing circle for 10 seconds.
Position the free cursor on the necessary incident symbol; the cursor will change its form.
Press the left trackball button: the Piracy Information data card will be displayed next to the incident symbol:
COPYRIGHT: © TRANSAS MIP LTD 1993–2013 ALL RIGHTS RESERVED
234
Navi-Planner 4000 • User Manual
During the voyage plan creation (see Chapter 4, section Voyage plan creation, paragraph Data Collection), check
the Areas checkbox in the Data Collection group:
After the voyage plan creation, if the piracy incident symbol falls within the XTD limits, the relevant entry will
be made in the voyage plan during the printout (see Chapter 4, section Voyage plan creation, paragraph
Voyage Plan Print Preview and Printing).
COPYRIGHT: © TRANSAS MIP LTD 1993–2013 ALL RIGHTS RESERVED
Navi-Planner 4000
User Manual
Version: 2.00.344
Transas MIP Ltd.
Phone: +46 31 769 56 00.
E-mail: info@transas.com
24/7 Support: +46 771 460 100
WEB: www.transas.com