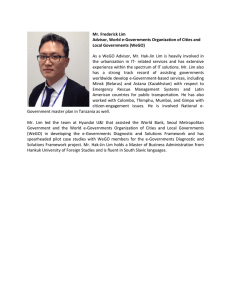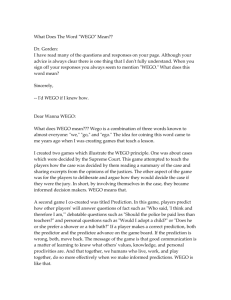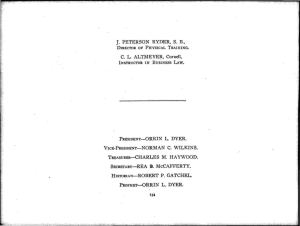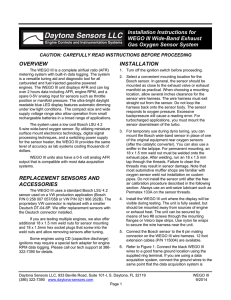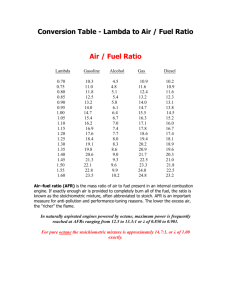WEGO Dual Channel Data Logging Software Instructions
advertisement

Daytona Sensors LLC Engine Controls and Instrumentation Systems User Instructions for WEGO Dual Channel Data Logging Software CAUTION: CAREFULLY READ INSTRUCTIONS BEFORE PROCEEDING. THE USER IS ASSUMED TO BE FAMILIAR WITH MICROSOFT WINDOWS AND PC OPERATION. OVERVIEW WEGO Dual Channel Data Logging software (hereafter referred to as WEGO software) runs under Microsoft Windows XP/Vista/7/8. This software allows users to view real time data and download and display data logged by the WEGO III dual display and WEGO 4D dual channel units. This version of WEGO software only supports the dual channel WEGO units. It is not compatible with any WEGO single channel units. After WEGO software is launched, the main screen appears blank. Data logged by the WEGO unit must be downloaded before it can be displayed, by using the Download Data From WEGO command on the Communications menu. Once data has been downloaded, it is automatically displayed on a chart recorder type screen. You can save this data by using the Save File command from the File menu. You can also display a previously saved data file by first using the Open File command on the File menu. A sample data file (Sample.log) is included in the program folder. The WEGO dual channel unit connects to your PC by means of a USB interface. A USB cable is supplied with the unit. The PC must have a free USB port. If you have an older PC without USB capability, you cannot use the unit. When launched for the first time, the program uses COM1 as the default port. In most cases, you will have configured the unit’s USB interface to use a different COM port, such as COM5. Use the Port Setup command on the Communications menu to select the correct COM port. The program will remember the new port setup. WEGO Dual Channel Data Logging software version 4.0 adds real time display and enhanced support for multiple fuels and analog input scaling. PC REQUIREMENTS We recommend a laptop with Pentium processor and super VGA display (SVGA with 1024 x 768 pixel resolution) running Windows XP/Vista/7/8. Data chart display is graphics intensive and a high speed Pentium processor is recommended. Processors slower than 300 MHz will exhibit sluggish program loading and response. The PC must have a CDROM drive for program loading. WEGO software includes print commands to print downloaded data. The program has been tested with Hewlett-Packard laser and inkjet printers and Epson inkjet printers. We recommend using a color inkjet printer. The WEGO unit connects to your PC by means of a USB interface. A USB cable is supplied with the unit. The PC must have a free USB port. If you have an older PC without USB capability, you cannot use the unit. The WEGO unit must be powered by the vehicle during PC communications. USB INSTALLATION WEGO dual channel units require installation of USB interface drivers. If you have already installed the USB interface drivers, you can skip this step. The WEGO USB interface is based on the FTDI FT232R chip and drivers that allow the unit to emulate a standard Windows RS-232 COM port. Updated Windows drivers, installation instructions and troubleshooting tips are available on the FTDI website at www.ftdichip.com. Additional information and troubleshooting tips can be found on the PC Link Tech FAQ on our website at www.daytona-sensors.com. A new USB driver that simplifies the installation process is available. This installs as an executable file, similar to other Windows programs. The Windows Found New Hardware Wizard will then detect the USB device when it is first connected and automatically install the correct driver without the user having to browse out to the CDROM. Before proceeding with installation, shutdown any other applications that may be running. For Windows Vista, you must disable the User Account Control (UAC) during installation. If you are not familiar with the UAC, please refer to the Vista UAC Tech Note on our website's PC Link Tech FAQ for details. Daytona Sensors LLC, 933 Beville Road, Suite 101-I, S. Daytona, FL 32119 (386) 322-7390 www.daytona-sensors.com Page 1 WEGO Dual Channel Software 7/2014 1. Make sure your WEGO is not connected to your PC. 2. Insert the Daytona Sensors CDROM. When the Daytona Sensors autorun menu appears, click on Software. Scroll down and click on the USB Driver link. When the File Download dialog box appears, click on "Run this program from its current location." Ignore any security warnings and click on Yes to continue. 3. After installation of the driver is complete, turn on power to the WEGO unit and connect it to the PC with the supplied USB cable. The Windows Found New Hardware Wizard will appear and complete installation of the USB drivers. COM Port Configuration After completing the installation steps outlined above, you must configure the new COM port using Device Manager. 1. Windows XP: click Start, Settings, Control Panel, System, Hardware, and then Device Manager. Windows Vista: click Start, Control Panel, System and Maintenance, and then Device Manager. Windows 7: Click Start, Control Panel, System and Security, and then Device Manager. For more information, visit www.pcsupport.about.com. 2. Scroll down to Ports (COM and LPT). The new WEGO will appear as a USB Serial Port. Click on this new port. Click on the Port Settings tab. 3. Click on Advanced. In most cases the wizard will have installed your new unit as COM4 or COM5. For optimum performance, you should change the BM Options Latency Timer to 2 msec as shown in Figure 1. Figure 1 – COM Port Configuration COM port selection in the WEGO software by using the Port Setup command from the Communications menu. SOFTWARE INSTALLATION The software is supplied on CDROM media or in the form of a compressed file downloaded from our website. The installation process uses InstallShield. This industry standard installer is based the new Microsoft Windows Installer service that greatly reduces potential problems such as version conflicts and allows for application self-repair. Before proceeding with installation, shutdown any other applications that may be running. For Windows Vista, you must disable the User Account Control (UAC) during installation. If you are not familiar with the UAC, please refer to the Vista UAC Tech Note on our website's Tech FAQ for details. Use the Windows Explorer or the Run command from the Windows Start Menu to launch setup.exe in the WEGO4D_Log folder on the CDROM or the setup.exe file downloaded from our website. InstallShield will install the software in an appropriate folder under Program Files. Once InstallShield has completed the installation, WEGO Dual Channel Data Logging will appear on the Windows Start Menu. You can then launch it just as you would any other Windows program. WEGO software requires the Monospace 821 BT fixed pitch printer font in order to properly align columns when printing. The Monospace 821 BT font is included in the distribution media and automatically copied to your Windows Fonts folder during installation. A backup copy is also placed in the program folder. If you accidentally delete this font, use the Install New Font command from the Fonts folder File menu. The filename associated with Monospace 821 BT is monos.ttf. WEGO CONNECTION The WEGO unit connects to your PC by means of a USB interface. A USB cable is supplied with the unit. Turn on power to the WEGO unit. We recommend that you do not run the engine while you are downloading data.. 4. Once you have configured a COM port number for your new unit, make sure that you use this same Daytona Sensors LLC, 933 Beville Road, Suite 101-I, S. Daytona, FL 32119 (386) 322-7390 www.daytona-sensors.com Page 2 WEGO Dual Channel Software 7/2014 WEGO SETUP Figure 3 – WEGO Setup The WEGO program has auto-connect capability and a COM port scan function to aid in initial setup of the communications link. You can use the Port Setup command from the Communications menu to display the dialog box shown below and select the correct COM port. If you are not sure what COM port the WEGO has been assigned to, you can click on the Scan button to automatically detect and select the correct port. Before you do so, make sure that the WEGO is connected to your PC and powered up. Once the correct COM port has been selected, the program will remember this setting. If you enable the Auto Connect check box, the program will try to connect to the WEGO every time the program is started. Please note that you must have the correct COM port selected and the WEGO connected and powered up in order for auto-connect to work properly. Figure 2 – Data Port Setup If you are logging engine RPM, you must set the correct value for RPM pulses per revolution (PPR). Some general guidelines follow, based on what type of signal you have connected to the WEGO brown wire: Tach signal. In most cases PPR= N/2 where N is the number of cylinders. For example a V-twin motorcycle engine would require PPR=1and a V8 automotive engine would require PPR=4 Harley-Davidson dual fire ignition with connection to Coil- terminal. Use PPR=1 Harley-Davidson single fire ignition with connection to either Coil- terminal. Use PPR=0.5 Prior to using the WEGO, you must set up the data logging parameters. Use the Edit WEGO Parameters command from the Edit menu. A dialog box will appear as shown in Figure 3. You can set the data logging interval and RPM pulses per revolution and additional parameters. The WEGO data buffer stores the last 12000 data points. If you set the data logging interval to 0.50 seconds, the unit will log 100 minutes of data. Data logging intervals of 0.2-1.0 seconds are suitable for onroad tests; a shorter interval of 0.10 seconds is recommended for dyno tuning. You can clear the data within the WEGO by using the Clear WEGO Data Buffer command from the Communications menu. If you change the data logging interval, you should also clear the WEGO data buffer. Distributor type ignition with connection to Coilterminal. Same as for a tach signal. Use PPR= N/2 where N is the number of cylinders. Wasted spark coil pack (distributorless system) with connection to Coil- terminal. Use PPR=1. Coil on plug (no wasted spark) with connection to Coil- terminal. Use PPR=0.5 Capacitive Discharge (CD) ignition using tach adapter. For one cylinder engines, use PPR=1 RPM Debounce – RPM signal filtering in milliseconds (msec). Use the default value of 0.50 msec for most applications. Ford 4.6L modular V8 engines will require a value of 3.5 msec. Suzuki Hayabusa models will require a value of 3.0 msec. If the RPM trace appears noisy, try a higher RPM debounce value. Minimum LED Brightness - This parameter sets the minimum LED brightness under low light (night) conditions. A value of 5% is reasonable for most Daytona Sensors LLC, 933 Beville Road, Suite 101-I, S. Daytona, FL 32119 (386) 322-7390 www.daytona-sensors.com Page 3 WEGO Dual Channel Software 7/2014 applications. 100% represents maximum brightness. After you have entered the correct parameters, click on the Upload to WEGO button. Please note that clicking on Restore Defaults only displays default values and does not affect the WEGO unless you then upload the restored values. You can check the parameters in a WEGO by clicking on the Download from WEGO button. Please note that the WEGO only logs data when the heater elements in the sensors have warmed up to normal operating temperature. If you use WEGO software to communicate with the WEGO (i.e. upload parameters, view real time data, or download data), data logging stops. The display on the WEGO will also show "PC." You must cycle power to the WEGO off and on again before data logging will resume. REAL TIME DATA DISPLAY When the engine is running, you can display WEGO real time data on an instrument panel type screen by using the View Real Time Data command on the View menu. Please note that real time data cannot be directly saved by means of the WEGO program and that the WEGO stops logging data internally during real time display. Real time data is displayed on an instrument panel type layout with a round tach gauge and bar graph type gauges for most other parameters. Diagnostic codes are displayed in an additional window. If the engine is not running, most values will appear as zero. Figure 4 – Real Time Data Display Daytona Sensors LLC, 933 Beville Road, Suite 101-I, S. Daytona, FL 32119 (386) 322-7390 www.daytona-sensors.com Page 4 WEGO Dual Channel Software 7/2014 Displayed parameters include: ANA IN - analog input (always displays actual 05V signal level regardless of any analog input scaling) TPS%, MAP, or USER - analog input with selected scaling applied. TPS% gauge is always 0-100%. MAP values are in In-Hg (29.92 In-Hg corresponds to sea level atmospheric pressure) RPM – engine crankshaft RPM (numeric value displayed beneath gauge) BAT – battery voltage ETH% – ethanol concentration (0 to 100%). Only displayed and applicable for WEGO III Dual Display units with flex fuel sensor connected. LAMBDA – always displayed regardless of fuel type. AFR – only displayed when a fuel type other the Lambda values is selected. CEL RES - Bosch LSU 4.2 internal sensor cell resistance (ohms). Cell resistance drops as the sensor warms up. The heater circuitry attempts to maintain the value near 80. Values above 100 after 15-30 second warm up indicate a problem with the sensor heater. Values below 60 indicate sensor overheating due to excessively hot exhaust gases and are cause for concern. DATA LOGGING CHART DISPLAY Data logged by the WEGO unit is displayed on a chart recorder type screen. Data logged by the WEGO unit must be downloaded before it can be displayed, by using the Download Data From WEGO command on the Communications menu. Once data has been downloaded, it is automatically displayed. The last data logged will appear at the right end of the chart. You can save the data by using the Save File command from the File menu after closing the chart display (data is not lost by closing the chart display). You can display a previously saved data file by first using the Open File command on the File menu. Note that WEGO data files use a .log extension. You should create a separate folder to store these files. You can select two parameters for display. Trace 1 is displayed in red with its Y axis legends on the left side of the chart. Trace 2 is displayed in green with its Y axis legends on the right side of the chart. The X axis is always elapsed time. You can zoom in, zoom out, or zoom all (displays entire data file). At the maximum zoom in level, approximately 100 data samples will be displayed on the chart. You can use the scroll bar to move the chart display window in terms of elapsed time. If you hold the left mouse button down within the chart area, a cursor line appears. The exact values of the parameters displayed on trace 1 and trace 2 and the elapsed time appear in windows above the chart. When you zoom in or zoom out, the displayed data will always be centered about the cursor line. This allows you to quickly select and closely examine an area of interest. If you want to analyze the elapsed time between two events, you can move the cursor to the first event and then click on the Reset Time Display button. You can print the displayed chart to any Windows printer by clicking on the Print button (a color inkjet printer is recommended for best results). Data parameters include: RPM – engine crankshaft RPM SENSOR 1 AFR and SENSOR 2 AFR – air/fuel ratio or Lambda values (refer to Fuel Type topic on page 7 for details) ANALOG INPUT – analog signal input that can be scaled and displayed in user selected units (as explained further on). You can use the Maximum RPM command from the Edit menu to change the maximum RPM value displayed on the chart. Additional data is displayed at the lower right side of the screen. This data includes: Diagnostic Code – normally blank unless a diagnostic code is set. Diagnostic codes include battery low, battery high, sensor open, sensor short, and over temperature. Over temperature means that the WEGO unit (not the sensors) has become too hot. Stoichiometric Ratio - displayed for selected fuel type (refer to Fuel Type section for details) Log Interval – the actual data logging interval in seconds The data logging interval is displayed at the lower right side of the screen. The WEGO data buffer stores the last 12000 samples. You can clear the data within the WEGO by using the Clear WEGO Data Buffer command from the Communications menu. If you change the data logging interval, you should also clear the WEGO data buffer. Daytona Sensors LLC, 933 Beville Road, Suite 101-I, S. Daytona, FL 32119 (386) 322-7390 www.daytona-sensors.com Page 5 WEGO Dual Channel Software 7/2014 Please note that any PC communications, including auto connect when the programs starts, cause the WEGO to stop logging data. To restart data logging, disconnect the WEGO from the PC and cycle power to the WEGO off and then on again. The WEGO will start logging data when the heater element in the sensor has warmed up to normal operating temperature. Figure 5 – Data Logging Chart Display ANALOG INPUT SCALING You can use the Analog Input Scaling command on the Edit menu to setup the scaling and units display for the analog input. Selections are available for standard Delphi/GM 1 bar, 2 bar, and 3 bar manifold pressure (MAP) sensors. Most GM vehicles and all Harley-Davidson® motorcycles with Twin-Cam 88® engines use Delphi 1 bar type MAP sensors. Delphi/GM 2 bar and 3 bar MAP sensors are often used with aftermarket engine controls for turbo/supercharger applications. For other sensors, you will enter the minimum and maximum input voltages and corresponding scaled values displayed on the chart along with the desired chart legend. The minimum and maximum voltages must be in the range of 0.0-5.0 volts. The scaled values must be in the range of 0-10,000. Once entered, analog input scaling values are saved with the data. The program also remembers the last analog input scaling values. If you use the WEGO for multiple vehicle applications, always verify that the analog input scaling is correct for any new data that you download. Clicking on Restore Defaults causes the program to revert to direct 0.0-5.0 volt display on the chart. Daytona Sensors LLC, 933 Beville Road, Suite 101-I, S. Daytona, FL 32119 (386) 322-7390 www.daytona-sensors.com Page 6 WEGO Dual Channel Software 7/2014 The figure below shows settings for a typical throttle position sensor (TPS), with 0.4 volts corresponding to 0% and 4.5 volts corresponding to 100%. Figure 7 – Fuel Type Selection Figure 6 – Analog Input Scaling Please note: 1. The WEGO stores data internally as Lambda values. Changing the fuel type only affects display on the WEGO and the PC as real time data or on the chart. If you are not sure, check the sensor output waveform with a scope meter. Verify that the sensor output is an analog voltage within the 0.0-5.0 volt range. Some Ford MAP sensors and GM mass airflow (MAF) sensors use a frequency output that is not compatible with the WEGO analog input. Once you verify that the sensor has an analog output, you still have to determine the output scaling. You may find this information in the service manual or you may have to do some reverse engineering with a scan tool. Additional information is available on the WEGO Tech FAQ at www.daytona-sensors.com. FUEL TYPE You can use the Fuel Type command on the Edit menu to select display in Lambda values or to setup the scaling of AFR values for most common fuels including a user defined fuel type. After you have made the appropriate selection, click on the Upload to WEGO button. 2. WEGO units with Rev 2.0 or lower firmware do not support the fuel type selection. The display on these WEGO units will not change when you upload the new fuel type selection. However display values on the PC as real time data or on the chart will be updated. 3. All WEGO units have the decimal point location determined during manufacturing. Special order Lambda units will always display numbers in X.XX format. Standard units will always display numbers in XX.X format. 4. Once entered, the fuel type (and corresponding stoichiometric ratio) is saved with the data. The program also remembers the last fuel type. If you use the WEGO for multiple vehicle applications, always verify that the fuel type is correct for any new data that you display in real time or download. Daytona Sensors LLC, 933 Beville Road, Suite 101-I, S. Daytona, FL 32119 (386) 322-7390 www.daytona-sensors.com Page 7 WEGO Dual Channel Software 7/2014 AFR TABLE DISPLAY AFR (air/fuel ratio) table display is only possible when both engine RPM and correctly scaled throttle position sensor (TPS) data has been logged from a fuel injected vehicle. TPS data must be correctly scaled from zero to 100%. Refer to Analog Input Scaling section on page 6. Please note the AFR table display is currently available only for gasoline fuel. AFR data that has been logged can be analyzed and displayed by using the View AFR Table command on the View menu. The table format is intended to match the RPM rows and TPS columns used by most engine mapping systems. The screen snapshot in Figure 8 shows AFR data display. Under Table Data, you can select Sensor 1 or Sensor 2 AFR. Under Table Parameters, you can select: AFR Display – air/fuel ratio sensor data (as shown above). Any cells that differ at least 0.5 AFR from the target AFR value are shaded blue for rich or red for lean. value. Any cells that differ at least 0.5 AFR from the target AFR value are shaded blue for rich or red for lean. Target AFR – target value used to determine required percent fuel correction. Minimum Samples Per Cell – default value is 5. Setting a lower higher value results in more accurate table values, but may result in fewer total cells with enough samples to appear in the table. If you have limited data (such as a single file) try using a lower value. More cells will appear. Filter Unstable Data – when this option is selected, a data sample is only included if the preceding sample was also in the same cell. This option reduces errors during transients, but may prevent any data from being included during rapid acceleration. After change the table parameters, you must click on the Refresh Table button to display the revised table. Fuel Percent Correction Display – required fuel correction in percent, based on the target AFR Figure 8 – AFR Display Daytona Sensors LLC, 933 Beville Road, Suite 101-I, S. Daytona, FL 32119 (386) 322-7390 www.daytona-sensors.com Page 8 WEGO Dual Channel Software 7/2014 The screen snapshot in Figure 9 shows fuel percent correction display. You can click on the Print button to print out the table. You can analyze data from multiple files that you previously saved. If you want to add more data (perhaps logged under conditions that will yield coverage of additional cells), use the Open Additional File command from the File menu. The data will be analyzed and incorporated into the table. You can open an unlimited number of additional files. However, you cannot refresh the table parameters once you open an additional file. These selections will become grayed out. Also, you cannot save or view the original data once you open an additional file. Make sure you save any downloaded data before opening an additional file. To start a new analysis, you must exit from AFR Table Display and then use the Open File (or Download) command from the main menu. Figure 9 – Fuel Correction Display TUNING RECOMMENDATIONS You can use two approaches to make the required corrections in third party engine mapping systems. If you have Microsoft Office with Excel, you can directly copy and paste data from the WEGO Log software to an Excel spreadsheet and then copy and paste from the Excel spreadsheet into the engine mapping software. In the WEGO Log software, you can select a range of cells with the mouse and right click to bring up a copy menu. You can also left click on the upper left legend cell to select the entire table and then right click to bring up the copy menu. For more details on using Excel, including sample spreadsheets, please visit the WEGO Tec FAQ on our website at www.daytona-sensors.com. Alternately, you can manually enter the required corrections in the engine mapping software by applying the printed fuel percent corrections calculated by the WEGO Log software to the fuel table in your engine mapping software. You are adding the calculated fuel percent correction values from the WEGO Log Daytona Sensors LLC, 933 Beville Road, Suite 101-I, S. Daytona, FL 32119 (386) 322-7390 www.daytona-sensors.com Page 9 WEGO Dual Channel Software 7/2014 software to the fuel table. You can mark off cells as you edit them. Basic Tuning Steps Using the WEGO 1. Install the WEGO system. Refer to the WEGO installation instructions for tach and TPS signal hookup. Access to a shop manual with electrical diagrams for your vehicle is highly recommended. Verify that the TPS signal is correctly scaled. Refer to the Analog Input Scaling section on page 6. Verify that the RPM and TPS values are correctly displayed in data logging chart display. The legend text must contain TPS% exactly as shown in Figure 6, otherwise an error message will appear when you try to use the AFR table display feature. 2. Start with an available file for your engine mapping software that most closely matches your application. 3. Use the WEGO system to log, download, and save several sets of data under varying conditions. Use a medium data logging interval (0.5 sec) for runs at steady speeds and a short interval (0.10 sec) for runs with rapid acceleration and transients including dyno tests. 4. Data in decel areas (low 0-2% TPS above idle RPM) should be regarded with caution as exhaust reversion effects may cause errors. Unless you are experiencing a significant problem during decel, we suggest that you ignore these cells. 5. Analyze the data, enter the required corrections in the engine mapping software, save your edited map to a file, and send the map to the ECM. 6. Repeat steps 3-5 until no shaded cells (excessively rich or lean) appear in the fuel percent correction table. Don’t worry about cells with a few percent error or minor imbalance between cylinders. Daytona Sensors LLC, 933 Beville Road, Suite 101-I, S. Daytona, FL 32119 (386) 322-7390 www.daytona-sensors.com Page 10 WEGO Dual Channel Software 7/2014 AFR data is saved as gasoline AFR values (with stoichiometric ratio 14.69) regardless of fuel type setting. To convert to other fuel types, use the formula: IMPORTING DATA INTO EXCEL Data files saved from WEGO software are in comma delimited ASCII format. You can easily import a data file into other programs such as Microsoft Excel for further analysis. You can also view data files with a text editor such as Windows WordPad. To import a data file into Excel: AFR_Fuel = (Stoichiometric_Ratio_Fuel x AFR)/14.69 To convert to Lambda units, use the formula: Lambda = AFR/14.69 1. Start Excel. In the File Open dialog box, select Files of type: All Files (*.*). Then browse for the data file. TROUBLESHOOTING FLOWCHART 2. The Text Import Wizard appears. For step 1, select delimited file type. For step 2, select comma delimiter. For step 3, select general column data format. Then click on Finish. Follow the troubleshooting flowchart shown below. Experience has shown that most communication problems are user error or PC compatibility issues. 3. You can then format the data and save the spreadsheet as an Excel file. Troubleshooting Flowchart STARTING POINT IS RS-232 TIMEOUT ERROR MESSAGE DISPLAYED WHEN ATTEMPTING PC COMMUNICATIONS? YES NO FOR MISC PROBLEMS, CALL TECH SUPPORT. CYCLE POWER. VERIFY WEGO DISPLAY ILLUMINATED. IS PROBLEM FIXED? YES NO DONE USE WINDOWS DEVICE MANAGER TO VERIFY THAT CORRECT COM PORT IS SELECTED. IS PROBLEM FIXED? YES DONE NO CALL TECH SUPPORT Daytona Sensors LLC, 933 Beville Road, Suite 101-I, S. Daytona, FL 32119 (386) 322-7390 www.daytona-sensors.com Page 11 WEGO Dual Channel Software 7/2014