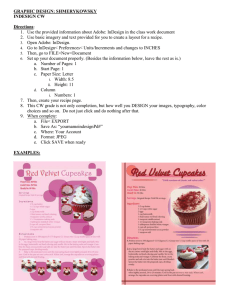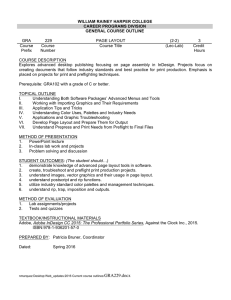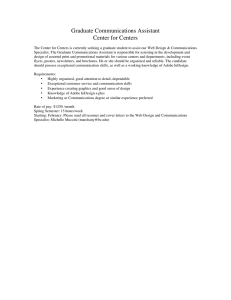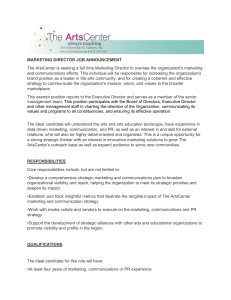Desktop Publishing Career Diploma Sample Lesson Plan
advertisement

Lesson 1 Read Lesson 1 in the study guide. Then read pages 1–46, and 437–447 in the textbook. Watch Lesson 1 on the textbook DVD. Finally, complete the Self Study and Review at the end of each chapter in your textbook. Also watch these online tutorials: Working with Graphics: http://tinyurl.com/92mzaau Working with Tools: http://tinyurl.com/a96kxxx Working with Frames: http://tinyurl.com/bxke8g8 Graphic design is all about visual communication. As a designer, you have to use your design and production skills to integrate the concept and the message to present an eye–catching professional final product. Knowing how to harness the power of InDesign is a big step in developing creative solutions. In this first lesson, you’ll take a tour of the InDesign workspace and learn the basics of how to customize your panels, change view modes, navigate your document, import text and images, and use styles to format text and objects. In addition, Chapter 13 briefly introduces you to the new features of InDesign CS6. The study guide will give you a foundation to help plan for your design projects. Before You Begin A page–layout program is a tool used to place images and text together to communicate a message, whether it’s on a printed page or a digital layout on a screen. Brochures, posters, flyers, books, e–books, and Web pages are all examples of page layout. Anyone with basic computer skills can create a simple flyer using a word processing program, but it takes a skilled technician and creative designer who understands color, type, and composition to create professional, visually dynamic designs using the powerful tools of Adobe InDesign. Lesson 1 INDESIGN: ESSENTIAL SKILLS AND NEW FEATURES 7 Successful graphic designers must have the following knowledge: ■ An understanding of the formal elements of design, including line, shape, form, direction, texture, value, color, and composition. By using these design elements, the designer is able to create a focal point and use object relationships, unity, contrast, and other design principles. ■ An understanding of typography. Designers must know what fonts work well together, understand the personality of type, and be able to properly format text to create a professional look. ■ An understanding of production and the printing process. Knowing color processes, special printing techniques, types of presses, binding, folds, papers, and prepress are vital skills in the print industry. ■ Designers should possess proficient technical skills to create high–quality images and documents using a photo–editing program such as Photoshop for photo editing, Adobe Illustrator for vector drawing, and Adobe InDesign for page layout. ■ An understanding and ability to cross–purpose print designs into digital formats for use on the Web and mobile and tablet devices. Preparing to Work Before beginning a design project, some essential planning and content preparation must be done. Ask yourself the following questions: 1. What’s the purpose of the piece? 2. Who’s the audience? 3. What’s the budget? 4. What are the specifications? 5. When is it due? 6. What’s the content and where is it coming from? 7. What’s the intended look, personality, and feel of the piece? 8 Electronic Publishing Let’s briefly cover each of these points. What’s the purpose of the piece? In other words, what form will it take, who will see it, and what will it say? It could be a multiple–page document such as an employee newsletter, which could be distributed in print and digital form. It may be a one–page low–budget sales flyer that’s handed out, posted, or stuffed in another publication—something that has a short life and will be tossed immediately. Or, perhaps it’s a piece with a long shelf life, such as an annual report, a book or magazine where there’s a large budget and distribution. Who’s the audience? The audience will affect your design approach. If you’re designing a newsletter for senior citizens, typefaces need to be larger. If you’re designing a Web site for children, you should use bright colors and make it highly active to keep their attention. Financial institutions want to convey a safe, traditional, corporate look and will need fonts and colors that communicate that feel. Certain audiences along with the client product or service will have a direct impact on your style of design. What’s the budget? Oftentimes, the printing budget will have the most impact on your design. More color, bigger page sizes, glossy paper, special binding, large quantities, and special printing techniques will all increase printing costs. A nonprofit organization may have only so much to spend on a flyer, so the designer may be able to use only one color and an inexpensive paper to meet the budget. Many times you’ll have to get an estimate from a commercial printer before you can even begin your design so you know exactly what your limitations are. The best practice is to get two or three estimates from printers to get the best price. What are the specifications? The “specs” of a printed piece include the following items. ■ Page size and the number of pages ■ Print on one or two sides ■ Spot color (Pantone) or full–process color (color is discussed later in the text) ■ Type of paper ■ Finishing: folds, binding, trims ■ Quantity Lesson 1 9 ■ Special techniques, such as varnishes, metallic inks, raised–ink printing, die cuts (Figure 1), embossing, foil–stamping, and other unique effects. ■ Mailing requirements/postal regulations Understanding production and knowing the language of commercial printing are essential skills for a designer. For example, a two–color tabloid, eight–page newsletter folded in half and saddle stitched is, in plain English, an 8.5 in. ⫻ 11 in. newsletter that’s stapled down the center when opened. The newsletter uses only two sheets of tabloid paper; the eight pages come from the front and back of each sheet after it’s folded in half and stapled. (Figure 2) FIGURE 1—Die–cut materials are uniquely shaped. 10 When is it due? The usual response to this question is “yesterday.” Graphic designers work under tight deadlines and a lot of pressure. Planning for design time, proofing and review by the client, revisions, and time at the printer can be a challenge. Always talk to your printer to find out how long it will take them to print your job. They may have a flexible schedule or a heavy schedule, which you’ll have to work into your plan. Generally, you want to allow yourself two weeks from design to production, and then a week for printing, depending on the size or complexity of the job. You may not always have the luxury of two weeks, but it’s a reasonable place to start. Electronic Publishing Fold line 11” x 17” single sheet front and back 4 pages 11” x 17” single sheet front and back 4 pages Back Cover page 8 Cover Inside Cover Inside Back Cover page 1 page 2 page 7 page 3 page 4 page 5 Inside pages page 6 2 sheets printed front and back then folded and stapled to create an 8-1/2” x 11” 8-page newsletter Back Cover Cover Stapled on the fold FIGURE 2—The Page Set–Up for an Eight–Page Newsletter Lesson 1 11 What’s the content and where is it coming from? Having all your content in place and saved in the right format before you even open InDesign will make your job much easier. Text files will come to you in every way, shape, and form, so be prepared. Your copy (text) may be a word processing document e–mailed to you from an editor, a fax from a client, an InDesign file from an older version of the project, or a file on a CD or flash drive. With InDesign, you can import text directly from any word processing file, copy and paste text from one document to another, or simply type the information in yourself. Images are another important part of the content. Your client may request a specific image, which they may or may not have. The client may not even have an idea of what the image should be. Here’s where the designer has to do some creative thinking and research. The designer can create something original, hire a photographer, find a stock photo, and perhaps customize it in Adobe Photoshop. Stock images and clip art are images anyone can use for a fee but can’t use exclusively. A university catalog may use the same stock photo that a computer retail store uses for its brochure. Stock photos are convenient and are readily available to download. They’re usually less expensive and timelier than hiring a photographer to do a custom photo shoot. There are endless stock photos web sites where you can search for any type of photograph or illustration. An Important Note on Internet Images and Copyright Copyright protects the creator/owner of any image you may see on the Web. Unless the owner gives you permission to use the image or you pay a fee to use it, such as for a stock photo, you don’t have the right to download and use the image for your own purposes. There are exceptions, which fall under the fair–use clause of the Copyright Act. As a student, you can use images for educational purposes only, such as for this course. It’s perfectly fine to use comp stock photos. Comps are low resolution and will have a watermarked logo on them showing ownership. If you decide to purchase the right to use the image, then you can download a high–resolution non–watermarked image. To learn more about copyright, visit http://www.copyright.gov. 12 Electronic Publishing What’s the intended look, personality, and feel of the piece? Should it be fun, corporate, classic, dark, feminine, masculine, or elegant? The style of the piece depends on many factors. Is the ad selling a truck or pearls? Does the company have its own image or style? Many large companies have color schemes and design templates you must follow to maintain consistency in their corporate look. Simply choosing a modern funky typeface and putting a couple of photos at an angle can change a conservative design into a fun, casual piece. Color can have a great impact on the style, too. Studying the psychology of color can strengthen the message of a design. Red signals alarm, blue feels cold, pastels are feminine, and so on. Pay attention to color trends in fashion and interior design to keep your designs contemporary. Once you’ve run through the points listed above, it’s time to design. It’s most helpful to quickly sketch some rough ideas, or “thumbnails,” on paper before going to the computer. It’s faster to work out your ideas on paper and then on the computer; you can draw faster with a pencil than with a mouse. Make mockups of multipage documents to determine where folds and content should be placed. Creating roughs will organize your thoughts and give you a guide to work from when you sit down in front of the computer. SETTING UP INDESIGN Once your design is planned and you have your text and images, you can move into the production stage in InDesign. Setting up your document correctly will save you time and headaches down the road. The following is a brief summary of creating a new document (Figure 3). 1. Open InDesign. Click File > New > Document. 2. Select the number of pages. If you don’t know the exact number of pages you’ll need when you begin, you can add or delete pages later. 3. Select Facing Pages if you’re creating a publication with spreads, such as a magazine or a newsletter. Lesson 1 13 4. Select a page size and orientation. 5. Set columns and margins. 6. Click OK. FIGURE 3—The New Document Panel Any of these initial settings can be changed later by returning to File > Document Setup or by making changes in the Master Pages layout, which will be covered in Lesson 2. Rulers, margins, and page guidelines are displayed by default on the page layout. If you don’t see these, go to View > Show Rulers and View > Grids & Guides > Show Guides. Verify that the ruler units are inches. InDesign allows you to set different units of measurements, such as metric, picas, and inches, under the Preferences menu. Select InDesign > Preferences > Units and Increments. In the Ruler Units section, choose the Horizontal: and the Vertical: down arrows and change to inches and click OK. Nonprinting guides representing your margins appear on your page layout according to your measurements entered in the New Document box. You can add additional guides to represent folds and columns or to help line up elements. For example, to add a guide line to indicate the center of the page vertically, move your pointer to the vertical ruler, click and drag off a guide line to the right, and drop it on the 4.25″ (half of the 8.5″ paper width) mark on the horizontal ruler. When you release 14 Electronic Publishing the mouse, the guide drops into place (Figure 4). You can reposition the guide if you missed the mark or delete it by dragging it off the page back onto the ruler. You can also lock it in place, so you don’t accidentally move it while laying out your page (click View > Grids & Guides > Lock Guides). Guides can appear on top of your page elements or behind them. Clicking Edit > Preferences > Guides and Pasteboard allows you to change whether they’re in front or behind and the color, if needed. Once the page setup is complete, you’re ready to pull in your content. FIGURE 4—Nonprinting guides Lesson 1 15 Quick Tip: Adding Ruler Guides If you know exactly where you want a guide to appear, you can double–click directly on the ruler and a guide will appear. If you hold the shift key while you double–click, the guide will jump to the nearest even measurement. For instance, if you are on .4788 and are trying to put a guide at .5, just hold down the shift key and double–click on the ruler. The Graded Project for Lesson 1 will take you through creating a simple two–page layout. Before you proceed to Self–Check 1 and Graded Project 1, complete the Self–Study and Review on page 46 of your textbook. 16 Electronic Publishing Self–Check 1 At the end of each section of Electronic Publishing, you’ll be asked to pause and check your understanding of what you’ve just read by completing a “Self–Check” exercise. Answering these questions will help you review what you’ve studied so far. Please complete Self–Check 1 now. 1. How would you change your workspace to show tools needed to create a print project? __________________________________________________________ 2. How do you make a guideline on your layout? __________________________________________________________ 3. Name three types of objects. __________________________________________________________ __________________________________________________________ __________________________________________________________ 4. How does a character style differ from a paragraph style? __________________________________________________________ 5. What are the benefits of placing objects on different layers? __________________________________________________________ Check your answers with those on page 101. Lesson 1 17