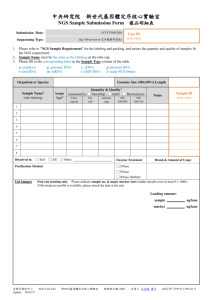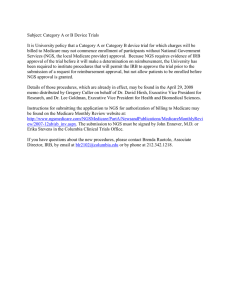NGS PC User Guide v3.0
advertisement
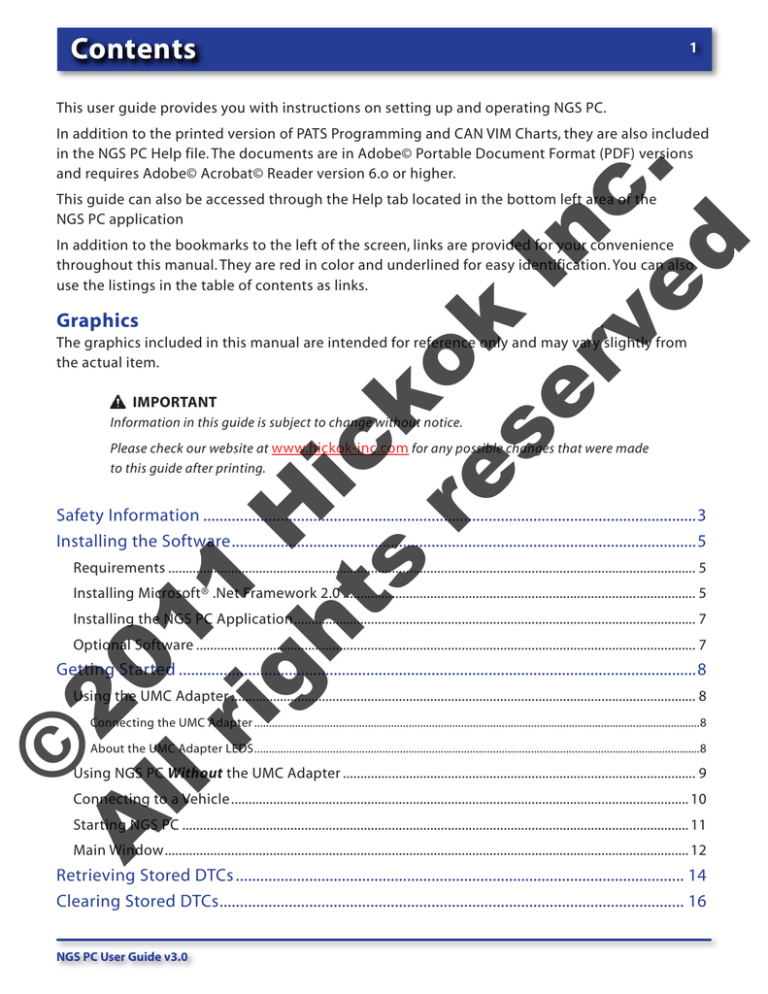
Contents 1 This user guide provides you with instructions on setting up and operating NGS PC. 2 A 0 ll 1 ri 1 gh H i ts ck re ok se I n rv c ed . In addition to the printed version of PATS Programming and CAN VIM Charts, they are also included in the NGS PC Help file. The documents are in Adobe© Portable Document Format (PDF) versions and requires Adobe© Acrobat© Reader version 6.o or higher. This guide can also be accessed through the Help tab located in the bottom left area of the NGS PC application In addition to the bookmarks to the left of the screen, links are provided for your convenience throughout this manual. They are red in color and underlined for easy identification. You can also use the listings in the table of contents as links. Graphics The graphics included in this manual are intended for reference only and may vary slightly from the actual item. IMPORTANT Information in this guide is subject to change without notice. Please check our website at www.hickok-inc.com for any possible changes that were made to this guide after printing. Safety Information..........................................................................................................................3 Installing the Software...................................................................................................................5 Requirements........................................................................................................................................................ 5 Installing Microsoft® .Net Framework 2.0...................................................................................................... 5 Installing the NGS PC Application.................................................................................................................... 7 Optional Software................................................................................................................................................ 7 Getting Started................................................................................................................................8 Using the UMC Adapter...................................................................................................................................... 8 © Connecting the UMC Adapter..........................................................................................................................................................8 About the UMC Adapter LEDS..........................................................................................................................................................8 Using NGS PC Without the UMC Adapter...................................................................................................... 9 Connecting to a Vehicle.................................................................................................................................... 10 Starting NGS PC.................................................................................................................................................. 11 Main Window....................................................................................................................................................... 12 Retrieving Stored DTCs............................................................................................................... 14 Clearing Stored DTCs................................................................................................................... 16 NGS PC User Guide v3.0 Contents 2 2 A 0 ll 1 ri 1 gh H i ts ck re ok se I n rv c ed . On-Demand Self-Tests................................................................................................................ 18 Retrieving PIDs.............................................................................................................................. 20 Graphing & Recording PIDs....................................................................................................... 22 To Graph a PID..................................................................................................................................................... 22 To Record a Graph.............................................................................................................................................. 25 To Stop Recording.............................................................................................................................................. 26 To View or Delete Recordings......................................................................................................................... 26 PATS Programming....................................................................................................................... 27 About PATS Programming................................................................................................................................ 27 General Guidelines............................................................................................................................................. 27 Add New Keys (Ignition Key Code Program)............................................................................................... 28 Programming Without NGS PC....................................................................................................................... 31 Single Key Procedure....................................................................................................................................................................... 31 Dual Key Procedure.......................................................................................................................................................................... 32 Erasing & Reprogramming Keys..................................................................................................................... 33 (Ignition Key Code Erase)................................................................................................................................. 33 Setting the Spare Key Switch (PATS II only)................................................................................................. 35 Resetting the Security ID (Parameter Reset)............................................................................................... 36 Running Active Commands....................................................................................................... 37 Emissions / OBDII.......................................................................................................................... 40 Retrieving Emissions / OBDII DTCs................................................................................................................. 40 Clearing Stored/Pending Emissions / OBDII DTCs..................................................................................... 42 Retrieving Emissions / OBDII Freeze Frame Data....................................................................................... 43 Retrieving Emissions / OBDII Pending Codes................................................................................................... 46 © EVAP Testing.................................................................................................................................. 48 Power Balance Test....................................................................................................................... 50 Other Actions................................................................................................................................ 53 Flashing Modules......................................................................................................................... 55 Legal Notices................................................................................................................................. 57 Copyright.............................................................................................................................................................. 57 Hickok, Inc. License Agreement & Limited Product Warranty................................................................. 58 Contact Information.................................................................................................................... 61 NGS PC User Guide v3.0 Safety Information 3 2 A 0 ll 1 ri 1 gh H i ts ck re ok se I n rv c ed . Before using this equipment, carefully read, understand and follow instructions and safety messages on equipment and in this guide. The guide cannot anticipate or provide advice and cautions for all situations encountered by technicians. With this in mind, always follow and refer to the manuals provided by the manufacturer or the vehicle or equipment being tested or used for all information and testing procedures whenever diagnosing, repairing or operating such vehicle or equipment. Failure to follow the instructions, cautions and warnings provided here as well as those provided by the vehicle and equipment manufacturers can result in fire, explosion, bodily injury and property damage. In addition to the information listed below, additional warnings and cautions are listed throughout the guide. Please read them carefully. Fuel vapors are toxic and explosive, which can cause severe injury or death. • Use proper ventilation to avoid breathing fuel vapors. • Minimize contact with the skin with the use of gloves (such as nitrile gloves) when there is possibility of getting methanol fuel on your hands. • If the skin is directly exposed, wash the area immediately and change any clothes that have become wet with fuel. • Always wear approved safety glasses when testing. Should fuel get into eyes, flush eyes immediately with water and consult your physician. © Vehicles emit flammable vapors which can ignite. • Keep flames, sparks, cigarettes and other ignition sources away from the vehicle at all times. • In case of fire, never use water to fight flames caused by methanol or methanol blended gasoline. This will cause the flames to spread instead of extinguishing them. NGS PC User Guide v3.0 Safety Information 2 A 0 ll 1 ri 1 gh H i ts ck re ok se I n rv c ed . • Use a dry chemical extinguisher to fight flames (preferably one marked ABC, though BC is acceptable). A foam extinguisher is acceptable only if it is ARF grade, which is resistant to alcohol. 4 Before beginning any tests, make sure the test environment is safe and the vehicle meets these testing conditions: • Test area should be well ventilated. • Vehicle should be in park. • Wheels should be blocked. • Engine should be at normal operating temperature. • Vehicle should have normal exhaust flow. • Keep all tester cables clear of exhaust manifolds and radiator fan blades. © • Use caution when testing on a vehicle while the engine is running (surfaces may become hot, electric cooling fans may turn on unexpectedly, etc.) NGS PC User Guide v3.0 Installing the Software 5 2 A 0 ll 1 ri 1 gh H i ts ck re ok se I n rv c ed . This section covers installing the NGS PC Software onto your computer. Requirements Before installing the NGS PC application, you will need to have the following software installed on your computer if your operating system is Windows® XP or earlier. Current Hardware & Software Requirements Note: If you are running the Windows® Vista® operating system, it is important that you visit our web site for current support information before installing any software. Visit our web site at www.hickok-inc.com (or contact our customer care department if you do not have internet access) for a complete list of compatible operating systems and minimum hardware requirements. • Microsoft® Internet Explorer 6 (with service pack 1 or higher) • Microsoft® Windows® Installer 2.0 or higher • Microsoft® .Net Framework 2.0 or higher (included on the CD) • Microsoft® .Net Framework 2.0 or higher service packs (recommended) For detailed information on the above software, please contact Microsoft® or visit their website at www.microsoft.com. Installing Microsoft® .Net Framework 2.0 Note: This does not apply to computers running the Windows® Vista® operating system. 1. Determine if you need to install Microsoft® Windows® Installer 2.0 or higher on to your computer: • Click Start • Click Control Panel © • Double click Add/Remove Programs • Scroll through the list of applications: If Windows® Installer 2.0 (or higher) is listed—proceed to the next step in this procedure. If the program is not listed, or it is an earlier version— you need to install an updated version of the program (downloadable from www.microsoft.com) before proceeding. NGS PC User Guide v3.0 IMPORTANT If you are running the Windows® Vista® operating system, it is important that you visit our web site at www.hickok-inc.com for current support information before installing any software. Installing the Software 6 2. Determine if you need to install Microsoft® .Net Framework 2.0 on to your computer: 2 A 0 ll 1 ri 1 gh H i ts ck re ok se I n rv c ed . • Click Start • Click Control Panel • Double click Add/Remove Programs • Scroll through the list of applications: If .Net Framework 2.0 is listed—proceed to Installing the NGS Upgrade Utility Program. If the program is not listed, or it is an earlier version— you need to install the updated version (included on the CD) of the program. Please continue to the next step. 3. Insert the NGS PC application CD in to your computer’s CD-ROM drive. Note: If auto installation of the NGS PC application starts, simply cancel out of the installation and proceed to the next step. 4. Choose RUN from the Start menu. 5. Choose Browse. 6. In the browse box, select your CD-ROM drive. 7. Double click the DOTNET folder. 8. Double click dotnetfx.exe. 9. Click OK. © 10.Follow the on-screen instructions to complete the installation. NGS PC User Guide v3.0 Installing the Software 7 Installing the NGS PC Application If Autorun is Enabled on Your PC IMPORTANT If you are running the Windows® Vista® operating system, it is important that you visit our web site at 2 A 0 ll 1 ri 1 gh H i ts ck re ok se I n rv c ed . 1. Insert (or re-insert) the NGS PC CD in to your computer’s CD-ROM drive. The installation should begin automatically. If Autorun is Not Enabled on Your PC 1. Insert the NGS PC CD in to your computer’s CD-ROM drive. 2. Choose RUN from the Start menu. 3. Choose Browse. 4. In the browse box, select your CD-ROM drive. 5. Double click the NGS PC folder. 6. Double click setup.exe. 7. Click OK. 8. Follow the on-screen instructions to complete the installation. Optional Software The NGS PC Help Tab includes a version of this User Guide and the PATS Programming and CAN VIM Charts. They are in Adobe® Portable Document Format (PDF) and require Adobe® Reader® software version 6.0 or higher for viewing. © If you need to install this software you can download it from Adobe’s web site at www.adobe.com. NGS PC User Guide v3.0 www.hickok-inc.com for current support information before installing any software. Getting Started Connecting with the UMC Adapter The UMC adapter eliminates the need to use the Medium Speed CAN cable. Once the adapter is connected to the cable, there is no need to ever remove it. 2 A 0 ll 1 ri 1 gh H i ts ck re ok se I n rv c ed . This section describes the basic steps required to use NGS PC. For detailed information on each test, please refer to their individual sections. 8 Using the UMC Adapter NGS PC now has support for Ford UBP modules. This support requires using the new UMC Adapter that is offered as an additional add on adapter if you have previously purchased your kit. The UMC Adapter is included with all new purchases of the NGS PC kit. Connecting the UMC Adapter The UMC adapter replaces the Medium CAN adapter. Simply attach it to the end of the NGS PC OBDII cable (Vehicle Interface Cable). Once the adapter is connected to the cable, there is no need to ever remove it. Therefore, you will no longer need to use the Medium CAN adapter. Computer’s USB Port About the UMC Adapter LEDS The front panel of the adapter has 1 red LED and five blue LEDs. The blue LEDs identify active links. The red LED lights when it receives power from the vehicle. Vehicle Interface Cable When NGS PC starts communicating with the vehicle, the blue LED corresponding to the specific link will begin to blink as it sends and receives data from the vehicle. © The UMC adapter can also be used as a diagnostic link monitor with or without NGS PC. When connected to the vehicle and prior to selecting GO or GET DATA (if running NGS PC) the blue LED(s) corresponding to each specific link will blink at varying rates depending on the speed of the data communicating between modules. This will let you know that you have a good connection and which links are active on the vehicle. When NGS PC is running, only one blue LED will show activity associated with NGS PC and the selected module communication link. The other LEDs will not show activity. NGS PC User Guide v3.0 UMC Adapter Vehicle’s OBDII connector Getting Started Using NGS PC Without the UMC Adapter IMPORTANT! If you do not have the UMC adapter… 2 A 0 ll 1 ri 1 gh H i ts ck re ok se I n rv c ed . IMPORTANT! If you do not have the UMC adapter, you will still need your Medium CAN adapter for Medium CAN modules. 9 If you update your software and do not have the UMC adapter, the following message is displayed the first three times you launch you software: After the third launch you will not see this message box again. It is simply a reminder that the UMC adapter is available and how to purchase it. Use the Medium Speed CAN adapter when prompted as outlined in the instructions. If you do not have the UMC adapter and try to access a Medium CAN module you will see this message © When exiting a Medium CAN module and entering a High Speed CAN module you will see a message reminding you to remove the Medium CAN Adapter. NGS PC User Guide v3.0 you will still need your Medium CAN adapter for Medium CAN modules. Getting Started Connecting without the UMC Adapter 2 A 0 ll 1 ri 1 gh H i ts ck re ok se I n rv c ed . If a UBP module is selected the following message will appear: 10 This will happen if you do not have the UMC Adapter attached. You MUST have the UMC Adapter to access diagnostics on a UBP module. If you have the UMC adapter attached you will not see any messages regarding installing or removing the adapter. IMPORTANT! If you do not have the UMC adapter you will still need your Medium CAN adapter for Medium CAN modules. Computer’s USB Port Connecting to a Vehicle This procedure requires the following conditions: • Available USB port on the computer • The vehicle’s battery is in good condition (required by the Vehicle Interface Module) • The vehicle’s ignition key is in the OFF position Vehicle Interface Cable Procedure: 1. Plug the Vehicle Interface Cable into the computer’s USB port. © 2. Connect the module (or adapter) to the vehicle’s OBDII connector. Caution The Vehicle Interface Module should connect easily to the OBDII connector. Forcing the module to fit will damage both connectors. To locate the vehicle’s connector: The connector is normally found underneath the dashboard and within three feet of the driver. Also, it may be hidden behind an access panel, ashtray, glove box etc. but should not require any tools to access it. OR Medium Speed CAN Adapter Vehicle’s OBDII connector NGS PC User Guide v3.0 Getting Started 11 2 A 0 ll 1 ri 1 gh H i ts ck re ok se I n rv c ed . 3. Check the vehicle’s shop manual to determine if the engine should be running. For most diagnostics, the vehicle should not be running except for self-tests labeled Key-On Engine Running (KOER). 4. Open the NGS PC application on your computer. Starting NGS PC After completing the hookup procedures you are ready to start NGS PC. There are 2 ways you can start the application: From the Desktop: 1. Double click the NGS PC icon on your desktop. License Agreement From the Program Menu: 1. Click Start. 2. Click All Programs. © 3. Click NGS PC. NGS PC User Guide v3.0 NGS PC displays the license agreement the very first time you start the program. Carefully read the agreement, and if you accept the terms of the agreement, click I Agree to continue starting the program. Getting Started 12 Main Window 2 A 0 ll 1 ri 1 gh H i ts ck re ok se I n rv c ed . When you start NGS PC, the following window is displayed: Use this window to select the diagnostic settings for the test vehicle from the following pull-down menus: • Model—model of the test vehicle • Year—test vehicle’s model year • Module—system you want to diagnose, such as a vehicle’s Powertrain Control Module Note: NGS PC displays the following message when a medium speed CAN adapter is required when selecting a medium speed CAN module. The following message is displayed when selecting a high speed CAN module after selecting a medium speed CAN module. © • Action—diagnostic function you want to perform, such as running the key-on engine running testing NGS PC User Guide v3.0 Getting Started 13 The reference area is also accessed from this window. Use this area for the following: 2 A 0 ll 1 ri 1 gh H i ts ck re ok se I n rv c ed . • Graph— to view previously recorded graphed data • Options—to set preferences for how you want units of measurement to be displayed, (such as degrees Celsius or degrees Fahrenheit) and to select the COM port or USB port to use • References—to access the Hickok web site (and other sites you added) without having to open up an internet browser. Requires an active internet connection and ISP account. • Help—to access the electronic version of this User Guide, the PATS Programming Chart, and to view basic information about NGS PC such as the software version © • Exit—use to exit and close the NGS PC application NGS PC User Guide v3.0 Retrieving Stored DTCs 14 This sections explains how to retrieve a vehicle’s stored Diagnostic Trouble Codes (DTCs). 2 A 0 ll 1 ri 1 gh H i ts ck re ok se I n rv c ed . Procedure: 1. Select the test vehicle’s model and year from the pull-down menus. 2. Select the system you want to diagnose from the Module pull-down menu. Note: Not all of the systems listed are available for diagnosing. The availability of a system depends upon the vehicle selected and optional equipment installed. NGS PC displays an error message if a selected system is not available. © 3. Select Get Stored Codes from the Action pull-down menu. 4. Click Go to display the Fault Codes screen. NGS PC User Guide v3.0 Retrieving Stored DTCs If there are stored codes… The Fault Code screen displays the DTCs and a description of the faults. 2 A 0 ll 1 ri 1 gh H i ts ck re ok se I n rv c ed . 15 Unable to Display All Faults Click Information (if not grayed out) to display additional information about the current fault. If there are no stored codes... NGS PC displays the following : If the number of faults that can be listed is exceeded (limit varies based on module and/or vehicle), NGS PC will display a warning message. • Click OK to close the warning, • Address the displayed faults Click OK to return to the Main window. © NGS PC User Guide v3.0 • Re-test to view any additional faults they may still exist. Clearing Stored DTCs 16 This sections explains how to clear a vehicle’s stored Diagnostic Trouble Codes (DTCs). 2 A 0 ll 1 ri 1 gh H i ts ck re ok se I n rv c ed . Clearing a stored code sends a message to the system that you are testing to clear all the recorded fault codes. Note: If any warning lights are displayed because of the fault, clearing the code usually turns that warning light off. However, if the condition that caused the fault is still present, the code will return and the warning light will come on again. Procedure: 1. Select the test vehicle’s model and year from the pull-down menus. 2. From the Module pull-down menu, select the system you want to clear the DTCs from. 3. Select Clear Stored Codes from the Action pull-down menu. © 4. Click Go to clear the stored codes. The following is displayed: NGS PC User Guide v3.0 Clearing Powertrain Control Module Codes Clearing stored DTCs for the Powertrain Control Module will clear both stored and pending codes. See Emissions/OBDII: Retrieving Pending Codes for further information. Clearing Stored DTCs 17 5. Click one of the following: • Yes to clear the stored codes 2 A 0 ll 1 ri 1 gh H i ts ck re ok se I n rv c ed . • No to cancel clearing the codes Once the codes are cleared, the following message is displayed: Click OK to return to the Main window. © NGS PC User Guide v3.0 On-Demand Self-Tests 18 2 A 0 ll 1 ri 1 gh H i ts ck re ok se I n rv c ed . An on-demand self-test runs a sequence of tests and report the results, in the form of DTCs, to NGS PC. These tests are activated and controlled by the system you are testing. During an on-demand self-test you may see certain functions activated (such as door locks, instrument lights, horn etc). This is a normal part of the on-demand self-test. This sections explains how to run an on-demand self-test. Procedure: 1. Select the test vehicle’s model and year from the pull-down menus. 2. Select the system you want to diagnose from the Module pull-down menu. Note: Not all of the systems listed are available for diagnosing. The availability of a system depends upon the vehicle selected and optional equipment installed. NGS PC displays an error message if a selected system is not available. Self-Testing PCMS To run a self-test on a vehicle’s Powertrain Control Module, select one of the following from the Action Selection screen (Run Self-Test is not available): • Run Key-On Engine Off Test • Run key-On Engine Running Test 4. Select Run Self-Tests from the Action pull-down menu. © Note: 5. Click Go to run the self-test NGS PC User Guide v3.0 Test times vary between vehicles/ systems and may take several minutes to complete. On-Demand Self-Tests 19 2 A 0 ll 1 ri 1 gh H i ts ck re ok se I n rv c ed . Once the test is complete, NGS PC displays the Fault Codes screen if any DTCs are detected: This screen displays the following: • Number of faults • The DTC and a description of the fault Note: If it is not grayed out, click More Information for additional information. © NGS PC User Guide v3.0 Retrieving PIDs 20 2 A 0 ll 1 ri 1 gh H i ts ck re ok se I n rv c ed . PIDs (Parameter Identification Data) are values associated with the system you are testing and can provide you with data to help diagnose a vehicle. Examples of PID’s are voltage levels for sensors, switch position status, and the on/off status of an input or output from the system. This section explains how to retrieve PIDs using NGS PC. Procedure: 1. Select the test vehicle’s model and year from the pull-down menus. 2. Select the system you want to diagnose from the Module pull-down menu. Note: Not all of the systems listed are available for diagnosing. The availability of a system depends upon the vehicle selected and optional equipment installed. NGS PC displays an error message if a selected system is not available. 3. Select Show Parameter List from the Action pull-down menu. Note © Depending on the vehicle, it may take several minutes for NGS PC to load a complete list of parameters. 4. Click Go to display the Parameter Selection screen. NGS PC User Guide v3.0 Retrieving PIDs Once the parameters are loaded, NGS PC displays the Parameters Selection screen : 2 A 0 ll 1 ri 1 gh H i ts ck re ok se I n rv c ed . 21 7. Select the parameter(s) you wish to view. 8. Select an option: • Continuous (default) to continuously read and update the displayed parameter information • Uncheck Continuous if only one reading is desired • Graph to create a graph of the parameter information (see the section Graphing & Recording PIDs for further details on creating and working with graphs) 9. Click one of the following: • Get Data to display the parameter results • Clear to deselect the items in the parameter list © If Get Data is selected, the parameter value(s) and units are displayed in the Parameter Results screen: From this screen you can select (click) the following: • Stop (continuous display mode only) to stop the update of the parameter information • Info (if displayed) for additional information NGS PC User Guide v3.0 Graphing & Recording PIDs 22 2 A 0 ll 1 ri 1 gh H i ts ck re ok se I n rv c ed . This section explains how to display, view and record retrieved parameter values and units in a graph format. To Graph a PID Procedure: 1. Select the test vehicle’s model and year from the pull-down menus. 2. Select the system you want to diagnose from the Module pull-down menu. Note: Not all of the systems listed are available for diagnosing. The availability of a system depends upon the vehicle selected and optional equipment installed. NGS PC displays an error message if a selected system is not available. © 3. Select Show Parameter List from the Action pull-down menu. 4. Click Go to display the Parameter Selection screen. NGS PC User Guide v3.0 Graphing & Recording PIDs Once the parameters are loaded, NGS PC displays the Parameters Selection screen : 2 A 0 ll 1 ri 1 gh H i ts ck re ok se I n rv c ed . 23 5. Select the parameter(s) you wish to graph. Note: In most cases, you can graph up to four parameters. However, a few parameters can not be displayed as a graph. If you select this type of parameter, NGS PC displays the following message: This parameter can not be graphed. Please select a different parameter to graph or uncheck the Graph check box. 6. Select Graph. 7. Select one of the following: • Continuous (default) to continuously read and update the displayed parameter information © • Uncheck Continuous if only one reading is desired 8. Click one of the following: • Get Data to display the Parameter Graph screen • Clear to deselect the items in the Parameter list NGS PC User Guide v3.0 Graphing & Recording PIDs 24 2 A 0 ll 1 ri 1 gh H i ts ck re ok se I n rv c ed . 9. At the Parameter graph screen click Graph to start the graphing. The parameter value(s) and units are displayed as graphs. Using the Scale Screen You can also scale the graph by changing the scale values using the Scale screen: Click the following buttons to navigate the graphs: To scroll left to right, use the scroll bar displayed below the graphs. 10. Once you have started the graphing display, at any time you can click Stop to stop the graphing of the parameter information. After stopping the graph, you can also do the following: © • Back to return to the Parameter Selection screen • Clear to clear the graphed data NGS PC User Guide v3.0 1. From the Parameter Graph screen, click the Graph tab located at the bottom of the screen 2. Click Scale... 3. Enter the new maximum and minimum Y-Axis values for each parameter and then click OK. Graphing & Recording PIDs 25 To Record a Graph 2 A 0 ll 1 ri 1 gh H i ts ck re ok se I n rv c ed . You can record and save the graphed data for viewing at any time by doing the following: 1. Retrieve the parameters in a graphed format as explained earlier in this section. 2. From the Parameter Graph screen click the Graph tab. 3. Click Turn recording on… © 4. Enter a name for the recording file: Note: Any previously recorded and saved files are also listed in this screen. You can select a pre-existing file to save the recording to, however, doing so will overwrite any existing data in that file. 5. Click OK. 6. Click Graph to begin recording. NGS PC User Guide v3.0 Printing Graphs NGS PC does not currently support printing. However, you can use the print screen function included with the Windows® operating systems, or there are many third party applications available that will allow you to take screen shots that you can then print out. Graphing & Recording PIDs 26 To Stop Recording 2 A 0 ll 1 ri 1 gh H i ts ck re ok se I n rv c ed . You can stop recording the graphed data at any time by doing the following: 1. From the Parameter Graph screen click Stop. To View or Delete Recordings You can view previously recorded graphed data at any time by doing the following: 1. From the Parameter Graph screen click the Graph tab. 2. Click Playback.... NGS PC displays the Playback File Selection screen: 3. Select the file you wish to view and then click one of the following: © • OK to view the recording • Cancel to return to the Parameter Graph screen • Delete to delete the file NGS PC User Guide v3.0 PATS Programming Caution When programming keys, follow the procedures carefully and avoid selecting additional functions. 2 A 0 ll 1 ri 1 gh H i ts ck re ok se I n rv c ed . This section explains how to reprogram compatible keys and modules for Ford, Lincoln and Mercury vehicles equipped with the passive anti-theft system (PATS). 27 Because of the large number of combinations of PATS parameters, it is recommended that you refer to the vehicle’s shop manual in addition to these instructions. About PATS Programming PATS equipped vehicles can be divided into two types: PATS I—applies to model years 1996–1998 PATS II—applies to model years 1998– current Failure to follow the instructions can result in a no start condition and create the need for further diagnosis and repeat procedures. NGS PC automatically determines which PATS type is applicable for programming keys when the model and year of the vehicle is selected. Within each system type, vehicles contain PATS functionality in one of several modules: • PCM • VIC • SCIL • HEC • ICM • PATS General Guidelines When programming keys, please keep the following in mind: Vehicle Information —The PATS vehicle information is provided in the PATS Programming Chart. Information is grouped by vehicle make and model. Spare Keys—If you need additional spare keys after completing this procedure, see Add New Keys. © Replacing Lost Keys—If all keys to the vehicle have been lost, cut new keys according to the minimum number of keys needed (see Keys in the PATS Programming Chart) and use the Erase and Reprogram Keys procedure. Note: If the lost keys are found, they can be reprogrammed as extra keys. Maximum Keys—The module will not accept a key if the maximum number of keys are already programmed into the NGS PC User Guide v3.0 IMPORTANT Some models will require a minimum amount of keys to be programmed before the car will start. Consult the PATS Programming chart for more information. PATS Programming 28 2 A 0 ll 1 ri 1 gh H i ts ck re ok se I n rv c ed . vehicle (see PATS Programming Chart). You can check the NUMKEY PID to see if the maximum number of keys have been programmed. Theft Indicator—Attempting to start the vehicle with an unprogrammed key can trigger the anti-scan feature, causing the theft indicator to flash rapidly. If this occurs: 1. Leave the key in RUN for 30 seconds to complete the anti-scan cycle. 2. Return to the beginning of the interrupted procedure. Add New Keys (Ignition Key Code Program) IMPORTANT When the programmed keys are not available, this procedure allows NGS PC to add keys to PATS II systems. If all keys have been lost, use NGS PC to do an Ignition Key Code Erase procedure first. Note: For PATS I systems, or when the programmed keys are available, see Programming Without NGS PC. • Make sure to use blank unprogrammed keys. • Make sure the vehicle’s battery is fully charged—disconnect NGS PC from the vehicle if the battery needs charging. Procedure: 1. Locate the vehicle in the PATS Programming chart. 2. Cut the number of keys you want to add to the vehicle. 3. Note the module that contains PATS functionality (see the PATS Programming chart). © 4. With NGS PC connected to the vehicle, insert an unprogrammed key in the ignition. 5. Turn the key to RUN—do not crank the engine. 6. At the NGS PC main screen, select the test vehicle’s model and year from the pull-down menus. 7. Select the module that contains PATS functionality from the Module pull-down menu. NGS PC User Guide v3.0 PATS Programming 29 2 A 0 ll 1 ri 1 gh H i ts ck re ok se I n rv c ed . 8. Select PATS Key Programming… from the Action pull-down menu. © 9. Click Go to continue with PATS Programming. The PATS Selection screen is displayed: If you have not yet gained security access, the PATS options are unavailable (grayed out). Click Enter Security Access to continue. Note: For security purposes, there is an eight to ten minute delay before you gain access. NGS PC User Guide v3.0 PATS Programming 30 7. After gaining security access, click Ignition Key Code Program to complete the procedure. A message displays at the bottom of the screen to let you know the process is complete. 2 A 0 ll 1 ri 1 gh H i ts ck re ok se I n rv c ed . 8. Disconnect NGS PC from the vehicle. 9. Turn the key to OFF. 10.Wait ten seconds and then turn the key to RUN. © Repeat the above steps for any additional keys. Make sure to test the keys to be sure the vehicle starts. NGS PC User Guide v3.0 PATS Programming 31 Programming Without NGS PC 2 A 0 ll 1 ri 1 gh H i ts ck re ok se I n rv c ed . This procedure uses the vehicle’s programmed keys to add keys (up to the number of maximum keys) to the module without using NGS PC. 1. Locate the vehicle in the PATS Programming chart. 2. Cut the number of keys you want to add to the vehicle. 3. Check the number of keys (min.) to continue to the proper instructions: • For vehicles that require a minimum of one key, proceed to Single Key Procedure. • For Vehicles that require a minimum of two keys, proceed to Dual Key procedure. Single Key Procedure Use this procedure for vehicles that require a minimum of one programmed key (see PATS Programming Chart). 1. Insert a programmed key in to the ignition. 2. Cycle the key in the ignition by turning the key to RUN for at least three seconds, then turn it off. Within 5 seconds, complete the following steps: 3. Remove the key. 4. Insert the unprogrammed key in to the ignition. 5. Turn the key to RUN. The theft indicator lights for two seconds (prove-out). © 6. Test the keys to be sure the vehicle starts. 7. Repeat steps 3 through 6 to create additional spares. Keep in mind that you cannot program more keys than the number of Maximum keys (see PATS Programming Chart). NGS PC User Guide v3.0 PATS Programming 32 Dual Key Procedure 2 A 0 ll 1 ri 1 gh H i ts ck re ok se I n rv c ed . Use this procedure for vehicles that require a minimum of two programmed keys (see PATS Programming Chart). 1. Insert a programmed key in to the ignition. 2. Cycle the key in the ignition by turning the key to RUN for three seconds, then turn it off. 3. Remove the key. Within 5 seconds, complete the following steps: 4. Insert a second programmed key. 5. Cycle the key in the ignition by turning the key to RUN for three seconds, then turn it off. 6. Remove the key. Within 10 seconds, complete the following steps: 7. Insert the unprogrammed key. 8. Turn the key to RUN. The theft indicator lights for three seconds (prove-out). 9. Test the key to be sure the vehicle starts. © 10.Repeat steps 1 through 9 to create additional spares. Keep in mind that you cannot program more keys than the number of Maximum keys (see PATS Programming Chart). NGS PC User Guide v3.0 PATS Programming 33 Erasing & Reprogramming Keys (Ignition Key Code Erase) 2 A 0 ll 1 ri 1 gh H i ts ck re ok se I n rv c ed . This procedure erases all programmed keys. Use it for unprogramming all keys (or lost keys), or when the ignition switch assembly has been replaced. • Make sure to use blank unprogrammed keys when reprogramming • Make sure the vehicle’s battery is fully charged—disconnect NGS PC from the vehicle if the battery needs charging. Procedure: 1. Locate the vehicle in the PATS Programming chart. 2. Cut the number of keys you want to add to the vehicle. 3. Note the module that contains PATS functionality (see the PATS Programming chart). 4. With NGS PC connected to the vehicle, insert either a cut blank key, or a programmed key into the ignition. 5. Turn the key to RUN—do not crank the engine. 6. At the NGS PC main screen, select the test vehicle’s model and year from the pull-down menus. 7. Select the module that contains PATS functionality from the Module pull-down menu. © 8. Select PATS Key Programming… from the Action pull-down menu. NGS PC User Guide v3.0 PATS Programming 34 2 A 0 ll 1 ri 1 gh H i ts ck re ok se I n rv c ed . 9. Click Go to continue with PATS Programming. The PATS Selection screen is displayed: If you have not yet gained security access, the PATS options are unavailable (grayed out). Click Enter Security Access to continue. Note: For security purposes, there is an eight to ten minute delay before you gain access. 10.After gaining security access, click Ignition Key Code Erase to complete the procedure. A message displays at the bottom of the screen to let you know the process is complete. 13.Disconnect NGS PC form the vehicle. 14.Turn the key to OFF. © All keys are now erased from the system. NGS PC User Guide v3.0 PATS Programming 35 Setting the Spare Key Switch (PATS II only) 2 A 0 ll 1 ri 1 gh H i ts ck re ok se I n rv c ed . Use this function to control the ability to program additional keys to a vehicle using only the original programmed keys. • Make sure to use blank unprogrammed keys when reprogramming • Make sure the vehicle’s battery is fully charged—disconnect NGS PC from the vehicle if the battery needs charging. Procedure: 1. Locate the vehicle in the PATS Programming chart. 2. Note the module that contains PATS functionality (see the PATS Programming chart). 3. With NGS PC connected to the vehicle, insert a programmed key into the ignition. 4. Turn the key to RUN—do not crank the engine. 5. At the NGS PC main screen, select the test vehicle’s model and year from the pull-down menus. 6. Select the module that contains PATS functionality from the Module pull-down menu. © 7. Select PATS Key Programming… from the Action pull-down menu. NGS PC User Guide v3.0 PATS Programming 36 2 A 0 ll 1 ri 1 gh H i ts ck re ok se I n rv c ed . 8. Click Go to continue with PATS Programming. The PATS Selection screen is displayed: Spare Key Switch Settings Enabled—additional keys can be added with the use of the original programmed keys. If you have not yet gained security access, the PATS options are unavailable (grayed out). Click Enter Security Access to continue. Note: For security purposes, there is an eight to ten minute delay before you gain access. 9. After gaining security access, click one of the following: Enabled—additional keys can be added with the use of the original programmed keys. Disabled—additional keys cannot be added to the vehicle without using NGS PC. A message displays at the bottom of the screen to let you know the process is complete. © Resetting the Security ID (Parameter Reset) Use this procedure for vehicles that store the PATS information in a module other than the PCM. Typically, this function is performed after programming a key. 1. With NGS PC still attached to the vehicle and with security access granted, click Reset Security ID. A message displays at the bottom of the screen to let you know the process is complete. NGS PC User Guide v3.0 Disabled—additional keys cannot be added to the vehicle without using NGS PC. Running Active Commands 37 2 A 0 ll 1 ri 1 gh H i ts ck re ok se I n rv c ed . Active commands (also known as bi-directional control) are temporary actions (that you can control) associated with the system you are testing. Examples of active commands are • • • • • • • • • • • • • • • • • • Battery Saver Cooling Fan EGR Control Solenoid Engine Coolant Temp. Front Windshield Wiper Fuel Injection Fuel Pump Relay Heated Backlight IAC Valve Opening Ignition Timing Illuminated Entry Interior Courtesy Lamps Output State Control Output Test Mode RAS Diagnostic Control Self-learning Control Warning Lamps and Chime One-touch Window Down/ACCY Sliding Door Memory Lock Procedure: 1. Select the test vehicle’s model and year from the pull-down menus. 2. Select the system you want to diagnose from the Module pull-down menu. © Note: Not all of the systems listed are available for diagnosing. The availability of a system depends upon the vehicle selected and optional equipment installed. NGS PC displays an error message if a selected system is not available. NGS PC User Guide v3.0 Running Active Commands 38 2 A 0 ll 1 ri 1 gh H i ts ck re ok se I n rv c ed . 3. Select Show Active Commands from the Action pull-down menu. 4. Click Go to display the Active Command Selection screen. 5. From the Active Command Selection screen select the active command you want to run. Depending on the Active Command you select, one of two types of Active Command Display screens are displayed: • Slider Control • Button Control From these screens you can change the value of the active command. Also, if there is a PID value associated with the active command, the PID value is displayed. By setting the active command to a value, you can observe the results that the new value has on the PID. © From the Button Control type screen, click one of the following: • On to set the active command values to On • Off to set the active command values to Off From the Slider Control type screen: • Drag the slider bar to select the desired active command value. NGS PC User Guide v3.0 39 2 A 0 ll 1 ri 1 gh H i ts ck re ok se I n rv c ed . Running Active Commands Slider Control Button Control © Note: Not all of the systems listed are available for diagnosing. The availability of a system depends upon the vehicle selected and optional equipment installed. NGS PC displays an error message if a selected system is not available. 6. Click Activate! to start the active command. 7. Click Stop to stop the active command. If there is a PID associated with the active command, its value will continue to be retrieved until you move to another screen. NGS PC User Guide v3.0 Emissions / OBDII 40 The Emissions / OBDII system selection allows you to access standard OBDII functions and parameters on the vehicle. 2 A 0 ll 1 ri 1 gh H i ts ck re ok se I n rv c ed . This section explains diagnosing a vehicle’s Emissions /OBDII system using NGS PC. Retrieving Emissions / OBDII DTCs Procedure: 1. Select the test vehicle’s model and year from the pull-down menus. 2. Select Emissions / OBDII from the Module pull-down menu. Note: Not all of the systems listed are available for diagnosing. The availability of a system depends upon the vehicle selected and optional equipment installed. NGS PC displays an error message if a selected system is not available. © 3. Select Get Stored Codes from the Action pull-down menu. 4. Click Go to display the Fault Codes screen. NGS PC User Guide v3.0 Emissions / OBDII If there are stored codes… The Fault Code screen displays the DTCs and a description of the faults. 2 A 0 ll 1 ri 1 gh H i ts ck re ok se I n rv c ed . 41 Click Information (if not grayed out) to display additional information about the current fault. If there are no stored codes... NGS PC displays the following : Click OK to return to the Main window. © NGS PC User Guide v3.0 Emissions / OBDII 42 Clearing Stored/Pending Emissions / OBDII DTCs 2 A 0 ll 1 ri 1 gh H i ts ck re ok se I n rv c ed . Procedure: 1. Select the test vehicle’s model and year from the pull-down menus. 2. Select Emissions / OBDII from the Module pull-down menu. Note: Not all of the systems listed are available for diagnosing. The availability of a system depends upon the vehicle selected and optional equipment installed. NGS PC displays an error message if a selected system is not available. 3. Select Clear Stored/ Pending Codes from the Action pull-down menu. © 4. Click Go to clear the stored codes. The following is displayed: NGS PC User Guide v3.0 Emissions / OBDII 43 5. Click one of the following: • Yes to clear the stored codes 2 A 0 ll 1 ri 1 gh H i ts ck re ok se I n rv c ed . • No to cancel clearing the codes Once the codes are cleared, the following message is displayed: Click OK to return to the Main window. Retrieving Emissions / OBDII Freeze Frame Data © Freeze Frame data, are values that were stored during an engine misfire event. These include the DTC that caused the Freeze Frame to be stored and important engine parameters such as fuel trims, vehicle speed, ignition timing advance, etc. 1. Select the vehicle’s model and year from the pull-down menus. 2. Select Emissions / OBDII from the Module pull-down menu. Note: Not all of the systems listed are available for diagnosing. The availability of a system depends upon the vehicle selected and optional equipment installed. NGS PC displays an error message if a selected system is not available. NGS PC User Guide v3.0 Emissions / OBDII 44 2 A 0 ll 1 ri 1 gh H i ts ck re ok se I n rv c ed . 3. Select Get Freeze Frame Data from the Action pull-down menu. 4. Click Go to display the Freeze Frame Data. If there are no stored freeze frames... NGS PC displays the following : © Click OK to return to the Main window. NGS PC User Guide v3.0 Emissions / OBDII 45 Retrieving Emissions / OBDII PIDs 2 A 0 ll 1 ri 1 gh H i ts ck re ok se I n rv c ed . Emissions / OBDII system PIDS data are standard OBDII diagnostic parameters. 1. Select the test vehicle’s model and year from the pull-down menus. 2. Select Emissions / OBDII from the Module pull-down menu. 3. Select Show Parameter List from the Action pull-down menu. Note Not all of the systems listed are available for diagnosing. The availability of a system depends upon the vehicle selected and optional equipment installed. NGS PC displays an error message if a selected system is not available. 4. Click Go to display the Parameter Selection screen. Note © Depending on the vehicle, it may take several minutes for NGS PC to load a complete list of parameters. 5. Select the parameter(s) you wish to view. 6. Select an option: • Continuous (default) to continuously read and update the displayed parameter information (uncheck Continuous if only one reading is desired) NGS PC User Guide v3.0 Emissions / OBDII 46 2 A 0 ll 1 ri 1 gh H i ts ck re ok se I n rv c ed . • Graph to create a graph of the parameter information (see the section Graphing & Recording PIDs for further details on creating and working with graphs) 7. Click one of the following: • Get Data to display the parameter results The parameter value(s) and units are displayed in the Parameter Results screen. Select one of the following: Stop— (continuous display mode only) to stop the update of the parameter information Info— (if displayed) for additional information • Clear to deselect the items in the parameter list Retrieving Emissions / OBDII Pending Codes Pending code data are test results for emission-related powertrain components or systems that are continuously monitored during normal driving conditions. The intended use of this data is to assist the service technician after a vehicle repair, and after clearing diagnostic information, by reporting test results after a single cycle. If the test failed during the driving cycle, the DTC associated with that test will be reported. Test results reported by this mode do not necessarily indicate a faulty component or system. 1. Select the test vehicle’s model and year from the pull-down menus. 2. Select Emissions / OBDII from the Module pull-down menu. © Note: Not all of the systems listed are available for diagnosing. The availability of a system depends upon the vehicle selected and optional equipment installed. NGS PC displays an error message if a selected system is not available. NGS PC User Guide v3.0 Emissions / OBDII 47 2 A 0 ll 1 ri 1 gh H i ts ck re ok se I n rv c ed . 3. Select Get Pending Codes from the Action pull-down menu. 4. Click Go to display the Fault Codes screen. The Fault Code screen displays he number of faults, the DTC, and a description of the fault. Click Information (if not grayed out) to display additional information about the current fault. If there are no stored codes... NGS PC displays the following : Click OK to return to the Main window. © NGS PC User Guide v3.0 EVAP Testing This sections explains how to check/diagnose the vehicle’s Evaporative Emissions Control Systems (EVAP) for gross leaks. IMPORTANT This test is designed for the diagnosis of gross leaks only. 2 A 0 ll 1 ri 1 gh H i ts ck re ok se I n rv c ed . Note: This test is only for passenger cars and light duty trucks with Controller Area Network (CAN) technology. Medium duty trucks may fail the test due to the absence of a Fuel Tank Pressure (FTP) sensor. 48 Procedure: Before you begin testing the system, be sure the vehicle meets these requirements: • Fuel tank should be at least half full. • Fuel temperature should be stabilized and the ambient temperature should be below 90°F. 1. Select the test vehicle’s model and year from the pull-down menus. 2. Select Powertrain Control Mod.-CAN from the Module pull-down menu. © 3. Select Evap Test from the Action pull-down menu. 4. Click Go to display the EVAP Test screen. 5. Click Start. NGS PC displays the following message: NGS PC User Guide v3.0 EVAP Testing Caution Vapor pressure and evaporation becomes a factor when the ambient temperature rises above 90°F. This will affect the test results. 2 A 0 ll 1 ri 1 gh H i ts ck re ok se I n rv c ed . 6. Click OK after starting the vehicle’s engine. The following message is displayed: 49 7. Click Yes to begin the test. The progress of each test is displayed in the lower right corner of the screen. The pass/fail result for each test is displayed below the Fuel Tank Pressure graph. Bleed down test—Creates a vacuum in the system and then pulls it down to a preset level. If the EVAP system cannot pull a vacuum down to the preset level, it indicates a leak is present. Bleed up test—Seals the system under vacuum and monitors the system for any bleed up or vacuum decay. If the system bleeds up too quickly, a vapor generation test is started to determine if fuel vapor expansion is the cause of the bleed up. © Canister vent valve test—Test the valve to see if it will vent the vacuum 8. After completing the test, check and clear any DTCs that may have been generated. NGS PC User Guide v3.0 Power Balance Test 50 2 A 0 ll 1 ri 1 gh H i ts ck re ok se I n rv c ed . A power balance test provides you with data to help diagnose a vehicle misfire by monitoring each cylinder for a 35% or more drop in the RPM. This sections explains how to run a power balance test. Procedure: Before you begin make sure the air conditioner and all other accessories are turned off and the engine is idling. 1. Select the test vehicle’s model and year from the pull-down menus. 2. From the Module pull-down menu select: • Powertrain Control Mod. for non-CAN vehicles • Powertrain Control Mod.-CAN for CAN vehicles 3. Select Power Balance from the Action pull-down menu. © 4. Click Go to display the Select Engine window. 5. Select the appropriate engine size. IMPORTANT! Do not click OK at this time. NGS PC User Guide v3.0 Power Balance Test IMPORTANT! 2 A 0 ll 1 ri 1 gh H i ts ck re ok se I n rv c ed . 6. For automatic transmissions—Place the vehicle in gear with your foot holding the brake and allow the engine to idle. Do not allow the vehicle to roll or move as it will affect the accuracy of the test. 51 For manual transmissions—Place the vehicle in neutral with the parking brake applied and allow the engine to idle. Do not allow the vehicle to roll or move as it will affect the accuracy of the test. For accurate test results, only run the vehicle’s engine at idle—do not accelerate at any time during the test. 7. Click OK at the select engine window to display the power balance graph screen. 8. Click Graph to start the power balance test. RPM measurements are listed down the left side of the graph; the cylinder numbers are listed along the bottom of the graph. The number of misfires recorded for a particular cylinder is listed under the cylinder number. The cylinder with the highest count typically is the problem cylinder. © Blue Bar—Current/real time readings Outlined Bar—History of readings since starting the test. To clear the history, click Clear. Zoom In/Zoom Out Buttons—Click to view the graph at a higher or lower level. Stop—Click to stop graphing. NGS PC User Guide v3.0 For best results… Allow the power balance test to run for 30 seconds, clear the history, and repeat several times while looking for patterns. Power Balance Test For non-CAN vehicles only: Display Mode (ACUTAL/ENHANCED)—For more subtle misfires or normally rough running engines, switch to ACTUAL mode. Using ACTUAL mode and zooming in on the graph allows you to see which cylinder has the largest loss of power . The misfiring cylinder will have a much higher count than borderline cylinders. Follow normal diagnostics for rough running engines on borderline cylinders. 2 A 0 ll 1 ri 1 gh H i ts ck re ok se I n rv c ed . 52 Use the ENHANCED mode for smoother running engines with a more definite misfire. For CAN Diesel vehicles only: Cylinder Kill /Cylinder Restore—With diesel engines, killing a cylinder helps to pinpoint the misfire. Select the cylinder you wish to kill from the pull-down menu and then click Kill Cylinder. The cylinder is restored when you either click Restore Cylinder, or by default after approximately 30 seconds. © NGS PC User Guide v3.0 Other Actions 53 2 A 0 ll 1 ri 1 gh H i ts ck re ok se I n rv c ed . Some vehicles have additional actions that are similar to the Self-Test functions, but are not covered in the other sections of the User Guide. This includes tests such as the Front/Rear Wiper Self Test and the Vehicle in Motion I/O Test. This section explains those actions. Remember, not every action described here is available on all vehicles. The following is a list of some of the additional actions: Module Action GEM/Central Timer • Front Wiper Self-Test/Rear Wiper Self-Test Module • Door Locks Restraint Control Modue • OCS Reset Front Electric/Audio Control/Front • Audio Network Communication Test Control Module Driver Seat Module Anti-Lock Brake/ Interactive Vehicle Dynamics Modules • Power Seat Calibration Test • Zero Speed Test • Ride Heighth Calibration • Key-On Engine Running Test • Key-On Engine Off Test Powertrain Control Module • Diesel: KOER Glow Plug Test • Diesel: KOEO Injector Buzz Test • Diesel: KOER Cylinder Contribution Test • Diesel: KOER Switch Test © • Diesel: Cylinder Kill Sat. Digital Audio Tones Test Receiver System Antennea Signal Strength Note: If an On-Demand DTC is encountered during one of these tests, NGS PC displays the Fault Code screen (see the section On-Demand Self-Tests for further details). NGS PC User Guide v3.0 Other Actions 54 Procedure: 2 A 0 ll 1 ri 1 gh H i ts ck re ok se I n rv c ed . 1. Select the test vehicle’s model and year from the pull-down menus. 2. Select the system you want to diagnose from the Module pull-down menu. Note: Not all of the systems listed are available for diagnosing. The availability of a system depends upon the vehicle selected and optional equipment installed. NGS PC displays an error message if a selected system is not available. 3. Select an action from the Action pull-down menu. Note: © 4. Click Go to run the test. NGS PC User Guide v3.0 Test times vary between vehicles/ systems and may take several minutes to complete. Flashing Modules 55 2 A 0 ll 1 ri 1 gh H i ts ck re ok se I n rv c ed . IMPORTANT! Flashing modules requires the optional NGS Web Flash package. The package includes a J2534 Compliant cable for use with the Ford Module Programming software application from Motorcraft® (subscription to the Motorcraft® web site required—see www.motorcraft.com for details). Setup Before you can begin using NGS Web Flash, you will need to do the following: • Install the driver software • Purchase and install a subscription for the Ford Module Programming Software Please note: The Windows® 98 operating system is not compatible with NGS Web Flash. Please see our web site at www.hickok-inc.com for a current list of compatible Windows® operating sytems. Procedure: 1. Plug the NGS Web Flash cable into your computer’s available USB port. Windows detects the new hardware and starts the Found New Hardware Wizard. 2. At the Welcome screen, when asked if Windows can connect to Windows Update to search for software, select No, not this time and then click Next to continue. 3. When prompted, insert the installation CD, select Install the software automatically (Recommended) and then click Next to continue. © 4. A dialog box opens warning you that the software you are installing has not passed Windows Logo testing. Click Continue Anyway to proceed with the installation. 5 To complete the installation, click Finish when prompted at the Found New Hardware Wizard. If you already have a subsrciption, please skip this step— installation is complete and NGS Web Flash is ready for use. 6. Go to the Motorcraft® web site at www.motorcraft.com and NGS PC User Guide v3.0 Optional Web Flash Package To purchase the optional Web Flash package, contact our customer care department or visit our web site at www.hickok-inc.com Flashing Modules 56 2 A 0 ll 1 ri 1 gh H i ts ck re ok se I n rv c ed . purchase a subscription for the Ford Module Programming Software. Download and install the software according to Motorcraft’s instructions. Installation is complete and NGS Web Flash is ready for use. To Use the Web Flash Cable Use the cable according to the instructions for the Ford Module Programming software. For additional/updated information, including troubleshooting, see our web site at www.hickok-inc.com. Green flashing LED—cable is operating properly. Red continuous LED—device driver software not installed. © No LED—there is a problem with the computer’s USB port. Check to make sure the port is working properly. NGS PC User Guide v3.0 Legal Notices 57 Copyright 2 A 0 ll 1 ri 1 gh H i ts ck re ok se I n rv c ed . ©2008 Hickok Inc. and DiagTek, LLC. All rights reserved. No part of this manual may be modified, reproduced or transmitted in any form or by any means, electronic or mechanical, without written permission from Hickok. The text, images, graphics, and their arrangement in this manual are all subject to Copyright and other intellectual property protection. Hickok assumes no responsibility for use of this equipment by untrained or unauthorized persons. Printed in the United States of America. Adobe, Acrobat, and Acrobat Reader are registered trademarks or trademarks of Adobe Systems in the United States and/or other countries. Microsoft and Windows, are either registered trademarks or trademarks of Microsoft Corporation in the United States and/or other countries. © All other trademarks, registered trademarks, product names, and company names mentioned herein are the property of their respective owners. NGS PC User Guide v3.0 Legal Notices 58 Hickok, Inc. License Agreement & Limited Product Warranty 2 A 0 ll 1 ri 1 gh H i ts ck re ok se I n rv c ed . Carefully read the following terms and conditions. By opening the sealed program package (if applicable), or by accepting this agreement during the installation process, you indicate your acceptance of these terms. If you do not agree with these terms and conditions, you should promptly return the complete package unopened and your money will be refunded. Hickok, Inc. provides the program and licenses its use to you in the United States and Internationally. You are responsible for selecting the program to achieve your intended results and for the installation, use and results obtained from the program. The program, including its code, documentation, appearance, structure and organization, is a proprietary product of Hickok and DiagTek, LLC and is protected by copyright and other laws. Ownership of the program, or any copy, modification or merged portion of the program, shall at all times remain with Hickok. License: The following restricted rights are granted: YOU MAY: a. Use one copy of the program only on a single computer or a single terminal attached to a single computer. The program may be used only for your individual use or for the internal use of your employees. Even though copies of the program may be provided on disks of different sizes, you may not use both sizes simultaneously on different computers. The program may be transferred to and used on another computer, so long as the program is de-installed from the original computer, and shall under no circumstances be used on more than one computer at a time. b. Make one copy of the program for backup or archival purposes in support of your permitted use of the program. c. Transfer the program together with this License to another person but only if the other person agrees to accept the terms and conditions of this Agreement. If you transfer the program and the License, you must at the same time either transfer all copies of the program (including backup copies and modified or merged portions in any form) and its Documentation to the same person, or destroy those not transferred. Any transfer terminates your License. © d. Modify the program or merge it into another program for your use on a single computer or the single computer network system. Any portions of the program merged into another program will continue to be subject to the terms and conditions of this Agreement. YOU MAY NOT: a. Sublicense, assign, transfer or rent the program or use, copy or modify the program, in whole or in part, except as expressly permitted in this agreement. Any attempt to otherwise sublicense, assign, transfer or rent the program or any of the rights, duties, or obligations hereunder is null and void. NGS PC User Guide v3.0 Legal Notices 59 2 A 0 ll 1 ri 1 gh H i ts ck re ok se I n rv c ed . b. Decompile, recompile, disassemble or otherwise reverse engineer the program , and further agree not to attempt to grant to any other person, firm or entity the right to decompile, recompile, disassemble or otherwise reverse engineer the program. c. Reproduce, distribute or revise the program documentation. d. Remove or obscure any notice or legend included in the program or affixed to the media or the manual. If you do any of the foregoing, your rights under this license will automatically terminate. Such termination shall be in addition to and not in lieu of any criminal, civil or other remedies available to Hickok and DiagTek, LLC. Term The License is effective unless rejected or until terminated. You may reject or terminate it at any time by destroying the program together with all copies, modification and merged portions in any form. It will also terminate upon conditions set forth elsewhere in this Agreement or if you fail to comply with any term of condition of this Agreement. You agree upon such termination to destroy the program, its Documentation, together with all copies, modifications and merged portions in any form. Limited Warranty Hickok, Inc. warrants that it has the right to license the program to you. Hickok warrants that the disks or other media on which the program is furnished will be free from defects in materials and workmanship under normal use for a period of 90 days from the date of delivery to you. Hickok does not warrant that the functions contained in the program will meet your requirements or that the operation of the program will be entirely error free or appear precisely as described in the program documentation. Hickok and DiagTek, LLC makes no other warranties, expressed or implied, including warranty of merchantability or fitness for a particular purpose. Limitations of Remedies and Liability © To the maximum extent permitted by applicable law, the remedies described below are accepted by you as your only remedies. Hickok’s entire liability and your exclusive remedies shall be: a. If the program disks are defective, within 90 days of delivery, you may return it, transportation prepaid, to an authorized Hickok service facility and Hickok will replace it. b. Copies of the program corrected or replaced under warranty will be returned transportation prepaid. To the maximum extent permitted by applicable law, in no event will Hickok or DiagTek, LLC be liable to you for any damages, including lost profits, lost savings, business interruption, loss of NGS PC User Guide v3.0 Legal Notices 60 2 A 0 ll 1 ri 1 gh H i ts ck re ok se I n rv c ed . business information, or other incidental or consequential damages, or claims of your customers for such damages, arising out of the use or inability to use the program, even if Hickok, DiagTek, LLC or a dealer authorized by Hickok had been advised of the possibility of such damages. General You are obligated to pay the license fee for the program in the amount indicated in Hickok’s invoice. You must complete the registration process for the program (if applicable) with Hickok or you may lose rights under the warranties given in this Agreement. If any provision of this Agreement is held to be unenforceable, the enforceability of the remaining portions shall in no way be affected or impaired thereby. This Agreement shall be governed by the local laws of the State of Ohio. U.S. Government Restricted Rights If you are acquiring this program on behalf of any unit or agency of the United State Government, the following provisions apply. The Government agrees: (I) if the program is supplied to the Department of Defense (DOD), the program is classified as “commercial computer software” and the Government is acquiring and the program and documentation are provided with Restricted Rights. Use, duplication or disclosure by the Government is subject to restrictions as set forth in subparagraph (c) (1)(ii) of the Rights in Technical Data and Computer Software clause at DFARS 252.227-7013. Contractor/manufacturer is Hickok, Inc., 10514 Dupont Avenue, Cleveland, Ohio 44108; and (ii) if the program is supplied to any unit or agency of the United States Government other than DOD, the Government’s rights in the program and its Documentation will be defined in clause 52.227-19(c)(2) of the FAR or, in the case of NASA, in the clause 18-52-227-86(d) of the NASA Supplement to FAR. © You acknowledge that you have read this agreement and by opening the program package, indicate your acceptance of its terms and conditions. You also agree that, unless specifically covered by another written license agreement, it is the complete agreement between us and it supersedes any information you received relating to the subject matter of this agreement. NGS PC User Guide v3.0 Contact Information 2 A 0 ll 1 ri 1 gh H i ts ck re ok se I n rv c ed . If you have any questions about our products including technical assistance, call our customer care department during standard business hours EST. If a customer care representative directs you to return any equipment, be sure to include these items: 61 • a written description of the problem; • the name and telephone number of your contact person; • your shipping address, and • our return authorization number (from customer care). Customer care and tech support Ph: 800/342-5080 E-mail: support@hickok-inc.com Service and repair center Ph: 662/453-6212 Fax: 216/761-9879 E-mail: repaircenter@hickok-inc.com Service address Hickok Inc. Automotive Group 1716 Carrollton Avenue Dock E © Greenwood, MS 38930 Don’t forget to check out other testers, equipment and parts at our websites. Access our Quick-n-E-Z Parts and Service from any of these sites 24/7 for ordering parts or service. NGS PC User Guide v3.0