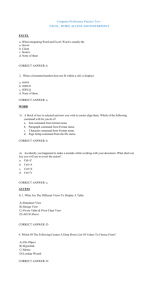MathCad Basics
advertisement

MathCad Basics (Dr. Tom Co 9/18/2008) 1. Variables - Use any letter combinations - Should start with letter - Greek symbols: type letter followed by [ctrl-g] (see Table 1 for correspondence) o Alternatively: [view][toolbars][greek] - Can use label-subscripts: type period then the labels Figure 1. Example of variable labels 2. Editing mathematical terms and formulas - Special editing keystrokes: o [Spacebar] – enlarge selections o [Right-cursor] and [Left-cursor] – moves selection o [Insert] – toggles the insertion position before or after o [ctrl-z] – undo key (very useful !) o [Backspace] – removes selections to the left side of cursor o [Delete] – removes selections to the right side of cursor Note: there are 2 types of placeholders: i. for numbers and variables (small filled box) ii. for operation symbols (larger open box) - Use parenthesis to group terms o Typing left-parenthesis followed immediately by right parenthesis will produce a placeholder. o Can also use the prime [‘] key to preset parentheses – but not for defining the arguments of functions. o To remove parentheses, move to immediate left of the right-parenthesis, then hit [Delete] key (or move to immediate right of left-parentheses then hit [Backspace] key) - For division, use the slash [/] key, but also use the [Cursors], [Space] and [Insert] keys to position where the division occurs. Tip: use parenthesis often for dividing groups of terms, they can be removed later using [Delete] or [Backspace]. - special math operators include o Calculus: turn on [view] [toolbar] [calculus]. For most hotkeys, hover over the symbols. Below are some of the more often used: [ctrl /] for first order derivative [ctrl shift /] for high order derivative [ctrl I] for indefinite integral [&] for definite integral with limits [ctrl $] for summation with limits [ctrl #] for product with limits (for subscripting indices use the left-square-bracket “[” – do not use the period) o Other hot-keys Use backslash [\] for square root Use vertical bar [|] for absolute value 3. Assignments and Functions - Use the colon “:” key to define values or define functions - The default order of calculation order is from top to bottom, and from left to right - Arguments are separated by commas and enclosed by parenthesis. - There are several built-in functions. To search, use [INSERT] [Functions…] menu or [Ctrl e] to bring out window. Alternatively, click on HELP button: [F1]. - To evaluate numerically, use the equal [=] key. - To evaluate symbolically, use the [ctrl .] key. (or [ctrl shift .] key for extra options). ( more information below ) - When defining series, first set the index series and then input the values one by one by ending each entry by a comma before the next entry. 4. Text - End with [spacebar] will convert to math to text - Use [Format] [Style] to change default fonts. ( “Normal style” is most often used). - The Greek symbols can also be input by the [ctrl-g] method. You can also use [INSERT] [Math region] to include math equations and symbols. 5. Symbolic Manipulation - Use [ctrl =] to define equations - There are two modes: live symbolic (using key entry) and interactive symbolic (using menu) o Using [ctrl shift .] will allow several keywords to specify evaluation: The “simplify” keyword can automatically divide off common terms The “assume, …” can help in evaluations, e.g. during integration. Select [View] [toolbar] [Symbolic] menu to access more items When using multiple operations on live-symbolic, you can use the right-square-bracket “]” key to add lines o When using the interactive mode ( hit [Alt s] to drop-down the menu ): You can choose also the [Evaluation Style] and toggle on or off the [Evaluate in place] button. 6. Units - To access built-in units, either select [Insert] [units] menu or use [ctrl u] hotkey For a partial list of available units, refer to Table 2. - During definition of constants, simply enter units after the constant (or explicitly type the multiplication “*” symbol followed by the units) - When a different set of units need to be displayed, put the cursor at the end of the original units, then in the placeholder, type the new units - To build user-defined units, define them as a new constant. - When plotting variables with units, the coordinates should be normalized, i.e. divided by the units themselves. (more details in the plot section below). - For degrees centigrade or degree Fahrenheit, one needs to use [ctrl u] and select these symbols. 7. Vectorized Operation - Useful for element-by-element operation. - First selecting the group of terms to be “vectorized”, then key-in [ctrl -]. (An arrow should appear above the selected group) 8. Plots - Select [Insert][Graph][x-y plot] menu item. - There are 3 placeholders each for the x-axis and y-axis, respectively: the low value, the high value and the variable in that axis. If the high and low value placeholders are not filled, then these values will be automatically determined from the plot data - Several variables can be plotted. Each should be separated by commas. - By double clicking on the plot, several modifications can be obtained - Plots can also be resized and moved 9. Importing Data - There are several types of data that can be imported, including databases, Matlab and Excel files. - It is advisable, for novices, to use data saved as text files. - To import text files, o Put the cursor in an empty spot in the worksheet. o Select [Insert] [Component…] [Data Import Wizard]. Figure 2. Data import wizard window. o Choose the files and appropriate types. Also, carefully select the row where the data begins (in case the first row contains the headings). o Type in the name of the variable at the placeholder. (See Figure 3) Figure 3. After importing data. o To extract the columns, locate the cursor at the end of the data array variable then key-in [Ctrl 6] and supply the column needed. (See Figure 3). 10. Exporting Data - There are several types of data that can be exported, but it is also advisable at this point to learn how to export data as text files. - To export text files: o First collect the columns into an array by using the augment function. (See Figure 4) o o o o Figure 4. Augment column before exporting data. Select [Insert] [Data] [File Output…] menu Choose the file name and other settings A box will appear, with a placeholder below the file name. Type in the array variable name that contains the data (see Figure 4). Table 1. SYMBOL/GREEK FONT EQUIVALENCE a α n ν A Α N Ν b β o ο B Β O Ο c χ p π C Χ P Π d δ q θ D ∆ Q Θ e ε r ρ E Ε R Ρ f φ s σ F Φ S Σ g γ t τ G Γ T Τ h η u υ H Η U Υ i ι v ϖ I Ι V ς j ϕ W ω J ϑ W Ω k κ X ξ K Κ X Ξ l λ Y ψ L Λ Y Ψ m µ Z ζ M Μ Z Ζ Table 2. Built-in Units in MathCad Mcad Units Angstrom Description cm ft Feet in Length Mass Time Substance Volume Vol Flow Rate Description Angstrom Mcad Units N Centimeter kN Kilonewton kgf kilogram-force dyne Dyne Inches Force Newton km Kilometer lbf pound-force m Meter tonf ton-force µm mm micrometer atm Atmosphere Millimeter Bar Bar nm Nanometer Pa Pascal Ml Mile MPa Megapascal Yd Yard GPa Gigapascal Gm Gram in_Hg inches mercury Kg Kilogram psi pounds per inch Mg Milligram psf pounds per foot Tone metric ton torr Torr ton Ton J, joule Joule Oz Ounce Cal Calorie Lb Pound kcal Kilocalorie s, sec Second BTU Min Minutes erg British thermal unit Erg Hr Hour Hp Horsepower Day Day W Watts Pressure Energy Power Yr Year kW Kilowatts Ms Millisecond MW Megawatts µs mol, mole microsecond K Kelvin R Rankine l, L, liter Liters kph Ml Milliliter Knot kilometers per hour Knot Gal Gallon Mph miles per hour fl_oz fluid ounce C speed of light Gpm gallons per minute poise Poise stokes Stokes Mole Temperature velocity viscosity 2 2 Table 2. Built-in Units in MathCad (continued) Angles Electric Potential Electic Charge Electric Current Electric Resistance Electric Capacitance Electric Inductance Frequency rad deg V kV mV C, coul A kA, KA mA µA ohm, Ω kΩ, KΩ MΩ F µF nF pF H mH µH Hz kHz, KHz MHz GHz radians degrees volts kilovolts milivolts coulumb amperes kiloamperes miliamperes microamperes ohms Kilo-ohm megaohm Farads microfarads nanofarads picofarads Henrys Milihenrys Microhenrys Hertz Kilohertz Megahertz Gigahertz