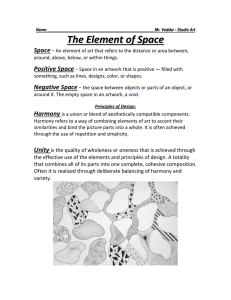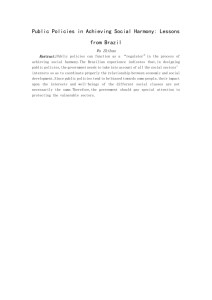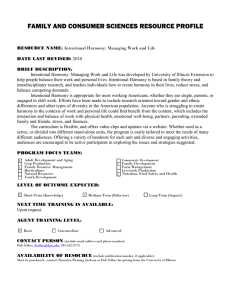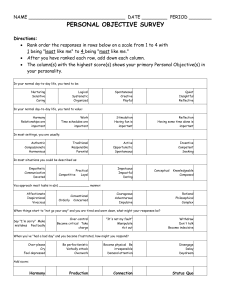User
User
Manual
Manual
Logitech®
Harmony® 650 Remote
Version
1.0
Version 1.0
Logitech®
Harmony®
650 Remote
Contents
Introduction..........................................................................................................................4
Getting to know your remote............................................................................................4
How your Harmony 650 works......................................................................................4
Activities, devices, and inputs........................................................................................4
The buttons on your Harmony 650...............................................................................5
What’s on the Harmony 650’s screen...........................................................................6
Using your Harmony 650....................................................................................................7
Using your screen features............................................................................................7
Selecting an Activity.......................................................................................................7
Switching between Activities........................................................................................7
Turning off your devices.................................................................................................7
Using the Help button...................................................................................................8
Using your favorite channels.........................................................................................9
Controlling your devices individually............................................................................9
Setting the backlight timing........................................................................................10
Setting up your Harmony 650 for the first time...........................................................11
Overview of the setup process....................................................................................11
1.
Creating your user account..............................................................................12
2.
Connecting your Harmony 650 to your computer.........................................12
3.
Setting up the devices you want to control....................................................13
4.
Setting up Activities for your Harmony 650....................................................13
5.
Updating the remote........................................................................................14
Testing your setup.............................................................................................................15
Changing your setup.........................................................................................................16
Adding and changing your Activities..........................................................................16
Renaming an Activity....................................................................................................16
Adding and changing your devices.............................................................................16
Adding an extra device (passthrough) to an Activity.................................................17
Changing how buttons work in an Activity.................................................................18
Changing how buttons work for a device...................................................................18
Changing how Activity buttons work on your remote...............................................18
Controlling the Remote Assistant................................................................................19
Adding additional features to your Harmony 650........................................................20
Teaching your Harmony 650 new commands using your old remote.....................20
Naming a new command your remote learned.........................................................20
Adjusting delays and speed settings on your Harmony remote . .............................21
Maintaining your Harmony 650.......................................................................................23
Upgrading your Harmony 650 firmware....................................................................23
Testing your remote settings after a software upgrade............................................23
Upgrading to a new Harmony remote........................................................................23
Troubleshooting problems with your Harmony 650....................................................24
Figuring out which inputs your system uses.................................................................26
Figuring out which type of input control you have...................................................26
Step 1— Turn on all your devices................................................................................27
Step 2 — Watch the TV................................................................................................28
Step 3 — Listen to the sound......................................................................................28
Getting help with your Harmony 650.............................................................................29
Contacting Customer Support....................................................................................29
Finding answers to questions......................................................................................29
Getting help with your online setup...........................................................................29
Using the On-Remote Help..........................................................................................30
Logitech’s Harmony Remote user forums...................................................................30
Appendix A - Device Information.....................................................................................31
Appendix B - Glossary.........................................................................................................32
Appendix C - Product Specification.................................................................................35
Introduction
The Logitech Harmony 650 Universal Remote is your answer to effortless home
entertainment. The Activities buttons puts you in control of all your devices. You can go
from watching TV to watching a DVD to listening to music with the touch of a button. The
guided online setup walks you through the step-by-step configuration of your Harmony
650 with your entertainment system and then you’ll be ready to sit back and enjoy!
Whether you’re new to Harmony products or you consider yourself an expert, this User
Manual provides you with useful information to get you going.
Getting to know your remote
How your Harmony 650 works
The Harmony 650 is an Activity-based infrared (IR) universal remote control. Using the
Harmony Remote Software, you can configure the Harmony 650 to control up to 5
devices.
The Harmony 650 delivers powerful Activity-based control by using Smart State
Technology®. This technology allows the Harmony 650 to keep track of the devices it
controls, so it always knows which of your devices are on. Using Smart State Technology®,
the Harmony 650 switches effortlessly from watching a DVD to listening to music on the
sound system with the touch of a button.
Activities, devices, and inputs
Activities are the basis for how the Harmony 650 works. Things like watching a DVD,
listening to radio, playing a game are all examples of Activities you can set up for your
remote using the Harmony Remote Software.
When you select an Activity, your Harmony 650 sends a series of commands to your
entertainment system to turn on the necessary devices and configure them for the
selected Activity. After you select an Activity, your Harmony 650 assigns the buttons on
your remote so they control the proper devices and the screen displays other commands
for that Activity.
For information on how to select an Activity, or how to switch between Activities, see
Selecting an Activity.
Devices are the components of your entertainment system. They’re things like your TV,
cable box, DVD player, or game console.
Inputs are how your devices are connected. For example, if your DVD player is connected
to your TV using the Video 1 input, then the TV needs to be set to Video 1 to display the
DVD picture properly.
4
The buttons on your Harmony 650
The All Off button turns off all the devices in the current Activity.
The Harmony 650’s
buttons may have
different functions or
control different devices
depending on which
Activity you’re in. For
more information, see
Changing how buttons
work in an Activity.
The Activity buttons start the appropriate Activity. The More
Activities button opens a list of all Activities on the remote
screen.
The Help button starts the on-remote help. For more information,
see Getting help with your Harmony 650.
Help
The arrow buttons below the screen allow you to move through
various options on the remote screen. The center button below
the remote screen and the side buttons beside the screen let you
choose those options.
The Menu button opens the menu on the screen of the device
selected.
The Exit button closes the menu or guide on the screen of the
device selected.
All off
Watch TV
Watch a Movie
Help
Listen to Music
More Activities
The Info button opens the information section of the guide on
the screen of the device selected.
The Guide button opens the guide on the screen of the device
selected.
The page up and page down arrows help you navigate through
the guide or menu on the screen of the device selected.
Menu
Info
Exit
Guide
Vol
OK
Ch
The color-coded buttons perform cable, satellite and teletext
functions. You can also customize them with your favorite
commands.
The volume button changes the volume for the device selected.
The directional pad arrows allow you to move through menus or
on-screen guides.
The channel button changes the channels.
The mute button mutes the sound.
1
2
3
abc
def
4
5
6
ghi
jkl
mno
7
8
9
pqrs
clear
tuv
0
The previous channel buttons returns you to the last channel you
were on.
The play area puts your play, pause, skip and other buttons in one
area for quick access.
wxyz
E
enter
The number pad has the digits 0-9.
The enter button enters a selection from the number pad.
The clear button clears an entry from the number pad. It is also
used to select HD channels.
5
What’s on the Harmony 650’s screen
Activities
When you press an Activity button -- Watch TV, Watch
a Movie, or Listen to Music -- the Activity starts and the
commands for that Activity appear on the screen. The
commands that appear are related to the Activity, and
apply to all of the devices that you use for that Activity.
For example, if you’re watching a DVD, your remote
screen displays functions and commands for your DVD
and other devices you use in the Watch a DVD Activity.
When you press the More Activities button, the remote
screen shows all Activities you have defined, starting
with the custom ones.
Devices
When you are viewing Activities on your remote’s screen,
you select devices by pressing the center button below
Devices. The Harmony 650’s screen displays a list of
your devices. From this screen, you can select individual
devices and select commands for each device.
Favorite channels
You can set up your favorite channels on your Harmony
650 so that you have quick access to the channels you
watch the most. You can also add your own icons to
customize the screen for your favorite channels.
IR Status Indicator
The status indicator flashes whenever an IR command is
being sent from your Harmony 650.
Page numbers
The current page of options and the total number of
pages appears in the upper right corner of the remote
screen.
6
Using your Harmony 650
Using your screen features
The arrow buttons help you move through
each page of options, while the side buttons
allows you to choose a command or function.
The center button lets you choose devices or
Activities, or lets you back out of pages.
The upper right corner of the screen shows
which page is being shown, and how many
total pages there are for the options you are
viewing.
Selecting an Activity
The Activity buttons are assigned to the
Activities you have created for the remote. You
can start an Activity by pressing the appropriate
button or by pressing the More Activities button
and selecting one of the Activities that appears
on the remote’s screen.
Switching between Activities
To select a new Activity, press the appropriate button or use the More Activities button to
choose another Activity to enjoy.
The Harmony 650 will take care of powering on the needed devices, and powering off the
ones not needed.
Turning off your devices
Press the All Off button to power off all the devices used in the Activity.
You don’t need to press the system off button when switching
between Activities. The Harmony 650 ensures the proper
devices for the Activity are On or Off.
7
Using the Help button
Because obstacles or distance can interfere with the signals the Harmony 650 sends
when it starts an Activity (for example, someone walks between your Harmony 650 and
the TV when you press Watch TV, or you’re very far away from the system when you start
an Activity), your Harmony 650 can become “out of sync” with your devices.
To fix the problem, use the help feature on your Harmony 650.
1. On the remote, press the Help button.
2. Answer the questions and follow the instructions on
the Harmony 650’s screen. The Harmony 650 re-sends
commands to make your remote “in sync” with your devices.
3. To access advanced help features, press and hold the Help
button for 5 seconds. For more information, see Types of
delays or speed settings.
Did that fix
the problem?
No
Yes
Exit Help
If you have used the help feature to fix the problem several times in
the past, the help feature may ask you some questions to help fix the
problem permanently. When you’re done with this process, the
Harmony 650 will be “in sync” with your devices.
Before using the Help button, be sure you’ve addressed the cause
of the problem (for example, remove any obstacles from the line of
sight).
8
Using your favorite channels
To set up your favorite channels, go to the Harmony Remote Software:
1. Select the Activities tab.
2. Under Watch TV, click Settings.
3. Select Set up Favorite Channels and follow the online instructions.
When you have favorite channels set up on your Harmony 650, your favorites appear on
the remote’s screen when you select the Watch TV Activity.
To use your favorite channels:
1.
2.
3.
4.
Press the Watch TV button.
The favorite channels you’ve added appear on your remote’s screen.
To select a channel, simply press the side button associated with the channel.
The TV goes to the channel selected.
Controlling your devices individually
In some cases, you may want to control a device individually. You can use the device
feature of the Harmony 650 to control devices one-by-one.
When you are in an Activity or on the More Activities screen, pressing the center button
shows you a list of your devices. Using the arrow buttons and side buttons, select the
device you want to control. The Harmony 650 screen shows the commands for that
device. Select the desired command.
Once you’ve finished, press the center button to return to Activities for the optimal
control of your entertainment system.
9
Setting the backlight timing
The Harmony 650 senses when you pick it up, and lights up the display and buttons.
To set the length of time the backlight stays on, follow these steps:
From your Harmony Remote Software:
1. Select the Remote Settings tab.
2. Click Display Settings.
3. Next to Glow Timing, select the number of seconds before the backlight turns off
automatically, and click Save.
10
Setting up your Harmony 650 for the first time
Overview of the setup process
The Harmony Remote Software leads you through a setup process and allows you to
change your setup later if you wish.
To begin, connect your remote to your computer using the USB cable provided and go
to www.logitech.com/myharmony. Follow the instructions to download the Harmony
Remote Software. After the software installs, start the Harmony Remote Software.
When you start the Harmony Remote Software, it checks for updates automatically and
downloads them if necessary.
After you install the Harmony Remote Software and gather your device information using
the Device Worksheet, the setup process guides you through five steps in which you
answer a series of questions about how your entertainment system is set up.
1.
2.
3.
4.
5.
Creating your user account: The setup walks you through creating a user account on
Guided online setup
the Harmony Remote Software. You can also launch a tutorial about how to set up the
Harmony 650 from this step by clicking View Tutorial.
Connecting your Harmony 650 to your computer: The software ensures that your computer
and Harmony 650 are communicating with each other.
Setting up the devices you want to control: The software walks you through entering the
manufacturer and model numbers of your entertainment system that you collected using
the Device Worksheet.
Setting up Activities for the Harmony 650: The software asks you questions about how your
entertainment system is set up, and then saves the settings.
Updating the remote: The software transfers the information from your computer to the
remote.
For more information on installing the Harmony Remote Software, refer to the Quick-start
Guide that came with your Harmony remote.
Gathering your device information
To simplify the setup process, we recommend you fill out the Device
Worksheet, so that all the device information is at hand when you need
it.
Locating manufacturer and model number on your devices
Manufacturer names and model numbers are typically found at the front
of a device, on a label on the back of the device, or in the User Manual
for that device.
11
1.
Creating your user account
When you start the Harmony Remote Software for the first time, you must create your
user account.
From the Harmony Remote Software, on the Getting Started page:
1. Click Create New Account.
2. Complete the required account information.
3. Follow the instructions in the setup wizard.
2.
Connecting your Harmony 650 to your computer
To connect your Harmony 650 to your PC, use the USB cable provided.
1. Connect the smaller end of the cable to the USB port on your remote.
2. Connect the wider end of the USB cable to a USB port on your computer.
3. On the Check Connection page, the software confirms that the Harmony 650 is
communicating with your computer.
update remote
ok
12
3.
Setting up the devices you want to control
On the Add Devices page, the guided online setup asks you to enter your device
information. Enter the information for all the entertainment components you want to
control with your Harmony 650. You should use the Device Worksheet to gather all your
device information before starting the setup process.
1. Select the Device type for each of your devices.
2. Select the Manufacturer for each device.
3. Enter the Model number for each device.
4.
Adding new devices at a later time
If you want to add newly acquired
devices after the initial setup, see Adding
and changing your devices.
Setting up Activities for your Harmony 650
To set up Activities, you use the Add Activities page to enter the information related to
the Activities you will be using on your Harmony 650. The Harmony Remote Software
shows you a selection of recommended Activities based on the device information you
provided.
When you set up Activities, the software asks questions about the function of each device.
For example, if you set up the Watch TV Activity, you’re asked which device changes the
channels (TV or satellite/cable box). If you only have one device that is capable of doing
something, then the software skips the question. For example, if you only have one TV,
the software doesn’t ask you which device displays video.
If the device has more than one input, the software asks you which input the device
needs to be set. If you’re not sure which input a device uses, see Determining your inputs
for more information.
Activities are the basis for how the Harmony 650
works. With Activities, the Harmony 650 eliminates
the need to use multiple remotes for simple tasks.
Just select the Activity and the Harmony 650 does
the rest. For more information on Activities, see
Adding and changing Activities.
13
5.
Updating the remote
After you enter your device and Activity information, the software saves your
information and shows the Finish Setup page. It also transfers the information to your
Harmony 650. After the software updates your remote, you’re ready to test your setup.
For specific details about testing your setup, see the chapter on Testing your Setup.
14
Testing your setup
Every time you update your Harmony 650, you should test your remote to ensure it’s
working the way you expect. This chapter gives you the information you need to test
your remote. It also has some suggestions on what to check while you’re testing your
setup.
If you run into specific issues while testing your remote, refer to the Troubleshooting
section of this manual for suggestions and possible fixes for your problems.
The process of testing your Harmony 650 is straightforward. It involves simply trying the
Activities you use most often and then using the on-remote help to correct any issues.
In some cases, you may need to return to the Harmony Remote Software to make
changes to your remote’s setup to ensure the remote is working the way you want.
To begin testing your remote:
1. Disconnect the USB cable from your remote.
If this is the first time you’ve updated your remote, the Harmony 650’s tutorial will start on the remote’s screen.
2. Ensure all the devices in your entertainment system are turned off.
3. If you are viewing the tutorial, follow the instructions displayed on the remote’s
screen.
4. Go to your entertainment system and try each of your Activities.
For tips on what to look for when starting an Activity, or switching between Activities, see the tips in this chapter.
5. If an Activity doesn’t start correctly, press the Help button on the remote and
the on-remote help will get you back “in sync”. After you finish testing your
Activities, be sure to re-test any for which you had to use the Help.
Testing your setup -- Starting an Activity
Look for these things in particular:
• Did all of your devices for that Activity turn on?
• Do you hear the correct sound?
• If the Activity includes your TV, do you see the correct picture?
Testing your setup -- Switching between Activities
Look for these things in particular:
• Are all devices needed for this new Activity on?
• Did devices not needed for this Activity turn off?
• Do you hear the correct Sound?
• If the Activity includes your TV, do you see the correct picture?
15
Changing your setup
Whether you get a new device or want to change the behavior of some buttons, you may
need to make changes to your Harmony 650’s setup. The following sections provide you
with the information to help you with these tasks.
Adding and changing your Activities
In the Harmony Remote Software, select the Activities tab.
•
•
•
To add an Activity, click Add Activity.
To remove an Activity, click the icon for the Activity you want to remove.
To modify the settings for an Activity, click the Settings button for the
Activity you want to modify.
Renaming an Activity
In some cases, you may want to rename an Activity. You can rename any Activity using
the Harmony Remote Software.
To rename an Activity, go to the Harmony Remote Software:
1. Click the Activities tab.
2. In the Activity you want to rename, click Settings.
3. Select Rename <current Activity name>.
Adding and changing your devices
To add or change a device in your Harmony 650’s set up, use the Harmony
Remote Software and select the Devices tab.
•
•
•
To add a device, click Add Device.
To remove a device, click the icon for the device you want to remove.
To modify the settings for a device, click the Settings button for the device you
want to modify.
If you delete a device, any Activities using this device will be
affected. On the Activities tab, click Set Up Now beside the
affected Activities to change them.
16
Adding an extra device (passthrough) to an Activity
A passthrough device is a device that you add to your system that a signal passes through
unaltered.
For example, if you use your DVD recorder (or VCR) to record shows from your satellite or set top
box, you may need to add your DVD recorder as a passthrough device.
In these examples, the DVD Recorder and the A/V Switch are used as passthrough devices.
No picture? No sound? No problem!
To add an extra Device (Passthrough) to an Activity, go to your home page:
Click the Activities tab.
Click Settings for the appropriate Activity.
Select Review the settings for this Activity, and click Next.
Select Yes, but I want to add more control of options and devices for this
Activity, and click Next.
5. Follow the online instructions to complete the setup.
1.
2.
3.
4.
17
Changing how buttons work in an Activity
When you select an Activity, your Harmony 650 turns on all the required entertainment
devices, sets up the device inputs correctly, and sets up the remote’s buttons to control
the devices in the Activity. For example, when you select the Watch TV Activity, the
volume button on the Harmony 650 changes the volume on the device you use to control
volume.
However, there may be some commands you want to add to buttons or display on the
remote’s screen. For example, your TV might have a picture-in-picture feature that you
would like to make available on the remote. Using the Harmony Remote Software, you can
add or customize how buttons work in any Activity quickly and easily.
From the Harmony Remote Software:
1. Click the Activities tab.
2. In the Activity in which you want to change a button, click Customize Buttons.
3. Follow the online instructions.
Changing how buttons work for a device
You can also add or customize how buttons work for a specific device.
To customize buttons for a device, from the Harmony Remote Software:
1. Click the Devices tab.
2. For the device for which you want to customize a button, click Settings.
3. Under Device Options, select Customize Buttons, and then click Next.
4. Follow the online instructions.
Changing how Activity buttons work on your remote
If you want an Activity button on your Harmony 650 to start a different Activity, you can
customize the commands that are mapped to your buttons.
To customize what you want the Activity buttons on your remote to do, from the Harmony Remote Software:
1. Click the Activities tab.
2. For the Activity for which you want to customize a button, click Customize
Activity Buttons.
3. Follow the online instructions.
18
Controlling the Remote Assistant
The Harmony 650’s Remote Assistant guides you through starting Activities. It also gives
you more information about the status of your remote and the Activity you selected.
For example, when you select the Watch TV Activity, the Remote Assistant asks you if the
TV is on and if the other devices in the Activity are configured properly.
You can turn this feature on or off from the Harmony Remote Software or from the
remote. The Remote Assistant can be turned of permanently only by using the Harmony
Remote Software.
To permanently turn the Remote Assistant off, from the Harmony Remote Software:
1. Click the Remote Settings tab.
2. Click Display Settings.
3. Follow the instructions online.
To temporarily turn the Remote Assistant off, from your Harmony 650, when Remote the
Assistant appears, press the button beside Turn off Assistant.
19
Adding additional features to your Harmony 650
It’s possible that a device’s commands are not recognized. Maybe you have a very rare
device? Or a new one? Although we update our device list regularly, there are always new
devices in the market. To remedy this, you can teach your Harmony how to control this
device by using the device’s original remote.
Teaching your Harmony 650 new commands using your old remote
With the Learn IR feature of the Harmony 650 and the Harmony Remote Software, you
can use your device’s original remote to “teach” your Harmony 650. You should only
need to use this feature when Logitech’s device list doesn’t have your device listed, or
there’s a button you want to use that’s missing from the device configuration.
To use the Harmony 650’s learning feature, go to the Harmony Remote Software.
1. Select the Devices tab.
2. Click Learn IR located next to the device you want to control.
3. Follow the online instructions.
5-10 cm (2” - 5”)
Naming a new command your remote learned
When you teach your Harmony a new command, you need to give the command a name.
This way, you can refer to the command by name in various locations in the Harmony
Remote Software.
Logitech recommends you use the default names listed on the Learn IR page. By using
the default names, you minimize the chance of a button being assigned incorrectly on
the Harmony 650.
Naming conventions
When naming a command for which there is no default name on the Learn IR page, use the
following naming conventions to make button assignment easier:
•
•
•
20
Don’t use spaces or special characters such as /, & or * in the name.
Capitalize the start of words (for example, NextDisc, ModeDigital).
Start the command name with its main function (for example, VolumeRearUp,
VolumeRearDown, VolumeFrontUp). This helps group related commands in lists.
•
•
Start infrared commands that select inputs (for example, on a stereo receiver) with
the prefix “Input”.
Don’t name the input based on what you’ve connected to your device, rather name
it based on what it’s called on the front of the device, or on the remote control (for
example, InputAux, InputVideo1, InputTape, InputDVD).
Adjusting delays and speed settings on your Harmony remote
If your device doesn’t react to a command from the Harmony 650, it may be because
the delay setting needs to be adjusted. By default, different devices take different
amounts of time to react to a command from a remote control. To accommodate these
differences in your devices, the Harmony 650 uses several types of delays, or speed
settings, to control your devices. You can change the first three types of delays using the
Harmony Remote Software: Power On Delay, Inter-key Delay, and Input Delay. You use
the Help button on your Harmony remote to change the Inter-Device Delay.
Power On Delay
The Power On Delay is the amount of time that a device needs to “warm up” before
receiving another command. For instance, when you turned on a device, you may notice
that the device needs a certain amount of time before it can receive another command
from the remote.
Example: Every time I turn on my system with an Activity, my TV powers on but doesn’t
go to the correct input. However, it does go to the correct input when switching
between Activities when the TV is already on. The Help button fixes it each time, but I
don’t want to use the Help button every time.
Inter-key Delay
The Inter-Key Delay is the amount of time allotted for commands to be sent between
button presses.
Example: Any time I press volume up multiple times in a row, for my AV Receiver it takes
a long time to increase the volume. I would like my devices to respond quicker to these
presses.
Input Delay
The Input Delay is the amount of time that the remote takes when switching between
inputs. Many devices need a certain amount of time before changing to the next input in
the input list.
Example: My TV doesn’t always go to the correct input when switching between
Activities and I have already verified that the input list is correct.
21
To adjust the Power On Delay, Inter-key Delay or the Input Delay, from the Harmony
Remote Software:
1. Click the Devices tab.
2. Select the device for which you want to apply the change and click Settings.
3. Select Adjust the delays (speed settings).
4. Click Next.
5. Follow the online instructions.
Inter-Device Delay
The Inter-Device Delay is the amount of time between commands for different devices
when you start an Activity. The Inter-Device Delay is also the time between the next
sequence of commands that are sent to other devices within an Activity.
Example: My DVD player doesn’t always turn on when I start the Activity. I can get the
DVD player to turn on by using the Help button however I don’t want to use Help every
time.
To adjust the Inter-Device Delay:
1. Press and hold the Help button on your remote for 5 seconds.
2. When prompted, confirm that you want to enter advanced delay mode by selecting
Yes.
3. Select the device you want to adjust the delay for.
4. Select Change Delay.
5. Select Inter Device Delay.
6. Adjust the inter device delay by selecting “+“ to increase or “-“ to decrease.
7. When you are finished, select Done.
Repeats
The Repeats are the number of times the remote repeats a command for a device to
properly respond to the command. For instance, many devices need longer or shorter
command repetitions to respond properly.
Example: Any time I press channel up, my Digital Set Top Box skips two channels at a time.
To adjust the Repeats, from the Harmony Remote Software:
1. Click Troubleshoot at the top of the Harmony Remote Software window.
2. Select the device you want to adjust repeats for, and click Next.
3. Select Device responds to some commands either too many times or only occasionally
and click Next.
4. Adjust the repeats by selecting a higher or lower number, and click SAVE.
22
Maintaining your Harmony 650
Upgrading your Harmony 650 firmware
Your Harmony 650 contains internal software, called firmware. The remote’s firmware is
similar to your computer’s operating system.
Logitech updates the firmware for your remote to ensure you’re always getting the most
from your Harmony 650. Generally, when you connect your remote to your computer
the Harmony Remote Software updates your remote automatically if new firmware is
available.
However, sometimes you may need to update the firmware manually.
To upgrade your Harmony 650 firmware:
1.
2.
3.
4.
5.
Start the Harmony Remote Software.
Connect your Harmony to your computer using the USB cable.
Click Downloads.
Click Firmware.
Follow the online instructions.
Testing your remote settings after a software upgrade
After you finish making any changes to your Harmony 650’s configuration, you should test
the new set up to ensure everything is working the way you expect. This testing process
is the same as the you did when you set up your Harmony 650 for the first time. For more
detailed information, see Testing your setup.
Upgrading to a new Harmony remote
When you upgrade to a newer model Harmony, you can transfer the configuration from
your old remote to your new remote.
To upgrade to a new model Harmony remote:
1.
2.
3.
4.
5.
Start the Harmony Remote Software.
Click Remote Settings.
Click Manage Remotes.
Click Replace.
Follow the online instructions.
23
Troubleshooting problems with your Harmony 650
In this section, you’ll find some commonly reported issues and the suggested solutions.
These solutions may help you fix problems you’re experiencing. If you still cannot fix the
problem, refer to Getting help with your Harmony 650.
The TV doesn’t turn on when starting an Activity, but using the Help
button on the remote fixes the issue.
•
Try increasing the Inter-Device Delay for your television. Sometimes
commands are sent too close together for different devices and
need to be spaced out more.
The TV doesn’t go to the right input when starting Activities.
•
Using the Harmony Remote Software, check your Activity to ensure
the Activity is set up to use the correct input your TV needs to
be set on to get a picture. Next, check that the inputs are in the
correct order for the Harmony 650 to know how to cycle through
each input. If you’re still experiencing trouble, try raising the InterDevice and Input Delays for your TV.
When pressing buttons in an Activity, the remote sends the command
twice.
•
Try lowering the repeats for the device that is receiving the
command. You can do this by using the troubleshoot option in the
Harmony Remote Software.
When you try to add a new TV to your account, you get a message
informing you that you haven’t entered the correct model number.
•
24
The model number for most devices can be found on the front of
the device. If it isn’t there, it can be found on a label on the back
or bottom of the device. The model number shouldn’t be confused
with the serial number or the model number of the device’s remote
control, as many different devices by a manufacturer can share the
same remote.
The On Demand command isn’t on the Harmony 650 for the Watch TV
Activity.
•
You can map the command to any unused button on the Harmony
650 or on the remote’s screen. The command is likely in our
database, but wasn’t mapped to the Activity. If we’re missing the
command, the Harmony 650 can learn it from your original remote.
For more information, see Teaching your Harmony 650 new
commands using your old remote.
The Harmony Remote software in unable to communicate with the
Harmony 650.
•
Try disabling any Internet security software you might have
including firewalls and anti-virus software.
25
Figuring out which inputs your system uses
One of the most important parts to creating your Activities for your Harmony 650 is
determining which inputs your system uses for each device. This chapter gives you some
suggestions on how to figure out which inputs your entertainment system uses if you’re
not sure.
Inputs are how the devices in your entertainment system are connected. For example,
your DVD or cable box is connected to your TV through an input. If you use an AV Receiver
to control the sound on your devices, for example if you have a home theater system, this
chapter will also help you figure out the inputs for your audio connections.
After you know how your devices are connected, you can use the information to create
your Activities using the Harmony Remote Software.
Figuring out which type of input control you have
The first step in determining which inputs you have is to figure out how you use your
device’s original remote to change inputs. In general, there are four possibilities and each
one is described in this section. To figure out which option your TV or AV Receiver uses,
look at your device’s original remote and see which option fits.
Option 1 — One source button
In this case, your remote has only one source or
input select button.
When you press the source button, your device
switches to the next input and the label appears
on your TV screen.
Each time you press the source button, the device
switches to a new source until you get back to
where you started.
Option 2 — Several source buttons
In this case, your device’s original remote has
several source buttons — one for each input. For
example, you may have buttons labeled TV, DVD,
VIDEO 1, or S-VIDEO.
When you press one of the source buttons, the
device switches to the source you selected and the
label appears on your TV screen.
26
Option 3 — Select the input from an on-screen
menu
In this case, your device uses an on-screen menu
from which you can select the input you want.
When you press the source button, the menu
appears on your TV screen. Then, you use another
button on the remote to choose the input you
want, and then a third button to select the input.
For example, you press the source button to
display the on-screen menu, the arrow keys to
select an input, and then the OK button enter
your selection.
Option 4 — Select the source from a list
In this case, your device has a list of inputs and
you can use the buttons on the remote to select
the input you want from the list.
After you press the source button, you have to
press another button on the remote that selects
the input you want.
In this option, there’s no menu from which to
choose (Option 3) and you don’t have to cycle
through all inputs to get to the one you want
(Option 1).
Step 1— Turn on all your devices
To determine which devices are using which inputs, you should start by turning on all the
devices in your entertainment system.
If possible, you should even start something playing in your DVD player, CD player, VCR,
etc.
By having all your devices on, it’s easier to see how they’re connected.
It’s also handy to have some paper and a pen so you can note which devices are
connected to which inputs.
27
Step 2 — Watch the TV
In this step, you must use your TV’s original remote control to switch between inputs.
1. Using your TV’s original remote, select each input one-at-a-time.
2. For each input, note which device appears to be connected to that input.
For example, if you switch to VIDEO 1 and see your DVD playing, you know your DVD player is connected to VIDEO 1.
3. Repeat step 2 for each input.
Step 3 — Listen to the sound
You need to complete this step only if you have a separate device (called an AV
Receiver) that manages the sound for your entertainment system. For example, you
have a home theater system or connect your TV to your stereo so the sound comes out
of your stereo speakers.
You must use your AV Receiver’s original remote control to switch between inputs.
1. Using your AV Receiver’s original remote, select each input one-at-a-time.
2. For each input, note which device appears to be connected to that input.
For example, if you switch to OPTICAL 1 and hear the sound from your DVD
playing, you know your DVD player is connected to OPTICAL 1.
3. Repeat step 2 for each input.
28
Getting help with your Harmony 650
Contacting Customer Support
If you’re experiencing problems and can’t find the solution, our courteous and expert
professionals can assist!
From your home page, click the Support button located in the Tip Center and then select
the Contact Us tab.
Finding answers to questions
You can access our online help to search for topics or Frequently Asked Questions (FAQs).
From your home page, click the Support button located in the Tip Center.
Getting help with your online setup
You have access to several online features that help guide you through the online setup
and customization of your Harmony 650:
Harmony Remote
Software
Provides instructional help to guide you through a series of
question-and-answer steps to accomplish a task.
FAQs (Frequently
Asked Questions)
A searchable list of customer questions with answers provided by
the Harmony 650’s support center.
Support button
Provides specific online help for the page you’re on.
29
Using the On-Remote Help
When one or more of your devices don’t power on or off, or when they don’t switch inputs
correctly, you can use the Help button on the remote for simple troubleshooting. Answer
the questions on your Harmony 650 to re-synchronize it with your entertainment system.
See Using the Help button.
Logitech’s Harmony Remote user forums
You can also access the user forums to see what other users like you’re discussing. Simply
go to http://forums.logitech.com/.
30
Appendix A - Device Information
In the Add Devices step of the setup software, you will need to enter information about the
components in your entertainment system. Fill out this worksheet to use as your guide.
List the entertainment components below that you would like your new remote to control.
Device Type
Manufacturer
Model Number
example: DVD Player
example: Pioneer
example: DV-414
Tip Center
How to Find Model Numbers
On most entertainment components,
the model number is usually found
on a label located on the front, back
or bottom.
Tips for identifying Device Type:
• a general category description
• examples: Television, VCR, CD Player, DVD Player, Stereo
Receiver, Amplifier, Game Console, etc.
Tips for identifying Manufacturer:
• also referred to as “make” or “brand name”
• typically on the front of the component
• sometimes on the label with the Model Number
• examples: Sony®, Phillips®, Denon®, DirecTV®, TiVo®, etc.
Tips for identifying Model Number:
• also “Model” or “M/N”
• usually on a label on the front, back or bottom of the
component (see the Tip Center )
• model number may be different than model name
• also found in the component’s user manual
• NOT model number on the old remote control
• NOT serial number (SN) which is usually much longer
• examples: RC-QN3BK, CT-36XF36C, Explorer 3100, L32
HDTV 10A, etc.
If you cannot find the model
number on the component itself,
the user manual that came with
your component should list the
manufacturer and model number.
Once you have gathered all of your information, take this worksheet to your computer and
continue with the Setup software.
© Copyright 2006 Logitech or its licensors. All rights reserved.
Appendix B - Glossary
Amplifier
A stereo component that outputs to speakers, and increases the
gain or level of an audio signal. An amplifier doesn’t typically
include a radio.
Anamorphic views
Also referred to as Enhanced for Widescreen, or Enhanced for
16:9. The process that horizontally shrinks a 16:9 image into a
4:3 space to convert images between widescreen and typical
television image aspect ratio. Used on many DVDs.
Aspect ratio
The ratio of image width to image height. Common motionpicture ratios are 1.85:1 and 2.35:1. Television screens are
usually 1.33:1 (also known as 4:3). HDTV is 1.78:1, or 16:9.
A/V switch
A device with several audio and video source inputs that sends a
selected audio/video source input signal to an output device like
speakers or a TV.
DLP® (Digital Light
Processing)
Projector screen technology that relies on using individually
controlled tiny mirrors (micro mirrors) to produce an image.
Developed originally by Texas Instruments.
DVD recorder (DVR)
A standalone unit that resembles and functions very much like a
VCR. Like a VCR, DVD recorders all have AV source inputs, as well
it can record TV shows.
HDTV (High Definition The high-resolution form of television. HDTV has 1125 lines of
Television)
resolution, or more than five times the video information than
that of a TV set, creating a much crisper, more detailed picture.
32
In sync
The Harmony 650 knows what state all of your devices are in,
such as whether they are on or off and which inputs they were
last using. When it loses track of this information, it becomes
“out of sync”. Your remote can send commands to your devices
to become “in sync” again.
Light controller
A device that is connected to a set of lights and allows the lights
to be powered or dimmed remotely.
Mini-system
A single unit that is some combination of the functionality of a
DVD, VCR, radio, and amplifier.
NTSC (National
Television System(s)
Committee)
The standard video broadcast format used in North America.
Output Device
A device that produces the sound or picture, for example, a TV
or speakers.
PAL (Phase Alternating
Line)
A video format that is used in the UK, and parts of Europe and
Asia.
Passthrough
A device that routes video or audio from one device to another
device.
Personal Video Recorder Contains an internal recorder and player that records and plays
video without the use of a removable tape or disc. Typically PVRs
(PVR)
can pause, rewind, instantly replay, and play slow-motion for
live or recorded TV. Examples of PVR service providers are TiVo,
ReplayTV, UltimateTV, and Keen PM. Many satellite providers also
provide PVR services and have PVRs included in some of their
satellite receivers.
Pre-amplifier
A control and switching component that may include
equalization functions.
Pre-amp Sound
Processing
Takes a small signal and amplifies it sufficiently to be fed into
the power amplifier for further amplification. A pre-amp includes
all of the controls for regulating tone, volume, and channel
balance. This task is known as sound processing.
Receiver
Also referred to as a tuner or a stereo receiver. A receiver can be
any component that receives or tunes broadcast signals, or AM/
FM radio. Typically refers to the single component that includes
a preamplifier, surround processor, multi-channel amplifier, and
AM/FM tuner.
RF (Radio Frequency)
Used by some remote controls, to control devices because it
doesn’t have the same line-of-sight restrictions as IR (infrared)
signals.
SACD (Super Audio CD)
A read-only optical audio disc aimed at providing much higher
quality of digital audio reproduction than the compact disc.
Satellite Radio
A service in the United States that provides digital programming
directly from satellites. Currently the 2 main providers for service
are XM and Sirrus.
SDTV Standard
Definition Television
One mode of operation of digital television where the
broadcaster transmits pictures with detail similar to, or slightly
better than, today’s analog television. Since the picture contains
less information, there is “room” in the digital signal multicast
broadcasting.
33
34
Stereo receiver
Also referred to as a tuner or a receiver. A stereo receiver is any
component that receives or tunes, broadcast signals, or AM/FM
radio. Typically refers to the single component that includes a
preamplifier, surround processor, multi-channel amplifier, and
AM/FM tuner.
Tuner
Also referred to as a receiver or a stereo receiver. A tuner is any
component that receives or tunes, broadcast signals, or AM/FM
radio.
Typically refers to the single component that includes a
preamplifier, surround processor, multi-channel amplifier, and
AM/FM tuner.
Power strip
A common device that acts like an extension cord, providing
additional cord length, as well as a mechanism that offers
several electrical outlets.
Appendix C - Product Specification
LCD Size
LCD Resolution
LCD Screen
Power Source
Brands Supported
Devices Supported
Maximum number of devices per account
Backlit keypad
Backlight Color
IR Learning
Learning Capabilities
IR Transmitters
IR Transmission Range
Memory Type
Memory Amount
Weight
Dimensions
Warranty
Supported Platforms
1.5" Diagonal
128 x 128
65,000 Color
AA batteries
5,000+
200,000+
5
Yes
White
Yes (Up to 200 Khz)
Any IR Device (Up to 200 Khz)
2
Up to 50 ft
Flash
2MB
6 oz (with battery installed)
8.75” x 2.3” x 1.3”
1 Year (2 Years for Europe)
Windows XP/Vista/7
MAC OS X 10.3 +
35
© 2009 Logitech Inc. All rights reserved. Logitech's trademarks are either registered trademarks
or trademarks of Logitech in the US and other countries. All other trademarks are the property of
their respective owners.
36