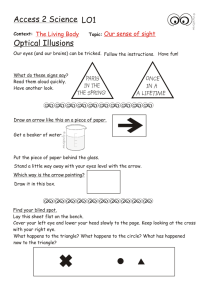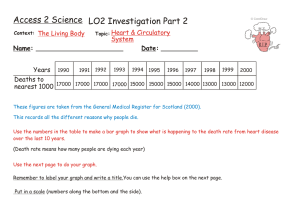Producing a realistic drawing
with CorelDRAW
Hugo Hansen
About the author
About the author
Hugo Hansen lives just outside the beautiful
city of Copenhagen. As a seasoned
professional in the graphic design industry, he
has seen how dramatically illustrators’ tools
have evolved. When Hugo used the first version
of CorelDRAW in the late 1980s, he knew that
computer technology was the future of
illustration and graphic design. Today, Hugo
works as a freelance educator for a software
training company. He is also the author of
several books on graphic design software,
including a book about CorelDRAW Graphics
Suite 12.
Producing a realistic drawing with CorelDRAW | 1
Producing a realistic drawing with CorelDRAW
In this tutorial, I show you some of the tools I used to create the many effects in the drawing of my
son resting on a motorcycle.
The idea to make the drawing came from my looking at hundreds of drawings of motorcycles. I
noticed that all of these drawings showed only the mechanical side of these vehicles. I felt that the
drawings needed something to balance the beautiful, but rough, metallic elements. What else
could better balance the cold metal and horsepower than a live person in a warm and relaxing
atmosphere?
Planning the drawing
I needed to plan how to create the drawing. Artists make sketches on paper, but I wanted to take
pictures of the motorcycle to use as sketches. My son and I borrowed the motorcycle from a
motorcycle shop and shot a lot of pictures, both total pictures and close-ups.
Producing a realistic drawing with CorelDRAW | 2
Although I had taken more than 200 photos, the picture that I wanted did not appear in any of
them. By using Corel PHOTO-PAINT, however, I was able to combine parts of different photos for
the final sketch-photo. In the picture below, I used a turned head from one photo and combined
it with another image.
I included the following elements:
• the backward-looking head
• a photo in which the wheels were more turned, in order to move the steering part away from
the center
• close-up shots of the details in the engine and the front wheel
I decided not to draw the mirrors, because they disturbed the general look I wanted to achieve.
Starting to draw
Now I moved on to the hardest part of it all — making the drawing on a computer.
It is one thing to create the elements of the drawing, and another thing to make the drawing look
real. To do that, you must know the different tools of CorelDRAW and how to use them to create
depth and surface. I needed to achieve the look of hair, flesh, and distant mountains.
The use of layers
The most basic rule of making a drawing on a computer is to use layers. I drew the background
elements first — in this case, the base structure of the motorcycle. Afterwards, I drew the rest of
the elements in the same order, background elements first. The leg is on top of everything and
therefore the last element to be drawn.
As you can guess from the picture below, you must really plan the use of layers, or you could get
into big trouble.
3 | CorelDRAW Graphics Suite X7
The color palettes
When I created the brake disc, I used fountain fills to create the look of metal. For that, I needed a
palette of metal colors. Fortunately, I did not have to make the palette myself, because I found a
ready-made palette in CorelDRAW. I clicked Window Color Palettes Color Palette Manager,
and the docker opened with a list of color palettes. Since I needed colors for printing, I navigated
to Palette Libraries Process CMYK. In the CMYK folder, I selected the Metallic palette from
the Misc folder.
All of these premade color palettes are a pretty cool feature.
Producing a realistic drawing with CorelDRAW | 4
Using the Ellipse tool
I needed to draw the brake disc. This disc is actually many ellipses put together.
To create the ellipses
1 Select the Ellipse tool, and then draw a circle by holding down the Ctrl key while drawing.
2 Type the size of 100 × 100 mm in the Object size boxes on the property bar, and press
Enter. (If your default unit of measurement is inches, you can still type the values in
millimeters; they are converted to inches when you press Enter.)
3 Deselect the circle by clicking outside of it.
4 With the Ellipse tool selected, place the cursor in the middle of the circle. When you see the
text “Center” and a crosshair, draw the next circle. By holding down the Shift key and the
Ctrl key, you can draw a new circle from the center of the first circle. Set the size to 95 95
mm.
5 Continue in the same way to create two more circles: 70 70 mm and 20 20 mm.
You now have the basis of the disc.
5 | CorelDRAW Graphics Suite X7
Using the Smart Fill tool
In order to make a realistic brake disc, I wanted to be able to edit each concentric section of the
disc separately, so I needed to create rings out of the circles, cutting out the center from each circle
and leaving a ring shape on the outside of the circle. I used the same method later to create the
small holes in the metal disc.
In CorelDRAW, holes can be cut out by combining objects. One way of doing this is to combine the
circles two by two, so that the inside circle cuts out a hole in the outside circle. However, this
method requires a lot of steps, because you’ll have to duplicate some of the circles and then be
careful about which ones you combine. So in this particular case, combining objects is not the most
efficient way to approach the task. With the Smart Fill tool, I was able to create the rings much
faster.
To create the rings
1 Apply a color to all circles to see the effect of the tool.
2 Select the Smart Fill tool, and click the four rings. The tool creates new objects from the
overlapping sections of the rings (the color and outline of the new objects can be set on the
property bar). The circles are cut where they overlap, creating the rings.
Producing a realistic drawing with CorelDRAW | 6
In the drawing below, the Smart Fill tool was used to cut out the overlapping sections of the three
circles and fill them with the appropriate colors to create the color wheel.
Using the Interactive Fill tool
Just by using the Interactive Fill tool, I was able to create both the look of depth and the metallic
surface on the brake disc.
To create the metal disc
1 Select the Interactive Fill tool, and drag it over one of the circles to create a fountain fill in
the object. By default, this fountain fill is a plain linear fill. Click the Conical fountain fill
button on the property bar.
2 Drag different colors from the color palette onto the fill. When you drag to the nodes of the
conical fill, you change the start and end colors. When you drag to the dotted line, you add
new colors to the fill.
7 | CorelDRAW Graphics Suite X7
3 Add the same fill to the other rings by holding down the Shift key, right-clicking, and
dragging from the filled object to the non-filled objects.
4 Now slightly change the look of the fills of the rings by rotating the conical fill. You can rotate
the fill by dragging the end nodes. Rotating each fill slightly creates the illusion of a 3D object.
In the following drawing, the fountain fills have been applied to the rings, and some of the small
holes have been added by using the Smart Fill tool.
Using the Extrude tool
With the Extrude tool, I can create a 3D illusion of the object — in this case, the brake disc. In the
drawing below, you can see the effect on a single ring. You drag the 3D effect out from the object.
When you have made the extrusion, you can edit the effect directly in the drawing.
Producing a realistic drawing with CorelDRAW | 8
When you drag the endpoint — the big cross — you change the vanishing point of the extrusion.
The middle bar on the dotted line determines the depth of the extrusion. The closer to the center
the middle bar is, the narrower the extrusion is. Experiment with the tool until you have the right
look.
When you have found the right look, it is easy to apply the effect to the other two rings in the brake
disc. Select one of the two rings, and click Effects Copy Effect Extrude From. A big black
arrow appears, with which you must select the extrusion from the first ring. In this way, you don’t
have to create the extrusion from scratch, and the extrusion will have the same look in all objects.
At the same time, each object will have its own extrusion, so that the different parts of the disc can
have different depths and angles.
Using the Bézier tool
When you draw vector graphics, you actually draw by making shapes, as with paper cutouts that
you place on top of each other. In the motorcycle image, all of the individual parts of the boot
(shown below) were drawn with the Bézier tool.
Using the Blend tool
After I drew the boot, the next step was to make it look like leather and give it the realistic effect
of shine and form. For this, I used the Blend tool.
This tool creates a number of intermediate steps to transform one object into another. In the
drawing below, you can see how an ellipse changes into a rectangle.
9 | CorelDRAW Graphics Suite X7
You can use this feature to create a smooth look for the object, which you can’t get by using the
fountain fill. In the next image, you can see the difference between the fountain fill and the blend.
By using the Blend tool, you can make the transition between colors smoother, following the
shape of the object.
You can create some objects by using the fountain fill feature, but for other objects, you must use
the Blend tool to create lights and shadows that follow the object’s form. In this case, I used the
Blend tool to add highlights to the leather.
Producing a realistic drawing with CorelDRAW | 10
To create the highlights
1 Draw a white shape for the highlight, as shown in the leftmost picture below.
2 Make a copy of the shape, and expand the copy around the original line. To do this, doubleclick the copy with the Pick tool to activate the Shape tool. Drag to move and reshape the
object until the image looks like the center drawing above.
3 Apply black to the reshaped object so that it blends with the background.
4 Click the Blend tool, and drag from the original white object to the reshaped black object.
The blend makes a smooth transition in color from white to black, following the shape you
have defined to create a highlight (see the rightmost drawing above).
5 But the shading is too even. If you want to make the shading more intense near the highlight
and less intense near the background, make sure the Blend tool is active, click the Object
and Color Acceleration button on the property bar, and move the sliders. To move each
slider independently of the other, disable the Lock button. Experiment with the sliders to
make the transition in shape and color look absolutely perfect.
A very cool feature in CorelDRAW is the way you can change the shade of a color in small
increments. If you think that the highlight color (white) is too bright, you can change it slightly.
First, select the white object with the Pick tool or the Shape tool (I think it should be renamed to
the Reshape tool), press the Ctrl key, and click a darker color on the color palette. In this way, you
add a tint of the new color to the original color — just like adding a little color to your white wall
paint to make it more yellowish. Click the color again to increase the amount of the tint by another
increment.
11 | CorelDRAW Graphics Suite X7
Using the Transparency tool
As you have probably noticed, my preferred tools for many of the effects in my drawing are the
interactive tools in CorelDRAW.
You can create the illusion of the motorcycle shadow by using the Drop Shadow tool or the Blend
tool, but it is easier to use the Transparency tool. A shadow fades out the farther away it is from
the object casting the shadow, and the Transparency tool lets you create this fading effect. You
create a separate object for the shadow and then apply transparency to it. The Transparency tool
works in the same way as the other interactive tools — you just drag to create a gradient
transparency directly on the object.
No tool is better than another — which one you use depends on what you want to do. Sometimes
the Drop Shadow tool is the right choice, sometimes the Blend tool does the job well, and
sometimes the Transparency tool is the best option.
In the drawing of the motorcycle, you can see that the shadow on the ground fades out into the
background. Here, I used the Transparency tool. I could have used the Drop Shadow tool,
though probably not the Blend tool.
The variety of tools available in CorelDRAW allowed me to experiment with the final look of the
image and tweak each element until I was satisfied with the result.
Copyright © 2015 Corel Corporation. All rights reserved. All trademarks or registered trademarks
are the property of their respective owners.
Producing a realistic drawing with CorelDRAW | 12