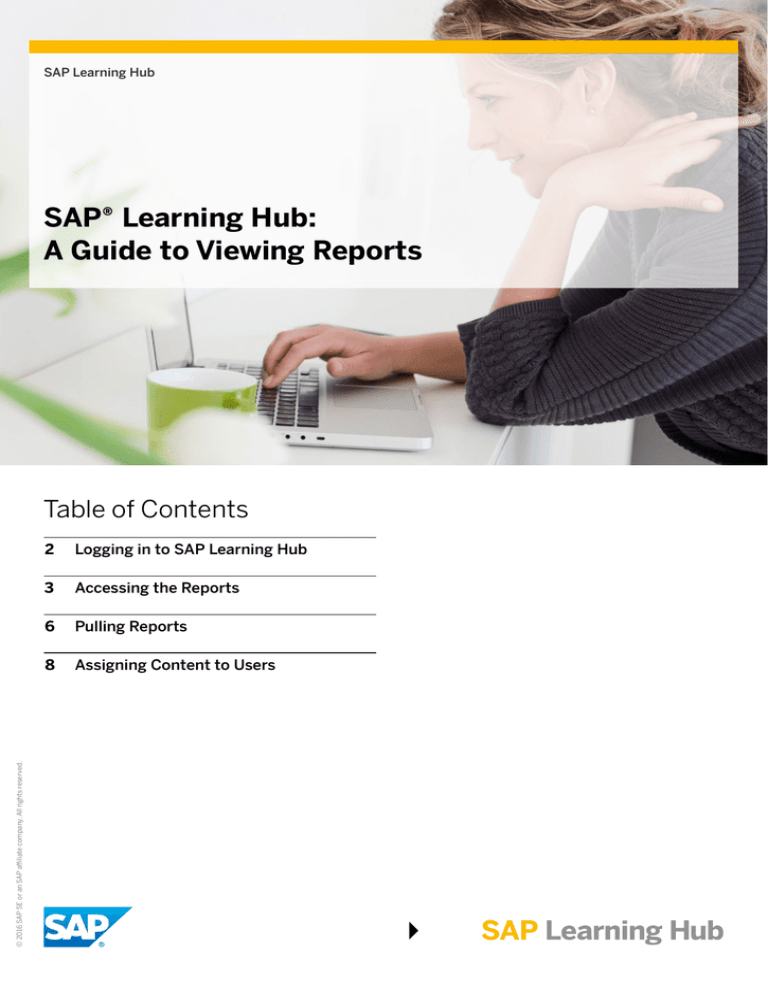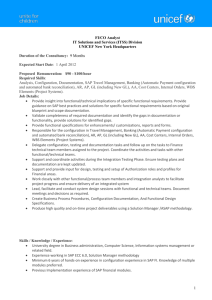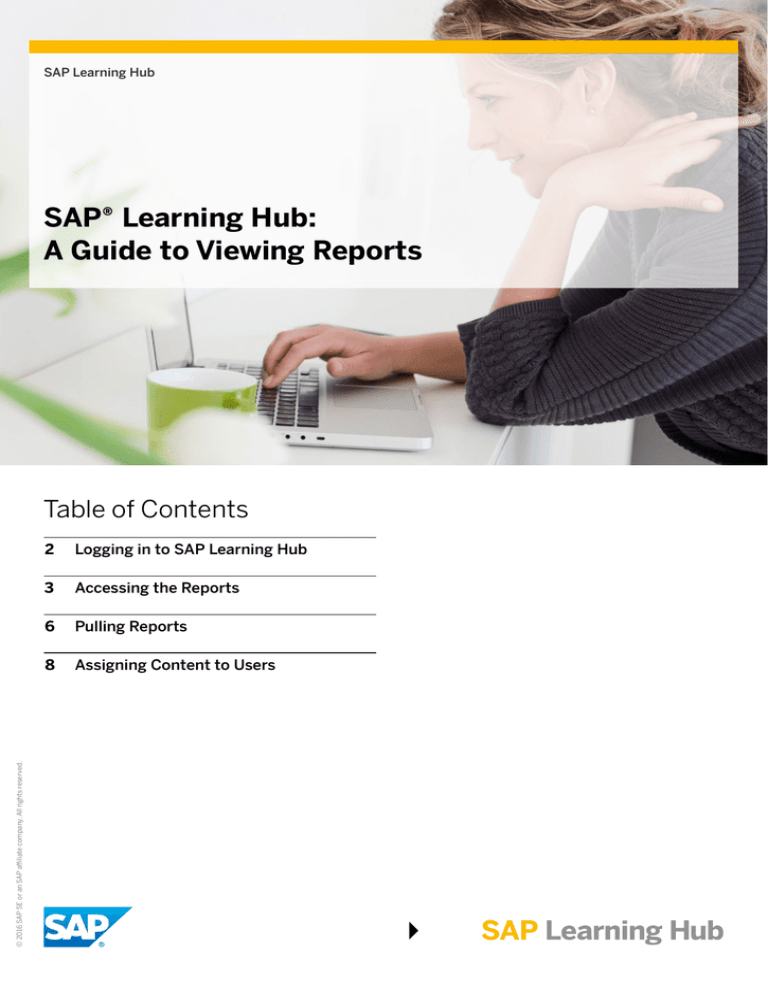
SAP Learning Hub
SAP® Learning Hub:
A Guide to Viewing Reports
© 2016 SAP SE or an SAP affiliate company. All rights reserved.
Table of Contents
2
Logging in to SAP Learning Hub
3
Accessing the Reports
6
Pulling Reports
8
Assigning Content to Users
Logging in to SAP® Learning Hub
1.Access the login page to SAP® Learning Hub with the following URL:
https://performancemanager.successfactors.eu/login?company=learninghub&loginMethod=PWD
2.Enter your user ID and password (you can get these from your local system administrator).
See Figure 1.
Figure 1: Welcome Window of SAP® Learning Hub
Note: If you forget your password,
click Forgot Password?
The software e-mails you a link to
reset your password.
© 2016 SAP SE or an SAP affiliate company. All rights reserved.
2 / 14
Accessing the Reports
After you successfully log in, the home page for SAP Learning Hub appears.
Figure 2: Home Page of SAP® Learning Hub
To access the administration tools, perform the following steps:
1. In the My Admin Favorites, click the here link to set up the link to the learning content
administration (see Figure 2).
© 2016 SAP SE or an SAP affiliate company. All rights reserved.
3 / 14
Figure 3: The Admin Center of SAP® Learning Hub
2. In the Admin Center window, click See All (see Figure 3).
3.In the follow-on window, move the cursor over Learning Content Administration and click the star
that appears. This saves the link as a favorite. See Figure 4.
Figure 4: Saving SAP® Learning Hub as a Favorite
Figure 5: SAP® Learning Hub As a Favorite
Note: The next time you access the
landing page of SAP Learning Hub,
the link to learning content administration appears under My Admin
Favorites (see Figure 5).
© 2016 SAP SE or an SAP affiliate company. All rights reserved.
4 / 14
4.Click Learning Content Administration to move to the Learning Content Administration page
(see Figure 6).
Figure 6: The Learning Content Administration Window
5.In the upper right corner of the Learning Content Administration window, click Reports to view
the reports available to you. See Figure 7.
© 2016 SAP SE or an SAP affiliate company. All rights reserved.
5 / 14
Pulling Reports
You can specify values to filter the reports so they display just the data you want to access.
The Account Data CSV window lets you set up a report that:
•• Hides user IDs
•• Collects data on users of any status – active, deactivated, or both
•• Includes specific users
Figure 8: The Account Data CSV Window
To select users to be contained in the report:
1. Click on the funnel symbol to the right of the User field (see Figure 8).
© 2016 SAP SE or an SAP affiliate company. All rights reserved.
6 / 14
2.In the Users Filter window that appears, click Search.
The Users Filter for Account Data CSV window appears (see Figure 9).
Figure 9: Users Filter for the Account Data CSV Window
3. Select the check boxes indicating the users to be contained in the report (see Figure 10).
4. Click Add to Filter, then Submit Filter.
Figure 10: Select Users from List of the Account Data CSV Window
5. Once all the options are selected, click Run Report (see Figure 8).
© 2016 SAP SE or an SAP affiliate company. All rights reserved.
7 / 14
Assigning Content to Users
To assign content to users:
1. Navigate to the learning management system.
2. Click Tools, then User Needs Management. That window opens (see Figure 11).
Figure 11: The User Needs Management Window
3. Select the desired option from the options listed and click Next.
4. In the follow-up window that appears, click add one or more from list (see Figure 12).
Figure 12: Step 2 of the User Needs Management Window
© 2016 SAP SE or an SAP affiliate company. All rights reserved.
8 / 14
5.The first time you access this search window, select Add/Remove Criteria to add filtering options
to help you select users (see Figure 13). When you have selected the desired criteria, click Select.
Figure 13: The Users Window
6. Select the desired check boxes to target a specific group of users. Leave the check boxes blank
to search all employees (see Figure 14). Click Search.
Figure 14: Search Users Function in the Users Window
© 2016 SAP SE or an SAP affiliate company. All rights reserved.
9 / 14
7.In the window showing the search results, select the Select all the Users of the search results
check box, or select specific employees from the list and click Add (see Figure 15).
Figure 15: Search Results of the User Window
8.The user selection window opens for you to review the list of users selected (see Figure 16).
If you are satisfied with the selection, click Next.
Note: To remove
users from this list,
select those users
to be removed and
click Apply Changes.
Figure 16: Reviewing Selected Users in the User Needs Management Window
© 2016 SAP SE or an SAP affiliate company. All rights reserved.
10 / 14
9. A
follow-on window appears in which you select the courses you want to assign to the users. If you
already know the course type and ID, enter them into the fields and click Add. The items are added to the
selection list. Or, you can click add one or more from list to search for courses to assign. See Figure 17.
Figure 17: Adding Items in the User Needs Management Window
10.You can add or remove search criteria to refine your search for the desired courses.
Criteria include item type, item ID, and item title (see Figure 18).
Figure 18: The Items Window
© 2016 SAP SE or an SAP affiliate company. All rights reserved.
11 / 14
11.Enter the desired values into the fields and click Search. See Figure 19.
Figure 19: The Search Function in the Items Window
12.A window displays the search results. Select the courses you want to assign and
click Add (see Figure 20).
Figure 20: Search Results in the Items Window © 2016 SAP SE or an SAP affiliate company. All rights reserved.
12 / 14
13.The course selection window displays the list of selected courses.
If you are satisfied with the selection, click Next (see Figure 21).
Note: To remove
courses from
this list, select
them and click
Apply Changes.
Figure 21: List of Selected Courses in the User Needs Management Window
14.A window appears in which you specify if the course is optional or required. You can also set the
starting date of the assignment (see Figure 22). When these options are specified, click Next.
Figure 22: Editing Item Information in the User Needs Management Window
© 2016 SAP SE or an SAP affiliate company. All rights reserved.
13 / 14
15.A follow-on window displays a list of users who will be assigned the list of courses you selected
(see Figure 23). It also displays the users already assigned those courses who will be affected
by the course parameters you adjusted. From this window, you can set a due date for courses,
if relevant. When you are satisfied with the entries, click Run Job Now. To return to a previous
window to make further changes to course selections, click Previous. Once the courses are
assigned, a window appears confirming your work. See Figure 24.
Figure 23: The Run Job Now Button in the User Needs Management Window
Figure 24: Confirmation Message in the User Needs Management Window
Studio SAP I 46087en (16/09) © 2016 SAP SE or an SAP affiliate company. All rights reserved.
14 / 14
© 2016 SAP SE or an SAP affiliate company. All rights reserved.
No part of this publication may be reproduced or transmitted in any form or for any purpose without the
express permission of SAP SE or an SAP affiliate company.
SAP and other SAP products and services mentioned herein as well as their respective logos are
trademarks or registered trademarks of SAP SE (or an SAP affiliate company) in Germany and other
countries. Please see http://www.sap.com/corporate-en/legal/copyright/index.epx#trademark for
additional trademark information and notices. Some software products marketed by SAP SE and its
distributors contain proprietary software components of other software vendors.
National product specifications may vary.
These materials are provided by SAP SE or an SAP affiliate company for informational purposes only,
without representation or warranty of any kind, and SAP SE or its affiliated companies shall not be liable for
errors or omissions with respect to the materials. The only warranties for SAP SE or SAP affiliate company
products and services are those that are set forth in the express warranty statements accompanying such
products and services, if any. Nothing herein should be construed as constituting an additional warranty.
In particular, SAP SE or its affiliated companies have no obligation to pursue any course of business
outlined in this document or any related presentation, or to develop or release any functionality mentioned
therein. This document, or any related presentation, and SAP SE’s or its affiliated companies’ strategy
and possible future developments, products, and/or platform directions and functionality are all subject
to change and may be changed by SAP SE or its affiliated companies at any time for any reason without
notice. The information in this document is not a commitment, promise, or legal obligation to deliver
any material, code, or functionality. All forward-looking statements are subject to various risks and
uncertainties that could cause actual results to differ materially from expectations. Readers are cautioned
not to place undue reliance on these forward-looking statements, which speak only as of their dates, and
they should not be relied upon in making purchasing decisions.