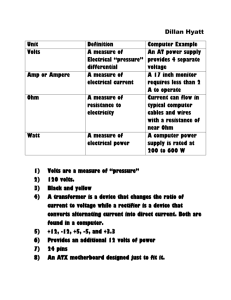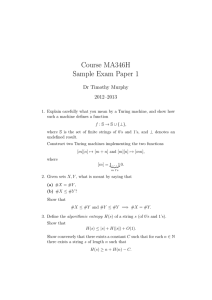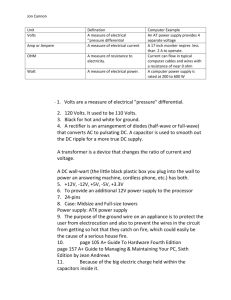Gibson LPX
advertisement
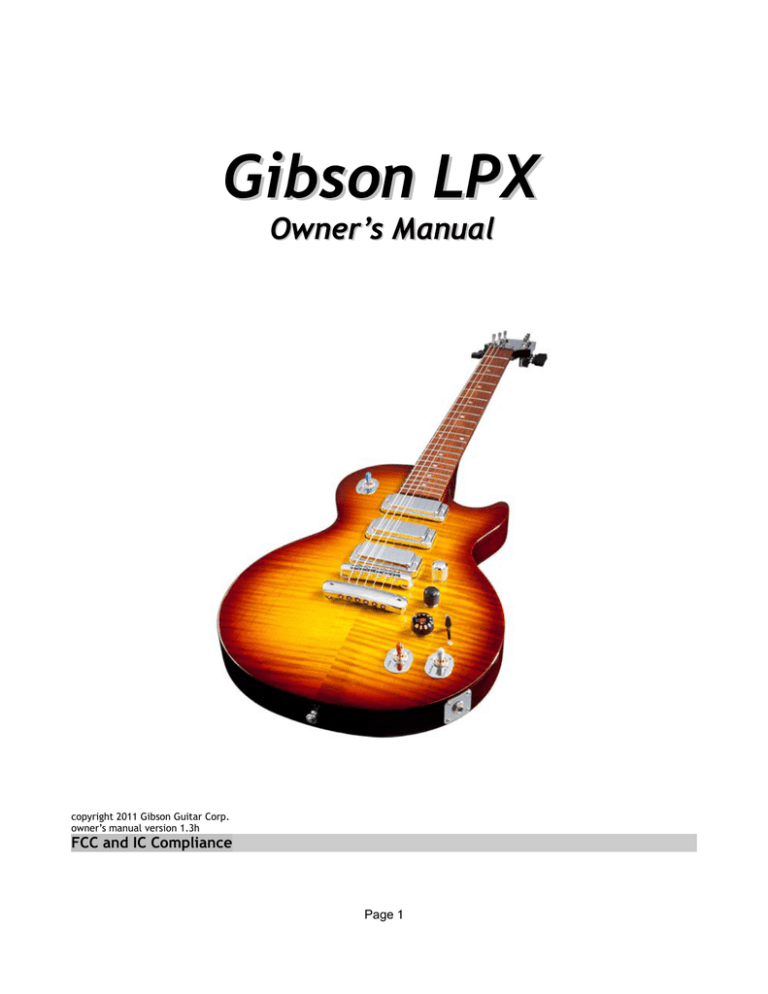
Gibson LPX Owner’s Manual copyright 2011 Gibson Guitar Corp. owner’s manual version 1.3h FCC and IC Compliance Page 1 This device complies with Part 15 of the FCC Rules and RSS-210 of Industry Canada. Operation is subject to the following two conditions: 1. This device may not cause harmful interference 2. This device must accept any interference received, including interference that may cause undesired operation. Le présent appareil est conforme aux CNR d'Industrie Canada applicables aux appareils radio exempts de licence. L'exploitation est autorisée aux deux conditions suivantes : (1) l'appareil ne doit pas produire de brouillage (2) l'utilisateur de l'appareil doit accepter tout brouillage radioélectrique subi, même si le brouillage est susceptible d'en compromettre le fonctionnement. This equipment has been tested and found to comply with the limits for a Class B digital device, pursuant to Part 15 of the FCC Rules. These limits are designed to provide reasonable protection against harmful interference in a residential installation. This equipment generates, uses, and can radiate radio frequency energy and, if not installed and used in accordance with the instructions, may cause harmful interference to radio communications. However, there is no guarantee that interference will not occur in a particular installation. If this equipment does cause harmful interference to radio or television reception, which canbe determined by turning the equipment off and on, the user is encouraged to try to correct the interference by 1 or more of the following measures: Reorient or relocate the antenna Increase the separation between the equipment and receiver Connect the equipment into an outlet on a circuit different from that to which the receiver is connected Consult the dealer or an experienced radio or television technician for help Caution: Changes or modifications not expressly approved by Gibson could void the user’s authority to operate this equipment. Japanese Compliance This device has been granted a designation number by the Ministry of Internal Affairs and Communications according to the Ordinance concerning the Technical Regulations Conformity Certification etc. of Specified Radio Equipment (特定無線設備の技術基準適合証明等に関する規則) Article 2 clause (1) Item (19) (1) Approval nos: 202WWSM115690411, 202WWSM115690412, 202WWSM115690413, 202WWSM115690414 This device should not be modified (otherwise the granted designation number will become invalid) Page 2 Chapter 1: LPX Essentials Important: Register Your LPX Registration provides information for joining the Visionaries Club, where you can: Participate in the forums Maintain a blog Share LPX patches Download free software: Gibson LPX Editor, Native Instruments Guitar Rig 4 Pro (full version), and Ableton Live Lite 8 Gibson Studio Edition Post calendar events Contact support Additional benefits are planned for the future, so stay tuned. How to Register 1. Use any internet browser to visit http://www.gibson.com/FirebirdX. 2. Click on the Registration link to submit your warranty information (see the LPX Certificate of Authenticity included with your guitar). 3. After registering, you’ll receive licenses for the LPX software bundle, as well as a username and password to access the Visionaries Club site at http://LPX.gibson.com. STOP! Update Your System The software-based LPX system allows for product enhancements. After registering your LPX, check the Visionaries Club for new documentation, patches, and system updates. If new system software or firmware is available, install the Mac or Windows LPX Editor as described in the downloadable LPX Editor manual, then follow the update procedure. Page 3 Important Safety and Warranty Information We value you as a customer—and want our products to give you an inspiring, and gratifying, experience. So, to insure your safety and protect your investment in Gibson’s LPX guitar, please read and follow all safety warnings and operating instructions before using this product, and keep all documentation for future reference. Environmental Factors Heat and moisture can harm your Gibson LPX. Please do not install or operate this guitar near sources of moisture, such as sinks, damp basements, leaky roofs, etc. and never store it near heat sources, such as heaters or radiators. Both you and your LPX will be much happier if you store and operate this product under safe conditions. Power Sources Use only the power sources included in the LPX package. Make sure any power supply cords are not located where they are likely to be safety hazards, such as on the floor where people might walk, or in locations where they may receive pressure from items placed upon or against them. Also, be very careful with any power source connections, such as where the AC adapter connects to the wall outlet. If this is jostled loose, the G-Node USB 2.0 audio interface included with LPX may experience extreme power differentials, which can potentially harm you and the product. Service Please do not attempt to service LPX or any of its accessories yourself—let our expert technicians handle any repairs for you. Speaking of experts, always send the LPX or G-Node USB 2.0 audio interface to the factory for servicing if any of the following occurs: Any foreign object (especially liquid) has gotten inside LPX or its accessories LPX or its accessories have been exposed to water, dropped, or otherwise damaged A marked change in LPX’s performance You hear anything rattling around inside if you shake the LPX gently Page 4 Warranty Protection It is extremely important to us that you are satisfied with LPX. Register it and activate your warranty protection by mailing the warranty card included with LPX to Gibson USA, Department W, P.O. Box 100087, Nashville, TN 37210-0087. If you encounter any kind of problem, contact us as soon as possible so we can make things right. Once you your warranty protection is active, LPX's electronic components are warranted to be free from defects in materials and workmanship for a period of one (1) year from the date of original purchase. Your warranty covers the cost of both labor and materials on any repair deemed necessary by our Customer Service Representative for the warranty period, subject to the limitations below. Please note that our warranty belongs to the original retail purchaser only, and may not be transferred or assigned to subsequent owners. If LPX malfunctions as a result of faulty materials or workmanship, Gibson will determine whether repair or replacement is more appropriate. In case the original materials are no longer available for repair, Gibson reserves the right to use materials regularly utilized at the time of repair. If we determine that replacing LPX best serves your interests, or in the unlikely event that it is destroyed, lost, or damaged beyond repair while in our possession for repairs, we will replace the product. If it is no longer available, it will be replaced with the most similar product whose value does not exceed your original product’s purchase price. Remember—as a necessary condition to the warranty coverage described in this section, you must activate your warranty by mailing the warranty card included with LPX to Gibson USA, Department W, P.O. Box 100087, Nashville, TN 37210-0087. Warranty Limitations Unfortunately, your product warranty cannot cover : Any product that has been altered or modified in any way, or upon which any serial or registration number has been tampered with or altered in any way. Any product whose warranty card has been altered or contains false information. Any product that has been damaged due to misuse, negligence, accident or improper operation or storage. Any product damaged during shipment. Inspect the package immediately upon receipt, and notify the carrier immediately if there is damage. Any product damaged as a result of extreme temperature, humidity, or the use of an improper power source. Any product not purchased through an authorized dealer, or any product that has had repairs, modifications or alterations made by an unauthorized service technician. Wear and tear based on normal usage. Factory installed electronics after more than one year following the original date of Page 5 purchase. Gibson makes no other express warranty of any kind. All implied warranties, including warranties of merchantability and fitness for a particular purpose that exceed the specific provisions of the warranty, are expressly and specifically disclaimed and excluded from the warranty. Note, however, that some states and/or countries do not allow the exclusion or limitation of implied warranties, so this paragraph may not apply to you. In particular, if you purchased your product outside of the United States, contact your local distributor for the handling and resolution of all warranty issues, as the warranty described here is not always applicable. And of course, Gibson shall not be liable for any special, indirect, consequential, incidental or other similar damages to you or to any third party, including, without limitation, damages for loss of profits or business, or damages resulting from use or performance of the product, whether in contract or tort, even if Gibson or its authorized representative has been advised of the possibility of such damages, and Gibson shall not be liable for any expenses, claims or suits arising from or relating to any of the foregoing. To obtain warranty service, please contact Gibson directly: US (Toll Free) 1-800-4GIBSON US (Local) 1-615-871-4500 Email - service@gibson.com Never send a unit in for repair before contacting Gibson. You will be advised of the proper procedure for a quick and efficient repair, as well as provide information on where and how to send your LPX. Gibson® is a trademark of the Gibson Guitar Corp. Windows® and Windows 7® are registered trademarks of Microsoft, Inc. Page 6 Introduction Congratulations on joining the select group of LPX visionaries. LPX combines revolutionary features with Gibson’s traditional construction quality and superior sound. It’s the most technologically-advanced guitar in the world—yet remains familiar and playable. You don’t have to adapt to LPX; it adapts to you. Tune your guitar strings automatically, including alternate tunings, in seconds TM GoldTone pickup technology for the three mini-humbuckers emulates iconic guitar sounds through switching of purely analog signals, not digital modeling Over 2,000 pickup combinations are possible, including variations on single-coil, humbucker, series, parallel, in-phase, out-of-phase, and many more Play stunning acoustic guitar sounds from the separate piezo pickup—even layer acoustic and electric sounds TM Blue Lightning Wireless Pedalboard and Switchboard floor pedals eliminate cable clutter and allow rapid sound selection TM The onboard Pure Analog upgradable audio engine provides anything from subtle tone control to state-of-the-art processor, amp, and cabinet effects Tweak sounds live or in the studio with innovative onboard control sliders TM Customize the volume knob for any volume curve, and edit the Digital Varitone tone knob for virtually any tone control response Send LPX outputs—including individual strings—to Mac/Windows recording software, TM thanks to Gibson’s G-Node USB 2.0 interface Create your own signature sounds with the intuitive Mac/Windows LPX Editor Gain exclusive access to the Visionaries Club for trading and downloading patches, learning new techniques, sharing experiences with other LPX owners, and more ...and those are only the highlights. Welcome! Page 7 Preparation Accessories Checklist Your LPX is a complete system with all needed accessories. After removing the guitar case from the shipping box, take out the Accessory Pack in the bottom of the box. Check that between the Accessory Pack and guitar case pocket, the following are all included. Notes: All AC adapters are global and work with 100 to 240V, 50/60Hz. Use only USB 2.0 high-speed cables with LPX USB peripherals. The Certificate of Authenticity is an important part of the LPX package—it’s your passport to continued support, free patches and software, special offers, and access to the online Visionaries Club. File it in a safe place. Page 8 LPX Controls Please note the control names we’ll be using in this manual, and their locations. About the Gear Shift Knob The Gear Shift is a sophisticated “push-pull” knob with an illuminated interactive display. The display shows LPX's status as you select tunings, sounds, and additional functions. It is your primary way of interacting with LPX. Pull the Gear Shift up (furthest from the guitar body) to apply power to LPX. Push down on the Gear Shift knob (pushing toward the body until it clicks) to turn off LPX. This stores the current tuning and sound for recall next time you power-up. The Battery LPX must be turned on, with a charged battery, to work. Batteries can lose charge over time, so please check the batteries when you receive LPX. Pull up on the Gear Shift knob to turn on LPX. Within five seconds, a green circle should appear momentarily in the middle of the knob to indicate the battery is charged. Page 9 If not, open the battery door on the back of the guitar, and remove the battery. Place the battery in one of the supplied chargers. A full charge takes about 70 minutes. The battery charger light will be red while charging, then turn green when the battery is charged. Insert the charged battery in the guitar. Check the charge of the other supplied batteries, and if necessary, charge them to capacity as you explore LPX. If you need additional batteries, use Samsung IA-BP80W (or equivalent) camcorder batteries. Low Battery Indications Depending on how often you tune, the battery charge can last up to two hours of continuous playing. The following indicators represent the battery status. Gear Shift knob has green dot in center: Battery is charged, with at least 30 minutes charge remaining Gear Shift knob flashes yellow: 10 to 30 minutes of charge left Page 10 Gear Shift knob flashes red: Less than 10 minutes left—replace battery. Low-level white noise appears in the output to give audible confirmation of battery status. Gear Shift knob flashes blue approximately every four seconds: After 10 minutes without activity, LPX goes into “sleep” mode. (Sleep mode still drains the battery somewhat; to prevent this, turn the guitar off completely.) Move the Gear Shift knob to “wake up” LPX. Connecting to Amplification LPX’s unbalanced output can drive anything from a guitar amp, to a mixing board’s lowimpedance input, to a computer’s audio interface. Separate cables are included to connect LPX to either 1/4” phone jacks (balanced or unbalanced, with ring not connected) or XLR inputs (pin 2 hot, pin 1 ground, and pin 3 not connected). Note: Use only the supplied stereo cable to connect LPX to the G-Node interface. Caution! When patching LPX to a balanced XLR input, make sure the XLR input does not have phantom power enabled. This could damage LPX’s output. LPX’s output level is somewhat “hotter” than standard guitars. Start with the amplifier volume at minimum, then turn up to a comfortable listening level. Note: LPX produces no “thump” on power-up or power-down, so you may safely turn LPX on or off even if your amp is set to high levels. For a quick audio check, you can plug standard headphones directly into LPX’s output. However levels will be low, and only in the left earphone. Required String Gauges For optimum Robo-Tuner tuning speed and reliability, please use the correct gauge strings. LPX ships with the recommended string gauge set: High E = .009, B = .011, G = .016 (wound), D = .026, A = .036, low E = .046. The heaviest gauge permissible string set is high E = .011, low E = .052 The lightest gauge permissible string set is high E = .009, low E = .042. Page 11 Chapter 2: Select Tuning and Sound Presets Select Tuning Presets Note: The “down” tog-pot switch position means pointing at the floor, referenced to holding the guitar in a normal playing position. 1. With the Gear Shift knob pulled up and the guitar on, push the silver tog-pot switch to the down (Tuning) position. Note: This mutes the audio. 2. Rotate the Gear Shift knob fully counter-clockwise to select standard tuning. The knob’s display shows “1.” 3. Strum each string distinctly, as when playing single notes—not rapidly, like strumming a chord. The Robo-Tuners will turn as needed, and the string LEDs around the Gear Shift’s edge will turn different colors to indicate tuning status. Several strums may be necessary; the more you use the tuning function, the faster it tunes. Here’s what the colors indicate. Red: String not in tune, or not yet tuned Yellow: Robo-Tuners are turning to tune the string. If the corresponding Robo-Tuner doesn’t turn when its LED flashes yellow, there is a physical or electrical problem. Green: Individual string in tune All string LEDs green: Tuning is complete White: Short circuit detected. If any part of a string touches something metallic that's not in the normal string path, that string will not tune. Check if a string touches the tail piece, the bridge, a fret, or another string; make sure that strings are cut close to the posts, and that all strings are in the bridge saddle's center. 4. When tuning is finished, LPX automatically exits tuning mode, unmutes the audio, and returns to whatever patch was selected when you started tuning. A Gear Shift light flashes green to confirm the guitar is tuned. 5. Return the silver tog-pot to mid-position. To experiment with other tunings: 1. Push the silver tog-pot down to Tuning position. 2. Rotate the Gear Shift to the desired tuning. See the following Tuning chart for a listing (Gear Shift Center is the character that appears in the center; the Gear Shift Symbol flashes in blue briefly upon selecting a patch.) 3. Strum as described above. 4. Return the silver tog-pot to the middle position when tuning is done. Page 12 Gear Shift Center Gear Shift Symbol Tuning Tuning (Low String to High) 1 flat symbol Standard EADGBe 2 arrow Dropped D DADGBe 3 e Eb Eb Ab Db Gb Bb eb 4 B DADGAD DADG AD 5 G Open G DGDGBD 6 D Open E E B E G# B e 7 A Low D DGCFAD 8 E Open A E A E A C# e 9 C Open Ab D# G# D# G# C D# A pin Open G DGDGBD B peg DblDrop D DADGBD Manual Tuning with the Robo-Tuners You can tune LPX’s Robo-Tuners by hand as an alternative to using Robot tuning technology. Caution! Never use a manual or mechanical string winding tool, or attempt to tune the Robo-Tuners manually while they are operating robotically. Either one of these operations could permanently damage the Robo-Tuners. Unlike conventional tuning keys, Robo-Tuners all turn in the same direction. The Robo-Tuner tuning posts have locking nuts to secure the end of each string during tuning operations. Robot technology includes special functions for changing strings (starting on page 34), as this is much faster than changing strings manually. Gibson strongly advises using these functions when changing strings not only due to speed and convenience, but because they minimize Robo-Tuner wear. Page 13 Select Sound Banks LPX has 11 Banks (1-9, A, and B), which you select with the Gear Shift knob. Each Bank has five patches (1-5), also called presets, that you select with the 5-way Pickup Selector/Patch Selector. You can freely save, load, and edit patches with the included LPX Editor software. For example, LPX could have 55 basic pickup patches, 55 patches with effects, some patches with effects and some without, etc. To select a Bank: 1. Set the silver tog-pot to the middle position. 2. Rotate the Gear Shift knob to select a Bank. The knob’s color-coded readout shows the Bank number or letter. Banks are: Yellow Banks (pickups only) 1 = LPX, 2 = single-coil , 3 = humbucker, 4 = piezo (acoustic Bank) Blue Banks (single effects) 5 = modulation, 6 = echo (delay), 7 = reverb Red Banks (multieffects) 8 = distortion, 9 = distortion leads, A and B = multieffects sounds Select Patches within a Bank The 5-way Pickup Selector/Patch Selector selects patches within a Bank. Position 1 is closest to the neck, position 5 to the bridge. The following chart lists the factory patch set. Bank # Bank Name Knife Switch Position 1 2 3 4 5 Global Hum SC Neck+Mid Hum SC Mid+Bridge Hum 1 Straight Coils Neck 335 Neck+Mid Mid Country B+N Bridge 2 Single-Coil SC Neck SC Neck+Mid SC Mid SC Mid+Bridge SC Bridge 3 Humbucker LPS Neck Country Neck LPS Neck+Bridge Country Bridge LPS Bridge 4 Acoustic Piezo J200 Piezo 12-string Piezo Small Body Piezo Resonator Piezo J45 5 Modulation Chorus Tremolo Phaser Vibrato Flanger 6 Echo Analog Delay Reverse Delay Digital Delay Chorus Delay Looper 7 Reverb Ducking Cosmic Hall Bright Plate Damped Spring Taj Mahal 8 Distortion Hi-Gain 80’s 60’s Royal OD 70’s 90’s Metal 9 Lead Octaver Dist Chor Delay Stadium Solo Rock Chorus Metal Chorus A FX1 Blues Ziggy Bo Clean Chorus Country Lead B FX2 Old Jazz Reggae Rockabilly Southern Solo Surfer Page 14 Change Pickups within Patches With Banks 1-3, the Pickup Selector/Patch Selector switch is dedicated to pickup selection; with the other Banks, the Pickup Selector/Patch Selector switch is primarily for choosing different patches within the Bank. However, although patches in Banks 4 through B load with specific pickup configurations, you can still change pickups using the Pickup Selector/Patch Selector. 1. After selecting a Bank and patch, move the silver tog-pot to the up position. 2. The Pickup Selector/Patch Selector switch now selects LPX’s five default pickup options. The Gear Shift knob’s center shows the pickup combination (Pickup Selector/Patch Selector switch position 1 = neck, 2 = neck+middle, 3 = middle, 4 = middle+bridge, 5 = bridge). 3. This pickup setting remains until you choose a different patch. Mix in the Piezo Pickup Sound Tog-pots are not just three-way toggle switches; rotating their shaft is equivalent to turning a control. The piezo pickup produces an electrified acoustic guitar timbre, with the level controlled by the silver tog-pot. To mix the piezo sound into any patch, rotate the silver tog-pot’s shaft clockwise for more piezo signal, and counter-clockwise for less piezo signal. Alter Volume and Tone The silver volume knob controls volume, while the black Digital Varitone knob controls tone. The volume taper and Digital Varitone response are both customizable with the LPX Editor software. Page 15 Chapter 3: Editing LPX Sounds Patch Play Mode and Edit Mode LPX has two playing modes. Patch Play Mode is LPX’s default mode. It provides “foolproof” playing on stage by locking out the sliders and most blue and red tog-pot functions—even if you hit them accidentally, your sound won’t change. All controls work normally except: Changing the red or blue tog-pot switch position has no effect. Rotating the blue tog-pot shaft clockwise in any patch adds a global reverb effect. Rotating the tog-pot counter-clockwise reduces the reverb effect; fully counterclockwise returns to the original patch sound. Rotating the red tog-pot shaft clockwise in any patch increases the balance of a global distortion effect to the dry sound. Rotating the tog-pot counter-clockwise reduces the distortion blend; fully counter-clockwise removes the distortion Note: In patches that include distortion, the red tog-pot controls the existing distortion. Edit Mode “unlocks” the sliders and all red and blue tog-pot functionality so you can tweak the effects. This essentially places high-quality stomp boxes inside your guitar, with instant access to their controls via the sliders and tog-pots; the floor pedal readouts indicate the current settings. The Digital Varitone control is also a momentary pushbutton. To enter Edit Mode, push down twice on the Digital Varitone knob within one second (like how you would double-click on a mouse button). The knob will produce a click sound each time you push it. All colors on the Gear Shift turn magenta to indicate that LPX is in Edit Mode. Edit with the Blue Tog-pot The blue tog-pot’s switch chooses the effect category to edit: Modulation, Echo, or Reverb, as labeled on the switchplate. For these effect categories, the tog-pot’s shaft is a wet/dry balance control. Turning the shaft clockwise increases the proportion of wet (processed) signal, counter-clockwise gives more dry sound. The blue sliders edit the effect parameters shown on the label to the left of the blue sliders. For example, with the tog-pot set to Reverb, the sliders control reverb Type, Feedback (Decay), and Damping. Page 16 Note: A slider will not take effect until it passes through the existing parameter value. If a slider does not appear to be working, move it back and forth over its full travel. Also, when editing Reverb and Echo parameters, there may be a slight delay between moving a slider and hearing a change. TM Note: The Blue Lightning Pedalboard and Switchboard provide visual indications of the slider settings, effect types, and more. For now, just play with the sliders to get an idea of what’s possible; you’ll find that editing is easy and unambiguous when the pedals are set up, as described starting on page 19. After you edit an effect, you can move the tog-pot switch to another effect and edit that. All edits are retained, so if for example you switch the tog-pot to Modulation and dial in a chorus sound, you can then change the tog-pot to Reverb and add some reverb, then change the tog-pot again to Echo and introduce delay. Edit with the Red Tog-pot The red tog-pot works similarly to the blue tog-pot, but edits the Compressor/Gate, Distortion, and EQ effects (again, as labeled on the switchplate). The red sliders edit the selected effect parameters shown on the label to the right of the red sliders. Exit Edit Mode, Save, and Restore Patches After tweaking the effects, you can exit Edit Mode and do one of the following. Save your edits. Push once on the Digital Varitone knob, move the knife switch, or rotate the Gear Shift. The Gear Shift shows S-A-V-E-D to indicate your new sound is saved. This sound will remain as edited even if you change patches and return to it later. Restore the original patch sound. You can restore an edited patch to its original patch settings at any time, whether in Edit Mode or Patch Play Mode, by pushing three times in quick succession on the Digital Varitone knob. The Gear Shift knob will show R-E-S-T-O-R-ED as it restores the original patch settings. Familiarize Yourself with the Effects To become familiar with the effects, consider choosing a patch from Banks 1-3 (dry electric guitar sounds) as the various processors’ effects will be obvious. The sliders control the parameters shown in the following chart, and cover a wide range of possible sounds. Page 17 Slider Position (top = closest to LPX top) Effect Type Mod Echo Reverb Top Slider Type Type Type Middle Slider Rate Feedback Feedback Bottom Slider Depth Time Damping Compression Distortion EQ Top Slider Sustain Type 5.5kHz Middle Slider Comp Threshold Bite 1.3kHz Bottom Slider Noise Gate Threashold Drive 200Hz With the Modulation, Echo, Reverb, and Distortion tog-pot positions, the Type slider chooses the different effect types shown in the following chart. Note: Type slider position 1 is closest to the headstock; moving the slider closer to the bridge selects higher numbers. Effect Block/TogPot Position < < toward headstock Type Slider Position toward bridge > > 1 2 3 4 5 Mod Chorus Tremolo Phaser Vibrato Flanger Echo Digital Delay Analog Delay Tape Delay Chorus Delay Ducking Delay Reverb Hall Bright Spring Taj Mahal Distortion 80’s High-Gain 70’s 90’s Metal Ducking Cosmic Plate Damped 60’s Royal OD 6 7 Reverse Delay Looper Strum Tempo Option LPX can use a Switchboard footswitch to set the delay time (called “tap tempo”). However, you can also set the delay time with LPX’s unique Strum Tempo option. 1. Select any patch that has a Delay effect enabled. 2. Toggle the silver tog-pot rapidly three times between Tuning (down position) and Piezo (center position). 3. T appears in the center of the Gear Shift knob. 4. Mute the strings with your left hand and strike the strings four times with your right hand. The onboard computer will calculate the delay time from these peaks. 5. Play LPX and determine that the delay time is correct. If not, repeat steps 1-4 and make you you strike the strings with sufficient force to create strong peaks. Page 18 Chapter 4: Blue Lightning TM Pedalboard and Switchboard Pedalboard and Switchboard Basics LPX’s Pedalboard and Switchboard provide exceptional, fluid control over LPX, both live and in the studio. The Pedalboard provides visual display of the guitar status, and pedal functions. The Switchboard primarily selects and edits sounds, as well as provides sophisticated TM Echoplex Looper functions. The Pedalboard and Switchboard (as well as LPX itself) are Bluetooth devices that communicate wirelessly. The pedals can use batteries or the supplied AC adapter, and operate a minimum of 30 feet (10 meters) from LPX to a maximum of 100 feet. These devices need to recognize each other—a process called “pairing”—which is done at the factory. If for any reason they are not paired, or you need to re-pair, see page 27. Powering the Pedalboard and Switchboard The pedals can use a common power supply by connecting the two using the Pedal Power/Data Connector (called “Bone” for short—see the illustration), or be powered individually. The bone is stored in a slot on the bottom of the Pedalboard; its magnets are strong, so you may need a screwdriver to pry the bone out of its slot. Of the following power options, the last two are preferred. When linked, both pedals can work from a single battery inserted in either pedal (the battery door is located on the rear of each pedal). Each pedal can be AC-powered individually. Each pedal can be battery-powered individually. When linked, using the supplied AC adapter with one pedal powers both pedals. Page 19 Both pedals have a standard 9V battery connector located in the battery compartment, and a separate cavity that fits a 9V battery. If a 9V battery is connected, it will work as a backup power source if the standard rechargeable battery discharges below its shutdown voltage; switchover to the 9V battery occurs automatically. However, switching on the pedal with only a 9V battery is not supported. Setting Up the Pedals for LPX 1. Remove the Pedal Power/Data Connector, which carries power from the Pedalboard to the Switchboard, from the bottom of the Pedalboard. 2. Link the underside of the Pedalboard and Switchboard using the Pedal Power/Data Connector. 3. Place them on the floor (typically Pedalboard to the left, Switchboard to the right but you can reverse the order). Page 20 4. Plug the supplied AC adapter plug into the matching jack on the left side of the Pedalboard or Switchboard. 5. Raise the Bluetooth antennas on each pedal. 6. Turn on LPX by lifting up on the Gear Shift knob. 7. Push down on the Pedalboard pedal until you hear a click, and hold it down until the display lights. The display will initially show Guitar Link Down and Bone (Pedal Power/Data Connector) Link Down, but then will change to Guitar Up, and the display will show Receiving config.... This confirms LPX and the Pedalboard are paired. After receiving the configuration, the display will go to its default. 8. Press on the Switchboard’s Upper Left footswitch. The Pedalboard display will turn on and show Bone Link Up. The confirms that all devices are communicating. Note: If you turn off LPX (e.g., to save battery power or change batteries) this will stop communications to the pedals. However, turning LPX back on will re-establish the link automatically after several seconds. Pedalboard Function Selection and Display Choose the pedal function by pressing on the appropriate Pedalboard footswitches. Volume: Upper Left footswitch WahWah: Upper Right footswitch Octaver: Middle and Upper Right footswitch simultaneously Rotary Speaker: Middle and Upper Left footswitch simultaneously After selecting the function, push down on the pedal until it clicks to toggle between effect enabled or bypassed. Page 21 Pedalboard Display When you rotate the Gear Shift to change Banks or the Pickup Selector/Patch Selector switch to change patches, the display shows the Bank and Patch in large type for about two seconds, then reverts to the default display. The default shows the following (numbers in the descriptions are keyed to the display image). Top Line (1) Bank number (2) Bank name (3) Silver tog-pot piezo level (00-99) (4) Pickup configuration (5) BGL if Bluetooth (B), Guitar Link (G), and Bone Link (L) are active. If any of these are inactive, the corresponding letter will be dimmed. Middle Line (6) (7) (8) (9) Patch number Patch name Distortion Amount (00-99, Patch Play mode only) Reverb Amount (00-99, Patch Play mode only) Bottom Line (10) Pedal function (name is dim if bypassed, bright if enabled) (11) Tone setting (00-99) (12) Volume setting (00-99) (13) Estimated remaining guitar battery life in hours Page 22 Switchboard Function Selection and Display Note: Place the mylar overlay over the top of the Switchboard to familiarize yourself with the functions. Select Bank: This is equivalent to the Gear Shift Bank select function. A single press on the button labeled 1, 2, 3, 4, 5, or 6 selects that Bank. A fast double-click on a footswitch selects the alternate Bank shown on the overlay, as well as mute: 7, 8, 9, A, B, and Mute. Select Patch/Tap Tempo: The Upper Left footswitch toggles between Bank and Patch/Tap Tempo select mode. In Patch select mode, footswitches 1-5 select the like-numbered patches. Footswitch 6 selects Tap Tempo for any delay effects in a patch. Tap the footswitch four times; the time between taps sets the delay time. Select Pickup: This is equivalent to the Pickup Selector function (e.g., when the silver togpot is in the up position). Press the Upper Middle and Left footswitches simultaneously to select this mode. Footswitches 1-5 correspond to the five pickup selector positions. Footswitch 6 is inactive. Select Tuning: This is equivalent to the Gear Shift Tuning select function. Press the Upper Middle and Right footswitches simultaneously to select this mode. A single press on the button labeled 1, 2, 3, 4, 5, or 6 selects the equivalent tuning. A fast double-click on a footswitch selects the other tuning shown on the overlay (7, 8, 9, A, and B). The 6--Mute button always selects standard tuning. Select Effect Bypass: The Upper Right footswitch toggles between selecting the Echoplex Looper and selecting an Effect bypass function. In effect bypass mode, each footswitch enables or disables a particular effect in the effects chain if the effect is present in the patch or preset: 1 = Modulation, 2 = Compression, 3 = Delay, 4 = Distortion, 5 = Reverb, 6 = EQ. Note: The section on using the Switchboard with the Echoplex Looper starts on page 25. Switchboard Display The default display shows the following. Note: The effects chain settings change only when LPX is in Edit mode, not Patch Play mode. Page 23 Top Line (1) Tuning number (2) Modulation wet/dry mix (00-99) as selected by the blue tog-pot when switched to the Mod position (3) Compressor wet/dry mix (00-99) as selected by the red tog-pot when switched to the Comp position Middle Line (4) Tuning name (5) Delay wet/dry mix (00-99) as selected by the blue tog-pot when switched to the Echo position (6) Distortion wet/dry mix (00-99) as selected by the red tog-pot when switched to the Dist position Bottom Line (7) Current selected function (Tuning, Bank, Patch, Echoplex Looper, Pickup, Effect) (8) Reverb wet/dry mix (00-99) as selected by the blue tog-pot when switched to the Reverb position (9) EQ wet/dry mix (00-99) as selected by the red tog-pot when switched to the EQ position Turn Off the Pedalboard or Switchboard 1. To turn off the Pedalboard or Switchboard, press and hold the Upper Middle footswitch until the display shows Shutdown? 2. Press the Upper Right footswitch to shut down, or the Upper Left footswitch to cancel. You can also simply disconnect the AC adapter. Page 24 LPX and Pedal Pairing with Bluetooth If you switch guitars or replace some system component, re-pairing may be necessary. 1. Set up the Pedalboard and Switchboard as described previously in steps 1-5 of Setting Up the Pedals for LPX on pages 19 and 20 (linked, AC power connected, and antennas up). However, they should not be powered-on. 2. Turn on the LPX by pulling up on the Gear Shift knob. 3. Set the silver tog-pot upward to the PU/Prog setting and within one second, push down on the Digital Varitone knob until the Gear Shift lights turn red. 4. Turn the Gear Shift to the B position (i.e., the B LED on the outer rim is lit). The inside of the Gear Shift will cycle through the four characters of the guitar’s Bluetooth ID (e.g., 09P3). Note this ID. 5. Power-up the Pedalboard by pressing down on the pedal until it clicks, and holding the pedal down until the display lights. 6. Power-up the Switchboard by pressing on the Upper Left footswitch. 7. Simultaneously press and hold the Pedalboard’s Upper Left and Upper Right footswitches for at least three seconds. 8. A menu appears, with 1. Bluetooth highlighted. Press the Upper Middle footswitch button to select this option. 9. Press the Upper Right footswitch to start the Bluetooth scanning process. 10. When scanning ends, another menu appears. The third option will say 3. Firebird [your guitar’s Bluetooth ID]. Click on the Upper Left footswitch twice to scroll down and highlight the third option. Once it’s highlighted, press on the Upper Middle footswitch to select it. 11. Pairing begins. When the Pedalboard finishes Receiving config..., pairing is complete. 12. Return the LPX silver tog-pot to its center position. Delete a Pairing To pair to a different LPX, first “unpair,” then re-pair to the new Bluetooth ID. 1. Follow steps 1-8 for pairing. 2. Press the Pedalboard’s Upper Right footswitch to Delete the pairing entry. 3. The display indicates pairing is being deleted. 4. To pair with the new Bluetooth ID, follow steps 8-12 for pairing. Page 25 Chapter 5: Red Bank Functions In addition to tuning and patch Banks, a third Bank provides utilities and customizations. It’s called the Red Bank because when you initially enter the Bank, the Gear Shift knob displays mostly red characters. Select a Red Bank Function 1. Switch the silver tog-pot to the up position (PU/Prog) and within one second, push down on the Digital Varitone knob. 2. Rotate the Gear Shift knob to select the desired Red Bank function. Upon selecting a Gear Shift position, the Display Matrix will show a red letter for the function ID, then scroll through a series of magenta letters that give an abbreviated function name. The following chart shows the details. Gear Shift Pos. GearShift display Abbreviation Function Peg T TUNER Chromatic tuner function I I INT Adjust intonation C C CUS Create custom tuning E R REF Sets reference pitch (e.g., A = 440) A up arrow UP Tune replacement string(s) up to pitch D down arrow DWN Tune string(s) down for removal G R ROBO Robo-Tuner test B B [4 characters] Show Bluetooth ID e e N/A Reserved for future expansion Arrow b# N/A Piezo calibration Full CCW ● N/A Restore all factory defaults 3. Push down on the Digital Varitone knob to start editing the function. Note: This additional push is not needed for the Bluetooth function. 4. To exit the Red Bank, return the silver tog-pot to the center position. Page 26 Chromatic Tuner (Position = Peg, ID = T) The chromatic tuner detects a plucked string, then displays the nearest note and frequency offset compared to that note. The center display can define the note in one of two modes: Note Mode: Shows the note's letter name Frequency Mode: Shows the note's frequency in Hertz. The frequency's numbers scroll in sequence, accurate to one place to the right of the decimal point. In other words, if you fret A = 440, the display will show 4-4-0-.-0 The outer LEDs can show the offset in two different modes: Offset Mode: The length of the “bar” made up of multiple LEDs indicates the relative offset, with a longer bar indicating more offset. Strobe Mode: A rotating pattern shows the relative offset, with a faster rotation indicating more offset. In either case, the color of the outer ring of LEDs provides a rough indication of pitch. Red: Pitch is flat Yellow: Pitch is sharp Green: Pitch is correct For example, if in strobe mode the pattern rotates slowly and the LEDs are red, then the string is slightly flat. Tuner Step-by-Step Procedure 1. After entering the Red Bank, rotate the Gear Shift knob to the Peg position. 2. Push down once on the Digital Varitone knob. 3. Push down briefly on the Digital Varitone knob to toggle between Offset Mode (display shows O) or Strobe Mode (display shows (S). LPX stores this preference on power-down. 4. Rotate the Gear Shift knob fully counter-clockwise. 5. Push down briefly on the Digital Varitone knob to toggle between Note Mode (display shows N) or Frequency Mode (display shows F). This setting is not stored; Note Name is the default. 6. Pluck a string (open or fretted) and observe the readout. Continue to pluck strings as needed. Page 27 Intonation (Position = I, ID = I) When strings aren't properly intonated the octave (12th fret) is off-pitch compared to the open string. With correct intonation, the octave is exactly one octave above the open string. LPX's intonation function makes intonating guitar strings easy. Each string has an intonation screw on the part of the bridge that faces away from the pickups. Adjusting these screws clockwise or counterclockwise adjusts the intonation; LPX will tell you how many turns these screws need, and in which direction. Notes: You will need a small screwdriver to adjust the bridge's saddle adjustment screws. Be careful when fretting strings. You can change a fretted string's pitch by up to 10 cents by fretting with more or less force. Also, the position where you press down on the string affects pitch. For best results, use a consistent force and position. During intonation LPX takes a little bit longer to detect pitch. This is normal, as LPX switches automatically to a special high-accuracy mode. Intonation Step-by-Step 1. Choose a tuning. For general intonation, Gibson recommends the Standard tuning. However, using alternate tunings can affect intonation. If you want perfect intonation for an alternate tuning, select that tuning prior to doing intonation. 2. Enter the Red Bank, then rotate the Gear Shift knob to the | (pin) position. 3. Push the Digital Varitone knob once. 4. Pluck the string you want to intonate. 5. When tuning is complete, the corresponding Gear Shift knob LED changes color to yellow. Wait for about five seconds, then fret the same string at the 12th fret and pluck the string again. 6. The system will measure the pitch, then display the needed changes on the Gear Shift knob: If the rotating pattern is green and goes clockwise, then the bridge intonation screw needs to be turned clockwise. If the rotating pattern is red and goes counter-clockwise, then the bridge intonation screw needs to be turned counterclockwise. The green number in the Gear Shift knob’s center shows how many half-turns the bridge’s intonation adjustment screw should be turned. 7. Turn the screw as indicated, then repeat the procedure starting at step 4. If the corresponding string LED turns yellow, continue with the intonation procedure; if the LED turns blue, the string is intonated properly. 8. Proceed to adjust intonation on the other strings. When all strings are intonated, the corresponding string LEDs turn blue, and LPX exits intonation mode. To exit before intonating all strings, return the silver tog-pot to its center position. Page 28 Custom Tuning (Position = C, ID = C) LPX has eleven onboard tunings. The easiest way to create custom tunings is with the LPX Editor; however, if you don’t have access to a computer, you can create custom tunings within LPX itself, and replace onboard tunings with your custom tuning or tunings. Custom Tuning Preset Creation Step-by-Step 1. Tune strings to the desired pitches. The allowed string pitch ranges with the recommended string gauges (0.010” to 0.046” (frequencies are rounded off to the nearest Hertz) are: String Lowest Pitch Highest Pitch E A1 (55Hz) Ab2 (104Hz) A D2 (73Hz) Db3 (139Hz) D G2 (97Hz) Gb3 (185Hz) G C3 (130Hz) B3 (247Hz) B E3 (164Hz) Eb4 (312Hz) e A3 (220Hz) Ab4 (416Hz) 2. Enter the Red Bank, then rotate the Gear Shift knob to the C position. 3. Push down on the Digital Varitone control. All string LEDs change to red to indicate LPX is ready to analyze the string pitches. The peg LED shines cyan. 4. Pluck each string individually to ensure the most accurate pitch detection. After the pitch has been detected, the associated string LED turns green. Damp the string you just plucked, then move on to the next string. 5. After detecting all string pitches, LPX clears all string LEDs and the C LED starts blinking blue. This indicates the default preset “slot” where the custom tuning will be stored. 6. To save the custom tuning to a different preset, rotate the Gear Shift knob to the desired preset slot. 7. Push down on the Digital Varitone knob to store the custom tuning in the selected preset. All string LEDs flash blue to confirm the operation was successful, then LPX returns to whichever patch had been selected prior to entering the Red Bank. 8. Return the silver tog-pot to its center position. Page 29 Setting a Reference Pitch (Position = E, ID = R) Although the most common tuning reference is A=440Hz, it's not the only one (e.g., some orchestras tune to A=442Hz). Or a piano may be in tune with itself, but not tuned exactly to A=440Hz. For these situations, LPX can tune to any arbitrary reference. The basic process is to tune LPX to the desired tuning, adjust one string to the reference pitch, then instruct LPX to tune the remaining strings relative to the reference string. Setting a Reference Pitch Step-by-Step 1. Move the silver tog-pot to the tuning function. Choose one of the stored tunings (e.g., rotate the Gear Shift knob fully counter-clockwise to select Standard tuning by) and tune LPX by plucking its strings sequentially as described on page 12. 2. Tune one string (we'll call it the “reference string”) to the desired reference pitch. For example, if you're tuning to a piano that's in tune with itself but is overall an 1/8 th of a tone flat, tune the reference string to the piano so that the reference string is 1/8 th tone flat. 3. Enter the Red Bank, then rotate the Gear Shift knob to the E position. 4. Push down on the Digital Varitone knob; all string LEDs change to red to indicate that the system is ready to determine the reference string pitch. The Peg LED shines magenta. 5. Pluck the reference string. Its corresponding LED turns green after LPX has analyzed the pitch. 6. Pluck each remaining string individually to ensure the most accurate pitch detection. After a string's pitch is properly tuned, its associated LED will turn green. Damp the string you plucked, then move on to the next string until all strings are tuned to the new reference. 7. When all strings are in tune, LPX automatically exits Reference Pitch mode and returns you to whichever patch had been selected prior to entering the Red Bank. 8. Return the silver tog-pot to its center position. Once the Reference Tuning process is complete, the reference tuning stays active until the system is turned off or you select a different tuning. Notes: During pitch detection, LPX checks that the resulting tuning is within the allowed pitch ranges, as specified in page 31 on Custom Tuning Preset Creation. If a reference tuning is still active when selecting the same tuning for retuning, the display will show the preset ID briefly in red when entering the tuning function, then change to blue. This reminds you that LPX is set to a specific reference tuning. Replacing Strings: General Guidelines Because each Robo-Tuner turns extremely slowly when tuned by hand, LPX's Red Bank Page 30 includes two modes to speed up, simplify, and automate the string-changing process. Caution! Remember not use manual or mechanically-powered “string winder” tools. The two modes are: Single String Up Mode (for replacing individual strings, or replacing strings one at a time after removing all strings) String Down Mode (for removing all strings at the same time) After re-stringing your guitar, you may want to “break in” your strings by tugging gently on them, and also perform multiple tunings until they've stabilized—just like changing strings on a conventional guitar. Also, use strings with ends that fit completely within the bridge end holes and do not short out to the bridge. For best results when changing strings, please follow these steps carefully. 1. Manually rotate each Robo-Tuner until the hole in the string binding post provides a straight path for threading each new string. 2. Guide each string through your tailpiece, over the center of each saddle (where contact is essential), through the nut slot, then straight through the post hole. 3. Pull the string slightly to take up any slack, then tighten down the post hole's locking nut. 4. Cut the extra length off each string close to the post; if one string contacts another, the system may function improperly. Also, do not use any strings which have frayed wraps at the ball end (LPX will not function if any part of the string touches beyond its insulated holder), and don't let steel bottleneck slides contact the strings during tuning operations. 5. Manually turn each tuning peg to tighten the string tension—just enough for the Piezo bridge to accurately "read" the string pitch. 6. Let LPX take care of the rest—as we'll find out next. All Strings Down Mode (Position = D, ID = Down Arrow) When changing an entire set of strings, String Down Mode causes all Robo-Tuners to detension all strings so that you can remove them all. Detuning All Strings Step-by-Step 1. Enter the Red Bank, then rotate the Gear Shift knob to the D position. 2. Push down on the Digital Varitone knob. 3. All LPX strings start tuning down in pairs, until either the user leaves the String Down function by returning the silver tog-pot to the center position, or until a short circuit occurs due to a detuned string touching another string. Single String Up Mode (Position = A, ID = Up Arrow) Page 31 This mode is useful when replacing all strings after using the All Strings Down function, or replacing a broken string. Tuning Strings Up Step-by-Step 1. Enter the Red Bank, then rotate the Gear Shift knob to the A position. 2. Push down on the Digital Varitone knob; the outer string LEDs will shine red and the arrow will be green. 3. Rotate the Gear Shift knob to the string position corresponding to the first string you want to tune up. The string LED will shine blue. 4. Pluck the selected string. If LPX does not respond, that means the string tension is too low to read its pitch. Note: If a string is very loose, it may short out to a different string, or a different RoboTuner. The Gear Shift knob will advise you of this condition by showing the string LED in white. Tune the string up manually until it no longer shorts out, then proceed as described. 5. Push down on the Digital Varitone knob, and the string will start to wind. 6. Pluck the string again. If LPX does not respond, push down on the Digital Varitone knob again to increase string tension. 7. Repeat step 6 again if necessary. 8. Once the string tension is sufficient for LPX to read the pitch, upon being plucked it will start tuning the string to standard tuning. When it’s close to standard tuning, the associated string LED will shine blue. Caution! Do not press down on the Digital Varitone knob without first plucking the string to see if LPX can read its pitch. Otherwise, the string could snap from over-tightening. 9. Repeat steps 3-8 for any other strings you want to tune, until all strings are approximately in tune. 10. To finalize the tuning process, move the silver tog-pot to the tuning function. Choose one of the stored tunings (e.g., rotate the Gear Shift knob fully counter-clockwise to select Standard tuning by) and tune LPX by plucking its strings sequentially as described on page 12. Robo-Tuner Test (Position = G, ID = D) This conducts a series of tests on the Robo-Tuners and requires no user interaction. Robo-Tuner Test Step-by-Step 1. Enter the Red Bank, then rotate the Gear Shift knob to the G position. 2. Push down on the Digital Varitone knob. Page 32 3. The entire test takes a little under two minutes and steps through each Robo-Tuner at increasing speeds. Sit back, look at the Gear Shift knob, and enjoy the light show. 4. When complete, return the silver tog-pot to its center position. Bluetooth ID (Position = B, ID = B) The pedals read the Bluetooth ID to enable wireless control with LPX. This function provides the ID for reference during the Bluetooth “pairing” process, and requires no user interaction. For more on pairing, see page 27. Bluetooth Step-by-Step 1. Enter the Red Bank, then rotate the Gear Shift knob to the B position. 2. The four ID characters read sequentially in the middle of the Gear Shift knob (e.g., 0-9P-3). 3. To exit Bluetooth ID mode, return the silver tog-pot to its center position. Piezo Calibration (Position = Arrow, ID = b# symbols) The piezo calibration process analyzes the levels of each string’s individual piezo pickup, which provides data to the Robo-Tuners for tuning. Optimizing the calibration may improve tuning performance. Piezo Calibration Step-by-Step 1. Enter the Red Bank, then rotate the Gear Shift knob to the Arrow position. 2. Push down on the Digital Varitone knob. All string LEDs will be lit red, except that the low E will flash green to indicate this string will be calibrated first. The Gear Shift display shows P (for “pick”). 3. Pick the string with the same force, pick, and pick angle you use during tuning. The Gear Shift center shows the measured level, and after the string has decayed, shows P again. 4. Pick the string each time the P re-lights until the string's LED switches to solid green and another string starts blinking green. 5. Pick the next string as you did in steps 3-5. 6. Repeat step 5 until all strings are calibrated. Return the silver tog-pot to its center position. Restore Factory Defaults (Position = full CCW, ID = red circle) This operation restores all factory defaults. Caution! Any custom patches or tunings you’ve stored in the guitar will be lost unless you’ve backed them up to disk using the LPX editor Page 33 software. Therefore, this procedure makes it difficult to restore the defaults accidentally. Note: In step 3, you will need to push the Gear Shift knob down partway—not enough to turn it off, but enough to trigger a secondary switch. This is called a “half press.” If you accidentally turn LPX off by pushing the Gear Shift knob down too far, you will need to start over. Restore Defaults Step-by-Step 1. Enter the Red bank, then rotate the Gear Shift knob fully counter-clockwise to the ● (red circle) position. 2. Push down on the Digital Varitone knob; a white arrow appears in the Gear Shift knob center. 3. Half press the Gear Shift knob, then hold it in this position until the arrow turns blue. 4. Turn the Gear Shift knob clockwise until its center shows 1 (the pin string LED will be lit as well). 5. Push down on the Digital Varitone knob. The 1 will flash red once. 6. Turn the Gear Shift knob clockwise one notch so the center shows 0 (the peg string LED will be lit as well). 7. Push down on the Digital Varitone knob. The 0 will flash red once. 8. Turn the Gear Shift knob counter-clockwise until its center shows 9 (the arrow string LED will also be lit). 9. Push down on the Digital Varitone knob. The 9 will flash red once. 10. Turn the Gear Shift knob fully counter-clockwise until the center shows a blue arrow. 11. Push down on the Digital Varitone knob. The arrow will flash red once, and the display will show 1-0-9 to confirm the numbers you selected. Then, a red ? (question mark) will appear. 12. Rotate the Gear Shift knob two notches clockwise to select Y (for “yes”). 13. Push down on the Digital Varitone knob. The Y flashes red once. 14. Rotate the Gear Shift knob fully counter-clockwise; a blue arrow appears. 15. Push down on the Digital Varitone knob. The arrow flashes red, and all string LEDs flash green to indicate the reset is complete, and finally, the blue arrow re-appears in the center of the Gear Shift knob. (If the string LEDs flash red, LPX did not reset. You will need to start over from step 1.) 16. Return the silver tog-pot to its center position. Page 34 Appendix Appendix A: G-Node USB 2.0 Interface and LPX Editor Software The G-Node advanced USB 2.0 audio interface, included with your LPX, is designed specifically for LPX. However, it also functions as a standard audio interface for Windows (ASIO 2.0, WDM) and Mac (Core Audio) computers. LPX Editor software gives you access to LPX’s audio engine and tuning capabilities. You can create your own sounds and tunings as well as modify existing ones, maintain a library of patches, transfer patches in and out of LPX, and much more. The latest software and documentation for these components is available from the LPX Visionaries Club web site. Please register as described previously on page 3, then download the software and documentation. Page 35 Appendix B: Battery and Power Management LPX’s power source is an on-board, rechargeable, Lithium Ion (Li-Ion) 7.2V battery. LPX can tune itself up to 500 times on a single charge, and recharges in about 70 minutes. Note: Because this battery is a precision device, please follow these instructions carefully on charging, storage, and optimizing performance. Optimizing Battery Life Proper care extends the battery’s life, keeps it operating at optimum efficiency, and preserves the highest possible storage capacity. Please observe the following. Charge the battery fully before using LPX. Even if LPX seems charged upon arrival, that was done for testing at the factory. Initially charge LPX for at least an hour. Caution! Do not use any charger other than the one supplied with LPX. Li-Ion batteries require specific charge rates. Avoid full discharges that drain the battery completely. Li-Ion batteries like to be discharged somewhat, then recharged back to full capacity. LPX provides a good environment for Li-Ion batteries, as you’ll typically discharge it about halfway during the length of a concert. Charging the battery back to full charge after playing provides optimum battery life. Avoid elevated temperatures. You don’t want to expose any guitar to high temperatures, but this also shortens battery life dramatically. Store the battery properly. If you won’t be playing LPX for several weeks or more, discharge the battery partway (about 40-50% of its full charge), remove the battery, and store it in a cool, but not cold, place. Do not store the battery either fully charged or fully discharged. Either one can shorten battery life considerably. After taking a battery out of storage, charge it fully before playing LPX. This promotes longer battery life. Once the battery is fully charged, disconnect the charger. Li-Ion batteries are “smart” and you can’t really overcharge them. However, leaving them connected to a charger when fully charged uses power unnecessarily. These tips don’t necessarily apply to laptop computers. Even if a laptop uses an LiIon battery, there are computer-specific considerations. Follow the computer manufacturer’s instructions for proper laptop battery care. About Charge/Discharge Cycles An Li-Ion battery is typically rated for 300-500 charge/discharge cycles. In other words, you can discharge the battery at least 300 times and charge it back up again before its useful life is over. If you play LPX and discharge it 50% during a concert, then charge it to full capacity, that is Page 36 only half of a charge/discharge cycle. If you play LPX every day and discharge it to 75% of capacity then charge it back to 100%, it would take four days before the battery would experience a full charge/discharge cycle. However, a battery has a finite life regardless of whether you’ve used up the full number of charge/discharge cycles—after about 2-3 years its internal resistance rises to the point where it can no longer deliver its rated voltage. Note that Li-Ion batteries like “exercise.” Leaving a battery on a charger all the time will lead to lower performance than doing some degree of charging and discharging. Page 37 Appendix C: Troubleshooting If you encounter problems with LPX, Gibson recommends that you take it to an authorized service center. Although there are some procedures you can try yourself, be careful—if you have any doubt about your ability to do any of these fixes, please consult Gibson tech support. One or more strings don't seem to tune correctly, but the rest do. There can be several possible reasons for this problem: The nut slot too high and there's too much friction The lock nut on the string post is not tight enough The string was strummed too hard, causing it to go sharp A sticky string bar in the saddle causes pitch detection to fail The tailpiece is set too low, so the string touches the bridge base and shorts out to it. Observe what happens when you try to tune the problematic string. Here's what should happen: You strum, and the respective string LED should start flashing red to indicate that pitch detection is active. Next, the LED should start flashing yellow (information is being sent to the neck CPU, and the Robo-Tuner starts to move). After tuning the string, the string's LED turns green to indicate the string is in tune. If not, try these fixes: Remove the problematic string and make sure the string bar is not inclined in the saddle, and that you can move the string bar up and down a little bit; it must not be sticky in its saddle. Sometimes just “unsticking” the string bar is enough to solve the problem. Re-string the string and tap the string bar gently. Check that the string bar is not inclined, and that the tuner post’s lock nut is set tight. If all else fails, tune the problematic string to your liking, and save as a Custom tuning preset as described on page 31. My headstock hit against the wall, and now one of the Powertune heads doesn't work. If you hear a winding noise but the Robo-Tuner doesn't move, it might be a connection issue from the powerhead to the neck circuitry. Page 38 Inspect the tuning peg that doesn't work. If its case is rotated, rotate the Robo-Tuner head back to its original position—this should fix the problem. Then, tighten the nut to make sure the Robo-Tuner stays in this position. Caution! Avoid overtightening—do not exceed 1 ft/pound torque maximum. I removed the A, G, and (high) e strings but now the tuning system doesn’t work. To get a “tighter” rhythm guitar sound, some guitarists remove these strings so they can’t be hit accidentally. However, with LPX the strings carry low voltages and data, as well as provide grounding. The E, D, and B strings are ground. The A, G, and high e strings carry a positive voltage and data. By removing those three strings, there’s no way for the tuning system to provide data on how to tune the strings. The string LEDs are flashing white, and tuning doesn't work at all. A white flashing string LED indicates a short circuit. The strings carry power and data to the neck, so even if only one string is touching a hardware part (bridge, tailpiece, even a fret bar) or another string, the tuning system won't work. Also note that if the Gibson "G" on the neck electronic cover does not start flashing once you activate the system, it’s likely that there’s also a white LED flashing on the Gear Shift knob to indicate there's a short circuit, and therefore, no power going to the neck electronics. Please check the following: The string ball ends must not touch the tailpiece at all. The strings must be in the middle position of each string bar. Look at the tuner posts; the strings must not touch each other, so cut all string ends close to their posts. Check the tailpiece and bridge height, then adjust if needed. When I tune the Robo-Tuners manually, the process seems extremely slow. The gear ratio in the Robo-Tuners is very high, so you need to turn the tuning peg many times to get one complete rotation of the string post. This is one reason why Gibson recommends using the Robot tuning options, especially when re-stringing, as the process is fast and efficient. For more information, please see the information on Robotic stringchanging starting on page 33. LPX doesn’t seem to connect to the G-Node interface. Unplug the stereo cable from the LPX, wait a few seconds, then plug it back in again. This solves most connection problems. Page 39