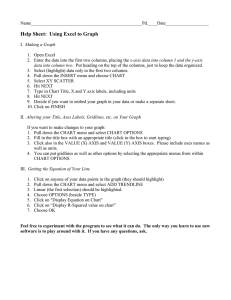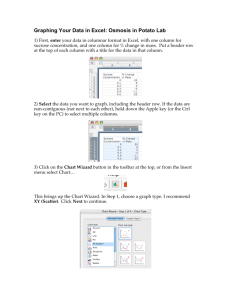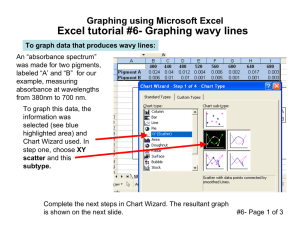Excel, LR
advertisement

Excel and Graphs 1. Starting Excel: a) Click on the Microsoft Excel icon on the upper right part of the screen. On a Mac, launch Excel. b) Go to File, Page SetUp, and click on landscape. This will let you see the page border as you work. 2. Making your Data Table. Use this sample data if you need data for practice: 1/T(K-1): 0.00320 0.00331 0.00337 0.00345 0.00351 0.00362 ln P: 3.55 3.18 2.67 2.29 1.87 1.51 Data tables are more often arranged in columns, but this data fits better in this document in rows. The instructions below tell you to type the data into Excel in rows. For the data/graph format given in these directions, data in rows gives a tighter look to the page. a) Type in the heading for the X axis in the A1 box, e.g. 1/T (K-1), and the values for x in the boxes to the right of your X axis heading, e.g. 0.00320 in cell B1, 0.00331 in cell C1, etc. b) Type in the heading for the Y axis in the A2 box, e.g. ln P, and the values for y in the boxes to the right of your Y axis heading, e.g. 3.55 in cell B2, 3.18 in cell C2, etc. 3. Making your Graph: Highlight the entire table including the headings. If there are multiple sets of data, to choose two of them, highlight the first, and then, on a PC, press the Ctrl key and highlight the second. On a Mac, use the apple key for the second set. a) Click on Chart Wizard on the standard toolbar (top row of icons). This icon looks like a multi-colored bar graph. a.1 Chart Wizard Step 1 of 4 - Chart Type will appear. a.2 Click on xy (scatter) line under Chart Type. a.3 Under Chart subtype click on the top chart if it is not already selected. b) Click on Next. b.1 Chart Wizard Step 2 of 4 - Chart Source Data will appear. b.2 The data in your table is in rows, so click on rows c) Click on Next. c.1 Chart Wizard Step 3 of 4 - Chart Options will appear. c.2 On the Title card enter chart title (e.g. Clausius-Clapeyron Equation). c.3 Enter X axis title, e.g. 1/T (K-1). c.4 Enter Y axis title, e.g. ln P. c.5 Click on the Legend card so it comes forward. Unclick "Show Legend". c.6 Click gridlines. Choose Major Gridlines for the x and the y axis. d) Click on Next. d.1 Chart Wizard Step 4 of 4 - Chart Location will appear. d.2 Choose the option to have your chart as an object in sheet 1. e) Click on Finish. 4. Enhancing the Graph: a) To make the graph wider and format the chart: a.1 Click on the upper portion of the chart. Grab the border and drag the chart so it sits underneath the data. a.2 Grab the lower right-hand box on the border and drag it down diagonally to the page mark. a.3 Double click on the upper portion of the chart. Format Chart Area will appear. a.4 Choose Patterns. Click on none under area. a.5 Choose Font. Times, Helvetica, and Lubalin Graph are good choices. Choose a font size of 10 or 12. a.6 Click on OK. b) To format the plot area: b.1 Double click on the grid area. Format Plot Area will appear (earlier versions will show Format Gridlines). b.2 Choose none under border and none under area. Click on OK. c) To add and format a trendline, and exhibit the equation for the line: c.1 Click on one of the points on your graph. All the points will become larger squares. 1 c.2 c.3 d) e) f) g) Go to Chart on the upper menu bar. Choose Add Trendline. (Continue on next page) c.4 Click on Linear box if it is not already highlighted. c.5 Click on Options. c.6 Under Forecast, set forward and backward units to 1/2 the size of the last digit on the x-axis divisions. For example, if the numbers on the x-axis are 0.0031 and 0.0032, choose 0.00005. c.7 Click on Display equation on chart and Display r - squared value on chart. Don’t click on Set intercept. Click on OK. c.8 Go to Format in the upper menu bar. c.9 Choose Selected Trendline. c.10 Under Patterns, select the lighter weight solid line. c.11 Click OK To move the equation and R-squared value where they can be more easily seen: d.1 Click on the equation. A hatched border will appear around the formula. d.2 Choose the align left icon from the upper menu bar. The align formats are three icons side-by-side in the menu bar. They are a series of longer and shorter lines stacked to the left, in the middle, or to the right. d.2 Grab the border and drag it to the upper right above the gridlines. To add the correlation coefficient (r) to your graph: e.1 Use your calculator to get the square root of R2. e.2 Click on the formula box containing the equation of the line and the value of R2. Place the cursor to the right of R2 and delete the R2, replacing it with r. Now type in the value calculated in place of the original value. The correlation coefficient indicates how closely the points on your graph fit a straight line. A value of +1 or -1 indicates a perfect relationship between x and y. If your correlation coefficient is not close to +1 or -1 your data is not linear. Perhaps it is logarithmic, exponential or polynomial. If this is the case you wouldn’t use linear regression for graphing your data. To personalize and format the title: f.1 Click on the title. A hatched border will appear around the title. f.2 Place the cursor to the right of the title and hit return. Type in the names of the people in your group. Hit return, and type in the date. f.3 If you wish to change the font characteristics, highlight the text, go to Format in the upper menu bar, choose Selected Chart Title, and then choose from the options. Bold type and/or a slightly larger font is appropriate for the title. You may have to move the title section so it does not go down into the graph area. Click outside the title area, then click again in the title area, and grab the edge of the hatched border and move it to an appropriate location. To format the axes numbers and labels: g.1 Click on one y-axis number. Squares will appear at each end of the axis. g.2 Go to Format in the upper menu box. g.3 Click on Selected Axis. g.4 Click on number. g.5 Choose number from the list, and select the proper number of decimal places to display. Inverse Kelvins would be 5 decimals, and ln P would be 2 or 3, depending on your data. g.6 Click on scale. g.7 Enter appropriate values for the minimum and maximum values to display, depending on your data. For example, if the y-axis goes down to zero, but your smallest y value is 1.3, set 1 as the minimum value. g.8 Repeat this process for the x-axis. g.9 Click on OK. You might have to readjust the position of the equation and/or the title after the scale step. g.10 If any label should have a superscript or subscript number or symbol, click on the label, highlight the desired portion, go to format in the menu bar, choose font, and select super or sub script. Click on OK. 5. Printing the Graph: a) Click in one of the Excel boxes outside the graph area b) Go to file, print preview. If everything looks right, click on print in the menu bar above the print preview. Type in the number of copies desired, and click on print. You may now exit the program. If you wish to save your results, do so. Saved documents will be periodically purged from the computer. 2