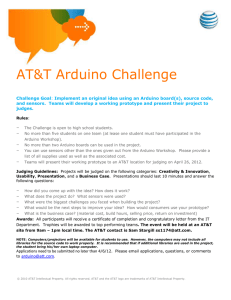Electronic Die - Faculty of Engineering
advertisement

University of Ottawa
Faculty of Engineering
uOttawa Makerspace
Arduino Project
Electronic Die
Difficulty: Intermediate
Yusuf Fadairo
yfada013@uottawa.ca
Introduction
The uOttawa Makerspace is home to the latest in microcontroller technology with Arduino Uno and
Intel Galileo microcontroller boards. This guide shows students of the Makerspace the appropriate
methods to use the Arduino microcontroller boards by the creation of a simple electronics project that
uses the programming capacity of the Arduino board. The electronic project selected is a randomly
generated electronic die represented by six LEDs.
Resources
The items to be used for the project are:
Arduino UNO microcontroller board
Six LEDs of any color
One 560 Ω (ohm) resistor
Connecting wires
Medium-sized breadboard
Laptop with USB compatibility
USB Type A male to Type B male cable
Arduino IDE software
Additional material for the project is:
Electronic_Die - Circuit image file
Electronic_Die source code (sketch)
Procedure
Prepare the Circuit
Connect each of the positive anode of the LEDs (the longer lead) to the output pins (8 to 13) on
the Arduino
Join the negative end of all the LEDs and connect it to the resistor
Ground the cathode of the resistor using the GND pin on the Arduino
Ensure the circuit is connected as the provided in the circuit schematic given in Figure 1
Note: The breadboard can be used to layout the circuit with numbers for the die side. Make sure to
ground the circuit otherwise the circuit will not function.
Figure 1: Electronic Die Circuit Schematic
Upload Code
Start the Arduino IDE for the software side of the project
Copy and paste the Electronic_Die sketch source code (provided as Supporting Materials) in the
IDE window
Optional: Browse through the code to understand the functionality of the software
Click in the Verify
button to make sure there are no compile time errors in the code
Ensure the Arduino is connected via the USB port to the computer
Click on the Upload
button on the IDE to upload the code to the Arduino
Optional: If there is an error message look over the connectivity of the board
The upload takes some time as it electronically rewrites the Arduino microcontroller
Note: The source code must be verified before the code can be uploaded to the Arduino board.
Figure 2: The Arduino IDE displaying the source code
Using the Circuit
Once the code has been uploaded to the board the circuit will function as a six-sided die
Switching on the Arduino will light up one randomly selected LED of the six in the circuit
The electronic die is re-cast using the reset button on the Arduino board
Congratulations! You have successfully completed the guide to Arduino Project, now go ahead
and create marvellous circuits!
Supporting Materials
Arduino sketch (source code) for Electronic_Die
// Project 15 - Creating an Electronic Die
void setup()
{
randomSeed(analogRead(0)); // seed the random number generator
for ( int z = 8 ; z < 14 ; z++ ) // LEDs on pins 8-13 are output
{
pinMode(z, OUTPUT);
}
}
void randomLED(int del)
{
int r;
r = random(8, 14); // get a random number from 8 to 13
digitalWrite(r, HIGH); // output to the matching LED on digital pin 1-6
if (del > 0)
{
delay(del); // hold the LED on for the delay received
}
else if (del == 0)
{
do // the delay entered was zero, hold the LED on forever
{}
while (1);
}
digitalWrite(r, LOW); // turn off the LED
}
void loop()
{
int a;
// cycle the LEDs around for effect
for ( a = 0 ; a < 100 ; a++ )
{
randomLED(50);
}
// slow down
for ( a = 1 ; a <= 10 ; a++ )
{
randomLED(a * 100);
}
// and stop at the final random number and LED
randomLED(0);
}