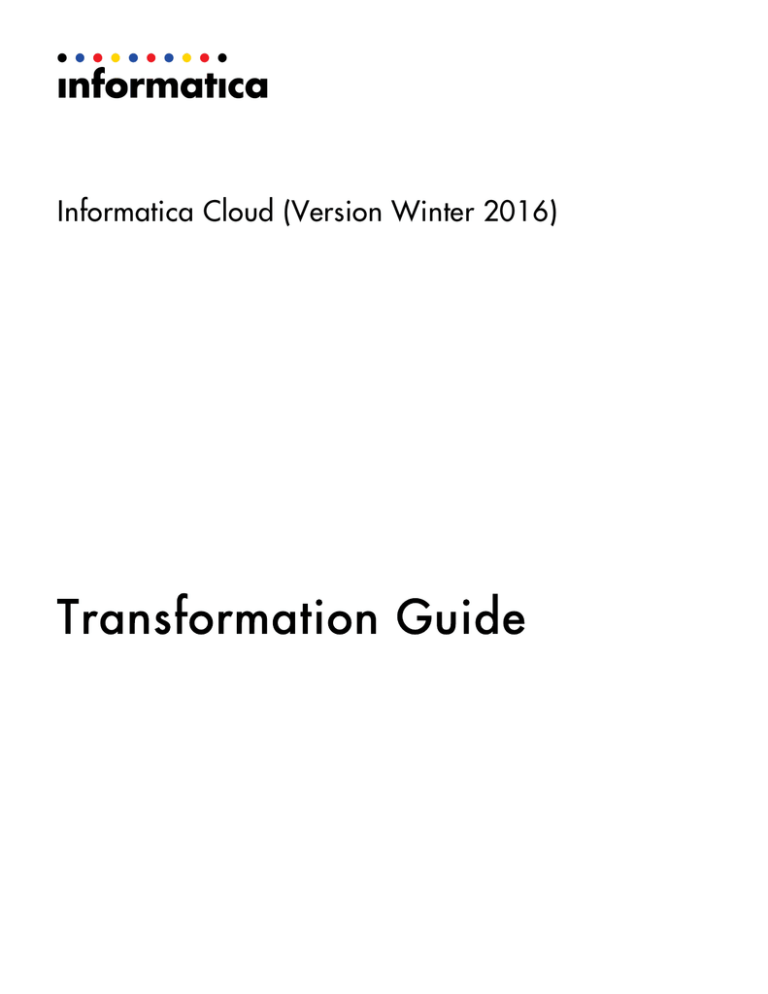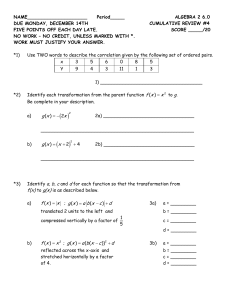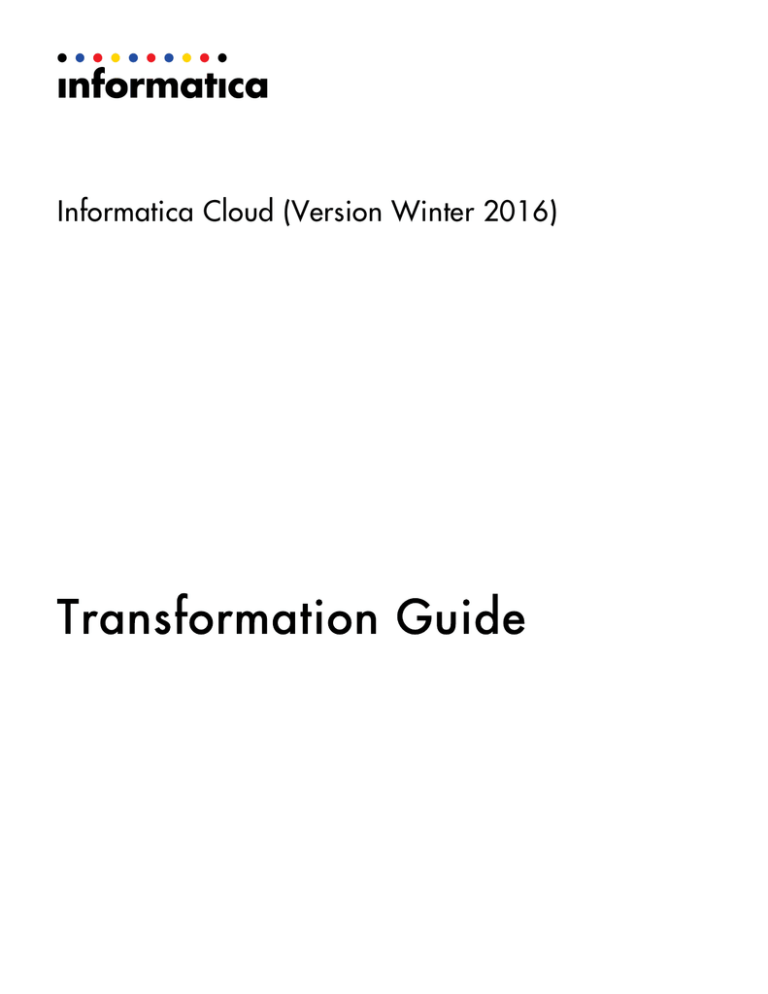
Informatica Cloud (Version Winter 2016)
Transformation Guide
Informatica Cloud Transformation Guide
Version Winter 2016
February 2016
Copyright (c) 1993-2016 Informatica LLC. All rights reserved.
This software and documentation contain proprietary information of Informatica LLC and are provided under a license agreement containing restrictions on use and
disclosure and are also protected by copyright law. Reverse engineering of the software is prohibited. No part of this document may be reproduced or transmitted in any
form, by any means (electronic, photocopying, recording or otherwise) without prior consent of Informatica LLC. This Software may be protected by U.S. and/or
international Patents and other Patents Pending.
Use, duplication, or disclosure of the Software by the U.S. Government is subject to the restrictions set forth in the applicable software license agreement and as
provided in DFARS 227.7202-1(a) and 227.7702-3(a) (1995), DFARS 252.227-7013©(1)(ii) (OCT 1988), FAR 12.212(a) (1995), FAR 52.227-19, or FAR 52.227-14
(ALT III), as applicable.
The information in this product or documentation is subject to change without notice. If you find any problems in this product or documentation, please report them to us
in writing.
Informatica, Informatica Platform, Informatica Data Services, PowerCenter, PowerCenterRT, PowerCenter Connect, PowerCenter Data Analyzer, PowerExchange,
PowerMart, Metadata Manager, Informatica Data Quality, Informatica Data Explorer, Informatica B2B Data Transformation, Informatica B2B Data Exchange Informatica
On Demand, Informatica Identity Resolution, Informatica Application Information Lifecycle Management, Informatica Complex Event Processing, Ultra Messaging and
Informatica Master Data Management are trademarks or registered trademarks of Informatica LLC in the United States and in jurisdictions throughout the world. All
other company and product names may be trade names or trademarks of their respective owners.
Portions of this software and/or documentation are subject to copyright held by third parties, including without limitation: Copyright DataDirect Technologies. All rights
reserved. Copyright © Sun Microsystems. All rights reserved. Copyright © RSA Security Inc. All Rights Reserved. Copyright © Ordinal Technology Corp. All rights
reserved. Copyright © Aandacht c.v. All rights reserved. Copyright Genivia, Inc. All rights reserved. Copyright Isomorphic Software. All rights reserved. Copyright © Meta
Integration Technology, Inc. All rights reserved. Copyright © Intalio. All rights reserved. Copyright © Oracle. All rights reserved. Copyright © Adobe Systems
Incorporated. All rights reserved. Copyright © DataArt, Inc. All rights reserved. Copyright © ComponentSource. All rights reserved. Copyright © Microsoft Corporation. All
rights reserved. Copyright © Rogue Wave Software, Inc. All rights reserved. Copyright © Teradata Corporation. All rights reserved. Copyright © Yahoo! Inc. All rights
reserved. Copyright © Glyph & Cog, LLC. All rights reserved. Copyright © Thinkmap, Inc. All rights reserved. Copyright © Clearpace Software Limited. All rights
reserved. Copyright © Information Builders, Inc. All rights reserved. Copyright © OSS Nokalva, Inc. All rights reserved. Copyright Edifecs, Inc. All rights reserved.
Copyright Cleo Communications, Inc. All rights reserved. Copyright © International Organization for Standardization 1986. All rights reserved. Copyright © ejtechnologies GmbH. All rights reserved. Copyright © Jaspersoft Corporation. All rights reserved. Copyright © International Business Machines Corporation. All rights
reserved. Copyright © yWorks GmbH. All rights reserved. Copyright © Lucent Technologies. All rights reserved. Copyright (c) University of Toronto. All rights reserved.
Copyright © Daniel Veillard. All rights reserved. Copyright © Unicode, Inc. Copyright IBM Corp. All rights reserved. Copyright © MicroQuill Software Publishing, Inc. All
rights reserved. Copyright © PassMark Software Pty Ltd. All rights reserved. Copyright © LogiXML, Inc. All rights reserved. Copyright © 2003-2010 Lorenzi Davide, All
rights reserved. Copyright © Red Hat, Inc. All rights reserved. Copyright © The Board of Trustees of the Leland Stanford Junior University. All rights reserved. Copyright
© EMC Corporation. All rights reserved. Copyright © Flexera Software. All rights reserved. Copyright © Jinfonet Software. All rights reserved. Copyright © Apple Inc. All
rights reserved. Copyright © Telerik Inc. All rights reserved. Copyright © BEA Systems. All rights reserved. Copyright © PDFlib GmbH. All rights reserved. Copyright ©
Orientation in Objects GmbH. All rights reserved. Copyright © Tanuki Software, Ltd. All rights reserved. Copyright © Ricebridge. All rights reserved. Copyright © Sencha,
Inc. All rights reserved. Copyright © Scalable Systems, Inc. All rights reserved. Copyright © jQWidgets. All rights reserved. Copyright © Tableau Software, Inc. All rights
reserved. Copyright© MaxMind, Inc. All Rights Reserved. Copyright © TMate Software s.r.o. All rights reserved. Copyright © MapR Technologies Inc. All rights reserved.
Copyright © Amazon Corporate LLC. All rights reserved. Copyright © Highsoft. All rights reserved. Copyright © Python Software Foundation. All rights reserved.
Copyright © BeOpen.com. All rights reserved. Copyright © CNRI. All rights reserved.
This product includes software developed by the Apache Software Foundation (http://www.apache.org/), and/or other software which is licensed under various versions
of the Apache License (the "License"). You may obtain a copy of these Licenses at http://www.apache.org/licenses/. Unless required by applicable law or agreed to in
writing, software distributed under these Licenses is distributed on an "AS IS" BASIS, WITHOUT WARRANTIES OR CONDITIONS OF ANY KIND, either express or
implied. See the Licenses for the specific language governing permissions and limitations under the Licenses.
This product includes software which was developed by Mozilla (http://www.mozilla.org/), software copyright The JBoss Group, LLC, all rights reserved; software
copyright © 1999-2006 by Bruno Lowagie and Paulo Soares and other software which is licensed under various versions of the GNU Lesser General Public License
Agreement, which may be found at http:// www.gnu.org/licenses/lgpl.html. The materials are provided free of charge by Informatica, "as-is", without warranty of any
kind, either express or implied, including but not limited to the implied warranties of merchantability and fitness for a particular purpose.
The product includes ACE(TM) and TAO(TM) software copyrighted by Douglas C. Schmidt and his research group at Washington University, University of California,
Irvine, and Vanderbilt University, Copyright (©) 1993-2006, all rights reserved.
This product includes software developed by the OpenSSL Project for use in the OpenSSL Toolkit (copyright The OpenSSL Project. All Rights Reserved) and
redistribution of this software is subject to terms available at http://www.openssl.org and http://www.openssl.org/source/license.html.
This product includes Curl software which is Copyright 1996-2013, Daniel Stenberg, <daniel@haxx.se>. All Rights Reserved. Permissions and limitations regarding this
software are subject to terms available at http://curl.haxx.se/docs/copyright.html. Permission to use, copy, modify, and distribute this software for any purpose with or
without fee is hereby granted, provided that the above copyright notice and this permission notice appear in all copies.
The product includes software copyright 2001-2005 (©) MetaStuff, Ltd. All Rights Reserved. Permissions and limitations regarding this software are subject to terms
available at http://www.dom4j.org/ license.html.
The product includes software copyright © 2004-2007, The Dojo Foundation. All Rights Reserved. Permissions and limitations regarding this software are subject to
terms available at http://dojotoolkit.org/license.
This product includes ICU software which is copyright International Business Machines Corporation and others. All rights reserved. Permissions and limitations
regarding this software are subject to terms available at http://source.icu-project.org/repos/icu/icu/trunk/license.html.
This product includes software copyright © 1996-2006 Per Bothner. All rights reserved. Your right to use such materials is set forth in the license which may be found at
http:// www.gnu.org/software/ kawa/Software-License.html.
This product includes OSSP UUID software which is Copyright © 2002 Ralf S. Engelschall, Copyright © 2002 The OSSP Project Copyright © 2002 Cable & Wireless
Deutschland. Permissions and limitations regarding this software are subject to terms available at http://www.opensource.org/licenses/mit-license.php.
This product includes software developed by Boost (http://www.boost.org/) or under the Boost software license. Permissions and limitations regarding this software are
subject to terms available at http:/ /www.boost.org/LICENSE_1_0.txt.
This product includes software copyright © 1997-2007 University of Cambridge. Permissions and limitations regarding this software are subject to terms available at
http:// www.pcre.org/license.txt.
This product includes software copyright © 2007 The Eclipse Foundation. All Rights Reserved. Permissions and limitations regarding this software are subject to terms
available at http:// www.eclipse.org/org/documents/epl-v10.php and at http://www.eclipse.org/org/documents/edl-v10.php.
This product includes software licensed under the terms at http://www.tcl.tk/software/tcltk/license.html, http://www.bosrup.com/web/overlib/?License, http://
www.stlport.org/doc/ license.html, http://asm.ow2.org/license.html, http://www.cryptix.org/LICENSE.TXT, http://hsqldb.org/web/hsqlLicense.html, http://
httpunit.sourceforge.net/doc/ license.html, http://jung.sourceforge.net/license.txt , http://www.gzip.org/zlib/zlib_license.html, http://www.openldap.org/software/release/
license.html, http://www.libssh2.org, http://slf4j.org/license.html, http://www.sente.ch/software/OpenSourceLicense.html, http://fusesource.com/downloads/licenseagreements/fuse-message-broker-v-5-3- license-agreement; http://antlr.org/license.html; http://aopalliance.sourceforge.net/; http://www.bouncycastle.org/licence.html;
http://www.jgraph.com/jgraphdownload.html; http://www.jcraft.com/jsch/LICENSE.txt; http://jotm.objectweb.org/bsd_license.html; . http://www.w3.org/Consortium/Legal/
2002/copyright-software-20021231; http://www.slf4j.org/license.html; http://nanoxml.sourceforge.net/orig/copyright.html; http://www.json.org/license.html; http://
forge.ow2.org/projects/javaservice/, http://www.postgresql.org/about/licence.html, http://www.sqlite.org/copyright.html, http://www.tcl.tk/software/tcltk/license.html, http://
www.jaxen.org/faq.html, http://www.jdom.org/docs/faq.html, http://www.slf4j.org/license.html; http://www.iodbc.org/dataspace/iodbc/wiki/iODBC/License; http://
www.keplerproject.org/md5/license.html; http://www.toedter.com/en/jcalendar/license.html; http://www.edankert.com/bounce/index.html; http://www.net-snmp.org/about/
license.html; http://www.openmdx.org/#FAQ; http://www.php.net/license/3_01.txt; http://srp.stanford.edu/license.txt; http://www.schneier.com/blowfish.html; http://
www.jmock.org/license.html; http://xsom.java.net; http://benalman.com/about/license/; https://github.com/CreateJS/EaselJS/blob/master/src/easeljs/display/Bitmap.js;
http://www.h2database.com/html/license.html#summary; http://jsoncpp.sourceforge.net/LICENSE; http://jdbc.postgresql.org/license.html; http://
protobuf.googlecode.com/svn/trunk/src/google/protobuf/descriptor.proto; https://github.com/rantav/hector/blob/master/LICENSE; http://web.mit.edu/Kerberos/krb5current/doc/mitK5license.html; http://jibx.sourceforge.net/jibx-license.html; https://github.com/lyokato/libgeohash/blob/master/LICENSE; https://github.com/hjiang/jsonxx/
blob/master/LICENSE; https://code.google.com/p/lz4/; https://github.com/jedisct1/libsodium/blob/master/LICENSE; http://one-jar.sourceforge.net/index.php?
page=documents&file=license; https://github.com/EsotericSoftware/kryo/blob/master/license.txt; http://www.scala-lang.org/license.html; https://github.com/tinkerpop/
blueprints/blob/master/LICENSE.txt; http://gee.cs.oswego.edu/dl/classes/EDU/oswego/cs/dl/util/concurrent/intro.html; https://aws.amazon.com/asl/; https://github.com/
twbs/bootstrap/blob/master/LICENSE; https://sourceforge.net/p/xmlunit/code/HEAD/tree/trunk/LICENSE.txt; https://github.com/documentcloud/underscore-contrib/blob/
master/LICENSE, and https://github.com/apache/hbase/blob/master/LICENSE.txt.
This product includes software licensed under the Academic Free License (http://www.opensource.org/licenses/afl-3.0.php), the Common Development and Distribution
License (http://www.opensource.org/licenses/cddl1.php) the Common Public License (http://www.opensource.org/licenses/cpl1.0.php), the Sun Binary Code License
Agreement Supplemental License Terms, the BSD License (http:// www.opensource.org/licenses/bsd-license.php), the new BSD License (http://opensource.org/
licenses/BSD-3-Clause), the MIT License (http://www.opensource.org/licenses/mit-license.php), the Artistic License (http://www.opensource.org/licenses/artisticlicense-1.0) and the Initial Developer’s Public License Version 1.0 (http://www.firebirdsql.org/en/initial-developer-s-public-license-version-1-0/).
This product includes software copyright © 2003-2006 Joe WaInes, 2006-2007 XStream Committers. All rights reserved. Permissions and limitations regarding this
software are subject to terms available at http://xstream.codehaus.org/license.html. This product includes software developed by the Indiana University Extreme! Lab.
For further information please visit http://www.extreme.indiana.edu/.
This product includes software Copyright (c) 2013 Frank Balluffi and Markus Moeller. All rights reserved. Permissions and limitations regarding this software are subject
to terms of the MIT license.
See patents at https://www.informatica.com/legal/patents.html.
DISCLAIMER: Informatica LLC provides this documentation "as is" without warranty of any kind, either express or implied, including, but not limited to, the implied
warranties of noninfringement, merchantability, or use for a particular purpose. Informatica LLC does not warrant that this software or documentation is error free. The
information provided in this software or documentation may include technical inaccuracies or typographical errors. The information in this software and documentation is
subject to change at any time without notice.
NOTICES
This Informatica product (the "Software") includes certain drivers (the "DataDirect Drivers") from DataDirect Technologies, an operating company of Progress Software
Corporation ("DataDirect") which are subject to the following terms and conditions:
1. THE DATADIRECT DRIVERS ARE PROVIDED "AS IS" WITHOUT WARRANTY OF ANY KIND, EITHER EXPRESSED OR IMPLIED, INCLUDING BUT NOT
LIMITED TO, THE IMPLIED WARRANTIES OF MERCHANTABILITY, FITNESS FOR A PARTICULAR PURPOSE AND NON-INFRINGEMENT.
2. IN NO EVENT WILL DATADIRECT OR ITS THIRD PARTY SUPPLIERS BE LIABLE TO THE END-USER CUSTOMER FOR ANY DIRECT, INDIRECT,
INCIDENTAL, SPECIAL, CONSEQUENTIAL OR OTHER DAMAGES ARISING OUT OF THE USE OF THE ODBC DRIVERS, WHETHER OR NOT
INFORMED OF THE POSSIBILITIES OF DAMAGES IN ADVANCE. THESE LIMITATIONS APPLY TO ALL CAUSES OF ACTION, INCLUDING, WITHOUT
LIMITATION, BREACH OF CONTRACT, BREACH OF WARRANTY, NEGLIGENCE, STRICT LIABILITY, MISREPRESENTATION AND OTHER TORTS.
Part Number: IC-TG-24000-0001
Table of Contents
Preface . . . . . . . . . . . . . . . . . . . . . . . . . . . . . . . . . . . . . . . . . . . . . . . . . . . . . . . . . . . . . . . . . . . . . . . 8
Informatica Resources. . . . . . . . . . . . . . . . . . . . . . . . . . . . . . . . . . . . . . . . . . . . . . . . . . . 8
Informatica Documentation. . . . . . . . . . . . . . . . . . . . . . . . . . . . . . . . . . . . . . . . . . . . . 8
Informatica Cloud Web Site. . . . . . . . . . . . . . . . . . . . . . . . . . . . . . . . . . . . . . . . . . . . . 8
Informatica Cloud Communities. . . . . . . . . . . . . . . . . . . . . . . . . . . . . . . . . . . . . . . . . . 8
Informatica Cloud Marketplace. . . . . . . . . . . . . . . . . . . . . . . . . . . . . . . . . . . . . . . . . . . 9
Informatica Cloud Connector Documentation. . . . . . . . . . . . . . . . . . . . . . . . . . . . . . . . . . 9
Informatica Knowledge Base. . . . . . . . . . . . . . . . . . . . . . . . . . . . . . . . . . . . . . . . . . . . 9
Informatica Cloud Trust Site. . . . . . . . . . . . . . . . . . . . . . . . . . . . . . . . . . . . . . . . . . . . 9
Informatica Global Customer Support. . . . . . . . . . . . . . . . . . . . . . . . . . . . . . . . . . . . . . 9
Chapter 1: Introduction to Transformations. . . . . . . . . . . . . . . . . . . . . . . . . . . . . . . . . . . 10
Transformations Overview. . . . . . . . . . . . . . . . . . . . . . . . . . . . . . . . . . . . . . . . . . . . . . . . 10
Active and Passive Transformations. . . . . . . . . . . . . . . . . . . . . . . . . . . . . . . . . . . . . . . . . 10
Transformation Types. . . . . . . . . . . . . . . . . . . . . . . . . . . . . . . . . . . . . . . . . . . . . . . . . . . 11
Incoming Fields. . . . . . . . . . . . . . . . . . . . . . . . . . . . . . . . . . . . . . . . . . . . . . . . . . . . . . . 12
Field Name Conflicts. . . . . . . . . . . . . . . . . . . . . . . . . . . . . . . . . . . . . . . . . . . . . . . . 12
Field Rules. . . . . . . . . . . . . . . . . . . . . . . . . . . . . . . . . . . . . . . . . . . . . . . . . . . . . . . 13
Variable Fields. . . . . . . . . . . . . . . . . . . . . . . . . . . . . . . . . . . . . . . . . . . . . . . . . . . . . . . 17
Chapter 2: Source Transformation. . . . . . . . . . . . . . . . . . . . . . . . . . . . . . . . . . . . . . . . . . . . 18
Source Transformation Overview. . . . . . . . . . . . . . . . . . . . . . . . . . . . . . . . . . . . . . . . . . . 18
Source Properties. . . . . . . . . . . . . . . . . . . . . . . . . . . . . . . . . . . . . . . . . . . . . . . . . . . . . 19
File Source Properties. . . . . . . . . . . . . . . . . . . . . . . . . . . . . . . . . . . . . . . . . . . . . . . . . . 19
Database Source Properties. . . . . . . . . . . . . . . . . . . . . . . . . . . . . . . . . . . . . . . . . . . . . . 20
Microsoft Dynamics CRM Source Properties. . . . . . . . . . . . . . . . . . . . . . . . . . . . . . . . . . . . 20
Oracle CRM On Demand Source Properties. . . . . . . . . . . . . . . . . . . . . . . . . . . . . . . . . . . . 21
Salesforce Source Properties. . . . . . . . . . . . . . . . . . . . . . . . . . . . . . . . . . . . . . . . . . . . . . 21
Custom Query Source Type. . . . . . . . . . . . . . . . . . . . . . . . . . . . . . . . . . . . . . . . . . . . 22
SAP Table Source Properties. . . . . . . . . . . . . . . . . . . . . . . . . . . . . . . . . . . . . . . . . . . . . . 24
Related Objects. . . . . . . . . . . . . . . . . . . . . . . . . . . . . . . . . . . . . . . . . . . . . . . . . . . . . . 25
Joining Related Objects. . . . . . . . . . . . . . . . . . . . . . . . . . . . . . . . . . . . . . . . . . . . . . 27
Source Queries. . . . . . . . . . . . . . . . . . . . . . . . . . . . . . . . . . . . . . . . . . . . . . . . . . . . . . . 28
Source Fields. . . . . . . . . . . . . . . . . . . . . . . . . . . . . . . . . . . . . . . . . . . . . . . . . . . . . . . . 28
Source Field Options. . . . . . . . . . . . . . . . . . . . . . . . . . . . . . . . . . . . . . . . . . . . . . . . 29
Chapter 3: Target Transformation. . . . . . . . . . . . . . . . . . . . . . . . . . . . . . . . . . . . . . . . . . . . . 30
Target Transformation Overview. . . . . . . . . . . . . . . . . . . . . . . . . . . . . . . . . . . . . . . . . . . . 30
Target Transformation Configuration. . . . . . . . . . . . . . . . . . . . . . . . . . . . . . . . . . . . . . . . . 31
Target Specification. . . . . . . . . . . . . . . . . . . . . . . . . . . . . . . . . . . . . . . . . . . . . . . . . . . . 31
4
Table of Contents
Flat File Target Time Stamps. . . . . . . . . . . . . . . . . . . . . . . . . . . . . . . . . . . . . . . . . . . 32
Specifying a Target. . . . . . . . . . . . . . . . . . . . . . . . . . . . . . . . . . . . . . . . . . . . . . . . . 32
Update Columns for Relational Targets. . . . . . . . . . . . . . . . . . . . . . . . . . . . . . . . . . . . . . . 33
Configuring Update Columns. . . . . . . . . . . . . . . . . . . . . . . . . . . . . . . . . . . . . . . . . . . 33
Target Properties. . . . . . . . . . . . . . . . . . . . . . . . . . . . . . . . . . . . . . . . . . . . . . . . . . . . . . 34
Database Target Properties. . . . . . . . . . . . . . . . . . . . . . . . . . . . . . . . . . . . . . . . . . . . . . . 34
File Target Properties. . . . . . . . . . . . . . . . . . . . . . . . . . . . . . . . . . . . . . . . . . . . . . . . . . . 34
Salesforce Target Details. . . . . . . . . . . . . . . . . . . . . . . . . . . . . . . . . . . . . . . . . . . . . . . . 36
SAP Table Target Details. . . . . . . . . . . . . . . . . . . . . . . . . . . . . . . . . . . . . . . . . . . . . . . . 37
Target Fields. . . . . . . . . . . . . . . . . . . . . . . . . . . . . . . . . . . . . . . . . . . . . . . . . . . . . . . . 38
Target Field Options. . . . . . . . . . . . . . . . . . . . . . . . . . . . . . . . . . . . . . . . . . . . . . . . . 38
Target Transformation Field Mappings. . . . . . . . . . . . . . . . . . . . . . . . . . . . . . . . . . . . . . . . 38
Chapter 4: Aggregator Transformation. . . . . . . . . . . . . . . . . . . . . . . . . . . . . . . . . . . . . . . . 40
Aggregator Transformation Overview. . . . . . . . . . . . . . . . . . . . . . . . . . . . . . . . . . . . . . . . . 40
Group By Fields. . . . . . . . . . . . . . . . . . . . . . . . . . . . . . . . . . . . . . . . . . . . . . . . . . . . . . 40
Sorted Data. . . . . . . . . . . . . . . . . . . . . . . . . . . . . . . . . . . . . . . . . . . . . . . . . . . . . . . . . 41
Aggregate Fields. . . . . . . . . . . . . . . . . . . . . . . . . . . . . . . . . . . . . . . . . . . . . . . . . . . . . . 41
Aggregate Functions. . . . . . . . . . . . . . . . . . . . . . . . . . . . . . . . . . . . . . . . . . . . . . . . 41
Nested Aggregate Functions. . . . . . . . . . . . . . . . . . . . . . . . . . . . . . . . . . . . . . . . . . . 41
Conditional Clauses. . . . . . . . . . . . . . . . . . . . . . . . . . . . . . . . . . . . . . . . . . . . . . . . . 42
Chapter 5: Data Masking Transformation. . . . . . . . . . . . . . . . . . . . . . . . . . . . . . . . . . . . . . 43
Data Masking Transformation Overview. . . . . . . . . . . . . . . . . . . . . . . . . . . . . . . . . . . . . . . 43
Masking Techniques. . . . . . . . . . . . . . . . . . . . . . . . . . . . . . . . . . . . . . . . . . . . . . . . . . . 44
Configuration Properties for Masking Techniques. . . . . . . . . . . . . . . . . . . . . . . . . . . . . . . . . 44
Repeatable Output. . . . . . . . . . . . . . . . . . . . . . . . . . . . . . . . . . . . . . . . . . . . . . . . . . 45
Seed. . . . . . . . . . . . . . . . . . . . . . . . . . . . . . . . . . . . . . . . . . . . . . . . . . . . . . . . . . . 45
Mask Format. . . . . . . . . . . . . . . . . . . . . . . . . . . . . . . . . . . . . . . . . . . . . . . . . . . . . 45
Source Filter Characters. . . . . . . . . . . . . . . . . . . . . . . . . . . . . . . . . . . . . . . . . . . . . . 46
Target Filter Characters. . . . . . . . . . . . . . . . . . . . . . . . . . . . . . . . . . . . . . . . . . . . . . 46
Range. . . . . . . . . . . . . . . . . . . . . . . . . . . . . . . . . . . . . . . . . . . . . . . . . . . . . . . . . . 46
Blurring. . . . . . . . . . . . . . . . . . . . . . . . . . . . . . . . . . . . . . . . . . . . . . . . . . . . . . . . . 47
Credit Card Masking. . . . . . . . . . . . . . . . . . . . . . . . . . . . . . . . . . . . . . . . . . . . . . . . . . . . 47
Email Masking. . . . . . . . . . . . . . . . . . . . . . . . . . . . . . . . . . . . . . . . . . . . . . . . . . . . . . . 48
IP Address Masking. . . . . . . . . . . . . . . . . . . . . . . . . . . . . . . . . . . . . . . . . . . . . . . . . . . . 48
Key Masking. . . . . . . . . . . . . . . . . . . . . . . . . . . . . . . . . . . . . . . . . . . . . . . . . . . . . . . . . 48
Phone Number Masking. . . . . . . . . . . . . . . . . . . . . . . . . . . . . . . . . . . . . . . . . . . . . . . . . 49
Random Masking. . . . . . . . . . . . . . . . . . . . . . . . . . . . . . . . . . . . . . . . . . . . . . . . . . . . . . 49
Social Insurance Number Masking. . . . . . . . . . . . . . . . . . . . . . . . . . . . . . . . . . . . . . . . . . . 50
Social Security Number Masking. . . . . . . . . . . . . . . . . . . . . . . . . . . . . . . . . . . . . . . . . . . . 50
Custom Substitution Masking. . . . . . . . . . . . . . . . . . . . . . . . . . . . . . . . . . . . . . . . . . . . . . 51
Substitution Masking. . . . . . . . . . . . . . . . . . . . . . . . . . . . . . . . . . . . . . . . . . . . . . . . . . . 52
Table of Contents
5
URL Address Masking. . . . . . . . . . . . . . . . . . . . . . . . . . . . . . . . . . . . . . . . . . . . . . . . . . 52
Masking Transformation Example. . . . . . . . . . . . . . . . . . . . . . . . . . . . . . . . . . . . . . . . . . . 53
Chapter 6: Expression Transformation. . . . . . . . . . . . . . . . . . . . . . . . . . . . . . . . . . . . . . . . 55
Expression Transformation Overview. . . . . . . . . . . . . . . . . . . . . . . . . . . . . . . . . . . . . . . . . 55
Expression Fields. . . . . . . . . . . . . . . . . . . . . . . . . . . . . . . . . . . . . . . . . . . . . . . . . . . . . 55
Chapter 7: Filter Transformation. . . . . . . . . . . . . . . . . . . . . . . . . . . . . . . . . . . . . . . . . . . . . . 56
Filter Transformation Overview. . . . . . . . . . . . . . . . . . . . . . . . . . . . . . . . . . . . . . . . . . . . . 56
Filter Conditions. . . . . . . . . . . . . . . . . . . . . . . . . . . . . . . . . . . . . . . . . . . . . . . . . . . . . . 56
Chapter 8: Joiner Transformation. . . . . . . . . . . . . . . . . . . . . . . . . . . . . . . . . . . . . . . . . . . . . 58
Joiner Transformation Overview. . . . . . . . . . . . . . . . . . . . . . . . . . . . . . . . . . . . . . . . . . . . 58
Join Condition. . . . . . . . . . . . . . . . . . . . . . . . . . . . . . . . . . . . . . . . . . . . . . . . . . . . . . . . 59
Join Type. . . . . . . . . . . . . . . . . . . . . . . . . . . . . . . . . . . . . . . . . . . . . . . . . . . . . . . . . . . 59
Creating a Joiner Transformation. . . . . . . . . . . . . . . . . . . . . . . . . . . . . . . . . . . . . . . . . . . 60
Chapter 9: Lookup Transformation. . . . . . . . . . . . . . . . . . . . . . . . . . . . . . . . . . . . . . . . . . . . 61
Lookup Transformation Overview. . . . . . . . . . . . . . . . . . . . . . . . . . . . . . . . . . . . . . . . . . . 61
Lookup Object. . . . . . . . . . . . . . . . . . . . . . . . . . . . . . . . . . . . . . . . . . . . . . . . . . . . . . . 61
Lookup Condition. . . . . . . . . . . . . . . . . . . . . . . . . . . . . . . . . . . . . . . . . . . . . . . . . . . . . . 62
Lookup Return Fields. . . . . . . . . . . . . . . . . . . . . . . . . . . . . . . . . . . . . . . . . . . . . . . . . . . 63
Chapter 10: Mapplet Transformation. . . . . . . . . . . . . . . . . . . . . . . . . . . . . . . . . . . . . . . . . . 64
Mapplet Transformation Overview. . . . . . . . . . . . . . . . . . . . . . . . . . . . . . . . . . . . . . . . . . . 64
Mapplet Transformation Use. . . . . . . . . . . . . . . . . . . . . . . . . . . . . . . . . . . . . . . . . . . . . . 65
Selecting a Mapplet. . . . . . . . . . . . . . . . . . . . . . . . . . . . . . . . . . . . . . . . . . . . . . . . . . . . 65
Mapplet Transformation Field Mappings. . . . . . . . . . . . . . . . . . . . . . . . . . . . . . . . . . . . . . . 66
Mapplet Transformation Output Fields. . . . . . . . . . . . . . . . . . . . . . . . . . . . . . . . . . . . . . . . 67
Creating a Mapplet Transformation. . . . . . . . . . . . . . . . . . . . . . . . . . . . . . . . . . . . . . . . . . 67
Chapter 11: Normalizer Transformation. . . . . . . . . . . . . . . . . . . . . . . . . . . . . . . . . . . . . . . 68
Normalizer Transformation Overview. . . . . . . . . . . . . . . . . . . . . . . . . . . . . . . . . . . . . . . . . 68
Normalized Fields. . . . . . . . . . . . . . . . . . . . . . . . . . . . . . . . . . . . . . . . . . . . . . . . . . . . . 68
Occurs Configuration. . . . . . . . . . . . . . . . . . . . . . . . . . . . . . . . . . . . . . . . . . . . . . . . 69
Unmatched Groups of Multiple-Occurring Fields. . . . . . . . . . . . . . . . . . . . . . . . . . . . . . . 69
Generated Keys. . . . . . . . . . . . . . . . . . . . . . . . . . . . . . . . . . . . . . . . . . . . . . . . . . . 69
Normalizer Field Mapping. . . . . . . . . . . . . . . . . . . . . . . . . . . . . . . . . . . . . . . . . . . . . . . . 70
Normalizer Field Mapping Options. . . . . . . . . . . . . . . . . . . . . . . . . . . . . . . . . . . . . . . . 70
Target Configuration for Normalizer Transformations. . . . . . . . . . . . . . . . . . . . . . . . . . . . . . . 71
Normalizer Field Rule for Parameterized Sources. . . . . . . . . . . . . . . . . . . . . . . . . . . . . . . . . 71
Mapping Example with a Normalizer and Aggregator. . . . . . . . . . . . . . . . . . . . . . . . . . . . . . . 71
6
Table of Contents
Chapter 12: Sorter Transformation. . . . . . . . . . . . . . . . . . . . . . . . . . . . . . . . . . . . . . . . . . . . 75
Sorter Transformation Overview. . . . . . . . . . . . . . . . . . . . . . . . . . . . . . . . . . . . . . . . . . . . 75
Sort Conditions. . . . . . . . . . . . . . . . . . . . . . . . . . . . . . . . . . . . . . . . . . . . . . . . . . . . . . . 75
Sorter Caches. . . . . . . . . . . . . . . . . . . . . . . . . . . . . . . . . . . . . . . . . . . . . . . . . . . . . . . . 76
Sorter Transformation Advanced Properties. . . . . . . . . . . . . . . . . . . . . . . . . . . . . . . . . . . . . 76
Sorter Transformation Example. . . . . . . . . . . . . . . . . . . . . . . . . . . . . . . . . . . . . . . . . . . . 77
Chapter 13: SQL Transformation. . . . . . . . . . . . . . . . . . . . . . . . . . . . . . . . . . . . . . . . . . . . . . 81
SQL Transformation Overview. . . . . . . . . . . . . . . . . . . . . . . . . . . . . . . . . . . . . . . . . . . . . 81
SQL Transformation Configuration. . . . . . . . . . . . . . . . . . . . . . . . . . . . . . . . . . . . . . . . . . . 82
Selecting a Stored Procedure or Function. . . . . . . . . . . . . . . . . . . . . . . . . . . . . . . . . . . 83
SQL Transformation Field Mapping. . . . . . . . . . . . . . . . . . . . . . . . . . . . . . . . . . . . . . . 83
SQL Transformation Output Fields. . . . . . . . . . . . . . . . . . . . . . . . . . . . . . . . . . . . . . . . 84
SQL Transformation Advanced Properties. . . . . . . . . . . . . . . . . . . . . . . . . . . . . . . . . . . 84
SQL Transformation Example. . . . . . . . . . . . . . . . . . . . . . . . . . . . . . . . . . . . . . . . . . . . . . 84
Chapter 14: Structure Parser Transformation. . . . . . . . . . . . . . . . . . . . . . . . . . . . . . . . . . 86
Structure Parser Transformation Overview. . . . . . . . . . . . . . . . . . . . . . . . . . . . . . . . . . . . . 86
Structure Definitions. . . . . . . . . . . . . . . . . . . . . . . . . . . . . . . . . . . . . . . . . . . . . . . . . . . . 87
Creating a Structure Definition. . . . . . . . . . . . . . . . . . . . . . . . . . . . . . . . . . . . . . . . . . 87
Importing a Structure Definition. . . . . . . . . . . . . . . . . . . . . . . . . . . . . . . . . . . . . . . . . . 87
Viewing and Editing a Structure Definition. . . . . . . . . . . . . . . . . . . . . . . . . . . . . . . . . . . 87
Deleting a Structure Definition. . . . . . . . . . . . . . . . . . . . . . . . . . . . . . . . . . . . . . . . . . 88
Selecting a Structure Parser. . . . . . . . . . . . . . . . . . . . . . . . . . . . . . . . . . . . . . . . . . . . . . 88
Structure Parser Field Mapping. . . . . . . . . . . . . . . . . . . . . . . . . . . . . . . . . . . . . . . . . . . . . 88
Structure Parser Output Fields. . . . . . . . . . . . . . . . . . . . . . . . . . . . . . . . . . . . . . . . . . . . . 89
Structure Parser Transformation Example. . . . . . . . . . . . . . . . . . . . . . . . . . . . . . . . . . . . . . 89
Chapter 15: Web Services Transformation. . . . . . . . . . . . . . . . . . . . . . . . . . . . . . . . . . . . 92
Web Services Transformation Overview. . . . . . . . . . . . . . . . . . . . . . . . . . . . . . . . . . . . . . . 92
Step 1. Create a Web Services Consumer Connection. . . . . . . . . . . . . . . . . . . . . . . . . . . . . . 93
Step 2. Define a Business Service. . . . . . . . . . . . . . . . . . . . . . . . . . . . . . . . . . . . . . . . . . . 94
Step 3. Configure the Web Services Transformation. . . . . . . . . . . . . . . . . . . . . . . . . . . . . . . 95
Configuring Web Services Transformations with a Single Source Object. . . . . . . . . . . . . . . 95
Configuring Web Services Transformations with Multiple Source Objects. . . . . . . . . . . . . . . 96
Transaction Commit Control. . . . . . . . . . . . . . . . . . . . . . . . . . . . . . . . . . . . . . . . . . . . 98
Viewing Incoming and Request Fields. . . . . . . . . . . . . . . . . . . . . . . . . . . . . . . . . . . . . 99
Pass-Through Fields. . . . . . . . . . . . . . . . . . . . . . . . . . . . . . . . . . . . . . . . . . . . . . . . 100
Web Services Transformation Example. . . . . . . . . . . . . . . . . . . . . . . . . . . . . . . . . . . . . . . 100
Index. . . . . . . . . . . . . . . . . . . . . . . . . . . . . . . . . . . . . . . . . . . . . . . . . . . . . . . . . . . 103
Table of Contents
7
Preface
The Informatica Cloud Transformation Guide contains information about common functionality in the Mapping
Designer. It is written for data quality and data services developers. This guide assumes that you have an
understanding of data quality concepts, flat file and relational database concepts, and the database engines
and other connections in your environment.
Some of the features and functionality mentioned in this guide might not be available to your organization due
to licensing.
Informatica Resources
Informatica Documentation
The Informatica Documentation team makes every effort to create accurate, usable documentation. If you
have questions, comments, or ideas about this documentation, contact the Informatica Documentation team
through email at infa_documentation@informatica.com. We will use your feedback to improve our
documentation. Let us know if we can contact you regarding your comments.
The Documentation team updates documentation as needed. To get the latest documentation for your
product, navigate to Product Documentation from https://mysupport.informatica.com.
Informatica Cloud Web Site
You can access the Informatica Cloud web site at http://www.informatica.com/cloud. This site contains
information about Informatica Cloud editions and applications.
Informatica Cloud Communities
Use the Informatica Cloud Community to discuss and resolve technical issues in Informatica Cloud. You can
also find technical tips, documentation updates, and answers to frequently asked questions.
Access the Informatica Cloud Community at:
https://network.informatica.com/community/informatica-network/products/cloud-integration
To find resources on using Cloud Application Integration (the Informatica Cloud Real Time service), access
the community at:
https://network.informatica.com/community/informatica-network/products/cloud-integration/cloud-applicationintegration/content
8
Developers can learn more and share tips at the Cloud Developer community:
https://network.informatica.com/community/informatica-network/products/cloud-integration/cloud-developers
Informatica Cloud Marketplace
Visit the Informatica Marketplace to try and buy Informatica Cloud Connectors, Informatica Cloud integration
templates, and Data Quality mapplets:
https://community.informatica.com/community/marketplace/informatica_cloud_mall
Informatica Cloud Connector Documentation
You can access documentation for Informatica Cloud Connectors at the Informatica Cloud Community:
https://community.informatica.com/cloud/index.htm
You can also download individual connector guides: https://community.informatica.com/docs/DOC-2687.
Informatica Knowledge Base
As an Informatica customer, you can access the Informatica Knowledge Base at
https://mysupport.informatica.com. Use the Knowledge Base to search for documented solutions to known
technical issues about Informatica products. You can also find answers to frequently asked questions,
technical white papers, and technical tips. If you have questions, comments, or ideas about the Knowledge
Base, contact the Informatica Knowledge Base team through email at KB_Feedback@informatica.com.
Informatica Cloud Trust Site
You can access the Informatica Cloud trust site at http://trust.informaticacloud.com. This site provides real
time information about Informatica Cloud system availability, current and historical data about system
performance, and details about Informatica Cloud security policies.
Informatica Global Customer Support
You can contact a Customer Support Center by telephone or online.
For online support, click Submit Support Request in the Informatica Cloud application. You can also use
Online Support to log a case. Online Support requires a login. You can request a login at
https://mysupport.informatica.com.
The telephone numbers for Informatica Global Customer Support are available from the Informatica web site
at https://www.informatica.com/services-and-training/support-services/contact-us.html.
Preface
9
CHAPTER 1
Introduction to Transformations
This chapter includes the following topics:
•
Transformations Overview, 10
•
Active and Passive Transformations, 10
•
Transformation Types, 11
•
Incoming Fields, 12
•
Variable Fields, 17
Transformations Overview
Transformations are a part of a mapping that represent the operations that you want to perform on data.
Transformations also define how data enters each transformation.
Each transformation performs a specific function. For example, a Source transformation reads data from a
source, and an Expression transformation performs row-level calculations.
Active and Passive Transformations
A transformation can be active or passive.
An active transformation can change the number of rows that pass through the transformation. For example,
the Filter transformation is active because it removes rows that do not meet the filter condition.
A passive transformation does not change the number of rows that pass through the transformation.
You can connect multiple branches to a downstream passive transformation when all transformations in the
branches are passive.
You cannot connect multiple active transformations or an active and a passive transformation to the same
downstream transformation or transformation input group. You might not be able to concatenate the rows. An
active transformation changes the number of rows, so it might not match the number of rows from another
transformation.
For example, one branch in a mapping contains an Expression transformation, which is passive, and another
branch contains an Aggregator transformation, which is active. The Aggregator transformation performs
aggregations on groups, such as sums, and reduces the number of rows. If you connect the branches,
Informatica Cloud cannot combine the rows from the Expression transformation with the different number of
rows from the Aggregator transformation. Use a Joiner transformation to join the two branches.
10
Transformation Types
After you add a transformation to a mapping, you can define transformation details. Each transformation type
has a unique set of options that you can configure.
The following table provides a brief description of the transformations that you can use in a mapping:
Transformation
Description
Source
Reads data from a source.
Target
Writes data to a target.
Aggregator
An active transformation that performs aggregate calculations on groups of data.
Data Masking
A passive transformation that masks sensitive data as realistic test data for nonproduction
environments.
Expression
A passive transformation that performs calculations on individual rows of data.
Filter
An active transformation that filters data from the data flow.
Joiner
An active transformation that joins data from two sources.
Lookup
Looks up data from a lookup object. Defines the lookup object and lookup connection. Also
defines the lookup condition and the return values.
A passive lookup transformation returns one row. An active lookup transformation returns
more than one row.
Mapplet
Inserts a mapplet into a mapping. A mapplet contains PowerCenter transformation logic that
you can create and use to transform data before it is loaded into the target.
Can be active or passive based on the transformation logic in the mapplet.
Normalizer
Processes data with multiple-occurring fields and returns a row for each instance of the
multiple-occurring data.
Sorter
A passive transformation that sorts data in ascending or descending order, according to a
specified sort condition.
SQL
A passive transformation that calls a stored procedure or function.
Structure Parser
A passive transformation that analyzes unstructured data from a flat file source and writes the
data in a structured format.
Web Services
An active transformation that connects to a web service as a web service client to access,
transform, or deliver data.
Transformation Types
11
Incoming Fields
An incoming field is a field that enters a transformation from an upstream transformation.
By default, a transformation inherits all incoming fields from an upstream transformation. However, you might
want to change the default. For example, you might not need all of the fields from an upstream
transformation, or you might need to rename fields from an upstream transformation.
A field rule defines how data enters a transformation from an upstream transformation. You can create field
rules to specify which incoming fields to include or exclude and to rename incoming fields as required.
A field name conflict occurs when fields come from multiple transformations and have the same name. To
resolve a field name conflict caused by fields from an upstream transformation, you can create a field name
conflict resolution to rename incoming fields in bulk.
The following list shows the order of events that take place as fields enter and move through a
transformation:
1.
Field name conflict resolution rules run, if any are present.
2.
Field rules run as fields from upstream transformations enter a transformation.
3.
Depending on the transformation type, new fields might be added to a transformation. For example, in a
Lookup transformation, fields can enter the transformation from a lookup object.
Field Name Conflicts
The Mapping Designer generates a field name conflict error when you validate a mapping that has fields with
matching names from different transformations. When a field name conflict occurs, you need to ensure that
each field has a unique name.
To resolve a field name conflict, you can create a field rule to rename fields. If you create a field rule to
resolve a field name conflict, you create the field rule in the upstream transformation.
Alternatively, field name conflict error messages contain a link that you can use to create a field name conflict
rule to resolve the field name conflict. A field name conflict rule renames all of the fields from the upstream
transformation, not just the fields that cause a conflict.
Field name conflict rules take effect before field rules take effect. Field name conflict rules are only applicable
to incoming fields from upstream transformations. Field name conflicts that occur after incoming fields first
enter a transformation cannot be corrected by field name conflict rules. For example, you cannot use field
name conflict rules to correct field name conflicts that occur due to field rules or activities such as lookup
fields. Instead, modify the field rules or transformations that cause the conflict.
Creating a Field Name Conflict Resolution
You can resolve a field name conflict by renaming all of the fields coming from an upstream transformation in
bulk using the Resolve Field Name Conflict dialog box, which you access from a field name conflict error
message.
12
1.
Click the link in the error message to access the Resolve Field Name Conflict dialog box.
2.
Select the upstream transformation that contains the fields you want to rename in bulk.
3.
In the Bulk Rename Options column, specify whether you want to rename by adding a prefix or by
adding a suffix.
4.
Enter the text to add to the field names, then click OK.
Chapter 1: Introduction to Transformations
Field Rules
Configure a field rule based on incoming fields from an upstream transformation. Then configure the field
selection criteria and naming convention for the fields.
When you configure a field rule, you perform the following steps:
1.
Choose the incoming fields that you want to include or exclude. To improve processing time and keep a
clean set of data, you can include only the incoming fields that you need.
2.
Configure the field selection criteria to determine which incoming fields apply to the rule. If you use the
Named Fields selection criteria, you can use a parameter for the incoming fields.
3.
Optionally, choose to rename the fields. To distinguish fields that come from different sources or to avoid
field name conflicts, you can rename incoming fields. If you use the pattern option, you can create a
parameter to rename fields in bulk.
4.
Verify the order of execution. If you configure multiple rules, you can change the order in which the
Mapping Configuration task applies them.
Note: You cannot configure field rules on Source transformations or Mapplet transformations that contain
sources.
Step 1. Choose Incoming Fields
When you configure a field rule, you indicate whether the rule includes or excludes the incoming fields that
you specify.
The include/exclude operator works in conjunction with field selection criteria to determine which incoming
fields a field rule affects.
For example, you want a transformation to exclude all binary fields. You select the exclude operator to
indicate that the incoming fields that meet the field selection criteria do not pass into the current
transformation. Then you specify the binary data type for the field selection criteria.
Step 2. Configure Field Selection Criteria
When you configure a field rule, you specify the field selection criteria to determine which incoming fields
apply to the field rule.
You can choose one of the following field selection criteria:
All Fields
Includes all of the incoming fields. You can rename the incoming fields in bulk when you use this option
in combination with the Includes operator.
Named Fields
Includes or excludes the incoming fields that you specify. Use the Named Fields selection criteria to
specify individual incoming fields to rename or to include or exclude from the incoming transformation.
When you enter the field selection criteria details, you can review all of the incoming fields and select the
fields to include or exclude. You can add a field that exists in the source if it does not display in the list.
You can also create a parameter to represent a field to include or exclude.
Fields by Data Type
Includes or excludes incoming fields with the data types that you specify. When you enter the field
selection criteria details, you can select the data types that you want to include or exclude.
Incoming Fields
13
Fields by Text or Pattern
Includes or excludes incoming fields by prefix, suffix, or pattern. You can use this option to select fields
that you renamed earlier in the data flow. When you enter the field selection criteria details, you can
select a prefix, suffix, or pattern, and define the rule to use. When you select the prefix option or suffix
option, you enter the text to use as the prefix or suffix. When you select the pattern option, you can enter
a regular expression or you can use a parameter for the pattern.
The following image shows the selection of the Fields by Data Types field selection criteria:
The following image shows the selection of the date/time data type for the field selection criteria details:
Step 3. Rename Fields
Rename fields to avoid field name conflicts or to clarify field origins in complex mappings. You can rename
fields as part of a field rule in a transformation. After you specify the field selection criteria for a field rule, you
specify how to rename the selected fields.
You can rename fields individually or in bulk. When you rename fields individually, you select the fields you
want to rename from a list of incoming fields. Then you specify the name for each of the selected fields.
When you rename in bulk, you can rename all fields by adding a prefix, suffix, or pattern. When you rename
fields with a prefix or suffix, you enter the text string to use as a prefix or suffix. For example, you can specify
to rename all fields as FF_<field name>.
When you rename fields by pattern, you enter a regular expression to represent the pattern or use a
parameter to define the pattern in the task. You can create a simple expression to add a prefix or suffix to all
field names or you can create an expression to replace a particular pattern with particular text.
To replace a pattern with text use a regular expression in the following syntax, where a forward slash
separates the pattern to match and the text the pattern will be replaced with:
<pattern to match>/<replacement text>
14
Chapter 1: Introduction to Transformations
The following table provides a few examples of using regular expressions when you rename fields in bulk:
Goal
Expression
Replace all occurrences of Inc with LLC.
Inc/LLC
Replace occurrences of Inc that occur at the end of a field
name with LLC.
Inc$/LLC
Replace occurrences of Loc that occur at the beginning of
a field name with Branch.
^Loc/Branch
Remove all occurrences of A/C.
A\/C(.*)/$1
Note: When a character in a field name is a regular
expression metacharacter, escape the character
with a backslash to show that it is a literal. In this
example, the forward slash is a metacharacter.
Add a prefix of _FF and a suffix of _in to all fields.
FF_$0_in
The following image shows the Include All Fields dialog box with the Pattern bulk renaming option selected
and a pattern specified to use:
Carefully construct field renaming rules to ensure that the rules do not introduce issues such as field name
conflicts. If a field renaming rule causes field name conflicts, you can edit the rule.
Tip: If the upstream transformation is a source where you cannot rename in bulk, you can add an Expression
transformation to rename the fields.
Step 4. Verify Order of Rule Execution
If you create multiple field rules, confirm that the rules run in a logical order.
To review the order in which the rules run, you can view the rules in the Field Rules area. The mapping
configuration task runs the rules in the order in which the rules appear. If the order of the field rules is
incorrect, you can rearrange the order.
You also can preview the incoming fields for the transformation based on the rules that you have created in
the Preview Fields area. For example, if you create a field rule that excludes binary fields, the Preview
Fields area lists the binary fields as excluded from the transformation.
If the Source transformation in the mapping uses a connection parameter or a data object parameter, the
Preview Fields area does not display the transformation incoming fields.
Incoming Fields
15
The following image shows the Preview Fields area:
Field Rule Configuration Example
You need to create a mapping to gather revenue data from multiple sales locations.
You learn that multiple fields from the upstream transformation have the same names as fields in a source
transformation. To avoid field name conflicts, you decide to change the field names for all incoming fields.
You decide to rename the fields so that the source is distinguishable throughout the mapping.
To increase performance, you want to ensure that the data set only includes required data. You determine
that information regarding transaction dates is not required, so you decide that the date fields are not
necessary for the mapping.
To change the names of all of the incoming fields, you create a field rule to rename all fields with the
SalesForce_ prefix.
To exclude date fields, you create a rule to exclude fields with a date/time data type.
You review the order in which the rules appear. You realize that you want the rule to rename the fields to run
after the rule to exclude the date/time fields. You move the rule to remove date/time fields so that it appears
before the renaming rule.
Creating a Field Rule
Configure field rules on the Incoming Fields tab of the Properties panel in the Mapping Designer.
16
1.
On the Incoming Fields tab, in the Field Rules area, insert a row for the rule based on the order in
which the rules must run. In the Action column for a rule that you want to run before or after the new
rule, select either Insert above or Insert below.
2.
To specify whether the rule includes or excludes fields, from the Operator column, choose either
Includes or Excludes.
3.
In the Field Selection Criteria column, choose one of the following methods:
•
To rename all of the incoming fields in bulk, select All Fields.
•
To apply the rule to the fields that you specify, select Named Fields.
•
To apply the rule based on the data type of each field, select Fields by Data Type.
•
To apply the rule to all fields that contain a specific prefix, suffix, or pattern, select Fields by Text or
Pattern.
4.
To provide the field selection details, in the Detail column, click the Configure or Rename link. The
Rename link appears if the field selection criteria is All Fields.
5.
On the Select Fields tab, specify the fields to apply to the rule, based on the chosen field selection
criteria. Alternatively, click Parameters to add a parameter so fields can be selected in the mapping
configuration task.
Chapter 1: Introduction to Transformations
6.
To rename fields, click the Rename Selected tab and choose to rename fields individually or in bulk.
If you want to rename all fields, you must rename in bulk. If you want to rename fields in bulk by pattern,
you can create a parameter to specify the pattern in the mapping configuration task.
7.
To ensure that the field rules run in a logical order, in the Field Rules area, review the order in which the
rules display. In the Preview Fields area, review the results of the rules. Move field rules to the
appropriate location if required.
8.
To delete a rule, in the Action column, select Delete.
Variable Fields
A variable field defines calculations and stores data temporarily. You can use variable fields in the
Expression and Aggregator transformations.
You might use variables to perform the following tasks:
•
Temporarily store data.
•
Simplify complex expressions.
•
Store values from prior rows.
•
Compare values.
For example, you want to generate a mailing list by concatenating first and last names, and then merging the
name with the address data. To do this, you might create a variable field, FullName, that concatenates the
First and Last fields. Then, you create an expression field, NameAddress, to concatenate the FullName
variable field with the Address field.
The results of a variable field does not pass to the data flow. To use data from a variable field in the data
flow, create an expression field for the variable field output. In the preceding example, to pass the
concatenated first and last name to the data flow, create a FullName_out expression field. And then, use the
FullName variable field as the expression for the field.
Variable Fields
17
CHAPTER 2
Source Transformation
This chapter includes the following topics:
•
Source Transformation Overview, 18
•
Source Properties, 19
•
File Source Properties, 19
•
Database Source Properties, 20
•
Microsoft Dynamics CRM Source Properties, 20
•
Oracle CRM On Demand Source Properties, 21
•
Salesforce Source Properties, 21
•
SAP Table Source Properties, 24
•
Related Objects, 25
•
Source Queries, 28
•
Source Fields, 28
Source Transformation Overview
A Source transformation defines the source connection and source objects for a mapping. It can also define
source properties related to the connection type. For some connection types, you can use multiple source
objects within a Source transformation.
You can use one or more Source transformations in a mapping. Use a Joiner transformation to join data from
two Source transformations.
The source properties that appear depend on the connection type that you select. For example, when you
select a Salesforce connection, you can use multiple related source objects and configure the Salesforce API
advanced source property. In contrast, when you select a flat file connection, you can use a single flat file
source object.
You can use the following source systems in a Source transformation:
18
•
File. You can use a single source file.
•
Database. You can use a single source table or multiple source tables.
•
Microsoft Dynamics CRM. You can use a single source object.
•
Oracle CRM On Demand. You can use a single source object.
•
Salesforce. You can use a single source object or multiple source objects. You can use a custom query as
a source object.
•
SAP IDoc. You can use a single source object.
•
SAP Table. You can use a single source object or multiple source objects.
•
Informatica Cloud Connectors. Each Informatica Cloud Connector determines whether you can use single
source objects or multiple source objects.
When you select a source object, the Properties panel displays the following areas and information:
•
General. Use to configure the name and a description for the source.
•
Source. Use to select the connection and source object, and to configure other available properties, such
as filter and sort query options and advanced source properties.
•
Fields. Use to configure the source fields that you want to use in the mapping.
Source Properties
You can configure source properties such as the source details, query options, and advanced properties,
based on the connection type that you select. Configure source properties on the Source tab of the
Properties panel.
File Source Properties
You can configure properties for file sources, such as flat file and FTP/SFTP.
The following table describes the file source properties:
File Property
Description
Connection
Name of the source connection.
Source Type
Source type.
Object
Source object for a single source.
Formatting
Options
Flat file format options. Opens the Formatting Options dialog box to define the format of
the file. You can choose either a delimited or fixed-width file type. The delimited file type is
the default.
For a delimited flat file type, configure the following file format options:
-
Delimiter. Delimiter character.
Text Qualifier. Character to qualify text.
Escape character. Escape character.
Field labels. Determines if the task generates field labels or imports labels from the source file.
First data row. The first row of data. The task starts the read at the row number that you enter.
For a fixed-width flat file type, select the fixed-width file format to use. If you do not have a
fixed-width file format, go to Configure > Fixed Width File Formats to create one.
Source Properties
19
Database Source Properties
You can configure properties for database sources.
The following table describes the database source properties:
Database Property
Description
Connection
Name of the source connection.
Source Type
Source type.
Object
Source object for a single source.
Add Source Object
Primary source object for multiple sources.
Add Related Objects
For multiple sources. Displays objects related to the selected source object.
Select an object with an existing relationship or click Custom Relationship to create
a custom relationship with another object.
Filter
Adds conditions to filter records. Configure a simple or an advanced filter.
Sort
Adds conditions to sort records.
Select Distinct Rows
Only
Reads unique rows from the source. Adds SELECT DISTINCT to the SQL query.
Define Query
For a custom query. Displays the Edit Custom Query dialog box. Enter a valid
custom query and click OK.
Microsoft Dynamics CRM Source Properties
You can configure properties for Microsoft Dynamics CRM sources.
The following table describes the Microsoft Dynamics CRM source properties:
20
Microsoft Dynamics CRM Property
Description
Connection
Name of the source connection.
Source Type
Source type.
Object
Source object for a single source.
Chapter 2: Source Transformation
Oracle CRM On Demand Source Properties
The following table describes the Oracle CRM On Demand source properties:
Oracle CRM On Demand Property
Description
Connection
Name of the source connection.
Source Type
Source type.
Object
Source object for a single source.
Salesforce Source Properties
The following table describes the Salesforce source properties:
Salesforce Detail
Description
Connection
Name of the source connection.
Source Type
Source type. You can choose one of the following source types:
-
Single Object
Multiple Objects
Query
Parameter
The query source type is available when you use version 33 of the Salesforce connector.
Object
Source object for a single source.
Add Source Object
Primary source object for multiple sources.
Add Related Objects
For multiple sources. Displays objects related to the selected source object.
Select an object with an existing relationship or click Custom Relationship to create a
custom relationship with another object.
Filter
Adds conditions to filter records. Configure a simple or an advanced filter.
Include Archived and
Deleted Rows in the
Source
Reads archived and deleted source rows.
Row Limit
Row limit for the source read. Read all rows or specify the number of rows to read.
Salesforce API
Salesforce API to read source data. Select the Standard API or Bulk API.
SOQL Filter Condition
SOQL condition to filter source data.
Oracle CRM On Demand Source Properties
21
Salesforce Detail
Description
Tracing Level
Amount of detail that appears in the log for this transformation. You can choose terse,
normal, verbose initialization, or verbose data. Default is normal.
Define Query
For a query source type. Displays the Edit Custom Query dialog box. Use SOQL
statements that Informatica Cloud supports to create a custom SOQL query. To ensure
that the query uses valid SOQL that is supported by Informatica Cloud, click Validate.
To see the data that results from the query, click Data Preview.
For information about SOQL statements that Informatica Cloud supports, see “Supported
SOQL for Custom Queries” on page 22 .
Custom Query Source Type
You can use a custom query as a source object when you use a Salesforce connection.
You might want to use a custom query as the source when a source object is large. You can use the custom
query to reduce the number of fields that enter the data flow. You can also create a parameter for the source
type when you design your mapping so that you can define the query in the Mapping Configuration Task
wizard.
To use a custom query as a source, select Query as the source type when you configure the source
transformation and then use valid and supported SOQL to define the query.
Note: In order to use SOQL custom queries, you must have the latest Secure Agent package. Contact
Informatica Global Customer Support for more information.
Supported SOQL for Custom Queries
Custom queries must be valid and cannot include SOQL statements that Informatica Cloud does not support.
Informatica Cloud supports the following SOQL statements and syntax for custom queries:
22
SOQL Feature
Examples
SELECT ID from
Account
SELECT Id from Account
SELECT ID and
Name from Account
SELECT Id, Name from Account
Fully qualified
names
SELECT Account.Id, Account.Name from Account
Filters
SELECT Account.Name ,Account.NumberOfEmployees,
Account.SLAExpirationDate__c ,Account.utf_filter__c,
Account.Datetimefld__c_FROM Account Where ((utf_filter__c LIKE
'%UTFDSS%'))
Complex filters
SELECT Account.Name, Account.NumberOfEmployees,
Account.SLAExpirationDate__c, Account.utf_filter__c,
Account.Datetimefld__cFROM Account Where (((utf_filter__c LIKE
'%UTFDSS%') AND Name IS NOT Null) OR AnnualRevenue > 567)
GROUP BY
SELECT LeadSource FROM Lead GROUP BY LeadSource
Chapter 2: Source Transformation
SOQL Feature
Examples
Aggregate functions
and GROUP BY
SELECT Name, Max(CreatedDate) FROM Account GROUP BY Name LIMIT
5 SELECT CampaignId, AVG(Amount) FROM Opportunity GROUP BY
CampaignId
SELECT COUNT(Id) FROM Account WHERE Name LIKE 'a%'
HAVING
SELECT LeadSource, COUNT(Name) FROM Lead GROUP BY LeadSource
HAVING COUNT(Name) > 100
IN
SELECT Name FROM Account WHERE BillingState IN ('California',
'New York')
NOT IN
SELECT Name FROM Account WHERE BillingState NOT IN
('California', 'New York')
ORDER BY
SELECT Name FROM Account ORDER BY Name DESC NULLS LAST
SELECT Id, CaseNumber, Account.Id, Account.Name FROM Case ORDER
BY Account.Name
OFFSET
SELECT Name FROM Merchandise__c WHERE Price__c > 5.0 ORDER BY
Name LIMIT 100 OFFSET 10
ROLLUP
SELECT LeadSource, COUNT(Name) cnt FROM Lead GROUP BY
ROLLUP(LeadSource)
TYPEOF
SELECT TYPEOF What WHEN Account THEN Phone ELSE Name END FROM
Event WHERE CreatedById IN (SELECT CreatedById FROM Case)
Aliases
SELECT Name n, MAX(Amount) max FROM Opportunity GROUP BY Name
Date functions
SELECT CALENDAR_YEAR(CreatedDate), SUM(Amount) FROM Opportunity
GROUP BY CALENDAR_YEAR(CreatedDate)
Date literals
SELECT Id FROM Account WHERE CreatedDate = YESTERDAY
SELECT Id, CaseNumber, Account.Id, Account.Name FROM Case ORDER
BY Account.Name
Multi-currency
SELECT Id, convertCurrency(AnnualRevenue) FROM Account
SELECT Id, Name FROM Opportunity WHERE Amount > USD5000
Operators
SELECT Id FROM Account WHERE CreatedDate > 2005-10-08T01:02:03Z
Semi-joins
SELECT Id, Name FROM Account WHERE Id IN (SELECT AccountId FROM
Opportunity WHERE StageName = 'Closed Lost')
Reference fields in
semi-joins
SELECT Id FROM Task WHERE WhoId IN (SELECT Id FROM Contact
WHERE MailingCity = 'Twin Falls')
Relationship
queries in semijoins
SELECT Id, (SELECT Id from OpportunityLineItems) FROM
Opportunity WHERE Id IN (SELECT OpportunityId FROM
OpportunityLineItem WHERE totalPrice > 10000)
Salesforce Source Properties
23
SOQL Feature
Examples
Parent-child
relationship queries
SELECT Name, (SELECT LastName FROM Contacts) FROM Account
SELECT Account.Name, (SELECT Contact.LastName FROM
Account.Contacts) FROM Account
SELECT Name, (SELECT Name FROM Line_Items__r) FROM
Merchandise__c WHERE Name LIKE 'Acme%'
SELECT Id, Name, (SELECT Id, Name FROM AlldatatypeDetail__r)
FROM AllDatatypes__c
Child-parent
relationship queries
SELECT Id, FirstName__c, Mother_of_Child__r.FirstName__c FROM
Daughter__c WHERE Mother_of_Child__r.LastName__c LIKE 'C%'
Select Id, IsDeleted, Name, LastViewedDate, LastReferencedDate,
AllDatatypes_md__c, AllDatatypes_md__r.Name from
AlldatatypeDetail__c
Relationship
queries with
aggregate functions
SELECT Name, (SELECT CreatedBy.Name FROM Notes) FROM Account
SELECT Amount, Id, Name, (SELECT Quantity, ListPrice,
PricebookEntry.UnitPrice, PricebookEntry.Name FROM
OpportunityLineItems) FROM Opportunity
You cannot use complex relationship queries, for example:
SELECT task.account.name, task.who.name, task.activitydate,task.account.annualrevenue FROM
task WHERE task.activitydate <= TODAY AND task.who.type = 'Contact' ORDER BY
task.account.annualrevenue DESC
Rules and Guidelines for Salesforce Custom Queries
Use the following rules and guidelines when you use a custom query as a source:
•
You can use a custom query as a source when you use the Salesforce standard API.
•
You cannot use a custom query as a source when you use the Salesforce Bulk API.
•
You can use custom objects with any data type in a custom query.
•
You can use expressions with custom query fields.
•
You can configure field data types for a custom query source.
•
You can use a custom query as a source in a scheduled task.
SAP Table Source Properties
The following table describes the SAP Table properties:
24
SAP Table Property
Description
Connection
Name of the source connection.
Source Type
Source type.
Object
Source object for a single source.
Chapter 2: Source Transformation
SAP Table Property
Description
Add Source Object
Primary source object for multiple sources.
Add Related Objects
For multiple sources. Displays objects related to the selected source object.
Select an object with an existing relationship or click Custom Relationship to
create a custom relationship with another object.
Filter
Adds conditions to filter records. Configure a simple or an advanced filter.
Sort
Adds conditions to sort records.
Number of Rows to be
Fetched
Number of rows read from an SAP source.
Number of Rows to be
Skipped
Number of rows to skip before reading an SAP source.
Packet Size in MB
Size of the packets used to transfer data from an SAP source.
Default is 10.
Raising the packet size requires additional resources on the Secure Agent machine.
Use the default value unless network latency causes serious performance issues.
Enable Compression
Select this option to configure compressed data transfer from SAP. When you
select this option and read data from SAP, SAP compresses the data and sends it
in a .zip format. The Secure Agent then unzips the data and writes it to the target.
Related Objects
You can configure a Source transformation to join related objects for database, Salesforce, and Informatica
Cloud Connector connection types.
You can join related objects based on existing relationships or custom relationships. The Mapping Designer
restricts the type of relationships that you can create based on the connection type.
Use the following relationships to join related objects:
Existing relationships
You can use relationships defined in the source system to join related objects. You can join objects with
existing relationships for Salesforce, database, and some Informatica Cloud Connectors connection
types.
After you select a primary object, you can select a related object from a list of related objects.
For example, after you add Opportunity as a primary Salesforce source object, you can add any related
objects, such as Account.
Related Objects
25
The following image shows a list of Salesforce objects with existing relationships with the Opportunity
object:
Custom relationships
You can use custom relationships to join multiple source objects. You can create custom relationships
for database and SAP Table connection types.
After you select a primary object, you can select another object from the source system, and then select
a field from each source to use in the join.
When you create a custom relationship for database objects, you create an inner join on the source
fields that you select. When you create a custom relationship for SAP Table objects, you can select the
type of join and the source fields to use.
26
Chapter 2: Source Transformation
For example, the following image shows a custom relationship that uses ID fields to join the Account and
AccountHistory database tables:
Joining Related Objects
You can join related objects in the Source transformation.
You can join related objects based on a relationship defined in the source system or a custom relationship
defined in the Source transformation.
1.
On the Sources tab, select Object as the source type, and then click Allow Multiple.
2.
In the Objects and Relationships table, select Add Source Objects from the Actions menu.
3.
In the Select Source Object dialog box, select a source object.
The source object appears in the Objects and Relationships table.
4.
From the Actions menu, select Add Related Objects.
5.
To join an object based on relationships in the source system, select Existing Relationships, select the
related object, and then click OK.
6.
To join an object based on a custom relationship, select Custom Relationships.
a.
For the source object, configure Source Key by selecting the source field to use in the join.
b.
For the related object, select the related object to use in the join. Then, configure Object Key by
selecting the related object field to use in the join.
The related object and join condition display in the Objects and Relationships table.
7.
To join additional sources, select the source to act as the primary source and then repeat steps 4 to 6.
Related Objects
27
Source Queries
Use source query options to filter or sort source data.
You can use the following source query options:
Filter
Filter source data to limit the amount of source data that enters the data flow.
When you configure a filter, you select the source field and configure the operator and value to use in
the filter.
When you configure more than one filter, the task applies the filter expressions in the listed order.
You can use a parameter for a filter expression and define the filter expression in the task.
Sort
Sort source data to provide sorted data to the mapping. For example, you can improve task performance
when you provide sorted data to an Aggregator transformation that uses sorted data. You can sort SAP
Table data.
You can sort data in ascending or descending order.
When you sort data, you select one or more source fields and the sort order that you want to use. When
you select more than one source field, the task sorts the fields in the listed order.
You can use a parameter for sort order and define the sort field and sort order in the task.
Configure sort query options on the Source tab. Select Allow Multiple and expand the Query Options
section.
Source Fields
You can configure the source fields to use in the data flow and configure field display details.
The Fields tab of the Properties panel displays all source fields from the selected source object. By default,
the mapping includes all listed fields in the data flow. Remove fields that you do not want to use.
You can edit the name of a field. You can also edit the metadata for a field. You might edit metadata to
change information that is incorrectly inferred. When you edit metadata, you can change the name, native
data type, native precision, and native scale. When you change the metadata for a field, you cannot easily
revert your changes. Avoid making changes that can cause errors when you run the task.
For example, you can usually increase the native precision or native scale of a field without causing errors.
But if you reduce the precision of a field, you might cause the truncation of data.
You can add a source field to the field list. To add a field, you need field details, including the field name,
data type, precision, and scale.
To restore the original fields from the source object, use the Synchronize icon. Synchronization restores
deleted source fields, adds fields new to the source, and retains added fields with corresponding source
fields. Synchronization removes any added fields that do not have corresponding source fields.
Synchronization does not revert any local changes to the field metadata.
28
Chapter 2: Source Transformation
Source Field Options
You can use the following options on the Fields tab of the Source transformation:
Generate Fields From
Field name display option. Display field names by label or technical field name.
Sort Field Name By
Field order display option. Display fields in native order, ascending order, or descending order.
Add Field icon
Adds a field from the selected object. Use to retrieve a field from the object that does not display in the
list.
Opens a dialog box where you can enter the exact field name, data type, precision, and scale.
Synchronize icon
Synchronizes the list of fields with the object.
Delete icon
Deletes the field from the list, removing the field from the data flow.
Edit Metadata
Displays the native field metadata. You can edit the native field metadata.
You can display the native field name by label or technical field name.
Source Fields
29
CHAPTER 3
Target Transformation
This chapter includes the following topics:
•
Target Transformation Overview, 30
•
Target Transformation Configuration, 31
•
Target Specification, 31
•
Update Columns for Relational Targets, 33
•
Target Properties, 34
•
Database Target Properties, 34
•
File Target Properties, 34
•
Salesforce Target Details, 36
•
SAP Table Target Details, 37
•
Target Fields, 38
•
Target Transformation Field Mappings, 38
Target Transformation Overview
Use the Target transformation to define the target connection and target object for the mapping. You can use
one or more Target transformations in a mapping.
You can use a single target object in a Target transformation. Based on the connection type, you can define
advanced target options, specify to use a new or existing target object, or configure update columns for the
target. The target options that appear also depend on the connection type that you select. For example, when
you select a Salesforce connection, you can configure success and error log details.
You can use the following targets systems in the Target transformation:
30
•
Amazon Redshift
•
File
•
Database
•
Microsoft Dynamics CRM
•
Oracle CRM On Demand
•
Salesforce
•
SAP Table
•
Informatica Cloud Connectors
Target Transformation Configuration
Configure target properties on a tab in the Target transformation.
The Properties panel of the Target transformation displays the following tabs:
•
General. Defines the transformation name and a description.
•
Incoming Fields. Includes the field rules that define the data written to the target. Allows a preview of
target fields.
•
Target. Defines the target connection, target object, and advanced options. Based on the connection type,
you can specify to create a new target or use an existing target, or configure update columns.
•
Target Fields. Lists the fields in the target objects. Optionally add or remove fields. You can also edit
target field metadata.
•
Field Mapping. Defines the field mappings from the upstream transformation to the target. Field mapping
is only applicable when using an existing target object.
Target Specification
Use the Target tab to specify the target object.
When you add a target to a mapping, you can choose to use an existing target or to create a target at run
time.
When you use an existing target object, you select the target from a list of target objects. Link the target to
the upstream transformation. If the target table changes, you must update the Target transformation to match
it. If the physical target and the Target transformation do not match, the mapping fails. If you use an existing
target object for a flat file target, the existing target is overwritten when you run the Mapping Configuration
task.
If the mapping includes a flat file target or Amazon Redshift target, you can create the target at run time. You
cannot link the target fields to the upstream transformation. The first time the mapping runs, the Mapping
Configuration task creates the physical target based on the fields from the upstream transformation. In
subsequent runs, the Mapping Configuration task replaces the data in the physical target that was created in
the initial run. Consequently, if you change the mapping after the initial run, in subsequent runs the target will
not reflect changes to the number of target fields and its metadata. To see the changes, you can either delete
the existing target before you run the mapping or change the name of the target. To reduce the number of
unused fields in the target, configure field rules in the Target transformation or in the upstream
transformations.
When you create a flat file target at run time, you can choose to append time stamp information to the file
name to show when the file is created.
Target Specification Example
You need a flat file target for a mapping that reads Salesforce user account data but excludes user
preference data. In the mapping, a Source transformation reads data from the Account object and the related
User object.
The Target transformation uses a flat file connection that writes to the following directory: C:\TestFiles. The
default All Fields rule includes all incoming fields. You create a Named Field rule to exclude the unnecessary
user preferences fields.
Target Transformation Configuration
31
When you select Create New Target at Runtime, you enter the following name for the target file:
SF_UserAccount_%d%m%y.csv.
The Mapping Configuration task creates a target file named SF_UserAccount_290815.csv in the C:
\TestFiles directory when the task runs on August 29, 2015. The target file includes all fields from the
Salesforce Account and User objects except for the user preferences fields specified in the Named Fields
rule.
Flat File Target Time Stamps
When you create a flat file target at run time, you can append time stamp information to the file name to show
when the file is created.
When you specify the file name for the target file, you include special characters based on Linux STRFTIME
function formats that the Mapping Configuration task uses to include time stamp information in the file name.
The following table describes some common STRFTIME function formats that you might use:
Special Character
Description
%d
Day as a two-decimal number, with a range of 01-31.
%m
Month as a two-decimal number, with a range of 01-12.
%y
Year as a two-decimal number without the century, with range of 00-99.
%Y
Year including the century, for example 2015.
%T
Time in 24-hour notation, equivalent to %H:%:M:%S.
%H
Hour in 24-hour clock notation, with a range of 00-24.
%l
Hour in 12-hour clock notation, with a range of 01-12.
%M
Minute as a decimal, with a range of 00-59.
%S
Second as a decimal, with a range of 00-60.
%p
Either AM or PM.
Specifying a Target
You can specify to use an existing target or create a target to hold the results of a mapping. If you choose to
create a target, the Mapping Configuration task creates the target when you run the task.
1.
On the Incoming Fields tab of the Target transformation, configure field rules to specify the fields to
include in the target.
2.
To specify the target, click the Target tab.
The option to select multiple objects is available for NetSuite connections only.
32
3.
Select the target connection.
4.
Choose Single Object or Parameter.
5.
Specify the target object or parameter. If you write to a flat file target, you can choose to use an existing
target or create a target at run time.
Chapter 3: Target Transformation
6.
•
To use an existing target, enter the name of the target file or browse to select the file.
•
To create a target at run time, enter the name for the target file including the extension, for example,
Accounts.csv.
If you want the file name to include a time stamp, click Handle Special Characters and add special
characters to the file name to include the time stamp information, for example, Accounts_%d%m%y
%T.csv.
For a flat file target, optionally click Formatting Options. Configure the formatting options for the file,
and click OK.
Update Columns for Relational Targets
You can configure one or more fields as update columns to update or upsert data to relational targets.
The Mapping Configuration task uses an update column to update or upsert data in the target. When you
select more than one update column, the Mapping Configuration task uses the AND operator with the update
columns to identify matching rows.
When you use a parameter for the target connection or target object, you can configure update columns in
the task.
Configuring Update Columns
You can configure update columns when you use the update or upsert operation to update data in a relational
target.
1.
In the Properties panel, click the Target tab.
2.
Select a relational connection.
You can also use a connection parameter for a relational database connection type.
3.
Select the target type that you want to use.
4.
Select a target object.
5.
Select the update or upsert operation.
6.
To select update columns, click Add.
The Update Columns window displays all target columns.
7.
Move the fields that you want to use from the Target Columns list to the Update Columns list.
8.
Click OK.
Update Columns for Relational Targets
33
Target Properties
You can configure target properties, such as target details and advanced properties, based on the connection
type you select. Configure target properties on the Target tab of the Properties panel.
Database Target Properties
You can configure properties for database targets.
The following table describes the details for database targets:
Database Detail
Description
Connection
Name of the target connection.
Object
Name of the target object.
Operation
Target operation.
Truncate Target
For insert operations. Truncates the target before inserting data to the target.
ID
For upsert operations. ID to use for upsert.
File Target Properties
You can configure properties for file targets.
The following table describes the details for file targets:
File Detail
Description
Connection
Name of the target connection.
Object
Name of the target object.
Formatting
Options
Flat file format options. Opens the Formatting Options dialog box to define the format of the
file. You can choose either a delimited or fixed-width file type. Default is delimited.
To write to a delimited flat file type, configure the following file format options:
-
Delimiter. Delimiter character.
Text Qualifier. Character to qualify text.
Escape character. Escape character.
Field labels. Determines if the Mapping Configuration task generates field labels or imports labels
from the source file.
- First data row. The first row of data. The task starts the read at the row number that you enter.
To write to a fixed-width flat file type, select the fixed-width file format to use. If you do not
have a fixed-width file format, click Configure > Fixed Width File Formats to create one.
34
Chapter 3: Target Transformation
The following table describes the advanced options for flat file targets:
Property
Description
Forward
Rejected
Rows
Forwards rejected rows to the next transformation or drops them. By default, the Mapping
Configuration task forwards rejected rows to the next transformation. The Mapping Configuration
task flags the rows for reject and writes them to the reject file. If you do not forward rejected
rows, the Mapping Configuration task drops rejected rows and writes them to the session log.
If you enable row error handling, the Mapping Configuration task writes the rejected rows and the
dropped rows to the row error logs. It does not generate a reject file. If you want to write the
dropped rows to the session log in addition to the row error logs, you can enable verbose data
tracing.
Append if
Exists
Appends the output data to the target files and reject files for each partition. You cannot use this
option for FTP/SFTP target files.
If you do not select this option, the Mapping Configuration task truncates each target file before
writing the output data to the target file. If the file does not exist, the Mapping Configuration task
creates it.
Header
Options
Creates a header row in the file target. You can choose the following options:
- No Header. Do not create a header row in the flat file target.
- Output Field Names. Create a header row in the file target with the output field names.
- Use header command output. Use the command in the Header Command field to generate a header
row. For example, you can use a command to add the date to a header row for the file target.
Default is No Header.
Header
Command
Command used to generate the header row in the file target. For example, you can use a
command to add the date to a header row for the file target.
Footer
Command
Command used to generate the footer row in the file target.
Output Type
Type of target for the task. Select File to write the target data to a file target. Select Command
to output data to a command. You cannot select Command for FTP/SFTP target connections.
Output File
Directory
Name of output directory for a flat file target. By default, the Mapping Configuration task writes
output files in the service process variable directory, $PMTargetFileDir.
You can also use the $OutputFileName session parameter to specify the file directory.
Reject File
Directory
Directory path to write the reject file. By default, the Mapping Configuration task writes all reject
files to the service process variable directory, $PMBadFileDir.
If you specify both the directory and file name in the Reject File Name field, clear this field. The
mapping configuration task concatenates this field with the Reject File Name field when it runs
the task.
Reject File
Name
File name, or file name and path of the reject file. By default, the mapping configuration task
names the reject file after the target object name: <target name>.bad.
The Mapping Configuration task concatenates this field with the Reject File Directory field when
it runs the task. For example, if you have C:\reject_file\ in the Reject File Directory
field, and enter filename.bad in the Reject File Name field, the Mapping Configuration task
writes rejected rows to C:\reject_file\filename.bad.
File Target Properties
35
Salesforce Target Details
You can configure properties and advanced options for Salesforce targets.
The following table describes the details for Salesforce targets:
Salesforce Detail
Description
Connection
Name of the target connection.
Object
Name of the target object.
Operation
Target operation.
The following table describes the advanced options for Salesforce targets:
Salesforce
Advanced
Option
Description
Max Rows Per
Batch
For loading to Salesforce targets using the standard API.
The maximum number of records to include in each query that writes to the Salesforce
target. Enter a number between 1 and 200.
To process multiple upserts on a particular row in the same query, set the batch size to 1.
Default is 200.
Set to NULL
Indicates if null values are allowed to replace existing values in the target. Select True to
allow null values to replace existing values in the target.
Default is False.
36
Use SFDC Error
File
Creates a Salesforce error file. The Mapping Configuration task writes the error file to the
following directory:<SecureAgent_InstallDirectory>/main/rdtmDir/error.
Use SFDC
Success File
Creates the Salesforce success file.
Success File
Location
Directory for the success file. Enter a directory local to the Secure Agent.
Salesforce API
Salesforce API to write target data. Select the Standard API or Bulk API.
Monitor Bulk
Monitors a Salesforce Bulk API target.
Enable Serial
Mode
By default, Salesforce loads Bulk API batches in parallel.
Chapter 3: Target Transformation
By default, the Mapping Configuration task writes the success file to the following directory:
<SecureAgent_InstallDirectory>/main/rdtmDir/success.
Loads Salesforce Bulk API batches to the target serially.
SAP Table Target Details
You can configure properties for SAP Table targets.
The following table describes the details for SAP Table targets:
SAP Table Detail
Description
Connection
Name of the target connection.
Object
Name of the target object.
Operation
Target operation.
The following table describes the advanced options for SAP Table targets:
SAP Table
Advanced
Option
Description
Target Load Type
Target load type for SAP targets:
- Normal. Loads data to the target one row at a time.
- Bulk. Loads data to the target one packet at a time.
Packet Size
Size of the packets used to load data to an SAP target.
Truncate Target
Table Option
Truncates an SAP target table before inserting new rows.
Target Table
Name
Update Override
Overrides the SAP target table selected for the task.
To avoid errors at run time, use a target table with the same output fields used by the
selected target table.
Overrides the default update query for SAP targets. Use the following syntax guidelines:
- Start the override syntax with UPDATE.
- Use the Equals operator.
- Use :TU to prefix target column names.
For example:UPDATE ZCLDALLTYPES SET FLDCHAR = :TU.FLDCHAR FLDINT1
= :TU.FLDINT1 WHERE FLDCUKY = :TU.FLDCUKY
SAP targets in update tasks only.
Reject Filename
Name of the reject file generated by SAP. Contains rows that were not written to an SAP
target.
Use the default file name or the variable $ErrorFileName.
Reject File
Directory
Location of the reject file for SAP targets.
Use the variable $PMBadFileDir. With this variable, the Mapping Configuration task writes
the reject file to the following Secure Agent directory: <SecureAgent_InstallDir>/
main/rdtmDir/error
SAP Table Target Details
37
Target Fields
The Target Fields tab displays the target fields from the selected target object.
You can edit the name of a field. You can also edit the metadata for a field. You might edit metadata to
change information that is incorrectly inferred. When you edit metadata, you can change the name, native
data type, native precision, and native scale. When you change the metadata for a field, you cannot easily
revert your changes. Avoid making changes that can cause errors when you run the task.
For example, you can usually increase the native precision or native scale of a field without causing errors.
But if you reduce the precision of a field, you might cause the truncation of data.
You can add a target field to the field list. To add a field, you need field details, including the field name, data
type, precision, and scale.
To restore the original fields from the target object, use the Synchronize icon. Synchronization restores
deleted target fields, adds fields new to the target, and retains added fields with corresponding target fields.
Synchronization removes any added fields that do not have corresponding target fields. Synchronization does
not revert any local changes to the field metadata.
Target Field Options
You can configure the following options on the Target Field tab of the Target transformation:
Generate Fields From
Field name display option. Display field names by label or technical field name.
Sort Field Name By
Field order display option. Display fields in native order, ascending order, or descending order.
Add Field icon
Adds a field from the selected object. Use to retrieve a field from the object that does not display in the
list.
Opens a dialog box where you can enter the exact field name, data type, precision, and scale.
Synchronize icon
Synchronizes the list of fields with the object.
Delete icon
Deletes the field from the list, removing the field from the data flow.
Edit Metadata
Displays the native field metadata. You can edit the native field metadata.
You can display the native field name by label or technical field name.
Target Transformation Field Mappings
Configure field mappings in a Target transformation to define how data moves from the data flow to the target
object.
Configure field mappings on the Field Mappings tab. You can configure the following field mapping options.
38
Chapter 3: Target Transformation
Field Map Options
Method to map fields to the target. Use one of the following options:
•
Manual. Manually link incoming fields to target fields. Removes links for automatically mapped fields.
•
Automatic. Automatically link fields with the same name. Use when all of the fields that you want to
link share the same name. You cannot manually link fields with this option.
•
Completely Parameterized. Use a parameter to represent the field mapping. In the task, you can
configure all field mappings.
•
Partially Parameterized. Use a parameter to configure links in the mapping that you want to enforce,
and display unmapped fields in the task. Or, use a parameter to configure links in the mapping, and
allow all fields and links to display in the task for configuration.
Parameter
Parameter to use for the field mapping.
New Parameter
Creates a field mapping parameter.
Show Fields
Controls the fields that appear in the Incoming Fields list. Show all fields, unmapped fields, or mapped
fields.
Automatch
Links fields with matching names. Allows you to link matching fields, and then manually configure other
field mappings.
Action menu
Additional field link options. Provides the following options:
•
Map selected. Links the selected incoming field with the selected target field.
•
Unmap selected. Clears the link for the selected field.
•
Clear all. Clears all field mappings.
Show
Determines how field names appear in the target fields list. Use technical field names or labels.
Target Transformation Field Mappings
39
CHAPTER 4
Aggregator Transformation
This chapter includes the following topics:
•
Aggregator Transformation Overview, 40
•
Group By Fields, 40
•
Sorted Data, 41
•
Aggregate Fields, 41
Aggregator Transformation Overview
Use the Aggregator transformation to perform aggregate calculations, such as averages and sums, on groups
of data.
When the Mapping Configuration application performs aggregate calculations, the task stores data in groups
in an aggregate cache.
Group By Fields
Use group by fields to define how to group data for aggregate expressions.
The result of an aggregate expression varies based on the group by fields that you configure. When you
configure a group by field, the mapping configuration task groups rows with the same data in the field. The
task performs aggregate calculations on each group and writes the result to the last row in the group.
For example, when you group by the ITEM field for the following expression, the task calculates the quantity
of items sold for each item: SUM( QUANTITY ).
If you use the same expression without a group by field, the task finds the total quantity of all items sold.
When you select more than one group by field, the task creates a group for each unique combination of data
in the group by fields.
Configure group by fields on the Group By tab of the Properties panel.
40
Sorted Data
To improve job performance, you can configure an Aggregator transformation to use sorted data.
When you configure an Aggregator transformation to use sorted data, you must sort data earlier in the data
flow and indicate that the incoming data is sorted. Add the group by fields as sort fields in the upstream
Source transformation.
When the Mapping Configuration task performs aggregate calculations on sorted data, the task caches
sequential rows of the same group. When the task reads data for different group, it performs aggregate
calculations for the cached group, and continues with the next group.
When you do not use sorted data, the Aggregator transformation performs aggregate calculations after it
reads all data.
To configure the Aggregator transformation to process sorted data, on the Group By tab, select Incoming
Fields are Sorted.
Aggregate Fields
Use an aggregate field to define aggregate calculations.
When you configure an Aggregator transformation, create an aggregate field for the output of each
calculation that you want to use in the data flow. You can use aggregate functions in aggregate fields. You
can also use conditional clauses and nonaggregate functions.
Configure aggregate fields on the Aggregate tab of the Properties panel. When you configure an aggregate
field, you define the field name, data type, precision and scale. You also define the calculations that you want
to perform.
When you configure aggregate fields, you can use variable fields for calculations that you want to use within
the transformation. You can also include macros in aggregate and variable fields.
Aggregate Functions
You can use aggregate functions in expressions in aggregate fields.
For more information about aggregate functions, see the Informatica Cloud Function Reference.
Nested Aggregate Functions
A nested aggregate function is an aggregate function within another aggregate function.
For example, the following expression sums sales and returns the highest number:
MAX( SUM( SALES ))
You can include multiple single-level or multiple nested functions in different output fields in an Aggregator
transformation. You cannot include both single-level and nested functions in an Aggregator transformation.
When an Aggregator transformation contains a single-level function in any output field, you cannot use a
nested function in any other field in that transformation. If you need to create both single-level and nested
functions, create separate Aggregator transformations.
Sorted Data
41
Conditional Clauses
Use conditional clauses in the aggregate expression to reduce the number of rows used in the aggregation.
The conditional clause can be any clause that evaluates to TRUE or FALSE.
For example, use the following expression to calculate the total commissions of employees who exceeded
their quarterly quota:
SUM( COMMISSION, COMMISSION > QUOTA )
42
Chapter 4: Aggregator Transformation
CHAPTER 5
Data Masking Transformation
This chapter includes the following topics:
•
Data Masking Transformation Overview, 43
•
Masking Techniques, 44
•
Configuration Properties for Masking Techniques, 44
•
Credit Card Masking, 47
•
Email Masking, 48
•
IP Address Masking, 48
•
Key Masking, 48
•
Phone Number Masking, 49
•
Random Masking, 49
•
Social Insurance Number Masking, 50
•
Social Security Number Masking, 50
•
Custom Substitution Masking, 51
•
Substitution Masking, 52
•
URL Address Masking, 52
•
Masking Transformation Example, 53
Data Masking Transformation Overview
Use the Data Masking transformation to change sensitive production data to realistic test data for nonproduction environments. The Data Masking transformation modifies source data based on masking rules
that you configure for each column. Create masked data for software development, testing, training, and data
mining. You can maintain data relationships in the masked data and maintain referential integrity between
database tables. The Data Masking transformation is a passive transformation.
The Data Masking transformation provides masking rules based on the source datatype and masking type
you configure for a port. For strings, you can restrict the characters in a string to replace and the characters
to apply in the mask. For numbers and dates, you can provide a range of numbers for the masked data. You
can configure a range that is a fixed or percentage variance from the original number. The Integration Service
replaces characters based on the locale that you configure with the masking rules.
43
Masking Techniques
The masking technique is the type of data masking to apply to a selected column.
Select one of the following masking techniques:
Credit Card masking
Applies a credit card mask format to columns of string data type that contain credit card numbers.
Email masking
Applies an email mask format to columns of string data type that contain email addresses.
IP Address masking
Applies an IP address mask format to columns of string data type that contain IP addresses.
Key masking
Produces deterministic results for the same source data and seed value. You can apply key masking to
datetime, string, and numeric data types.
Phone masking
Applies a phone number mask format to columns of string data type that contain phone numbers.
Random masking
Produces random results for the same source data and mask format. You can apply random masking to
datetime, string, and numeric data types.
SIN masking
Applies a Social Insurance number mask format to columns of string data type that contain Social
Insurance numbers.
SSN masking
Applies a Social Security number mask format to columns of string data type that contain Social Security
numbers.
Custom Substitution masking
Replaces a column of data with similar but unrelated data from a custom dictionary. You can apply
custom substitution masking to columns with string data type.
Substitution masking
Replaces a column of data with similar but unrelated data from a default dictionary. You can apply
substitution masking to columns with string data type.
URL masking
Applies a URL mask format to columns of string data type that contain URLs.
Configuration Properties for Masking Techniques
You can define how a specific masking technique works by configuring different properties for a masking
technique. The Data Masking transformation masks data based on the masking technique that you select and
the specific configuration that you set.
The configuration properties that appear depend on the masking technique and the data type. For example,
you cannot blur string data. You cannot select a seed value when you use the Random masking technique.
44
Chapter 5: Data Masking Transformation
Repeatable Output
Repeatable output is the consistent set of values that the Data Masking transformation returns.
Repeatable output returns deterministic values. For example, you configure repeatable output for a column of
first names. The Data Masking transformation returns the same masked value every time the same name
appears in the workflow.
You can configure repeatable masking when you use the Random masking technique, Substitution masking
technique, or the special mask formats for string data type. Select Repeatable and enter the seed value to
configure repeatable masking.
You cannot configure repeatable output for the Key masking technique.
Seed
The seed value is a starting point to generate masked values.
The Data Masking transformation creates a default seed value that is a random number from 1 through 999.
You can enter a different seed value. Apply the same seed value to a column to return the same masked
data values in different source data. For example, if you have the same Cust_ID column in four tables, and
you want all of them to output the same masked values. You can set all four columns to the same seed value.
Mask Format
When you configure key or random masking for string data type, configure a mask format to limit each
character in the output column to an alphabetic, numeric, or alphanumeric character.
If you do not define a mask format, the Data Masking transformation replaces each source character with any
character. If the mask format is longer than the input string, the Data Masking transformation ignores the
extra characters in the mask format. If the mask format is shorter than the source string, the Data Masking
transformation does not mask the characters at the end of the source string.
When you configure a mask format, configure the source filter characters or target filter characters that you
want to use the mask format with.
The mask format contains uppercase characters. When you enter a lowercase mask character, the Data
Masking transformation converts the character to uppercase.
The following table describes mask format characters:
Character
Description
A
Alphabetical characters. For example, ASCII characters a to z and A to Z.
D
Digits. From 0 through 9.
N
Alphanumeric characters. For example, ASCII characters a to z, A to Z, and 0-9.
X
Any character. For example, alphanumeric or symbol.
+
No masking.
R
Remaining characters. R specifies that the remaining characters in the string can be any character
type. R must appear as the last character of the mask.
For example, a department name has the following format:
Configuration Properties for Masking Techniques
45
nnn-<department_name>
You can configure a mask to force the first three characters to be numeric, the department name to be
alphabetic, and the dash to remain in the output. Configure the following mask format:
DDD+AAAAAAAAAAAAAAAA
The Data Masking transformation replaces the first three characters with numeric characters. It does not
replace the fourth character. The Data Masking transformation replaces the remaining characters with
alphabetic characters.
Source Filter Characters
When you configure key or random masking for string data type, configure source filter characters to choose
the characters that you want to mask.
When you set a character as a source filter character, the character is masked every time it occurs in the
source data. The position of the characters in the source string does not matter, and you can configure any
number of characters. If you do not configure source filter characters, the masking replaces all the source
characters in the column.
The source filter characters are case-sensitive. The Data Masking transformation does not always return
unique data if the number of source string characters is fewer than the number of result string characters.
Target Filter Characters
When you configure key or random masking for string data type, configure target filter characters to limit the
characters that appear in a target column.
The Data Masking transformation replaces characters in the target with the target filter characters. For
example, enter the following characters to configure each mask to contain all uppercase alphabetic
characters: ABCDEFGHIJKLMNOPQRSTUVWXYZ.
To avoid generating the same output for different input values, configure a wide range of substitute
characters or mask only a few source characters. The position of each character in the string does not
matter.
Range
Define a range for numeric or datetime data. When you define a range for numeric or date values, the Data
Masking transformation masks the source data with a value between the minimum and maximum values.
Numeric Range
Set the minimum and maximum values for a numeric column. The maximum value must be less than or equal
to the field precision. The default range is from one to the field precision length.
Date Range
Set minimum and maximum values for a datetime value. The minimum and maximum fields contain the
default minimum and maximum dates. The default datetime format is MM/DD/YYYY HH24:MI:SS. The
maximum datetime must be later than the minimum datetime.
46
Chapter 5: Data Masking Transformation
Blurring
Blurring creates an output value within a fixed or percent variance from the source data value. Configure
blurring to return a random value that is close to the original value. You can blur numeric and date values.
Select a fixed or percent variance to blur a numeric source value. The low bound value is a variance below
the source value. The high bound value is a variance above the source value. The low and high values must
be greater than or equal to zero. When the Data Masking transformation returns masked data, the numeric
data is within the range that you define.
You can mask a date as a variance of the source date by configuring blurring. Select a unit of the date to
apply the variance to. You can select the year, month, day, hour, minute, or second. Enter the low and high
bounds to define a variance above and below the unit in the source date. The Data Masking transformation
applies the variance and returns a date that is within the variance.
For example, to restrict the masked date to a date within two years of the source date, select year as the unit.
Enter two as the low and high bound. If a source date is February 2, 2006, the Data Masking transformation
returns a date between February 2, 2004, and February 2, 2008.
Credit Card Masking
Credit card masking applies a built-in mask format to mask credit card numbers. You can create a masked
number in the format for a specific credit card issuer.
The Data Masking transformation generates a logically valid credit card number when it masks a valid credit
card number. The length of the source credit card number must be from 13 through 19 digits. The input credit
card number must have a valid checksum based on credit card industry rules.
The first six digits of a credit card number identify the credit card issuer. You can keep the original credit card
issuer or you can select another credit card issuer to appear in the masking results.
Credit Card Parameters
The following table describes the parameters that you can configure for credit card masking:
Parameter
Description
Repeatable
Returns the same masked value when you run a task multiple times or when you generate masked
values for a field that is in multiple tables.
Seed Value
A starting number to create repeatable output. Enter a number from 1 through 999. Default seed
value is 190.
Keep Issuer
Returns the same credit card type for the masked credit card. For example, if the source credit
card is a Visa card, generate a masked credit card number that is the Visa format.
Mask Issuer
Replaces the source credit card type with another credit card type. When you disable Keep Issuer,
select which type of credit card to replace it with. You can choose credit cards such as AMEX,
VISA, and MASTERCARD. Default is ANY.
Credit Card Masking
47
Email Masking
The Data Masking transformation returns an email address of random characters when it masks an email
address.
For example, the Data Masking transformation can mask Georgesmith@yahoo.com as
KtrIupQAPyk@vdSKh.BICJ.
When you use the email masking format, you must set the seed value. The seed value is a random number
from 1 through 999 and is a starting point to generate masked values. You can enter a different seed value.
Apply the same seed value to a column to return the same masked data values in different source data. For
example, you have the same Cust_ID column in four tables. You want all of them to output the same masked
values. Set all four columns to the same seed value.
IP Address Masking
The Data Masking transformation masks an IP address as another IP address by splitting it into four numbers
that are separated by a period. The first number is the network. The Data Masking transformation masks the
network number within the network range.
The Data Masking transformation masks a Class A IP address as a Class A IP Address and a 10.x.x.x
address as a 10.x.x.x address. The Data Masking transformation does not mask the class and private
network address. For example, the Data Masking transformation can mask 11.12.23.34 as 75.32.42.52. and
10.23.24.32 as 10.61.74.84.
Note: When you mask many IP addresses, the Data Masking transformation can return nonunique values
because it does not mask the class or private network of the IP addresses.
Key Masking
A column configured for key masking returns deterministic masked data each time the source value and seed
value are the same. The Data Masking transformation returns unique values for the column.
When you configure a column for key masking, the Data Masking transformation creates a seed value for the
column. You can change the seed value to produce repeatable data between different Data Masking
transformations. For example, configure key masking to enforce referential integrity. Use the same seed
value to mask a primary key in a table and the foreign key value in another table.
You can configure masking rules that affect the format of data that the Data Masking transformation returns.
You can mask numeric, string, and datetime data types with key masking.
When you can configure key masking for datetime values, the Data Masking transformation requires a
random number as a seed. You can change the seed to match the seed value for another column to return
repeatable datetime values between the columns. The Data Masking transformation can mask dates between
1753 and 2400 with key masking. If the source year is in a leap year, the Data Masking transformation
returns a year that is also a leap year. If the source month contains 31 days, the Data Masking transformation
returns a month that has 31 days. If the source month is February, the Data Masking transformation returns
February. The Data Masking transformation always generates valid dates.
48
Chapter 5: Data Masking Transformation
Configure key masking for numeric source data to generate deterministic output. When you configure a
column for numeric key masking, you assign a random seed value to the column. When the Data Masking
transformation masks the source data, it applies a masking algorithm that requires the seed.
You can configure key masking for strings to generate repeatable output. Configure a mask format to define
limitations for each character in the output string. To define a mask format, configure the Source Filter
characters and the Target Filter characters. The source filter characters define the source characters to
mask. The target filter characters define the characters to mask the source filter characters with.
Phone Number Masking
You can mask phone numbers with random numbers.
The Data Masking transformation masks a phone number without changing the format of the original phone
number. For example, the Data Masking transformation can mask the phone number (408) 382-0658 as (607)
256-3106.
The source data can contain numbers, spaces, hyphens, and parentheses. The Data Masking transformation
does not mask alphabetic and special characters.
You can configure repeatable output when you mask phone numbers. You must select Repeatable and enter
a seed value.
Random Masking
Random masking generates random nondeterministic masked data.
The Data Masking transformation returns different values when the same source value occurs in different
rows. You can configure masking rules that affect the format of data that the Data Masking transformation
returns.
You can mask datetime, numeric, and string values with random masking.
To mask date values with random masking, either configure a range of output dates or choose a variance.
When you configure a variance, choose a part of the date to blur. Choose the year, month, day, hour, minute,
or second. The Data Masking transformation returns a date that is within the range you configure.
When you mask numeric data, you can configure a range of output values for a column. The Data Masking
transformation returns a value between the minimum and maximum values of the range based on field
precision. To define the range, configure the minimum and maximum ranges or configure a blurring range
based on a variance from the original source value.
Configure random masking to generate random output for string columns. To configure limitations for each
character in the output string, configure a mask format. Configure source and target filter characters to define
which source characters to mask and the characters to mask them with.
Phone Number Masking
49
Social Insurance Number Masking
The Data Masking transformation masks a Social Insurance number that is nine digits. The digits can be
delimited by any set of characters.
If the number contains no delimiters, the masked number contains no delimiters. Otherwise the masked
number has the following format:
xxx-xxx-xxx
SIN Start Digit
You can define the first digit of the masked SIN.
To set a start digit, enable Start Digit and enter the digit. The Data Masking transformation creates masked
Social Insurance numbers that start with the number that you enter.
Repeatable Social Insurance Numbers
You can configure the Data Masking transformation to return repeatable SIN values. When you configure a
field for repeatable SIN masking, the Data Masking transformation returns deterministic masked data each
time the source SIN value and seed value are the same. To return repeatable SIN numbers, enable
Repeatable Values and enter a seed number.
The Data Masking transformation returns unique values for each Social Insurance number.
Social Security Number Masking
Social Security number masking applies a built-in mask format to change Social Security numbers.
The Data Masking transformation generates a Social Security number that is not valid based on the latest
High Group List from the Social Security Administration. The High Group List contains valid numbers that the
Social Security Administration has issued. The Data Masking transformation accesses the latest High Group
List from the following location:
<Installation directory>\Informatica Cloud Secure Agent\highgroup.txt .
The Data Masking transformation generates Social Security numbers that are not on the High Group List. The
Social Security Administration updates the High Group List every month. Download the latest version of the
list from the following location: http://www.socialsecurity.gov/employer/ssns/highgroup.txt
Social Security Number Format
The Data Masking transformation accepts any SSN format that contains nine digits. The digits can be
delimited by any set of characters. For example, the Data Masking transformation accepts the following
format: +=54-*9944$#789-,*()”.
Area Code Requirement
The Data Masking transformation returns a Social Security number that is not valid with the same format as
the source. The first three digits of the SSN define the area code. The Data Masking transformation does not
mask the area code. It masks the group number and serial number. The source SSN must contain a valid
area code. The Data Masking transformation finds the area code on the High Group List and determines a
range of unused numbers that it can apply as masked data. If the SSN is not valid, the Data Masking
transformation does not mask the source data.
50
Chapter 5: Data Masking Transformation
Repeatable Social Security Number Masking
The Data Masking transformation returns deterministic Social Security numbers with repeatable masking. The
Data Masking transformation cannot return all unique Social Security numbers because it cannot return valid
Social Security numbers that the Social Security Administration has issued.
Custom Substitution Masking
You can use custom dictionaries when you perform custom substitution masking.
Substitution masking replaces a column of data with similar but unrelated data. Use custom substitution
masking to replace production data with realistic test data from a flat file dictionary that you create. For
example, you can create a dictionary that contains male and female first names. Use the dictionary to
perform substitution masking on a column that contains both male and female first names.
Create a connection to the flat file dictionary from the Configure | Connections view.
When you configure the masking technique, select the flat file dictionary connection and then select the
required dictionary file. You can then select the required column from the dictionary. To support non-English
characters, you can use different code pages from a flat file connection.
The flat file connection code page and the Secure Agent system code page must be compatible for the
masking task to work.
You can substitute data with repeatable or nonrepeatable values. When you choose repeatable values, the
Data Masking Transformation produces deterministic results for the same source data and seed value. You
must configure a seed value to substitute data with deterministic results. You can substitute more than one
column of data with masked values from the same dictionary row.
Note: When you run the mapping, the dictionary file must be present in the <Installation directory>
\Informatica Cloud Secure Agent\main\rdtmDir location.
Custom Substitution Parameters
The following table describes the parameters that you configure for custom substitution masking:
Parameter
Description
Dictionary
Connection
The connection to the directory where the custom dictionaries are present. You must create a
flat file connection with the directory that points to the dictionary files.
Dictionary File
The custom dictionary that you want to select. The dictionary file must be present for all the
Secure Agents in a run time environment in the following location:
<Secure Agent installation directory>\main\rdtmDir
Dictionary
Column
The output column from the custom dictionary. You can select a dictionary column if the flat
file contains column headers.
Repeatable
Returns the same masked value when you run a task multiple times or when you generate
masked values for a field that is in multiple tables.
Seed Value
A starting number to create repeatable output. Enter a number from 1 through 999. Default
seed value is 190.
Custom Substitution Masking
51
Substitution Masking
Substitution masking replaces a column of data with similar but unrelated data. Use substitution masking to
replace production data with realistic test data. When you configure substitution masking, select the type of
substitution masking based on the data.
The following table describes the substitution masking types that are available:
Name
Description
Substitution Name
Substitutes source data with data from a dictionary file of names.
Substitution Female Name
Substitutes source data with data from a dictionary file of female names.
Substitution Male Name
Substitutes source data with data from a dictionary file of male names.
Substitution Last Name
Substitutes source data with data from a dictionary file of last names.
Substitution Position
Substitutes source data with data from a dictionary file of job positions.
Substitution US ZIP Code
Substitutes source data with data from a dictionary file of U.S. ZIP codes.
Substitution Street
Substitutes source data with data from a dictionary file of street names.
Substitution City
Substitutes source data with data from a dictionary file of U.S. city names.
Substitution State
Substitutes source data with data from a dictionary file of U.S. state names
Substitution Country
Substitutes source data with data from a dictionary file of country names.
The Data Masking transformation performs a lookup on the dictionary file and replaces source data with data
from the dictionary. You download the dictionary files when you download the Secure Agent. The dictionary
files are stored in the following location: <Installation directory>\Informatica Cloud Secure Agent
\main\rdtmDir.
You can substitute data with repeatable or nonrepeatable values. When you choose repeatable values, the
Data Masking transformation produces deterministic results for the same source data and seed value. You
must configure a seed value to substitute data with deterministic results.
You can substitute more than one column of data with masked values from the same dictionary row.
URL Address Masking
The Data Masking transformation parses a URL by searching for the ‘://’ string and parsing the substring to
the right of it. The source URL must contain the ‘://’ string. The source URL can contain numbers and
alphabetic characters.
The Data Masking transformation does not mask the protocol of the URL. For example, if the URL is
http://www.yahoo.com, the Data Masking transformation can return http://MgL.aHjCa.VsD/. The Data
Masking transformation can generate a URL that is not valid.
Note: The Data Masking transformation always returns ASCII characters for a URL.
52
Chapter 5: Data Masking Transformation
Masking Transformation Example
You need realistic data for testing in a nonproduction environment. You have production data that includes
sensitive data columns. You cannot use the data without the risk of compromising sensitive data. Use the
Data Masking transformation to mask sensitive data before you use the data in a test environment.
The production data includes a table Personnel_Information with the following data:
First Name
Surname
DOB
Address
State
Uma
Hilel
03/12/1985
24, Atkins Avenue
CA
John
Sen
07/15/1963
49, Wheeler Road
MN
Keiko
Burns
11/24/1989
13, Draker Drive
PA
Isadora
Buckley
08/16/1990
20, Fountain Center
CA
In the Mapping Designer, add Personnel as a source transformation for the table Personnel_Information. Add
a target transformation Personnel_test.
Add the Masking transformation to the mapping canvas and connect it to the data flow.
You need to mask the Surname, DOB, and the State columns to ensure sensitive data is masked. You can
use the Substitution Last Name masking technique to mask the column Surname. This masking technique
replaces data in the column with data from the dictionary file on surnames. You can use the Random Date
masking technique to mask the column DOB. Use the Substitution State masking technique to mask the
column State. This masking technique replaces data in the column with data from the dictionary file on U.S.
state names.
Masking Transformation Example
53
When the mapping run completes successfully, you can view the masked data n the output table
Personnel_test:
First Name
Surname
DOB
Address
State
Uma
Acothley
05/12/1985
24, Atkins Avenue
Michigan
John
Mcgovern
04/15/1963
49, Wheeler Road
Oklahoma
Keiko
Garsia
03/24/1990
13, Draker Drive
Montana
Isadora
Sonnier
01/16/1991
20, Fountain Center
South Carolina
You can now use the masked data in the table Personnel_test in the test environment.
54
Chapter 5: Data Masking Transformation
CHAPTER 6
Expression Transformation
This chapter includes the following topics:
•
Expression Transformation Overview, 55
•
Expression Fields, 55
Expression Transformation Overview
The Expression transformation calculates values within a single row. Use the Expression transformation to
perform non-aggregate calculations.
For example, you might use an Expression transformation to adjust bonus percentages or to concatenate first
and last names.
When you configure an Expression transformation, create an expression field for the output of each
calculation that you want to use in the data flow. Create a variable field for calculations that you want to use
within the transformation.
Expression Fields
An expression field defines the calculations to perform on an incoming field and acts as the output field for
the results. You can use as many expression fields as necessary to perform calculations on incoming fields.
When you configure an expression field, you define the field name, data type, precision and scale. You also
define the calculations that you want to perform.
55
CHAPTER 7
Filter Transformation
This chapter includes the following topics:
•
Filter Transformation Overview, 56
•
Filter Conditions, 56
Filter Transformation Overview
The Filter transformation filters data out of the data flow based on a specified filter condition. To improve job
performance, place the Filter transformation close to mapping sources to remove unnecessary data from the
data flow.
A filter condition is an expression that returns TRUE or FALSE. When the filter condition returns TRUE for a
row, the Filter transformation passes the row to the rest of the data flow. When the filter condition returns
FALSE, the Filter transformation drops the row.
You can filter data based on one or more conditions. For example, to work with data within a data range, you
can create conditions to remove data before and after specified dates.
Link a single transformation to the Filter transformation. You cannot merge transformations into the Filter
transformation.
Filter Conditions
The filter condition is an expression that returns TRUE or FALSE.
You can create one or more simple filter conditions. A simple filter condition includes a field name, operator,
and value. For example, Sales > 0 retains rows where all sales values are greater than zero.
Filter conditions are case sensitive. You can use the following operators in a simple filter:
= (equals)
< (less than)
> (greater than)
< = (less than or equal to)
> = (greater than or equal to)
! = (not equals)
56
When you define more than one simple filter condition, the Mapping Configuration task evaluates the
conditions in the order that you specify. The task evaluates the filter conditions using the AND logical
operator to join the conditions. The task returns rows that match all of the filter conditions.
You can use an advanced filter condition to define a complex filter condition. When you configure an
advanced filter condition, you can incorporate multiple conditions using the AND or OR logical operators. You
can use a constant to represent condition results: 0 is the equivalent of FALSE, and any non-zero value is the
equivalent of TRUE.
When you change the filter condition type from simple to advanced, the Mapping Designer includes
configured simple filter conditions in the advanced filter condition. You can use or delete the simple filter
conditions. The conversion does not include parameters.
To filter rows that contain null values, use the ISNULL function to test the value of the field. To filter rows that
contain spaces, use IS_SPACES.
For example, if you want to filter out rows that contain a null value in the First_Name field, use the following
condition: IIF(ISNULL(First_Name),FALSE,TRUE). The condition states that if the First_Name field is NULL,
the return value is FALSE. The Mapping Configuration task discards the row. Otherwise, the row passes
through to the next transformation.
Filter Conditions
57
CHAPTER 8
Joiner Transformation
This chapter includes the following topics:
•
Joiner Transformation Overview, 58
•
Join Condition, 59
•
Join Type, 59
•
Creating a Joiner Transformation, 60
Joiner Transformation Overview
The Joiner transformation can join data from two related heterogeneous sources. For example, you can use
the Joiner transformation to join account information from flat files with data from the Salesforce Account
object.
The Joiner transformation joins data based on the join conditions and the join type. A join condition matches
fields between the two sources. You can create multiple join conditions. A join type defines the set of data
that is included in the results.
When you link a transformation to the Joiner transformation, you connect it to the Master or Detail group. To
improve job performance, connect the transformation that represents the smaller data set to the Master
group.
To join more than two sources in a mapping, you can use multiple Joiner transformations. You can join the
output from the Joiner transformation with another source pipeline. You can add Joiner transformations to the
mapping until you join all source pipelines.
Field name conflicts can occur when you join sources with matching field names. You can resolve the conflict
in one of the following ways:
58
•
Create a field name conflict resolution.
•
Rename matching fields in an upstream transformation.
•
Pass data through an Expression transformation to rename fields.
Join Condition
The join condition defines when incoming rows are joined. It includes fields from both sources that must
match to join source rows.
You define one or more conditions based on equality between the master and detail data. For example, if two
sets of employee data contain employee ID numbers, the following condition matches rows with the same
employee IDs in both sets of data:
EMP_ID1 = EMP_ID2
Use one or more join conditions. Additional join conditions increase the time necessary to join the data. When
you use multiple join conditions, the Mapping Configuration task evaluates the conditions in the order that
you specify.
Both fields in a condition must have the same data type. If you need to use two fields with non-matching data
types, convert the data types so they match.
For example, when you try to join Char and Varchar data, any spaces that pad Char values are included as
part of the string. Both fields might include the value "Shoes," but because the Char(40) field includes 35
trailing spaces, the values do not match. To ensure that the values match, change the data type of one field
to match the other.
Note: The Joiner transformation does not match null values. To join rows with null values, you can replace
null values with default values, and then join on the default values.
Join Type
The join type determines the result set that passes to the rest of the mapping.
You can use the following join types:
Normal Join
Includes rows with matching join conditions. Discards rows that do not match the join conditions.
Master Outer
Includes all rows from the detail pipeline and the matching rows from the master pipeline. It discards the
unmatched rows from the detail pipeline.
Detail Outer
Includes all rows from the master pipeline and the matching rows from the detail pipeline. It discards the
unmatched rows from the master pipeline.
Full Outer
Includes rows with matching join conditions and all incoming data from the master pipeline and detail
pipeline.
Join Condition
59
Creating a Joiner Transformation
Use a Joiner transformation to join data from two related heterogenous sources.
Before you create a Joiner transformation, add Source transformations to the mapping to represent source
data. Include any other upstream transformations that you want to use.
If the data in the two pipelines include matching field names, rename one set of fields in a transformation
upstream from the Joiner transformation.
1.
In the Transformation palette, drag a Joiner transformation onto the mapping canvas.
2.
Connect an upstream transformation that represents one data set to the Master group of the Joiner
transformation.
To improve job performance, use the transformation that represents the smaller data set.
3.
Connect an upstream transformation that represents the other data set to the Detail group of the Joiner
transformation.
4.
On the General tab, enter a name and optional description for the transformation.
5.
On the Incoming Fields tab, configure the field rules that define the data that enters the transformation.
6.
On the Field Mappings tab, select the Join Type.
7.
To create a join condition, the Join Condition, select Simple to create join conditions.
8.
Click Add New Join Condition, and then select the master and detail fields to use.
You can create multiple join conditions.
You can add downstream transformations to the mapping and configure them. When the mapping is
complete, you can validate and save the mapping.
60
Chapter 8: Joiner Transformation
CHAPTER 9
Lookup Transformation
This chapter includes the following topics:
•
Lookup Transformation Overview, 61
•
Lookup Object, 61
•
Lookup Condition, 62
•
Lookup Return Fields, 63
Lookup Transformation Overview
The Lookup transformation retrieves data from a lookup object based on the specified lookup condition. For
example, you can use a Lookup transformation to retrieve the values for codes used in source data.
The Lookup transformation includes the following lookup properties:
•
Lookup object. The connection and object to use, as well as multiple match behavior.
•
Lookup condition. The condition that returns lookup values.
•
Return fields. Return fields from the lookup object.
You can perform a lookup on files, database tables, Salesforce, and SAP tables.
Lookup Object
Configure the lookup object and the multiple match behavior on the Lookup Object tab of the Properties
panel.
When you configure a lookup, you select the lookup connection and lookup object. You also define the
behavior when a lookup condition returns more than one match.
61
The following table describes the lookup object options:
Lookup Object
Option
Description
Connection
Name of the lookup connection.
Lookup Object
Name of the lookup file, table, or object.
Formatting
Options
File formatting options which are applicable if the lookup object is a flat file.
Opens the Formatting Options dialog box to define the format of the file. Configure the
following file format options:
-
Multiple Matches
Delimiter. Delimiter character.
Text Qualifier. Character to qualify text.
Escape character. Escape character.
Field labels. Determines if the task generates field labels or imports labels from the source file.
First data row. The first row of data. The task starts the read at the row number that you enter.
Behavior when the lookup condition returns multiple matches. You can return all rows, any
row, the first row, the last row, or an error.
If you choose all rows and there are multiple matches, the lookup transformation is an active
transformation. If you choose any row, the first row, or the last row and there are multiple
matches, the lookup transformation is a passive transformation.
For Salesforce objects, you can return any row or return an error.
Lookup Object
Name of the lookup file, table, or object.
Select Distinct
Rows Only
Adds SELECT DISTINCT to the SQL query for a database lookup object.
Use to read distinct rows from a database lookup object.
Lookup Condition
The lookup condition defines when the lookup returns values from the lookup object. When you configure the
lookup condition, you compare the value of one or more fields from the data flow with values in the lookup
object.
A lookup condition includes an incoming field from the data flow, a field from the lookup object, and an
operator. You can use the following operators in a lookup condition:
= (Equal to)
< (Less than)
> (Greater than)
<= (Less than or equal to)
>= (Greater than or equal to)
!= (Not equal to)
Note the following information about lookup conditions:
•
62
When you enter multiple conditions, the Mapping Configuration task evaluates the lookup conditions using
the AND logical operator to join the conditions. It returns rows that match all of the lookup conditions.
Chapter 9: Lookup Transformation
•
•
When you include multiple conditions, to optimize performance enter the conditions in the following order:
1.
= (Equal to)
2.
< (Less than), <= (Less than or equal to), > (Greater than), >= (Greater than or equal to)
3.
!= (Not equal to)
The lookup condition matches null values. When an input field is NULL, the Mapping Configuration task
evaluates the NULL equal to null values in the lookup.
Lookup Return Fields
Select the fields to return from the lookup object on the Return Fields tab of the Properties panel.
The Return Fields tab displays all fields from the selected lookup object. By default, the mapping includes all
fields in the list in the data flow. Remove fields that you do not want to use.
You can edit the name of a field. You can also edit the metadata for a field. When you edit field metadata,
you can change the name, native data type, native precision, and native scale. When you change field
metadata, you cannot automatically revert your changes. Avoid making changes that can cause errors when
you run the task.
You can add a field to the field list if the field exists in the lookup object. To add a field, you need exact field
details, including the field name, data type, precision, and scale.
To restore the original fields from the lookup object, use the Synchronize icon. Synchronization restores
deleted fields, adds new fields, and retains added fields with corresponding fields in the lookup object.
Synchronization removes any added fields that do not have corresponding fields in the lookup object.
Synchronization does not revert any local changes to the field metadata.
The following table describes the options that you can use on the Return Fields tab:
Field Option
Description
Generate Lookup
Fields From
Field name display option. Display field names by label or technical field name.
Sort Field Name By
Field order display option. Display fields in native order, ascending order, or
descending order.
Add Field icon
Adds a field from the selected lookup object. Use to retrieve a field from the object that
does not display in the list.
Opens the New Field dialog box. Enter the exact field name, data type, precision, and
scale, and click OK.
Synchronize icon
Synchronizes the list of fields with the lookup object.
Delete icon
Deletes the field from the list, removing the field from the data flow.
Edit Metadata
Displays the native field metadata from the lookup system. You can edit native field
metadata.
You can display the native field name by label or technical field name.
Lookup Return Fields
63
CHAPTER 10
Mapplet Transformation
This chapter includes the following topics:
•
Mapplet Transformation Overview, 64
•
Mapplet Transformation Use, 65
•
Selecting a Mapplet, 65
•
Mapplet Transformation Field Mappings, 66
•
Mapplet Transformation Output Fields, 67
•
Creating a Mapplet Transformation, 67
Mapplet Transformation Overview
The Mapplet transformation inserts mapplet transformation logic into a mapping. The Mapplet transformation
can be active or passive based on the transformation logic within the mapplet.
When you create a Mapplet transformation, you select the mapplet that contains the transformation logic that
you want to include in the mapping. You can select a mapplet that you imported into Informatica Cloud, or
you can select a mapplet that is included in an installed bundle.
Each Mapplet transformation must include one mapplet. You can use one or more Mapplet transformations in
a mapping.
To configure a Mapplet transformation, complete the following tasks:
1.
Select the mapplet that you want to include in the transformation.
2.
If the mapplet includes connections, configure the connections when you select the mapplet.
A mapplet can include connections when the mapplet contains a source or a transformation such as a
Lookup or Stored Procedure.
You can use a parameter for any connection and configure the parameter in the task.
64
3.
If the mapplet does not include a source, configure field rules to define how data enters the Mapplet
transformation.
4.
If the mapplet does not include a source, configure field mappings to define how data moves from the
upstream transformation to the Mapplet transformation.
Mapplet Transformation Use
You can use the Mapplet transformation to extend Informatica Cloud data transformation capabilities or to
reuse or hide transformation logic.
Use a Mapplet transformation to accomplish the following goals:
Extend the data transformation capabilities of Informatica Cloud.
For example, you want to create a mapping that passes customer records to a target if the customers
pass a credit check. In PowerCenter, you create a Web Services Consumer transformation to run a
credit check on each customer. You include the Web Services Consumer transformation in a mapplet
and create a mapping, session, and workflow that contains the mapplet. After you import the workflow
XML file into Informatica Cloud, you can use the mapplet in a mapping to perform the credit check.
Reuse transformation logic in different mappings.
For example, you have different fact tables that require a series of dimension keys. In PowerCenter, you
create a mapplet that contains a series of Lookup transformations to find each dimension key. You
include the mapplet in a mapping, session, and workflow, and export the workflow to an XML file. After
you import the XML file into Informatica Cloud, you can use the mapplet in different fact table mappings
instead of re-creating the lookup logic in each mapping.
Hide complex transformation logic.
The Mapplet transformation shows the mapplet incoming and outgoing fields. It does not display the
PowerCenter transformations that the mapplet contains.
Selecting a Mapplet
Select the mapplet to include in the Mapplet transformation on the Mapplet tab of the Properties panel. If the
mapplet includes connections, configure each connection when you select the mapplet.
1.
In the Properties panel for the Mapplet transformation, click the Mapplet tab.
2.
Click Select.
The Select Mapplet dialog box appears.
3.
In the View list, select a mapplet view.
Mapplets that you imported into Informatica Cloud appear in the Local Mapplets view. Mapplets in
installed bundles appear in other views.
4.
To search for a mapplet, select the search criteria, enter the characters to search for in the Search field,
and click Search.
You can search for a mapplet by name, description, or date last modified.
5.
Select the mapplet to include in the Mapplet transformation and click OK.
The selected mapplet appears in the Properties panel.
6.
If the mapplet includes connections, configure each connection.
To configure a connection, click the connection in the Connections area, and select a connection in the
Connection property.
You can select a connection, select a parameter, or create a new connection or parameter. If you use a
parameter, you can configure the parameter in the task.
Mapplet Transformation Use
65
Mapplet Transformation Field Mappings
Configure field mappings in a Mapplet transformation to define how data moves from the upstream
transformation to the Mapplet transformation. Configure field mappings on the Field Mapping tab of the
Properties panel.
You can configure the following field mapping options:
Field Map Options
Method of mapping fields to the Mapplet transformation. Select one of the following options:
•
Manual. Manually link incoming fields to Mapplet transformation input fields. Removes links for
automatically mapped fields.
•
Automatic. Automatically link fields with the same name. Use when all of the fields that you want to
link share the same name. You cannot manually link fields with this option.
•
Completely Parameterized. Use a parameter to represent the field mapping. In the task, you can
configure all field mappings.
•
Partially Parameterized. Use a parameter to configure links in the mapping that you want to enforce,
and display unmapped fields in the task. Or, use a parameter to configure links in the mapping, and
allow all fields and links to display in the task for configuration.
Parameter
Parameter to use for the field mapping.
New Parameter
Creates a field mapping parameter.
Show Fields
Controls the fields that appear in the Incoming Fields list. Show all fields, unmapped fields, or mapped
fields.
Automatch
Links fields with matching names. Allows you to link matching fields, and then manually configure other
field mappings.
Action menu
Additional field link options. Provides the following options:
•
Map selected. Links the selected incoming field with the selected Mapplet transformation input field.
•
Unmap selected. Clears the link for the selected field.
•
Clear all. Clears all field mappings.
Show
Determines how field names appear in the Mapplet transformation input fields list. Use technical field
names or labels.
66
Chapter 10: Mapplet Transformation
Mapplet Transformation Output Fields
When you select a mapplet to use in a Mapping transformation, the mapplet output fields appear on the
Output Fields tab of the Properties panel.
The Mapping Designer displays the name, type, precision, scale, and origin for each output field in each
output group. You cannot edit the transformation output fields. If you want to exclude output fields from the
data flow or rename output fields before you pass them to a downstream transformation, configure the field
rules for the downstream transformation.
Creating a Mapplet Transformation
Create a Mapplet transformation in the Mapping Designer.
Before you create a Mapplet transformation, create a mapping and add transformations to the mapping. If the
mapplet includes a source, you do not need to add sources or upstream transformations. You can use the
following PowerCenter transformations in a mapplet:
•
HTTP transformation
•
Java transformation
•
SQL transformation
•
Unstructured Data transformation
1.
In the Transformation palette, drag a Mapplet transformation onto the mapping canvas.
2.
If the mapplet does not include a source, connect the Mapplet transformation to the upstream
transformation.
3.
Select the Mapplet transformation.
Informatica Cloud displays the transformation properties in the Properties panel.
4.
On the General tab, enter a name and optional description for the Mapplet transformation.
5.
On the Mapplet tab, select the mapplet to use in the Mapplet transformation.
If the mapplet includes connections, configure each connection.
6.
On the Incoming Fields tab, configure the field rules that define how data enters the Mapplet
transformation.
Note: If the mapplet includes sources, you do not configure field rules.
7.
On the Field Mapping tab, configure field mappings to define how data moves from the upstream
transformation to the Mapplet transformation.
Note: If the mapplet includes sources, you do not configure field mappings.
After you configure the Mapplet transformation, you can add downstream transformations to the mapping and
configure them. When the mapping is complete, you can validate and save the mapping.
Mapplet Transformation Output Fields
67
CHAPTER 11
Normalizer Transformation
This chapter includes the following topics:
•
Normalizer Transformation Overview, 68
•
Normalized Fields, 68
•
Normalizer Field Mapping, 70
•
Target Configuration for Normalizer Transformations, 71
•
Normalizer Field Rule for Parameterized Sources, 71
•
Mapping Example with a Normalizer and Aggregator, 71
Normalizer Transformation Overview
The Normalizer transformation is an active transformation that transforms one incoming row into multiple
output rows. When the Normalizer transformation receives a row that contains multiple-occurring data, it
returns a row for each instance of the multiple-occurring data.
For example, a relational source includes four fields with quarterly sales data. You can configure a
Normalizer transformation to generate a separate output row for each quarter.
When the Normalizer returns multiple rows from an incoming row, it returns duplicate data for singleoccurring incoming columns.
When you configure a Normalizer transformation, you define normalizer properties on the following tabs of
the Properties panel:
•
Normalized Fields tab. Define the multiple-occurring fields and specify additional fields that you want to
use in the mapping.
•
Field Mapping tab. Connect the incoming fields to the normalized fields.
Normalized Fields
Define the fields to be normalized on the Normalized Fields tab. You can also include other incoming fields
that you want to use in the mapping.
When you define normalized fields, you can create fields manually or select fields from a list of incoming
fields. When you create a normalized field, you can set the data type to String or Number, and then define
the precision and scale.
68
When incoming fields include multiple-occurring fields without a corresponding category field, you can create
the category field to define the occurs for the data. For example, to represent three fields with different types
of income, you can create an Income category field and set the occurs value to 3.
Occurs Configuration
Configure the occurs value for a normalized field to define the number of instances the field occurs in
incoming data.
To define a multiple occurring field, set the occurs value for the field to an integer greater than one. When
you set an occurs value to greater than one, the Normalizer transformation creates a generated column ID
field for the field. The Normalizer transformation also creates a generated key field for all normalized data.
The Normalizer transformation also uses the occurs value to create a corresponding set of output fields. The
output fields display on the Field Mapping tab of the Normalizer transformation. The naming convention for
the output fields is <occurs field name>_<occurs number>.
To define a single-occurring field, set the occurs value for the field to one. Define a single-occurring field to
include incoming fields that do not need to be normalized in the normalized fields list.
Unmatched Groups of Multiple-Occurring Fields
You can normalize more than one group of multiple-occurring fields in a Normalizer transformation. When
you include more than one group and the occurs values do not match, configure the mapping to avoid
validation errors.
Use one of the following methods to process groups of multiple-occurring fields with different occurs values.
Write the normalized data to different targets
You can use multiple-occurring fields with different occurs values when you write the normalized data to
different targets.
For example, the source data includes an Expenses field with four occurs and an Income field with three
occurs. You can configure the mapping to write the normalized expense data to one target and to write
the normalized income data to a different target.
Use the same occurs value for multiple occurring fields
You can configure the multiple-occurring fields to use the same number of occurs, and then use the
generated fields that you need. When you use the same number of occurs for multiple-occurring fields,
you can write the normalized data to the same target.
For example, when the source data includes an Expenses field with four occurs and an Income field with
three occurs, you can configure both fields to have four occurs.
When you configure the Normalizer field mappings, you can connect the four expense fields and the
three income fields, leaving the unnecessary income output field unused. Then, you can configure the
mapping to write all normalized data to the same target.
Generated Keys
The Normalizer transformation generates key values for normalized data.
Generated keys fields appear on the Normalized Fields tab when you configure the field to have more than
one occurrence.
The Mapping Configuration task generates the following fields for normalized data.
Normalized Fields
69
Generated Key
A key value that the task generates each time it processes an incoming row. When a task runs, it starts
the generated key with one and increments by one for each processed row.
The Normalizer transformation uses one generated key field for all data to be normalized.
The naming convention for the Normalizer generated key is GK_<redefined_field_name>.
Generated Column ID
A column ID value that represents the instance of the multiple-occurring data. For example, if an
Expenses field that includes four occurs, the task uses values 1 through 4 to represent each type of
occurring data.
The Normalizer transformation uses a generated column ID for each field configured to occur more than
one time.
The naming convention for the Normalizer generated key is GCID_<redefined_field_name>.
Normalizer Field Mapping
Map incoming fields to normalized fields on the Field Mapping tab of the Normalizer transformation.
When you configure the Normalizer field mappings, complete the following steps:
1.
Map the multiple-occurring incoming fields that you want to normalize to the corresponding output fields
that the Normalizer transformation created.
Note: Map at least one output field for each set of normalized fields.
2.
Map incoming fields to all normalized fields with a single occurrence.
Normalizer Field Mapping Options
You can use the following field mapping options on the Normalizer Field Mapping tab.
Show Fields
Controls the fields that appear in the Incoming Fields list. Show all fields, unmapped fields, or mapped
fields.
Automatch
Links fields with matching names. Allows you to link matching fields, and then manually configure other
field mappings.
Action menu
Additional field link options. Provides the following options:
70
•
Map selected. Links the selected incoming field with the selected target field.
•
Unmap selected. Clears the link for the selected field.
•
Clear all. Clears all field mappings.
Chapter 11: Normalizer Transformation
Target Configuration for Normalizer Transformations
When you use a Normalizer transformation in a mapping, consider the following configuration guidelines for
targets and Target transformations:
•
To write normalized data to the target, map the multiple occurring field to a target field in the Target
transformation field mapping.
•
To include generated keys or generated column IDs in target data, create additional target fields as
required, and then map the fields in the Target transformation field mapping.
Normalizer Field Rule for Parameterized Sources
When you use a parameter as the source object to provide data for a Normalizer transformation, use a
Named Fields field rule in the Normalizer to define incoming fields.
When you configure a Normalizer transformation, you define the field mappings between the incoming fields
and the normalized fields. When you use a parameter for a source object, field names do not appear in the
list of incoming fields until you use a Named Field rule to add fields.
To add fields, on the Incoming Fields tab of the Normalizer transformation, create a Named Fields rule. In
the Include Named Fields dialog box, click Add and enter the name of an incoming field.
Create fields to represent all of the source fields that you want to use in the Normalizer transformation.
Mapping Example with a Normalizer and Aggregator
A relational table includes the quarterly unit sales for each store. To calculate the annual unit sales for each
store, use a Normalizer transformation to create a row for each quarter. Then, use an Aggregator
transformation to aggregate the quarterly sales for each store.
The following image shows the mapping to create:
The source data includes the following rows:
StoreNo
1001
1022
1190
Q1
30
100
80
Q2
50
120
108
Q3
48
125
123
Q4
80
140
134
Year
2014
2014
2014
Use the Normalizer transformation to pivot source data before the data passes to the Aggregator
transformation, as follows:
StoreNo QuarterlySales
1001
30
1001
50
1001
48
1001
80
1022
100
1022
120
Target Configuration for Normalizer Transformations
71
1022
1022
1190
1190
1190
1190
125
140
80
108
123
134
Define the Normalized Fields
On the Normalized Fields tab, create a normalized field called "QuarterlySales." To indicate that this field
represents four fields, set the occurs value to four.
To include the store number data in the mapping, from the menu, select Generate From Incoming Fields
and select StoreNo. Use the default occurs value of one because this field does not include multipleoccurring data.
The following image shows the Normalized Field tab after adding both fields:
Notice, when you set the QuarterlySales occurs value to four, the Normalizer creates the generated column
ID field and the generated key field.
Configure the Normalizer Field Mappings
On the Field Mapping tab of the Normalizer transformation, connect the incoming fields to the normalized
fields.
In the Normalized Fields list, the Normalizer replaces the multiple-occurring QuarterlySales field with
corresponding fields to hold the normalized data: QuarterlySales_1, QuarterlySales_2, QuarterlySales_3, and
QuarterlySales_4. The list also includes the StoreNo field.
Connect the incoming fields to the StoreNo and QuarterlySales normalized fields as follows:
Configure the Aggregator Transformation
To calculate the annual sales by store, add an Aggregator transformation to the mapping and connect the
Normalizer to the Aggregator.
In the Aggregator transformation, use the default All Fields rule to pass all fields from the Normalizer to the
Aggregator.
72
Chapter 11: Normalizer Transformation
To group data by store number, add a group by field on the Group By tab, and then select the StoreNo field.
The following image shows the Group By tab with the StoreNo group by field:
On the Aggregate tab, create a Decimal output field named AnnualSales_byStore. To configure the output
field, use the QuarterlySales field in the following aggregate expression: SUM(QuarterlySales). The
QuarterlySales field represents all of the normalized quarterly data.
The following image shows the Aggregate tab with the AnnualSales_byStore output field:
Configure the Target
Add a Target transformation and connect the Aggregator transformation to the Target transformation.
Use the default All Fields rule to pass all fields from the Aggregator to the Target transformation.
On the Target tab, select the target connection and the target object.
On the Field Mapping tab, the incoming fields list includes the AnnualSales_byStore field created in the
Aggregator transformation, and the StoreNo field that passed through the mapping from the source.
The incoming fields list also includes the QuarterlySales and generated key columns created by the
Normalizer. These fields do not need to be written to the target.
Connect the StoreNo and AnnualSales_byStore fields to corresponding target fields.
The following image shows the configured Field Mapping tab:
Task Results
When you run the task, the Mapping Configuration task normalizes the source data, creating one row for
each quarter. The task groups the normalized data by store, and then aggregates the quarterly unit sales for
each store.
Mapping Example with a Normalizer and Aggregator
73
The task writes the following data to the target:
StoreNo
1001
1022
1190
74
SalesbyStore
208
485
445
Chapter 11: Normalizer Transformation
CHAPTER 12
Sorter Transformation
This chapter includes the following topics:
•
Sorter Transformation Overview, 75
•
Sort Conditions, 75
•
Sorter Caches, 76
•
Sorter Transformation Advanced Properties, 76
•
Sorter Transformation Example, 77
Sorter Transformation Overview
Use a Sorter transformation to sort data in ascending or descending order, according to a specified sort
condition. You can configure the Sorter transformation for case-sensitive sorting and for distinct output. The
Sorter transformation is an active transformation.
You can use the Sorter transformation to increase performance with other transformations. For example, you
can sort data that passes through a Lookup or an Aggregator transformation configured to use sorted
incoming fields.
When you create a Sorter transformation, specify fields as sort conditions and configure each sort field to sort
in ascending or descending order. You can use a parameter for the sort condition and define the value of the
parameter when you configure the mapping configuration task.
Sort Conditions
Configure the sort condition to specify the sort fields and the sort order.
The sort fields are one or more fields that you want to use as the sort criteria. The Mapping Configuration
task sorts data according to the fields specified.
Configure the sort order to sort data in ascending or descending order. By default, the Mapping Configuration
task sorts data in ascending order.
The session sort order determines the ascending and descending order. You can configure the session sort
order when you schedule a mapping configuration task, under the advanced session properties.
75
When you specify multiple sort conditions, the Mapping Configuration task sorts each condition sequentially.
The Mapping Configuration task treats each successive sort condition as a secondary sort of the previous
sort condition. You can configure the order of sort conditions.
If you use a parameter for the sort condition, define the sort fields and the sort order when you configure the
mapping configuration task.
Sorter Caches
The Mapping Configuration task passes all incoming data into the Sorter transformation before it performs
the sort operation. The Mapping Configuration task uses cache memory to process Sorter transformations. If
the Mapping Configuration task cannot allocate enough memory, the mapping fails.
By default, the Mapping Configuration task determines the cache size at run time. Before starting the sort
operation, the Mapping Configuration task allocates the amount of memory configured for the Sorter cache
size.
Configure the Sorter cache size with a value less than the amount of available physical RAM on the machine
that hosts the Secure Agent. Allocate at least 16 MB (16,777,216 bytes) of physical memory to sort data with
a Sorter transformation. When you allocate memory to the Sorter cache, consider other transformations in the
mapping and the volume of data in the mapping configuration task.
If the amount of incoming data is greater than the Sorter cache size, the Mapping Configuration task
temporarily stores data in the work directory. When storing data in the Sorter transformation work directory,
the Mapping Configuration task requires disk space of at least twice the amount of incoming data.
When you configure the tracing level to Normal, the Mapping Configuration task writes the memory amount
that the Sorter transformation uses to the session log.
Sorter Transformation Advanced Properties
You can specify additional sort criteria in the Sorter transformation advanced properties. The Mapping
Configuration task applies the properties to all sort fields. The Sorter transformation properties also
determine the system resources that the Mapping Configuration task allocates when it sorts data.
You can configure the following advanced properties for a Sorter transformation:
Tracing Level
Amount of detail that appears in the log for this transformation. You can choose terse, normal, verbose
initialization, or verbose data. Default is normal.
Sorter Cache Size
Determines the maximum amount of memory required to perform the sort operation. The Mapping
Configuration task passes all incoming data into the Sorter transformation before it performs the sort
operation. If the Mapping Configuration task cannot allocate enough memory, the mapping fails.
You can configure a numeric value for the sorter cache. Allocate at least 16 MB of physical memory.
Default is Auto.
76
Chapter 12: Sorter Transformation
Case Sensitive
Determines whether the Mapping Configuration task considers case when sorting data. When you
enable a case-sensitive sort, the Mapping Configuration task sorts uppercase characters higher than
lowercase characters. Default is Case Sensitive.
Work Directory
The Mapping Configuration task uses the work directory to create temporary files while it sorts data.
After the Mapping Configuration task sorts data, it deletes the temporary files.
You can specify any directory on the Secure Agent machine to use as a work directory. Allocate at least
16 MB (16,777,216 bytes) of physical memory for the work directory. You can configure a system
parameter or a user-defined parameter in this field. Default is the TempDir system parameter.
Distinct
Treats output rows as distinct. If you configure the Sorter transformation for distinct output rows, the
Mapping Configuration task configures all fields as part of the sort condition. The Mapping Configuration
task discards duplicate rows compared during the sort operation.
Null Treated Low
Treats a null value as lower than any other value. For example, if you configure a descending sort
condition, rows with a null value in the sort field appear after all other rows.
Transformation Scope
The transaction is determined by the commit or rollback point. The transformation scope specifies how
the Mapping Configuration task applies the transformation logic to incoming data:
•
Transaction. Applies the transformation logic to all rows in a transaction. Choose Transaction when
the results of the transformation depend on all rows in the same transaction, but not on rows in other
transactions.
•
All Input. Applies the transformation logic to all incoming data. When you choose All Input, the
Mapping Configuration task drops incoming transaction boundaries. Choose All Input when the
results of the transformation depend on all rows of data in the source.
Optional
Specifies whether the transformation is optional. If a transformation is required and there are no
incoming fields, the mapping configuration task fails. If a transformation is optional and there are no
incoming fields, the mapping configuration task can run. The data can go through another branch in the
data flow.
For example, you configure a parameter for the source connection. In one branch of the data flow, you
add a Sorter transformation with a field rule so that only Date/Time data enters the transformation. You
specify that the Sorter transformation is optional. When you configure the mapping configuration task,
you select a source that does not have Date/Time data. The Mapping Configuration task ignores the
branch with the Sorter transformation, and the data flow continues through another branch of the
mapping.
Default is Optional.
Sorter Transformation Example
You need to create an invoice for customer sales from a customer database. Use a Sorter transformation on
the customer sales object to sort the data in ascending order according to the order number. Use the result of
Sorter Transformation Example
77
the Sorter transformation as an input to the Aggregator transformation. You can increase Aggregator
transformation performance with the sorted incoming fields option.
The Product_Orders table contains information about all the orders placed by customers.
OrderID
ItemID
Item
Quantity
Price
43
123456
ItemA
3
3.04
41
456789
ItemB
2
12.02
43
000246
ItemC
6
34.55
45
000468
ItemD
5
0.56
43
NULL
ItemE
1
0.75
41
123456
ItemA
4
3.04
45
123456
ItemA
5
3.04
45
456789
ItemB
3
12.02
In the Mapping Designer, add Product_Orders as a source object.
Add the Sorter transformation to the mapping canvas, and connect it to the data flow. Sort the product orders
by order ID and item ID.
The following image shows a sort condition with the order ID and item ID fields configured to sort in
descending order:
Enable a null treated low sort so that the Mapping Configuration task considers null values to be lower than
other values.
78
Chapter 12: Sorter Transformation
The following image shows the advanced properties for the Sorter transformation, with the Null Treated Low
option selected:
After the Mapping Configuration task sorts the data, it passes the following rows out of the Sorter
transformation:
OrderID
ItemID
Item
Quantity
Price
45
456789
ItemB
3
12.02
45
123456
ItemA
5
3.04
45
000468
ItemD
5
0.56
43
123456
ItemA
3
3.04
43
000246
ItemC
6
34.55
43
NULL
ItemE
1
0.75
41
456789
ItemB
2
12.02
41
123456
ItemA
4
3.04
You need to find out the total amount and the item quantity for each order. You can use the result of the
Sorter transformation as an input to an Aggregator transformation to increase performance. Add the
Aggregator transformation to the mapping, and connect the transformation to the data flow. Group the fields
in the Aggregator transformation by the Order ID, and add an expression to sum the orders by price.
When you pass the data from the Sorter transformation, the Aggregator transformation groups the order ID to
calculate the total amount for each order.
OrderID
Sum
45
54.06
43
217.17
41
36.2
Write the order summaries to an object in the data warehouse that stores all order totals.
Sorter Transformation Example
79
The Mapping Configuration task reads the orders data from the source, sorts the orders, totals the prices,
and then writes the data to the target.
The following image shows the mapping of the data flow:
80
Chapter 12: Sorter Transformation
CHAPTER 13
SQL Transformation
This chapter includes the following topics:
•
SQL Transformation Overview, 81
•
SQL Transformation Configuration, 82
•
SQL Transformation Example, 84
SQL Transformation Overview
Use the SQL transformation to call a stored procedure or function in a Microsoft SQL Server or an Oracle
database.
A stored procedure is a precompiled collection of database procedural statements and optional flow control
statements, similar to an executable script. Stored procedures reside in the database and run within the
database.
You might use stored procedures to perform the following tasks:
•
Check the status of a target database before loading data into it.
•
Determine if enough space exists in a database.
•
Perform a specialized calculation.
•
Retrieve data by a value.
•
Drop and re-create indexes.
You can use a stored procedure to perform a calculation that you would otherwise make part of a mapping.
For example, if you have a stored procedure to calculate sales tax, perform that calculation in an SQL
transformation instead of re-creating the calculation in an Expression transformation.
A stored function is similar to a stored procedure, except that a function returns a single value.
When you run a mapping, the SQL transformation passes input parameters to the stored procedure. The
stored procedure passes the return value or values to the output fields of the transformation.
You can map the incoming fields of an SQL transformation to the input fields of a stored procedure. The
output fields in the SQL transformation consist of the stored procedure output parameters or return values. A
return value is a code or text string that you define in the stored procedure. For example, a stored procedure
can return a return value that indicates the date the stored procedure was run. When a stored procedure has
a return value, the SQL transformation has a return value field.
81
SQL Transformation Configuration
Use the Properties panel to configure the SQL transformation.
When you create an SQL transformation, you select a stored procedure or function that you want to run. The
stored procedure or function must exist in the database before you select it in an SQL transformation. You
map incoming fields to the input fields of the stored procedure or function, which the stored procedure or
function uses as input parameters when it runs in the database. You can also set advanced properties for the
transformation.
The following image shows the Properties panel of the SQL transformation:
The Properties panel of the SQL transformation includes the following tabs:
•
General. Defines the SQL transformation name and description.
•
SQL. Defines the database connection and the stored procedure or function to call from the
transformation.
•
Incoming Fields. Defines field rules that determine the data to include in the transformation. Displays a
preview of the SQL transformation fields.
•
Field Mapping. Maps incoming fields to the input fields of the stored procedure or function.
•
Output Fields. Displays a preview of the SQL transformation output fields.
•
Advanced. Defines advanced properties for the transformation such as tracing level and subsecond
precision.
Note: Field name conflicts must be resolved in an upstream transformation. You cannot use field name
conflict resolution rules in an SQL transformation.
82
Chapter 13: SQL Transformation
Selecting a Stored Procedure or Function
Select the stored procedure or stored function to call from the SQL transformation on the SQL tab of the
Properties panel. The stored procedure or function must exist in the database before you can select it for the
transformation. You cannot parameterize a stored procedure or function.
Note: If you add a new stored procedure to the database while you have the Informatica Cloud mapping
open, the new stored procedure does not appear in the list of available stored procedures. To refresh the list,
close and reopen the mapping.
1.
In the Properties panel of the SQL transformation, click the SQL tab.
2.
Select the connection to the database. You must select a connection before you can select a stored
procedure or function. If you want to parameterize the connection, you can do so after you select the
stored procedure or function.
3.
Select the SQL type. You can choose a stored procedure or stored function.
4.
Enter the exact name of the stored procedure or function to call from the transformation. The stored
procedure or function name is case-sensitive.
Or, click Select to select the stored procedure or function from the list.
5.
Optionally, if you want to parameterize the connection, click New Parameter and enter the details for the
connection parameter.
SQL Transformation Field Mapping
Configure field mapping in an SQL transformation to define how to use data from the upstream
transformation in the stored procedure or function. Configure field mapping on the Field Mapping tab of the
Properties panel.
You can configure the following field mapping options on the SQL transformation Field Mapping tab:
Field Map Options
Method of mapping fields to the SQL transformation. Select one of the following options:
•
Manual. Manually link incoming fields to the store procedure or function's input fields. Removes links
for automatically mapped fields.
•
Automatic. Automatically link fields with the same name. Use when all of the fields that you want to
link share the same name. You cannot manually link fields with this option.
•
Completely Parameterized. Use a parameter to represent the field mapping. In the task, you can
configure all field mappings.
•
Partially Parameterized. Use a parameter to configure links in the mapping that you want to enforce,
and display unmapped fields in the task. Or, use a parameter to configure links in the mapping, and
allow all fields and links to display in the task for configuration.
Show Fields
Controls the fields that appear in the Incoming Fields list. Show all fields, unmapped fields, or mapped
fields.
Automatch
Links fields with matching names. Allows you to link matching fields, and then manually configure other
field mappings.
SQL Transformation Configuration
83
Action menu
Additional field link options. Provides the following options:
•
Map selected. Links the selected incoming field with the selected stored procedure or function input
field.
•
Unmap selected. Clears the link for the selected field.
•
Clear all. Clears all field mappings.
Show
Determines how field names appear in the Stored Procedure Input Fields list. Use technical field
names or labels.
SQL Transformation Output Fields
Output fields include output parameters from the database.
You can view output fields on the Output Fields tab of the Properties panel.
The Mapping Designer displays the name, type, precision, scale, and origin for each output field. You cannot
edit the transformation output fields. If you want to exclude output fields from the data flow or rename output
fields before you pass them to a downstream transformation, configure the field rules for the downstream
transformation.
SQL Transformation Advanced Properties
Set advanced properties for the SQL transformation on the Advanced tab.
The following table describes the advanced properties:
Property
Tracing Level
Description
Amount of transaction detail reported in the session log file. Use the following tracing levels:
-
Terse
Normal
Verbose Initialization
Verbose Data
Default is Normal.
Subsecond
Precision
Specifies the subsecond precision for datetime fields. You can change the precision for
databases that have an editable scale for datetime data.
If you enable pushdown optimization, the database returns the complete datetime value,
regardless of the subsecond precision setting.
Enter a positive integer value from 0 to 9. Default is 6 microseconds.
SQL Transformation Example
Your mapping includes user IDs in the data flow. You want to include user names in addition to user IDs.
You have a stored procedure that matches user IDs with user names in the database. You add an SQL
transformation to your mapping, select the stored procedure, and map the userId incoming field with the
userId input field in the stored procedure. You check the Output Fields tab for the SQL transformation to
84
Chapter 13: SQL Transformation
confirm that it includes the username field. When you run the mapping, the username value is returned with
the user ID.
SQL Transformation Example
85
CHAPTER 14
Structure Parser Transformation
This chapter includes the following topics:
•
Structure Parser Transformation Overview, 86
•
Structure Definitions, 87
•
Selecting a Structure Parser, 88
•
Structure Parser Field Mapping, 88
•
Structure Parser Output Fields, 89
•
Structure Parser Transformation Example, 89
Structure Parser Transformation Overview
Use a Structure Parser transformation in a mapping to analyze unstructured data from a flat file source and
write the data in a structured format.
When you add a Structure Parser transformation to a mapping, you associate it with a structure definition. A
structure definition contains a model that analyzes unstructured data, discovers its structure, and exports the
data in a format that is compatible with the target. You can create the structure definition model in Informatica
Intelligent Structure Discovery and import it as a structure definition into Informatica Cloud.
You can use this transformation to analyze data from log files and clickstreams.
To work with structure definitions, your organization must have a license. For information about getting the
license, contact Informatica Global Customer Support.
To use the Structure Parser transformation in a mapping, perform the following steps:
1.
Create and import a structure definition.
2.
Select the structure definition that you want to use in the mapping.
3.
Configure the incoming fields.
4.
Configure field mappings in a Structure Parser transformation to define how data moves from the
upstream transformation to the Structure Parser transformation.
Note: The Structure Parser transformation can read data from a source file or another transformation.
86
Structure Definitions
You can create a structure definition model in Informatica Intelligent Structure Discovery and import it as a
structure definition to Informatica Cloud.
After you import a structure definition you can view, edit, and delete it.
Creating a Structure Definition
Create a structure definition model in Informatica Intelligent Structure Discovery.
1.
Click Configure > Structure Definitions.
2.
Click Open Intelligent Structure Discovery Application.
The Informatica Intelligent Structure Discovery Application opens in a new tab in your browser.
3.
Create a structure definition model and save it.
For more information about creating structure definition models in Informatica Intelligent Structure
Discovery, see the Informatica Intelligent Structure Discovery guided tour.
After you create a structure definition model, import the model as a structure definition to Informatica Cloud.
Importing a Structure Definition
Import a structure definition model as a structure definition before you use it in a Structure Parser
transformation. When you import a structure you can specify a name and description.
1.
Click Configure > Structure Definitions and then click New.
2.
On the Structure Definitions page, enter the following structure definition details:
Name
Name of the structure definition. The names must be unique. Names can contain alphanumeric
characters, spaces, and the following special characters:
_.+Names are not case sensitive. The name can be different from the name of the structure definition
model you import from Intelligent Structure Discovery.
Description
Description of the structure definition. Maximum length is 255 characters.
Structure Definition
The structure definition model that you want to import.
3.
Click Import to see the list of structure definition models that you can import.
4.
Select the structure definition model you want to import and click Select.
5.
Click OK.
Viewing and Editing a Structure Definition
You can view properties about a structure definition, such as the name, description, structure definition
model, user name, and time of creation of the structure definition, and the list of output fields in the structure
definition.
To change the properties of a structure definition, click Edit and make the needed changes.
Structure Definitions
87
Deleting a Structure Definition
Delete a structure definition if you do not need to use it in a Structure Parser transformation. Before you
delete a structure definition, verify that no one in the organization plans to use it. If you delete a structure
definition, you can import a structure definition model Informatica Intelligent Structure Discovery again.
1.
Click Configure > Structure Definitions.
2.
On the Structure Definitions page, click the Delete icon next to the name of the task flow.
Selecting a Structure Parser
Select the structure definition to include in the Structure Parser transformation on the Structure Parser tab
of the Properties panel.
1.
In the Properties panel of the Structure Parser transformation, click the Structure Parser tab.
2.
Click Select.
The Select Structure Definition dialog box appears.
3.
In the View list, select a structure definition.
Structure definitions that you imported into Informatica Cloud from Informatica Intelligent Structure
Discovery appear in the view.
4.
To search for a structure definition, select the search criteria, enter the characters to search for in the
Search field, and click Search.
You can search for a structure definition by name or description. You can sort the structure definitions by
name, description, or date last modified.
5.
Select the structure definition to include in the Structure Parser transformation and click OK.
The selected structure definition appears in the Properties panel.
Structure Parser Field Mapping
Configure field mappings in a Structure Parser transformation to define how data moves from the upstream
transformation to the Structure Parser transformation. Configure field mappings on the Field Mapping tab of
the Properties panel.
You can configure the following field mapping options:
Automatch
Links fields with matching names. Allows you to link matching fields, and then manually configure other
field mappings.
Show Fields
Controls the fields that appear in the Incoming Fields list. Show all fields, unmapped fields, or mapped
fields.
Show
Determines how field names appear in the Structure Parser transformation input fields list. Use technical
field names or labels.
88
Chapter 14: Structure Parser Transformation
Structure Parser Output Fields
When you select a structure definition to use in a Structure Parser transformation, the structure definition
output fields appear on the Output Fields tab of the Properties panel.
The Mapping Designer displays the name, type, precision, scale, and origin for each output field in each
output group.
To edit the precision of the output fields, click Edit Precision and enter the precision you require.
You cannot edit the transformation output fields. If you want to exclude output fields from the data flow or
rename output fields before you pass them to a downstream transformation or target, configure the field rules
for the downstream transformation.
Structure Parser Transformation Example
You need to parse the unstructured data in a log file and write the data to a target file in a compatible format.
You need to configure a structure definition that analyzes unstructured data, discovers its structure, and
exports the data in a format that is compatible with the target.
The following image shows the log file that you want to parse:
Structure Parser Output Fields
89
Create the structure definition in Informatica Intelligent Structure Discovery or import an already created
structure definition into Informatica Cloud. The following image shows a sample structure definition:
To parse the log file, use a Structure Parser transformation in a mapping to transform the data in the log file.
In the Mapping Designer, you add a source object that is flat file that contains the path to the log file you want
to parse.
The following image shows the selected source file:
You add a Structure Parser transformation and specify the name as LogParser. Configure it to use the Nodelog structure definition that you configured.
You connect the source object to the LogParser transformation. To map the incoming data to the fields of the
transformation, select the LogParser transformation. In the Field Mapping tab, map FIELD1 to the Structure
Parser Input Fields.
90
Chapter 14: Structure Parser Transformation
The following image shows the field mapping:
Add a text file target object for the fields.
The following image shows the mapping:
Run the mapping to write the data in a structured format in the target file.
The following image shows the output file:
Structure Parser Transformation Example
91
CHAPTER 15
Web Services Transformation
This chapter includes the following topics:
•
Web Services Transformation Overview, 92
•
Step 1. Create a Web Services Consumer Connection, 93
•
Step 2. Define a Business Service, 94
•
Step 3. Configure the Web Services Transformation, 95
•
Web Services Transformation Example, 100
Web Services Transformation Overview
Use the Web Services transformation in the Mapping Designer to make a web service request and to map the
web service response to a target.
A web service integrates applications and uses open standards, such as SOAP, WSDL, and XML. SOAP is
the communications protocol for web services. Web Services Description Language (WSDL) is an XML
schema that describes the protocols, formats, and signatures of the web service operations. Web service
operations include requests for information, requests to update data, and requests to perform tasks.
A Web Services transformation connects to a web service as a web service client to access, transform, or
deliver data. The web service client request and the web service response are SOAP messages. The
Mapping Configuration task processes SOAP messages with document/literal encoding. The Web Service
transformation does not support RPC/encoded or document/encoded WSDL files.
For example, the Web Services transformation sends a SOAP request to a web service to run a web service
operation called getCityWeatherByZIP. The Web Services transformation passes zip codes in the request.
The web service retrieves weather information and then returns the information in a SOAP response.
SOAP request messages and response messages can contain hierarchical data, such as data that follows an
XML schema. For example, a web service client sends a request to add customer orders to a sales database.
The web service returns the following hierarchy in the response:
Response
Order
Order_ID
Order_Date
Customer_ID
Product
Product_ID
Qty
Status
92
The response has information on orders, including information on each product in the order. The response is
hierarchical because within the Order element, the Product element contains more elements.
To use the Web Services transformation, perform the following steps:
1.
Create a Web Services Consumer connection and use a WSDL URL and an endpoint URL.
2.
Define a business service. A business service is a web service with configured operations.
3.
Configure the Web Services transformation in a mapping in the Mapping Designer.
Note: Ensure that you use a 64-bit Secure Agent to avoid memory issues when you run a task that uses the
Web Services transformation.
Step 1. Create a Web Services Consumer
Connection
Connect to a web service using Web Services Description Language (WSDL) and an endpoint URL. You can
also enable security for the web service.
1.
Go to Configure > Connections and click New.
2.
Enter the connection details. For the Type, select WSConsumer.
If the WSConsumer connection is not in the list of connections, go to Configure > Add-On Connectors
to install the connector for your organization.
Note: Ensure that you select WSConsumer, not Web Service. Web Service connections are used for
plug-ins or PowerCenter tasks.
3.
4.
Enter the connection properties.
a.
Enter the runtime environment for the web service connection.
b.
For Authentication, select one of the following options:
•
Select Username Token to enter the user name and the password to authenticate the web
service. You can choose to encrypt the password by sending a digest that is derived from the
password in the security token.
•
Select Other Authentication to enter the WSDL URL and endpoint URL to access the web
service. If the web service is a private web service, enter the HTTP user name and password.
Enter the authentication connection properties. The properties that appear depend on the authentication
that you selected.
Step 1. Create a Web Services Consumer Connection
93
The following table describes the properties to configure:
Property
Description
WSDL URL
The URL provided by the web service.
If you are using a WSDL URL that has HTTP Basic authentication, then download the
WSDL to your local machine. For the WSDL URL, enter the file path. For example, you
can enter the following directory path: C:\WSDL\Human_Resources.wsdl
Endpoint URL
Endpoint URL for the web service. The WSDL file specifies this URL in the location
element.
Username
Applicable to username token authentication. User name to authenticate the web service.
Password
Applicable to username token authentication. Password to authenticate the web service.
Encrypt
Password
Applicable to username token authentication. Enables the PasswordDigest property which
combines the password with a nonce and a time stamp. The Mapping Configuration task
applies a SHA hash on the password, encodes it in base64 encoding, and uses the
encoded password in the SOAP header.
If you do not select this option, the PasswordText property is enabled and the Mapping
Configuration task does not change the password in the WS-Security SOAP header.
5.
HTTP
Username
User name used to access the web service.
HTTP
Password
Password to access the web service.
Click OK to save the connection.
Step 2. Define a Business Service
A business service is a web service with configured operations. Define a business service to add operations
to the Web Services transformation in the Mapping Designer.
1.
To define a new business service, go to Configure > Business Services and click New.
2.
Enter the business service details and select the Web Services Consumer connection you created.
3.
Select the operation you want to use from the web service.
4.
If necessary, configure the operation to specify the choice elements and derived type elements for the
request and the response.
If operation components include choice elements or complexType elements where the abstract attribute
is true, then you must choose one or more elements or derived types when you configure the operation
mapping.
Optionally, for a complexType element where the abstract attribute is false, you can also select a derived
type for a complexType element.
a.
94
For the operation you want to configure, click on Configure.
Chapter 15: Web Services Transformation
b.
From the Configure Operation window, click on the Request, Response, or Fault tab and
navigate to the node you need to configure.
Note: If the WSDL uses the anyAttribute element, the element will not appear for the request or the
response.
You can click on the icons at the top to navigate to the nodes that you need to configure.
1. Expand all nodes
2. Collapse all nodes
3. Show only nodes that you must configure. If you select this icon and no nodes expand, then you
do not have to choose any choice elements or derived types.
c.
Select the choice elements or derived types.
Ensure that you configure the request and the response for the operation by clicking on the relevant
tabs.
d.
To save the configured operation, click OK.
5.
To add more operations, repeat steps 3 to 4.
6.
To save the business service, click OK.
If you have not configured all the required choice elements and derived types, then you cannot save a
business service.
Step 3. Configure the Web Services Transformation
Configure the Web Services transformation in a mapping to access or transform data from a web service.
Follow the appropriate configuration instructions, depending on if you are connecting the Web Services
transformation to one source object or to more than one source object.
Configuring Web Services Transformations with a Single Source
Object
You can connect a source object to a Web Services transformation, configure properties for the
transformation, and map incoming fields to requested fields for the web service.
1.
In the Mapping Designer, add a source object and connect it to a Web Services transformation.
2.
To configure properties, select the Web Services transformation on the mapping canvas.
3.
In the Properties panel, click the Web Service tab and then click Operation.
Step 3. Configure the Web Services Transformation
95
4.
Select a business service and an operation that you configured.
5.
In the Properties panel, select the Advanced tab and configure the following properties:
Property
Description
Cache Size
Memory available for the web service request and response. If the web service request
or response contains a large number of rows or columns, you might want to increase the
cache size. Default is 100 KB.
Precision for
String Fields
Allowable length of values for string fields, in bytes.
Allow Input
Flush
The Mapping Configuration task creates XML when it has all of the data for a group.
When enabled, the Mapping Configuration task flushes the XML after it receives all of
the data for the root value. When not enabled, the Mapping Configuration task stores
the XML in memory and creates the XML after it receives data for all the groups.
Transaction
Commit Control
Control to commit or roll back transactions based on the set of rows that pass through
the transformation. Enter an IIF function to specify the conditions to determine whether
the Mapping Configuration task commits, rolls back, or makes no transaction changes to
the row. Use the transaction commit control if you have a large amount of data and you
want to control how it is processed.
Note: You cannot configure a transaction commit control if you are connecting to
multiple source objects.
6.
Optionally, if you want to rename the web service response and fault fields, in the Properties panel,
click the Web Service tab and then click Output or Fault. Navigate to the field that you want to rename
and change the outgoing Generated Field Name.
7.
In the Properties panel, go to Field Mapping. Map the incoming fields to the request fields.
Consider the following rules and guidelines when you are mapping fields:
8.
•
If you need to rename incoming fields, you can rename the fields in an upstream transformation or
use the Named Fields selection criteria. You may need to remap mapped fields that are affected by
the changed field names.
•
If you need to apply an expression to incoming fields, use an Expression transformation upstream of
the Web Services transformation.
•
To ensure that a web service request has all the required information, map incoming derived type
fields to the request fields.
Expand the Web Services transformation to see the success group and the fault group. Connect the
success group to a target object and the fault group to a different target object.
The success group contains the SOAP response from the web service. The fault group contains SOAP
faults with more information, such as the fault identification code, the fault string, and the object that
caused the fault to occur.
9.
Save and run the mapping.
Configuring Web Services Transformations with Multiple Source
Objects
You can connect more than one source object to a Web Services transformation. If you have multiple
sources, then the web service request must have a hierarchical structure. When you have multiple sources
96
Chapter 15: Web Services Transformation
for the Web Services transformation, you must have one parent object and one or more child objects. You
can define the relationship between parent and child objects using primary and foreign keys.
1.
In the Mapping Designer, add multiple source objects and connect them to a Web Services
transformation.
2.
Ensure that the source fields that you want to use as primary and foreign keys are of the Bigint data
type.
a.
To see the data type for all source fields, select the Source transformation and go to the Fields tab.
b.
If the data type is not Bigint, select Edit Metadata and change the data type.
Note: If the Bigint data type is not available for a source, then you can convert the data with an
Expression transformation upstream of the Web Services transformation.
3.
Ensure that the source data is sorted on the primary key for the parent object, and sorted on the foreign
key and primary key for child objects.
4.
To configure the properties for the Web Services transformation, select it on the mapping canvas.
5.
In the Properties panel, click the Web Service tab and then click Operation.
6.
Select a business service and an operation you configured.
7.
In the Properties panel, click the Advanced tab and configure the following properties:
Property
Description
Cache Size
Memory available for the web service request and response. If the web service
request or response contains a large number of rows or columns, you might want
to increase the cache size. Default is 100 KB.
Precision for String
Fields
Allowable length of values for string fields, in bytes.
Allow Input Flush
You cannot enable the Allow Input Flush property if you are connecting to multiple
source objects.
Transaction Commit
Control
You cannot configure a transaction commit control if you are connecting to
multiple source objects.
8.
Optionally, if you want to rename the web service response and fault fields, in the Properties panel,
click the Web Service tab and then click Output or Fault. Navigate to the field that you want to rename
and change the outgoing Generated Field Name.
9.
In the Properties panel, go to Field Mapping. Under Incoming Fields, navigate to the source object
that you want to designate as the parent object. Right-click on a field and choose Primary Key.
Do not choose a foreign key for the parent object.
10.
For child objects, right-click on incoming fields to select a primary key and a foreign key. When you
select a foreign key, specify the parent object.
You must select a primary key and a foreign key for child objects.
11.
Map the incoming fields to the request fields.
Consider the following rules and guidelines when you are mapping fields:
•
If you need to rename incoming fields, you can rename the fields in an upstream transformation or
use the Named Fields selection criteria. You might need to remap mapped fields that are affected by
the changed field names.
Step 3. Configure the Web Services Transformation
97
12.
•
If you need to apply an expression to incoming fields, use an Expression transformation upstream of
the Web Services transformation.
•
To ensure that a web service request has all the required information, map incoming derived type
fields to the request fields.
•
Map at least one field from each child object to the request.
•
Fields from the parent object should be mapped to request fields that are higher in the hierarchy than
fields from the child object.
•
You cannot map fields from multiple sources to the same level in a hierarchy. Instead, map each
source to a different level in the hierarchy.
•
If you clear the mapping, the designation of the primary key and foreign key fields does not change.
Expand the Web Services transformation to see the success group and the fault group. Connect the
success group to a target object and the fault group to a different target object.
The success group contains the SOAP response from the web service. The fault group contains SOAP
faults with more information, such as the fault identification code, the fault string, and the object that
caused the fault to happen.
13.
Save and run the mapping.
Transaction Commit Control
The transaction commit control lets you control commit and roll back transactions based on a set of rows that
pass through the transformation.
Enter an IIF function to specify the conditions to determine whether the Mapping Configuration task commits,
rolls back, or makes no transaction changes to the row. When the Mapping Configuration task issues a
commit or roll back based on the return value of the expression, it begins a new transaction.
Note: You cannot configure a transaction commit control if you are connecting to multiple source objects.
Use the following syntax for the expression:
IIF (condition, value1, value2)
Use the following built-in variables when you create a transaction control expression:
•
TC_CONTINUE_TRANSACTION. The Mapping Configuration task does not perform any transaction
change for this row. This is the default value of the expression.
•
TC_COMMIT_BEFORE. The Mapping Configuration task commits the transaction, begins a new
transaction, and writes the current row to the target. The current row is in the new transaction.
•
TC_COMMIT_AFTER. The Mapping Configuration task writes the current row to the target, commits the
transaction, and begins a new transaction. The current row is in the committed transaction.
•
TC_ROLLBACK_BEFORE. The Mapping Configuration task rolls back the current transaction, begins a
new transaction, and writes the current row to the target. The current row is in the new transaction.
•
TC_ROLLBACK_AFTER. The Mapping Configuration task writes the current row to the target, rolls back
the transaction, and begins a new transaction. The current row is in the rolled back transaction.
If the transaction control expression evaluates to a value other than commit, roll back, or continue, the
mapping is invalid.
Example
You want to use transaction commit control to write order information based on the order entry date. You
want all ordered entered on a given date to be committed to the target in the same transaction.
98
Chapter 15: Web Services Transformation
You create a field named New_Date and populate it by comparing the order date of the current row to the
order date of the previous row. If the orders have different dates, then New_Date evaluates to 1.
You then use the following expression to commit data when the Mapping Configuration task encounters a
new order date:
IIF(New_Date = 1, TC_COMMIT_BEFORE, TC_CONTINUE_TRANSACTION)
Viewing Incoming and Request Fields
When you review incoming fields and request fields, you might want to reduce the number of fields that
appear on the page.
You can filter the fields using the following methods:
Expanding and collapsing nodes
To display the parent and child nodes in the tree, you can expand all nodes. To display only the parent
nodes, you can collapse the nodes. The following image shows the Expand All Nodes and Collapse
Nodes icons on the Field Mapping tab:
Filtering fields
To filter fields, use the Show menu. You can use the following methods:
•
Show mapped or unmapped fields
•
For incoming fields, show primary or foreign keys
•
For request fields, show required fields
•
For Service Definition fields, show derived types or choices
In the following example, the Show menu specifies to display mapped fields:
Searching for fields
To search for a particular field, type the field name in the Search text box.
Step 3. Configure the Web Services Transformation
99
Pass-Through Fields
Pass-through fields are response fields that you do not need for the current transformation but you might
want to use later on in the mapping.
For example you might only need the primary key from a source object for the Web Service transformation.
However, you might want to use the other fields in the source object in a downstream transformation.
Incoming fields and response fields pass through the Web Services transformation to the success and fault
groups. When the mapping contains multiple sources, only the fields from the primary source pass through.
The source that includes the primary key is the primary source. For example, in the following image,
NewSource is the primary source and NewSource1 is the secondary source:
Because NewSource1 is a secondary source, fields from this source do not pass through to the Success and
Fault groups.
To determine the source of a field in the Success or Fault group, go to the Incoming Fields tab. The Origin
column shows the source file for each field, as shown in the following image:
Web Services Transformation Example
You need to expose order information for the RT100 product line to the sales organization. The sales team
needs to query the order summary and order details daily.
You need to configure a web service client that sends a SOAP request to run a web service operation called
getOrderInfo. The web service client passes the product ID in the request. The web service then returns
information on the latest orders in a SOAP response.
To connect to the web service, you create a WSConsumer connection. You add a WSDL that describes the
request and response web service messages. To configure security, you select the Username Token
100
Chapter 15: Web Services Transformation
authentication option, enter a user name and password to access the web service, and then select the
encrypt password option to enable the PasswordDigest property.
You define a business service and then use the web service connection that you created. To retrieve order
information, you select the getOrderInfo web service operation. The web service message contains
hierarchical groups of XML elements. You configure the response of the operation and select the default
customer ID option for the Customer_ID choice element.
The following image shows that the default customer ID has been selected for the web service response for
the operation:
In the Mapping Designer, you add the Web Services transformation and configure it to use the business
service and the Get_Order_Info operation you defined. You add a source object that is a flat file that defines
the product ID as RT100. You connect the Product_ID Source transformation to the Get_Orders Web
Services transformation. To map the incoming fields to the request fields, you select the Web Services
transformation and go to the Field Mapping tab. You map the Product_ID incoming field to the appropriate
request field.
Web Services Transformation Example
101
The following image shows that the Product_ID incoming field has been mapped to the Product_ID request
field:
You add a target object for the order information, and then add another target object for the fault messages.
The following image shows the mapping of the data flow:
102
Chapter 15: Web Services Transformation
Index
A
active transformations
Sorter 75
aggregate fields
Aggregator transformations 41
aggregate functions
in Aggregator transformations 41
nested 41
Aggregator transformation
conditional clause example 42
using sorted data 41
Aggregator transformations
aggregate fields 41
aggregate functions 41
example in mapping 71
group by fields 40
in mappings 40
B
Business Services
defining for Web Service transformations 94
C
caches
Sorter transformation 76
Cloud Application Integration community
URL 8
Cloud Developer community
URL 8
connections
Web Services Consumer 93
credit card masking
masking technique 47
custom substitution masking
masking technique 51
D
data masking
masking techniques 44
repeatable output 45
seed 45
databases
configuration in mapping sources 20
E
Email masking
masking technique 48
Expression transformation
variable fields 17
Expression transformations
expression fields 55
in mappings 55
F
field mappings
in Mapplet transformations 66
in Target transformations 38
in the Normalizer transformation 70
field name conflicts
resolving in mappings 14
field rules
field selection criteria 13
in mappings 13
field selection criteria 13
Filter transformations
filter condition 56
in mappings 56
flat file time stamps
in Target transformations 32
flat files
configuration in mapping sources 19
FTP/SFTP
configuration in mapping sources 19
G
group by fields
Aggregator transformation 40
I
Incoming Fields are Sorted
Aggregator transformation 41
Informatica Cloud Community
URL 8
Informatica Cloud web site
URL 8
Informatica Global Customer Support
contact information 9
IP address masking
masking technique 48
J
Joiner transformations
creating 60
in mappings 58
join condition 59
103
Joiner transformations (continued)
join types 59
L
Lookup transformation
lookup return fields 63
Lookup transformations
in mappings 61
lookup condition 62
lookup object 61
M
mapping designer
transformations 10
mappings
adding mapplets 64
configuring aggregate calculations with the Aggregator
transformation 40
creating a Mapplet transformation 67
database target details 34
file target details 34
filtering data with a Filter transformation 56
filtering source data 28
joining heterogenous sources with a Joiner transformation 58
look up data with a Lookup transformation 61
Mapplet transformations 64
normalizing data with the Normalizer transformation 68
performing calculations with an Expression transformation 55
salesforce target details 36
SAP table target details 37
sorting source data 28
source properties 19
Source transformations 18
SQL transformation 81
target options 34
Target transformations 30
Mapplet transformations
creating 67
field mappings 66
in mappings 64
output fields 67
selecting a mapplet 65
use 65
mapplets
selecting in Mapplet transformations 65
mask format
blurring 47
key masking 45
random masking 45
range 46
source filter characters 46
target filter characters 46
masking technique
credit card masking 47
custom substitution 51
dictionary 52
Email masking 48
IP address masking 48
Key 48
phone number masking 49
Random 49
Social Insurance number masking 50
Social Security number masking 50
substitution 52
104
Index
masking technique (continued)
URL masking 52
metadata override
target fields 38
Microsoft Dynamics CRM
configuration in mapping sources 20
Microsoft SQL Server
configuration in mapping sources 20
MySQL
configuration in mapping sources 20
N
normalized fields
Normalizer transformation 68
Normalizer transformations
example in mapping 71
field mapping 70
field mapping options 70
field rule for parameterized sources 71
generated keys 69
handling unmatched groups of multiple-occurring fields 69
in mappings 68
normalized fields 68
occurs configuration 69
target configuration 71
O
Oracle
configuration in mapping sources 20
Oracle CRM On Demand
configuration in mapping sources 21
P
pass-through fields 100
phone number masking
masking technique 49
Q
queries
supported SOQL features 22
query options
mappings 19
S
Salesforce
configuration in mapping sources 21
custom queries 22
custom query source type 22
SAP table
configuration in mapping sources 24
SOAP messages
for Web Service transformations 92
Social Insurance number masking
masking technique 50
Social Security number masking
masking technique 50
SOQL statements for Salesforce custom queries 22
sorter cache
description 76
Sorter transformation
advanced properties 76
cache size 76
caches 76
overview 75
sort conditions 75
work directory 76
Source transformations
in mappings 18
joining related objects 25
source fields 28
source query options to filter and sort data 28
specifying targets
in mappings 31
SQL transformations
configuration 82
field mapping 83
in mappings 81
output fields 84
selecting a stored procedure or function 83
stored functions 81
stored procedures
output fields 84
structure definition
creating 87
deleting 88
editing 87
importing 87
viewing 87
Structure Parser transformation
example 89
field mapping 88
output fields 89
overview 86
selecting 88
synchronization
source fields 28
target fields 38
T
Target transformations
configuring 31
field mappings 38
flat file time stamps 32
in mappings 30
specifying targets 31, 32
target fields 38
Target transformations (continued)
update columns 33
transaction commit control
configuring for Web Services transformations 95, 97
transformations
active and passive 10
connecting 10
field rules 13
incoming fields 12
overview 10
previewing fields 12
renaming fields 14
types 11
trust site
description 9
U
update columns
configuring 33
in Target transformations 33
URL masking
masking technique 52
V
variable fields
in Expression transformations 17
W
Web Services transformations
configuring cache size 95, 97
configuring for a single source object 95
configuring for multiple source objects 97
creating a Web Services Consumer connection 93
defining a business service 94
filtering fields 99
operations 94
overview 92
transaction commit control 95, 97
work directory
Sorter Transformation 76
WSConsumer
Web Services Consumer 93
WSDL URL
Web Services transformations 92
Index
105