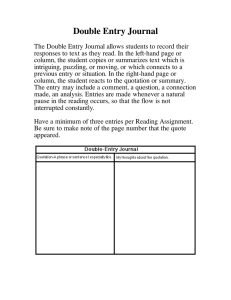Dartfish Tutorials

Chapter
9
The Data Table drawing tool
Version 2.5.3
Table of contents I
Table of contents
9 The Data Table Drawing Tool
Enter data ......................................................................................................................................................... 3
1
- Version 2.5.3 © Dartfish, all rights reserved.
9
The Data Table Drawing Tool 9 - 1
The Data Table Drawing Tool
A new drawing tool has been added to the Analyzer and InTheAction modules: the Data Table .
It enables you to collect time-dependent data related to the action in your video. For example, at different time instances you can manually enter the distance an athlete has run so far, just as you would in an Excel spreadsheet. Then, the data table tool can compute (and display) automatically the average overall speed or the interval speed of the athlete. It is also possible to link another drawing tool such as an angle or a measuring tool to a column of a data table, to display and store the evolution of the corresponding quantity (angle/length) over time. In the following image you can see a data table containing heights inferred by a measurement drawing.
An advanced feature is the option to track an object in the video automatically and to display the corresponding positional data in a data table. Finally, you can export the collected data in
Excel format for further processing and analysis.
In this tutorial you will learn how to:
· Create a data table drawing
· Enter data manually
· Display computed columns, such as speed or interval length
·
Adjust the properties of the data table, such as the column size, number of rows, etc.
· Link another drawing tool to a data table column in order to display the corresponding quantity and its evolution over time
·
Apply feature tracking to a drawing
· Link two other drawing tools to one data table column in order to display the spatial difference between them quantitatively
· Export the data in Excel format
9.1
Before starting
Before you start, please make sure that you are familiar with the Analyzer module and its drawing tools (see Getting familiar with Dartfish software tutorial).
It is recommended that you set the video playback mode to Deinterlace (2 fields) , in order to access every field of the video (open Tools->Options…->General ). This way you can retrieve as much information as possible from the video. This is especially important in sports such as golf, where objects move at great speed.
- Version 2.5.3 © Dartfish, all rights reserved.
9 - 2 Dartfish Tutorials
9.2
Example 1 - manually entering data
In this section, you will learn how to draw certain statistics by entering data manually.
Imagine you want to analyze a 100m hurdles women's race by measuring the intermediate times of the winner at each hurdle, and thus be able to compute the individual interval speeds.
9.2.1
Create a spread sheet
To create a spreadsheet, proceed as follows:
1.
Open the
Analyzer
module
2.
Select a video clip with a hurdles race from the
Items View
and drop it in the
Analyzer
screen.
3.
Select the
data table
drawing tool in the drawing toolbar.
4.
Move the crosshair cursor on the video to where you want to have the upper-left corner of the data table. Now move the mouse while keeping the left mouse button pressed, just as if you wanted to draw a rectangle. Watch columns and rows being added and removed automatically as you drag the mouse around.
Note the numbering of the rows in the data region (for an explanation see below), that shows the number of data rows. Release the left mouse button when you see two columns (labelled "Timecode" and "Data") and five rows (i.e. three data rows).
The data table, composed of 5x2 cells (as illustrated below), is now created. You are now ready to enter data.
The data table is divided into three main regions, each covering its entire width.
1.
The first row is the title row containing an editable title for each column.
2.
Rows 2, 3 and 4 are data rows, which display the data that you will enter during your analysis session. Collectively, these three rows are called the data region.
3.
The fifth (and bottommost) row is the entry row. Usually you will enter your data here, from where it will be inserted in chronological order into the data region.
Note:
the data region is scrollable, i.e. the number of entries in the data region is not confined to the number of visible data rows. We will call the set of entries the list.
© Dartfish, all rights reserved.
- Version 2.5.3 -
The Data Table Drawing Tool 9 - 3
9.2.2
Enter data
You are now ready to enter data. To do so, proceed as follows:
1.
Move the timeline in the Analyzer module to the exact frame where the runners jump out of the starting block (use the left and right arrow to fine-tune your selection). Watch the current timecode in the bottom left cell change as you move along the timeline. This will always be the timecode that belongs to the data you enter in the entry row.
2.
Right-click on the data table. The data table's context menu appears. Select Set timecode to 00:00 to reset the timecode of the data table. The time of the start of the race will act as the reference time for our analysis.
3.
Click on the bottom-right cell, that is, the cell belonging to the entry row and the column labelled "Data" (the entry cell). You'll enter the edit mode of this cell: the cell is highlighted and a vertical cursor sign appears. Now you can type in numbers just as you would in a regular text drawing tool.
4.
Press "0" to indicate the start of the race ("0" for "zero meters run so far"), then press
Enter. You'll leave the edit mode, and the contents of the entry row (the timecode and "0") are inserted into the list. The entry cell (where you entered "0") is cleared.
5.
Move the timeline now to the next frame where you want to enter data, e.g. the runner crossing the first hurdle. The timecode in the bottom left cell now displays something like
"00:02.400".
6.
Click again on the bottom right cell. Enter "13" since the first hurdle is by rules 13 meters from the start.
7.
Press Enter to insert the new data as a second entry in the list.
8.
Repeat steps 5 and 6 until you've added entries for all hurdles (each separated by 8.5
meters) and a last one for the finish line (100 meters).
Now you've entered all the data required to make the analysis mentioned above.
Note: entries that are already in the list scroll up and disappear as you insert more entries.
These entries are not lost. Use the scrollbar on the right side to make them visible again (drag the round yellow anchor on the scrollbar up and down).
- Version 2.5.3 © Dartfish, all rights reserved.
9 - 4 Dartfish Tutorials
9.2.3
Add computed columns
Suppose you now want to display the interval speed between two hurdles.
1.
Right-click on the data table somewhere in the second column. The context menu appears.
2.
Select Insert column -> Interval speed from the context menu. A new column labelled
"Interval speed" is inserted at the right end of the data table. Each new cell contains the speed of the corresponding interval. The first entry is empty, since the speed is always computed between an entry and its predecessor.
Use the same procedure to add further computed columns .
(Note that a column is inserted to the right of the column where you right-clicked).
The following computed column types are available:
1.
Interval speed: the speed between the previous entry and the current one. Its unit is the unit of the data column (meters in the hurdle example) divided by seconds.
2.
Average speed: the average speed between the first entry and the current one. The unit is the same as for the interval speed.
3.
Interval length: the difference between the manual data of the current entry and the previous one, such as 13 or 8.5 meters in the hurdle example.
4.
Interval duration: the difference of the timecodes of two adjacent entries (in seconds).
You can also add more data columns to enter different data, such as the height of the athlete above each hurdle, or data for other athletes. In some cases, however, you'll notice that it's better to have a second data table instead of a second data column.
Note: if you want to display the interval speed of the second data column, for example, you must have two interval speed columns, the first one (counted from the left) displaying the speed of the first data column, the second one displaying the speed of the second data column and so on.
9.2.4
Add comments to the entries
You can insert a text column to comment on certain events in the video.
1.
Insert a text column using the procedure described above, by selecting Text from the
Insert column submenu. A new column is added.
2.
If there are already some entries in the list (such as from the hurdles example), click directly in the text cell where you want to enter your comment. You'll enter the edit mode.
3.
Type in your comment, and finish by pressing Enter.
4.
Repeat steps 2 and 3 for comments on other entries.
5.
If you want to add a comment for a timecode that is not yet in the list, move the timeline to this timecode, and enter your text in the corresponding cell in the bottommost row. A new entry is inserted in chronological order in the list when you hit Enter.
© Dartfish, all rights reserved.
- Version 2.5.3 -
The Data Table Drawing Tool 9 - 5
9.2.5
Update data in the list
Suppose you made a mistake while entering data in the hurdles example. There are two types of modifications:
Modification of manual data cells
Let's assume that you entered 31 instead of 30 meters for the third hurdle. You can correct this mistake easily by clicking directly in the corresponding cell in the data region, editing the data, and pressing Enter to finish your correction.
Note that computed cells (speed, etc.) that are affected by your modifications are immediately updated while you type.
Modification of the timecode
Now let's assume that you typed the correct distance (30) for the third hurdle, but you made a mistake in the timecode. In this case, things get a little bit more complicated, since the data you want to change (the timecode) doesn't belong to a manual, but to a computed column.
Please follow these steps:
1.
Delete the incorrect entry from the list: right-click on a cell belonging to the incorrect entry, and select Delete entry from the context menu. The entry disappears.
2.
Move the timeline to the correct frame, where the athlete crosses the third hurdle. Click on the corresponding cell of the bottommost row and enter "30", followed by Enter. A new entry is inserted into the list in the correct chronological order. All computed cells are updated accordingly.
9.3
Additional spread sheet features
Here's the list of other features/functionalities of the data table:
· Edit a column title by clicking on it, modifying it and pressing Enter to finish.
· Delete an entry by right clicking on a cell belonging to the entry to be deleted, and selecting
Delete entry from the context menu.
· You can delete all empty entries (i.e. entries with a timecode in the list, but no data) by selecting Delete all empty entries from the context menu.
· You can swap columns by moving them left and right ( Column->Move column left / right in the context menu).
·
You can clear all data in a column by right clicking in that column and selecting Column-
>Clear column from the context menu. So, to delete all entries, you could clear all data columns (to make all entries empty ) and then select Delete all empty entries .
· You can clear all data in a column starting from the current timecode by right-clicking in that column and selecting Column->Clear column downwards from the context menu. The data before the current timecode remains untouched.
· Use the scrollbar on the left or PgUp / PgDn to scroll the list up and down.
· Press F2 to modify the cell you edited before (instead of clicking on a cell).
·
Select Properties… from the context menu to display the property page of the data table.
Here you can do the following:
·
Increase / decrease the number of visible data rows, using the corresponding spin buttons.
· Hide the title row or make it visible again.
· Activate / deactivate the automatic mode
- Version 2.5.3 © Dartfish, all rights reserved.
9 - 6 Dartfish Tutorials
· You can change the width of a column by dragging the round yellow anchors in the title row.
· You can change the font, text and background colour using the corresponding tools in the drawing toolbar.
· You can export the entire data table to a CSV formatted file, which can be imported into
Excel for further processing. Select Export data… from the context menu. A dialog box appears in which you can specify the filename.
Important note: the columns are separated by a semicolon, which means you shouldn't have any semicolons in your comments or titles
9.4
Linking another drawing tool to a data column
In this section we'll learn how to link data represented by another drawing to a data column of a data table.
Typical applications of this feature are:
· Display and record/store the evolution of a measure drawing over time.
·
Display and record/store the evolution of an angle drawing over time.
· Display and record/store the evolution of the position (X, Y) of a cross, rectangle or other over time.
9.4.1
Example 2 - measure a distance
Suppose you want to analyze a video of a weightlifter by displaying the time-dependent height of the barbell bar in one column of a data table.
To do this, proceed as follows:
1.
Load a video clip of a weightlifter recorded from the side.
2.
Create a reference measure drawing. Give it a reference length.
3.
Create a second measure drawing. This will be the one you're using to measure the height of the barbell bar at every instant you're interested in.
4.
Create a data table with 2 columns as in Example 1 .
5.
Change the title of the data column to "Height".
6.
Select the data table and the second measure drawing by clicking them while holding down the Ctrl key. These two shapes are the only ones selected now.
© Dartfish, all rights reserved.
- Version 2.5.3 -
The Data Table Drawing Tool 9 - 7
7.
Right-click in the "Height" column. A different context menu than before appears.
8.
Select Display measure length in this column . A window appears.
9.
Uncheck the Automatic mode checkbox, then press OK. The current length of the measure is displayed in the corresponding entry cell of the entry row.
10. Move the timeline to the first frame where you want to measure the height of the bar.
11. Make sure that only the second measure drawing is selected.
12. Adjust it according to your needs. Note how the entry cell of the data table changes its value at the same time.
13. Now you're ready to insert this value into the list. To do so, right-click on the bottommost row and select Insert in data table from the context menu. A new entry representing the current measurement is inserted into the list.
14. Move the timeline to the next instant of interest. Repeat steps 11 to 13 until you have recorded all required measurements.
Displaying the value of an angle drawing instead of the length of a measure works similarly.
9.4.2
Example 3 - estimate the speed of the golf club
Suppose you want to analyze a video of a golfer by displaying the time-dependent speed of the club head in one column of a data table. (In particular you will be able to measure the speed of the club head when hitting the ball).
Please follow these steps:
1.
Open a video of a golfer.
2.
Create a reference measure drawing along the golf club. Give it a reference length of
0.95m, for example. Do this preferably in the ball-hitting frame.
- Version 2.5.3 © Dartfish, all rights reserved.
9 - 8 Dartfish Tutorials
3.
Move the timeline to the first frame of the swing.
4.
Create a cross drawing at the position of the club head. You will use the cross to manually track the club head throughout the swing. Its position over time will be recorded in a data column.
5.
Create a data table with 3 columns (timecode, data, and interval speed).
6.
Change the title of the data column to "Position".
7.
Select the data table and the cross drawing by clicking them while holding down the Ctrl key. These two shapes are the only ones selected now.
8.
Right-click in the "Position" column of the data table. The same context menu as in the weightlifting example appears.
9.
Select Display center (X,Y) of 2nd drawing in this column . A window appears.
10. Leave the Automatic mode checkbox checked. Set the Insert a new entry every … fields value to 1. This means that your data table will be working in automatic mode : it will insert a new entry in the list each time you leave a field. (If you specified 4, a new entry would be inserted after every second frame). Press OK now. The current position (X,Y) of the cross is displayed in the corresponding entry cell of the entry row. Note that the units of (X,Y) are the same as the reference measure. The origin is in the upper left corner of the video.
© Dartfish, all rights reserved.
- Version 2.5.3 -
The Data Table Drawing Tool 9 - 9
11. Make sure that only the cross drawing is selected.
12. Move the timeline to the next field by using the single step buttons. Note that the contents of the bottom row (i.e. the timecode and the club head's position) are copied automatically to the list of the data table, as you leave the previous field.
13. Move the cross to the new position of the club head in the video. Note how the entry cell of the data table changes its (X,Y) value at the same time. When you have at least two entries in the list, the computed interval speed (in m/sec) is also displayed.
14. Repeat steps 12 and 13 until you have recorded the entire swing.
In the 3rd column you can see the evolution of the interval speed in m/sec.
Other possibilities include displaying the X and Y coordinates individually. Of course you can link other drawings / quantities to other data columns of the data table. Note that, when you link a drawing to a column, the properties dialog box is not displayed automatically if the data table has already been in automatic mode.
It's possible to insert the current entry row into the list immediately, without leaving the current frame, by right clicking on the bottommost row and selecting Insert in data table from the context menu.
- Version 2.5.3 © Dartfish, all rights reserved.
9 - 10 Dartfish Tutorials
9.5
Fast measurements with object tracking
In this section, you will learn a very convenient method to fill up your data table automatically by using the object tracking feature of the Analyzer module.
Consider the weightlifting example: this process can be automated to a very high degree by using the object tracking feature. For this, you will:
· Create a rectangle shape centred around the barbell bar, and tell it to automatically follow the bar in the video.
· Draw a static cross at the initial position of the bar, which will serve as a reference point for the measurement of the vertical displacement of the bar (which is tracked automatically) during the entire video.
· Finally, create an automatic data table to record the vertical displacement of the bar for each frame, while the video is played. So you won't even need to step slowly through the video!
Here's a more detailed procedure:
1.
Load the same video clip as used in section Example 2 - measure a distance , showing a weightlifter from the side.
2.
Create a reference measure drawing. Give it a reference length.
3.
Move the timeline to the first relevant frame.
4.
Create a cross drawing (at the position of the barbell bar hole) on the floor just beneath the barbell bar. The cross will serve as the (static) reference point.
5.
Create a rectangle centred at the position of the barbell bar, sized about twice the bar diameter.
6.
Right-click on the rectangle and select Tracking->Medium speed object (search 10% of image).
The rectangle will now track automatically the barbell bar for the rest of the video.
Each time you advance in the video by stepping through it or playing it, the rectangle will adjust its position in order to follow the bar.
7.
Create a data table with 2 columns (timecode, data).
8.
Change the title of the data column to "Height". Your screen should look now like this:
9.
Select the data table, the cross, and the rectangle by clicking them while holding down the
Ctrl key. These three shapes are the only ones selected now.
10. Right-click in the "Height" column of the data table. A new context menu appears.
11. Select Display offset dY between 2nd and 3rd drawing in this column . (This means you want to display the vertical distance (dY) between the cross (second shape) and the centre of the rectangle (third shape) in the data column). The properties window appears.
12. Leave the Automatic mode checkbox checked. Set the Insert a new entry every … fields value to 2 (or whatever interval you like). Press OK. The current vertical distance between the rectangle and the cross is displayed in the data table. Note that the unit is the same as the reference measure.
13. Play the video. Watch how the rectangle follows the barbell bar, and entries are inserted automatically into the data table list. Note how the data region begins to scroll as soon as
© Dartfish, all rights reserved.
- Version 2.5.3 -
The Data Table Drawing Tool 9 - 11 there are more entries than visible rows.
14. Pause the video when the athlete has finished lifting.
If the rectangle should lose track of the bar at some point in the video, pause the video, and move back in time to the first erroneous frame. There you can adjust the rectangle manually to the position it is supposed to have. Then select Column->Clear column downwards to clear the erroneous entries in the data table. Play the video starting at the current position to continue tracking and data recording. If you're dealing with high speed objects and tracking problems remain, you could try to select Tracking->Fast object (search 20% of image) in step 6. You could also try to change the size of the tracking rectangle.
If there are any unwanted entries at the end of the list, for example because you paused the video too late, clear them first by selecting Column->Clear column downwards from the context menu, and delete them from the list afterwards by selecting Column->Delete all empty entries .
Once you're finished with the list, open the properties page and uncheck the Automatic mode to prevent unwanted automatic modifications while moving around on the timeline.
- Version 2.5.3 © Dartfish, all rights reserved.