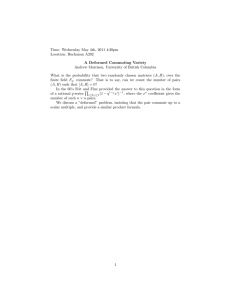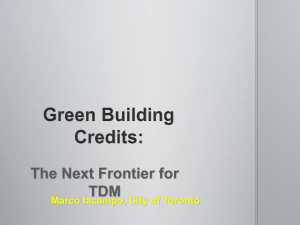Registration Guide
advertisement
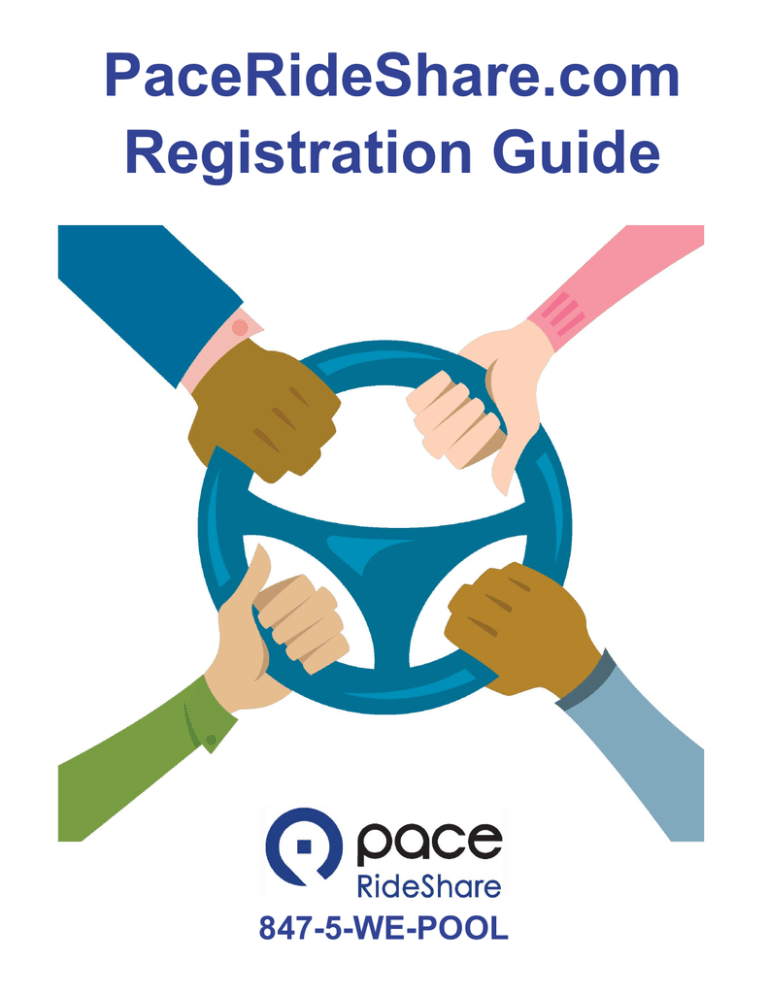
PaceRideShare.com Registration Guide 847-5-WE-POOL Pace RideShare Registration Guide The Pace RideShare Program can connect you with people who share similar commutes to work, school, events and more. The Pace RideShare Registration Guide explains how to navigate PaceRideShare.com to create a new account, optimize search abilities, register your carpool and generate a summary of financial and environmental savings resulting from sharing a ride compared to driving alone. Step 1: Register Your Account To begin your search, click on the “Register Now” button located in the lower left-hand corner of the Pace RideShare Home Page. The zip code matching will provide the number of commuters that could be matches. You must register in order to match and contact other commuters. Click on “Register Now” to create a new account. Step 2: Profile Information After typing in your name, please fill in your email address and password which you will be using to log into PaceRideShare.com. Providing your email address is important because rideshare communications are conducted via a web-based email. Your personal information, such as your last name, email and home addresses, is kept secure and confidential and cannot be seen by other PaceRideShare.com members. Matching commuters will contact you through web-based emails. You may also receive notifications from PaceRideShare.com in your email inbox. Step 3: Entering Work or School Information Completing this section helps with generating rideshare matches that share a similar destination location. If you are not employed, pick “Not Employed” from the Employer drop down menu. If you are a student, pick the school you are attending as the Employer. If you are employed, fill in your employer information by using the preloaded addresses provided in the drop down menus found by clicking on “Search” and “Search Worksites”. To obtain the best matches, it is recommended that you select the most exact address whenever possible including the worksite location. You will need to click on both “Search” and “Search Worksites” to reveal the drop down menus. Drop down menus expand as follows: Scroll through the list of employers using the side button. Please be aware that there may be several worksites for the same company listed. Step 3: Entering Work or School Information If you are not able to find your employer in the drop down menu, please select “My Employer is not listed…” Then fill in the details and select “Check Address.” Once your company information is entered, select “Check Address” to make sure that the address can be mapped. The outcome of selecting “Check Address” could be that the address is found and you can add the employer to our database. It will take a few days to activate the employer once approved. Then, you will be able to match with coworkers. The address was found so select “Add Employer.” Step 3: Entering Work or School Information Another outcome of selecting “Check Address” is you must select an address from a suggestion list. If none of the suggestions are good, select “None of These” from the list and then find the location on the map provided. Select “None of These” if the suggestions are not helpful. Use the navigation features to click the approximate location on the map. Step 4: Entering Your Home Address You have the option of entering your home address, a public transportation or park’n’ride location. The website allows you to edit your information and create multiple commute searches at any time. We encourage you to explore different travel options or combinations to generate additional matches, such as using public transportation to get to a rideshare pick-up location at a transit center. To obtain the best matches, it is recommended that you select the most exact address whenever possible. Your information is secure and others will not see your address. Step 5: Create Your Commute Profile You can create a commute profile for each type of rideshare commute. For example, there can be a search set up for a daily workday commute (regular), daycare/schoolpool (regular), commute to a concert or event (one-time trip) and a doctor appointment (one-time trip). Each trip will need: a name, address, schedule and preference information selected. When you initially register, you start with setting up perimeters for one commute type. Using the Commuter Profile feature, on the My Page section which is mentioned in Step 6, you can create new commute searches for different types of trips. Step 5: Create Your Commute Profile The numbered arrows below point out the four key search features available on this page: (1) making your profile matchable with others which is preloaded with a check in the box labeled “Allow others to match with you,” Please note this box must be checked in order to view any possible commuter matches (2) entering the origin and destination locations, (3) indicating the commute times, and (4) narrowing your search by form of transportation, travel flexibility and commuter traits. As with all fields in your commute profile, you can change your settings at any time in order to generate more matches. Being flexible in your options, such as selecting to be a driver, often leads to more matches. Select “Get Route” to check the routing. 1 2 The “point of interest” hyperlink provides you with a list of public transportation and park’n’ ride locations. “Travel Mode” refers to the way you are going to travel for this trip and adjusts the below map. The “Origin” field refers to the starting location (often your home or pick-up location). The “Destination” field refers to the drop-off location (typically your work address). These fields may preload as you type in them. The map shows your route and calculates the total miles and minutes for a oneway trip. Step 5: Create Your Commute Profile 3 “Flexibility” refers to the time you are willing to vary from the departure and return times. For example, the 30 min shown above means that it’s OK to be picked up any time between 7:30 am and 8:30 am and between 4:30 pm – 5:30 pm. This section refers to how you are going to match with other commuters. 4 By checking any of these boxes, you narrow your search. You can adjust the time and minutes that you are willing to add to your original commute time. Step 5: Create Your Commute Profile As you add more content, your profile becomes ready for matching with others. This indicator gauges completeness for you. This box must be checked in order for you to find rideshare matches. Select “Get Route” to check the routing. 1234 W. Main Street, Arlington Heights, IL, 60005, US Remember to select “Save” from the side navigation bar. Step 6: View My Page In this section we will discuss six features: (1) view and edit profile information, (2) track daily commutes on the Commute Calendar and learn about how your commute impacts the environment, (3) edit or add a new Commute profile, (4) view and contact rideshare matches, (5) access to sending and receiving messages and (6) register a carpool group. 5 The “Message Center” hyperlink is available from any screen on the website. 1 Click on the arrow to open your general account. 2 3 Once your commuter profile is saved, you can find commuter matches. Select “My Carpools” to register a carpool group. 4 6 Step 6: View My Page Feature 1: Profile By clicking on the gray arrow in the right-hand corner, you can expand the profile information and view your general account. Click on “Public Profile” to add a photo and fun information. Click on the arrow to open your general account. 1234 W. Main Street, Arlington Heights, IL, 60005, US Click here to add your Facebook link. Feature 2: Commute Calendar The drop-and-drag Commute Calendar can help you track your positive impact on the environment. To start, click on the “Log Your Commutes” navigation button. The “Commuter Summary” provides impact results based on the commute information in the calendar. Drag the type of commute from the table and drop it into the calendar. Step 6: View My Page Feature 3: Commute Profile Click on “Add” to create another commute search and follow the details in Step 5. Click on “Edit” to open your Commute Profile. See Step 5 for details. Feature 4: View and Contact Rideshare Matches Clicking on the “Find Rideshare Matches” navigation button will direct you to the carpool or vanpool matches that best fit your preferences. On the My Matches page, the first thing to review is the commuter information shown on the map and list. For this example, there are six carpool matches generated. Use the blue arrows to move back and forth to see all matches. Zooming in shows that all 4 commuters work near each other. You may need to zoom in or out to see the starting and ending locations of commuters. Step 6: View My Page Feature 4: View and Contact Rideshare Matches below the commuter’s name. To send an email to To send an email to one person, click on the email icon more than one person, select the envelop icon and the person’s name will appear in the above “Send Message To:” section. Then, select the Compose Message icon to generate the message. Click here to send the same message to all three matches selected. You have the option of editing the wording by clicking in the text box and making adjustments before sending. Step 6: View My Page Feature 5: Message Center To enter the message center, click on the “Message Center” link located at the top of the webpage. Click here to see messages from other users. Click on this text in order to read the message. Click on “Reply” to send a response message. Feature 6: Carpool Group Registration Pace launched a random drawing program to give free gift cards to PaceRideShare.com registered and operating carpool group consisting of 2 or more participants. This random drawing allows for a fair and equal distribution of gift cards to drivers or riders who have an active Pace RideShare commuter profile. The registration process is set up so that only one person in a carpool can register the group. To register your carpool, follow these simple steps: Step 1: Click on “My Carpools” to begin registering your carpool group. This link can be found on My Page. Step 6: View My Page Feature 6: Carpool Group Registration Step 2: Click on “Register Carpool” to create a carpool group. Step 3: Click on “Add Carpool Member” to list other carpoolers in your group. Step 6: View My Page Feature 6: Carpool Group Registration Step 4: Enter the carpool participant’s name and select “Submit.” If the name was not found, then select “Non-Pace RideShare user.” Select “Add Member” Step 6: View My Page Feature 6: Carpool Group Registration Step 5: The new member will receive an email asking for confirmation that he or she is in the carpool. Once a reply is sent, the verification status will be changed from “No” to “Yes”. If you have any additional questions, please contact us at 847-5-WE-POOL or send an email to vip.rep@pacebus.com.