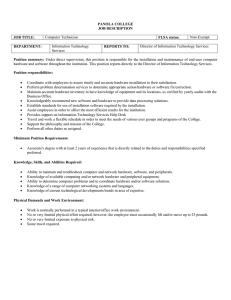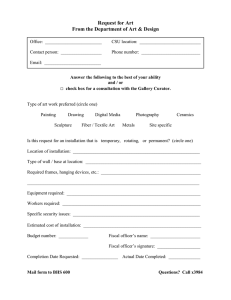OAISYS Installation and Configuration Guide
advertisement

OAISYS Installation and Configuration Guide
Version 8.0
4/21/2014
AMERICAS HEADQUARTERS
OAISYS
7965 South Priest Drive, Suite 105
Tempe, AZ 85284
USA
www.oaisys.com
(480) 496-9040
OAISYS Installation and Configuration Guide
4/21/2014
1
CONTENTS
OVERVIEW ............................................................................................................................... 4
SECTION 1: SYSTEM SPECIFICATIONS ................................................................................ 5
Minimum Requirements ......................................................................................................... 5
SECTION 2: “TURN-KEY SOLUTIONS” ................................................................................... 6
OAISYS-Provided Server Solutions ....................................................................................... 6
OAISYS and VMware............................................................................................................. 6
VM Templates ........................................................................................................................ 7
Additional Information ............................................................................................................ 7
SECTION 3: SOFTWARE INSTALLATION ............................................................................... 8
Downloads Required .............................................................................................................. 8
Installation Steps .................................................................................................................... 9
Navigator Sharing URL Configuration .................................................................................. 23
Full Security Discussion ....................................................................................................... 24
SECTION 4: HARDWARE INSTALLATION ............................................................................ 26
Materials Needed ................................................................................................................. 27
PRI/T1 Hookup .................................................................................................................... 28
Digital Station Hookup.......................................................................................................... 28
Analog Hookup .................................................................................................................... 29
VoIP Hookup ........................................................................................................................ 30
Radio Tap Hookup ............................................................................................................... 30
SECTION 5: BASIC SYSTEM CONFIGURATION .................................................................. 31
Network Configuration.......................................................................................................... 31
SMDR / CTI Integration ........................................................................................................ 33
Register System ................................................................................................................... 34
OAISYS Installation and Configuration Guide
4/21/2014
2
Keyless Licensing ................................................................................................................ 34
Hardware Key ...................................................................................................................... 36
Configure PBX CTI Connectivity .......................................................................................... 39
Rules and Actions ................................................................................................................ 41
Configure Alarms ................................................................................................................. 42
Configure Email Settings...................................................................................................... 43
Configure Voice Boards ....................................................................................................... 44
Verify Port Settings .............................................................................................................. 45
Configure Recording Ports ................................................................................................... 46
Check Port Connections ...................................................................................................... 47
Set Backup / Purge Destinations ......................................................................................... 48
Recording Trigger LIsts and Call Filters ............................................................................... 49
Assign Triggers to Call Filters .............................................................................................. 50
Create a User ....................................................................................................................... 51
Check the User .................................................................................................................... 52
ADDITIONAL INFORMATION ................................................................................................. 53
INSTALLATION CONFIGURATION CHECKLIST ................................................................... 54
OAISYS Installation and Configuration Guide
4/21/2014
3
OVERVIEW
The purpose of this document is to guide a technical administrator through the process of
installing an OAISYS recording solution. This guide is applicable to both the Talkument and
Tracer call recording solutions for the current product release.
These instructions assume a working knowledge of Windows and general setup procedures.
The guide is organized as follows:
System Specifications: This section provides minimum requirements that are to be
considered when selecting the appropriate server(s) to be used with the OAISYS Solution.
“Turn-Key” Solutions: OAISYS provides its solutions as either software only or as “turnkey”. An OAISYS turn-key solution typically consists of a server, Windows operating
system, and SQL database. In addition, OAISYS can provide a virtual “image” containing
an unlicensed OS, SQL, OAISYS software, and all of the supporting modules.
Software Installation: In this section, the processes for installing the software prerequisites
and the OAISYS recording system software on a dedicated hardware platform are
discussed.
Hardware Installation: The various “connection” methods for obtaining audio to be
recorded are discussed within this section. In addition, the reader is provided an example
of typical materials required for an installation.
Basic System Configuration: Following the installation of the appropriate hardware and
software components, the reader is provided with the steps necessary to complete a basic
system configuration; including connecting the system to the customer network, creating
users and rules, licensing the system, and such.
Additional Information and an Installation Check List sections are provided at the end of
this document. These areas are helpful in obtaining additional support and user materials;
along with having a tool to assist with verifying a completed installation process.
SECURITY NOTICE
Tracer/Talkument provides user interfaces using Internet protocols (e.g. web). The products
themselves do not provide secure communication. Instead, the product leverages the same
secure communications used by e-commerce and on-line banking: https. It is important to
understand that https is between the web server (Microsoft's IIS in this case) and the web
browser (e.g. Internet Explorer, Firefox, Chrome, etc.). The default installation of Tracer/
Navigator does not secure the communication. It is the responsibility of the installer to enable
secure communications, if desired, as described in Full Security Discussion.
OAISYS Installation and Configuration Guide
4/21/2014
4
SECTION 1: SYSTEM SPECIFICATIONS
MINIMUM REQUIREMENTS
Many factors go into selecting the best hardware platform to meet your call recording needs.
Consider how many ports you plan to record and how many call recordings you would like to
store online.
VoIP call recording (with the exception of Mitel Secure Recording Connector and ShoreTel
TAPI-WAV configurations) requires a network switch with port mirroring and VoIP recording
servers require two network interface ports. One port provides connectivity to the LAN and for
client access. The second port is dedicated to capturing VoIP traffic.
Digital Tap systems (Station Tap, Digital Trunk Tap, VOX, and Analog Tap) will require server
chassis which have the capacity to hold full length PCI cards. These are full-sized cards and
require the entire length in the chassis.
The following chart provides recommended specifications for a customer-provided call
recording server or VMware environment.
Port
Count
1-350
CPU
Quad
Core
Memory
Operating System
SQL Server
8GB
Windows 7
Windows 8.1
Windows Server 2008
Windows Server 2008 R2
Windows Server 2012
SQL Server 2008 Express
w/Advanced Services
SQL Server 2008 R2
SQL Server 2012 Express
w/Advanced Services
SQL Server 2012 Standard
Storage
2TB
(40GB min
for OS
partition)
Notes: Beginning with Release 8.0, OAISYS recommends installs be completed using 64-bit Windows
7, Windows 2008, or Windows 2012. New capabilities, such as Talkument Navigator, are not
supported on a 32-bit OS. Contact Technical Support if you need 32 bit versions for the server
software.
ShoreTel TAPI-WAV integration requires a ShoreTel TAPI Application Server software license
and Windows Server 2008 (or Windows 2012). ShoreTel version 10.1 and lower requires the
same version of the OS be installed on both the Headquarters Server and the OAISYS
Recording Server. ShoreTel only supports Windows 2008 R2 (Windows 2012 Standard) for 64bit installs of their TAPI application server.
ShoreTel 14.1 supports Windows Server 2012 Standard.
For VMWare environments, All CPU and Memory values are minimum reserve requirements.
OAISYS Installation and Configuration Guide
4/21/2014
5
SECTION 2: “TURN-KEY SOLUTIONS”
OAISYS-PROVIDED SERVER SOLUTIONS
Customers may elect to supply the appropriate hardware and software themselves to support
their recoding solution, or purchase complete “turn-key” solutions provided by OAISYS. A
turn-key solution may consist of a server, Windows operating system, and SQL database.
In addition, OAISYS can provide a virtual “image” containing an unlicensed OS, SQL, OAISYS
software, and all of the supporting modules. Please refer to the previous sections and those
that follow for further details.
Refer to the “OAISYS Recording Solutions Technical Specifications V8.0” document for a
review of “turn-key” server solutions provided by OAISYS.
Default Windows usernames and passwords have been set as part of the OAISYS server and
VM template deployment, as shown below. It is strongly recommended these be changed,
and securely documented during installation. With Windows Server 2012, Microsoft requires
the use of “complex” passwords.
Windows 7
Username: oaisys
Password: O@isysCR
Windows Server 2012
Username: oaisys
Password: O@isysCR
OAISYS AND VMWARE
VM support is available with the OAISYS solutions. Virtualization combines server resources
onto one host server and reduces the number and identity of individual physical servers,
processors, and operating systems. The host server can be divided into multiple isolated
virtual environments. These virtual environments can run the OAISYS software; Tracer,
Talkument, and Tracer Screen Recording.
Benefits of virtualization include:
Consolidation of applications onto fewer servers
Expense reduction through reduced hardware, power, cooling,
and administrative costs.
OAISYS Installation and Configuration Guide
4/21/2014
6
The above illustration provides an example of a Virtual Server running several virtual
machines, and demonstrates how Tracer, Tracer Screen Recording, and other VMWarecompatible third-party applications can be configured.
VM TEMPLATES
OAISYS can provide a virtual “image” containing an unlicensed OS, SQL, OAISYS software,
and all of the supporting modules.
NOTE: The virtual “image” contains an unlicensed OEM/Retail OS version; we do not offer a
volume license option. The customer must provide their own third-party software, OS and SQL
licenses when using a VMware template.
The image will be available as a VM template (also known as an “appliance” or “blade”).
Two template options are available:
1. Windows 7 with SQL 2012 Express
2. Windows Server 2012 with SQL 2012 Express
See VMware Instancing documentation for more information
http://www.oaisys.com//downloads/OAISYS_Instances.pdf
ADDITIONAL INFORMATION
1. OAISYS Versions 7.1 and higher support a keyless licensing arrangement
2. OAISYS uses VMWare Vsphere 4.1 and 5.x (ESX and ESXi) with OAISYS keyless
licensing.
a. Onboard USB is supported with Vsphere versions 4 and 5 when OAISYS keyless
licensing is not used
3. Each OAISYS application (Tracer, Talkument, and Tracer Screen Recording) will require a
set of reserved requirements (separate VM)
4. OAISYS recommends server-class processors such as Intel Xeon for the host platform
5. If using AudioCodes/Smartworks – version 5.9 or higher is required and there will be a USB
key for licenses.
OAISYS Installation and Configuration Guide
4/21/2014
7
SECTION 3: SOFTWARE INSTALLATION
The following pages in this section will guide a technical administrator though installation of the
OAISYS call recording software on a dedicated hardware platform. The dedicated server is
provided by the customer and must not have any applications installed on it that are not
referenced in this section. Complete the installation of the software in the order presented
within this guide.
DOWNLOADS REQUIRED
The following prerequisites must be downloaded prior to installation.
***DO NOT INSTALL THESE PROGRAMS AT THIS TIME***
***DOWNLOAD ONLY***
Please refer to the OAISYS Software Download page to access the following sets:
http://www.oaisys.com/downloads.aspx
.NET Framework 3.5 SP1, 4.0 and 4.5
AudioCodes (AiLogix) Driver version 5.9
o (DP3200 / DP4800 / PT boards not supported)
Sentinel USB Driver (only if using USB key for licensing)
If using SQL Server 2008 Express w/ Advanced Services
NOTE: Please use SQL Server 2008 Express Advanced Services R2.
If using SQL Server 2012
Obtain the latest service pack for SQL Server 2012
OAISYS Recording Server Software
DirectX
OAISYS Installation and Configuration Guide
4/21/2014
8
INSTALLATION STEPS
1. OAISYS highly recommends enabling weekly scheduled drive defragmentation via
Windows settings.
2. Install Operating System on Recording Server
NOTE: We recommend naming your server (network name) prior to installation of
OAISYS Recording Software.
IMPORTANT: Use “Run as Admin” option when running setup files
(right-click on .exe to access the option)
3. Disable User Account Control (Windows 2008/2012) or Select Lowest Level (Windows 7)
through the Control Panel User Accounts/Family Safety User Accounts
4. Disable Data Execution Protection (DEP)
a. Run Command Prompt as “Admin”
b. Run the following command
“bcdedit.exe/set{current} nx AlwaysOff”
5. Disable Internet Protocol version 6 (IPV6)
a. Disable it in the properties of each network adapter
b. Also add the following registry value:
HKEY_LOCAL_MACHINE\SYSTEM\CurrentControlSet\
Services\tcpip6\Parameters\
Dword=DisabledComponents
Decimal Value=255
6. Install Powershell through Windows Update
a. Be sure to enable IIS, ASP.NET, and Active Server Pages
b. See Microsoft documentation if needed
7. Apply OS Service Packs and Windows Updates
a. Requires reboot after updates installed
8. Install all .NET Framework Service Packs.
OAISYS Installation and Configuration Guide
4/21/2014
9
9. Install Acrobat Reader (if needed)
http://get.adobe.com/reader/
10. Usually not required, but if using USB licensing dongle: Install Sentinel USB Driver
a. ftp://ftp.oaisys.com/pub/downloads/3rdparty/rainbow/7.6.6/Sentinel%20Protection
%20Installer%207.6.6.exe
11. Install Audio Codes (Ai-Logix) Driver
a. If currently running AudioCodes/Smartworks upgrade to at least version 5.9
ftp://ftp.oaisys.com/pub/downloads/3rdparty/Ai-Logix/5.9/64bit/AudiocodesInc.
SmartWORKS64.msi
b. Unzip Downloaded file to a new folder
i. Run Setup.exe
OAISYS Installation and Configuration Guide
4/21/2014
10
c. Uncheck the following boxes after install click Finish
d. Shut down Server and install Audio Boards (Optional)
i. Use the default setting in the Found New Hardware Wizard
12. Review Microsoft SQL Server (Standard) or Express)
a. Minimum Requirements for Stand Alone/Separate SQL Server (if applicable)
(with maximum calls in the database equaling 3 Million)
i. Windows Server 2012 R2 Standard SP2 x64
ii. Q9550 Core 2 Quad @ 2.83 GHz
iii. 8GB RAM
iv. 1 SATA HDD for OS
v. 1 SATA HDD for DB
NOTE: If using SQL Server 2012, obtain the latest service pack here:
http://download.microsoft.com/download/8/D/D/8DD7BDBA-CEF7-4D8E-8C16D9F69527F909/ENU/x64/SQLEXPRADV_x64_ENU.exe
13. Install SQL software: This is the install screen.
a. Click on the Installation option on the upper left side.
OAISYS Installation and Configuration Guide
4/21/2014
11
14. From the installation screen
a. Click the link for New SQL Server stand-alone installation
OAISYS Installation and Configuration Guide
4/21/2014
12
b. Accept the Licensing Agreement click Next
c. If a full version of SQL is being installed, enter the product key at this screen
click Next
OAISYS Installation and Configuration Guide
4/21/2014
13
d. Click Install at the bottom of this screen – You may be prompted to restart your
computer; resume installation following restart.
e. Select Full-Text Search and Management Tools click Next
OAISYS Installation and Configuration Guide
4/21/2014
14
f. Select Default Instance or Named Instance(verify a name is provided if Named
Instance is selected) click Next
NOTE: Named instances are supported in SQL 2012 and later versions.
g. If appropriate for your configuration, change the SQL Database Engine to the
Network Service account.
OAISYS Installation and Configuration Guide
4/21/2014
15
h. Choose Mixed Mode enter a password.
i. Keep the password as you will need it when creating database logins.
i.
Leave checkbox empty click Next
NOTE: Depending on your hardware capabilities, the SQL installation may take
up to 30 minutes or more.
OAISYS Installation and Configuration Guide
4/21/2014
16
j.
The installation of SQL 2012 should be complete, and the following screen
should display. You may be prompted to restart.
NOTE: If any updates need to be applied to the SQL server installation, do so
now.
15. Launch the SQL configuration manager to set the SQL protocols.
a. Start All Programs Microsoft SQL 2012 Configuration tools SQL
server configuration manager
b. Expand SQL server network configuration and select Protocols for your
appropriate instance. If using the default instance, it will be shown as
MSSQLSERVER. If multiple instances are installed, each is configured
independently.
OAISYS Installation and Configuration Guide
4/21/2014
17
c. Set both Named Pipes and TCP/IP to Enabled
d. Double-click on TCP/IP and go to the IP Address Tab
e. On the IP Address tab, verify IP1 Active and Enabled are set to Yes
i. Set the IP Address listed for IP1 to the actual IP address of the Tracer
Server
ii. Verify IP2 Active and Enabled are set to Yes
iii. Set the IP Address to the loopback address (127.0.0.1)
iv. Optionally, you can change the settings for using static or dynamic ports
here.
NOTE: If installing SQL behind a firewall, please see the following instructions:
http://msdn.microsoft.com/en-us/library/ms181087.aspx
See the section titled Using a Firewall
OAISYS Installation and Configuration Guide
4/21/2014
18
16. Set the SQL Browser windows service to Automatic startup Start the service
17. Install OAISYS Recording Server Main Setup
a. Select the Setup button to begin
b. If this is a first time install, you will be prompted to install WinPCap – This is a
requirement. - You may see upgrade wizards here.
OAISYS Installation and Configuration Guide
4/21/2014
19
c. If WinPcap is already installed, you may see the following dialog
d. After installing WinPcap, you are presented with the Installation Wizard for the
OAISYS Recorder server software
i. The default options are fine, you may select Next all the way to the end
e. Toward the end of the installation, the following dialog will appear when installing
the drivers for the OAISYS Triton board; this is required with or without the board.
OAISYS Installation and Configuration Guide
4/21/2014
20
f. The Setup Wizard will come to an end Select Finish
i. You will be prompted to Reboot Reboot is required
18. After you login from the reboot - Create Database Users
a. Click on Start Programs OAISYS Create New Database Logins
NOTE: This applies to creating users on the OAISYS Server. If configuring a standalone SQL Server, this option is not available as Tracer is not installed there.
b. Fill in the blanks
i. Database Server is the hostname of the server housing your OAISYS
databases.
ii. If using the default SQL instance, you need only specify the hostname.
iii. If using SQL named instances, you specify hostname and instance name in this
format:
“hostname/instancename”
c. If the OAISYS Server is also the primary call data server, it is highly recommended to
use localhost. This will be the most typical setup. The SA Password is the one
established while installing the SQL server. Click on Find/Create
NOTE: Logins will need to be created on each OAISYS Server. If using a standalone SQL server to host the OAISYS databases; logins must be created there
as well.
OAISYS Installation and Configuration Guide
4/21/2014
21
d. Once the OAISYS user is created Click Close
NOTE: OAISYS is not responsible for troubleshooting hardware issues, network
performance or behavior.
Setup steps complete!
OAISYS Installation and Configuration Guide
4/21/2014
22
NAVIGATOR SHARING URL CONFIGURATION
The Navigator Configuration Utility is deployed with the OAISYS Web Client Installation for
Navigator. A shortcut is created in the start menu under:
OAISYS OAISYS Web Client NavigatorConfig.exe
For Tracer Web Services Hostname, use the hostname that Navigator uses to connect to
Tracer Web Services 2 which resides on the OAISYS recording server.
For External Tracer Web Services Hostname, use the hostname that the client browser uses to
connect to Tracer Web Services 2 directly (e.g. for playback). Navigator pushes this value to
the client; this hostname should resolve both internally and externally. For External URL, use
the URL for Navigator.
In some environments, the internal location and external location connection may be the same
server name depending on how the DNS server is configured. On systems where Navigator is
run on the OAISYS recording server, the default populated values will suffice, but still must be
saved to ensure proper configuration.
Click Save
OAISYS Installation and Configuration Guide
4/21/2014
23
FULL SECURITY DISCUSSION
NOTICE: Tracer/Talkument provides user interfaces using Internet protocols (e.g. web). The
products themselves do not provide secure communication. Instead, the product leverages
the same secure communications used by e-commerce and on-line banking: SSL/https. It is
important to understand that https is between the web server (Microsoft's IIS in this case) and
the web browser (e.g. Internet Explorer, Firefox, Chrome, etc.). The default installation of
Tracer/Navigator does not secure the communication. It is the responsibility of the installer to
enable secure communications, if desired, as described below.
The use of https requires that the web server (IIS) be configured with a certificate. The
certificate serves two purposes:
1. It provides the public/private key information required to perform encryption.
2. It provides a mechanism for the browser client to verify the identity of the web
server. In other words, the browser client can ensure it is talking to who it believes it
is talk to. This aspect requires the certificate to be "trusted" by a certificate authority
which is a company who, for a fee, will verify the identity of a web site.
A customer using Tracer/Talkument needs to choose how to secure the web interface. There
are several options:
•
The customer can acquire a trusted certificate from a "public" certificate authority
(e.g. Verisign, GoDaddy, GlobalSign, etc.) and apply it to the web interface using IIS.
The certificate is good for a finite amount of time--typically one or two years--and it
must be renewed to maintain its validity. The advantage is that this provides a high
level of security, and it is typically the method used for e-commerce and on-line
banking. The main disadvantages are that the certificates cost money and must be
renewed. This option is recommended by OAISYS.
•
The customer can use IIS to create a free self-signed certificate which provides
encryption capability, but it cannot be used to verify that the web server is who it
says it is. The fact that the identity of the web server cannot be verified makes it a
little less secure than a trusted certificate because it is vulnerable to what's called a
"man-in-the-middle" attack. The advantages of a self-signed certificate are that it is
free and it doesn't expire. Besides being slightly less secure, the main disadvantage
of a self-signed certificate is that it triggers an ugly warning in the browser
recommending that the user not proceed to the web site.
•
If the customer has their own internal certificate authority which is common in
Microsoft infrastructures, they can use it to create a trusted certificate. It is as
secure as a trusted certificate from public certificate authority. However, each user's
browser(s) must be configured to trust the internal certificate authority. The
advantages of this approach are that it is free and secure. The main disadvantage is
OAISYS Installation and Configuration Guide
4/21/2014
24
that the browsers need to be configured which is typically a labor intensive task.
•
The customer can choose to leave the communications unsecured (i.e. using the
http protocol). This is the default setting. The advantages are that it is easy, and it
is free. The disadvantage is that the communication to the web interface of
Tracer/Talkument is not encrypted meaning that somebody could potentially snoop
at the network level to eavesdrop on the playback of privileged conversations and
passwords. This option is not recommended for use when accessible from the
Internet or in environments with particularly sensitive information.
The configuration of IIS is beyond the scope of this document, so please refer to IIS
documentation for the specific procedures. However, at a high level the steps for using a
trusted certificate authority are:
1. Use “Internet Information Services (IIS) Manager to create a request for a certificate
for the server.
2. Fill in the requested information, and save the request as a file.
3. Choose a public certificate authority (e.g. Verisign, Geotrust, GoDaddy) and go to
their web site.
4. Follow their instructions to get a standard SSL certificate (which will cost money).
5. Fill in the required information and pay the associated fee.
6. Back in IIS Manager, load the trusted certificate.
7. In IIS Manager, set the bindings for the default web site for https (port 443) to be the
newly installed certificate.
8. Secure the “Navigator” folder by selecting it, going into SSL Settings, and requiring
SSL. This will generate an error if a user attempts to access the page without https.
9. Test the https access both from inside their firewall and from the Internet.
10. Make sure that the customer knows that the certificate will expire. Set appropriate
reminders.
OAISYS Installation and Configuration Guide
4/21/2014
25
SECTION 4: HARDWARE INSTALLATION
This section will guide you through the remaining steps of hardware installation for an
OAISYS-enabled platform. The subsequent sections detail the steps associated with the initial
launch and basic setup of the OAISYS software.
PRI/T1 Hookup
Digital Station Hookup
Analog Hookup
VoIP Hookup
VOX Hookup
NOTE: For installations using a customer-provisioned hardware platform (not an OAISYS
Recording Server or Appliance), only the OAISYS software is provided.
OAISYS Installation and Configuration Guide
4/21/2014
26
MATERIALS NEEDED
OAISYS Recording Server
or Appliance
Y-Jack Splitter
(or comparable hardware platform)
(T1/PRI Taps)
Crossover Cable
(T1/PRI Taps)
Punchdown Block
Amphenol Cable
(Station or Analog Taps)
(Station or Analog Taps)
Monitor
Biscuit Block(s)
Managed Network Switch
(Analog Taps)
(VoIP Taps)
Line Wire
(Station or Analog
Taps)
OAISYS Installation and Configuration Guide
4/21/2014
27
PRI/T1 HOOKUP
1. Use Y-Jack Splitter to duplicate the incoming line
2. Send the original line back to the PBX
3. Send duplicated signals to the OAISYS platform Voice Board
Network
Element
(T1/PRI)
RJ45
Y-Jack
(splitter)
RJ45
Straight-Thru
Cable
Customer PBX
RJ45
T1 or
PRI
Board
Dual T1/PRI
Voice
Board
T1 Cross-over
Cable
Span 1
RJ45
Span 2
DIGITAL STATION HOOKUP
1. Connect through 66 Block or loop to 110 Block
2. For VOX recording of Digital Stations, program the Ai-Logix board for your PBX type.
Control Panel SmartControl
66 Block
OAISYS Installation and Configuration Guide
4/21/2014
28
ANALOG HOOKUP
1. Cross connect to Biscuit Block(s)
2. Connect Biscuit Block to Analog board with a standard RJ-11 patch cable
OR
1. Cross connect to Biscuit Block(s)
2. Wire to Amphenol Cable
3. Run Amphenol Cable to Server
OR
1. Wire Amphenol Cable out of Server to 66 Block
2. Cross connect CO9s) to 66 Block (refer to Digital Station Hookup)
OAISYS Installation and Configuration Guide
4/21/2014
29
VOIP HOOKUP
1. Network Data Collection – Including RTP capture and SIP trunking solutions. Requires
MIRRORED port on Managed Network Switch to collect IP packets. Use the motherboard
NIC during setup.
IP Card
Network Switch
Mirror Port
OAISYS Server
For direct PBX integration (ShoreTel TAPI Wav, Mitel MiVoice Business SRC, etc.) see
specific setup documentation at: http://www.oaisys.com/documentation.aspx
RADIO TAP HOOKUP
1. Wire output line of Radio Receiver/Phone to RJ-11 Jack and plug to analog board (8 or less
Analog)
2. Wire output line of Radio Receiver/Phone to Amphenol Cable and plug to analog board (9 or
more Analog)
OAISYS Installation and Configuration Guide
4/21/2014
30
SECTION 5: BASIC SYSTEM CONFIGURATION
NETWORK CONFIGURATION
1. This section guides a user through LAN and WAN client configuration for systems with Tracer
already installed
2. In the IP Address tab, ensure the range of IP Addresses in the bottom match the range of IP
Addresses that will be linking into the Recording Server
3. In the Net Server tab, assign the appropriate server name and ports for the Local Clients, LAN
Clients, and WAN Clients according to your specific configuration.
NOTE: The port that must be opened on the firewall for remote users to have access to
the Recording Server (default will typically be Port 8768).
OAISYS Installation and Configuration Guide
4/21/2014
31
4. In the Local Data Server tab, specify the SQL instance; leave blank if using default SQL
instance.
a. This is specified independently for each OAISYS Server.
5. On the Call Data Server tab, specify the hostname of the primary call data server. If using
SQL named instances, also specify the instance name using the hostname/instancename
format
If using default SQL instance, only specify the hostname
OAISYS Installation and Configuration Guide
4/21/2014
32
SMDR / CTI INTEGRATION
1. Navigate to Services Manager
2. Find CTI/SMDR stream for your system
*If connecting through another Net Server (legacy), choose the Level2OAIReplicator
service regardless of the PBX type
3. Change to Automatic Startup
4. Press play to begin running
5. Stop and Restart Services using batch files in
C:\Program Files\CTS.NET\start.oaisys.Services.bat/stop.oaisys.service.bat
PBX:_________________
OAISYS Installation and Configuration Guide
4/21/2014
33
REGISTER SYSTEM
1. Open an internet browser Open the Management Studio Client
Web Address:
http://IPaddress/ManagementStudio/
http://Servername/ManagementStudio/
2. You will receive a dialog box advising you of an “Invalid License” notification and the option to
Login or Shutdown
3. Select Login You will be prompted to add a username and password
Username = sysadmin
Password = sysadmin
KEYLESS LICENSING
1. The system will present your Keyless Licensing Registration screen
2. Enter your Lock Number and Registration ID
Example:
Lock #: SW1713145582
Registration ID: 27797
NOTE: Constant communication with the OAISYS server via internet access is required
3. Enter the appropriate contact information Click Request Registration
OAISYS Installation and Configuration Guide
4/21/2014
34
4. The system will communicate with the OAISYS server to validate the registration and Web
Link Status will display a green light to indicate an operating status
5. Once registered, this is what the Licensing tab should look like
OAISYS Installation and Configuration Guide
4/21/2014
35
HARDWARE KEY
If you are using a hardware key, the system registration is a little different.
Open an internet browser and navigate to: http://www.oaisys.com
1. Go to Support Technical Support License Codes
2. Paste the serial number into the Lookup License field Click Enter
OAISYS Installation and Configuration Guide
4/21/2014
36
3. Once the system processes the license, it will generate a code.
a. Copy that code and return to Management Studio
b. Using the copied registration code, return to the Licensing tab Click on the Apply
Enabler Code button
c. This will launch the Apply Enabler Code window
d. Enter the code Click Apply
e. It will take a few moments for the system to process the enabler code and connect to
the server.
OAISYS Installation and Configuration Guide
4/21/2014
37
f. After all enabler codes are applied and processed Shutdown and restart
Management Studio
OAISYS Installation and Configuration Guide
4/21/2014
38
CONFIGURE PBX CTI CONNECTIVITY
1. Based on your Information Stream, expand the CTI or SMDR application and enter the 1st
sub-group displayed
2. Enter the IP address of the phone switch (or other OAISYS computer on site). For CTI, first
click Setup.
OAISYS Installation and Configuration Guide
4/21/2014
39
The CTI integration type must be set in the Recording Manager screen
OAISYS Installation and Configuration Guide
4/21/2014
40
RULES AND ACTIONS
1. Used in Alarm notifications
2. Double-click the Action displayed or click Add to create a new alarm
3. Enter the email address of the designated recipient
OAISYS Installation and Configuration Guide
4/21/2014
41
CONFIGURE ALARMS
1. Double-click on the displayed alarm or click Add for a new alarm
2. Select the severity levels to receive notifications
3. Choose for the previously created Action to be performed
OAISYS Installation and Configuration Guide
4/21/2014
42
CONFIGURE EMAIL SETTINGS
1.
2.
3.
4.
Enter server host of the email server on the network
Server Port is typically 25
Enter username and password if a secured connection is required
Enter the From Email Address
OAISYS Installation and Configuration Guide
4/21/2014
43
CONFIGURE VOICE BOARDS
DIGITAL TRUNKS
Signaling is set using the Admin Recording Manager Spans for an OAISYS board or via
Smart Control panel for AiLogix/AudioCodes boards.
Verify that trunks are plugged into proper ports on the voice board (Blink LEDs)
Make sure trunk signaling, framing, and coding are correct
ANALOG TRUNKS
No additional board configuration needs to be done.
DIGITAL STATIONS
Audio Codes Hardware/Driver **
VOIP
Disable network protocols to network card associated with Port Mirroring.
SIP trunks - Audio Codes Hardware/Driver **
RADIO TAP
No additional board configuration to be done
**Configurations for this board be done through Control Panel SmartControl
OAISYS Installation and Configuration Guide
4/21/2014
44
VERIFY PORT SETTINGS
Make sure Total Ports are correct
Assign the appropriate number of VoIP, Snoop, and Screen Recording Ports (if applicable)
Recording share should read “d:\Recordings” - If the Recordings folder does not exist, create it
and specify the path to it.
Select VoIP settings per specific integration
**see PBX integration guides for more information
http://www.oaisys.com/documentation.aspx
Communications Platform Specific Documentation
OAISYS Installation and Configuration Guide
4/21/2014
45
CONFIGURE RECORDING PORTS
Ports can be enabled and configured independently or if the configuration is the same for all
ports; configure the first port, then go to Recording Manager Copy Ports.
Trunk tap: Enter the trunk number in the Extension field and select the appropriate trunk type
from the drop down list.
Analog Trunk tap: Enter the trunk number in the Extension field & select the appropriate
signaling type (loop, ground, etc.).
Digital Station tap: Enter the digital station number in the Extension field.
VoIP tap: Enter the extension number in Extension field and, if applicable, enter IP information
(see additional guides for direct PBX integrations, RTP, or SIP Trunking).
Radio Tap: Enter a descriptor for the device in the Extension field (i.e. Radio1, Phone1, etc.),
check box for VOX Tap, and program seconds of silence between calls before new call
records will be created.
NOTE: Hot Desking with RTP capture is now supported with IP Packet Sniffing and CT
Integration (for example: Mitel MiVoice and Avaya IP Office).
PBX Integration Guides are available at: http://www.oaisys.com/documentation.aspx
OAISYS Installation and Configuration Guide
4/21/2014
46
CHECK PORT CONNECTIONS
Ports should read IDLE or RECORD
OAISYS Installation and Configuration Guide
4/21/2014
47
SET BACKUP / PURGE DESTINATIONS
1.
2.
3.
4.
5.
6.
Used to remotely store voice documents past the hard drive capacity of the Recording Server.
Default settings will delete calls when the recordings drive is full
Choose Move documents from the Recording Drive to another storage location
Browse to networked storage location in newly displayed Destination Directory
Change Threshold, Date and Media Type options to match your preferences (optional)
Click Save
NOTE: Purge settings are for database maintenance
OAISYS Installation and Configuration Guide
4/21/2014
48
RECORDING TRIGGER LISTS AND CALL FILTERS
1. You must create call filters to identify the target calls prior to establishing triggers for
recordings
2. If based on list variables, select the appropriate type of list and click the + sign to add
3. Type a description for the list and check the box to Create a Call Filter for this list Click
Save
4. Expand the specific list folder and click on your newly created entry
5. Move or Add the appropriate variable to the (left side) members table (for Schedule lists, mark
the appropriate times)
6. To base your recordings or actions on additional criteria (including call direction and duration),
go directly to the Calls folder Click on Call Filters Click the + sign to add a new call filter
7. You can also customize existing Call Filters with these variables by clicking on the Call Filter
and adding additional criteria.
NOTE: Extension importing is currently supported on the Mitel MiVoice Office, Toshiba
CIX/CTX, ShoreTel, and Avaya TSAPI. Once CTI mode is initiated, importing extensions
from the PBX will take approximately 15 minutes. In SMDR and Mitel MiVoice Business
environments, extension information must be inserted manually.
OAISYS Installation and Configuration Guide
4/21/2014
49
ASSIGN TRIGGERS TO CALL FILTERS
1. Used to identify which calls will be recorded
2. Navigate to Recording Manager Open Recording Rules Click on Call Recording Rule
3. Move the appropriate call filter from the right-hand exclude column to the left-hand include
column
4. Choose the appropriate radio button to indicate when this group of calls should be recorded
OAISYS Installation and Configuration Guide
4/21/2014
50
CREATE A USER
1. Highlight User Click the + sign to create a new user
2. Enter all user information in the profile screen Click Save
OAISYS Installation and Configuration Guide
4/21/2014
51
CHECK THE USER
1. Make at least one call to or from the extension of the newly created user
2. Log in to Management Studio with the username/password for that profile
3. Search the My Calls folder for a record of the test call
OAISYS Installation and Configuration Guide
4/21/2014
52
ADDITIONAL INFORMATION
OAISYS provides access to a wide variety of technical documentation, including user guides,
API development guides, and platform documentation for your convenience. View this
information at http://www.oaisys.com/documentation.aspx
RELATED DOCUMENTATION
Current Release
Installation Guides
User Guides
SIP Implementation
Screen Recording
Additional Technical Information
Previous Release
Installation Guides
User Guides
Screen Recording
Communication Platform Specific Documentation
Avaya
BroadSoft
Mitel
ShoreTel
Toshiba
TRAINING OPTIONS
For access to complimentary OAISYS training tools, including instructor-led web-based
training and pre-recorded training videos, please visit: http://www.oaisys.com/training.aspx
TROUBLESHOOTING
For additional troubleshooting information, please review our Installation Troubleshooting
Guide, which can be downloaded here:
http://www.oaisys.com/downloads/troubleshooting_guide.pdf
OAISYS Installation and Configuration Guide
4/21/2014
53
INSTALLATION CONFIGURATION CHECKLIST
Use this checklist to help track completion.
Installation Date:
End User Name:
Serial Number:
Tech Name:
Contact Info:
PBX Type:
Recording Type (choose one): Trunk
Station Side
PBX Integration (choose one): CTI
SMDR
None
Mark Completed OR Not Completed (explain if needed):
System Registration:
Complete
Not Complete
Navigator Setup:
Complete
Not Complete
PBX Integration (connection):
Complete
Not Complete
Email Action Setup:
Complete
Not Complete
Alarm Notification Setup:
Complete
Not Complete
Email Settings Setup:
Complete
Not Complete
Email Tested:
Complete
Not Complete
Configuration of Voice Cards:
Complete
Not Complete
Verify Port Settings:
Complete
Not Complete
Configuration of Recording Ports:
Complete
Not Complete
Status of Ports:
Complete
Not Complete
Network Configuration:
Complete
Not Complete
Test Client Machine on Network:
Complete
Not Complete
Review/Setup Backup and Staging Destination:
Complete
Not Complete
Review Configuration of Lists:
Complete
Not Complete
Review Call Filters:
Complete
Not Complete
Review Recording Triggers:
Complete
Not Complete
Create User Account:
Complete
Not Complete
Test User Account:
Complete
Not Complete
OAISYS Installation and Configuration Guide
4/21/2014
54