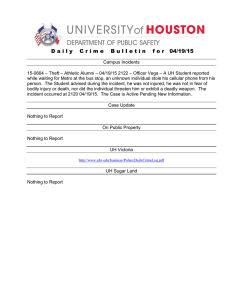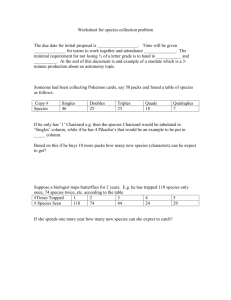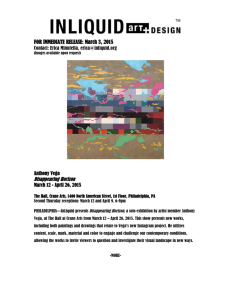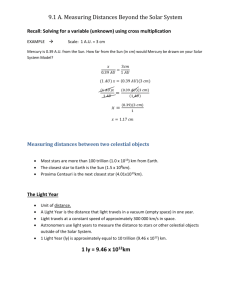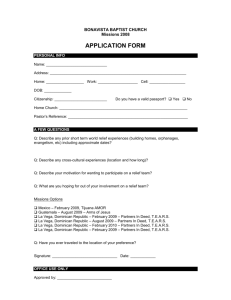Configuring the Vega 200 Signaling Adapter - Support Wiki
advertisement

Application Note ST AppNote xxxx (AN xxxx) June, 2013 Configuring the Vega 200 Signaling Converter for E1 R2 Support Description: This application note describes the setup and configuration of the Sangoma Vega 200 with ShoreTel Switches to support E1 R2 modified signaling. Environment: ShoreTel IP-PBX ShoreGear E1k, ShoreTel 13 or above. Sangoma Vega 200 VoIP Gateway Overview This document provides a guide to the configuration of both a ShoreTel IP-PBX system and Sangoma Vega 200 VoIP Gateway for E1 R2 modified signaling. The steps given here are examples of one particular configuration and are meant only as a guide. The information provided is intended to be reviewed and implemented by a knowledgeable and skilled telephony engineer. The steps described are not intended to act as specific instructions to follow but as an example of how one ShoreTel-to-Vega integration was configured. Please adjust and modify these steps as necessary for your particular system, model, version, needs and feature set. Contents Overview .................................................................................................................................................................. 1 Contents .................................................................................................................................................................... 2 Topology Diagram ................................................................................................................................................ 2 Overview .................................................................................................................................................................. 3 Installation of the Hardware ............................................................................................................................ 3 Configuring the ShoreTel IP PBX .................................................................................................................... 5 Configuring Sangoma Vega 200 ...................................................................................................................... 8 Conclusion ............................................................................................................................................................. 22 Additional Resources......................................................................................................................................... 22 Topology Diagram Signaling conversion between the ShoreTel PBX and the PSTN using Sangoma Vega 200 2 Overview This application note is for customers that require connectivity between a ShoreTel PBX and PSTN networks in countries using legacy-signaling protocols and will benefit from the use of this signaling converter. For example, the signaling for E1’s in some countries in Latin America, Asia and Europe is “E1 R2 MFC” based CAS, which is not supported by ShoreTel Switches, and the use of a signaling converter becomes mandatory. Sangoma Vega 200 is an affordable solution for signaling conversion that uses standard interfaces and flexible ports. Installation of the Hardware ShoreTel IP-PBX You may connect E1’s to the ShoreTel PBX system by deploying a E1 ShoreGear Switch either SGE1k or SG220E1. In our example, we will be using the ShoreWare Director, a web-based administration portal used by the ShoreTel system, to add a ShoreGear E1k and configure the E1 signaling from R2MFC to PRI. Sangoma Vega 200 VoIP Gateway The Vega 200 equipment provides 4 configurable ports for E1’s, two LAN ports for network connectivity and one console port, the equipment provides Ethernet cables with color boots to identify the connections. LAN Interfaces 1 and 2 may be connected to any 10,100 or 10/100 Mbps hub, switch or router. Its important that if both LAN 1 and LAN 2 are to be used that they are connected to separate ( non – overlapping) subnets. Using the yellow booted cable connect the LAN port, the connector nearest the ferrite core should be plugged into the Vega; this connection will be used to access the configuration portal. DSL 1 port provides one E1 (2.048 Mbps) R2MFC interface with an RJ45 connector, use the red booted cables to connect the Vega DSL ports to the PSTN (ISDN) with R2 MFC signaling. DSL 2 port provides one E1 (2.048 Mbps) PRI interface with an RJ45 connector, use the red booted cables to connect the ShoreGear switch. Insert the power cable into the AC power inlet on the Vega and switch on. The power LED on the front panel will illuminate. LAN LEDs will also illuminate indicating 10 (baseT) or 100 (base TX) connection. The LEDs blink off to indicate LAN activity The serial (RS232) port is used for service and maintenance; this port connects the equipment to the PC or ASCII terminal using a serial connection, will be used to do the initial configuration using the console window. 3 Rear view of the Sangoma Vega 100 In some cases the carrier provides de E1 using coax cables with BNC connectors, a balun converter becomes mandatory; Several providers can supply this device under the following description: “G.703 Balun, 2Mbps (75 Ohms to 120 Ohms)” . G.703 Balun converter In our deployment, LAN 1 is connected to the same data switch as the ShoreGear switch using a standard patch cord, this enables both equipment to be in the same LAN. Port DSL 1 and DSL 2 are connected to the carrier’s NT unit and to the shoregear switch E1k respectively using the red booted cables provided, those cables have a crossover configuration with the following pinout : 4 Pinout E1 crossover cable Configuring the ShoreTel IP PBX Adding a ShoreGear To add a ShoreGear switch, login to ShoreWare Director and perform the following steps: 1. Select “Administration > Platform Hardware > Voice Switches > Primary”. Select your site (“Mexico”, in our example) and your switch type (ShoreGear E1k) and click “Go”. 2. Configure the appropriate general information for the switch: Name, Description, Site, IP address, Server to manage switch, etc. 3. Program de E1 parameters as follows: Protocol Type: ISDN User Central Office Type: Euro ISDN Clock source: Slave Framing format: CRC-4 Enabled 4. Click “Save”. ShoreGear E1k Layer 3 & Layer 1 configuration 5 Adding a trunk group To add a new trunk group, login to ShoreWare Director and perform the following steps: 1. Select “Administration > Trunks > Trunk Groups”. 2. Select your site (“Mexico”, in our example) and select PRI for the trunk type. 3. Click “Go”. 4. Configure the appropriate general information for your trunk group: Name, Language, Number of digits from CO, Access code, Local Area code, etc. We entered “Mexico PRI E1” for the Name field. 5. Disable “Dial Local Numbers in National Form” under the “Trunk Digit Manipulation” section. This is needed because the dialing in Latin America does not allow national form dialing. 6. Click “Save”. Note: The system will ask you whether to enable all the user groups’ access to this new trunk group. Make the proper selection according to your requirements. Configuring E1 Parameters . Adding Individual Trunks to the Trunk Group In ShoreWare Director, perform the following steps: 1. Select “Platform Hardware >Voice Switches > Primary” and select the switch we created in the previous step. 6 2. Change the port type to “Trunk”. 3. Select the trunk group created in the previos step in the “trunk group” pull down menu. 4. Add a description to identify the channel. 5. Click on the “fill down” button to auto-complete the 30 channels or manually add each channel. Note: If you are using a fractionated E1 you should enable only the channels needed. 6. Click “Save” Adding Individual trunks to the trunk group 7 Configuring Sangoma Vega 200 Get an IP address If a DHCP server is available, by default, the Vega will automatically pick up an IP address from that server, each LAN interface is handled independently. If you know the IP address served to the Vega, skip this section . To manually assign an IP adress to the interfaces you will need to connect the serial cable to the “serial (RS232) port” . Use a serial connection Use a 9 way D type to RJ45 serial cable (available as an accessory from your Vega gateway reseller). Configure a terminal emulator program (such as Microsoft’s HyperTerminal) for: • • • • • Speed = 115200 baud Data bits =8 Parity = none Stop bits =1 Flow Control =none Press <Enter> to get the ‘Username’ prompt At the prompts enter the Username and Password for this Vega: Username = admin Password = admin at the admin > prompt, type: -> show .lan.if.1.ip this shows the IP address of LAN interface 1 If DHCP is not available to provide the Vega with an IP address, then you can either: 1. Use the Vega default IP address to gain access to the Vega 2. Use a serial connection to gain access to the Vega and program it manually. 8 1. Use Vega default IP address If the Vega is powered up and no DHCP server is available, then the Vega will set its IP address to 169.254.xxx.yyy where xxx and yyy are defined by the MAC address of the Vega LAN interface. xxx and yyy are both one to three digit decimal values. The MAC address of the Vega LAN interface will be 00:50:58:WW:XX:YY (found on the rear of the Vega – for details see the ‘Use IP ping and Arp cache’ section above) where WW, XX and YY are each 2 hexadecimal digits. • • The xxx value in the IP address is the decimal value of the XX hex value from the MAC address, and The yyy value in the IP address is the decimal value of the YY hex value from the MAC address. A hexadecimal to decimal conversion table may be found in Appendix 2 “Hexadecimal to Decimal conversion” at the end of this document Now, either connect your PC to the Vega using a LAN crossover cable, or connect it to the same hub / switch as the Vega. If the PC is configured to use DHCP, as it will not find a DHCP server it too will default its IP address. PCs’ default their IP addresses to: 169.254.aaa.bbb with a subnet mask of 255.255.0.0 If your PC does not configure itself with an IP address of this form then manually configure the PC to IP address 169.254.aaa.bbb and subnet mask 255.255.0.0; aaa and bbb can both be any value between 1 and 254, but bbb must be different to the Vega’s yyy. Use the Vega IP address 169.254.xxx.yyy as the IP address of the Vega when initially configuring it (you will be able to set a new IP address for the Vega using Quick config). 2. Assign manually an IP address using a serial connection at the admin > prompt, type ->set .lan.if.1.use_dhcp=0 ->set .lan.if.1.ip=aaa.bbb.ccc.ddd where aaa.bbb.ccc.ddd is the required IP address of the Vega LAN 1 interface ->set .lan.if.1.subnet=eee.fff.ggg.hhh where eee.fff.ggg.hhh is the required subnet mask for the Vega LAN 1 interface ->set.lan.gateway.dhcp_if=0 ->set.lan.gateway.ip=iii.jjj.kkk.lll where iii.jjj.kkk.lll is the required LAN gateway address the Vega LAN 1 interface 9 ->set .sip.lan_profile=1 now type: ->save -> reboot system This will activate the changes. Once the Vega has rebooted the IP address of the Vega will be the IP address you entered (aaa.bbb.ccc.ddd) . Logging into the Vega Enter the IP address of your Vega 200 into the address line of your web browser and press <Enter> or select “Go”, The Vega will present you a login screen. By default these are set to: Username = admin Password = admin Login screen 10 Basic Configuration Configure E1/ T1 and PORTS on the signaling interface. 1. Go to the Vega menu and select ‘E1/T1’. 2. Select Network topology as “E1”. 3. On the menu Ports configure the following parameters on Port 1 (connection to carrier): Enabled: ON Network Protocol: CAS- R2 NT : Disabled Crossover: Disabled Clock Master: Disabled Bus Master Priority:1 Framing: pcm30 Line encoding: hdb3 TDMProfile :1 E1rxShort Haul:Enabled 4. On the menu Ports configure the following parameters on Port 2 (connection to ShoreTel): Enabled: ON Network Protocol: ETSI NT : Enabled Crossover: Disabled Clock Master: Enabled Bus Master Priority:0 Framing: crc4 Line encoding: auto TDMProfile :1 E1rxShort Haul: Enabled 5. Click on the red button ‘Save’ E1 ports configuration 11 Configure ISDN parameters You should leave all the ISDN parameters as default. Configuring ISDN parameters Configure E1 CAS R2 MFC parameters 1. Configure the following parameters: E1 CAS R2 MFC Profile: Mexico Operation Mode: bothway Category: sub_wo_pri_nl 2. Click on the red button ‘Save’ Configuring E1 CAS R2 parameters 12 NOTE: The default configuration has 30 channels on the E1, if your configuration is a fractioned E1 then you need to reduce the number of channels used under “Modify groups” in Ports menu. Configure the Dial Plan You need to create 2 Profiles to have bidirectional routing between the E1 R2 side and the E1 PRI side, to configure the dial plan : 1. Click on ‘Dial Plan’ on the left menu. 2. Delete all the profiles created by default. 3. Click on ‘Add’ button. 4. Configure a R2 to PRI profile as follows: Name: R2 to PRI Source: IF:0401,TEL:<.*>,TELC:<.*> Destination: IF:0402,TEL:<1>,TELC:<2> Cost:0 Group: 0-None Configuring Dial Plan R2 to PRI 5. Click on ‘Submit’ 6. Configure a PRI to R2 profile as follows: Name: PRI TO R2 Source: IF:0402,TEL:<.*>,TELC:<.*> Destination: IF:0401, TEL:<1>,TELC:<2> Cost:0 Group: 0-None 13 Configuring Dial Plan PRI to R2 7. Click on ‘Submit’ 8. Click on ‘Save’ button 9. Enable both profiles 10. Click on ‘Reboot system’ Configuring Dial Plan Configure the Planner groups & Call presentation groups You can leave all the parameters used in the planner groups and Call presentation groups as “default” values. 14 Configuring Planner groups & Call presentation groups Configure the Line signal parameters We need to adjust the timers of the E1 connections as follows: 1. Click on ‘E1/T1’ on the left menu. 2. Click on ‘E1 CAS R2 MFC profile’. Change the following parameters: Seize Acknowledge receive time:200 Answer receive time: 30 Clear forward in pattern:250 Clear forward receive time:200 3. Click on ‘Save’ 15 Configuring line signal parameters Congratulations you should be able to place and receive calls! 16 Conclusion The Vega 200 is designed for easy and economical conversion of CAS and ISDN network circuits to E1 PRI and can be used to connect ShoreTel PBX to legacy signaling equipment such as E1 R2 trunks. It is a perfect match for converting the E1 R2 modified signaling in countries like Mexico to be used by the ShoreTel voice appliances. Additional Resources • • • Version 1.0 For additional Sangoma Vega 200 manuals visit: http://wiki.sangoma.com/vega For additional notes for configuring Vega 200 visit: http://support.shoretel.com/ Additional ShoreTel documentation is located in ShoreWare Director under the Documentation section Date June,2013 Contributor G. Canchola Content Original App Note 17