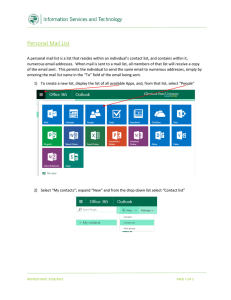Messaging
advertisement

Messaging Messaging Services. . . . . . . . . . . . . . . . . . . . . . . . . . . . . . . . . . . . 4-2 S! Mail & SMS. . . . . . . . . . . . . . . . . . . . . . . . . . . . . . . . . . . . . . . . . . . 4-2 Messaging Basics. . . . . . . . . . . . . . . . . . . . . . . . . . . . . . . . . . . . . . . . . 4-3 Managing Messages with Folders. . . . . . . . . . . . . . . . . . . . . . . . . . . . . 4-3 Customizing Mail Address. . . . . . . . . . . . . . . . . . . . . . . . . . . . . . . 4-4 Creating/Sending Messages . . . . . . . . . . . . . . . . . . . . . . . . . . . . . 4-4 S! Mail. . . . . . . . . . . . . . . . . . . . . . . . . . . . . . . . . . . . . . . . . . . . . . . . . 4-4 SMS. . . . . . . . . . . . . . . . . . . . . . . . . . . . . . . . . . . . . . . . . . . . . . . . . . . 4-7 Using Templates. . . . . . . . . . . . . . . . . . . . . . . . . . . . . . . . . . . . . . . . . . 4-8 Incoming Messages. . . . . . . . . . . . . . . . . . . . . . . . . . . . . . . . . . . . 4-8 Viewing New Messages. . . . . . . . . . . . . . . . . . . . . . . . . . . . . . . . . . . . 4-9 Retrieving Messages Manually . . . . . . . . . . . . . . . . . . . . . . . . . . . . . . 4-10 Viewing from Message List. . . . . . . . . . . . . . . . . . . . . . . . . . . . . . . . . 4-10 Replying to Received Messages. . . . . . . . . . . . . . . . . . . . . . . . . . . . . . 4-12 Forwarding Received Messages. . . . . . . . . . . . . . . . . . . . . . . . . . . . . 4-12 Using Messages. . . . . . . . . . . . . . . . . . . . . . . . . . . . . . . . . . . . . . 4-13 Using Message Information . . . . . . . . . . . . . . . . . . . . . . . . . . . . . . . . 4-13 Locking/Unlocking Messages . . . . . . . . . . . . . . . . . . . . . . . . . . . . . . . 4-14 Deleting Messages or Templates. . . . . . . . . . . . . . . . . . . . . . . . . . . . . 4-15 Saving Attached Files to Data Folder. . . . . . . . . . . . . . . . . . . . . . . . . . 4-16 Managing Mail Folders. . . . . . . . . . . . . . . . . . . . . . . . . . . . . . . . 4-16 Creating Folders. . . . . . . . . . . . . . . . . . . . . . . . . . . . . . . . . . . . . . . . . 4-16 Moving Messages. . . . . . . . . . . . . . . . . . . . . . . . . . . . . . . . . . . . . . . . 4-16 Sorting Messages. . . . . . . . . . . . . . . . . . . . . . . . . . . . . . . . . . . . . . . . 4-17 Advanced Settings Sending S! Mail. . . . . . . . . . . . . . . . . . . . . . . . . . . . . . . . . . . . . . . . . 4-17 Sending SMS . . . . . . . . . . . . . . . . . . . . . . . . . . . . . . . . . . . . . . . . . . . 4-21 Received Messages. . . . . . . . . . . . . . . . . . . . . . . . . . . . . . . . . . . . . . . 4-23 Using/Managing Messages. . . . . . . . . . . . . . . . . . . . . . . . . . . . . . . . . 4-23 Folder Management. . . . . . . . . . . . . . . . . . . . . . . . . . . . . . . . . . . . . . 4-28 4 Messaging Services 4 S! Mail & SMS Messaging Use S! Mail to Exchange long text messages with SoftBank and other e-mail compatible handsets, PCs and other mobile devices. Enjoy Graphic Mail and multimedia messaging. Entry Items Handset supports S! Mail and SMS services. Use Graphic Mail with S! Mail. Learn how to use and manage messages below. S! Mail1 SMS Address ○ ○ Subject ○ × Attachment ○ × Text Use SMS to exchange short text messages with SoftBank handsets. ○ Up to 70 single-/double-byte characters, or up to 160 single-byte alphanumeric3 Character Limit Recipient SoftBank handsets, other e-mail compatible SoftBank handsets handsets, PCs Contents Long text message, Image, Sound, Graphic Short text message Mail, and Feeling Mail4 Note S! Mail requires separate subscription. ○ Up to 15,000 double-byte 30,000 single-byte characters (30 KB)2 1Send up to 300 KB including address, subject, message text, attachments, etc. (same limit applies to replies and forwarded S! Mail messages). 2Entry limit varies by attachment size etc. 3When Char-code is set to GSM 7 bit (fP.13-5) 4Exchange Feeling Mail only with compatible handsets Note ・Messages created on handset may not appear on other party's handset correctly. ・Received Hangul messages are viewable. Use only SMS to create new messages in Hangul. ・Replying to/forwarding received S! Mail automatically deletes Hangul characters. ・Hangul may be deleted from sent SMS or appear as spaces on other party's handset. 4-2 Messaging Basics Managing Messages with Folders See the flow of messaging transmissions below: Automatically sort messages to specified folders (fP.4-17). 4 Family S! Mail 1 4 7 2 5 8 3 6 9 * 0 # Message from Family Others Message from Friends Messaging Friends Other Messages SMS 4-3 Customizing Mail Address Change the alphanumerics appearing before @ of handset Mail Address (Account Name). Default Account Name consists of random alphanumerics. For details, access SoftBank Mobile Website (http://www.softbank.jp). 4 aw → Settings → Custom mail Messaging address bFollow onscreen instructions ・After Mail Address is changed, SoftBank sends a confirmation. cw → Received msg. → Select a folder → Select a message from Information → Yes Advanced s ●●Customize or change handset mail address (rP.13-2) Creating/Sending Messages Created or sent messages will be saved in folders based on their status. For example, sent messages are saved in Sent msg.. Incomplete messages are saved in Drafts. Described below is the method to create/send S! Mail and SMS, create Graphic Mail, and attach files. S! Mail Example: Sending S! Mail to a Phonebook entry Note ・Received S! Mail in Hangul is viewable. However, Hangul is deleted from message when replying or forwarding in S! Mail (Hangul cannot be used to create S! Mail). aw → Create new Text Entry Window 4-4 bSelect Recipient field cFrom phonebook → Search Phonebook and selet an entry (fP.2-17 Searching Phonebook b) dSelect number or address eSelect Subject field → Enter subject fSelect Attach field when attaching files to mail (fP.4-5) gSelect Enter text field → Enter text hw (Send) Attaching Files Attach media files directly, or Phonebook/Calendar entries, Tasks or Account Details as vCard or vCalendar files. Send up to 300 KB including address, subject and text. Attach up to 20 files per S! Mail message. aw → Create new → Select Attach field bAttach file ■Data Folder files Data Folder → Select a file location → Select a file ・When the attached image size exceeds 300 KB, the image resizing window appears. Select a size. ■Phonebook entries (vCard) Phonebook details → Search Phonebook and select an entry (fP.2-17) → w (Add) ・To add files, select Attach field → Select Add file, and repeat Step b. ・When files are attached, file type indicators and file names appear in Attached file list. : Image : Sound : Video : vCalendar : vCard : Other Note ・Some attachments may be lost depending on recipient handset status. For supported file types, access SoftBank Mobile Website (http://www.softbank.jp). ・When attaching a video, select a file recorded in Video mode (fP.6-9). If file is incompatible, a warning message appears. ・When attaching Account Details, Hobby cannot be attached. 4 Messaging ・Send S! Mail from Sent Messages folder, Enter number, Enter address or From group (fP.4-17). ・Alternatively, press w for 1+ seconds in Standby to open S! Mail creation window. ・Enter SoftBank handset numbers or mail addresses in Recipient field. Add up to 20 recipients. ・If x, l or y is pressed with address, subject or text entered, or a file attached, an exit confirmation appears. Choose Yes to exit. Alternatively, if x or l is pressed, select Save to save to Drafts before exiting. ・Sent messages are saved in Sent msg. or Unsent msg. If Auto delete (fP.13-2) is On (Auto delete) and memory is full, sent messages are automatically deleted, oldest first (unless protected), to make room for new ones. If Unsent msg. is full or messages cannot be deleted, memory full confirmation appears. Delete items and then send message. ・During message creation, message size appears in the upper-right of Create Message window. ■Calendar/Task entries (vCalendar) Calendar item → Schedule or Task using s → Select an entry to attach ■Account details (vCard) Account details → w (Add) 4-5 Editing Text to Graphic Mail Example: ・ Changing font size, background color ・ Inserting image, pictograms in Data Folder ・ Scrolling characters left and right 4 ・ For other items, see "Sending S! Mail" (fP.4-17). Messaging aw → Create new → Select Enter text field bo → Graphic Mail eSelect a background color fw (Add art) → Image gPictures → Select a file ・When Memory Card is inserted, files can be selected from Digital camera folder. ・To shoot and insert an image, select Camera. ・When Memory Card is inserted, select Picture, press o, then select Memory card to select a file from Memory Card. hw (Add art) → My Pict. → Select a pictogram iw (Add art) → o (Select Graphic Mail Entry Window cFont size → Large, Standard or Small → Enter message text ・To continue, press w (Add art). dw (Add art) → Background color 4-6 area) → Use a to move the cursor to the starting point of decoration and press c (Start) → Use a to select an area to decorate → c (End) ・In Graphic Mail entry window, select Undo to undo most recent change. ・In Graphic Mail entry window, select Cancel → Yes to cancel Graphic Mail and return message text only. Advanced brP.4-17 ●●Changing Address Type to To, Cc, or Bcc ●●Deleting Address ●●Deleting Attached File ●●Changing Font Size ●●Using Templates ●●Moving Cursor to Top or End of Text ●●Setting Prediction Entry or Learning Function ●●Inserting Information into S! Mail Messages ●●Adding Words to Dictionary (Japanese) ●●Entering Address Quickly ●●Sending Feeling Mail ●●Resetting Feeling Setting jEffect → Scrolling ●●Saving S! Mail Being Created to Drafts kRight to left or Swing ●●Using Template to Create S! Mail lx → w (Close) → c (OK) ●●Saving Graphic Mail as Template ●●Deleting All Text ●●Setting Scroll Unit in S! Mail Creation Window ●●Jumping to Top/Bottom of Text ●●Viewing 3D Pictograms before Sending ●●Setting Message Actions ●●Inserting BGM/Line SMS ●●Changing Entered Text Color, Size, or Effect Example: Sending SMS to a Phonebook entry. ●●Viewing Graphic Mail aw → Create new SMS s ●●Change font size (rP.13-2) ●●Change scroll unit (rP.13-2) ●●Request or cancel Delivery Report (rP.13-2) ●●Edit Signature (rP.13-2) ●●Set or cancel Auto Delete for sent messages when Sent memory is full (rP.13-2) ●●Show or hide transmission progress bar (rP.13-3) ●●Always show or hide send result (progress bar hidden) (rP.13-3) ●●Set message sending priority (rP.13-4) ●●Set sent message Mail Service Center expiry (rP.13-4) ●●Set time to send a message via Mail Service Center (rP.13-4) Text Entry Window bSelect Recipient field cFrom phonebook → Search Phonebook and select a recipient (fP.2-17 Searching Phonebook b) Advanced brP.4-21 ●●Deleting Recipient ●●Changing Font Size ●●Using Templates ●●Select reply setting (rP.13-4) dSelect a phone number ●●Moving Cursor to Top or End of Text ●●Set "reply to" address (rP.13-4) eSelect Enter text field → Enter ●●Inserting Information into SMS text fw (Send) 4 Messaging ●●Insert or hide Signature (rP.13-2) ・Enter SoftBank handset numbers in Recipient field. Add up to 20 Recipients. ・When entered text exceeds entry limit (fP.4-2), S! Mail conversion confirmation appears. Choose Yes to switch to S! Mail. When Hangul text is included, a confirmation to delete Hangul text appears. Choose Yes to delete Hangul text and switch to S! Mail. ・Sent messages are saved in Sent msg. or Unsent msg. If Auto delete (fP.13-2) is On (Auto delete) and memory is full, sent messages are automatically deleted, oldest first (unless protected), to make room for new ones. If Unsent msg. is full or messages cannot be deleted, memory full confirmation appears. Delete items and then send message. ●●Setting Prediction Entry or Learning Function ●●Adding Words to Dictionary (Japanese) ●●Entering Address Quickly ●●Saving SMS to Drafts ●●Converting SMS to S! Mail ●●Deleting All Text 4-7 ●●Viewing 3D Pictograms before Sending s ●●Change font size (rP.13-2) ●●Change scroll unit (rP.13-2) ●●Request or cancel Delivery Report (rP.13-2) ●●Insert or hide Signature (rP.13-2) 4 ●●Edit Signature (rP.13-2) Messaging ●●Set or cancel Auto Delete for sent messages when Sent memory is full (rP.13-2) ●●Show or hide transmission progress bar (rP.13-3) ●●Always show or hide send result (progress bar hidden) (rP.13-3) ●●Select reply setting (rP.13-4) ●●Set "reply to" address (rP.13-4) ●●Set Mail Service Center message expiry time (rP.13-5) ●●Set Message Center Number (rP.13-5) ●●Edit Message Center Number (rP.13-5) ●●Change character code (rP.13-5) 4-8 Using Templates aw → Templates bSelect a template ■To use a Graphic Mail template to create or send S! Mail Graphic Mail templates → Select a Graphic Mail template → c (Mail) → (fP.4-4 S! Mail b) ■To use fixed phrases to send SMS Text templates → Highlight a fixed phrase to use → o → Send → (fP.4-7 SMS b) Incoming Messages There are two major ways to receive S!Mail. Auto download: Mail Service Center sends complete S! Mail messages automatically. Manual retrieval: Mail Service Center sends S! Mail Notice; retrieve complete message. Received messages are saved to Received msg.. Learn how to receive and respond to messages below. Viewing New Messages c (View) → Select a folder Message List Window bSelect a new message Information Window (Received Messages) ・3D Pictograms When viewing new/unread messages, message text appears in 3D animation. If 3D Pictograms (fP.13-3) is set to other than Disable, 3D animation appears. After animation stops or w (Stop) is pressed, Message window appears. Use Menu options in Message window. ・When a file is attached, a file name and thumbnail appear at the bottom of the message. ・If messages are received when not in Standby, sender numbers or mail addresses (names if saved in Phonebook), etc. scroll across Display top. appears (fP.1-4, P.13-3). Afterward flashes and ・When a Delivery Report arrives, disappears. In Standby, a notification appears. ・Received messages are saved in Received msg.. If Auto delete (fP.13-2) is On (Auto delete) and memory is full, received messages are automatically deleted, oldest first (unless protected), to make room for new ones. If messages cannot be deleted, memory full confirmation appears. Delete messages and retry. 4 Messaging When a message is received, notice appears in Standby. Number of messages, sender and received date/time appear. ・ For S! Mail, an entire message including attachments is automatically received. Note that applicable charges will apply based on your contract conditions. You can also set not to receive an entire message automatically (fP.4-10). aIn Notification window, Note Message Window (S! Mail) ・If 3D Pictograms confirmation appears, select Always, Only unread or Disable. ・Outside Japan, selecting Auto download in Receiving options of Roaming auto settings may incur very high Packet Communications charges. Auto download enabled (fP.13-4) by default; complete S! Mail messages download automatically. 4-9 Retrieving Messages Manually When Receiving options (fP.13-4) is set to Manual retrieval, S! Mail is temporarily stored on Mail Server; part of the received message is sent to handset as a reception notification. Retrieve complete messages from Mail Server. 4 Messaging aw → Received msg. bSelect a folder → Select a notification cRetrieve mail 4-10 ・Message List Indicators Unread Message Notification : Priority high : Priority standard : Priority low Read Message Notification : Priority high : Priority standard : Priority low Viewing from Message List View messages from the message list window in Received msg., Drafts, Sent msg. or Unsent msg.. aw → Received msg., Sent msg. or Unsent msg. → Select a folder as required Mail Folder list window (Received messages) bSelect a message Message type icon Sender or recipient address Saved date and time Message subject or heading ・Secret folders are hidden when Secret mode is set to Hide. To show secret folders, o → Unlock temporarily → Enter Phone Password → c (OK) → Select a folder. ・In Message window, press * or # for next/ previous message. ・"No message" appears when there is no message in Received msg., Drafts, Sent msg. or Unsent msg.. : Priority standard : Priority low : Media File Inserted Read S! Mail : Priority high : Priority standard : Priority low : Media File Inserted Unread Message Notification : Priority high : Priority standard : Priority low Read Message Notification : Priority high : Priority standard : Priority low Read SMS : Saved to Phone : USIM Card SMS Receiving : S! Mail ・Draft Message Indicators S! Mail : S! Mail : Media File Inserted SMS : SMS ・Unsent Message Indicators S! Mail : S! Mail : Media File Inserted : Sending SMS : SMS : USIM Card SMS Unread SMS : Saved to Phone ・Sent Message Indicators S! Mail : S! Mail : Media File Inserted : USIM Card SMS 4 Messaging Message List Window (Received messages) ・Received Message Indicators Unread S! Mail : Priority high 4-11 SMS : SMS : USIM Card SMS Delivery Report 4 : Unread S! Mail : Unread SMS Messaging ・If Secret mode is active, only phone number or address appears for messages to/from secret entries. Replying to Received Messages Forwarding Received Messages aw → Received msg. bSelect a folder → Select a aw → Received msg. → Select message to replay co → Reply → S! Mail, S! Mail (History), SMS or SMS (History) ・To quote the message text of the received message, select S! Mail (History) or SMS (History). dCreate a message (fP.4-4 S! Mail e) ・Re: is automatically added to the subject of reply S! Mail. ・Press w (Reply) in Step c to display the S! Mail creation window or SMS creation window with message text of received message quoted. a folder bHighlight a message to forward → o → Forward cCreate a message (fP.4-4 S! Mail b) ・Fw: appears before forwarded S! Mail Subject automatically. ・To forward received SMS, select S! Mail or SMS. Advanced brP.4-23 ●●Calling Sender ●●Replying to All ●●Forwarding Reception Notification or Server Mail ●●Deleting Server Mail via Notification ●●Setting Display Size of Attached Image s ●●Change font size (rP.13-2) ●●Change scroll unit (rP.13-2) ●●Set or cancel Auto Delete for received messages when Received memory is full (rP.13-2) 4-12 ●●Set received message notice content or hide notice (rP.13-3) ●●Select secret folder message notice setting (rP.13-3) ●●Change message list view (rP.13-3) ●●Change received message view (rP.13-3) Using Messages Organize messages by type in five default folders. Folder Message Type Received msg. Received Mail are Saved ●●Select 3D Pictogram color settings (rP.13-3) Drafts Incomplete Mail are Saved ●●Set S! Mail receiving options (rP.13-4) Templates Templates for Graphic Mail or fixed phrases for SMS are Saved ●●Set S! Mail receiving options during roaming (rP.13-4) Sent msg. Sent Mail are Saved Unsent msg. Failed/Canceled/Outgoing Mail are Saved ●●Select 3D Pictogram display speed (rP.13-3) ●●Show or hide emotion in received Feeling Mail Notification (rP.13-4) ●●Link External Light to incoming Feeling Mail (rP.13-4) ●●Link Vibration to incoming Feeling Mail (rP.13-4) ●●Set whether to sound handset when Feeling Mail arrives (rP.13-4) ●●Linking Ringtone to incoming Feeling Mail (rP.13-5) ●●Set Feeling Mail ringtone duration (rP.13-5) ●●Set attached image appearance (rP.13-5) In a Message or Notification, highlight sender, recipient, phone number or mail address to save it to Phonebook, place a call, send mail, or open or bookmark a website. Saving to Phonebook aw → Received msg. → Select a folder → Select a message → Select phone number, E-mail address, or URL → Add to phonebook 4 Messaging ●●Adjust 3D Pictogram auto play setting (rP.13-3) Using Message Information bSave a number to Phonebook ■To save as a new entry New → (fP.2-15 Saving as A New Entry b) ■To update existing entry Update → Search Phonebook and select entry (fP.2-17) → Save a number to Phonebook (fP.2-15) ●●Set attached image auto playback (rP.13-5) ●●Set attached sound auto playback (rP.13-5) 4-13 Saving to Bookmark Using Page Links aw → Received msg. → Select Use sender's address, or a phone number, address, or URL embedded in message text. a folder → Select a message → Select URL → Add to bookmark 4 Messaging bc (Select) → Enter a title → w (Save) aw → Received msg. → Select a folder → Select a message bUse linked information ■To make a Voice Call Select a phone number → Voice call ■To edit a number before call Select a phone number → Edit before call ■To send a message Select a phone number or an E-mail address → Create message → S! Mail or SMS (fP.4-4 S! Mail e, P.4-7 SMS e) ■To access the Internet Select URL → Go to URL → Yes ・To message to a phone number, select S! Mail or SMS then create message. 4-14 Locking/Unlocking Messages Select and protect one or all messages in a folder. When deleting a protected message, a confirmation appears. Cancel protection as needed. aw → Received msg., Drafts, Sent msg. or Unsent msg. → Select a folder as required bLock/Unlock a message ■To lock/unlock an item Highlight a message to lock or unlock → o → Lock or Unlock → Selected ■To lock/unlock multiple items o → Lock or Unlock → Multiple → Check a message to lock or unlock → w (Lock) or w (Unlock) ■To lock/unlock all items o → Lock or Unlock → All Deleting Messages or Templates Deleting Templates Delete specified templates or all saved templates. Deleting Messages Delete specified or all messages in Mailbox. aw → Received msg., Drafts, Sent msg. or Unsent msg. → Select a folder as required ■To delete an item Highlight a message to delete → o → Delete → Selected → Yes ■To delete multiple items o → Delete → Multiple → Check messages to delete → w (Delete) → Yes ■To delete all messages in the selected folder o → Delete → All → Enter Phone Password → c (OK) → Yes bDelete a template ■To delete an item Highlight a Graphic Mail template or fixed phrase to delete → o → Delete → Selected → Yes ■To delete multiple items o → Delete → Multiple → Check templates or fixed phrases to delete → w (Delete) → Yes ■To delete all items o → Delete → All → Enter Phone Password → c (OK) → Yes Advanced ●●Setting Font Size ●●Setting Character Code ●●Changing Scroll Unit ●●Moving to Top/Bottom of the Message ●●Switching Message List View ●●Sorting Messages ●●Changing Messages to Read/Unread ●●Moving SMS Message to handset/USIM Card ●●Sending Unsent Messages after Editing ●●Viewing Error Detalis for Unsent Message ●●Sending Saved Graphic Mail Template via S! Mail ●●Moving Graphic Mail template ●●Copying Graphic Mail template ●●Sending Graphic Mail template ●●Sorting Graphic Mail Template ●●Managing Graphic Mail Template ●●Setting Secret to Graphic Mail Templates Folder ●●Forwarding Sever Mail brP.4-23 ●●Deleting Mail List Messages ●●Editing & Sending Sent/Unsent Messages s ●●Saving Received/Sent Graphic Mail as Template ●●Showing 3D Pictograms ●●Adding Sender to Phonebook ●●Viewing Sender and Recipient ●●Copying Message Content 4 Messaging bDelete a message aw → Templates → Graphic Mail templates or Text templates ●●Viewing Mail Details ●●Set or cancel Auto Delete for received messages when Received memory is full (rP.13-2) ●●Set or cancel Auto Delete for sent messages when Sent memory is full (rP.13-2) ●●Change message list view (rP.13-3) ●●Deleting Message 4-15 Saving Attached Files to Data Folder aw → Received msg. or Sent msg. → Select folder → Select message 4 bo → Save items Messaging cSave a file ■To save an item Highlight file to save → c (Select) ■To save multiple items o → Save multiple → Check files to save → w (Save) ■To save all items o → Save All ・If file name already exists warning appears, press c (OK) → Edit file name → w (Save). 4-16 Managing Mail Folders Create folders in Received msg. or Sent msg. folder; set rules for folders for automatically sort messages. Set Security to personal folders. Received and Sent folder cannot be deleted; setting cannot be changed. Creating Folders aw → Received msg. or Sent msg. bo → Add new folder cEdit folder name ・New folder appears at bottom of list. ・No message appear if folder names overlap. Moving Messages aw → Received msg. or Sent msg. → Select a folder bMove a message ■To move an item Highlight a message to move → o → Move to folder → Selected ■To move multiple items o → Move to folder → Multiple → Check messages to move → w (Move) ■To move all items o → Move to folder → All cSelect a destination folder ・Received messages are saved to Received folder, and sent messages are saved to Sent folder. To move back to the original folder after moving messages to another folder, select Received or Sent folder in Step c. Sorting Messages Sort and save the sent/received messages automatically by phone number, mail address, etc. to the specified folders. Sort messages by S! Mail subject or SMS text. Set up to 20 rules per folder. aw → Received msg. or Sent msg. sorting rule → o → Auto sort cSet sorting rule ■To select phone number/E-mail address from Phonebook Select rule field → Sender or Recipient → From phonebook → Search Phonebook and select an entry (fP.2-17) → Select a phone number or mail address ■To enter phone number/E-mail address directly Select rule field → Sender or Recipient → Direct input → Enter a phone number or mail address ■To select a rule from text Select rule field → Subject → Enter text to set for a sorting rule Advanced Settings b Sending S! Mail Entering Address from Other Than Phonebook In S! Mail creation window, select Recipient field ■To enter from Call Logs Select a Log record dw (OK) ■To enter phone number directly Enter number → Enter phone number Advanced ■To enter E-mail address directly Enter address → Enter mail address brP.4-28 ●●Changing Folder Name ●●Deleting Folders ●●Setting Secret to Folder ●●Changing Sorting Rules ●●Deleting Sorting Rules ●●Viewing Message or Folder Details s ■To select phone number from Group in Phonebook From group → Select group 4 Messaging bHighlight a folder to set a ■To select phone number/E-mail address from Group in Phonebook Select rule field → Sender or Recipient → From group → Select a group ・Groups saved on USIM Card cannot be set as a rule. ・If the number of items stored in a group exceeds 21, check recipients to send to → Press w (Add). ・When multiple phone numbers or mail addresses are saved in an entry, Selection window for address may appear. Select a phone number or a mail address. ●●Change received message view (rP.13-3) ●●Change sent message view (rP.13-3) 4-17 4 Messaging 4-18 Adding Address Deleting Address Moving Cursor to Top or End of Text In S! Mail creation window with address entered, select Recipient field → Add recipients In S! Mail creation window, select Recipient field While creating S! Mail message text, o → Cursor position → Select an item ■To enter from logs Select a displayed log → w (Done) ■To delete an item Highlight an address to delete → o → Remove → Selected → w (Done) Setting Prediction Entry or Learning Function ■To select from Phonebook From phonebook → Search Phonebook and select entry (fP.2-17) → Select phone number or E-mail address → w (Done) ■To enter phone number directly Enter number → Enter a phone number → w (Done) ■To delete all items o → Remove → All → Yes → w (Done) Viewing Attached File In S! Mail creation window, select Attach field → Highlight a file to view → c (Open) ■To enter mail address directly Enter address → Enter a mail address → w (Done) Deleting Attached File ■To select phone number from Group in Phonebook From group → Select a group → w (Done) ■To delete an item Highlight a file to delete → o → Remove → Selected → w (Done) In S! Mail creation window, select Attach field While creating S! Mail message text, o → Conversion ■To activate or cancel Prediction Prediction On or Prediction Off ■To activate or cancel Learning Learning On or Learning Off ■To reset logs Reset learning → Enter Phone Password → c (OK) → Yes ■To reset Pictogram or Symbol history Clear history Inserting Information into S! Mail Messages ・When multiple phone numbers or mail addresses are saved in an entry, Selection window for address may appear. Select a phone number or a mail address. ■To delete all items o → Remove → All → Yes → w (Done) While creating S! Mail message text, o → Advanced ・ The number of addresses appears next to Recipient in S! Mail creation window. field Changing Font Size While creating S! Mail message text, o → Font size → Select an item ■To insert a signature Signature Changing Address Type to To, Cc, or Bcc Using Templates In S! Mail creation window, select Recipient field → Highlight an address to change → o → Change to To, Change to Cc or Change to Bcc → w (Done) While creating S! Mail message text, o → Text templates → Select a fixed phrase ■To insert Phonebook entry information Phonebook → Search Phonebook and select an entry (fP.2-17) → Select an item ■To insert Account Details information Account details → Select an item Adding Words to Dictionary (Japanese) Using Template to Create S! Mail Setting Message Actions While creating S! Mail message text, o → Add to dictionary → (fP.2-12 Saving to User's Dictionary b) In S! Mail creation window, o → Launch Graphic Mail template → Select a template In S! Mail creation window, o → Action settings ・ If you are already using template, you are prompted to discard the modification so far. Choose Yes to discard it and invoke a new template. ■To set whether to automatically delete a message when other party reads the message Set auto delete → Select an item Entering Address Quickly Deleting All Text Sending Feeling Mail Highlight Enter text field in the S! Mail creation window → o → Remove text → Yes In S! Mail creation window, o → Feeling Setting → Select a feeling → Select a pictogram for the feeling Resetting Feeling Setting In S! Mail creation window, o → Reset feeling Saving S! Mail Being Created to Drafts Setting Scroll Unit in S! Mail Creation Window Highlight Enter text field in the S! Mail creation window → o → Scroll unit → Select an item Jumping to Top/Bottom of Text In S! Mail creation window, o → Save to Drafts In S! Mail creation window, highlight Enter text field → o → Scroll jump → Select an item ・ Only messages with recipient, subject, or text entered, or file attached can be saved. Viewing 3D Pictograms before Sending Saving Graphic Mail as Template In S! Mail creation window, o → Show 3D Pictograms ■To request other party to reply Reply request → On/Off → On → Enter a message requesting a reply ・When On is set, select Edit Message from Reply request to edit a message. ■To prevent a message from being forwarded Forward NG → On/Off → On → Enter a message indicating no forwarding allowed 4 Messaging While creating S! Mail message text, o → Quick address list → Select an item ・When On is set, select Edit message from Forward NG to edit a message. ■To prevent a message from being deleted Delete NG → On/Off → On → Enter a message indicating no deletion allowed ・When On is set, select Edit message from Delete NG to edit a message. While creating S! Mail message text, o → Save as Graphic Mail template → Enter a file name ・ Available only when text is decorated (fP.4-6). 4-19 4 ■To prevent a message from being read before answering (one answer to one question) questions correctly Quiz → On/Off → Open question → Select Question field → Enter a question → Select Answer field → Enter an answer → Select Message (Correct) field → Enter a message for the correct answer → Select Message (Incorrect) field → Enter a message for the incorrect answer → w (Done) Messaging ・Select Edit question from Quiz to edit a question again. ■To prevent a message from being read before answering (multiple choice) questions correctly Quiz → On/Off → Multiple choice question → Select Question field → Enter a question → Highlight Answer field → Use s to select the correct number → Select Example1 to 4 field and enter alternatives → Select Message (Correct) field → Enter a message for the correct answer → Select Message (Incorrect) field → Enter a message for the incorrect answer → w (Done) ・Select Edit question from Quiz to edit a question again. ・ Set Action settings to set actions of messages on the recipient side. 4-20 Requesting S! Mail Delivery Report In S! Mail creation window, o → Sending options → Delivery report → Select an item ・ Select On to receive a Delivery Report when a message is sent from Mail Server to the other party. This option can be set to the message being created. Setting Reply Settings In S! Mail creation window, o → Sending options → Reply settings → Select an item ・ Set a reply destination from "Reply to" address (fP.13-4). Setting Message Priority Setting whether to Delete Message from Server after Remote Forwarding In S! Mail creation window, o → Sending options → Remote Fwd action → Select an item ・ This function is available only when forwarding Server Mail message (fP.4-27). Inserting BGM/Line In S! Mail creation window, select Enter text field → o → Graphic Mail → Insert ■To insert BGM from Data Folder BGM → Ring songs・ tones or Music → Select a file In S! Mail creation window, o → Sending options → Priority → Select an item ■To record BGM to insert BGM → Record sound → c (Record) → w (Stop) → o → Add to message Setting Mail Server Expiry Time ■To insert a separator line Line In S! Mail creation window, o → Sending options → Expiry time → Select an item Setting Delivery Time In S! Mail creation window, o → Sending options → Delivery time → Select an item Canceling Inserted BGM In Graphic Mail creation window with BGM inserted, select Enter text field → w (Add art) → Insert → Delete BGM Changing Entered Text Color, Size, or Effect In S! Mail creation window with characters entered, select Enter text field → o → Graphic Mail → o (Select area) → Use a to move the cursor to the first character to decorate and press c (Start) → Use a to select an area to change → c (End) ■To change font color Font color → Select a color ■To change effect Effect → Select an effect → Select an item Adding Recipient Specifying Recipient without Phonebook In SMS creation window with address entered, select Recipient field → Add recipients In SMS creation window, select Recipient field ■To enter from logs Select a Log record ■To enter a phone number directly Enter number → Enter a phone number ■To select from Phonebook groups From group → Select a group ・If group contains more than 21 entries, check recipients to send to → Press o (Add). ■To cancel these modifications Undo ・If multiple phone numbers are saved in an entry, recipient selection window appears. Select a phone number. Viewing Graphic Mail ・If a mail address is set for Messages in Set default number, Phonebook entry cannot be set for a recipient. While creating Graphic Mail message text, o → Preview ■To enter from logs Select a Log record → w (Done) ■To select from Phonebook From phonebook → Search and select an entry (fP.2-17) → Select a phone number → w (Done) ■To enter a phone number directly Enter number → Enter a phone number → w (Done) ■To select from Phonebook groups From group → Select a group → w (Done) 4 Messaging ■To change font size Font size → Select an item Sending SMS ・If multiple phone numbers are saved in an entry, recipient selection window appears. Select a phone number. ・If a mail address is set for Messages in Set default number, the Phonebook entry cannot be set for a recipient. ・ The number of recipients appears next to Recipient in SMS creation window. field 4-21 Deleting Recipient In SMS creation window, select Recipient field ■To delete an item Highlight an address to delete → o → Remove → Selected → w (Done) 4 ■To delete all items o → Remove → All → Yes → w (Done) Changing Font Size Messaging While creating SMS message text, o → Font size → Select an item Using Templates While creating SMS message text, o → Text templates → Select a fixed phrase Moving Cursor to Top or End of Text While creating SMS message text, o → Cursor position → Select an item Setting Prediction Entry or Learning Function While creating SMS message text, o → Conversion ■To activate or cancel the prediction entry function Prediction On or Prediction Off ■To activate or cancel the learning function Learning On or Learning Off 4-22 ■To reset logs Reset learning → Enter Phone Password → c (OK) → Yes ■To reset logs of pictograms or symbols Clear history Inserting Information into SMS While creating SMS message text, o → Advanced ■To insert a signature Signature ■To insert information in Phonebook Phonebook → Search Phonebook and select an entry (fP.2-17) → Select an item ■To insert Account Details information Account details → Select an item Converting SMS to S! Mail In SMS creation window, o → Change to S! Mail Requesting SMS Delivery Report In SMS creation window, o → Sending options → Delivery report → Select an item ・ Set On to receive a Delivery Report when a message is sent from Mail Server to the other party. Set this option to message being created. Setting Mail Server Expiry Time In SMS creation window, o → Sending options → Expiry time → Select an item Deleting All Text Adding Words to Dictionary (Japanese) In SMS creation window, highlight Enter text field → o → Remove text → Yes While creating SMS message text, o → Add to dictionary Viewing 3D Pictograms before Sending Entering Address Quickly While creating SMS message text, o → Quick address list → Select an item Saving SMS to Drafts In SMS creation window, o → Save to Drafts ・ Available only when either recipient or text is entered. In SMS creation window, o → Show 3D Pictograms Received Messages Using/Managing Messages Retrieving Messages Manually Editing & Sending Sent/Unsent Messages w → Retrieve new Calling Sender w → Sent msg. or Unsent msg. → Select a folder as required → Select a message → o → Edit & send → (fP.4-4 S! Mail b, P.4-7 SMS b) w → Received msg. → Select a folder → Highlight a message → o → Call Viewing Attachment ・ The sender should be logged as a phone number. w → Received msg. → Select a folder → Select a message → o → Reply to all → Select an item → (fP.4-4 S! Mail e) Forwarding Reception Notification or Server Mail w → Received msg. → Select a folder → Select a reception notification to forward → o → Forward → Select an item → (fP.4-4 S! Mail e) Deleting Server Mail via Notification w → Received msg. → Select a folder → Select a reception notification → o → Delete → Select an item → Yes Setting Display Size of Attached Image w → Received msg. → Select a folder → Select a message → o → Picture appearance → Select an item ・ To save a file to Data Folder before viewing it, select a file in the message window, then select Save. ・ To save vCard or vCalendar to Phonebook, Calendar or Task before viewing it, select a file in the message window, then select Register to phonebook or Register to Calendar. ・ To save vCard or vCalendar to Phonebook, Calendar or Task after viewing it, press c (Register). ・ If a file requiring Content Key is attached, a confirmation appears. To view the file, choose Yes and purchase or obtain Content Key. ・ If a file which allows play/view only once is attached, a confirmation appears. w → Received msg. or Sent msg. → Select a folder → Select a message → o → Save as Graphic Mail template → Enter a file name ・ Available only when text is decorated (fP.4-6). Showing 3D Pictograms w → Received msg., Drafts, Sent msg. or Unsent msg. → Select a folder as required → Select a message → o → 3D Pictogram Adding Sender to Phonebook w → Received msg. or Sent msg. → Select a folder → Select a message → o → Add to phonebook → Select a phone number or mail address 4 Messaging Replying to All w → Received msg., Sent msg. or Unsent msg. → Select a folder as required → Select a message → Select a file → Open Saving Received/Sent Graphic Mail as Template ■To save as a new entry New → (fP.2-15 Saving as A New Entry b) ■To update existing entry Update → Search Phonebook and select entry (fP.2-17) → Enter each item (fP.2-15 Saving as A New Entry b) Viewing Sender and Recipient w → Received msg. or Sent msg. → Select a folder → Select a message → o → View mail address 4-23 Copying Message Content Changing Scroll Unit Sorting Messages w → Received msg. or Sent msg. → Select a folder → Select a message → o → Copy w → Received msg., Sent msg. or Unsent msg. → Select a folder as required → Select a message → o → Scroll unit → Select an item w → Received msg., Drafts, Sent msg. or Unsent msg. → Select a folder as required → o → Sort by → Select an item ■To copy sender or recipient address Address → Select address to copy 4 ■To copy subject Subject (fP.2-19 Specifying Range to Copy/Cut) ・ The followings are the items that can be sorted. -By time (Time ↓ or Time ↑ ) Messaging ■To copy text Message txt (fP.2-19 Specifying Range to Copy/Cut) w → Received msg., Sent msg. or Unsent msg. → Select a folder as required → Select a message → o → Scroll jump → Select an item Deleting Message Switching Message List View w → Received msg., Sent msg. or Unsent msg. → Select a folder as required → Select a message → o → Delete → Yes w → Received msg., Drafts, Sent msg. or Unsent msg. → Select a folder as required → o → Message list view → Select an item -By message size (Size) Viewing Mail Details ・ The view changed from the menu is canceled when closing the message list window. -By priority (Priority) w → Received msg., Drafts, Sent msg. or Unsent msg. → Select a folder as required → Highlight a message → o → Details Setting Font Size w → Received msg., Sent msg. or Unsent msg. → Select a folder as required → Select a message → o → Font size → Select an item Setting Character Code w → Received msg. → Select a folder → Select a message → o → Char-code → Select an item 4-24 Moving to Top/Bottom of the Message ・ Items in Message list view vary by selected folder. -By sender (Sender) -By recipient (Recipients) -By read or unread message (Read/Unread) -By message type (Message type) -By subject (Subject) -By attachment (Attach) -By locked/unlocked message (Lock) ・ When Message type is selected, messages are sorted in the order of S! Mail (including reception notification), SMS saved in USIM Card and SMS saved in handset. ・ When Recipients or Subject is selected, messages are sorted in the order of single-byte symbol, single-byte number, single-byte alphabet, single-byte Katakana, double-byte symbol, doublebyte Hiragana, double-byte Katakana, Kanji, double-byte number and double-byte alphabet. However, when Subject is selected, Untitled precedes. Changing Messages to Read/Unread Viewing Delivery Report w → Received msg. → Select a folder w → Sent msg. → Select a folder → Select a message to set Sent msg. for → w (Report) ■To change an item to read/unread Highlight a message to change to read/unread → o → Switch to read or Switch to unread → Selected ■To change all items to read/unread o → Switch to read or Switch to unread → All Moving SMS Message to handset/USIM Card w → Received msg., Sent msg. or Unsent msg. → Select a folder as required → Highlight SMS to move → o → Move to phone or Move to USIM ・ Save up to 10 messages to USIM Card. The number of messages that can be saved varies by USIM Card. ・ When moving received SMS messages in a personal folder to USIM Card, a confirmation appears. Choose Yes to move to USIM Card. Sending Draft Message Resending Unsent Messages w → Templates → Graphic Mail templates → Select a Graphic Mail template → o → Send via message → (fP.4-4 S! Mail b) w → Unsent msg. → Highlight a message to resend → w (Resend) Moving Graphic Mail template Sending Unsent Messages after Editing ■To move an item Highlight a Graphic Mail template to move → o → Move → Selected → Select a destination w → Unsent msg. → Highlight a message to edit → o → Edit → (fP.4-4 S! Mail b, P.4-7 SMS b) Viewing Error Detalis for Unsent Message w → Unsent msg. → Highlight a message to view → o → Error details Viewing Saved Graphic Mail Templates w → Templates → Graphic Mail templates → Select a Graphic Mail template w → Templates → Graphic Mail templates → Select a folder as required ■To move multiple items o → Move → Multiple → Check Graphic Mail templates to move → w (Move) → Select a destination 4 Messaging ■To change multiple items to read/unread Highlight a message to change to read/unread → o → Switch to read or Switch to unread → Multiple → Check messages to change to read/ unread → w (Unread/Read) ・ Use with SMS/S! Mail addressed to phone number. Sending Saved Graphic Mail Template via S! Mail ■To move all items o → Move → All → Select a destination ・ To create a new folder to move the item into the folder, o (Create) → Enter folder name. Editing Saved Graphic Mail Template w → Templates → Graphic Mail templates → Select a Graphic Mail template → c (Mail) → Select Enter text field → Enter message text → c (OK) → o → Save as Graphic Mail template → Enter a file name w → Drafts → Select a message → w (Send) ・ When an address is not entered, w (Send) does not appear. 4-25 Copying Graphic Mail template Managing Graphic Mail Template Editing Text Template w → Templates → Graphic Mail templates → Select a folder as required w → Templates → Graphic Mail templates → Highlight a folder or Graphic Mail template as required → o → Manage w → Templates → Text templates → Highlight text to edit → c (Edit) → Edit text ■To change a folder name or template name Rename → Enter a name Viewing Server Mail ■To create a folder Create folder → Enter a folder name ・ To update Mail list after received, press w (Update), or o and select Retrieve mail list. Setting Secret to Graphic Mail Templates Folder Receiving Mail List Message w → Templates → Graphic Mail templates → Highlight a folder → o → Set secret → Enter Phone Password → c (OK) ■To receive selected messages Retrieve mail list → When a confirmation appears, Yes → Highlight a message to receive → c (Get). ■To copy an item Highlight a Graphic Mail template to copy → o → Copy → Selected → Select a destination 4 Messaging ■To copy multiple items o → Copy → Multiple → Check Graphic Mail templates to copy → w (Copy) → Select a destination ■To copy all items o → Copy → All → Select a destination Sending Graphic Mail template w → Templates → Graphic Mail templates → Select a folder as required → Highlight a Graphic Mail template to send → o → Send ■To send via a message Via message → (fP.4-4 S! Mail b) ■To send via infrared Via infrared → Check a Graphic Mail template to send → w (Send) (fP.12-3) ・ Secret folders are hidden when Secret mode is set to Hide. To show secret folders, press o → Unlock temporarily → Enter Phone Password → Press c (OK). Adding Text to Templates w → Templates → Text templates Sorting Graphic Mail Template ■To add the first item w (Add new) → Enter text w → Templates → Graphic Mail templates → o → Sort by → Select an item ■To add second or later entries o → Add new → Enter text ・ Save up to 70 characters per template. 4-26 w → Server mail → Retrieve mail list → When a confirmation appears, Yes w → Server mail ■To receive all messages Retrieve all mails ・Alternatively, select Retrieve mail list → When a confirmation appears, Yes → o → Select Retrieve all. Forwarding Sever Mail w → Server mail → Retrieve mail list → When a confirmation appears, Yes → Highlight a message → o → Remote forward → Select Recipient field ■To select an address from logs Select a displayed log → w (Send) ■To enter a phone number directly as an address Enter number → Enter a phone number → w (Send) ■To enter a mail address directly as an address Enter address → Enter a mail address → w (Send) ■To select an address from Group in Phonebook From group → Select a group → When a window for selecting an address appears, select an address to enter → w (Send) ・ To edit a subject or message text, enter an address, select Subject field or Enter text field, then edit it (fP.4-4). Viewing Memory Status Deleting All Server Mail ・ To view memory for message items, press o (Count). w → Server mail → Delete all → Enter Phone Password → c (OK) → Select an item Deleting Mail List Messages w → Server mail → Retrieve mail list → When a confirmation appears, Yes ■To delete an item Highlight a message to delete → o → Delete → Selected → Yes w → Memory status ・ Received msg., Drafts, Sent msg. and Unsent msg. memory appears by size. ・ The count of USIM Card SMS appears only in the window in which memory for message items appears. ・ To delete viewed memory, press w (Delete) → Choose Yes (fP.11-13 Deleting Registered/Saved Data). 4 Messaging ■To select an address from Phonebook From phonebook → Search Phonebook and select an entry (fP.2-17) → Select a phone number or mail address → w (Send) ・ Set whether to delete message from Server after forwarding Server Mail message (fP.4-20 Setting whether to Delete Message from Server after Remote Forwarding). ■To delete multiple items o → Delete → Multiple → Check messages to delete → w (Delete) → Yes ■To delete all items o → Delete → All → Enter Phone Password → c (OK) → Yes Viewing Server Mail Usage w → Server mail → Server mail memory ・ To update information, press c (Update). ・ Fw: appears before forwarded S! Mail Subject automatically. 4-27 Folder Management Deleting Sorting Rules Changing Folder Name w → Received msg. or Sent msg. → Highlight a folder to delete its rule → o → Auto sort w → Received msg. or Sent msg. → Highlight a folder to change → o → Change name → Enter a name 4 Deleting Folders Messaging w → Received msg. or Sent msg. → Highlight a folder to delete → o → Delete → Enter Phone Password → c (OK) → Yes Setting Secret to Folder w → Received msg. or Sent msg. → Highlight a folder to set Set Secret for → o → Set Secret → Enter Phone Password → c (OK) → c (OK) ・ Secret folders are hidden when Secret mode is set to Hide. To show secret folders, press o → Unlock temporarily → Enter Phone Password → Press c (OK). Changing Sorting Rules w → Received msg. or Sent msg. → Highlight a folder to change its rule → o → Auto sort → Highlight the rule field to change → o → Replace rule → (fP.4-17 Sorting Messages c) 4-28 ■To delete an item Highlight a rule field to delete → o → Delete → Selected ■To delete all items o → Delete → All → Yes Viewing Message or Folder Details w → Received msg. or Sent msg. → Highlight a folder to view its detail information → o → Details