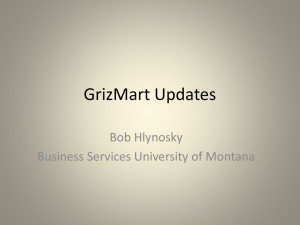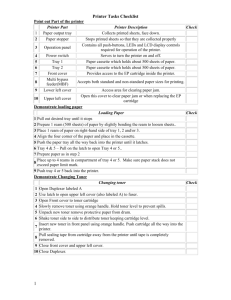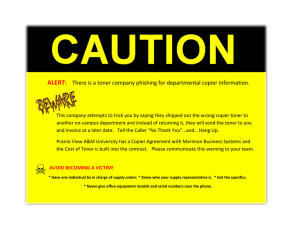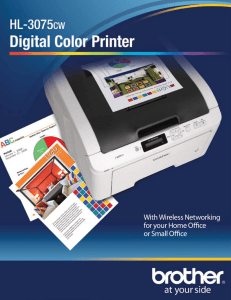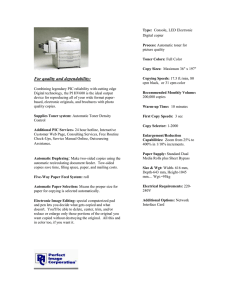4.1.10 Error Message
advertisement

Alignment & Troubleshooting 4.1.10 Error Message Messages appear on the Smart Panel program window or on the control panel display to indicate machine status or errors. Refer to the tables below to understand the messages meaning to correct the problem, if necessary. Messages and their explanations are listed in alphabetical order. Message Description Suggested solutions [Side/Main] Door is open. Close it The side door or main door is open. 1. Open and close the door. If the message is not disappeared, check the below steps. 2. Check that the door switch is pushed. 3. Check that the Ui message is chaged by door switch action. 4. Check the door switch signal on EDC mode. DC motor does not operate: #00-000 There is a problem in the control of DC motor unit. Turn the machine off and turn it on again. If the problem persists, check the motor by EDC mode. Did not supply enough toner. Please open/close door Not supplied toner to the imaging unit. 1. Check the Toner supply Motor is driving 2. Check the toner supply shutter is working out properly. 3. Check the toner supply entrance is closed. 4. Check the Toner supply pipe is closed. 5. Check the T/C sensor 6. Check TC sensor ADC of the Engine B/D Exit door of scanner is open DADA exit door is open Close the DADF door. Fax memory is almost full. Print or remove received fax job. There is no more available fax memory. No more fax data can be received. Delete the received fax data in the memory to secure memory. Fax unit error: #10-002. Please turn off then on Fax card is not installed properly. 1. Replace the Fax card. 2. If the problem persists, replace the main board. Fuser error: #02-001. Please turn off then on 1. At warm up, the temperature keep up the lower temperature for regular time. 2. In case that the temperature has not reached warm up temperature after warm-up time. 3. At ready, Less than target temperature and for more than 10 sec. 4. At printing, Less than printing Ref. temp and for more than 10 sec. Service Manual 4-94 1. Check the Thermostat. If it is defective, replace it. 2. Check the Lamp. If it is defective , replace it. 3. Check the fuser connector. Reconnect it. 4. In case of printer input voltage lower than standard voltage. 5. Check the Thermistor. 6. If the Heat On signal is not occurred from Power supply, replace it. Samsung Electronics Alignment & Troubleshooting Message Fuser error: #02-002. Please turn off then on Description Suggested solutions 1. At warm up, the temperature keep up the lower temperature for regular time. 2. At warm up, after temperature checking time, more than regular temperature and for more 10 sec. 3. At standby or sleep, more than Top temp and for a few minutes. 4. At power save mode, the temperature keep up the constant for regular time. Fuser unit is not installed The fuser unit is not installed or correctly. Install it. correctly Replace Fuser or Fuser control board or Engine controller. Install the fuser unit. Hard disk drive error: #10-003. Please turn Off then On Hard disk has some problems. 1. Turn off the power. Reconnect the Hard disk. And check the error message after turn on the power. 2. If the problem persists, replace the Hard disk. 3. If the problem persists, replace the main board. Imaging unit error: #06013~16. Please turn off then on Imaging unit error 1. Check the T/C sensor Harness connection. 2. Check the T/C sensor output wave. 3. Check the Engine B/D TC Sensor ADC Imaging unit is not installed. Install it The imaging unit is not tinstalled, or the CRUM in the cartridge is not connected. Replace the imaging unit. Imaging unit is worn. Replace with new one The imaging unit is at the end of its life. Replace the imaging unit. LSU error: #04-000. Please turn off then on LSU motor does not operate. After checking the LSU motor rotation noise, check the motor signal. LSU error: #04-001. Please turn off then on After LD on, the Laser beam detect signal is not occurred or irregular. 1. Check the Beam Detecht signal. If there is a BD signal, replace the Main board. If or not, check the LD contol signal. 2. Check the LD Power is normal. 3. If it is normal, check the light receving part. LSU error: #04-002. Please turn off then on LSU motor does not operate or the drive signal is abnormal. After checking the LSU motor rotation noise, check the motor signal. Memory failure: #10-001. Please turn off then on At system booting, the memory is not Replace the memory read. Motor does not operate: #03-006. Please turn off then on After Black OPC BLDC motor is operated, the ready signal is not occurred within 1 sec. Service Manual 4-95 Take out the toner cartridge and shake it horizontally. And re-install it. Samsung Electronics Alignment & Troubleshooting Message Description Suggested solutions Network cable is disconnected. Check it Network cable is disconnected Original paper does not feed in scanner The lead edge of the document Remove the jammed paper in DADF failed to actuate the scan sensor within the correct time after actuating the registration sensor. Original paper is too long Oversized document or doublefor scanner. Check size feeding of originals. Re-connect the Network cable. If the problem persists, replace it. Use the proper paper. Original paper jam in front of scanner duplex path Paper has jammed during duplex printing in the DADF. Remove the jammed paper in DADF Original paper jam in front of scanner The originals are jammed in DADF Remove the jammed paper in DADF Original paper jam inside of scanner duplex path Open the DADF cover and remove the 1. The lead edge of the document failed to actuate the reverse stack jammmed paper sensor within the correct time after actuating the gate sensor. 2. The edge of the document failed to actuate the reverse stack sensor. Original paper jam inside of scanner The lead edge of the document failed Remove the jammed paper in DADF to actuate the gate sensor within the correct time after actuating the scan sensor. When the machine is on, jammed paper is detected in the DADF. Original paper jam inside of scanner After power on and initializing, the original is sensed by DADF inner sensor(Regi, Scan, Gate, Duplex, Reverse Stack) Original paper jam while reversing paper in scanner The lead edge of the document failed Remove the jammed paper in DADF to actuate the duplex sensor within the correct time when the document was fed the wrong way. Paper Jam at the bottom of duplex path Paper has jammed during duplex printing. Service Manual 4-96 Open the DADF cover and remove the jammmed paper 1. Open the side door and remove the jammed paper. 2. If there is not jammed paper but the error message is occurred, check the duplex sensor. (Component Test) Samsung Electronics Alignment & Troubleshooting Message Description Suggested solutions Paper Jam at the top of duplex path Paper has jammed during duplex printing. 1. Open the side door and remove the jammed paper. 2. If there is not jammed paper but the error message is occurred, check the duplex sensor. (Component Test) Paper Jam in exit area Paper has jammed in the fuser area. 1. Open the Side door and remove the jammed paper. 2. If there is not jammed paper but the error message is occurred, check the Exit sensor. (Component Test ->Sensor Read -> Ex value) Paper Jam in MP tray Paper misfed from multi-purpose tray. 1. If pick up roller does not rotate , check the pick up clutch. 2. If Pickup roller is rotating but the paper is not feeding, replace the pick up rubber. 3. Check the feed sensor. If it is defective, replace it. Paper Jam in tray1 Paper has jammed in the feeding area of the tray. 1. If pick up roller does not rotate , check the pick up clutch. 2. If Pickup roller is rotating but the paper is not feeding, replace the pick up rubber. 3. Check the feed sensor. If it is defective, replace it. Paper Jam in tray2 or Paper Jam in tray2(HCF) Paper has jammed in the feeding area of the tray. 1. Open the side door and Tray2 door and remove the jammed paper. 2. If there is not jammed paper but the error message is occured, check the Feed sensor or Hardware. 3. If the paper is feeding by rotating the pick up roller, check the clutch and clutch signal. Paper Jam in tray2 or Paper Jam in tray2(HCF) Paper has jammed in the feeding area of the tray. 1. Open the side door and Tray2 door and remove the jammed paper. 2. If there is not jammed paper but the error message is occured, check the Feed sensor or Hardware. 3. If the paper is feeding by rotating the pick up roller, check the clutch and clutch signal. Paper Jam in tray2 or Paper Jam in tray2(HCF). Paper has jammed in the feeding area of the tray. 1. If pick up roller does not rotate , check the pick up clutch. 2. If Pickup roller is rotating but the paper is not feeding, replace the pick up rubber. 3. Check the feed sensor. If it is defective, replace it. Service Manual 4-97 Samsung Electronics Alignment & Troubleshooting Message Description Suggested solutions Paper Jam in tray3 Paper has jammed in the feeding area of the tray. 1. Open the side door and Tray2/3 door and remove the jammed paper. 2. If there is not jammed paper but the error message is occured, check the Feed sensor or Hardware. 3. If the paper is feeding by rotating the pick up roller, check the clutch and clutch signal. Paper Jam in tray3 Paper has jammed in the feeding area of the tray. 1. Open the side door and Tray2/3 door and remove the jammed paper. 2. If there is not jammed paper but the error message is occured, check the Feed sensor or Hardware. 3. If the paper is feeding by rotating the pick up roller, check the clutch and clutch signal. Paper Jam in tray3(HCF) Paper has jammed in the feeding area of the tray. 1. If pick up roller does not rotate , check the pick up clutch. 2. If Pickup roller is rotating but the paper is not feeding, replace the pick up rubber. 3. Check the feed sensor. If it is defective, replace it. Paper Jam in tray4 1. Open the side door and Tray2/3/4 door and remove the jammed paper. 2. If there is not jammed paper but the error message is occured, check the Feed sensor or Hardware. 3. If the paper is feeding by rotating the pick up roller, check the clutch and clutch signal. Paper Jam inside of duplex path Paper has jammed during duplex printing. Paper Jam inside of machine Paper has jammed in the registration 1. Open the Side door and remove the area jammed paper. 2. If there is not jammed paper but the error is occured, Check the Registration Sensor (Component Test -> Sensor Read -> RG value) 3. If the paper stopped after actuating the Exit sensor, Check the Exit sensor (Component Test -> Sensor Read -> EX value) Service Manual 4-98 1. Open the side door and remove the jammed paper. 2. If there is not jammed paper but the error message is occurred, check the duplex sensor. (Component Test) Samsung Electronics Alignment & Troubleshooting Message Description Suggested solutions Scanner locking switch is locked or another problem occurred. The CCD lock has been locked. 1. Unlock the CCD Lock 2. Check the CCDM. Is is moving when scanning. Check the FFC cable. If there is defective, change it. 3. If the problem persists after removing the FFC cable, replace the DADF board. 4. Check the Scan-motor. If there is defective, change it. System error: #02-000. Please turn off then on 1. At warm up, the temperature is less than reference temperature for 20 sec. 2. Abnormal ADC has occurred. 3. ZeroCross Signal detect error has occurred. 1. In case of meaning 1, replace the Fuser unit. 2. In case of meaning 3, replace the Engine contol board or Fuser control board or SMPS. Staple cartridge is empty. Stapler is run out. Replace it. Order Staple cartridge. System error: #02-003. Please turn off then on The communication error of the MEGA88 Micom 1. Open the side cover and close it. 2. Check the envelope pressing device. System error: #10-004. Please turn off then on UI error 1. check the UI connector. 2. If the problem persists, replace the OPE board. 3. If ther problem persists, replace the maina board. This IP address conflicts with an IP address already in use. Check it The IP address is used in other place Check the IP address or obtain a new IP elsewhere. address. Toner cartridge is not compatible. Check user's guide The toner cartridge you have installed is not for your machine. Replace the toner cartridge. Toner cartridge is not installed. Install it. The toner cartridge is not installed or the CRUM in the cartridege is not properly connected. Check the connection between the CRUM connector of the toner cartridge and Set. Toner cartridge is worn. Replace with new one The color toner cartridge has run out. Replace the toner cartridge. The machine stops printing. Toner cartridge: #06006~7. Please turn off then on Toner Cartridge Error Toner is empty. Replace toner cartridge The lifespan of the color toner Replace the toner cartridge. cartridge which the arrow indicates is reached. Toner is low. Order new toner cartridge Toner Cartridge is almost empty. Service Manual Replace the toner cartridge. 4-99 Replace the toner cartridge. Samsung Electronics Alignment & Troubleshooting Message Description Suggested solutions Too much paper in output The printed papers are full on the bin tray. Remove printed output tray. paper 1. Remove the paper on outbin tray. 2. Check the Outbin Full Senosr (Component Test -> Sensor Read -> OB value) Top door of scanner is open 1. DADF door is open during DADF driving. 2. Platen Door is open during DADF driving. Close the DADF/Platen door Top door of scanner is open DADF door is open Close the DADF door. Tray 4 door is open. Close it Tray4 door is open. 1. Open and close the door. If the message is not disappeared, check the below steps. 2. Check that the door switch is pushed. 3. Check that the Ui message is chaged by door switch action. 4. Check the door switch signal on EDC mode. Tray2 door is open. Close Tray2 or Tray2 HCF door is open. it or Tray2(HCF) door is open. Close it 1. Open and close the door. If the message is not disappeared, check the below steps. 2. Check that the door switch is pushed. 3. Check that the Ui message is chaged by door switch action. 4. Check the door switch signal on EDC mode. Tray3 door is open. Close Tray3 door is open. it 1. Open and close the door. If the message is not disappeared, check the below steps. 2. Check that the door switch is pushed. 3. Check that the Ui message is chaged by door switch action. 4. Check the door switch signal on EDC mode. Service Manual 4-100 Samsung Electronics Alignment & Troubleshooting 4.2 Troubleshooting 4.2.1 Procedure of Checking the Symptoms Before attempting to repair the printer first obtain a detailed description of the problem from the customer. Power On OP Panel ON? - No Power - Power Module error - Main PBA error - LCD Panel error Ready or Power save Indicate Error Massage Refer to Error Massage < Chapter 4.1.10.2 > Test Print printing Quality is Nomal? Refer to "Solution of 4.2.2.3 Print Quality" END Service Manual 4-101 Samsung Electronics Alignment & Troubleshooting 4.2.2 Solution The following chart lists some conditions that may occur and the recommended solutions. Follow the suggested solutions until the problem is corrected. If the problem persists, please call for service. 4.2.2.1 Paper feeding problems Condition Suggested solutions Paper is jammed during printing. Clear the paper jam. Paper sticks together. • Check the maximum paper capacity of the tray. • Make sure that you are using the correct type of paper. • Remove paper from the tray and flex or fan the paper. • Humid conditions may cause some paper to stick together. Multiple sheets of paper do not feed • Different types of paper may be stacked in the tray. Load paper of only one type, size, and weight. • If multiple sheets have caused a paper jam, clear the paper jam. Paper does not feed into the machine. • Remove any obstructions from inside the machine. • Paper has not been loaded correctly. Remove paper from the tray and reload it correctly. • There is too much paper in the tray. Remove excess paper from the tray. • The paper is too thick. Use only paper that meets the specifications required by the machine. • If an original does not feed into the machine, the DADF rubber pad may require to be replaced. . The paper keeps jamming. • There is too much paper in the tray. Remove excess paper from the tray. If you are printing on special materials, use the multi-purpose tray. • An incorrect type of paper is being used. Use only paper that meets the specifications required by the machine. • There may be debris inside the machine. Open the front cover and remove the debris. • If an original does not feed into the machine, the DADF rubber pad may require to be replaced. Transparencies stick together in the paper exit. Use only transparencies specifically designed for laser printers. Remove each transparency as it exits from the machine. Envelopes skew or fail to feed correctly. Ensure that the paper guides are against both sides of the envelopes. Service Manual 4-102 Samsung Electronics Alignment & Troubleshooting 4.2.2.2 Printing problems Condition The machine does not print. Possible cause Suggested solutions The machine is not receiving power. Check the power cord connections. Check the power switch and the power source. Paper sticks together. The machine is not selected as Select Samsung SCX-6xx5 Series PCL 6 as your the default printer. default printer in your Windows. Check the machine for the following: • The front cover is not closed. Close the cover. • Paper is jammed. Clear the paper jam. • No paper is loaded. Load paper. • The toner cartridge is not installed. Install the toner cartridge. If a system error occurs, contact your service representative. The connection cable between the computer and the machine is not connected properly. Disconnect the printer cable and reconnect it. The connection cable between the computer and the machine is defective. If possible, attach the cable to another computer that is working properly and print a job. You can also try using a different printer cable. The port setting is incorrect. Check the Windows printer setting to make sure that the print job is sent to the correct port. If the computer has more than one port, make sure that the machine is attached to the correct one. The machine may be configured incorrectly. Check the printer properties to ensure that all of the print settings are correct. The printer driver may be incorrectly installed. Repair the printer software. See the Software Section. The machine is malfunctioning. Check the display message on the control panel to see if the machine is indicating a system error. The document size is so big that the hard disk space of the computer is not enough to access the print job. Get more hard disk space and print the document again. The machine selects print materials from the wrong paper source. The paper source selection in the printer properties may be incorrect. For many software applications, the paper source selection is found under the Paper tab within the printer properties. Select the correct paper source. See the printer driver help screen. A print job is extremely slow. The job may be very complex. Reduce the complexity of the page or try adjusting the print quality settings. Half the page is blank. The page orientation setting may be incorrect. Change the page orientation in your application. See the printer driver help screen. Service Manual 4-103 Samsung Electronics Alignment & Troubleshooting Condition Possible cause Suggested solutions Half the page is blank.(continue) The paper size and the paper size settings do not match. Ensure that the paper size in the printer driver settings matches the paper in the tray. Or, ensure that the paper size in the printer driver settings matches the paper selection in the software application settings you use. The machine prints, but the text is wrong, garbled, or incomplete. The printer cable is loose or defective. Disconnect the printer cable and reconnect. Try a print job that you have already printed successfully. If possible, attach the cable and the machine to another computer and try a print job that you know works. Finally, try a new printer cable. The wrong printer driver was selected. Check the application’s printer selection menu to ensure that your machine is selected. The software application is malfunctioning. Try printing a job from another application. The operating system is malfunctioning. Exit Windows and reboot the computer. Turn the machine off and then back on again. The toner cartridge is defective or out of toner. Redistribute the toner, if necessary. If necessary, replace the toner cartridge. Pages print, but are blank. The file may have blank pages. Check the file to ensure that it does not contain blank pages. Some parts, such as the controller or the board, may be defective. The printer does not print PDF file correctly. Some parts of graphics, text, or illustrations are missing. Incompatibility between the PDF file and the Acrobat products. Printing the PDF file as an image may enable the file to print. Turn on Print As Image from the Acrobat printing options. Note: It Will take longer to print when you print a PDF file as an image. Your machine has an odd smell during initial use. The oil used to protect the fuser is evaporating. After printing about 100 color pages, there will be no more smell. It is a temporary issue. The print quality of photos is not good. Images are not clear. The resolution of the photo is very low. Reduce the photo size. If you increase the photo size in the software application, the resolution will be reduced. The machine prints, but the text is wrong, garbled, or incomplete. If you are under the DOS environment, the font setting for your machine may be set incorrectly. Suggested solutions: Change the language setting. Before printing, the machine emits vapor near the output tray. Using damp paper can cause vapor during printing. This is not a problem. Just keep printing. Service Manual 4-104 Samsung Electronics Alignment & Troubleshooting 4.2.2.3 Printing quality problems Condition Suggested solutions Light or faded print If a vertical white streak or faded area appears on the page: • The toner supply is low. You may be able to temporarily extend the toner cartridge life. If this does not improve the print quality, install a new toner cartridge. • The paper may not meet paper specifications; for example, the paper is too moist or too rough. • If the entire page is light, the print resolution setting is too low or the toner save mode is on. Adjust the print resolution and turn the toner save mode off. • A combination of faded or smeared defects may indicate that the toner cartridge needs cleaning. • The surface of the LSU part inside the machine may be dirty. Toner specks • The paper may not meet specifications; for example, the paper is too moist or too rough. • The transfer roller may be dirty. Clean the inside of your machine. • The paper path may need cleaning. Dropouts If faded areas, generally rounded, occur randomly on the page: • A single sheet of paper may be defective. Try reprinting the job. • The moisture content of the paper is uneven or the paper has moist spots on its surface. Try a different brand of paper. • The paper lot is bad. The manufacturing processes can cause some areas to reject toner. Try a different kind or brand of paper. Vertical lines If black vertical streaks appear on the page: • The surface(drum part) of the imaging unit inside the machine has probably been scratched. Remove the imaging unit and install a new one. If white vertical streaks appear on the page: • The surface of the LSU part inside the machine may be dirty. Clean the LSU. Gray background If the amount of background shading becomes unacceptable: • Change to a lighter weight paper. • Check the machine’s environment: very dry (low humidity) or high humidity (higher than 80% RH) conditions can increase the amount of background shading. • Remove the old drum and toner cartridge and then, install a new one. Service Manual 4-105 Samsung Electronics Alignment & Troubleshooting Condition Toner smear Suggested solutions • Clean the inside of the machine. • Check the paper type and quality. • Remove the drum and toner cartridge and then, install a new one. Vertical repetitive defects If marks repeatedly appear on the printed side of the page at even intervals: • The imaging unit may be damaged. If a repetitive mark occurs on the page, run a cleaning sheet through several times to clean the cartridge; After the printout, if you still have the same problems, remove the imaging unit and then, install a new one. • Parts of the machine may have toner on them. If the defects occur on the back of the page, the problem will likely correct itself after a few more pages. • The fusing assembly may be damaged. Background scatter Background scatter results from bits of toner randomly distributed on the printed page. • The paper may be too damp. Try printing with a different batch of paper. Do not open packages of paper until necessary so that the paper does not absorb too much moisture. • If background scatter occurs on an envelope, change the printing layout to avoid printing over areas that have overlapping seams on the reverse side. Printing on seams can cause problems. • If background scatter covers the entire surface area of a printed page, adjust the print resolution through your software application or the printer properties. Misformed characters • If characters are improperly formed and producing hollow images, the paper stock may be too slick. Try a different paper. • If characters are improperly formed and producing a wavy effect, the scanner unit may need service. Page skew • Ensure that the paper is loaded properly. • Check the paper type and quality. • Ensure that the paper or other material is loaded correctly and the guides are not too tight or too loose against the paper stack. Service Manual 4-106 Samsung Electronics Alignment & Troubleshooting Condition Suggested solutions Curl or wave • Ensure that the paper is loaded properly. • Check the paper type and quality. Both high temperature and humidity can cause paper curl. • Turn the stack of paper over in the tray. Also try rotating the paper 180° in the tray. Wrinkles or creases Back of printouts are dirty • Ensure that the paper is loaded properly. • Check the paper type and quality. • Turn over the stack of paper in the tray. Also try rotating the paper 180° in the tray. Check for leaking toner. Clean the inside of the machine. Black pages • The imaging unit may not be installed properly. Remove the cartridge and reinsert it. • The imaging unit may be defective and need replacing. Remove the drum cartridge and install a new one. • The machine may require repair. Loose toner • Clean the inside of the machine. • Check the paper type and quality. • Remove the imaging unit and then, install a new one. • If the problem persists, the machine may require repair. Service Manual 4-107 Samsung Electronics Alignment & Troubleshooting Condition Suggested solutions Character Voids Character voids are white areas within parts of characters that should be solid black: • If you are using transparencies, try another type of transparency. Because of the composition of transparencies, some character voids are normal. • You may be printing on the wrong surface of the paper. Remove the paper and turn it around. • The paper may not meet paper specifications. Horizontal stripes If horizontally aligned black streaks or smears appear: • The imaging unit may be installed improperly. Remove the cartridge and reinsert it. • The imaging unit may be defective. Remove the toner cartridge and install a new one. • If the problem persists, the machine may require repair. Curl If the printed paper is curled or paper does not feed into the machine: • Turn over the stack of paper in the tray. Also try rotating the paper 180° in the tray. White Spots White spots appears on the page: • The paper is too rough and a lot of dirt from a paper falls to the inner devices within the machine, so the transfer roller may be dirty. Clean the inside of your machine. • The paper path may need cleaning. An unknown image repetitively appears on a next few sheets or loose toner, light print, or contamination occurs. Service Manual You printer is probably being used at an altitude of 2,500 m(8,200 ft)or above. The high altitude may affect the print quality such as loose toner or light imaging. You can set this option through Printer Settings Utility or Printer Tab in printer driver’s properties. Refer to the Software Section for detail. 4-108 Samsung Electronics