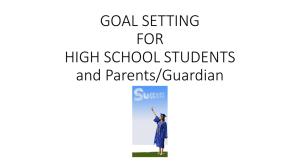How to Insert Images with HTML: 6 steps (with pictures)
advertisement
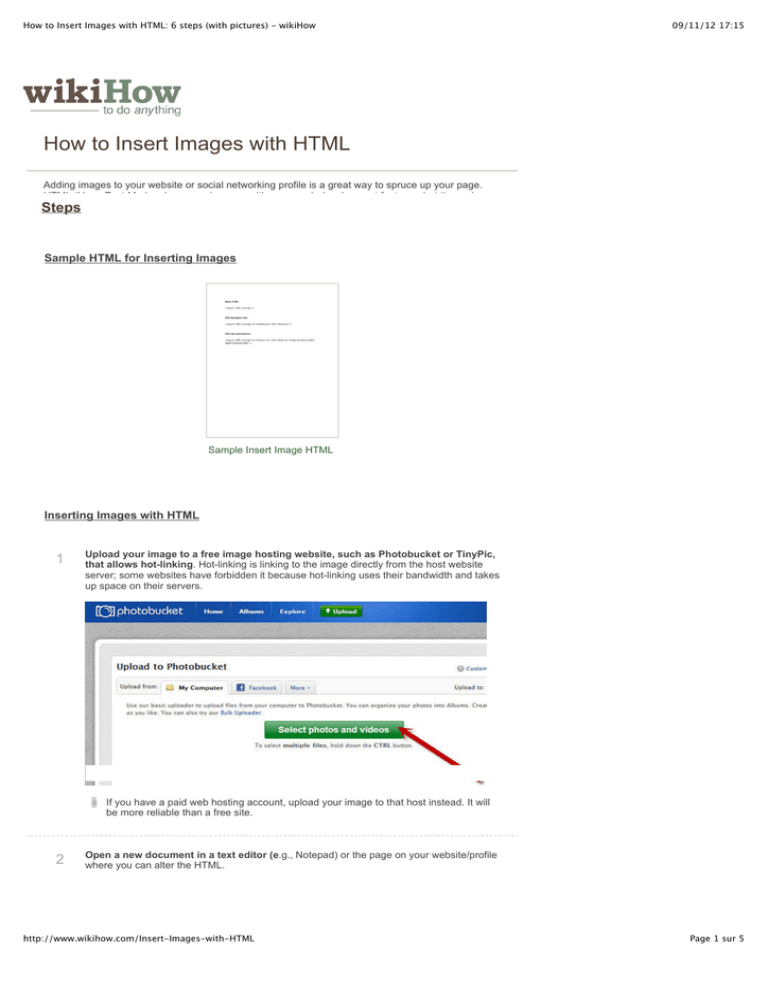
How to Insert Images with HTML: 6 steps (with pictures) - wikiHow 09/11/12 17:15 How to Insert Images with HTML Adding images to your website or social networking profile is a great way to spruce up your page. HTML (HyperText Markup Language) comes with many web development features, but the code required for adding images is fairly straightforward. Steps Sample HTML for Inserting Images Sample Insert Image HTML Inserting Images with HTML 1 Upload your image to a free image hosting website, such as Photobucket or TinyPic, that allows hot-linking. Hot-linking is linking to the image directly from the host website server; some websites have forbidden it because hot-linking uses their bandwidth and takes up space on their servers. If you have a paid web hosting account, upload your image to that host instead. It will be more reliable than a free site. 2 Open a new document in a text editor (e.g., Notepad) or the page on your website/profile where you can alter the HTML. http://www.wikihow.com/Insert-Images-with-HTML Page 1 sur 5 How to Insert Images with HTML: 6 steps (with pictures) - wikiHow 3 09/11/12 17:15 Begin with the img tag. The img tag is empty, which means it doesn't need a closing tag. However, for XHTML validity, you can add a space and slash before the greater-than sign. <img /> 4 There are many available attributes, but only one is absolutely necessary: src. This is the location, or URL, of your image. <img src="URL of image" /> http://www.wikihow.com/Insert-Images-with-HTML Page 2 sur 5 How to Insert Images with HTML: 6 steps (with pictures) - wikiHow 5 09/11/12 17:15 Next, you should add the alt attribute. This specifies alternate text, in case the image doesn't load. The alternate text is also read to blind visitors who use screen readers. If you hover your cursor over the image, the alternate text will show in a tool tip, but only in Internet Explorer. The cross-browser solution (works in Firefox et al.) is to use the title attribute in addition to alt. (Leave this out if you don't want the image to have a tool tip.) For example: <img src="URL of image" alt="Just in case" title="Tooltip"/> 6 Now, you could optionally specify the size of your image, by using the height and width attributes, and specifying the pixels or percentage. Note that by changing the size like this, you're only changing the size that the image will display. The browser still loads the actual size of the image, so if you have an unnecessarily large image, it's better to re-size it using a photo editing program or PicResize.com rather than just changing the display size. <img src="URL of image" alt="Just in case" title="Tooltip" height="50%" width="50%" /> <img src="URL of image" alt="Just in case" title="Tooltip" height="25px" width="50px" /> http://www.wikihow.com/Insert-Images-with-HTML Page 3 sur 5 How to Insert Images with HTML: 6 steps (with pictures) - wikiHow 09/11/12 17:15 Video Tips The value for these attributes is either a positive pixel value or a percentage value from 1-100 percent. The picture or image can be placed any where in the web page with an align attribute such as top, bottom, middle, right, left etc. The hspace attribute is used to insert a buffer of horizontal space on the left and right of an image, where as the vspace attribute is used to insert a buffer of vertical space between the top and bottom of the image and other objects. Don't go overboard with images. It just looks messy and unprofessional. For logos or cartoons GIF images are good, whereas for complex imagery such as photographs JPEG images are good. GIF images only support 8-bit color for a maximum of 256 colors with in the image. So some degree of loss is inevitable when representing true color images such as photographs. http://www.wikihow.com/Insert-Images-with-HTML Page 4 sur 5 How to Insert Images with HTML: 6 steps (with pictures) - wikiHow 09/11/12 17:15 GIF images also support transparency. One bit of transparency is allowed which means that one color can be set to be transparent. Interlacing is also supported by GIF images which means the interlacing effect allows a user to get an idea of what an imaged looks like before the entire image has downloaded. GIF format also supports animation. Warnings Don't Hotlink! Related wikiHows How to Use Font Color Tags in HTML How to Resize Iframes in HTML How to Remove a URL Completely Including Cache and Snippet How to Link Within a Page Using HTML http://www.wikihow.com/Insert-Images-with-HTML Page 5 sur 5