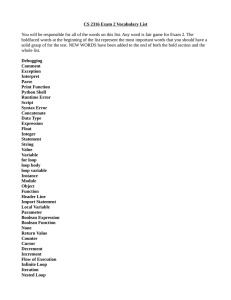Operator Interface Users guide - Maxima Automation Solutions Pvt. Ltd
advertisement

559 and 1042 Series Operator Interface
For use with HC900 Hybrid Controller
User Guide
Honeywell Process Solutions
Doc. No.:
51-52-25-108
Revision:
12
Date:
11/08
Notices and Trademarks
Copyright 2008 by Honeywell
Revision 12 November 2008
Warranty/Remedy
Honeywell warrants goods of its manufacture as being free of defective materials and faulty workmanship. Contact
your local sales office for warranty information. If warranted goods are returned to Honeywell during the period of
coverage, Honeywell will repair or replace without charge those items it finds defective. The foregoing is Buyer's sole
remedy and is in lieu of all other warranties, expressed or implied, including those of merchantability and fitness for a
particular purpose. Specifications may change without notice. The information we supply is believed to be accurate
and reliable as of this printing. However, we assume no responsibility for its use.
While we provide application assistance personally, through our literature and the Honeywell web site, it is up to the
customer to determine the suitability of the product in the application.
Honeywell Process Solutions
Honeywell
512 Virginia Drive
Fort Washington, PA 19034
HC900, 559 and 1042 are U.S. registered trademarks of Honeywell
Other brand or product names are trademarks of their respective owners.
ii
559 and 1042 Series Operator Interface User Guide
Revision 12
11/08
About This Document
Abstract
This manual describes the installation and operation of the 559 and 1042 Series Operator Interfaces.
References
The following list identifies all documents that may be sources of reference for material discussed in this
publication.
Document Title
Doc ID
HC900 Controller Installation and User Guide
51-52-25-107
Hybrid Control Designer User Guide
51-52-25-110
Hybrid Control Designer Function Block Reference Guide
51-52-25-109
HC900 Hybrid Controller Communications User Guide
51-52-25-111
HC900 Controller Redundancy Overview & System Operation
51-52-25-133
Contacts
World Wide Web
The following lists Honeywell’s World Wide Web sites that will be of interest to our customers.
Honeywell Organization
WWW Address (URL)
Corporate
http://www.honeywell.com
Honeywell Process Solutions
http://hpsweb.honeywell.com
Technical tips
http://content.honeywell.com/ipc/faq
Telephone
Contact us by telephone at the numbers listed below.
Organization
United States and Canada
Revision 12
11/08
Honeywell
559 and 1042 Series Operator Interface User Guide
Phone Number
1-800-423-9883
1-800-525-7439
Tech. Support
Service
iii
Symbol Definitions
The following table lists those symbols that may be used in this document to denote certain conditions.
Symbol
Definition
This DANGER symbol indicates an imminently hazardous situation, which,
if not avoided, will result in death or serious injury.
This WARNING symbol indicates a potentially hazardous situation, which, if
not avoided, could result in death or serious injury.
This CAUTION symbol may be present on Control Product instrumentation
and literature. If present on a product, the user must consult the
appropriate part of the accompanying product literature for more
information.
This CAUTION symbol indicates a potentially hazardous situation, which, if
not avoided, may result in property damage.
WARNING
PERSONAL INJURY: Risk of electrical shock. This symbol warns the user of a
potential shock hazard where HAZARDOUS LIVE voltages greater than 30 Vrms,
42.4 Vpeak, or 60 Vdc may be accessible. Failure to comply with these
instructions could result in death or serious injury.
ATTENTION, Electrostatic Discharge (ESD) hazards. Observe precautions for
handling electrostatic sensitive devices
Protective Earth (PE) terminal. Provided for connection of the protective earth
(green or green/yellow) supply system conductor.
Functional earth terminal. Used for non-safety purposes such as noise immunity
improvement. NOTE: This connection shall be bonded to protective earth at the
source of supply in accordance with national local electrical code requirements.
Earth Ground. Functional earth connection. NOTE: This connection shall be bonded
to Protective earth at the source of supply in accordance with national and local
electrical code requirements.
Chassis Ground. Identifies a connection to the chassis or frame of the equipment
shall be bonded to Protective Earth at the source of supply in accordance with
national and local electrical code requirements.
iv
559 and 1042 Series Operator Interface User Guide
Revision 12
11/08
Contents
Contents
Introduction ............................................................................................. 1
Overview.......................................................................................................................1
CE Conformity (Europe) ...............................................................................................2
Overview of Architecture ......................................................................... 3
Description of Components ..........................................................................................3
Specifications/Mounting/Wiring/Startup................................................... 5
Specifications ...............................................................................................................5
Site Preparation............................................................................................................8
OI Mounting ..................................................................................................................8
Wiring..........................................................................................................................16
Noise Protection .........................................................................................................20
Startup ........................................................................................................................20
Keys and Displays Overview................................................................. 21
Overview of Keys........................................................................................................21
Standard Keys ............................................................................................................23
Common Tasks Using Standard Keys .......................................................................25
User-assignable Keys.................................................................................................29
Relabeling Display Group Keys..................................................................................31
Overview of Displays ..................................................................................................33
Main Menu ............................................................................................ 39
Overview.....................................................................................................................39
Recipes ................................................................................................. 44
Setpoint Programmers .......................................................................... 46
Overview.....................................................................................................................46
Setpoint Program Setup .............................................................................................47
Select program ...........................................................................................................48
Edit program ...............................................................................................................49
Revision 12
11/08
559 and 1042 Series Operator Interface User Guide
v
Contents
Edit segments.............................................................................................................51
Save program .............................................................................................................52
Setpoint Program Operation.......................................................................................53
SPP operation - Model 1042 ......................................................................................54
SPP operation - Model 559 ........................................................................................56
Load program .............................................................................................................60
Edit segments.............................................................................................................63
Setpoint Scheduler ................................................................................ 65
Overview.....................................................................................................................65
Setpoint Scheduler Setup - Model 559 and 1042 ......................................................66
Edit schedule ..............................................................................................................67
Edit segments.............................................................................................................68
Edit setpoints ..............................................................................................................69
Edit segment events ...................................................................................................70
Edit guarantee hold ....................................................................................................71
Save schedule ............................................................................................................72
Setpoint Schedule Operation .....................................................................................74
Setpoint schedule operation - Model 1042.................................................................75
Setpoint schedule operation - Model 559...................................................................77
Load schedule ............................................................................................................81
View schedule events.................................................................................................83
View auxiliary data......................................................................................................84
Edit segments.............................................................................................................85
Sequencers ........................................................................................... 87
Overview.....................................................................................................................87
Sequencer Setup - Model 559 and 1042....................................................................88
Save Sequence ..........................................................................................................95
Sequencer Operation .................................................................................................96
Sequencer Operation - Model 1042 ...........................................................................97
Sequencer Operation - Model 559 .............................................................................98
Load Sequencer .......................................................................................................100
View/Edit Sequence .................................................................................................101
Edit Steps/Edit Step Details .....................................................................................102
vi
559 and 1042 Series Operator Interface User Guide
Revision 12
11/08
Contents
Loops .................................................................................................. 103
Overview...................................................................................................................103
What’s in this section................................................................................................104
Common Loop Tasks ...............................................................................................105
Loop Setup ...............................................................................................................106
Loop Operation Displays ..........................................................................................119
Summary Displays .............................................................................. 129
Analog Input Summary .............................................................................................129
Analog Output Summary ..........................................................................................131
Digital Input Summary ..............................................................................................132
Digital Output Summary ...........................................................................................133
Variable Summary ....................................................................................................134
Alarms ................................................................................................. 137
Overview...................................................................................................................137
Alarm indication ........................................................................................................137
Alarm Summary........................................................................................................138
Alarm Group .............................................................................................................139
Alarm Detail ..............................................................................................................140
Events ................................................................................................. 141
Event Summary ........................................................................................................141
Diagnostics.......................................................................................... 142
Overview...................................................................................................................142
Controller diagnostics ...............................................................................................143
I/O module diagnostics .............................................................................................147
I/O Module Diagnostics physical details...................................................................153
Panel diagnostic log .................................................................................................154
Communication Ports diagnostics ............................................................................155
Unit Setup ........................................................................................... 159
Controller Status.......................................................................................................160
Set Mode ..................................................................................................................160
Write Database to Flash Memory.............................................................................162
Set Time and Date....................................................................................................163
Revision 12
11/08
559 and 1042 Series Operator Interface User Guide
vii
Contents
Set Security/Review Security ...................................................................................163
Set Language ...........................................................................................................167
Communication Ports ...............................................................................................168
File Name Selection .................................................................................................183
Self Tests..................................................................................................................184
Calibrate AI...............................................................................................................185
Calibrate AO .............................................................................................................193
Calibrate Motor .........................................................................................................198
Display brightness ....................................................................................................207
Disk Utilities......................................................................................... 208
Overview...................................................................................................................208
List disk files .............................................................................................................209
Load/store SP profiles ..............................................................................................210
Load/store SP schedules .........................................................................................212
Load/Store sequences..............................................................................................214
Load/store recipes ....................................................................................................216
Format disk...............................................................................................................218
Set Controller Mode..................................................................................................219
Data Storage ....................................................................................... 221
Overview...................................................................................................................221
Data Storage Operation............................................................................................230
Log Off/Log On.................................................................................... 239
Other Operating Displays .................................................................... 241
Overview...................................................................................................................241
Pushbuttons..............................................................................................................242
4-Selector Switch......................................................................................................243
Device Control ..........................................................................................................244
Hand/Off/Auto Switch ...............................................................................................246
Stage ........................................................................................................................247
Ramp ........................................................................................................................249
Alternator ..................................................................................................................252
Calendar Event Block ...............................................................................................256
Calendar Event Operation........................................................................................257
viii
559 and 1042 Series Operator Interface User Guide
Revision 12
11/08
Contents
Monitoring Displays ............................................................................. 265
Overview...................................................................................................................265
Trend Displays..........................................................................................................266
Bar Graph Displays ..................................................................................................270
Panel Displays..........................................................................................................271
Other Monitoring Displays ........................................................................................275
Maintenance........................................................................................ 277
Overview...................................................................................................................277
Parts .........................................................................................................................277
Messages............................................................................................ 279
Overview...................................................................................................................279
Appendix A - HC900-C70R Redundant Controller Displays................ 289
Overview...................................................................................................................289
Communication Ports Displays ................................................................................290
Alarms/Events/Diags ................................................................................................295
Controller Diagnostics Overview ..............................................................................296
Lead CPU Diagnostics Display ................................................................................299
Reserve CPU Diagnostics Display ...........................................................................299
Communication Ports ...............................................................................................302
Rack Diagnostics Displays .......................................................................................303
Appendix B.......................................................................................... 311
Security Bypass Procedure ......................................................................................311
Index ................................................................................................... 313
Sales and Service ............................................................................... 317
Revision 12
11/08
559 and 1042 Series Operator Interface User Guide
ix
Contents
Tables
Table 1 Specifications ..................................................................................................................................................5
Table 2 Mounting .......................................................................................................................................................15
Table 3 Model 1042 Power supply mounting..............................................................................................................16
Table 4 Wiring.............................................................................................................................................................17
Table 5 Standard key actions......................................................................................................................................23
Table 6 Tasks using standard keys .............................................................................................................................25
Table 7 User-assignable key actions...........................................................................................................................30
Table 8 Display areas defined details .........................................................................................................................33
Table 9 User-assignable displays................................................................................................................................36
Table 10 Top level functions of main menu ...............................................................................................................39
Table 11 Main menu tree............................................................................................................................................40
Table 12 Recipe edit/view details...............................................................................................................................44
Table 13 SPP inputs and current state ........................................................................................................................46
Table 14 Edit program details.....................................................................................................................................49
Table 15 Edit segment details.....................................................................................................................................51
Table 16 Save Program details ...................................................................................................................................52
Table 17 SPP details - Model 1042 ............................................................................................................................54
Table 18 Single SPP details - Model 559 ...................................................................................................................56
Table 19 SPP operate details - Model 559..................................................................................................................58
Table 20 SPP popup menu actions according to state ................................................................................................59
Table 21 View program events details - Model 559...................................................................................................59
Table 22 View program details- Model 559 ...............................................................................................................60
Table 23 Program load details ....................................................................................................................................60
Table 24 Edit segments details ...................................................................................................................................63
Table 25 SPS inputs and current state ........................................................................................................................65
Table 26 Edit schedule details ....................................................................................................................................67
Table 27 Edit segment details.....................................................................................................................................68
Table 28 Edit setpoints details ....................................................................................................................................69
Table 29 Edit segment events details..........................................................................................................................70
Table 30 Edit guarantee hold details...........................................................................................................................71
Table 31 Schedule save details ...................................................................................................................................72
Table 32 Edit guarantee hold limits details.................................................................................................................73
Table 33 Setpoint schedule operation details - Model 1042 .......................................................................................75
Table 34 Setpoint schedule operation details - Model 559.........................................................................................77
Table 35 Scheduler operate popup details - Model 559..............................................................................................79
Table 36 SPS popup menu actions according to state ................................................................................................80
Table 37 Schedule load details ...................................................................................................................................81
Table 38 View schedule events details .......................................................................................................................83
Table 39 View auxiliary data details ..........................................................................................................................84
Table 40 Edit segments details ...................................................................................................................................85
Table 41 Edit Sequence ..............................................................................................................................................89
Table 42 Edit Sequence Steps.....................................................................................................................................90
Table 43 Edit Step Details ..........................................................................................................................................91
Table 44 View Sequence Step Details (Model 1042 Example)..................................................................................92
Table 45 View Sequence Step Outputs (Model 1042 Example).................................................................................93
Table 46 Select State ..................................................................................................................................................94
Table 47 Sequence save details ..................................................................................................................................95
Table 48 Sequencer Operation - Model 1042 .............................................................................................................97
Table 49 Sequencer Operation - Model 559 ...............................................................................................................98
Table 50 Sequencer operate popup details - Model 559.............................................................................................99
Table 51 Schedule load details .................................................................................................................................100
Table 52 Edit Sequence Steps...................................................................................................................................101
Table 53 Edit Step Details ........................................................................................................................................102
x
559 and 1042 Series Operator Interface User Guide
Revision 12
11/08
Contents
Table 54 Loop modes ...............................................................................................................................................103
Table 55 Common loop tasks ...................................................................................................................................105
Table 56 Loop menu visibility..................................................................................................................................106
Table 57 Details of single loop trend........................................................................................................................107
Table 58 Details of Loop Accutune III (listed in order of appearance) ....................................................................108
Table 59 Details of the Tuning Status display ..........................................................................................................110
Table 60 Details of loop Accutune (not listed in order of appearance) ....................................................................112
Table 61 Details of loop tune constants....................................................................................................................113
Table 62 Details of loop control setup......................................................................................................................114
Table 63 Details of carbon loop................................................................................................................................115
Table 64 Details of loop alarm setpoints ..................................................................................................................116
Table 65 Details of loop limits .................................................................................................................................117
Table 66 Details of high output limiting...................................................................................................................118
Table 67 Loop modes ...............................................................................................................................................119
Table 68 Details of loop summary............................................................................................................................120
Table 69 Loop control details ...................................................................................................................................121
Table 70 Details of the Tuning Status display ..........................................................................................................122
Table 71 Multiloop faceplate details ........................................................................................................................124
Table 72 Single loop numeric details .......................................................................................................................125
Table 73 Details of single loop faceplate with loop trend screen .............................................................................126
Table 74 Details of loop tune constants display .......................................................................................................127
Table 75 A/M bias details.........................................................................................................................................128
Table 76 Analog Input Summary details ...................................................................................................................129
Table 77 Analog Output Summary details ................................................................................................................131
Table 78 Digital Input Summary details....................................................................................................................132
Table 79 Digital Output Summary details .................................................................................................................133
Table 80 Variable summary details ..........................................................................................................................134
Table 81 Details of alarm summary..........................................................................................................................138
Table 82 Details of controller diagnostics error status messages .............................................................................143
Table 83 I/O module diagnostics details...................................................................................................................148
Table 84 I/O Module Error Statuses .........................................................................................................................149
Table 85 Bad module details .....................................................................................................................................151
Table 86 Bad Channel details ....................................................................................................................................152
Table 87 I/O module diagnostic details ....................................................................................................................153
Table 88 Serial Port S1/Serial Port S2 (OI) diagnostics and statuses .......................................................................156
Table 89 Network Port diagnostics...........................................................................................................................157
Table 90 Expansion I/O Port diagnostics .................................................................................................................158
Table 91 Controller status details .............................................................................................................................160
Table 92 Set mode details.........................................................................................................................................160
Table 93 Controller modes defined ...........................................................................................................................161
Table 94 Write Database to Flash Memory ...............................................................................................................162
Table 95 Set time and date details .............................................................................................................................163
Table 96 Set security details .....................................................................................................................................163
Table 97 Displays and functions that can be secured ...............................................................................................165
Table 98 Set language details ...................................................................................................................................167
Table 99 Serial Port S1 diagnostic and status information ........................................................................................169
Table 100 Serial Port S1 setup parameters ................................................................................................................170
Table 101 Protocol selection versus setup parameters for the Serial Port S1 ............................................................171
Table 102 Serial Port S2 (OI) details........................................................................................................................172
Table 103 Network port details ................................................................................................................................173
Table 104 View network host details ........................................................................................................................174
Table 105 Host Connection Diagnostics Status Indicators ........................................................................................175
Table 106 View peer connection details....................................................................................................................175
Table 107 View network peer statistics details..........................................................................................................176
Table 108 Peer Connection Status Indicators ............................................................................................................177
Revision 12
11/08
559 and 1042 Series Operator Interface User Guide
xi
Contents
Table 109 Expansion I/O Port details ........................................................................................................................179
Table 110 Modbus Slave Devices display.................................................................................................................180
Table 111 Modbus Slave Details display ..................................................................................................................181
Table 112 File name selection details.......................................................................................................................183
Table 113 Self tests details .......................................................................................................................................184
Table 114 Calibrate AI channel details.....................................................................................................................187
Table 115 Example of AI calibration .......................................................................................................................188
Table 116 Calibrate CJ temp details .........................................................................................................................189
Table 117 Example of CJ calibration ........................................................................................................................190
Table 118 Restore AI factory calibration details ......................................................................................................191
Table 119 Restore CJ factory calibration details ......................................................................................................192
Table 120 Calibrate AO channel details ...................................................................................................................195
Table 121 Example of AO calibration.......................................................................................................................196
Table 122 Restore AO factory calibration details.....................................................................................................197
Table 123 Motor Setup Procedure ............................................................................................................................199
Table 124 Motor Calibration Entry Procedure .........................................................................................................200
Table 125 Calibration Errors .....................................................................................................................................201
Table 126 Auto Calibration Procedure ....................................................................................................................202
Table 127 Semi-Auto Calibration Procedure.............................................................................................................203
Table 128 Hand Calibration Procedure ....................................................................................................................205
Table 129 List disk files details ................................................................................................................................209
Table 130 Load/store profiles details........................................................................................................................211
Table 131 Load/store schedules details ....................................................................................................................213
Table 132 Load/store sequence details .....................................................................................................................214
Table 133 Load/store recipes details ........................................................................................................................216
Table 134 Format disk details...................................................................................................................................218
Table 135 Set mode details.......................................................................................................................................219
Table 136 Controller modes defined ........................................................................................................................219
Table 137 Data storage point factors ........................................................................................................................222
Table 138 Preinitializing ZIP Disk - Model 1042 only ............................................................................................224
Table 139 Storage modes .........................................................................................................................................225
Table 140 View storage status details.......................................................................................................................231
Table 141 Storage controls details............................................................................................................................233
Table 142 View storage setting details .....................................................................................................................236
Table 143 Log off display details .............................................................................................................................239
Table 144 Pushbutton details....................................................................................................................................242
Table 145 Four selector switch details .....................................................................................................................243
Table 146 Device control display details..................................................................................................................244
Table 147 Edit device display details .......................................................................................................................245
Table 148 Hand/Off/Auto switch display details......................................................................................................246
Table 149 Set HOA switch state display details.......................................................................................................246
Table 150 Stage operator display details ..................................................................................................................247
Table 151 Edit stage display details .........................................................................................................................248
Table 152 Ramp operator display details..................................................................................................................249
Table 153 Edit ramp sub-menu display details.........................................................................................................250
Table 154 Edit ramp display details .........................................................................................................................251
Table 155 Alternator operator display details...........................................................................................................253
Table 156 Edit alternator display details ..................................................................................................................254
Table 157 Edit output sequence display details ........................................................................................................255
Table 158 Calendar Event Operator Display details..................................................................................................257
Table 159 Calendar Event Block Menu details .........................................................................................................258
Table 160 SELECT GROUP FOR EDITING menu details ......................................................................................258
Table 161 EDIT EVENT SETPOINTS menu details...............................................................................................259
Table 162 EDIT EVENT SETPOINT display details ..............................................................................................260
Table 163 SET ACTIVE SETPOINT GROUP menu details ...................................................................................261
xii
559 and 1042 Series Operator Interface User Guide
Revision 12
11/08
Contents
Table 164 EDIT SPECIAL DAYS menu details......................................................................................................262
Table 165 EDIT SPECIAL DAY menu details ........................................................................................................263
Table 166 VIEW SPECIAL DAYS EVENT SETUP display details.......................................................................263
Table 167 Example of trend details ..........................................................................................................................267
Table 168 Trend menu..............................................................................................................................................268
Table 169 Sampling rates of trends ..........................................................................................................................269
Table 170 Bar graph display details .........................................................................................................................270
Table 171 4-point panel details.................................................................................................................................272
Table 172 Multi-point panel details..........................................................................................................................273
Table 173 Overview details ......................................................................................................................................274
Table 174 Parts .........................................................................................................................................................277
Table 175 Messages..................................................................................................................................................279
Table 176 Location of Redundant Controller Displays .............................................................................................289
Table 177 Communication Ports Diagnostics and Statuses......................................................................................291
Table 178 Network Ports E1 and E2 display ............................................................................................................293
Table 179 Network Port E1 and Network Port E2 Display details...........................................................................294
Table 180 Details of Controller Diagnostics Overview status messages..................................................................296
Table 181 Details of Lead or Reserve CPU diagnostics error status messages ........................................................299
Table 182 Details of Rack diagnostics error status messages...................................................................................303
Revision 12
11/08
559 and 1042 Series Operator Interface User Guide
xiii
Contents
Figures
Figure 1 559-T12 operator interface.............................................................................................................................1
Figure 2 559-T4 operator interface...............................................................................................................................1
Figure 3 1042 operator interface...................................................................................................................................1
Figure 4 Overview example of HC900 architecture .....................................................................................................4
Figure 5 Cutout dimensions for bracket mounting - Model 559 Type 12.....................................................................9
Figure 6 Mounting in a side enclosure - Model 559 Type 12.....................................................................................10
Figure 7 Panel mounting with brackets - Model 559 Type 12....................................................................................11
Figure 8 Cutout for panel mounting with screws - Model 559 Type 12......................................................................12
Figure 9 Panel mounting with screws - Model 559 Type 12 ......................................................................................13
Figure 10 Model 559 Type 4 operator interface panel cutout.....................................................................................14
Figure 11 Panel mounting dimensions - Model 1042 ..................................................................................................15
Figure 12 Startup display............................................................................................................................................20
Figure 13 View of a 559 operator interface ................................................................................................................21
Figure 14 View of 1042 OI.........................................................................................................................................22
Figure 15 Model 559 Display key label dimensions...................................................................................................32
Figure 16 Model 1042 Display Group key label dimensions .....................................................................................32
Figure 17 Display areas defined .................................................................................................................................33
Figure 18 Display organization ..................................................................................................................................35
Figure 19 Example of saving a program on Model 1042 ...........................................................................................52
Figure 20 SPP operation - Model 1042 ......................................................................................................................54
Figure 21 Single SPP operation - Model 559 .............................................................................................................56
Figure 22 SPP operate popup menu - Model 559 .......................................................................................................58
Figure 23 View program events - Model 559.............................................................................................................59
Figure 24 View program details - Model 559.............................................................................................................60
Figure 25 Example of loading a program from a profile number - Model 1042 ........................................................61
Figure 26 Example of loading a program from a profile list - Model 1042................................................................62
Figure 27 Example of saving a schedule ....................................................................................................................72
Figure 28 Setpoint schedule operation - Model 1042 .................................................................................................75
Figure 29 Setpoint schedule operation - Model 559 ...................................................................................................77
Figure 30 Scheduler operate popup menu - Model 559..............................................................................................79
Figure 31 Example of loading a schedule from schedule number ..............................................................................81
Figure 32 Example of loading a schedule from schedule list .....................................................................................82
Figure 33 View schedule events .................................................................................................................................83
Figure 34 View auxiliary data ....................................................................................................................................84
Figure 35 Edit segments .............................................................................................................................................85
Figure 36 Edit Sequence Steps (Model 1042 Example) .............................................................................................90
Figure 37 Sequencer Operation Display - Model 1042 ..............................................................................................97
Figure 38 Sequencer Operation Display - Model 559 ................................................................................................98
Figure 39 Sequencer operate popup menu - Model 559 .............................................................................................99
Figure 40 Edit Sequence Steps .................................................................................................................................101
Figure 41 IMAN loop mode .....................................................................................................................................103
Figure 42 Single loop trend ......................................................................................................................................107
Figure 43 Multiloop faceplate (Example of 8 Loop faceplate for Model 1042 only)...............................................124
Figure 44 Single loop numeric .................................................................................................................................125
Figure 45 Single loop faceplate with loop trend screen............................................................................................126
Figure 46 A/M bias...................................................................................................................................................128
Figure 47 Alarm group display.................................................................................................................................139
Figure 48 Event summary.........................................................................................................................................141
Figure 49 Controller diagnostics ..............................................................................................................................143
Figure 50 I/O module diagnostics - Model 1042 view .............................................................................................147
Figure 51 I/O module diagnostics - Model 559 view ...............................................................................................147
xiv
559 and 1042 Series Operator Interface User Guide
Revision 12
11/08
Contents
Figure 52 Panel diagnostic log .................................................................................................................................154
Figure 53 Communication ports ................................................................................................................................155
Figure 54 Communications ports display .................................................................................................................168
Figure 55 View host connections (Model 1042 example*) ......................................................................................174
Figure 56 Model 1042 view network host connections ............................................................................................179
Figure 57 Model 559 view network host connections ..............................................................................................179
Figure 58 File name selection...................................................................................................................................183
Figure 59 Self tests ...................................................................................................................................................184
Figure 60 Brightness display ....................................................................................................................................207
Figure 61 Relationship between disk, profile memory, and setpoint programmer ...................................................210
Figure 62 Relationship between disk, schedule memory, and scheduler...................................................................212
Figure 63 Relationship between disk, sequence memory, and sequencer ................................................................214
Figure 64 Required enabled controls for storage......................................................................................................226
Figure 65 Storage control menu with all enablers shown.........................................................................................227
Figure 66 Trend storage: enable conditions..............................................................................................................228
Figure 67 Alarm/event storage: enable conditions ...................................................................................................228
Figure 68 Point log storage: enable conditions.........................................................................................................229
Figure 69 View storage status...................................................................................................................................231
Figure 70 Storage controls........................................................................................................................................233
Figure 71 Initialize storage disk ...............................................................................................................................234
Figure 72 Load storage settings................................................................................................................................235
Figure 73 View storage settings ...............................................................................................................................236
Figure 74 Start new storage settings .........................................................................................................................237
Figure 75 Store storage settings................................................................................................................................238
Figure 76 Pushbutton menu with function keys .......................................................................................................242
Figure 77 Four selector switch display .....................................................................................................................243
Figure 78 Four selector switch popup menu.............................................................................................................243
Figure 79 Device control display..............................................................................................................................244
Figure 80 Edit device display ...................................................................................................................................245
Figure 81 Hand/Off/Auto switch display..................................................................................................................246
Figure 82 Stage operator display ..............................................................................................................................247
Figure 83 Ramp operator display .............................................................................................................................249
Figure 84 Alternator operator displays .....................................................................................................................252
Figure 85 Trend displays ..........................................................................................................................................266
Figure 86 Vertical trend at 2X zoom ........................................................................................................................269
Figure 87 Bar graph displays....................................................................................................................................270
Figure 88 Panel display ............................................................................................................................................271
Figure 89 4-point panel display ................................................................................................................................272
Figure 90 Multi-point panel display .........................................................................................................................273
Figure 91 Panel meter...............................................................................................................................................273
Figure 92 Overview ..................................................................................................................................................274
Figure 93 Help (messages) display...........................................................................................................................275
Figure 94 Main Menu ................................................................................................................................................289
Figure 95 Communication Ports Display...................................................................................................................290
Figure 96 Alarm/Events/Diag Menu..........................................................................................................................295
Figure 97 Controller Diagnostics Overview .............................................................................................................296
Figure 98 Lead or Reserve CPU diagnostics .............................................................................................................299
Figure 99 Rack Diagnostics Display .........................................................................................................................303
Revision 12
11/08
559 and 1042 Series Operator Interface User Guide
xv
Introduction
Overview
What’s in this guide
This guide contains instructions on assembly, installation, wiring, and operation of the 559, and 1042
Series Operator Interface, shown in Figure 1, Figure 2 and Figure 3.
?
F1
ALARM
?
F1
F2
ALARM
F2
F3
F3
F4
ESC
F4
ESC
KB
1
2
3
4
5
1
2
3
4
5
Figure 2 559-T4 operator interface
Figure 1 559-T12 operator interface
Honeywell
F1
7
8
9
4
5
6
1
2
3
.
0
-
F2
F3
F4
?
ALARM
ESC
1
2
3
4
5
6
7
8
Figure 3 1042 operator interface
Revision 12
11/08
559 and 1042 Series Operator Interface User Guide
1
Introduction
CE Conformity (Europe)
Typical readers of this guide
The typical users of this guide are:
•
the technician who installs the OI,
•
the engineer who configures the OI,
•
the operator who views/controls/monitors the process.
What you can do with the OI
The OI lets you perform these tasks:
•
Monitor and control a process.
•
Load/Store/Run Recipes, Profiles, Schedules, Sequences, and Unit Configurations.
•
Display various process data such as trends, alarms, diagnostics, setpoint profiles, and control loops.
•
Store process data to disk.
CE Conformity (Europe)
This product is in conformity with the protection requirements of the following European Council
Directives: 73/23/EEC, the Low Voltage Directive, and 89/336/EEC, the EMC Directive. Conformity of
this product with any other “CE Mark” Directive(s) shall not be assumed.
ATTENTION
The emission limits of EN 50081-2 are designed to provide reasonable protection against
harmful interference when this equipment is operated in an industrial environment. Operation
of this equipment in a residential area may cause harmful interference. This equipment
generates, uses, and can radiate radio frequency energy and may cause interference to radio
and television reception when the equipment is used closer than 30 meters to the antenna(e).
In special cases, when highly susceptible apparatus is used in close proximity, the user may
have to employ additional mitigating measures to further reduce the electromagnetic
emissions of this equipment.
2
559 and 1042 Series Operator Interface User Guide
Revision 12
11/08
Overview of Architecture
Description of Components
The OI is an optional component of a control system that contains:
•
Controller - As the heart of the system, this supports the following features.
−
Control loops
−
Analog and digital I/O
−
Setpoint programming
−
Setpoint scheduler
−
Sequencer
−
Recipe management
−
Start/stop controls
−
Function blocks
−
Fast logic.
•
Hybrid Control Designer - An external PC based configuration tool that is used to graphically
configure the control strategies used by the Controller. It is also used to configure displays and function
keys on the OI. Control strategy configurations are downloaded from Hybrid Control Designer to the
Controller Module through communications or are loaded via the disk drive on the OI.
•
Operator Interface - Provides the operator interface for the Controller Module. It lets the operator
−
Operate the process through various menus and displays,
−
Monitor the process with trends and other graphical displays,
−
View and acknowledge alarms.
See Figure 4.
Revision 12
11/08
559 and 1042 Series Operator Interface User Guide
3
Overview of Architecture
Description of Components
Hybrid Control Designer
• Control Strategy Configuration
• Operator Interface Display Configuration
• Operator Interface Function Key Configuration
• Configuration Upload/Download
• Test and Debug Control Strategies
Controller
• Integrate Loops of Control with
Digital I/O
• Setpoint Programming
• Setpoint Scheduling
• Sequencing
• Alarm Processing
• PID Control, Advanced Control,
and Auto-Tuning/Fuzzy Logic
• Boolean Logic Via Function Blocks
• Advanced Math Computations
Honeywell
F1
F2
7
8
9
4
5
6
1
2
3
0
_
•
?
ALARM
Operator Interface - Example is Model 1042 View
F3
F4
ESC
1
2
3
4
5
6
7
8
• Monitor and Control the Process
• Load/Store/Run Recipes, Profiles, Data Storage Sets,
• Provide organized, visual presentation of information
• Data Storage
Figure 4 Overview example of HC900 architecture
4
559 and 1042 Series Operator Interface User Guide
Revision 12
11/08
Specifications/Mounting/Wiring/Startup
Specifications
Table 1 Specifications
Design
CE Conformity (Europe)
This product is in conformity with the protection requirements of the following
European Council Directives: 73/23/EEC, the Low Voltage Directive, and 89/336/EEC,
the EMC Directive. Conformity of this product with any other “CE Mark” Directive(s)
shall not be assumed. EN61326: Electrical Equipment for Measurement, Control and
Laboratory use. EMC requirements.
Installation Category
(Overvoltage Category)
Category II: Energy-consuming equipment supplied from the fixed installation
(Multiloop Process Controller). Local level appliances, and Industrial Control
Equipment. (EN 61010-1)
Pollution Degree
Pollution Degree 2: Normally non-conductive pollution with occasional conductivity
caused by condensation. (ref. IEC 664-1)
EMC Classification
Group 1, Class A, ISM Equipment
Operator Interface
Components
Model 559
includes a Passive color LCD, 320 x 240 pixels (¼ VGA), full-function front panel keys,
3.5” 1.44 MB diskette for file load and store functions, data storage, and an optional
QWERTY keyboard port.
Model 1042
Includes a TFT Active Matrix Color LCD, 640 x 480 pixels (Std VGA), full-function front
panel keys, standard 3.5” 1.44 MB disk for file load and store functions, data storage,
QWERTY keyboard port, and an optional 100 mb Zip Drive.
The OI software provides a view into the controller, and allows the user to monitor and
control the process through predefined screens.
Power
External 24 Vdc +/- 10% @ 1.0 amp minimum
Enclosure
Material:
Model 559 Type 12:
Structural Foam (Glass filled polycarbonate, UL 94V-1)
Model 559-Type 4:
304 Stainless Steel
Model 1042 Type 4:
Bezel - 20 % glass filled polycarbonate (GE Lexan 3412R)
Chassis - Zinc plated steel with Yellow Chromate coating
Dimensions:
Model 559 Type 12:
Inches: 11.3 wide x 5.7 high x 5.4 deep
Millimeters: 288 wide x 144 high x 136 deep
Model 559-Type 4
Inches: 9.4 wide x 6.25 high x 5.5 deep (3.5" + 2" for Plug and Cabling)
Millimeters: 240 wide x 159 high x 148 deep
Model 1042 Type 4
Inches: 15.8 wide x 9.8 high x 7.2 deep
Millimeters: 400 wide x 248 high x 183 deep
System Interconnection
Revision 12
11/08
Connected to controller through its dedicated RS485 port.
Maximum Distance Between Controller and OI: 601 meters (2000 feet.)
Cable Type: 2 conductor with shield, Belden 9271 or equivalent
Cable termination: 3 position connector at the controller end; screw type terminal strip
required at OI end
559 and 1042 Series Operator Interface User Guide
5
Specifications/Mounting/Wiring/Startup
Specifications
Performance
Average Screen Update Rate: 1.0 seconds
Average Data Entry Response Time: 1.5 seconds
Average Screen Call-up Time: 1.5 seconds
Product Classification
Class I: Fixed, Permanently Connected, Industrial Control Equipment with protective
earthing (grounding). (EN 61010-1)
Mounting
559 Type 12: DIN (288 x 144) compatible panel mounted. May be panel mounted (IP
54, NEMA 12) in indoor non-hazardous locations. This must be panel mounted for a
Type 12 rating.
559 Type 4: Panel mounted indoor only
Model 1042 Type 4: Panel mounted only. Indoor/outdoor.
Display
Model 559
Type: Color (passive LCD), 320 x 240 pixels resolution
Viewing Area: 119 mm wide x 90 mm high (4.7 inches wide x 3.5 inches high)
Model 1042
Type: TFT Active Matrix Color LCD, 640 x 480 pixels resolution
Viewing Area: 211 mm wide x 158 mm high (8.3 inches wide x 6.2 inches high)
Back-Light
Cold Cathode Fluorescent Lamp (CFL)
10K Hours to half brightness
Front Panel
Model 559
Keys: Membrane—22 keys
101-key AT Keyboard: Plug-in connector with front access (optional rear access on
559 Type 4 model)
Model 1042
Keys: Membrane—37 keys
101-key AT Keyboard: Plug-in connector with rear access
Disk Drive
Format: 3.5 inch, 1.44 megabytes
Model 559: Standard
Model 1041: Standard (120mb Zip Drive is optional)
Certifications
Model 1042 CSA C22.2 No. 1010-1, Safety Requirements for Electrical Equipment for
Measurement, Control, and Laboratory Equipment, Part 1: General Requirements.
UL 3121-1, Process Control Equipment
FM Class I, Div. 2 groups A, B, C, D
Environmental Conditions
Ambient Operating
Temperature
Model 559 Type 12
Model 559 Type 4
Model 1042 Type 4
32 °F to 122 °F
0 °C to 50 °C
41 °F to 126 °F
5 °C to 52 °C
Floppy drive:
32 °F to 122 °F
0 °C to 50 °C
Zip drive:
32 °F to 113 °F
0 °C to 45 °C
Ambient Storage
Temperature
–4 °F to 140 °F
–20 °C to 60 °C
–4 °F to 140 °F
–20 °C to 60 °C
Ambient Operating
Relative Humidity
10 % to 90 % RH
non-condensing
10 % to 90 % RH
non-condensing
20 % to 80 % RH
non-condensing
Ambient Storage
Relative Humidity
5 % to 95 % RH
non-condensing
5 % to 95 % RH
non-condensing
5 % to 90 % RH
non-condensing
–4 °F to 140 °F
–20 °C to 60 °C
Specifications are subject to change without notice.
6
559 and 1042 Series Operator Interface User Guide
Revision 12
11/08
Specifications/Mounting/Wiring/Startup
Specifications
Revision 12
11/08
559 and 1042 Series Operator Interface User Guide
7
Specifications/Mounting/Wiring/Startup
Site Preparation
Site Preparation
The cable that connects the OI to the controller module contains low voltages. Keep the cable away from
high voltage wires that can cause interference.
OI Mounting
The Operator Interface comes available in three models: Model 559 (type 12 enclosure),
Model 559 (type 4 enclosure), and Model 1042. Refer to the section for your model.
Model 559 (Type 12)
The 559-T12 Operator Interface case can be mounted the following ways.
•
Panel-mounted using brackets
•
Panel-mounted using screws
Whichever mounting method you choose, the supplied mounting kit contains the following hardware to
secure the Operator Interface case.
Part
Quantity
M6 Lock washer
2
M6 x 8 mm/0.312” long hex head screw
2
12.7 mm/0.500” long Plastite #6 screw
4
8 mm/0.312” long Plastite #6 screw
4
Mounting bracket
2
Procedures for each mounting method are given on the following pages.
8
559 and 1042 Series Operator Interface User Guide
Revision 12
11/08
Specifications/Mounting/Wiring/Startup
OI Mounting
Panel mounting with brackets
The 559-T12 Operator Interface case can be flush mounted in a cutout and secured using brackets supplied
with the mounting kit.
Step
1
Action
At the appropriate mounting location, make a rectangular cutout in the panel measuring
10.625 ± 0.030 inches by 5.190 ± 0.030 inches (269.875 ± 0.76 by 131.825 ± 0.76
millimeters). See Figure 5.
If you are mounting the Operator Interface to a side enclosure as in Figure 6, make sure the
cutout allows for clearance from the enclosure’s internal panel. The left side of the rear of
the Operator Interface is offset to the right to accommodate that internal panel.
2
Orient the Operator Interface properly and slide it into the cutout from the front of the panel.
Support the panel as shown in steps 3 and 4.
3
Refer to Figure 7. From the back of the panel, attach a mounting bracket to the top and
bottom of the interface case. Insert the provided M6 hex head screw and lock washer
through the slotted hole in each bracket. Leave the screws slightly loose so you can adjust
the brackets.
4
While holding the Operator Interface firmly against the panel, slide each bracket against the
back of the panel and tighten the screws.
10.625
269.875
5.190
131.825
inches
Dimensions = _________
millimeters
Figure 5 Cutout dimensions for bracket mounting - Model 559 Type 12
Revision 12
11/08
559 and 1042 Series Operator Interface User Guide
9
Specifications/Mounting/Wiring/Startup
OI Mounting
Operator
Interface
Enclosure
containing
Operator Interface
and
Controller Module
Process
being
controlled
Figure 6 Mounting in a side enclosure - Model 559 Type 12
10
559 and 1042 Series Operator Interface User Guide
Revision 12
11/08
Specifications/Mounting/Wiring/Startup
OI Mounting
Mounting
Panel
Install Mounting Brackets
on top and bottom of case
Insert screw in slot
Rear View
Figure 7 Panel mounting with brackets - Model 559 Type 12
Panel mounting with screws
The 559-T12 Operator Interface can also be panel mounted using screws.
ATTENTION
Make sure you have a clearance of at least 5.35 inches (135.9 millimeters) behind the panel to
accommodate the case of the Model 559-T12 Operator Interface.
Step
Revision 12
11/08
Action
1
At the appropriate mounting location, make a rectangular cutout in the panel measuring
10.625 ± 0.030 inches by 5.190 ± 0.030 inches (269.875 ± 0.76 by 131.825 ± 0.76
millimeters). See Figure 8.
2
Measure and make four cutouts in the panel to accommodate the mounting screws. Refer to
Figure 9 for dimensions.
3
Orient the Operator Interface properly and slide it into the cutout from the front of the panel.
See Figure 9.
559 and 1042 Series Operator Interface User Guide
11
Specifications/Mounting/Wiring/Startup
OI Mounting
Step
4
Action
Orient the Operator Interface case against the mounting surface and attach using 4 screws
from the rear.
For panels up to 3 mm (0.125”) thick, use 9.5 mm (0.375”) long Plastite screws provided.
For panels 3 mm (0.125”) to 6.4 mm (0.25”) thick, use 12.5 mm (0.5”) long Plastite screws
provided.
For panels greater than 6.4 mm (0.25”) thick, tap the case holes with M3.5 or #6-32 threads
and use screws of appropriate length.
5
Position the Operator Interface firmly against the panel and tighten the screws.
10.808
274.52
5.190
131.825
10.625
269.875
inches
Dimensions = _________
millimeters
3.67 + .03
93.218 + 0.76
0.76
19.3
0.156
(4 places)
3.96
Figure 8 Cutout for panel mounting with screws - Model 559 Type 12
12
559 and 1042 Series Operator Interface User Guide
Revision 12
11/08
Specifications/Mounting/Wiring/Startup
OI Mounting
Panel
5.35
135.9
5.669
144
Operator
Panel
Case
3.67 + 0.15
93.2 + 3.8
inches
Dimensions = _________
millimeters
Figure 9 Panel mounting with screws - Model 559 Type 12
Revision 12
11/08
559 and 1042 Series Operator Interface User Guide
13
Specifications/Mounting/Wiring/Startup
OI Mounting
Model 559 (Type 4)
The 559-T4 Operator Interface must be panel mounted using the supplied hardware.
ATTENTION
Make sure you have a clearance of at least 5.5 inches (140 millimeters) behind the panel to
accommodate the case of the Model 559 Type 4 Operator Interface.
Step
Action
1
If installing new button label below the display, do so now before continuing this procedure.
See Relabeling Display Group Keys (page 31) for details.
2
See Figure 10. Make a cutout in the panel as shown. Drill 12 holes as shown.
3
Install gasket over the 12 threaded studs on the front.
4
Install spacers on each of the 12 studs. If there are 14 spacers (2 extra), install one per
stud.
5
Insert Operator Interface into the panel, left side (latch side) first.
6
Have a helper hold the unit snugly against the panel. Attach the 12 nuts to the 12 threaded
studs.
7
Tighten nuts to 12 inch-lbs. (1 ft.-lb.)
2.23
56.6
2.23
56.6
2.23
56.6
0.189
4.8
2.23
56.6
2.87
72.8
5.25
133.3
2.87
72.8
0.242
6.15
0.241
6.12
8.44
214.3
Dimensions =
inches
millimeters
Figure 10 Model 559 Type 4 operator interface panel cutout
14
559 and 1042 Series Operator Interface User Guide
Revision 12
11/08
Specifications/Mounting/Wiring/Startup
OI Mounting
Model 1042
The 1042 OI case can be panel mounted using the supplied clamps.
ATTENTION
• Make sure you have a clearance of at least 7.2 inches (183 millimeters) behind the panel to
accommodate the case of the 1042 OI.
• The 1042 OI must be panel mounted in a suitable enclosure to maintain the Type 4 enclosure
rating. Failure to follow these mounting instructions could impair the Type 4 enclosure rating.
Table 2 Mounting
Step
Action
1
If installing new button label below the display, do so now before continuing this procedure.
See Relabeling Display Group Keys (page 31) for details.
2
See Figure 11. Make a cutout in the panel using cutout dimensions shown.
3
Carefully assemble the gasket into the groove molded into the back of the bezel. The
adhesive side should contact the bezel.
4
Insert OI into the panel. Have a helper hold the unit snugly against the panel.
5
Attach the 18 mounting brackets as shown in Figure 11. Tighten the screws against the
panel thereby compressing the foam gasket. Continue tightening until the back of the plastic
bezel just makes contact with the panel.
Dimensions =
inches
millimeters
Panel
Max. thickness
7/16
11.1
Panel cutout width:
14.88 ± 0.03
Front 1042 dimensions 378.0 ± 0.8
(W x H x D)
15.8 x 9.8 x 1.1
400 x 248 x 27
Attach 18 mounting brackets
as shown. Tighten screws
against panel until front gasket
forms a watertight seal.
Gasket between
bezel and panel
Panel cutout height:
8.18 ± 0.03
207.8 ± 0.8
Rear 1042 dimensions (W x H x D)
15.9 x 9.2 x 7.2
403 x 233 x 183
Dimensions include mounting brackets
Figure 11 Panel mounting dimensions - Model 1042
Revision 12
11/08
559 and 1042 Series Operator Interface User Guide
15
Specifications/Mounting/Wiring/Startup
Wiring
Wiring
EXPLOSION HAZARD
Do not disconnect equipment unless power has been switched off or the area is
known to be non-hazardous. Failure to do so may result in death or serious injury.
Power requirement
The OI runs off an external 24 Vdc power supply. Use optional Honeywell part # 51452041-501 or any
UL/CE approved 24 Vdc 1.0A minimum supply.
Power supply mounting
You can mount the optional Honeywell power supply to the rear of the 1042 OI (Table 3). For the 559 OI,
the Honeywell power supply must be mounted separately. Otherwise, provide a 24Vdc power supply and
proceed to Table 4 Wiring.
Table 3 Model 1042 Power supply mounting
Step
1
Action
Attach rail:
On the left rear of the OI (below the wiring label), locate the two threaded holes. Using the 2
4M x 6mm screws provided, attach the DIN rail with the flanged edges facing out (see 1 and 2
in figure).
1
2
2
16
3
Attach power supply:
•
Hold power supply over the rail, with tab (see 3 in figure) facing away from wiring label on
OI.
•
Engage the left side (as you look at figure) of the power supply with the rail, engaging the
tabs on the power supply’s bottom left side.
•
With tab (see 3 in figure) pulled out (use a slot screwdriver), lower the right side onto the rail
and press down hard until it clicks into place.
•
Push tab in until it locks.
•
Grasp the power supply and rock it back and forth to check for snugness against the rail.
559 and 1042 Series Operator Interface User Guide
Revision 12
11/08
Specifications/Mounting/Wiring/Startup
Wiring
Step
Action
3
With AC supply power disconnected, connect 3 AC supply wires (ground, positive, and neutral)
to the corresponding terminals of the mounted power supply. There are two screws per
terminal—use either screw.
4
Using 22-gage wire, connect wires to the mounted power supply’s COM (-) and 24V (+)
terminals. These wires will connect later to the OI.
Connections
The Honeywell cable that connects the Controller to the OI is 50’ (15.42 m) long and can be cut to length.
It is shielded to protect from noise. Up to 2000’ (601 m) separation can be obtained by using a Belden
cable #9271 or equivalent.
Table 4 Wiring
Step
1
Action
Connect RS485 signal wiring to the controller’s 3-position terminal block as shown. If using
redundant controller, repeat for each CPU’s RS485 port.
Note 1: If you are using a Honeywell OI (OI-559 or OI-1042) it must be connected to Serial Port
S2 to insure proper operation of the OI. Also note that only one Honeywell OI may be
connected to the controller (you cannot connect a second OI-559 or OI-1042 to Serial Port S1).
Note 2: Wiring is available from Honeywell or from third-party suppliers.
Communications Shield
(Connect at controller only.
Do not connect at OI.)
(-)
(To Operator
Interface)
Controller
Connector
2
(+)
Orient the 10-position terminal block as shown (terminals at bottom), the left terminal is RX-, the
right terminal is V+. Connect wires as shown in terminal assignments (next page). (Note:
Disregard wire colors shown on the back of the 1042 OI.)
Jumper RX- to TXJumper RX+ to TX+
1
RX-
Jumper RX- to TXJumper RX+ to TX+
10
V+
Comm Signal:
1 (RX-)
2 (RX+)
3 (Shielddo not connect)
24 Vdc Power
(+)
(-)
From controller
From power supply
Connection from non-redundant controller
Revision 12
11/08
V+
RXComm Signal:
RXRX+
Shield do not connect
24 Vdc Power
(+)
(-)
From CPU-A
From CPU-B
From power supply
Connection from redundant controller
559 and 1042 Series Operator Interface User Guide
17
Specifications/Mounting/Wiring/Startup
Wiring
Step
Action
Connector block terminal assignments (left to right)
Signal Name
Signal Name
Receive –
Receive +
Unused (do not connect)
Transmit –
Transmit +
24VDC return
Unused
Unused
Unused
+24 Vdc
3
Receive –
Receive +
Unused (do not connect)
Transmit –
Transmit +
24VDC return
Unused
Unused
Unused
+24 Vdc
For CE compliance attach a ferrite clamp (Honeywell Part No. 51191902-101) close to the
terminals (within 1/2"). The ferrite clamp should overlap the cable shield that encloses the wires.
To prevent the clamp from sliding, attach cable ties (Honeywell Part No. 089037) snugly against
each end of the clamp.
Trim the cable ties, leaving a "tail" of approximately one inch. (example is Model 1042)
RX-
V+
RX-
V+
Ferrite Clamp
Ferrite Clamp
Cable Ties
Non-redundant controller
18
559 and 1042 Series Operator Interface User Guide
Cable Ties
Redundant controller
Revision 12
11/08
Specifications/Mounting/Wiring/Startup
Wiring
Step
Action
4
Attached the assembled wiring connectors to the OI as shown. Use keyboard connector for
data entry with optional AT keyboard. OI models have different connector orientations (below).
Model 1042
Pin 1
Pin 10
Power and Signal
Keyboard
559-T12
Operator Interface
Rear
559-T4
Operator Interface
Rear
Pin 1
Pin 10
Pin 10
Pin 1
Connector for
power and signal
Revision 12
11/08
559 and 1042 Series Operator Interface User Guide
19
Specifications/Mounting/Wiring/Startup
Noise Protection
Noise Protection
See document 51-52-05-01, How to Apply Digital Instrumentation in Severe Electrical Noise
Environments.
Startup
After connecting the Controller and OI and applying power to the Controller, the startup display appears.
YOUR TEXT
HERE
SUPPORTING TEXT LINE 1
SUPPORTING TEXT LINE 2
SUPPORTING TEXT LINE 3
SUPPORTING TEXT LINE 4
Figure 12 Startup display
What to do if the OI has difficulty starting up
During power up the OI may get stuck in a cycle of alternating between the startup screen and shutting
down. This problem may be caused by a weak capacitor or it may occur after power has been disconnected
for an unusually long time. “Long time” depends on the condition of the capacitor, the ambient
temperature, or other factors. To correct this problem you must manually perform a “cold start.” A cold
start clears the OI memory.
Performing a cold start
Step
Action
1
Turn the OI’s power off.
2
Press and hold the ESC key.
3
While holding the ESC key turn the OI’s power on. The startup screen should appear normally.
ATTENTION
If the OI has been powered OFF for more than 18 hours, the default start-up screen
will display instead of the user-configured text until communications has started to the
controller and the user-configured text is uploaded.
20
559 and 1042 Series Operator Interface User Guide
Revision 12
11/08
Keys and Displays Overview
Overview of Keys
The Operator Interface (Figure 13) and (Figure 14) consists of standard and custom keys, a floppy drive
(optional Zip Drive for Model 1042) for storing and loading data, and an optional keyboard connector for
data entry through an AT keyboard.
Display
• Display Function Keys
( pushbuttons)
Keys (top to bottom)
•Help
•Details
•Decrement/Down
•Enter
•Page Down
•Main Menu
•Auto/Manual
•Next Digit
•Escape
?
F1
•Alarms
Optional 3.5”
•Tab Forward
Floppy drive
•Increment/Up (
rear access on
•Enter
Model 559 - T4
•Page Up
ALARM
F2
F3
F4
1
2
3
4
ESC
5
KB
Keys 1 - 5: Access up to 10
Displays each
Keyboard connector
(rear access on the OI-559 T4 model )
Figure 13 View of a 559 operator interface
You can attach an AT keyboard to the front for easier data entry (rear access on the OI-559 T4 model).
Simply plug the keyboard into the port under the floppy drive. See Table 5 for key equivalents.
Revision 12
11/08
559 and 1042 Series Operator Interface User Guide
21
Keys and Displays Overview
Overview of Keys
3.5” floppy drive (standard)
100 Mbyte Zip drive (optional)
F1 - F4 keys (pushbuttons)
Honeywell
F1
7
8
9
4
5
6
1
2
3
.
0
-
F2
F3
Numeric entry
F4
?
ALARM
Menu - Help - Alarm
Auto/Manual - Detail - Tab
Left Arrow - Decrement - Increment
ESC
1
2
3
4
5
6
Display Group keys
7
Escape - Enter
8
Page Up
Page Down
Figure 14 View of 1042 OI
You can attach an AT keyboard to the rear of Model 1042 for easier data entry. Simply plug the keyboard
into the port. See Table 5 for key equivalents.
22
559 and 1042 Series Operator Interface User Guide
Revision 12
11/08
Keys and Displays Overview
Standard Keys
Standard Keys
Overview
The appearance and action of the standard keys are given in Table 5. Refer to this table for direction with
any display. Unless otherwise noted, standard keys always behave as described here regardless of which
display or menu is displayed.
You can attach an AT keyboard for easier data entry. Just plug the keyboard into the port. See Table 5.
Table 5 Standard key actions
Key
Key Name
AT
keyboard
equivalent
Menu
Home
Action
• Accesses the Main Menu.
See Overview of Displays (page 33).
Help
End
?
• Accesses the Help Text Displays, which contain help on
various procedures. See Other Monitoring Displays (page
275).
Alarm
F3
• From the Alarm Group Display, this key acknowledges all
Alarms on the page.
ALARM
See NOTE: The Alarm Summary Display for Model 559 consists
of two pages. Use the page Up and Down keys to view up to 3
pages of 30 Alarm Groups.
Auto/Manual
F2
• On a loop display, toggles the selected loop between
Automatic and Manual modes.
Detail
F1
• On Loop displays, moves cursor to SP and Output.
• On Trend and Panel Displays, accesses a submenu
containing further detailed functions.
• On Alarm Group display, moves cursor down a column.
Tab
Tab
• On multiple Loop displays, moves cursor between the loop
tags on the display. Press Enter to access a more detailed
display related to the selected loop tag.
• On Alarm Group display, moves cursor across a row.
Left Arrow
• When cursor is on a value or setting that can be changed, this
key moves cursor one position to the left, eventually wrapping
around to the rightmost position.
Decrement
• Moves cursor down a menu or list of choices. Selecting down
on the last menu item sets the focus on the first menu item.
• When cursor is on a data entry field, decrements value or
state.
• On a trend display, scrolls trend backward in time.
Revision 12
11/08
559 and 1042 Series Operator Interface User Guide
23
Keys and Displays Overview
Standard Keys
Key
Key Name
Action
AT
keyboard
equivalent
• Moves cursor up a menu or list of choices. Selecting up on the
Increment
first menu item sets the focus on the last menu item.
• On a selected data entry field, increments value or state.
• On a trend display, scrolls trend forward in time.
Escape
Esc
• Backs you out of the current display or cursor position to the
previous one. Any data entered or changes you made are not
saved, except changes to a loop’s live values (output and
setpoint value).
ESC
Enter
Enter
• Selects the field highlighted by the green cursor, taking you to
another display or enabling you to change the field’s value or
setting.
• Saves a new value or setting.
Page Down
Page
Down
• Accesses the next page of a multi-page display.
• Accesses the next display in the sequence of the Display
Group key.
Page Up
Page
Up
• Accesses the previous page of a multi-page display.
• Accesses the previous display in the sequence of the Display
Group key.
0
thru
9
Numeric
Same
keys
• Facilitates easy data entry for setpoints, variables, setpoint
programs, and other numeric setup parameters
Model
1042 Only
-
24
559 and 1042 Series Operator Interface User Guide
Revision 12
11/08
Keys and Displays Overview
Common Tasks Using Standard Keys
Common Tasks Using Standard Keys
Table 6 Tasks using standard keys
Task
Procedure
To see the Main Menu
Press Menu
To move the cursor up or down any menu or list
To see helpful text
Press Increment
or Decrement
.
Menu wrap is enabled for menus that do not scroll and
disabled for scrolling menus.
Press Help
?
.
To select a menu item to view its submenu or choices
or value
With the cursor on the desired item, press Enter
.
The submenu appears, or the cursor moves to the right
side of the display so you can select another choice or
value.
To change a menu item’s value or setting
Model 559/1042
With the cursor on the value or setting on the right side of
the display, press Increment
and Decrement
to
change a digit’s value or to see other choices. Press
to move to another digit in the value.
Model 1042 only
Use the numeric keys
0
thru
9
to enter a value.
The new value or setting does not take effect until you
press Enter
. If you change your mind and decide
to leave the value or setting unchanged, press Escape
ESC
To toggle a selected loop between AUTO and
MANUAL
To ignore changes you made or are about to make to
a value or setting
To back out of a display or menu or to return to a
previous display or menu item
To see a detailed popup menu related to an operating
or monitoring display (such as a trend). (An operating
or monitoring display is accessed by pressing one of
the keys below the display. See Other Operating
Displays section and Monitoring Displays section.)
.
Press Auto/Manual
ESC
Press Escape
. The cursor moves from the right to
the left side of the display, and the value or setting
remains unchanged.
Press Escape
Press Detail
ESC
.
.
AI2
2200.00
DEGF
2500.0
07:35
07:55
08:15
08:35
SCROLL
SET HOLD
DETAIL
ZOOM
1500.0
Revision 12
11/08
559 and 1042 Series Operator Interface User Guide
25
Keys and Displays Overview
Common Tasks Using Standard Keys
Task
Procedure
To manually change a control loop’s output or setpoint
value
Model 1042 only: Use the numeric keys
to manually enter a value. Press Enter
the value, press Escape
ESC
thru 9
to accept
0
to leave it unchanged.
Model 559/1042: Press Increment
or Decrement
to manually select a value. Changes to a value are done
“live” and do not require pressing Enter, you cannot
cancel the changes by pressing Escape
26
559 and 1042 Series Operator Interface User Guide
ESC
.
Revision 12
11/08
Keys and Displays Overview
Common Tasks Using Standard Keys
Task
Procedure
To adjust a loop’s setpoint, output, or switch between
Local and Remote setpoints
Access one of the following displays:
Loop Trend:
Loop Summary:
LOOPTAG1
AUTO RSP
TUNE
ENGU
MAY06
11:30
LOOP SUMMARY
2500.0
07:35
07:55
MODE
08:15
PV
1234567
2000.
2000.
AUTO LSP
AUTO RSP
2000.
2000.
AUTO RSP
AUTO LSP
2000.
MAN LSP
2000.
2000.
MAN LSP
LOOPTAG1 MAN LSP
100.
2000.
50.
LOOPTAG3
2000.
50.
2000.
50.
2000.
50.
LOOPTAG4
LOOPTAG5
LOOPTAG6
LOOPTAG7
1500.0
PV
OUT
2205.0
83.5
SP
DEV
SP OUT
1234567
LOOPTAG2 AUTO RSP
LOOPTAG8
2000.
50.
2000.
50.
2000.
50.
2000.0
205.0
2, 3, 4, or 8 Multi-Loop
Faceplates:
LOOPTAG1
LOOPTAG2
LOOPTAG3
2500.0
2500.0
2500.0
Single Loop Numeric:
2500.0
LOOPTAG1
AUTO LSP
TUNE
AL1 AL2
PV
2205.0
ENGU
1500.0
1500.0
1500.0
PV 2205.0
SP 2000.0
OUT
83.5
PV 2205.0
SP 2000.0
OUT
83.5
PV 2205.0
SP 2000.0
OUT
83.5
AUTO LSP
AUTO RSP
MAN LSP
SP
OUT
2000.0
83.5
%
1500.0
Notice these displays have a cursor around the loop tag
at the top of the display. Press Tab
to move cursor
to move
to the desired loop tag. Press Detail
between the loop tag, SP value, and Output value (if in
Manual). Adjust values as in previous task in this table.
With cursor on the loop tag, press Enter
that loop’s control screen:
to jump to
LOOP CONTROL
LOOPTAG1 AUTO LSP ENGU
TYPE
PID
PV
1234567
OUTPUT
1234567
LOCAL SP
1234567
REMOTE SP
1234567
SWITCH SP
See Loop control (page 121).
To see an overview list of alarms
To acknowledge all alarms in the currently displayed
group of alarms (up to 12 alarms)
Revision 12
11/08
Press Alarm
ALARM
Press Alarm
ALARM
559 and 1042 Series Operator Interface User Guide
27
Keys and Displays Overview
Common Tasks Using Standard Keys
Task
Procedure
To see other operating and monitoring displays
Up to 10 displays can be accessed with each Display
and Page Down
Group key. Press Page Up
see other displays assigned to a key.
To scroll backward and forward in time through vertical
or horizontal trends
With a trend display, press Increment
to
or Decrement
. Or, press Detail
to show the popup menu. For
other trend actions, see Trend Displays (page 266).
28
559 and 1042 Series Operator Interface User Guide
Revision 12
11/08
Keys and Displays Overview
User-assignable Keys
User-assignable Keys
The function and factory-shipped appearance of the user-assignable keys is described in Table 7. A display
group key's appearance can be changed [see Relabeling Display Group Keys (page 31)] so their appearance
may vary from Table 6 and Figure 13 and Figure 14. Specific functions of these keys are programmed
with the Hybrid Control Designer, a tool for configuring the OI for its end user.
Keys F1-F4
The keys F1-F4 are active on certain user-assignable displays and on a few standard displays. The use of
the keys is explained with the displays in which they are used. For all other displays these keys are
inactive.
Display Group keys 1-5 (Model 1042, keys 1- 8)
Each Display Group Key can be programmed to access up to 10 operating and monitoring displays. Refer
to Other Operating Displays section and Monitoring Displays section for descriptions and tasks related to
these displays. Model 1042 has 8 Display Group Keys, and Model 559 has 5 keys. These keys are located
along the bottom of the Operator Interface, as shown in Figure 13 and Figure 14.
Task
Revision 12
11/08
Procedure
To see the last display shown from this group
Press the desired Display Group key.
To see the next or previous display assigned to a key
Press Page Down or Page Up.
559 and 1042 Series Operator Interface User Guide
29
Keys and Displays Overview
User-assignable Keys
Table 7 User-assignable key actions
Key
Key Name
AT keyboard
equivalent
Pushbutton 1
F5
Pushbutton 2
F6
Pushbutton 3
F7
Pushbutton 4
F8
Display Group 1
F9
Display Group 2
F10
Display Group 3
F11
Display Group 4
F12
Display Group 5
F4
Display Group 6
Shift + F10
Display Group 7
Shift + F11
Display Group 8
Shift + F12
Action
The use of the F1 - F4 keys are discussed throughout the
manual for the displays in which they are used.
F1
F2
F3
F4
1
2
Each Display Group key displays the last display shown from
a group of up to ten pre-configured operating and monitoring
displays.
Press Page Up or Page Down to show the next display in the
key’s sequence, eventually wrapping around to the first
display.
3
4
5
6
MODEL 1042 ONLY
7
8
30
559 and 1042 Series Operator Interface User Guide
Revision 12
11/08
Keys and Displays Overview
Relabeling Display Group Keys
Relabeling Display Group Keys
You may customize the appearance of the Display Group keys 1-5[8] by giving them names that describe
your application. For example, if you have configured Display Group #1 key to show all the Loop displays,
you could replace the label "1"with a more descriptive label like LOOPS.
Step
Action
1
All models:
Disconnect power or disconnect the cable from the rear of the Operator Interface.
2
Model 559 Type 12:
Unscrew the bolts under the floppy drive cover on the right front.
Model 559 Type 4:
Remove the 4 screws on the left and right sides of the unit.
Model 1042:
Remove the 4 screws on the rear of the unit.
3
Model 559 Type 12:
Pry off the right side of the front, towards you, as if opening a door. The left side will remain
engaged on hinge-like appendages.
Model 559 Type 4:
Carefully remove the front without breaking the wire cable connection.
Model 1042:
Carefully remove the front without breaking the wire cable connection.
Revision 12
11/08
4
Model 559:
Disengage the left side by pulling the front out and to the right. Be careful not to stretch or break
attached wires and cables.
5
All models:
Disconnect all wires and cables connected to the front.
6
All models:
Looking at the rear of the front you just removed; notice the slots containing the labels for the
keys. Remove the labels by pulling them out.
7
All models:
Create new label strips from clear or white plastic. Most word processors on a personal
computer let you create custom documents. Use the dimensions shown in Figure 15 and Figure
16 and keep text or symbols within the boxes shown. Round off the corners of the strip to allow
easy insertion.
8
All models:
To replace the labels, reverse steps 1 through 6. If you have difficulty inserting the new label,
try gripping it with needle nose pliers and inserting it.
559 and 1042 Series Operator Interface User Guide
31
Keys and Displays Overview
Relabeling Display Group Keys
2 1/16”
10 3/8”
16 5/8”
13 1/2”
119 4 5/8”
14 9/16”
39 1 5/8”
158 6 1/4”
Key:
mm inches
Figure 15 Model 559 Display key label dimensions
3/8
3/16
4.7
1
5/8
16
10
2
3
4
3 13/16
97
6 13/16
173
0.05
13
9/16
14
3.0
76
Dimensions = Inches
millimeters
Note: There are 2 labels of 4 keys each
Figure 16 Model 1042 Display Group key label dimensions
32
559 and 1042 Series Operator Interface User Guide
Revision 12
11/08
Keys and Displays Overview
Overview of Displays
Overview of Displays
Display areas defined
Displays have certain areas in common. See Figure 17 and Table 8.
Title
PAGE N OF M
Time:Date
Body of Display
Contains menu or
graphics
ALARM D MESSAGE TXT
EVENT SHZ RUN
Figure 17 Display areas defined
Table 8 Display areas defined details
Area of Display
Purpose/Description
Title
Describes display contents.
PAGE N OF M
Current page number of the active display. Appears when more information is
accessible through Page Up and Page Down keys.
Indicates there is more information off screen. Press Increment or Decrement
keys to scroll to more information.
Time: Date
Time and Date
Body of Display
Area between the title and the bottom area contains graphical data or a text
menu.
ALARM
Red. Indicates an alarm exists. When flashing, indicates an alarm is
unacknowledged. See Alarms section.
D
Blue. Indicates a diagnostic exists. See Diagnostics (page 142).
MESSAGE TXT
Blue: Diagnostic message. See Diagnostics (page 142).
Green: Data Storage message. See Messages (page 279).
EVENT
Revision 12
11/08
Yellow: User-configured events.
559 and 1042 Series Operator Interface User Guide
33
Keys and Displays Overview
Overview of Displays
Area of Display
RUN
Purpose/Description
Controller’s mode of operation:
RUN: Controller is running normally.
PROG: Controller is in Program mode.
OFLN: Controller is in Offline mode.
FAULT: A fault was found reading the Controller switch.
NO COMM: This is displayed if controller is not responding or briefly during
mode changes or during hot or cold starts.
RUN (flashing green): Download to OI in progress.
PROG (flashing green): Download to OI in progress. This is not a controller
cold start.
OFLN (flashing green): Download to OI in progress.
Flashing green mode indicator can also mean one of the following changes are
being downloaded to the controller:
• New language
• New filename prefix
• New security settings
• New Data Storage Setting (.DSS)
• New recipe, profile, schedule, or sequence
SHZ
Indicates special conditions are in effect for this display.
Storage: Data Storage is actively collecting data and saving it to the floppy disk
or to the internal buffer. See Data Storage section.
Hold: A display that usually rotates through several points is on Hold on a single
point. See Hold in Table 168.
Zoom: A trend display is in zoom (magnification) view mode. See Zoom in
Table 168.
Display organization
Displays are accessed according to the following hierarchy. Notice that the keys in Figure 18 give you
direct access to displays. The remaining keys let you navigate within displays and switch to other displays.
NOTE: Model 1042 has eight Display Group keys and a numeric keypad.
Model 559 has five Display Groups and no numeric keypad.
34
559 and 1042 Series Operator Interface User Guide
Revision 12
11/08
Keys and Displays Overview
Overview of Displays
?
1
ALARM
. . .
2
5
8
1042
559
MAIN MENU
Access to loops,
recipes, setpoints ,
I/O summary,
variables, storage,
utilities.
MESSAGES
Up to 10 pages
of helpful messages.
ALARM SUMMARY
Shows status of all alarm
groups.
ALARM GROUP
Shows individual
status of each
alarm in a group.
.
.
.
USER-DEFINED
DISPLAY #1
Trend, bar graph, loop,
setpoint program,
alarms, recipes,
sequencer, scheduler,
pushbuttons, panel,
overview, messages.
USER-DEFINED
DISPLAY #1
Trend, bar graph, loop,
setpoint program,
alarms, recipes,
sequencer, scheduler,
pushbuttons, panel,
overview, messages.
USER-DEFINED
DISPLAY #1
Trend, bar graph, loop,
setpoint program,
alarms, recipes,
sequencer, scheduler,
pushbuttons, panel,
overview, messages.
USER-DEFINED
DISPLAY #2
Trend, bar graph, loop,
setpoint program,
alarms, recipes,
sequencer, scheduler,
pushbuttons, panel,
overview, messages.
USER-DEFINED
DISPLAY #2
Trend, bar graph, loop,
setpoint program,
alarms, recipes,
sequencer, scheduler,
pushbuttons, panel,
overview, messages.
USER-DEFINED
DISPLAY #2
Trend, bar graph, loop,
setpoint program,
alarms, recipes,
sequencer, scheduler,
pushbuttons, panel,
overview, messages.
USER-DEFINED
DISPLAY #10
Trend, bar graph, loop,
setpoint program,
alarms, recipes,
sequencer, scheduler,
pushbuttons, panel,
overview, messages.
USER-DEFINED
DISPLAY #10
Trend, bar graph, loop,
setpoint program,
alarms, recipes,
sequencer, scheduler,
pushbuttons, panel,
overview, messages.
USER-DEFINED
DISPLAY #10
Trend, bar graph, loop,
setpoint program,
alarms, recipes,
sequencer, scheduler,
pushbuttons, panel,
overview, messages.
.
.
.
ALARM GROUP
Shows individual
status of each
alarm in a group.
.
.
.
.
.
.
Figure 18 Display organization
Standard and user-assignable displays
Standard displays are accessed under the Menu key, that is, they are not user-assignable. They contain
textual descriptions of functions you can choose from. See Main Menu tree in Table 11.
User-assignable displays are configured using the Hybrid Control Designer configuration tool and are
accessed with the Display Group keys
1
through
5
[
8
] . See Table 9.
User-assignable displays
The displays accessed under the Display Group keys
using the Hybrid Control Designer tool.
1
through
5
[
8
] are assigned to those keys
TIP
Since the Display Group keys are selectable in the Hybrid Control Designer, consider taking
advantage of this feature by grouping related displays under each Display Group key. For
example, on each key you can configure a sequence of 10 displays in order of importance to
the process. You can also configure Help text (messages) to appear on these keys.
Revision 12
11/08
559 and 1042 Series Operator Interface User Guide
35
Keys and Displays Overview
Overview of Displays
Table 9 shows all displays that can be assigned to keys
to the item to its left or upper left.
1
through
5
[
8
]. Each item is subordinate
Table 9 User-assignable displays
See Page
119
45
Top level
Level 2
Level 3
Level 4
Level 5
Loops:
ILOOP SUMMARY
LOOP CONTROL
8-LOOPS
LOOP CONTROL
4-LOOPS
LOOP CONTROL
3-LOOPS
LOOP CONTROL
2-LOOPS
LOOP CONTROL
1-LOOP NUMERIC
LOOP CONTROL
LOOP W/TREND
LOOP CONTROL
AUTO/MANUAL BIAS
LOOP CONTROL
Recipes:
LOAD RECIPE
53
Set point programmers:
SPP OPERATE (1)
LOAD
LOAD PROGRAM
LOAD PROGRAM
FROM LIST
LOAD SCHEDULE
LOAD SCHEDULE
FROM LIST
EDIT STEP DETAILS
EDIT STEPS
CLEAR
EDIT
SAVE
74
Set point schedulers:
SPS OPERATE
LOAD
CLEAR
VIEW EVENTS
VIEW AUX
EDIT
SAVE
87
Sequencer
SEQUENCER OPERATE VIEW/EDIT SEQUENCE
VIEW STEP DETAILS
LOAD SEQUENCE
LOAD SEQUENCE
LOAD SEQUENCE
FROM LIST
EDIT STEPS
SAVE SEQUENCE
CLEAR SEQUENCER
36
559 and 1042 Series Operator Interface User Guide
Revision 12
11/08
Keys and Displays Overview
Overview of Displays
See Page
231
Top level
Level 2
Level 3
Level 4
Level 5
Data Storage
DATA STORAGE
STATUS
241
Other operating displays:
Pushbuttons F1-F4:
PUSHBUTTONS
SELECTOR SWITCHES
SWITCH CONTROL
DEVICE CONTROL
OPERATE
EDIT DEVICE
HOA SWITCH
SET HOA SWITCH
Other:
STAGE OPERATE
EDIT STAGE MENU
EDIT STAGE
RAMP OPERATE
EDIT RAMP MENU
EDIT RAMP
ALTERNATOR
OPERATE
EDIT ALTERNATOR
EDIT OUTPUT
SELECTIONS
EDIT INPUT
SELECTIONS
EDIT OUTPUT
SEQUENCE
266
Trends:
VERTICAL TREND
VERTICAL TREND
W/HORIZ. BARS
HORIZ. TREND
HORIZ. TREND
W/DIGITALS
HORIZ. TRENDS
W/VERT. BARS
Revision 12
11/08
559 and 1042 Series Operator Interface User Guide
37
Keys and Displays Overview
Overview of Displays
See Page
270
Top level
Level 2
Level 3
Level 4
Level 5
Bar graphs:
3 HORIZ. BAR GRAPHS
6 HORIZ. BAR GRAPHS
3 VERT. BAR GRAPHS
6 VERT. BAR GRAPHS
271
Panels:
SINGLE PT. ROTATING
PANEL
MULTI-PT (4) PANEL
MULTI-PT (7) PANEL
12-PT PANEL METER
OVERVIEW
ALARM GROUP
275
ALARM DETAILS
Other
MESSAGE TEXT
38
559 and 1042 Series Operator Interface User Guide
Revision 12
11/08
Main Menu
Overview
Main Menu
Overview
What is the Main Menu?
The Main Menu is accessed any time from any display by pressing Menu
. It contains functions for
setting up or adjusting the controller for operation. For example, you can tune control loops, view events,
edit setpoint profiles, calibrate analog inputs or analog outputs, and load and store profiles and recipes.
ATTENTION
The 559 and 1042 have different menu structures. Program must be in READY state to be
edited. In some cases, a single screen on the 1042 can serve to replace multiple related
screens on the 559 since there is more display space available
Starting with Version 2.100 of the HC900, the items on the Main Menu display can be
individually disabled via the HC Designer configuration software. Only those items that have
been enabled via HC Designer will be shown on the Main Menu display.
Table 6 describes how to use the keys to interact with all the menus.
Table 10 explains the Main Menu functions
Table 10 Top level functions of main menu
Menu Item
Revision 12
11/08
Function
Recipes
View, load, and edit recipes. A recipe is a group of variables whose values are
changed when the recipe is loaded.
SP Programmers
Adjust and set up setpoint programs. A setpoint program is a time-varying
setpoint and associated discrete states.
SP Schedulers
Adjust and set up setpoint schedules. A setpoint schedule is a sequence of
segments, where each segment contains multiple setpoints, auxiliary outputs, and
events.
Sequencers
Adjust and set up sequences. A sequence can be a very rigid series of interrelated events used to start-up or shut-down a unit process, or it can be a series
of timed and process measurement dependent events that are executed to
produce a final product.
Loops
Adjust and set up control loops.
Alarms/Events/
Diags
View status of alarms, events, and diagnostics.
Summary Displays
Review I/O summaries and variables in the controller’s configuration.
Unit Setup
Perform unit maintenance activities such as calibrating inputs and outputs, setting
security, and testing the instrument’s functions.
Disk Utilities
Load and store disk files.
Data Storage
Store process data to the disk.
Log Off
Secure the instrument when leaving it unattended.
559 and 1042 Series Operator Interface User Guide
39
Main Menu
Overview
Main menu tree
Access the Main Menu by pressing
. The menu is organized as shown in Table 11.
For more details on a top-level item, go to the specified page.
ATTENTION
The 559 and 1042 have different menu structures. Program must be in READY state to be
edited. In some cases, a single screen on the 1042 can serve to replace multiple related
screens on the 559 since there is more display space available
Starting with Version 2.100 of the HC900, the items on the Main Menu display can be
individually disabled via the HC Designer configuration software. Only those items that have
been enabled via HC Designer will be shown on the Main Menu display.
Table 11 Main menu tree
See Page
44
Top level
RECIPES
Level 2
SELECT RECIPE
Level 3
EDIT
Level 4
Level 5
EDIT RECIPE
LOAD
46
SP PROGRAMMERS
SELECT PROGRAM
EDIT PROGRAM
EDIT SEGMENT
EDIT SEG>EVENTS
SAVE PROGRAM
65
SP SCHEDULERS
SELECT SCHEDULE
EDIT SCHEDULE
EDIT SEGMENTS
EDIT SETPOINTS
EDIT EVENTS
EDIT GUAR HOLD
SAVE SCHEDULE
EDIT GUAR HOLD
LIMITS
87
SEQUENCERS
SELECT SEQUENCE
EDIT SEQUENCE
EDIT STEPS
EDIT STEP DETAILS
VIEW STEP DETAILS
SAVE SEQUENCE
103
LOOPS
SELECT LOOP
LOOP TREND
LOOP TUNE
CONSTANTS
ACCUTUNE or
ACCUTUNE I I I
TUNING STATUS
LOOP TUNE
CONSTANTS
CONTROL SETUP
CARBON LOOP SETUP
ALARM SETPOINTS
LIMITS
HIGH OUTPUT LIMITING
40
559 and 1042 Series Operator Interface User Guide
Revision 12
11/08
Main Menu
Overview
See Page
129
Top level
SUMMARY DISPLAYS
Level 2
Level 3
Level 4
Level 5
ANALOG INPUT
SUMMARY
ANALOG OUTPUT
SUMMARY
DIGITAL INPUT
SUMMARY
DIGITAL OUTPUT
SUMMARY
VARIABLE SUMMARY
ALARM/EVENT/DIAG
137
For HC900-C70R Redundant Controller – See Appendix A - HC900-C70R Redundant Controller
Displays
ALARM SUMMARY
141
EVENT SUMMARY
142
CONTROLLER
DIAGNOSTICS
ALARM GROUP
ALARM DETAIL
I/O MODULE
DIAGNOSTICS
MODULE DETAILS
COMMUNICATIONS
CONFIGURATION PORT
OI PORT
NETWORK PORT
VIEW HOST
CONNECTIONS
VIEW PEER
CONNECTIONS
EXPANSION IO PORT
I/O MODULE
DIAGNOSTICS
MODULE DETAILS
PANEL DIAGNOSTIC
LOG
Revision 12
11/08
559 and 1042 Series Operator Interface User Guide
41
Main Menu
Overview
See Page
159
Top level
UNIT SETUP
Attention:
For additional selections for
the HC900 Redundant
Controller – See
Appendix A - HC900C70R Redundant
Controller Displays
Level 2
Level 3
Level 4
Level 5
CONTROLLER STATUS
SET MODE
SET TIME AND DATE
SET SECURITY
REVIEW SECURITY
SET LANGUAGE*
COMMUNICATIONS
CONFIGURATION PORT
OI PORT
NETWORK PORT
VIEW HOST
CONNECTIONS
NETWORK HOST
STATISTICS
VIEW PEER
CONNECTIONS
NETWORK PEER
STATISTICS
EXPANSION I/O PORT
FILE NAME SELECTIONS
SELF TESTS
KEYBOARD TEST
DISPLAY TEST
DISK TEST
CALIBRATE AI
SET CONTROLLER
MODE
CALIBRATE CHANNEL
CALIBRATE CJ TEMP
RESTORE AI FACTORY
CAL
RESTORE CJ FACTORY
CAL
CALIBRATE AO
SET CONTROLLER
MODE
CALIBRATE AO
CHANNEL
RESTORE AO CAL
DISPLAY BRIGHTNESS
*Model 1042 only.
42
559 and 1042 Series Operator Interface User Guide
Revision 12
11/08
Main Menu
Overview
See Page
208
Top level
DISK UTILITIES
Level 2
Level 3
Level 4
Level 5
LIST DISK FILES
LOAD/STORE PROFILES LOAD
LOAD FROM DISK
STORE
STORE TO DISK
LOAD/STORE RECIPES
LOAD
LOAD FROM DISK
STORE
STORE TO DISK
LOAD/STORE
SCHEDULES
LOAD
LOAD FROM DISK
STORE
STORE TO DISK
LOAD/STORE
SEQUENCES
LOAD
LOAD FROM DISK
STORE
STORE TO DISK
FORMAT DISK
SET CONTROLLER
MODE
STORAGE STATUS
STORAGE CONTROLS
221
DATA STORAGE
INITIALIZE STORAGE
DISK
LOAD STORAGE
SETTINGS
VIEW STORAGE
SETTINGS
TREND 1 STORAGE
TREND 2 STORAGE
POINT LOG STORAGE
ALARM/EVENT
STORAGE
START NEW STORAGE
SETTINGS
STORE STORAGE
SETTINGS
239
LOG OFF
Revision 12
11/08
559 and 1042 Series Operator Interface User Guide
43
Recipes
Overview
Recipes
Access
Main menu.
Load Recipe is also accessible from the Display Group keys, if so configured.
Description
A recipe is a collection of variables and their values or states. When you load a recipe, the values or states
of the variables in the recipe replace the values of those variables in the controller’s configuration.
Procedure
Select a recipe to edit or load. Select Cancel to return to the Main Menu.
Edit/View recipe
A recipe’s variable is analog or digital. The setting for an analog point can be any numerical value, and a
digital point can be set in its ON or OFF state.
Starting with Version 2.100 of the HC900, recipe editing can be disabled via the HC Designer
configuration software. If recipe editing has been disabled you will still be able to view the contents of any
recipe using the VIEW selection.
Table 12 Recipe edit/view details
Feature
TAGNAME n
The name of the variable in the recipe.
Value or State
Indicates the current value or state of the variable. Press Enter to edit.
Engineering Units
44
Description
The engineering units associated with the variable.
Page number
Indicates multiple pages
DESCRIPTOR(1042)
Optional descriptor of recipe. If descriptor not entered, TAGNAME is repeated.
559 and 1042 Series Operator Interface User Guide
Revision 12
11/08
Recipes
Overview
Load recipe
This display is also accessible from the Display Group keys, if so configured.
Select Load to load the recipe into the controller configuration. A message confirms when the load is
completed.
TIP
When you load a recipe, you are in effect writing new values to those variables in the
configuration. Be aware that the controller configuration may contain a Recipe Load function
block that, without your knowledge, can load a second recipe after you loaded one here. If this
second recipe is loaded, the values you just loaded may be overwritten by different values.
The effect is that some or all of the recipe values or states you intended to load are not in
effect.
To check that your recipe load took effect, after loading a recipe you can view the variables to
see they are set to the desired recipe values or states. See Summary Displays (page 129).
If a recipe’s variables do not seem to be loading properly, consider reconfiguring the controller
to eliminate the Recipe Load function block that is causing the conflict.
Revision 12
11/08
559 and 1042 Series Operator Interface User Guide
45
Setpoint Programmers
Overview
Access
Main menu.
Description
A setpoint programmer supplies a time-varying setpoint to a control loop. A program contains multiple
segments; each segment can be a ramp or a soak and has digital switches called “events.” This menu lets
you edit setpoint program segments, segment events, or other parameters and save the changes to the
controller’s memory.
Each program contains multiple segments. Each segment of the program may be a ramp or soak except the
last segment must be a soak.
Multiple programs can be running concurrently. Programmers can run any of the profiles in controller
memory. Once loaded from memory into the Setpoint Programmer (SPP) function, these profiles are
referred to as “programs.” Any program can be edited and saved as a profile in one of the “slots” in the
controller’s memory.
In addition to the main output value, a second analog value is available for each step of the program. This
output is a fixed soak value, which may be used as an input to another function or to provide a setpoint
value for a secondary control loop in the process.
A Setpoint guarantee function (known as guaranteed hold) is provided that holds the program if a process
variable exceeds a predefined deviation from setpoint. Selections allow setpoint guarantee to be active for
the entire program, for soak segments only, or for user specified segments.
Up to 3 Process Variables may be configured as inputs to the block for setpoint guarantee.
The program may be changed (with some exceptions) from the current state to a new state by the operator
as well as by inputs to the SPP block. Table 13 lists the resulting states.
Table 13 SPP inputs and current state
Input
Current State
READY
HOLD
RUN
GHOLD
STOP
RESET
READY
READY
RUN
READY
READY
HOLD
HOLD
HOLD
HOLD
HOLD
STOP
RUN
RUN
RUN
RUN
GHOLD
STOP
GHOLD
READY
HOLD
GHOLD
GHOLD
STOP
With regard to changing program state, if more than one function block input is on in the same execution
cycle, RESET has priority over HOLD and RUN, and GHOLD has priority over RUN.
Also, function block inputs will override inputs from the Operator Panel, which occur during the same
execution cycle. Finally, state changes from the Operator Panel are processed on the basis of the “last
change wins.”
Revision 12
11/08
559 and 1042 Series Operator Interface User Guide
46
Setpoint Programmers
Setpoint Program Setup
Setpoint Program Setup
Access
Setpoint Program setup is done through the SP Programmers Menu, accessed through the Main Menu.
Press "Enter" for Select Program menu. Press "Enter" again to Edit Program.
See also
While operating Setpoint Program functions, messages may be displayed. See Table 175 for message
descriptions.
What’s in this section
Topic
Revision 12
11/08
See Page
Select Program
48
Edit Program
49
Edit Program Segments
51
Save Program
52
559 and 1042 Series Operator Interface User Guide
47
Setpoint Programmers
Select program
Select program
Select a program to edit. The Edit Program menu is then displayed.
NOTE: On Model 559, the Up and Down arrow keys let you scroll through the complete menu.
TIP
Program must be in READY to be edited.
See also
While operating Setpoint Programming functions, messages may be displayed. See Table 175 for message
descriptions.
48
559 and 1042 Series Operator Interface User Guide
Revision 12
11/08
Setpoint Programmers
Edit program
Edit program
This display lets you edit parameters of the selected program. Edits affect only the currently working
program, not the profile in memory, unless you save the program.
ATTENTION
Program must be in READY state to be edited.
Table 14 Edit program details
Feature
Description
EDIT SEGMENTS
Accesses Edit Segments menu (page 51) where you can edit each
segment.
SAVE PROGRAM
Saves changes you make to this display. Program is saved in the
controller’s profile memory where it can be loaded and run later.
LABEL, DESCRIPTION
Identifies the program with text.
RAMP TYPE
TIME: Each ramp segment’s time is the TIME allotted to the profile’s
output to reach the next soak segment’s value in hours or minutes.
OR
RATE: Each ramp segment’s time specifies the RATE at which that
profile’s output will reach the next soak segment, where the rate is
specified in EU/hour or EU/minute.
Make this selection before entering any Ramp during Profile Edit.
NOTE: When Ramp unit is configured for TIME, entering “0” will imply an
immediate step change in setpoint to the next soak.
TIME UNITS
This selection assigns the time units (hours or minutes) for the ramp type
selected.
For Time ramp type: Time = Hours or Minutes
For Rate ramp type: Rate = EU/Hour or EU/Minutes
PRIMARY OUTPUT LABEL
Label associated with the PV.
PRIMARY ENG UNITS
Engineering Units of the PV
GUAR HOLD TYPE
Guaranteed Hold, if enabled here, will hold the profile value if a PV to the
profile (typically a control loop’s PV) deviates specified amounts above or
below the profile output.
None: No segments have guaranteed hold enabled.
Per Seg: Lets you select specific segments for guaranteed hold where
you set up the profile ramps and soaks.
All Soaks: All soak segments will have a guaranteed hold enabled.
All Segs: All segments will have guaranteed hold enabled.
GUAR HOLD LO LIM
Revision 12
11/08
The profile will hold if a PV deviates more than this amount below the
profile setpoint.
559 and 1042 Series Operator Interface User Guide
49
Setpoint Programmers
Edit program
Feature
Description
GUAR HOLD HI LIM
The profile will hold if a PV deviates more than this amount above the
profile setpoint.
LOOP START SEGMENT
The first segment of the loop.
LOOP END SEGMENT
The last segment of the loop.
LOOP CYCLES
Number of times the loop segments will execute. Zero (0) means the
segments will be repeated forever.
JOG SEGMENT
Segment to which the program will jump to when the JOG discrete input is
pulsed.
RESTART RATE
This recovery ramp rate is provided in the event of a power loss while a
program is running. The Restart Rate value is used to return the process
to the last operating setpoint prior to power loss.
AUX OUT LABEL
A second analog value is available for each segment of the program. It is
a fixed soak value and can be used to provide a setpoint value for a
secondary control loop in the process.
Enter up to 8 characters for the label.
AUX ENG UNITS
Up to 4 characters. This is the engineering unit text associated with the
AUX OUT.
FAST FORWARD
Fast Forward is a way to check for proper functioning of the profile’s
events and outputs, without having to wait for the profile to execute at its
normal speed. When FAST FORWARD is ON, the program will run at a
speed 60 times faster. When FAST FORWARD is OFF, the program will
run at normal speed.
50
559 and 1042 Series Operator Interface User Guide
Revision 12
11/08
Setpoint Programmers
Edit segments
Edit segments
This menu lets you specify segment parameters.
Table 15 Edit segment details
Feature
Description
F1 – NEXT SEG
Press F1 to edit next segment.
F2 – PREV SEG
Press F2 to edit previous segment.
EDITING PROGRAM #
Number of program being edited and its label.
SEGMENT #
Segment being edited.
SEGMENT TYPE
Ramp or Soak. Last segment must be a soak.
STARTING VALUE
Starting value of the segment.
TIME/RATE
Range = 0.00 hr. to 999.99 hr. or 0.00 min. to 999.99 min. The function of
this value depends on the Ramp Type (see Table 14).
GUAR HOLD
Select ON to enable setpoint guarantee if GHOLD is Per Segment.
AUX START VALUE
Select a fixed soak value for this segment.
EVENTS
Model 559:
Select "EVENTS" to access the Edit Segment Events menu.
Model 1042:
Edit the segment events on this display (ON or OFF).
Edit Segment Events
You can configure 1 to 16 segment events to turn ON or OFF at the beginning of each segment. Segment
events are digital switches that provide ON/OFF outputs. When a segment event is turned ON, it remains
ON until the end of the segment at which time it is turned OFF unless it is configured to turn ON in the
next segment. Note that segment events are not interrupted by soak time delays when the process variable
is outside the guaranteed soak band. Events turn ON as soon as the previous segment is completed even if
the process variable has not reached the soak setpoint.
TIP
Events can be edited only while program is in READY state.
Revision 12
11/08
559 and 1042 Series Operator Interface User Guide
51
Setpoint Programmers
Save program
Save program
This function saves a program to the controller’s profile memory. A programmer can run any of the
profiles in controller memory. Once loaded from controller memory into the Setpoint Programmer function,
these profiles are known as programs. You can choose to save a program (profile) back to controller
memory after editing it. See Figure 19.
Table 16 Save Program details
Feature
Description
CURRENT PROFILE NUMBER
CURRENT PROFILE NAME
CURRENT PROFILE DESCR
The number, name, and description of the profile currently
loaded into the programmer.
SAVE TO PROFILE NUMBER
There are multiple “slots” available in memory for profiles.
ATTENTION: You will overwrite any profile in the slot. Select
the desired slot and press Enter to save the profile. The profile
is also saved in the program.
NOTE: This item will not be displayed if the Save Program
function has been disabled via the HC Designer configuration
software (Version 2.100 and later).
SAVE IS NOT PERMITTED
The Save Program function has been disabled via the HC
Designer configuration software (Version 2.100 and later).
Bold items are read only.
Profiles in RAM
Step 1
Profile #1
RUN
PV
SP
Profile #2
Profile #3
.
.
.
Profile #3 was
previously
loaded into SP
Program #1.
ELAPSED SEGMENT TIME
ELAPSED PGM TIME
SEG TIME REMAIN
0001:30:00
0006:00:00
0000:10:00
PV2
PV3
0
0
D
MESSAG E TEXT
SP PROGRAMMER SPTAG1
STATE PROFILE SEGMENT
MAY 05
11:30
0001:30:00
0006:00:00
0000:10:00
PV2
PV3
0
0
RAMP
MESSAGE TEXT
OFF
OFF
OFF
OFF
OFF
OFF
OFF
OFF
Step 4
F1
RUN
Profile #1
F2
HOLD
Profile #2
F3
RESET
EV1
EV1
EV1
EV1
EV1
EV1
EV1
EV1
LOAD
CLEAR
EDIT
SAVE
D
OFF
OFF
OFF
OFF
OFF
OFF
OFF
OFF
EV9
EV9
EV9
EV9
EV9
EV9
EV9
EV9
S
OFF
OFF
OFF
OFF
OFF
OFF
OFF
OFF
HZ
* On Model 559, select
"More Commands"
then SAVE in the dialog box.
F4
ADV
RUN
Select SAVE*
Program #1 is saved as
Profile #2 in RAM
EV9
EV9
EV9
EV9
EV9
EV9
EV9
EV9
S
OFF
OFF
OFF
OFF
OFF
OFF
OFF
OFF
HZ
F4
ADV
Profile #3
.
.
.
SAVE PROGRAM 1
CURRENT PROFILE NUMBER
SAVE TO PROFILE NUMBER
Profiles in RAM
2
2
PRIMARY
AUXLABEL
31.0 ENGU
1450.0 ENGU
1449.0 ENGU
31.1 ENGU
ELAPSED SEGMENT TIME
ELAPSED PGM TIME
SEG TIME REMAIN
ALARM
F2
HOLD
ENGU
Step 2
Program #1 now contains
Profile #2.
PV
SP
F1
RUN
ENGU
F3
RESET
EV1
EV1
EV1
EV1
EV1
EV1
EV1
EV1
LOAD
CLEAR
EDIT
SAVE
ALARM
RAMP
3
2
PRIMARY
AUXLABEL
31.0
1450.0 ENGU
1449.0 ENGU
31.1
Step 5
RUN
MAY 05
11:30
SP PROGRAMMER SPTAG1
STATE PROFILE SEGMENT
3
2
Step 3
Select SAVE TO
PROFILE NUMBER 2
RUN
Figure 19 Example of saving a program on Model 1042
52
559 and 1042 Series Operator Interface User Guide
Revision 12
11/08
Setpoint Programmers
Setpoint Program Operation
Setpoint Program Operation
Overview
1
5
through
[ 8 ]
Setpoint program operation displays are accessed by the Display Group keys
Selection of display formats is performed using the Hybrid Control Designer. All available displays are
described in this section.
See also
While performing setpoint program operations, messages may be displayed. See Table 175 for message
descriptions.
What’s in this section
Topic
See Page
Single SP Program Operation - Model 1042
54
Single SP Program Operation - Model 559
56
Operate Popup Menu (More Commands) - Model 559
58
View Program Events - Model 559
59
View Program Details -- Model 559
60
Load Program
60
Edit Segments
63
Security
When Security is enabled (see “Set Security”), the SPP operate display works as follows:
When the display is initially called, the security pop-up appears. Enter the proper security code then reselect the function. Access is permitted without further interruption of the security pop-up until the
display is removed from view.
Revision 12
11/08
559 and 1042 Series Operator Interface User Guide
53
Setpoint Programmers
SPP operation - Model 1042
SPP operation - Model 1042
This display shows live values of a setpoint programmer.
It includes SPP Operate details as well as Program Event details on one screen.
SP PROGRAMMER
Date
11:30
SPTAG1
MYPROFIL
MY TEST PROFILE
STATE
PROF
SEG
SOAK
RUN
# 3
# 2
PRIMARY
1450.0
1449.0
PV
SP
ELAPSED SEG TIME
PGM ELAPSED TIME
SEG TIME REMAIN
PV2
PV3
LOAD
CLEAR
EDIT
SAVE
00:30:00
02:00:00
01:30:00
0.0
0.0
EV1
EV2
EV3
EV4
EV5
EV6
EV7
EV8
F1
RUN
AUXLABEL
31.0
31.1
F2
HOLD
F3
RESET
OFF
OFF
OFF
OFF
OFF
OFF
OFF
OFF
EV9
EV10
EV11
EV12
EV13
EV14
EV15
EV16
OFF
OFF
OFF
OFF
OFF
OFF
OFF
OFF
F4
ADV
RUN
Figure 20 SPP operation - Model 1042
Table 17 SPP details - Model 1042
Feature
Description
SPTAG1
Name of the selected programmer block.
MYPROFIL
Name of the selected profile.
MY TEST PROFILE
Description of the selected profile.
STATE
READY: Profile is at the beginning of segment and is ready to run. All
events are OFF.
HOLD: Profile is paused at the setpoint value shown.
RUN: Profile is executing normally.
GHOLD: Profile is paused because of excessive deviation.
STOP: Profile has reached the end of the last segment.
DISABLE: Profile is prevented from starting until the programmer disable
control is ON.
PROFILE
Profile # is the memory location of this profile.
SEGMENT
Current segment
RAMP or
SOAK
Type of current segment: ramp or soak
Current segment, next segment indicators.
Left box: current segment type.
Right box: next segment type.
Ramp up
Soak
Ramp down
Blank
In Ready state, there are no segment type indicators displayed.
54
559 and 1042 Series Operator Interface User Guide
Revision 12
11/08
Setpoint Programmers
SPP operation - Model 1042
Feature
Description
PRIMARY PV
Value of PV.
PRIMARY SP
Value of setpoint.
ELAPSED SEG TIME
Time elapsed in the segment
ELAPSED PGM TIME
Time elapsed in RUN, HOLD, and GHOLD states.
SEG TIME REMAIN
Time remaining in the indicated segment.
PV2
Process Variable #2 value, for deviation check.
PV3
Process Variable #3 value, for deviation check.
LOAD
Accesses the Load Program display. See Load program (Page 60).
Program must be in READY state.
CLEAR
Erases the program from the programmer. Program must be in READY
state. Do not clear a program if you need to save it first.
EDIT
Displays the Edit Segment menu. See
Edit segments (Page 63 ). Program must be in READY, HOLD, or STOP
state.
SAVE
Accesses the Save Program display. See Save Program (Page 52)
Program must be in READY, HOLD, or STOP state.
EVENT #
State of 16 events associated with this segment. ON or OFF.
Push F1 button to start a program that is in HOLD or READY state.
F1
RUN
Push F2 button to put program in HOLD.
F2
HOLD
F3
RESET
Push F3 button to reset a HOLD or STOP program to the first segment.
Any edits made to the program are lost unless they were SAVED. See
SAVE on the display.
Push F4 button to cause the program to jump to the next segment.
F4
ADV
When the program is already in the last segment, the advance request is
ignored.
Programs cannot be advanced to the first segment. Current state must
either READY or HOLD.
Bold items are read-only.
Revision 12
11/08
559 and 1042 Series Operator Interface User Guide
55
Setpoint Programmers
SPP operation - Model 559
SPP operation - Model 559
This display shows live values of a setpoint programmer.
SP PROGRAMMER SPTAG111:30
MYPROFILE MY TEST PROFILE
STATE PROF SEG RAMP
RUN
# 3
# 2
PRIMARY
ENGU
PV
SP
1450.0
1449.0
F1
RUN
F2
AUXLABEL HOLD
ENGU
31.0
31.1
SEG TIME REM
01:30:00
PGM ELAPSED TIME 00:00:00
F3
RESET
F4
ADV
LOAD
MORE COMMANDS
Figure 21 Single SPP operation - Model 559
Table 18 Single SPP details - Model 559
Feature
Description
MY PROFIL
Name of the selected profile.
MY TEST PROFILE
Description of the selected profile.
STATE
READY: Profile is at the beginning of segment and is ready to run. All
events are OFF.
HOLD: Profile is paused at the setpoint value shown.
RUN: Profile is executing normally.
GHOLD: Profile is paused because of excessive deviation.
STOP: Profile has reached the end of the last segment.
PROF
Profile # is the memory location, 1 to 70, of this profile.
SEG
Current segment
RAMP or
SOAK
Type of current segment: ramp or soak
56
559 and 1042 Series Operator Interface User Guide
Revision 12
11/08
Setpoint Programmers
SPP operation - Model 559
Feature
Description
Current segment, next segment indicators.
Left box: current segment type.
Right box: next segment type.
Ramp up
Soak
Ramp down
Blank
In Ready state, there are no segment type boxes displayed.
PRIMARY PV
Value of PV.
PRIMARY SP
Value of setpoint.
AUXILIARY PV (AUX LABEL)
Value of auxiliary PV.
AUXILIARY SP (AUX LABEL)
Value of auxiliary setpoint.
SEG TIME REM
Time remaining in the indicated segment.
PGM ELAPSED TIME
Time elapsed in RUN, HOLD, and GHOLD states.
LOAD
Accesses the Load Program display. See Load Program (Page 60).
Program must be in READY state.
MORE COMMANDS
Accesses the Popup Operate menu. See SPP operate popup menu
(Page 58).
F1
RUN
Push F1 button to start a program that is in HOLD or READY state.
F2
HOLD
Push F2 button to put program in HOLD.
F3
RESET
Push F3 button to reset a HOLD or STOP program to the first segment.
Any edits made to the program are lost unless they were SAVED. See
SAVE on the popup menu (Figure 22).
F4
ADV
Push F4 button to cause the program to jump to the next segment.
When the program is already in the last segment, the advance request is
ignored.
Programs cannot be advanced to the first segment. Current state must
either READY or HOLD.
Bold items are read-only.
Revision 12
11/08
559 and 1042 Series Operator Interface User Guide
57
Setpoint Programmers
SPP operation - Model 559
SPP operate popup menu - Model 559
This menu lets you adjust and view parameters of the program. Some actions require the program to be in
certain states (RUN, READY, etc.).
For Model 1042 Operate details - See Figure 20 "Single Setpoint Operation - Model 1042".
SP PROGRAMMER SPTAG1
MYPROFIL MY TEST PROFILE
11:30
STATE PROF SEG RAMP
RUN
# 3
# 2
CLEAR
VIEW EVENTS
PRIMARY
AUXLABEL
ENGU
ENGU
VIEW
DETAIL
PV
1450.0
31.0
EDIT
SP
1449.0
31.1
SAVE
F1
RUN
SEG TIME REM
01:30:00
PGM ELAPSED TIME 00:00:00
F2
HOLD
F3
RESET
F4
ADV
LOAD
MORE COMMANDS
Figure 22 SPP operate popup menu - Model 559
Table 19 SPP operate details - Model 559
Feature
Description
CLEAR
Erases the program from the programmer. Program must be in READY
state. Do not clear a program if you need to save it first.
VIEW EVENTS
Displays the status of 16 events associated with this segment. See View
program events (page 59).
VIEW DETAIL
Displays detailed information on the program. See View program detail
(page 60).
EDIT
Displays the Edit Segment menu. See
Edit segments (page 63). Program must be in READY, HOLD, or STOP
state.
SAVE
Accesses the Save Program display See Save Program (Page 52).
Program must be in READY, HOLD, or STOP state.
In the following table, X indicates the action can be performed when the program is in that state. NA means
the action is not available in that state.
58
559 and 1042 Series Operator Interface User Guide
Revision 12
11/08
Setpoint Programmers
SPP operation - Model 559
Table 20 SPP popup menu actions according to state
Program State
Action
READY
RUN
HOLD
GHOLD
STOP
DISABLE
CLEAR
X
NA
NA
NA
NA
NA
EDIT
X
NA
X
NA
X
NA
SAVE
X
NA
X
NA
X
NA
View program events - Model 559
This display lets you see the status of up to 16 events associated with each segment.
For Model 1042 Events - See Figure 20 "Single Setpoint Operation - Model 1042".
SP PROGRAMMER SPTAG1
MYPROFIL
11:30
MY TEST PROFILE
STATE PROF SEG RAMP
RUN
# 3
# 2
EVENT #1
EVENT #2
EVENT #3
EVENT #4
EVENT #5
EVENT #6
EVENT #7
EVENT #8
OFF
OFF
OFF
ON
OFF
ON
OFF
OFF
EVENT #9 ON
EVENT #10 OFF
EVENT #11 ON
EVENT #12 ON
EVENT #13 OFF
EVENT #14 ON
EVENT #15 OFF
EVENT #16 OFF
SEG TIME REM
0:00
Figure 23 View program events - Model 559
Table 21 View program events details - Model 559
Feature
Description
MY PROFILE
Name of the selected profile.
MY TEST PROFILE
Description of the selected profile.
STATE
Current state of program.
PROF #
Profile # is the memory location of this profile
SEG #
Current segment
RAMP or SOAK
Type of current Segment: Ramp or Soak
EVENT #
State of 16 events associated with this segment. ON or OFF.
SEG TIME REM
Time remaining in the indicated segment.
Bold items are read-only.
Revision 12
11/08
559 and 1042 Series Operator Interface User Guide
59
Setpoint Programmers
Load program
View program details - Model 559
This display lets you see details on the program time and auxiliary PVs.
For Model 1042 Program Details - See Figure 20 "Single Setpoint Operation - Model 1042".
SP PROGRAMMER SPTAG111:30
MYPROFIL MY TEST PROFILE
F1
STATE PROF SEG RAMP
RUN
RUN
# 3
# 2
F2
PV 2 PRIMARY AUXLABEL
2207.23
HOLD
PV 3 ENGU
2203.92
ENGU
ELAPSED
SEG TIME 31.0
1:15:45F3
PV
1450.0
RESET
ELAPSED
PGM TIME 31.1
10:36:01
SP
1449.0
SEG TIME REMAIN
0:45:15
SEG TIME REM
01:30:00
PGM ELAPSED TIME 00:00:00
F4
ADV
LOAD
MORE COMMANDS
Figure 24 View program details - Model 559
Table 22 View program details- Model 559
Feature
Description
PV2
Process Variable #2 value, for deviation check.
PV3
Process Variable #3 value, for deviation check.
ELAPSED SEG TIME #
Time elapsed in the indicated segment.
ELAPSED PGM TIME #
Time elapsed in the program.
SEG TIME REMAIN
Time remaining in the indicated segment.
Bold items are read-only.
Load program
This menu lets you load a program from memory, using a profile number or selecting from a profile list,
into a setpoint programmer where it can be run or edited.
Table 23 Program load details
Feature
Description
CURRENT PROFILE NUMBER
Number of program being run by the programmer.
CURRENT PROFILE NAME
Name of program being run by the programmer.
CURRENT PROFILE DESCR
Description of program being run by the programmer.
LOAD FROM PROFILE NUMBER
Number of profile to be loaded from memory. Load profile number 0 (zero)
will clear the working program. See Figure 25.
LOAD FROM PROFILE LIST
Profile number selected from a list of profiles that appears will be loaded
from memory. See Figure 26.
60
559 and 1042 Series Operator Interface User Guide
Revision 12
11/08
Setpoint Programmers
Load program
Feature
Description
After loading, the program will start at this segment. Subsequent runs will
start at Segment #1. If the segment number is within a loop, the profile
cycles through the looped segments according to the number of loop
cycles.
SEGMENT NUMBER
Bold items are read-only.
LOAD PROFILE TO SPPTAG1
MAY 05
11:30
SP PROGRAMMER SPTAG1
STATE PROFILE SEGMENT
RUN
RAMP
1
1
PRIMARY
AUXLABEL
1450.0 ENGU
31.0 ENGU
1449.0 ENGU
31.1 ENGU
PV
SP
ELAPSED SEGMENT TIME
ELAPSED PGM TIME
SEG TIME REMAIN
PV2
PV3
F1
RUN
F2
HOLD
0001:30:00
0006:00:00
0000:10:00
F3
RESET
Program #1
contains Profile #1
Step 1
CURRENT PROFILE NUMBER
1
CURRENT PROFILE NAME
MYPROFIL
CURRENT PROFILE DESCR
MY TEST PROFILE
LOAD FROM PROFILE NUMBER
3
LOAD FROM PROFILE LIST
SEGMENT NUMBER
5
Select LOAD
0
0
EV1
EV1
EV1
EV1
EV1
EV1
EV1
EV1
LOAD
CLEAR
EDIT
SAVE
ALARM
D
OFF
OFF
OFF
OFF
OFF
OFF
OFF
OFF
MESSAGE TEXT
EV9
EV9
EV9
EV9
EV9
EV9
EV9
EV9
OFF
OFF
OFF
OFF
OFF
OFF
OFF
OFF
S
HZ
F4
ADV
RUN
Step 2
Select LOAD FROM
PROFILE NUMBER
and
SEGMENT NUMBER.
ALARM
D
MESSAGE TEXT
Profiles in RAM.
SP PROGRAMMER SPTAG1
STATE PROFILE SEGMENT
RUN
3
5
PRIMARY
AUXLABEL
1450.0 ENGU
31.0 ENGU
1449.0 ENGU
31.1 ENGU
PV
SP
ELAPSED SEGMENT TIME
ELAPSED PGM TIME
SEG TIME REMAIN
PV2
PV3
F1
RUN
F2
HOLD
0001:30:00
0006:00:00
0000:10:00
F3
RESET
0
0
EV1
EV1
EV1
EV1
EV1
EV1
EV1
EV1
LOAD
CLEAR
EDIT
SAVE
ALARM
MAY 05
11:30
RAMP
D
MESSAGE TEXT
OFF
OFF
OFF
OFF
OFF
OFF
OFF
OFF
EV9
EV9
EV9
EV9
EV9
EV9
EV9
EV9
S
OFF
OFF
OFF
OFF
OFF
OFF
OFF
OFF
HZ
Step 4
Profile #3 is loaded from RAM
to Program #1. Program
will start at Segment #5 during
its first run. Subsequent
runs always start at Segment
#1.
S
HZ
RUN
Step 3
Profile #1
Profile #2
Profile #3
.
.
.
F4
ADV
RUN
`
Figure 25 Example of loading a program from a profile number - Model 1042
Revision 12
11/08
559 and 1042 Series Operator Interface User Guide
61
Setpoint Programmers
Load program
MAY 05
11:30
SP PROGRAMMER SPTAG1
STATE PROFILE SEGMENT
RUN
RAMP
1
1
PRIMARY
AUXLABEL
1450.0 ENGU
31.0 ENGU
1449.0 ENGU
31.1 ENGU
PV
SP
ELAPSED SEGMENT TIME
ELAPSED PGM TIME
SEG TIME REMAIN
PV2
PV3
F1
RUN
F2
HOLD
0001:30:00
0006:00:00
0000:10:00
F3
RESET
LOAD PROFILE TO SPPTAG1
Program #1
contains Profile #1
Step 1
CURRENT PROFILE NUMBER
1
CURRENT PROFILE NAME
MYPROFIL
CURRENT PROFILE DESCR
MY TEST PROFILE
LOAD FROM PROFILE NUMBER
3
LOAD FROM PROFILE LIST
SEGMENT NUMBER
5
Select LOAD
0
0
EV1
EV1
EV1
EV1
EV1
EV1
EV1
EV1
LOAD
CLEAR
EDIT
SAVE
ALARM
D
OFF
OFF
OFF
OFF
OFF
OFF
OFF
OFF
MESSAGE TEXT
EV9
EV9
EV9
EV9
EV9
EV9
EV9
EV9
OFF
OFF
OFF
OFF
OFF
OFF
OFF
OFF
S
HZ
F4
ADV
RUN
Step 2
Select LOAD FROM
PROFILE LIST
and
SEGMENT NUMBER.
ALARM
D
MESSAGE TEXT
S
HZ
RUN
Step 3
SP PROGRAMMER SPTAG1
STATE PROFILE SEGMENT
RUN
3
5
PRIMARY
AUXLABEL
1450.0 ENGU
31.0 ENGU
1449.0 ENGU
31.1 ENGU
PV
SP
ELAPSED SEGMENT TIME
ELAPSED PGM TIME
SEG TIME REMAIN
PV2
PV3
F1
RUN
F2
HOLD
0001:30:00
0006:00:00
0000:10:00
F3
RESET
0
0
EV1
EV1
EV1
EV1
EV1
EV1
EV1
EV1
LOAD
CLEAR
EDIT
SAVE
ALARM
MAY 05
11:30
RAMP
D
MESSAGE TEXT
OFF
OFF
OFF
OFF
OFF
OFF
OFF
OFF
EV9
EV9
EV9
EV9
EV9
EV9
EV9
EV9
S
OFF
OFF
OFF
OFF
OFF
OFF
OFF
OFF
HZ
F4
ADV
Step 4
Profile #3 is loaded from RAM
to Program #1. Program
will start at Segment #5 during
its first run. Subsequent
runs always start at Segment
#1.
PROFILES IN MEMORY
1 PROFILE NAME
2 PROFILE NAME
3 PROFILE NAME
4 PROFILE NAME
5 PROFILE NAME
6 PROFILE NAME
7 PROFILE NAME
8 PROFILE NAME
9 PROFILE NAME
10 PROFILE NAME
RUN
`
Figure 26 Example of loading a program from a profile list - Model 1042
62
559 and 1042 Series Operator Interface User Guide
Revision 12
11/08
Setpoint Programmers
Edit segments
Edit segments
This menu lets you edit the profile segments of the working program. Edits do not affect profiles in
memory unless you save them.
ATTENTION
Program must be in READY, HOLD, or STOP state before segments can be edited.
Table 24 Edit segments details
Feature
Description
F1 - NEXT SEG
Press F1 to edit next segment.
F2 - PREV SEG
Press F2 to edit previous segment.
REFERENCE PROFILE
Number, label, and description of program being edited.
SEGMENT #
Segment being edited.
SEGMENT TYPE
Ramp or Soak
TIME UNITS
Time units of the profile. Minutes or Hours.
RAMP TYPE
TIME: Each ramp segment’s time is the TIME allotted to the profile’s
output to reach the next soak segment’s value in hours or minutes.
OR
RATE: Each ramp segment’s time specifies the RATE at which that
profile’s output will reach the next soak segment, where the rate is
specified in EU/hour or EU/minute.
STARTING VALUE
Starting value of the segment.
TIME/RATE
Range = 0.00 hr. to 9999.99 hr. or 0.00 min. to 9999.99 min. The function
of this value depends on the Ramp Type.
AUX START VALUE
Select a fixed soak value for this segment.
Bold items are read-only.
Revision 12
11/08
559 and 1042 Series Operator Interface User Guide
63
Setpoint Programmers
Edit segments
TIP
• Edits are allowed to any segment of the program, including the current segment.
• If edit is to current segment and segment is a ramp:
- If the ramp type is edited, then the time remaining is recalculated and the ramp rate is
adjusted accordingly.
- If the ramp rate is edited, then the time remaining is adjusted accordingly.
- Changes to the ramp starting setpoint will be ignored for the current execution of the
segment, but will be used for subsequent execution if the segment is included in a loop.
• If edit is to current segment and segment is a soak:
- Changes to the soak setpoint will result in a step change.
- Changes to the time will cause recalculation of the segment time remaining. If the result is
less than or equal to 0, the program will advance to the next segment upon returning to
RUN state.
• If the current segment is a ramp and the starting value of the following segment is changed,
then the time remaining in the ramp segment will be adjusted accordingly but the ramp rate
will remain unchanged.
• Edits to soak setpoints will result in a step change at the next segment unless the starting
value of that segment is changed to the same value as well.
64
559 and 1042 Series Operator Interface User Guide
Revision 12
11/08
Setpoint Scheduler
Overview
A setpoint schedule produces multiple setpoint outputs on a common time base. A setpoint schedule
contains multiple segments. Each segment contains multiple ramp or soak setpoints, multiple auxiliary soak
outputs, and multiple events. The last segment setpoint must be a soak.
The Setpoint Scheduler can run any of the schedules in controller memory. Any schedule can be edited and
saved in one of the “slots” in the controller’s memory.
A Setpoint guarantee function (known as guaranteed hold) is provided that holds the Scheduler if a process
variable exceeds a predefined deviation from setpoint. Guaranteed hold is set on a per-segment basis and
can be set for high deviation, low deviation, high and low deviation, or none.
The schedule may be changed (with some exceptions) from the current state to a new state by the operator
as well as by inputs to the Scheduler function block in the controller configuration. Table 25 lists the
resulting states.
Table 25 SPS inputs and current state
Input
Current State
READY
HOLD
RESET
READY
READY
HOLD
HOLD
RUN
GHOLD
RUN
GHOLD
STOP
DISABLE
RUN
READY
READY
READY
HOLD
HOLD
HOLD
STOP
HOLD
RUN
RUN
RUN
GHOLD
STOP
RUN
READY
HOLD
GHOLD
GHOLD
STOP
READY
With regard to changing schedule state, if more than one function block input is on in the same execution
cycle, RESET has priority over HOLD and RUN, and GHOLD has priority over RUN.
Also, function block inputs will override inputs from the Operator Panel, which occur during the same
execution cycle. Finally, state changes from the Operator Panel are processed on the basis of the “last
change wins.”
Revision 12
11/08
559 and 1042 Series Operator Interface User Guide
65
Setpoint Scheduler
Setpoint Scheduler Setup - Model 559 and 1042
Setpoint Scheduler Setup - Model 559 and 1042
Access
Setpoint Scheduler setup is done through the SP Scheduler menu, accessed through the Main Menu. Press
"Enter" for Select Schedule menu. (Schedule 1 or 2). Press "Enter" again to Edit Schedule.
See also
While operating Setpoint Scheduler functions, messages may be displayed. See Table 175 for message
descriptions.
What’s in this section
Topic
66
See Page
Edit Schedule
67
Edit Segments
68
Edit Setpoints
69
Edit Segment Events
70
Edit Guarantee Hold
71
Save Schedule
72
Edit Guarantee Hold Limits
73
559 and 1042 Series Operator Interface User Guide
Revision 12
11/08
Setpoint Scheduler
Edit schedule
Edit schedule
This display lets you edit parameters of the selected schedule. Edits affect only the currently working
schedule, not the schedule in memory, unless you save the schedule.
ATTENTION
Schedule must be in READY state to edit the values on this display.
Table 26 Edit schedule details
Feature
Description
EDIT SEGMENTS
Accesses Edit Segments menu (page 68) where you can edit each
segment.
SAVE SCHEDULE
Saves changes you make to this display. Schedule is saved in the
controller’s schedule memory where it can be loaded and run later.
LABEL
Identifies the schedule with text.
TIME UNITS
This selection assigns the time units (hours or minutes) for the schedule.
JOG SEGMENT
Segment to which the schedule will jump to when the JOG discrete input
is pulsed.
EDIT GUAR HOLD LIMITS
Accesses Edit Guarantee Hold Limits display (page 73) where you can
edit guaranteed hold limits for each setpoint.
Revision 12
11/08
559 and 1042 Series Operator Interface User Guide
67
Setpoint Scheduler
Edit segments
Edit segments
This menu lets you specify segment parameters. Edits do not affect schedules in memory unless you save
them.
ATTENTION
Schedule must be in READY or STOP state before segments can be edited from this menu.
Table 27 Edit segment details
Feature
Description
F1 - NEXT SEG
Select this to edit next segment.
F2 - PREV SEG
Select this to edit previous segment.
EDITING SCHEDULE #
Number of schedule being edited.
SEGMENT #
Segment being edited.
TIME
Range = 0.00 hr. to 9999.999 hr. or 0.00 min. to 9999.999 min.
RECYCLE COUNT
Number of recycles left
RECYCLE SEGMENT #
Recycle segment number
EDIT SETPOINTS
Select this to edit the segment setpoints. See Edit setpoints (page 69).
EDIT EVENTS
Select this to edit the segment events. See Edit segment events (page
70).
EDIT GUARANTEE HOLD
Select this to edit the segment’s guarantee hold settings. See Edit
guarantee hold (page 71).
68
559 and 1042 Series Operator Interface User Guide
Revision 12
11/08
Setpoint Scheduler
Edit setpoints
Edit setpoints
This lets you edit the setpoints (8 main and 8 auxiliary) of any segment in the schedule.
Table 28 Edit setpoints details
Feature
SPLABEL1 SP1 123456.7 ENGU
.
.
.
Description
Listed are each setpoint’s label, identifier, value, and engineering units.
Select a setpoint value to change and then press Enter to save the
change.
SPLABEL8 SP8 123456.7 ENGU
AXLABEL1 AX1 123456.7 ENGU
.
.
.
Press "Page Down" to list the auxiliary setpoints. Listed are each auxiliary
setpoint’s label, identifier, value, and engineering units. Select a setpoint
value to change and then press Enter to save the change.
AXLABEL8 AX8 123456.7 ENGU
Revision 12
11/08
559 and 1042 Series Operator Interface User Guide
69
Setpoint Scheduler
Edit segment events
Edit segment events
This lets you edit the state of up to 16 events for the selected segment. You can configure 1 to 16 segment
events to turn ON or OFF at the beginning of each segment. Segment events are digital switches that
provide ON/OFF outputs. When a segment event is turned ON, it remains ON until the end of the segment
at which time it is turned OFF unless it is configured to turn ON in the next segment.
Table 29 Edit segment events details
Feature
EVENT #1 – 16
Description
ON or OFF
TIP
Events can be edited only while schedule is in READY state.
70
559 and 1042 Series Operator Interface User Guide
Revision 12
11/08
Setpoint Scheduler
Edit guarantee hold
Edit guarantee hold
This lets you specify the conditions under which a segment will GHOLD when deviation exceeds the
guarantee hold limits. If any setpoint’s guarantee hold limit is exceeded, the entire schedule enters GHOLD
state (all setpoints, auxiliary setpoints, and segment events freeze on their current value or state) until none
of the limits are exceeded, whereupon the schedule will resume RUN state.
Table 30 Edit guarantee hold details
Feature
SPLABEL SP1
.
.
.
Description
OFF: Segment will not GHOLD when the PV deviates from SP by its
guarantee hold limit.
HIGH: Segment will GHOLD if PV deviates above SP by more than the
SP guarantee hold limit.
SPLABEL SP8
LOW: Segment will GHOLD if PV deviates below SP by more than the SP
guarantee hold limit.
HI/LO: Segment will GHOLD if PV deviates above or below SP by more
than the SP guarantee hold limit.
See also
See Edit guarantee hold limits (page 73).
Revision 12
11/08
559 and 1042 Series Operator Interface User Guide
71
Setpoint Scheduler
Save schedule
Save schedule
This function saves a schedule to the controller’s schedule memory. It is accessed through the main menu
or through the Scheduler Popup menu. The Scheduler can run any of the schedules in controller memory.
You can choose to save a schedule back to controller memory after editing it. See Figure 27.
Table 31 Schedule save details
Feature
Description
CURRENT SCHEDULE NUMBER
CURRENT SCHEDULE NAME
CURRENT SCHEDULE DESCR
The number, name, and description of the schedule currently loaded into
the scheduler.
SAVE TO SCHEDULE NUMBER
There are “slots” available in memory for schedules.
ATTENTION: You will overwrite any schedule in the slot. Select the
desired slot and press Enter to save the schedule. The schedule is also
saved in the Scheduler.
NOTE: This item will not be displayed if the Save Schedule function has
been disabled via the HC Designer configuration software (Version 2.100
and later).
SAVE IS NOT PERMITTED
The Save Schedule function has been disabled via the HC Designer
configuration software (Version 2.100 and later).
Bold items are read-only.
Schedules in RAM
SPSTAG1 SCHED 3 MYSCHED
STATE
Schedule #2
SEG REM 0000:00:00 TOTL 0000:00:00
1
100
SP
SP1 SPLABEL1 1234567.8
SP2 SPLABEL2 1234567.8
SP3 SPLABEL3 1234567.8
SP4 SPLABEL4 1234567.8
SP5 SPLABEL5 1234567.8
SP6 SPLABEL6 1234567.8
SP7 SPLABEL7 1234567.8
SP8 SPLABEL8 1234567.8
Schedule #3
was previously
loaded into
the Scheduler.
2
SEG
RECYCLES REMAIN
100
F1
RUN
SP
SP1 SPLABEL1 1234567.8
SP2 SPLABEL2 1234567.8
SP3 SPLABEL3 1234567.8
SP4 SPLABEL4 1234567.8
SP5 SPLABEL5 1234567.8
SP6 SPLABEL6 1234567.8
SP7 SPLABEL7 1234567.8
SP8 SPLABEL8 1234567.8
PV
1234567.8
1234567.8
1234567.8
1234567.8
1234567.8
1234567.8
1234567.8
1234567.8
ENGU
ENGU
ENGU
ENGU
ENGU
ENGU
ENGU
ENGU
F2
HOLD
F3
RESET
F4
ADV
SPSTAG1 SCHED 3 MYSCHED
F2
HOLD
F3
RESET
F4
ADV
SEG
Schedule #1
Schedule #2
Schedule #3
.
.
.
11:30
RECYCLES REMAIN
READY
RUN
# 2
100
START
SEG REM 0000:00:00 TOTL 0000:00:00
HOLD
SP
PV
RESET
SP1 SPLABEL1 1234567.8 1234567.8 ENGU
SP2 SPLABEL2CLEAR
1234567.8 1234567.8 ENGU
SP3 SPLABEL3ADVANCE
1234567.8 1234567.8 ENGU
SP4 SPLABEL4 1234567.8 1234567.8 ENGU
EVENTS
SP5 SPLABEL5VIEW
1234567.8
1234567.8 ENGU
SP6 SPLABEL6VIEW
1234567.8
1234567.8 ENGU
AUX
SP7 SPLABEL7 1234567.8 1234567.8 ENGU
EDIT
SP8 SPLABEL8 1234567.8 1234567.8 ENGU
LOAD
LOAD
SAVE
MORE COMMANDS
Select MORE COMMANDS…
Schedules in RAM
SEG REM 0000:00:00 TOTL 0000:00:00
ENGU
ENGU
ENGU
ENGU
ENGU
ENGU
ENGU
ENGU
LOAD
MORE COMMANDS
SPSTAG1 SCHED 3 MYSCHED 11:30
READY # 2
F1
RUN
PV
1234567.8
1234567.8
1234567.8
1234567.8
1234567.8
1234567.8
1234567.8
1234567.8
Scheduler now contains
Schedule #2.
STATE
11:30
RECYCLES REMAIN
READY # 2
RUN
Schedule #3
.
.
.
5
SEG
STATE
Schedule #1
F1
RUN
F2
HOLD
F3
RESET
F4
ADV
...then select SAVE.
4
SAVE SCHEDULE
Schedule #3 is saved as
Schedule #2 in RAM. CURRENT SCHEDULE NUMBER
SAVE TO SCHEDULE NUMBER
3
2
3
Select SAVE TO
SCHEDULE # 2
LOAD
MORE COMMANDS
Figure 27 Example of saving a schedule
72
559 and 1042 Series Operator Interface User Guide
Revision 12
11/08
Setpoint Scheduler
Save schedule
Edit guarantee hold limits
This lets you specify the amount of deviation needed between a setpoint and its PV for the schedule to
automatically switch to GHOLD state. If any setpoint’s guarantee hold limit is exceeded, the entire
schedule enters GHOLD state (all setpoints, auxiliary setpoints, and segment events freeze on their current
value or state) until none of the limits are exceeded, whereupon the schedule will resume RUN state.
Table 32 Edit guarantee hold limits details
Feature
SPLABEL1 SP1
.
.
.
Description
For each setpoint, enter the minimum amount of deviation between the
Setpoint and PV that will GHOLD the schedule.
SPLABEL8 SP8
See also
See Edit guarantee hold (page 71).
Revision 12
11/08
559 and 1042 Series Operator Interface User Guide
73
Setpoint Scheduler
Setpoint Schedule Operation
Setpoint Schedule Operation
Overview
Access the Setpoint schedule operation display by using the Display Group keys
1
through
5
[
8
].
See also
While performing setpoint schedule operations, messages may be displayed. See Table 175 for message
descriptions.
What’s in this section
Topic
See Page
Setpoint Schedule Operation - Model 1042
75
Setpoint Schedule Operation - Model 559
77
Scheduler Popup Menu - Model 559
79
Load Schedule
81
View Scheduler Events
83
View Auxiliary Data
84
Edit Schedule Segments
85
Security
When Security is enabled, (See “Set Security”) the SPS operate display works as follows:
When the display is initially called, the security pop-up appears. Enter the proper security code then reselect the function. Access is permitted without further interruption of the security pop-up until the
display is removed from view.
74
559 and 1042 Series Operator Interface User Guide
Revision 12
11/08
Setpoint Scheduler
Setpoint schedule operation - Model 1042
Setpoint schedule operation - Model 1042
This display shows live values of a setpoint scheduler.
There are selections on the display that let you adjust and view parameters of the schedule.
SP SCHEDULER SPSTAG1
MYSCHED
MY TEST SCHEDULE
STATE
SCHED SEG
RUN
3
2
SEG REMAIN 0000:00:00
SP1
SP1
SP1
SP1
SP1
SP1
SP1
SP1
USERLBL1
USERLBL1
USERLBL1
USERLBL1
USERLBL1
USERLBL1
USERLBL1
USERLBL1
SP
123456.7
123456.7
123456.7
123456.7
123456.7
123456.7
123456.7
123456.7
MAY 05
11:30
RECYCLES REMAIN
0
TOTAL 0000:00:00
PV
123456.7
123456.7
123456.7
123456.7
123456.7
123456.7
123456.7
123456.7
ENGU
ENGU
ENGU
ENGU
ENGU
ENGU
ENGU
ENGU
F1
RUN
F2
HOLD
F3
RESET
LOAD
CLEAR
VIEW EVENTS
VIEW AUX
EDIT
SAVE
ALARM
D
F4
ADV
MESSAG E TEXT
S
HZ
RUN
Figure 28 Setpoint schedule operation - Model 1042
Table 33 Setpoint schedule operation details - Model 1042
Feature
Description
SPSTAG1
Name of the selected Scheduler block.
MYSCHED
Name of the selected schedule.
MY TEST SCHEDULE
Description of the selected schedule.
STATE
READY: Schedule is at the beginning of segment and is ready to run. All
events are OFF.
HOLD: Schedule is paused at the setpoint value shown.
RUN: Schedule is executing normally.
GHOLD: Schedule is paused because of excessive deviation.
STOP: Schedule has reached the end of the last segment.
DISABLE: Schedule is prevented from starting until the Scheduler disable
control is ON.
SCHED
Schedule # is the memory location of this schedule.
SEG
Current segment
RECYCLES REMAIN
Number of recycles remaining, according to the highest numbered
segment so far encountered in the schedule.
Example:
Segment #30 has recycle count = 10 and recycle segment #5. Therefore,
the first time the schedule reaches Segment #30, the schedule will recycle
(repeat) Segments #5 through #30 ten times. During the first recycling,
RECYCLES REMAIN will display “10”, during the second recycling it will
display “9”, etc.
Revision 12
11/08
559 and 1042 Series Operator Interface User Guide
75
Setpoint Scheduler
Setpoint schedule operation - Model 1042
Feature
Description
SEG REMAIN
Time remaining in the current segment.
TOTAL
Total schedule time elapsed in RUN, HOLD, and GHOLD states.
SP
Each setpoint value in the current segment is shown under this heading.
PV
Each PV value is shown under this heading.
LOAD
Accesses the Load Schedule display (page 77). Schedule must be in
READY state.
CLEAR
Erases the schedule from the scheduler. Schedule must be in READY
state. Attention: If you clear a schedule you can’t save it.
VIEW EVENTS
Displays the status of 16 events associated with this segment. See "View
Schedule Events" (Page 83 )
VIEW AUX
Displays the name and value of the 8 auxiliary setpoints and their PVs.
See "View Auxiliary Data" (Page 84 )
EDIT
Displays the Edit Segment menu (Figure 35). Schedule must be in
READY, HOLD, or STOP state.
SAVE
Accesses the Save Schedule display (page 72). Schedule must be in
READY, HOLD, or STOP state.
F1
RUN
F2
HOLD
F3
RESET
F4
ADV
Push F1 button to start a schedule that is in HOLD or READY state.
Push F2 button to put schedule in HOLD.
Push F3 button to reset a HOLD, GHOLD, or STOP schedule to the first
segment. Any edits made to the schedule are lost unless they were
SAVED. See SAVE on the display.
Push F4 to cause the schedule to jump to the next segment. Schedules in
the last segment will jump to the end of the schedule. Schedules cannot
be advanced to the first segment.
Bold items are read-only.
76
559 and 1042 Series Operator Interface User Guide
Revision 12
11/08
Setpoint Scheduler
Setpoint schedule operation - Model 559
Setpoint schedule operation - Model 559
This display shows live values of a setpoint scheduler.
SPSTAG1 SCHED 3 MYSCHED
STATE
SEG
RUN
# 2
11:30
RECYCLES REMAIN
100
F1
RUN
SEG REM 0000:00:00 TOTL 0000:00:00
SP
SP1 SPLABEL1 1234567.8
SP2 SPLABEL2 1234567.8
SP3 SPLABEL3 1234567.8
SP4 SPLABEL4 1234567.8
SP5 SPLABEL5 1234567.8
SP6 SPLABEL6 1234567.8
SP7 SPLABEL7 1234567.8
SP8 SPLABEL8 1234567.8
PV
1234567.8
1234567.8
1234567.8
1234567.8
1234567.8
1234567.8
1234567.8
1234567.8
F2
ENGU HOLD
ENGU
ENGU F3
ENGU RESET
ENGU
ENGU
ENGU F4
ENGU ADV
LOAD
MORE COMMANDS
Figure 29 Setpoint schedule operation - Model 559
Table 34 Setpoint schedule operation details - Model 559
Feature
Description
MY SCHED
Name of the selected schedule.
SCHED #
Schedule # is the memory location, 1 to 10, of this schedule.
SPSTAG1
Name of the selected schedule block.
STATE
READY: Schedule is at the beginning of segment and is ready to run. All
events are OFF.
HOLD: Schedule is paused at the setpoint value shown.
RUN: Schedule is executing normally.
GHOLD: Schedule is paused because of excessive deviation.
STOP: Schedule has reached the end of the last segment.
SEG #
Current segment
RECYCLES REMAIN
Number of recycles remaining, according to the highest numbered
segment so far encountered in the schedule.
Example:
Segment #30 has recycle count = 10 and recycle segment #5. Therefore,
the first time the schedule reaches Segment #30, the schedule will recycle
(repeat) Segments #5 through #30 ten times. During the first recycling,
RECYCLES REMAIN will display “10”, during the second recycling it will
display “9”, etc.
SEG REM
Time remaining in the current segment.
TOTL
Total schedule time elapsed in RUN, HOLD, and GHOLD states.
SP
Each setpoint value in the current segment is shown under this heading.
PV
Each PV value is shown under this heading.
Revision 12
11/08
559 and 1042 Series Operator Interface User Guide
77
Setpoint Scheduler
Setpoint schedule operation - Model 559
Feature
Description
LOAD
Accesses the Load Schedule display (Page 81). Schedule must be in
READY state.
MORE COMMANDS
Accesses the Popup Operate menu (Page 79)
F1
RUN
F2
HOLD
F3
RESET
F4
ADV
Push F1 button to start a schedule that is in HOLD or READY state.
Push F2 button to put schedule in HOLD.
Push F3 button to reset a HOLD, GHOLD, or STOP schedule to the first
segment. Any edits made to the schedule are lost unless they were
SAVED. See SAVE on the popup menu (Figure 30).
Push F4 to cause the schedule to jump to the next segment. Schedules in
the last segment will jump to the end of the schedule. Schedules cannot
be advanced to the first segment.
Bold items are read-only.
78
559 and 1042 Series Operator Interface User Guide
Revision 12
11/08
Setpoint Scheduler
Setpoint schedule operation - Model 559
Scheduler popup menu - Model 559
By choosing MORE COMMANDS, this menu lets you adjust and view parameters of the schedule. Some
actions require the schedule to be in certain states (RUN, READY, etc.). See Table 35.
SPSTAG1 SCHED3 MYSCHED
STATE
SEG
RUN
# 2
11:30
RECYCLES REMAIN
100
F1
RUN
SEG REM 0000:00:00 TOTL 0000:00:00
SP
PV
SP1 SPLABEL1 1234567.8 1234567.8
SP2 SPLABEL2 1234567.8 1234567.8
SP3 SPLABEL3
1234567.8 1234567.8
CLEAR
SP4 SPLABEL4 1234567.8 1234567.8
VIEW
EVENTS
SP5 SPLABEL5
1234567.8
1234567.8
SP6 SPLABEL6
1234567.8
VIEW
AUX1234567.8
SP7 SPLABEL7
1234567.8
1234567.8
EDIT
SP8 SPLABEL8 1234567.8 1234567.8
SAVE
LOAD
MORE COMMANDS
ENGU
ENGU
ENGU
ENGU
ENGU
ENGU
ENGU
ENGU
F2
HOLD
F3
RESET
F4
ADV
Figure 30 Scheduler operate popup menu - Model 559
Table 35 Scheduler operate popup details - Model 559
Feature
Description
CLEAR
Erases the schedule from the scheduler. Schedule must be in READY
state. Do not clear a schedule if you need to save it first.
VIEW EVENTS
Displays the status of 16 events associated with this segment. See "View
Schedule Events" (Page 83)
VIEW AUX
Displays the name and value of the 8 auxiliary setpoints and their PVs.
See "View Auxiliary Data" (Page 84 )
EDIT
Displays the Edit Segment menu (Figure 35). Schedule must be in
READY, HOLD, or STOP state.
SAVE
Accesses the Save Schedule display (Figure 27). Schedule must be in
READY, HOLD, or STOP state.
F1
RUN
F2
HOLD
F3
RESET
Push F1 button to start a schedule that is in HOLD or READY state.
Push F2 button to put schedule in HOLD.
Push F3 button to reset a HOLD, GHOLD, or STOP schedule to the first
segment. Any edits made to the schedule are lost unless they were
SAVED. See SAVE on the display.
Push F4 button to cause the schedule to jump to the next segment.
F4
ADV
When the schedule is already in the last segment, the advance request is
ignored.
Schedules cannot be advanced to the first segment. Current state must
either READY or HOLD.
Revision 12
11/08
559 and 1042 Series Operator Interface User Guide
79
Setpoint Scheduler
Setpoint schedule operation - Model 559
In the following table, X indicates the action can be performed when the schedule is in that state. NA
means the action is not available in that state.
Table 36 SPS popup menu actions according to state
Schedule state
Action
80
READY
RUN
HOLD
GHOLD
STOP
DISABLE
CLEAR
X
NA
NA
NA
NA
NA
EDIT
X
NA
X
NA
X
NA
SAVE
X
NA
X
NA
X
NA
559 and 1042 Series Operator Interface User Guide
Revision 12
11/08
Setpoint Scheduler
Load schedule
Load schedule
This menu lets you load a schedule from memory into a setpoint scheduler where it can be run or edited.
Table 37 Schedule load details
Feature
Description
CURRENT SCHEDULE NUMBER
CURRENT SCHEDULE NAME
CURRENT SCHEDULE DESCR
Number, name, description of schedule being run by the scheduler.
LOAD FROM SCHEDULE NUMBER
Number of schedule to be loaded from memory. Loading schedule number
0 (zero) will clear the working schedule.
LOAD FROM SCHEDULE LIST
Schedule number, when selected from a list of schedules, will be loaded
from memory.
SEGMENT NUMBER
After loading, the schedule will start at this segment. Subsequent runs will
start at Segment #1. If the segment number is within a recycle loop, the
schedule cycles through the recycled segments according to the number of
recycles.
Bold items are read-only.
SEG
RUN
# 2
READY
Scheduler
contains SCHEDULE #1
11:30
SPSTAG1 SCHED 1 MYSCHED
STATE
RECYCLES REMAIN
100
F1
RUN
SEG REM 0000:00:00 TOTL 0000:00:00
SP
SP1 SPLABEL1 1234567.8
SP2 SPLABEL2 1234567.8
SP3 SPLABEL3 1234567.8
SP4 SPLABEL4 1234567.8
SP5 SPLABEL5 1234567.8
SP6 SPLABEL6 1234567.8
SP7 SPLABEL7 1234567.8
SP8 SPLABEL8 1234567.8
PV
1234567.8
1234567.8
1234567.8
1234567.8
1234567.8
1234567.8
1234567.8
1234567.8
F2
ENGUHOLD
ENGU
ENGU F3
ENGURESET
ENGU
ENGU
ENGU F4
ENGU ADV
1
LOAD SCHEDULE
CURRENT SCHED NUMBER 1
LABEL678
LOAD FROM SCHED NUM
3
SEGMENT NUMBER
5
Select LOAD
2
Select LOAD FROM
SCHEDULE NUMBER
and
SEGMENT NUMBER.
LOAD
MORE COMMANDS
Schedules in RAM.
SPSTAG1 SCHED 3 MYSCHED
STATE
SEG
RUN
READY # 5
SCHEDULE #1
11:30
SCHEDULE #2
RECYCLES REMAIN
100
F1
RUN
Schedule #3 is loaded from
RAM to Schedule #1.
Schedule will start at Segment
#5 during its first run.
Subsequent runs always start
at Segment #1.
SEG REM 0000:00:00 TOTL 0000:00:00
SP
SP1 SPLABEL1 1234567.8
SP2 SPLABEL2 1234567.8
SP3 SPLABEL3 1234567.8
SP4 SPLABEL4 1234567.8
SP5 SPLABEL5 1234567.8
SP6 SPLABEL6 1234567.8
SP7 SPLABEL7 1234567.8
SP8 SPLABEL8 1234567.8
LOAD
MORE COMMANDS
PV
1234567.8
1234567.8
1234567.8
1234567.8
1234567.8
1234567.8
1234567.8
1234567.8
F2
HOLD
ENGU
ENGU
ENGU F3
ENGU
RESET
ENGU
ENGU
ENGU F4
ENGUADV
SCHEDULE #3
.
.
.
3
4
Figure 31 Example of loading a schedule from schedule number
Revision 12
11/08
559 and 1042 Series Operator Interface User Guide
81
Setpoint Scheduler
Load schedule
SEG
RUN
# 2
READY
Scheduler
contains SCHEDULE #1
11:30
SPSTAG1 SCHED 1 MYSCHED
STATE
RECYCLES REMAIN
100
F1
RUN
SEG REM 0000:00:00 TOTL 0000:00:00
SP
SP1 SPLABEL1 1234567.8
SP2 SPLABEL2 1234567.8
SP3 SPLABEL3 1234567.8
SP4 SPLABEL4 1234567.8
SP5 SPLABEL5 1234567.8
SP6 SPLABEL6 1234567.8
SP7 SPLABEL7 1234567.8
SP8 SPLABEL8 1234567.8
PV
1234567.8
1234567.8
1234567.8
1234567.8
1234567.8
1234567.8
1234567.8
1234567.8
F2
ENGU HOLD
ENGU
ENGU F3
ENGURESET
ENGU
ENGU
ENGU F4
ENGU ADV
1
LOAD SCHEDULE
CURRENT SCHED NUMBER 1
LABEL678
LOAD FROM SCHED NUMBER
3
LOAD FROM SCHED LIST
SEGMENT NUMBER
5
Select LOAD
2
LOAD
MORE COMMANDS
Select LOAD FROM
SCHEDULE LIST
and
SEGMENT NUMBER.
Schedules in RAM.
SCHEDULES IN MEMORY
SPSTAG1 SCHED 3 MYSCHED
STATE
SEG
RUN
READY # 5
11:30
SPSTAG01
RECYCLES REMAIN
100
F1
RUN
Schedule #3 is loaded from
RAM to Scheduler.
Schedule will start at Segment
#5 during its first run.
Subsequent runs always start
at Segment #1.
SEG REM 0000:00:00 TOTL 0000:00:00
SP
SP1 SPLABEL1 1234567.8
SP2 SPLABEL2 1234567.8
SP3 SPLABEL3 1234567.8
SP4 SPLABEL4 1234567.8
SP5 SPLABEL5 1234567.8
SP6 SPLABEL6 1234567.8
SP7 SPLABEL7 1234567.8
SP8 SPLABEL8 1234567.8
LOAD
MORE COMMANDS
PV
1234567.8
1234567.8
1234567.8
1234567.8
1234567.8
1234567.8
1234567.8
1234567.8
F2
ENGUHOLD
ENGU
ENGU F3
ENGU
RESET
ENGU
ENGU
ENGU F4
ENGUADV
SCHEDULE 1
SCHEDULE 2
SCHEDULE 3
SCHEDULE 4
SCHEDULE 5
LABEL
LABEL
LABEL
LABEL
LABEL
DESCRIPTOR
DESCRIPTOR
DESCRIPTOR
DESCRIPTOR
DESCRIPTOR
4
3
Figure 32 Example of loading a schedule from schedule list
82
559 and 1042 Series Operator Interface User Guide
Revision 12
11/08
Setpoint Scheduler
View schedule events
View schedule events
This display lets you see the status of up to 16 events associated with each segment.
SP SCHEDULER SPSTAG1
MYSCHED
MY TEST SCHEDULE
MAY 05
11:30
STATE SCHED SEGMENT RECYCLES REMAIN
RUN
3
2
0
SEG REMAIN 0000:00:00
EV1
EV2
EV3
EV4
EV5
EV6
EV7
EV8
ALARM
SPS1EV1
SPS1EV2
SPS1EV3
SPS1EV4
SPS1EV5
SPS1EV6
SPS1EV7
SPS1EV8
D
OFF
OFF
OFF
OFF
OFF
OFF
OFF
OFF
TOTAL 0000:00:00
EV9
EV10
EV11
EV12
EV13
EV14
EV15
EV16
SPS1EV1
ON
SPS1EV1
ON
SPS1EV1
ON
SPS1EV1
ON
SPS1EV1
ON
SPS1EV1
ON
SPS1EV1
ON
SPS1EV1
ON
MESSAGE TEXT
S
HZ
RUN
Figure 33 View schedule events
Table 38 View schedule events details
Feature
Description
SPSTAG1
Name of selected schedule block
SCHED #
Schedule # is the memory location of this schedule.
MYSCHED
Name of the selected schedule.
MY TEST SCHEDULE
Description of selected schedule.
STATE
Current state of program.
SEG #
Current segment.
RECYCLES REMAIN
Number of recycles remaining, according to the highest numbered
segment so far encountered in the schedule.
Example
Segment #30 has recycle count = 10 and recycle segment #5. Therefore,
the first time the schedule reaches Segment #30, the schedule will recycle
(repeat) Segments #5 through #30 ten times. During the first recycling,
RECYCLES REMAIN will display “10”, during the second recycling it will
display “9”, etc.
SEG REM
Time remaining in the current segment.
TOTL
Total schedule time elapsed in RUN, HOLD, and GHOLD states.
EV# EVENTxxx
State of 16 events associated with this segment. ON or OFF.
Bold items are read-only.
Revision 12
11/08
559 and 1042 Series Operator Interface User Guide
83
Setpoint Scheduler
View auxiliary data
View auxiliary data
This display lets you see details on the schedule auxiliary setpoints and PVs.
SP SCHEDULER SPSTAG1
MYSCHED
MY TEST SCHEDULE
STATE SCHED SEGMENT
RUN
3
AUX1
AUX2
AUX3
AUX4
AUX5
AUX6
AUX7
AUX8
ALARM
SPS1AUX1
SPS1AUX2
SPS1AUX3
SPS1AUX4
SPS1AUX5
SPS1AUX6
SPS1AUX7
SPS1AUX8
D
SP
123456.7
123456.7
123456.7
123456.7
123456.7
123456.7
123456.7
123456.7
11:30
RECYCLES REMAIN
2
SEG REMAIN 0000:00:00
MAY 05
0
TOTAL 0000:00:00
PV
123456.7
123456.7
123456.7
123456.7
123456.7
123456.7
123456.7
123456.7
ENGU
ENGU
ENGU
ENGU
ENGU
ENGU
ENGU
ENGU
MESSAGE TEXT
S
HZ
RUN
Figure 34 View auxiliary data
Table 39 View auxiliary data details
Feature
Description
SPSTAG1
Name of the selected scheduler block.
MYSCHED
Name of the selected schedule.
STATE
Current state of program.
SCHED #
Schedule # is the memory location of this schedule.
SEG #
Current segment.
RECYCLES REMAIN
Number of recycles remaining, according to the highest numbered
segment so far encountered in the schedule.
Example
Segment #30 has recycle count = 10 and recycle segment #5. Therefore,
the first time the schedule reaches Segment #30, the schedule will recycle
(repeat) Segments #5 through #30 ten times. During the first recycling,
RECYCLES REMAIN will display “10”, during the second recycling it will
display “9”, etc.
SEG REMAIN
Time remaining in the current segment.
TOTAL
Total schedule time elapsed in RUN, HOLD, and GHOLD states.
AUX# AXLABEL
Labels of the 8 auxiliary setpoints
SP
Under the SP heading are listed the values of the 8 auxiliary setpoints.
PV
Under the PV heading are listed the values of the 8 auxiliary PVs.
Bold items are read-only.
84
559 and 1042 Series Operator Interface User Guide
Revision 12
11/08
Setpoint Scheduler
Edit segments
Edit segments
This menu lets you edit the schedule segments of the working schedule. Edits do not affect schedules in
memory unless you save them.
ATTENTION
Schedule must be in READY, HOLD, or STOP state before segments can be edited.
SPS SCHEDULE EDIT SEGMENT
F1 - NEXT SEG F2 - PREV SEG
EDITING SCHEDULE #
3LABEL
SEGMENT #
10
TIME UNIT
HOURS
TIME
EDIT SETPOINTS
0.000
Figure 35 Edit segments
Table 40 Edit segments details
Feature
Description
F1 - NEXT SEG
Select this to edit next segment.
F2 - PREV SEG
Select this to edit previous segment.
EDITING SCHEDULE # LABEL
Number and label of schedule being edited.
SEGMENT #
Segment being edited.
TIME UNITS
Time units of the schedule. Minutes or Hours.
TIME
Range = 0.00 hr. to 9999.999 hr. or 0.00 min. to 9999.999 min.
EDIT SETPOINTS
Lets you edit the segment setpoints.
Bold items are read-only.
TIP
• Edits are allowed to any segment of the schedule, including the current segment.
• If edit is to current segment:
− Changes to the setpoint will result in a step change.
− Changes to the time will cause recalculation of the segment time remaining. If the result is
less than or equal to 0, the schedule will advance to the next segment.
• If the starting value of the following segment is changed (F1-NEXT SEG), then the ramp rate
in the current segment will be adjusted accordingly but the time remaining will remain
unchanged.
Revision 12
11/08
559 and 1042 Series Operator Interface User Guide
85
Sequencers
Overview
The Sequencer function block controls the states of up to 16 digital outputs and one analog output. Each
combination of output states represents a "State” of the Sequencer block, such as PURGE, FILL, HEAT, or
COOL. Each function block supports up to 50 States. The user sets up these states during the configuration
of the function block.
The user-configurable program that runs within the Sequencer function block is called a “Sequence.” Each
Sequence contains up to 64 “Steps”; each Step activates one of the 50 States supported by the function
block. Note that the same State can be used by more than one Step within a Sequence.
Each Step within a Sequence may be configured to advance to any other Step based on time (hours or
minutes), digital event (2 per Step), or manual advance. A separate jog function is also provided.
The controller maintains a pool of 20 user-configurable Sequences in its memory. The Sequences in the
pool can be assigned to run within any of the Sequencer function blocks. Once it has been loaded into a
Sequencer function block, a Sequence can be modified through the menus provided on this Operator
Interface. A modified Sequence can also be saved back to the pool for later recall, if desired.
Revision 12
11/08
559 and 1042 Series Operator Interface User Guide
87
Sequencers
Sequencer Setup - Model 559 and 1042
Sequencer Setup - Model 559 and 1042
Overview
The Sequencer menu lets you view and edit the Sequences that are currently loaded into one of the
available Sequencer function blocks. After editing the Sequence you can save it back to the pool of
Sequences for later recall, if desired. Note that you can only edit the Sequence from this menu if the
Sequencer function block is in the READY or STOP mode.
The Sequencer menu lets you view and edit sequences in controller memory. Operating sequences are not
affected. For viewing and editing live sequences, see Sequencer Operation on page 96.
Access
Main Menu: Sequencers.
See also
While operating Sequencers, messages may be displayed. See Table 175 for message descriptions.
What’s in this section
Topic
88
See Page
Edit Sequence
89
Edit Steps
90
Edit Step Details
91
View Step Details
92
View Sequence Outputs
93
Select State
94
Save Sequence
95
559 and 1042 Series Operator Interface User Guide
Revision 12
11/08
Sequencers
Sequencer Setup - Model 559 and 1042
Edit Sequence
Table 41 Edit Sequence
Feature
Description
EDIT STEPS
Displays Edit Steps screen. See page 90.
SAVE SEQUENCE
Saves a sequence to controller memory. Press Enter. "Save Sequencer" screen lets you
"Save to Sequence Number". See Page 95
SEQUENCE NAME
Allows edits to sequence name.
SEQUENCE
DESCRIPTION
Allows edits to sequence description.
TIME UNITS
Select hours or minutes.
JOG TO STEP
Select a step number. When the sequencer’s JOG input is triggered, the sequencer will
jump to the start of this step then continue.
Revision 12
11/08
559 and 1042 Series Operator Interface User Guide
89
Sequencers
Sequencer Setup - Model 559 and 1042
Edit Steps
MAY06
11:30
SEQUENCE 1 - SEQLABEL SEQDESCR
PAGE 1
OF 4
CURRENT STEP - 11
OUTPUTS
STEP STATE
1 STATE001LABL
2 STATE002LABL
3 STATE003LABL
4 STATE004LABL
5 STATE005LABL
6 STATE006LABL
7 STATE007LABL
8 STATE008LABL
9 STATE009LABL
10 STATE010LABL
11 STATE011LABL
12 STATE012LABL
13 STATE013LABL
14 STATE014LABL
15 STATE015LABL
16 STATE016LABL
NEXT STEP
1 2 3 4 5 6 7 8 9 10 11 12 13 14 15 16
0 0 0 0 0 0 0 0 0 0 0 0 0 0 0 0
0 0 0 0 0 0 0 0 0 0 0 0 0 0 0 0
0 0 0 0 0 0 0 0 0 0 0 0 0 0 0 0
0 0 0 0 0 0 0 0 0 0 0 0 0 0 0 0
0 0 0 0 0 0 0 0 0 0 0 0 0 0 0 0
0 0 0 0 0 0 0 0 0 0 0 0 0 0 0 0
0 0 0 0 0 0 0 0 0 0 0 0 0 0 0 0
0 0 0 0 0 0 0 0 0 0 0 0 0 0 0 0
0 0 0 0 0 0 0 0 0 0 0 0 0 0 0 0
0 0 0 0 0 0 0 0 0 0 0 0 0 0 0 0
0 0 0 0 0 0 0 0 0 0 0 0 0 0 0 0
0 0 0 0 0 0 0 0 0 0 0 0 0 0 0 0
0 0 0 0 0 0 0 0 0 0 0 0 0 0 0 0
0 0 0 0 0 0 0 0 0 0 0 0 0 0 0 0
0 0 0 0 0 0 0 0 0 0 0 0 0 0 0 0
0 0 0 0 0 0 0 0 0 0 0 0 0 0 0 0
TIMER
2
2
2
2
2
2
2
2
2
2
2
2
2
2
2
2
EV1 EV2 ADV
3
4
2
3
4
2
3
4
2
3
4
2
3
4
2
3
4
2
3
4
2
3
4
2
3
4
2
3
4
2
3
4
2
3
4
2
3
4
2
3
4
2
3
4
2
3
4
2
EDIT STEP DETAILS
VIEW STEP DETAILS
ALARM
D
MESSAG E TEXT
S
HZ
RUN
Figure 36 Edit Sequence Steps (Model 1042 Example)
Table 42 Edit Sequence Steps
Feature
Description
STEP
Step number
STATE
Name of state
OUTPUTS 1 - 16
(Model 1042 only)
Output states: 1 or 0.
TIMER
When the timer duration expires, the sequence will jump to this step.
EV1
When Event1 is triggered the sequence will jump to this step.
EV2
When Event2 is triggered the sequence will jump to this step.
ADV
When manually advanced the sequence will jump to this step.
EDIT STEP DETAILS
Lets you edit step details. See page 91.
VIEW STEP DETAILS
Displays detailed popup window. See page 92.
Bold items are read only.
90
559 and 1042 Series Operator Interface User Guide
Revision 12
11/08
Sequencers
Sequencer Setup - Model 559 and 1042
Edit Step Details
Edits are allowed only when the Sequencer function block is in the Ready or Stop mode.
If you specify a “next step” of zero, the Sequence will STOP when its “next step” trigger is received. For
example, if Step 1 has a Timer Duration of one minute and a “Timer Next Step” of zero, the Sequence will
stay in Step 1 for one minute and then STOP.
If you specify a Timer Duration value of zero, the Sequence will remain at that Step until Event 1 or Event
2 occurs, or an Advance input or command is received.
Table 43 Edit Step Details
Feature
Description
F1 – NEXT STEP
Displays next step.
F2 – PREV STEP
Displays previous step.
F3 – GO TO STEP
Displays chosen step.
SEQUENCE NUMBER
Sequence number.
SEQUENCE NAME
Sequence name.
SEQUENCE
DESCRIPTION
Sequence description.
TIME UNITS
Hours or Minutes
SELECT STATE
Displays the Select State popup window. See page 94. Available only from main menu.
TIMER DURATION
Length of the step in time units.
AUX OUTPUT
Value of auxiliary analog output.
TIMER NEXT STEP
When the timer duration expires the sequence will jump to this step.
EVENT 1 NEXT
STEP
When Event 1 is triggered the sequence will jump to this step.
EVENT 2 NEXT
STEP
When Event 2 is triggered the sequence will jump to this step.
ADVANCE NEXT
STEP
When manually advanced the sequence will jump to this step.
Bold items are read-only.
Revision 12
11/08
559 and 1042 Series Operator Interface User Guide
91
Sequencers
Sequencer Setup - Model 559 and 1042
View Step Details
Press Esc to remove the View Step Details popup window.
MAY06
11:30
SEQUENCE 1 - SEQLABEL SEQDESCR
PAGE 1
OF 4
CURRENT STEP - 11
OUTPUTS
STEP STATE
1 STATE001LABL
2 STATE002LABL
3 STATE003LABL
4 STATE004LABL
5 STATE005LABL
6 STATE006LABL
7 STATE007LABL
8 STATE008LABL
9 STATE009LABL
10 STATE010LABL
11 STATE011LABL
12 STATE012LABL
13 STATE013LABL
14 STATE014LABL
15 STATE015LABL
16 STATE016LABL
1 2 3 4 5 6 7 8 9 10 11 12 13 14 15 16
1 0 0 0 0 0 0 0 0 0 0 0 0 0 0 0
0 0 0 0 0 0 0 0 0 0 0 0 0 0 0 0
0 0 0 0 0 0 0 0 0 0 0 0 0 0 0 0
0 0 0 0 0 0 0 0 0 0 0 0 0 0 0 0
0 0 0 0 0 0 0 0 0 0 0 0 0 0 0 0
0 0 0 0 0 0 0 0 0 0 0 0 0 0 0 0
0 0 0 0 0 0 0 0 0 0 0 0 0 0 0 0
0 0 0 0 0 0 0 0 0 0 0 0 0 0 0 0
0 0 0 0 0 0 0 0 0 0 0 0 0 0 0 0
0 0 0 0 0 0 0 0 0 0 0 0 0 0 0 0
0 0 0 0 0 0 0 0 0 0 0 0 0 0 0 0
0 0 0 0 0 0 0 0 0 0 0 0 0 0 0 0
0 0 0 0 0 0 0 0 0 0 0 0 0 0 0 0
0 0 0 0 0 0 0 0 0 0 0 0 0 0 0 0
0 0 0 0 0 0 0 0 0 0 0 0 0 0 0 0
0 0 0 0 0 0 0 0 0 0 0 0 0 0 0 0
VIEW STEP DETAILS
EDIT STEP DETAILS
ALARM
D
1
STEP
STATE
STATE001LABL
TIMER DURATION
0000:01:06
AUX OUTPUT
100.0
NEXT STEP
TIMER 2
EV 1 3
EV 2 4
ADV 2
EVENT 1
TAGNAME1
EVENT 2
TAGNAME2
PRESS ENTER
FOR OUTPUTS
F1 - NEXT STEP
F2 - PREV STEP
F3 - GO TO STEP
MESSAG E TEXT
S
HZ
RUN
Table 44 View Sequence Step Details (Model 1042 Example)
Feature
Description
STEP
Step number
STATE
State name
TIMER DURATION
Duration of state (hours or minutes)
AUX OUTPUT
Value of auxiliary analog output.
NEXT STEP TIMER
When the timer duration expires the sequence will jump to this step.
NEXT STEP EVENT1
When Event1 is triggered the sequence will jump to this step.
NEXT STEP EVENT2
When Event2 is triggered the sequence will jump to this step.
NEXT STEP ADV
When manually advanced the sequence will jump to this step.
PRESS ENTER FOR
OUTPUTS
Displays a popup window for the outputs. See page 93.
F1 – NEXT STEP
Press F1 to view the next step’s details.
F2 – PREV STEP
Press F2 to view the previous step’s details.
F3 – GO TO STEP
Press F3 to select any step and view its details.
Bold items are read only.
92
559 and 1042 Series Operator Interface User Guide
Revision 12
11/08
Sequencers
Sequencer Setup - Model 559 and 1042
View Sequence Outputs
Press Esc to remove the Output popup window.
MAY06
11:30
SEQUENCE 1 - SEQLABEL SEQDESCR
PAGE 1
OF 4
CURRENT STEP - 11
OUTPUTS
STEP STATE
1 STATE001LABL
2 STATE002LABL
3 STATE003LABL
4 STATE004LABL
5 STATE005LABL
6 STATE006LABL
7 STATE007LABL
8 STATE008LABL
9 STATE009LABL
10 STATE010LABL
11 STATE011LABL
12 STATE012LABL
13 STATE013LABL
14 STATE014LABL
15 STATE015LABL
16 STATE016LABL
1 2 3 4 5 6 7 8 9 10 11 12 13 14 15 16
1 0 0 0 0 0 0 0 0 0 0 0 0 0 0 0
0 0 0 0 0 0 0 0 0 0 0 0 0 0 0 0
0 0 0 0 0 0 0 0 0 0 0 0 0 0 0 0
0 0 0 0 0 0 0 0 0 0 0 0 0 0 0 0
0 0 0 0 0 0 0 0 0 0 0 0 0 0 0 0
0 0 0 0 0 0 0 0 0 0 0 0 0 0 0 0
0 0 0 0 0 0 0 0 0 0 0 0 0 0 0 0
0 0 0 0 0 0 0 0 0 0 0 0 0 0 0 0
0 0 0 0 0 0 0 0 0 0 0 0 0 0 0 0
0 0 0 0 0 0 0 0 0 0 0 0 0 0 0 0
0 0 0 0 0 0 0 0 0 0 0 0 0 0 0 0
0 0 0 0 0 0 0 0 0 0 0 0 0 0 0 0
0 0 0 0 0 0 0 0 0 0 0 0 0 0 0 0
0 0 0 0 0 0 0 0 0 0 0 0 0 0 0 0
0 0 0 0 0 0 0 0 0 0 0 0 0 0 0 0
0 0 0 0 0 0 0 0 0 0 0 0 0 0 0 0
VIEW STEP DETAILS
EDIT STEP DETAILS
ALARM
D
1
STEP
STATE
STATE001LABL
OUTPUTS
1 OUTLBL01
2 OUTLBL02
3 OUTLBL03
4 OUTLBL04
5 OUTLBL05
6 OUTLBL06
7 OUTLBL07
8 OUTLBL08
9 OUTLBL09
10 OUTLBL10
11 OUTLBL11
12 OUTLBL12
13 OUTLBL13
14 OUTLBL14
15 OUTLBL15
16 OUTLBL16
ENTER:DETAILS
F1 - NEXT STEP
F2 - PREV STEP
F3 - GO TO STEP
MESSAG E TEXT
S
HZ
ON
OFF
OFF
OFF
OFF
OFF
OFF
OFF
OFF
OFF
OFF
OFF
OFF
OFF
OFF
OFF
RUN
Table 45 View Sequence Step Outputs (Model 1042 Example)
Feature
Description
STEP
Step number
STATE
State name
OUTPUTS 1 - 16
The configured state of the function block’s 16 outputs.
ENTER: DETAILS
Press Enter to return to the View Details popup screen. See page 92.
F1 – NEXT STEP
Press F1 to view the next step’s details..
F2 – PREV STEP
Press F2 to view the previous step’s details.
F3 – GO TO STEP
Press F3 to select any step and view its details.
Bold items are read only.
Revision 12
11/08
559 and 1042 Series Operator Interface User Guide
93
Sequencers
Sequencer Setup - Model 559 and 1042
Select State
Lets you select which state to assign to the step.
A unique State, “State 0”, can be used to indicate the last step in a Sequence. The Sequencer function
block will go to Stop mode when it encounters any Step who’s State is State 0. State 0 is the first item
shown on Page 1 of the Select State popup windows.
EDIT STEP 1
F1 - NEXT STEP
SELECT STATE
F2 - PREV STEP
F3 - PAGE
GO TO
1 STEP
OF 4
SEQUENCE NUMBER
1
STATE
1
4
8
12
16 EVENT 1
EVENT 2
SEQUENCE
NAME
SEQNCABC
-- 1 STATE001LABL 0 0 0 0 0 0 0 0 0 0 0 0 0 0 0 0 -SEQUENCE
DESCRIPTION
0 0 0 0 0 0 0 0 0 0 0 0 0MAKEPRODUCTXYZ
0 0 0 TAGNAME1 TAGNAME2
- 2 STATE002LABL
TAGNAME4
STATE003LABL 0 0 0 0 0 0 0 0 0 0 0 0 0 0 0 0 TAGNAME3
TIME- 3UNITS
MINUTES
- 4 STATE004LABL 0 0 0 0 0 0 0 0 0 0 0 0 0 0 0 0 TAGNAME5 -SELECT
STATE
STATE001LABL
--- 5 STATE005LABL 0 0 0 0 0 0 0 0 0 0 0 0 0 0 0 0
- 6 DURATION
STATE006LABL 0 0 0 0 0 0 0 0 0 0 0 0 0 0 0 0 TAGNAME6 TAGNAME7
TIMER
1.1
--7 STATE007LABL 0 0 0 0 0 0 0 0 0 0 0 0 0 0 0 0
AUX--OUTPUT
100.0
--8 STATE008LABL 0 0 0 0 0 0 0 0 0 0 0 0 0 0 0 0
TIMER
STEP 0 0 0 0 0 0 0 0 0 0 0 0 0 0 0 0 --- 2
- 9 NEXT
STATE009LABL
0 0 0 0 0 0 0 0 0 0 0 0 0 0 0 0
--- 3
- 10 STATE010LABL
EVENT
1 NEXT STEP
EVENT 2 NEXT STEP
4
ADVANCE NEXT STEP
2
ALARM
D
MESSAGE TEXT
S
HZ
RUN
Table 46 Select State
Feature
Description
STATE
Lists all possible states you can assign to the step. Page up and down
to see all choices. Move cursor up or down to the desired state then
press Enter to select.
1
4
8
12
1
5
9
16
16 (Model 1042)
Headings indicating the digital outputs of the block.
(Model 559)
EVENT 1 (Model 1042 only)
Name of the discrete signal that will cause the sequence to jump to a
specified step.
EVENT 2 (Model 1042 only)
Name of the discrete signal that will cause the sequence to jump to a
specified step.
Bold items are read only.
94
559 and 1042 Series Operator Interface User Guide
Revision 12
11/08
Sequencers
Save Sequence
Save Sequence
This function saves a sequence to the controller’s sequencer memory. It is accessed through the main menu
or through the Sequencer Popup menu. The Sequencer can run any of the sequences in controller memory.
You can choose to save a sequence back to controller memory after editing it.
Table 47 Sequence save details
Feature
CURRENT SEQUENCE NUMBER
CURRENT SEQUENCE NAME
CURRENT SEQUENCE DESCR
SAVE TO SEQUENCE NUMBER
Description
The number, name, and description of the sequence currently loaded into
the sequencer.
There are “slots” available in memory for sequences.
ATTENTION: You will overwrite any sequence in the slot. Select the
desired slot and press Enter to save the sequence. The sequence is also
saved in the sequencer.
NOTE: This item will not be displayed if the Save Sequence function has
been disabled via the HC Designer configuration software (Version 2.100
and later).
SAVE IS NOT PERMITTED
The Save Sequence function has been disabled via the HC Designer
configuration software (Version 2.100 and later).
Bold items are read-only.
Revision 12
11/08
559 and 1042 Series Operator Interface User Guide
95
Sequencers
Sequencer Operation
Sequencer Operation
Overview
The Sequencer operation display is accessed by the Display Group keys
1
through
5
,[
8
].
See also
While performing setpoint schedule operations, messages may be displayed. See Table 175 for message
descriptions.
What’s in this section
Topic
See Page
Sequencer Operation - Model 1042
97
Sequencer Operation - Model 559
98
Sequencer Popup Menu - Model 559
99
Load Sequencer
100
View/Edit Sequence
101
Edit Steps/Edit Step Details
102
Security
When Security is enabled, (See “Set Security”) the Sequencer operate display works as follows:
When the display is initially called, the security pop-up appears. Enter the proper security code then reselect the function. Access is permitted without further interruption of the security pop-up until the
display is removed from view.
96
559 and 1042 Series Operator Interface User Guide
Revision 12
11/08
Sequencers
Sequencer Operation - Model 1042
Sequencer Operation - Model 1042
Access
1
Sequencer operation displays are accessed by the Display Group keys
through
5
[
8
].
Sequencer Operation Display
SEQBLOK1
SEQUENCER
SEQUENCE 20
HEATING
STATE
STEP
1
STEP
ELAPSED TIME
0000:00:00.0
12:30
SEQ Description
COGS
F1
RUN
MODE
STEP
TIME REMAINING
0000:00:00.0
RUN
SEQUENCE
ELAPSED TIME
0000:00:00.0
F2
HOLD
AUX OUTPUT - AUX NAME 124.6 DEGF
F4 ADVANCES TO STEP 60
STATE 4
VIEW/EDIT SEQUENCE
LOAD SEQUENCE
EDIT STEPS
SAVE SEQUENCE
CLEAR SEQUENCE
F3
RESET
F4
ADV
Figure 37 Sequencer Operation Display - Model 1042
Table 48 Sequencer Operation - Model 1042
Feature
Description
SEQBLOK1
Name of the selected Sequencer block.
COQS
Name of the selected sequence.
SEQ Description
Description of the selected sequence.
STATE
Name of the currently active State.
STEP n
Current step number.
MODE
Current mode of sequence. RUN, HOLD, STOP, READY.
STEP ELAPSED TIME
Elapsed time of step not including time in HOLD.
STEP TIME REMAINING
Time remaining in the current Step.
SEQUENCE ELAPSED TIME
Elapsed time of Sequence since it was started, including time in HOLD.
AUX OUTPUT
Value of auxiliary analog output for the current step.
F4 ADVANCES TO STEP n
Press F4 to advance to the indicated step. Note that you must place the
Sequencer in Hold mode to use the Advance button.
F1 RUN
Runs the sequence.
F2 HOLD
Holds the sequence.
F3 RESET
Resets the sequence. This erases any edits that were made but not saved.
F4 ADV
Advances to the indicated step.
VIEW/EDIT SEQUENCE
Lets you view/edit the sequence. See page 90.
LOAD SEQUENCE
Loads a sequence from sequence number or sequence list into the Sequencer
function block. Once loaded you can run or edit the sequence. See Page 100.
EDIT STEPS
Lets you edit step details. See page 91.
SAVE SEQUENCE
Saves the current sequence to controller memory. See Page 95.
CLEAR SEQUENCE
Erases the sequence from the sequencer. After a clear, to run another sequence
you must load one first with LOAD SEQUENCE.
Bold items are read only.
Revision 12
11/08
559 and 1042 Series Operator Interface User Guide
97
Sequencers
Sequencer Operation - Model 559
Sequencer Operation - Model 559
Access
Sequencer operation displays are accessed by the Display Group keys
1
through
5
[
8
].
Sequencer Operation Display
SEQUENCER
SEQUENCE 20
COGS
12:30
SEQ Description
F1
RUN
HEATING
STATE
STEP
SEQBLOK1
1
MODE
READY
STEP ELAPSED TIME
0000:00:00.0
STEP TIME REMAINING
0000:00:00.0
SEQUENCE ELAPSED TIME
0000:00:00.0
AUX OUTPUT - AUX NAME 124.6 DEGF
F4 ADVANCES TO STEP 60
LOAD SEQUENCE
MORE COMMANDS
F2
HOLD
F3
RESET
STATE 4
F4
ADV
Figure 38 Sequencer Operation Display - Model 559
Table 49 Sequencer Operation - Model 559
Feature
Description
STATE
Name of the currently active State.
STEP n
Current step number.
MODE
Current mode of sequence. RUN, HOLD, STOP, READY.
STEP ELAPSED TIME
Elapsed time of step not including time in HOLD.
STEP TIME REMAINING
Time remaining in the current Step.
SEQUENCE ELAPSED TIME
Elapsed time of Sequence since it was started, including time in HOLD.
AUX OUTPUT
Value of auxiliary analog output for the current step.
F4 ADVANCES TO STEP n
Press F4 to advance to the indicated step. Note that you must place the
Sequencer in Hold mode to use the Advance button.
F1 RUN
Runs the sequence.
F2 HOLD
Holds the sequence.
F3 RESET
Resets the sequence. This erases any edits that were made but not saved.
F4 ADV
Advances to the indicated step.
LOAD SEQUENCE
Loads a sequence from sequence number or sequence list into the Sequencer
function block. Once loaded you can run or edit the sequence. See Page 100
MORE COMMANDS
Accesses the Popup Operate Menu. See page 99
Bold items are read only.
98
559 and 1042 Series Operator Interface User Guide
Revision 12
11/08
Sequencers
Sequencer Operation - Model 559
Sequencer popup menu - Model 559
By choosing MORE COMMANDS, this menu lets you adjust and view parameters of the sequencer. Some
actions require the sequencer to be in certain states (RUN, READY, etc.). See Table 50
SEQUENCER
SEQUENCE 20
12:30
SEQ Description
F1
RUN
HEATING
STATE
STEP
COGS
SEQBLOK1
1
STEP ELAPSED TIME
STEP TIME REMAINING
MODE
READY
0000:00:00.0
F2
HOLD
0000:00:00.0
CLEAR
F3
RESET
SEQUENCE ELAPSED TIME
0000:00:00.0
EDIT STEPS
VIEW/EDIT SEQUENCE
AUX OUTPUT 124.6
SAVE 60 STATE 4
F4 ADVANCES TO STEP
LOAD SEQUENCE
MORE COMMANDS
F4
ADV
Figure 39 Sequencer operate popup menu - Model 559
Table 50 Sequencer operate popup details - Model 559
Feature
Description
CLEAR
Erases the sequence from the sequencer. After a clear, to run another
sequence you must load one first with LOAD SEQUENCE.
EDIT STEPS
Lets you edit step details. See page 102
VIEW/EDIT SEQUENCE
Lets you view/edit the sequence. See page 100
SAVE
Saves the current sequence to controller memory. See Page 95
Revision 12
11/08
559 and 1042 Series Operator Interface User Guide
99
Sequencers
Load Sequencer
Load Sequencer
This menu lets you load a sequence from a sequence number or sequence list to a sequencer where it can be
run or edited.
Table 51 Schedule load details
Feature
Description
CURRENT SEQUENCE NUMBER
CURRENT SEQUENCE NAME
CURRENT SEQUENCE DESCR
Number, name, description of sequence being run by the sequencer.
LOAD FROM SEQUENCE NUMBER
Number of sequence to be loaded from memory. Loading sequence
number 0 (zero) will clear the working sequence.
LOAD FROM SEQUENCE LIST
Sequence number, when selected from a list of sequences, will be loaded
from memory.
STEP NUMBER
After loading, the sequence will start at this step. Subsequent runs will start
at step #1. If the step number is within a recycle loop, the sequencer cycles
through the recycled steps according to the number of recycles.
Bold items are read-only.
100
559 and 1042 Series Operator Interface User Guide
Revision 12
11/08
Sequencers
View/Edit Sequence
View/Edit Sequence
SEQUENCE 1 - SEQLABEL SEQDESCR
MAY06
PAGE 1
11:30
OF 4
CURRENT STEP - 11
OUTPUTS
STEP STATE
1 STATE001LABL
2 STATE002LABL
3 STATE003LABL
4 STATE004LABL
5 STATE005LABL
6 STATE006LABL
7 STATE007LABL
8 STATE008LABL
9 STATE009LABL
10 STATE010LABL
11 STATE011LABL
12 STATE012LABL
13 STATE013LABL
14 STATE014LABL
15 STATE015LABL
16 STATE016LABL
NEXT STEP
1 2 3 4 5 6 7 8 9 10 11 12 13 14 15 16
0 0 0 0 0 0 0 0 0 0 0 0 0 0 0 0
0 0 0 0 0 0 0 0 0 0 0 0 0 0 0 0
0 0 0 0 0 0 0 0 0 0 0 0 0 0 0 0
0 0 0 0 0 0 0 0 0 0 0 0 0 0 0 0
0 0 0 0 0 0 0 0 0 0 0 0 0 0 0 0
0 0 0 0 0 0 0 0 0 0 0 0 0 0 0 0
0 0 0 0 0 0 0 0 0 0 0 0 0 0 0 0
0 0 0 0 0 0 0 0 0 0 0 0 0 0 0 0
0 0 0 0 0 0 0 0 0 0 0 0 0 0 0 0
0 0 0 0 0 0 0 0 0 0 0 0 0 0 0 0
0 0 0 0 0 0 0 0 0 0 0 0 0 0 0 0
0 0 0 0 0 0 0 0 0 0 0 0 0 0 0 0
0 0 0 0 0 0 0 0 0 0 0 0 0 0 0 0
0 0 0 0 0 0 0 0 0 0 0 0 0 0 0 0
0 0 0 0 0 0 0 0 0 0 0 0 0 0 0 0
0 0 0 0 0 0 0 0 0 0 0 0 0 0 0 0
EDIT STEP DETAILS
VIEW STEP DETAILS
ALARM D MESSAGE TEXT
TIMER
2
2
2
2
2
2
2
2
2
2
2
2
2
2
2
2
S
EV1 EV2 ADV
3
4
2
3
4
2
3
4
2
3
4
2
3
4
2
3
4
2
3
4
2
3
4
2
3
4
2
3
4
2
3
4
2
3
4
2
3
4
2
3
4
2
3
4
2
3
4
2
HZ
RUN
Figure 40 Edit Sequence Steps
Table 52 Edit Sequence Steps
Feature
Description
STEP
Step number
STATE
Name of state
OUTPUTS 1 - 16
Output states: 1 or 0.
TIMER
When the timer duration expires the sequence will jump to this step.
EV1
When Event1 is triggered the sequence will jump to this step.
EV2
When Event2 is triggered the sequence will jump to this step.
ADV
When manually advanced the sequence will jump to this step.
EDIT STEP DETAILS
Lets you edit step details. See page 102.
VIEW STEP DETAILS
Displays detailed popup window. See page 92.
Bold items are read only.
Revision 12
11/08
559 and 1042 Series Operator Interface User Guide
101
Sequencers
Edit Steps/Edit Step Details
Edit Steps/Edit Step Details
This menu can be accessed directly from the Sequencer Operation display or from the View/Edit Sequence
display.
The items on this menu cannot be edited while the function block is in the Run mode.
Table 53 Edit Step Details
Feature
Description
F1 – NEXT STEP
Displays next step.
F2 – PREV STEP
Displays previous step.
F3 – GO TO STEP
Displays chosen step.
SEQUENCE NUMBER
Sequence number.
SEQUENCE NAME
Sequence name.
SEQUENCE
DESCRIPTION
Sequence description.
TIME UNITS
Hours or Minutes
TIMER DURATION
Length of the step in time units.
AUX OUTPUT
Value of auxiliary analog output.
Bold items are read-only.
ATTENTION
F3 Reset erases all edits unless you save them first.
102
559 and 1042 Series Operator Interface User Guide
Revision 12
11/08
Loops
Overview
The two main tasks associated with loops are setup and operation. Setup is done through the Loop menu
and is described in Loop Setup. Operation is done through various loop displays accessed through the
Display Group keys
1
through
5
[
8
] and is described in Loop Operation.
Loop modes
All loop displays indicate the current operating mode of the selected loop. Loop modes are described in
Table 54.
Table 54 Loop modes
Loop mode
Meaning
AUTO RSP
Loop is controlling the process and Remote Setpoint is selected.
MAN RSP
Loop output can only be changed manually. Remote Setpoint is selected.
IMAN RSP
IMAN (Initialization Manual) occurs with Cascade loops only.
Figure 41. Secondary Cascade is in MAN or LSP, therefore Primary Cascade
output is tracking Secondary Cascade’s PV. Remote Setpoint is selected.
LO RSP
LO (Local Override): loop output is tracking the loop’s Output Tracking value.
Remote Setpoint is selected or High Limit Override Status Is ON.
AUTO LSP
Loop is controlling the process and Local Setpoint is selected.
MAN LSP
Loop output can only be changed manually. Local Setpoint is selected.
IMAN LSP
IMAN (Initialization Manual) occurs with Cascade loops only.
Figure 41. Secondary Cascade is in MAN or LSP, therefore Primary Cascade
output is tracking Secondary Cascade’s PV. Local Setpoint is selected.
LO LSP
LO (Local Override): loop output is tracking the loop’s Output Tracking value.
Local Setpoint is selected or High Limit Override is ON.
PID Primary
PID Secondary
RSP
BCO
BCI
When PID Secondary is in Manual
or when Local Setpoint is selected,
PID Primary mode is IMAN. IMAN
causes the PID Primary output to
track the PID Secondary PV.
Figure 41 IMAN loop mode
Revision 12
11/08
559 and 1042 Series Operator Interface User Guide
103
Loops
What’s in this section
What’s in this section
Loop Function
See page
Common Loop Tasks
106
Loop Setup
106
Loop trend
107
Loop Accutune III
108
Tuning Status
110
Loop Accutune
112
Loop tune constants
113
Loop control setup
114
Carbon parameters
115
Loop alarm setpoints
116
Loop limits
117
Loop Operation Displays
104
119
Loop summary
120
Loop control
121
Multiloop faceplate
124
1 loop numeric
125
Single loop faceplate with loop trend screen
126
Loop Tune Constants display
127
A/M bias
128
559 and 1042 Series Operator Interface User Guide
Revision 12
11/08
Loops
Common Loop Tasks
Common Loop Tasks
You can do these tasks from any live loop display.
Table 55 Common loop tasks
Task
How to do it
To manually change a control loop’s output or setpoint
value
Model 1042 only:
Use the numeric keys
value. Press Enter
Escape
ESC
0
thru 9 to manually enter a
to accept the value, press
to leave it unchanged.
Model 559/1042:
or Decrement
to manually
Press Increment
select a value. Changes to a value are done “live” and do
not require pressing Enter, you cannot cancel the
changes by pressing Escape
To adjust a loop’s setpoint, output, or switch between
Local and Remote setpoints
ESC
.
1. Access a display that has a cursor around the loop tag
at the top of the display. If multiple loops, press Tab
to move cursor to the desired loop tag.
to move between the loop tag, SP
2. Press Detail
value, and Output value (if in Manual).
3. Adjust values according to previous task.
4. With cursor on the loop tag, press Enter
to that loop’s control screen:
to jump
LOOP CONTROL
LOOPTAG1 AUTO LSP ENGU
TYPE
PID
PV
1234567
OUTPUT
1234567
LOCAL SP
1234567
REMOTE SP
1234567
SWITCH SP
See Loop control (page 121).
To toggle a selected loop between AUTO and
MANUAL
Revision 12
11/08
Press Auto/Manual
559 and 1042 Series Operator Interface User Guide
105
Loops
Loop Setup
Loop Setup
Access
Main menu.
Select loop
Select a loop. The loop menu for that loop will appear.
See also
While performing Loop menu functions, messages may be displayed. See Table 175 for message
descriptions.
Loop menu
Items on the Loop menu are visible according to the loop type.
Table 56 Loop menu visibility
Loop type
Menu item
PID
LOOP TREND
X
ACCUTUNEIII
X
ON/OFF
3 POS
CARBON
X
X
A/M BIAS
X
ACCUTUNE
X
TUNE CONSTANTS
X
CONTROL SETUP
X
X
X
X
X
X
CARBON PARAMETERS
X
X
ALARM SETPOINTS
X
X
X
X
X
LIMITS
X
X
X
X
X
HIGH OUTPUT LIMITING
X
X
X indicates item is visible
Select one of the following functions from the Select Loop Menu.
Loop Function
106
See page
Loop Trend
107
AccutuneIII
108
Accutune
112
Tune Constants
113
Control Setup
114
Carbon Parameters
115
Alarm Setpoints
116
Limits
117
High Output Limiting
118
559 and 1042 Series Operator Interface User Guide
Revision 12
11/08
Loops
Loop Setup
Loop trend
The Loop Trend shows a graphical and textual overview of a selected loop.
LOOPTAG1
AUTO RSP
TUNE
ENGU
MAY06
11:30
2500.0
07:35
07:55
08:15
1500.0
PV
OUT
2205.0
83.5
SP
DEV
2000.0
205.0
Figure 42 Single loop trend
Table 57 Details of single loop trend
Feature
Description
Loop mode
See Table 54 for details. To change between AUTO and MAN modes, press
Auto/Manual.
Loop Tag
Press Detail to move cursor to this, then press Enter to display the Loop Tune
Constants display. See Loop tune constants (page 113). You can switch between
these two displays; the trend line will be buffered.
Setpoint value of the loop.
PV bar graph on right
side
Current value of PV
PV value at lower left
Current value of PV
PV trend
Shows PV over the last timebase. Timebase can be changed by switching to Loop
Tune Constants display. See Loop tune constants (page 113).
OUT
Loop output. To change, press Detail to move cursor. Press Increment and Decrement
to change value. Loop must be in MAN.
SP
Setpoint value. To change, press Detail to move cursor. Press Increment and
Decrement to change value.
DEV
PV’s deviation from setpoint.
TUNE
When this is visible, Loop is being tuned automatically. See Loop Accutune III (page
108) or Loop Accutune (page 112).
Bold items are read-only.
TIP
This display is not selectable from the Loop Menu for ON/OFF or A/M BIAS loop type.
Revision 12
11/08
559 and 1042 Series Operator Interface User Guide
107
Loops
Loop Setup
Loop Accutune III
This display lets you set up and start the loop Accutune III tuning function. When initiated, the controller
will start controlling to the setpoint while it identifies the process, calculates the tuning constants, and
begins PID control with the correct tuning parameters.
Table 58 Details of Loop Accutune III (listed in order of appearance)
Feature
Description
Loop mode
See Table 54 for details. To change between AUTO and MAN modes, press the Auto/Manual
button.
LSP/RSP
See Table 54 for details. This item indicates the source of this loop’s Setpoint, Local or Remote.
VIEW
TUNING
STATUS
Select this item to view the status of the tuning process on the TUNING STATUS display (Table
59 below).
FUZZY
Select ON to activate Fuzzy Overshoot Suppression to minimize overshoot after a setpoint
change or a process disturbance.
Select OFF to disable Fuzzy Logic.
The fuzzy logic observes the speed and direction of the PV signal as it approaches the setpoint
and temporarily modifies the internal controller response action as necessary to avoid an
overshoot. There is no change to the PID algorithm, and the fuzzy logic does not alter the PID
tuning parameters. This feature can be independently Enabled or Disabled as required by the
application to work with “TUNE” On-Demand tuning.
PV
ADAPTIVE
TUNING
Tuning method that continuously learns the process as PV deviations are observed and adapts
the tuning parameters to the process response.
DISABLE - Disables PV Adaptive tune.
ENABLE - This method adapts a tuned process to changing system characteristics over time,
when the PV deviates from the Setpoint by a certain amount for any reason.
See note 3.
ACCUTUNE
III TYPE
DISABLE - Disables ACCUTUNE III.
CYCLE TUNING - Tuning parameter values are derived from the process response to the
resultant action of causing the PV to oscillate about the Setpoint value. See note 1.
SP TUNING – Setpoint Tuning based on the process response to a Setpoint change.
See note 2.
TUNING
CRITERIA
NORMAL - Very conservative tuning designed to calculate critically damped tuning parameter
values that produce no overshoot.
FAST - More aggressive tuning than Normal. Designed to calculate under damped parameter
values providing faster control to the setpoint but may have some overshoot.
108
559 and 1042 Series Operator Interface User Guide
Revision 12
11/08
Loops
Loop Setup
Feature
DUPLEX
TUNING
Description
Selection of three tuning actions when performing a Cycle Tuning procedure on a Duplex control
loop.
DISABLE - Duplex type tuning is disabled and simplex type tuning is used instead. The resultant
is blended tuning which is derived from the process response to cycling the output between the
low and the high output limits. The calculated tuning parameter values are stored for each side.
MANUAL - Tuning must be initiated manually for each side. The current LSP or RSP value is
used as the target SP for the desired heat or cool side tuning. For the heat side, the output cycles
between 50 percent and the high output limit and for the cool side the output cycles between 50
percent and the low output limit. Tuning values are calculated and stored only for the side tuned.
AUTOMATIC - Heat and Cool tuning are sequentially performed automatically. During the
operation of this tuning the target SP used is the mid point between the high output limit and 50
percent for the heat side and the low output limit and 50 percent for the cool side. During tuning
for each side the cycling of the output results in the PV oscillating around the target SP value.
From the data gathered during the oscillations, tuning values are calculated and stored for each
side. After tuning on both sides is completed, the process SP is returned to the value of the last
SP used prior to the initiation of the tuning procedure.
SP STEP
CHANGE
Configuration parameter for Setpoint Tuning. Select a value between 5 and 15%. This defines the
value of the initial Setpoint step change that is used as the target Setpoint value for process
identification.
SP TUNE
STEP
DIRECTION
Configuration parameter for Setpoint Tuning. The selection of UP or DOWN results in the Setpoint
change value added to or subtracted from the present Setpoint value.
PROCESS
GAIN
Configuration parameter for Setpoint Tuning. Gain identification value for the process. Select a
value between 0.10 and 10.0. Normal value is 1. This value is used to estimate the size of the
initial output step for a Setpoint Tune.
(SWITCH)
TUNE SET
TSET1 uses Gain #1, Rate #1, and Reset #1.
START TUNE
Select this to begin the Accutune III process.
TSET2 uses Gain #2, Rate #2, and Reset #2.
Bold items are read only.
TIP
This display is selectable only from the Loop Menu for PID and CARBON loop type.
Note 1: CYCLE TUNING - This tuning method uses the measured ultimate gain and period to produce
tuning parameter values. Cycle tuning does not distinguish between process lags and always results in gain
based on PV amplitude and calculates values of Reset and Rate based on time of the SP crossings (The
Reset value is always 4x the Rate value.) This method does not require a stable process initially and the
process may be moving.
Note 2: SETPOINT TUNING - When initiated the control loop is put into an initial temporary manual
state until the process characteristics are identified. This period may last up to a minute. During this time
the Tune status shows Not Ready, and then an initial output step is made using the preconfigured size and
direction parameters along with the preset output value. The resultant process action is used to determine
the tuning parameters and once the process identification has completed, the loop is returned to automatic
control.
Note 3: PV ADAPTIVE TUNING - This method adapts a tuned process to changing system
characteristics over time. It operates by observing a previously tuned process for changes in the system
Revision 12
11/08
559 and 1042 Series Operator Interface User Guide
109
Loops
Loop Setup
such as changes in deadtime or other process characteristics that can make a tuned process become
unstable, unresponsive or over responsive. When the PV deviates from the SP by a certain amount for any
reason, the adaptive tuning algorithm becomes active and begins to observe the resulting PV action. If the
process becomes unstable and oscillates, PV Adaptive Tuning eventually brings the process into control by
retuning parameter values (as needed) using a systematic approach defined by an expert based method of
tuning rules. Should the process not oscillate but be observed as too fast or sluggish, a different expert rules
set is applied to result in the slowing down or speeding up of the process by adjusting certain tuning
parameter values. This method continuously learns the process as PV deviations are observed and adapts
the tuning parameters to the process response.
Tuning Status
This display shows you the current status of the Accutune III loop tuning process. It also shows you the
current values of other important loop values (PV, Setpoint, etc.).
Please note that all of the information shown on this display is read-only.
Table 59 Details of the Tuning Status display
Feature
Description
Loop mode
The current mode of this loop, AUTO or MANUAL.
LSP/RSP
The source of this loop’s Setpoint, Local or Remote
TUNE
STATUS
Inactive – The Accutune III tuning process is not active.
ACTIVE
TUNE SET
Tune set being used by the controller (TSET1 or TSET2).
PV
Value of Process Variable
SETPOINT
Value of setpoint
OUTPUT
Output of loop
OVERRIDE
ON
Appears when high output limit override is active.
PV
ADAPTIVE
TUNING
DISABLE - PV Adaptive Tuning is Disabled.
ACCUTUNE
MODE
110
Tuning – The Accutune III tuning progress is active.
ENABLE – PV Adaptive Tuning is Enabled.
Status indication of present selection for ACCUTUNE III TYPE (DISABLED, CYCLE TUNING, or
SP TUNING).
559 and 1042 Series Operator Interface User Guide
Revision 12
11/08
Loops
Loop Setup
Feature
ACCUTUNE
STATUS
Description
ACCUTUNE III Status and Error prompts:
NOT READY - This is shown:
- When the control mode is Manual.
- For a Setpoint Tune when the difference between the PV and Setpoint is greater than 3%.
- When a Setpoint Tune is initiated and the PV is determined, by the adaptive logic to not have
enough “historical data”, or the PV is moving too much to begin a Setpoint Tune. Either of these
conditions will result in the Not Ready status and the Setpoint Tune algorithm will then wait until
the PV is determined to be ready for the Setpoint Tune to begin.
READY - Indicates that the PV is at lineout in regards to the Setpoint. Lineout occurs when the
PV is within .2% of the Setpoint value.
TUNE RUNNING - Accutune lll process still active.
ID FAILURE - SP Tune failed to properly identify the process. This usually occurs when SP Tune
is initiated with a process that is moving. Retry the SP Tune making sure that the process is
stable and not moving in any direction.
SP ERROR - For Cycle Tuning this occurs for Duplex, Manual Tuning when the SP value is not in
the proper range. For cool side tuning the SP must be less than 48% and for heat side tuning the
SP must be greater then 52% of the PV range. For SP Tune this error condition occurs if the
deviation between the PV and SP is greater than 3% of the PV range when SP Tune is initiated.
Retry the SP Tune after adjusting the deviation to be less than 3%.
GAIN ERROR - This error condition occurs when the process gain value (Kpg) is not within the
range of 0.10 to 10. Adjust this value to 1.00 and retry the SP Tune making sure that the process
is stable and not moving in any direction.
OUTPUT ERROR - For SP Tune this occurs when the initial output is not within the configured
output limits. Check the SP step direction and size to make sure they are correct or modify the
SP to use a value closer to the PV middle range.
PV ADT RUNNING - PV tuning is active monitoring the process.
ABORT - Current Accutune III process was aborted. An active Accutune III process will be
aborted is if the loop is placed in the Manual mode.
Bold items are read only.
Revision 12
11/08
559 and 1042 Series Operator Interface User Guide
111
Loops
Loop Setup
Loop Accutune
This display lets you set up and start the loop tuning function. When initiated, the controller will start
controlling to the setpoint while it identifies the process, calculates the tuning constants, and begins PID
control with the correct tuning parameters.
Table 60 Details of loop Accutune (not listed in order of appearance)
Feature
Description
Loop mode
See Table 54 for details. To change between AUTO and MAN modes, press Auto/Manual.
STATUS
Inactive, Tuning (is in progress)
PV
Value of Process Variable
OUTPUT
Output of loop
OVERRIDE
ON
Appears when high output limit override is active.
SETPOINT
Value of setpoint
ACTIVE
TUNE SET
Tune set being used by the controller (TSET1 or TSET2).
FUZZY
Select ON to activate Fuzzy Overshoot Suppression to minimize overshoot after a setpoint
change or a process disturbance.
Select OFF to disable Fuzzy Logic.
The fuzzy logic observes the speed and direction of the PV signal as it approaches the setpoint
and temporarily modifies the internal controller response action as necessary to avoid an
overshoot. There is no change to the PID algorithm, and the fuzzy logic does not alter the PID
tuning parameters. This feature can be independently Enabled or Disabled as required by the
application to work with “TUNE” On-Demand tuning.
ACCUTUNE
Select Enable to display the tuning menu items below. Select Disable to hide them from view.
(SWITCH)
TUNE SET
TSET1 uses Gain #1, Rate #1, and Reset #1.
START TUNE
Select this to begin the Accutuning process.
TSET2 uses Gain #2, Rate #2, and Reset #2.
Bold items are read only.
TIP
This display is selectable only from the Loop Menu for 3 POS STEP loop type.
112
559 and 1042 Series Operator Interface User Guide
Revision 12
11/08
Loops
Loop Setup
Loop tune constants
This display shows the tuning constants for the selected loop.
Table 61 Details of loop tune constants
Feature
Description
ACTIVE TUNE SET
Tune set being used by the controller (TSET1 or TSET2).
SWITCH TUNE SET
Lets you select the active tune set (TSET1 or TSET2). Determines which set
of Gain/PB, Rate, and Reset parameters are used by the loop.
GAIN #1 OR #2 *
Gain is the ratio of the output change (%) over the measured variable change
(%) that caused it. Gain = 100/Proportional Band.
PROPORTIONAL BAND (PB) #
1 OR #2 *
PB is the percent of the range of the measured variable for which a
proportional controller will produce a 100% change in its output.
RATE #1 OR #2
Rate affects the controller’s output whenever the deviation is changing; and
affects it more when the deviation is changing faster.
RESET #1 OR #2
Reset, or integral time, adjusts the controller’s output according to the size of
the deviation (SP - PV) and the time it lasts. The amount of corrective action
depends on the value of Gain. Reset is measured as how many times
proportional action is repeated per minute (repeats/minute) or how many
minutes before one repeat of the proportional action occurs (minutes/repeat).
FEEDFORWARD GAIN**
Applies Gain to the feedforward variable (FFV).
MANUAL RESET**
Manual Reset is only applicable if you do not use Reset. It allows correction of
output to account for load changes to bring the PV up to setpoint.
SET TIMEBASE
Determines the time axis of the loop trend display: 15, 30 minutes (default), 1,
2, 4, 24, or 8 hours. See Loop trend (page 107) for details.
Bold items are read-only.
*Either Gain or PB is visible but not both. Visibility is selectable with the Hybrid Control Designer.
**Visible only if Loop Type is PID, 3POS Step, or CARBON.
TIP
Revision 12
11/08
•
You can also access this screen from the Loop Trend (page 107). Pressing Escape will
return you to the Loop Trend, preserving the buffered trend data.
•
If you access this screen from the Loop menu, the Loop Trend’s buffered data is not
preserved.
559 and 1042 Series Operator Interface User Guide
113
Loops
Loop Setup
Loop control setup
The Loop Control Setup Display shows parameters of the selected loop.
Table 62 Details of loop control setup
Feature
Description
Loop mode
See Table 54 for details. To change between AUTO and MAN modes,
press Auto/Manual.
TYPE
PID, ON/OFF, CARBON, 3 POS, A/M BIAS
DIRECT/REVERSE
Shows control action.
DIRECT: PID action causes output to increase as PV increases.
REVERSE: PID action causes output to decrease as PV increases.
PV
Value of process variable.
OUTPUT
Loop’s output in %.
OVERRIDE ON
Appears when high output limit override is active.
LOCAL SP*
Value of Local Setpoint.
REMOTE SP*
Value of Remote Setpoint. This value is changeable only if it is
configured as a second Local Setpoint (LSP2). It is read-only if it is
connected to a function block within the configuration.
SWITCH SP*
Select this to switch between LSP and RSP.
FAILSAFE
Loop’s output during a failure. -5% to +105%.
RATIO GAIN **
Gain value for a ratio loop. -20 to +20.
RATIO BIAS **
Local bias value in engineering units. -99999 to +99999. Enterable only if
it is configured for local bias. It is read-only if it is configured for remote
bias.
MOTOR DEADBAND % ***
Value of adjustable deadband in %.
MOTOR TRAVERSE TIME (SEC) ***
Motor travel time in seconds.
HYSTERESIS****
Loop alarm’s hysteresis. 0 to 10% of PV range.
Bold items are read-only.
* Visible for all Loop Types except A/M Bias.
** Visible only if Loop Type is PID, 3POS, or CARBON and Bias/Gain is configured.
*** Visible only if Loop Type is 3POS.
**** Visible only if Loop Type is ON/OFF.
TIP
114
•
The controller will ignore entry of Local Setpoint if tracking is on and if the loop is in Manual
mode.
•
Ratio Bias is enterable only if it is configured for local bias. It is read-only if it is configured
for remote bias.
559 and 1042 Series Operator Interface User Guide
Revision 12
11/08
Loops
Loop Setup
Carbon parameters
This display lets you adjust various carbon loop factors.
Table 63 Details of carbon loop
Feature
Description
Loop mode
See Table 54 for details. To change between AUTO and MAN modes,
press Auto/Manual.
FURNACE FACTOR
Lets you adjust the % Carbon as measured by the controller to agree with
the results of actual shim stock tests. This adjustment may be needed to
correct for specific furnace characteristics such as atmosphere
differences, probe location, and furnace leaks.
ANTI-SOOTING
Lets you adjust the anti-sooting factor, which limits the %C working
setpoint of the downstream control block to a value which will not permit
sooting to occur in the furnace. When anti-sooting is ON, then the antisooting factor is calculated as a linear translation of probe temperature to
%C clamped at 0.75% and 2.0%. When anti-sooting is OFF, then the
factor is fixed at 2.0% for all temperatures.
% HYDROGEN
Lets you adjust % HYDROGEN, one of the factors in the dewpoint
calculation. The dewpoint calculation is a function of the mV input (IN)
from the oxygen probe, temperature of the probe, and %H. The equations
used are probe-type dependent and are supplied by the manufacturer.
% CO
Lets you adjust % Carbon measurement to compensate for variations in
the amount of CO in the carrier gas. This value is changeable only if it is
configured as a number. It is read-only if it is connected to a function block
within the configuration.
TIP
• Carbon Parameters are visible only for Carbon loop types.
Revision 12
11/08
559 and 1042 Series Operator Interface User Guide
115
Loops
Loop Setup
Loop alarm setpoints
This display shows the loop’s setpoints and alarm types. A loop can have two alarms; and each loop alarm
can have two setpoints and types.
Table 64 Details of loop alarm setpoints
Feature
Description
Loop mode
See Table 54 for details. To change between AUTO and MAN modes,
press Auto/Manual.
ALARM 1 SETPOINT 1
The value at which the alarm will activate.
No Alarm
PV High - Alarm when PV is greater than the alarm setpoint
PV Low - Alarm when PV is less than the alarm setpoint
Dev High - Alarm when PV - SP is greater than the alarm setpoint.
Dev Low - Alarm when SP - PV is greater than the alarm setpoint.
SP High - Alarm when SP is greater than the alarm setpoint
SP Low - Alarm when SP is less than the alarm setpoint
Out High - Alarm when output is greater than the alarm setpoint
Out Low - Alarm when output is less than the alarm setpoint
ALARM 1 TYPE 1
ALARM 1 SETPOINT 2
same as Alarm 1 Setpoint 1
ALARM 1 TYPE 2
same as Alarm 1 Type 1
ALARM 2 SETPOINT 1
same as Alarm 1 Setpoint 1
ALARM 2 TYPE 1
same as Alarm 1 Type 1
ALARM 2 SETPOINT 2
same as Alarm 1 Setpoint 1
ALARM 2 TYPE 2
same as Alarm 1 Type 1
ALARM HYSTERESIS
Affects the point at which an alarm clears. For Out High and Out Low
alarms, hysteresis is % of the loop’s output span. For all other alarm
types, it is % of PV span.
PV High - Alarm clears when PV is less than the alarm setpoint by the
amount of hysteresis.
PV Low - Alarm clears when PV is greater than the alarm setpoint by the
amount of hysteresis.
SP High - Alarm clears when SP is less than the alarm setpoint by the
amount of hysteresis.
SP Low - Alarm clears when SP is greater than the alarm setpoint by the
amount of hysteresis.
Out High - Alarm clears when output is less than the alarm setpoint by
the amount of hysteresis.
Out Low - Alarm clears when output is greater than the alarm setpoint
by the amount of hysteresis.
Dev High - Alarm clears when PV - SP is less than the alarm setpoint by
the amount of hysteresis.
Dev Low - Alarm clears when SP - PV is less than the alarm setpoint by
the amount of hysteresis.
TIP
These Loop Alarm parameters are used to set the conditions under which loop alarms occur;
they do not generate the alarm. To generate the alarm, loop alarms must be configured in an
Alarm Group. If a loop alarm is not assigned to an alarm group, it will not be generated. See
Alarms section.
116
559 and 1042 Series Operator Interface User Guide
Revision 12
11/08
Loops
Loop Setup
Loop limits
This display shows all limits related to the selected loop.
Table 65 Details of loop limits
Feature
Description
Loop mode
See Table 54 for details. To change between AUTO and MAN modes,
press Auto/Manual.
SP HIGH LIM*
Highest allowable setpoint value. -99999 to +99999.
SP LOW LIM*
Lowest allowable setpoint value. -99999 to +99999.
SP RATE UP LIM*
Highest allowable rate at which a setpoint changes to a higher value. 0
to 9999 units/minute.
SP RATE DOWN LIM*
Highest allowable rate at which a setpoint changes to a lower value. 0 to
9999 units/minute.
PV HIGH LIM
Highest allowable PV value. –99999 to +99999
PV LOW LIM
Lowest allowable PV value. –99999 to +99999
OUT HIGH LIM**
Highest allowable loop output value. –5 to +105%
OUT LOW LIM**
Lowest allowable loop output value. –5 to +105%
AUTOTUNE OUT HIGH LIM***
Highest value of the output beyond which the motor no longer affects the
process.
AUTOTUNE OUT LOW LIM***
Lowest value of the output beyond which the motor no longer affects the
process.
* Visible for all Loop Types except A/M Bias.
** Visible only if Loop Type is PID or CARBON
*** Visible only if Loop Type is 3POS
Revision 12
11/08
559 and 1042 Series Operator Interface User Guide
117
Loops
Loop Setup
High Output Limiting
On PID loops this feature prevents potentially damaging the product or the process by exposing material to
excessive thermal shock caused by applying the maximum PID output during initial startup or product
changeover. High output limiting is enabled by the Track digital input, and when active, limits the PID
output to a value present on the Track analog input for a user specified time period. After the time period
expires, the output limit ramps up at a user specified rate to the normal (non-override) high PID output
limit. The operator interface will indicate an OVERRIDE status at the bottom of the loop displays when
the High Output Limit is active.
The Output limiting feature is also available for Carbon Potential loops but the output limiting action is
only active after the process temperature limit has exceeded the user specified Low Temperature Limit,
which forces the output to 0% or 50% for duplex outputs.
Table 66 Details of high output limiting
Feature
Description
TYPE
Loop type is PID or CARBON
DIRECT or REVERSE
Shows control action.
DIRECT: PID action causes output to increase as PV increases.
REVERSE: PID action causes output to decrease as PV increases.
HIGH OUTPUT LIMIT OVERRIDE
ENABLE
YES: Changes the operation of track command and track value to output
limit enable and output limit value.
NO: Normal output high limit is used.
HIGH OUTPUT LIMIT OVERRIDE
STATUS
ON: Digital input controlling output limiting is ON.
CURRENT HIGH OUTPUT LIMIT %
Current output high limit. When in override status, this changes
according to loop’s tracking value and ramp rate. It will never exceed the
loop’s normal (non-override) high output limit.
TIME IN OVERRIDE
Elapsed time that High Output Limit Override Status is ON and High
Output Limit Override Enable is YES. It will continue counting even after
the loop’s normal output high limit is reached. It resets to zero when the
Override Status changes to NO (i.e., when loop’s discrete Output Track
Command turns off).
OFF: Digital input controlling output limiting is OFF.
DELAY TIME (MINS)
Enter number of minutes. When override status is ON, the delay time
elapses before the override output limit begins to ramp up at the
specified rate. Delay time of zero causes the override high output limit to
track the loop’s tracking value until override status is OFF.
RAMP RATE (%/MIN)
Enter %/minute rate at which the output limit will (after delay time) ramp
up to the normal non-override high limit. Rate of zero causes override
limit to track the loop’s tracking value during the delay time, after which
high output limit steps without ramping to the normal output high limit.
Bold items are read-only.
118
559 and 1042 Series Operator Interface User Guide
Revision 12
11/08
Loops
Loop Operation Displays
Loop Operation Displays
Overview
1
through 5 [ 8 ]. A variety of
Loop operation displays are accessed by the Display Group keys
loop operation displays are available for your use to fit your application. Selection of display formats is
performed using the Hybrid Control Designer. All available displays are described in this section.
The following loop operation displays are available:
Loop Operation Display
See page
Loop Summary
120
Loop Control
121
Multiloop Faceplate
124
1 Loop Numeric
125
Single loop faceplate with loop trend screen
126
Loop Tune Constants display
127
A/M bias
128
Loop modes (all loop displays)
All loop displays indicate the current operating mode of the selected loop. Loop modes are described in
Table 67.
Table 67 Loop modes
Loop mode
Meaning
AUTO RSP
Loop is controlling the process and Remote Setpoint is selected.
MAN RSP
Loop output can only be changed manually. Remote Setpoint is selected.
IMAN RSP
IMAN (Initialization Manual) occurs with Cascade loops only (Figure 41). Secondary
Cascade is in MAN or LSP, therefore Primary Cascade output is tracking Secondary
Cascade’s PV. Remote Setpoint is selected.
LO RSP
LO (Local Override): loop output is tracking the loop’s Output Tracking value. Remote
Setpoint is selected.
AUTO LSP
Loop is controlling the process and Local Setpoint is selected.
MAN LSP
Loop output can only be changed manually. Local Setpoint is selected.
IMAN LSP
IMAN (Initialization Manual) occurs with Cascade loops only (Figure 41). Secondary
Cascade is in MAN or LSP, therefore Primary Cascade output is tracking Secondary
Cascade’s PV. Local Setpoint is selected.
LO LSP
LO (Local Override): loop output is tracking the loop’s Output Tracking value. Local
Setpoint is selected or High Limit Override is ON.
Revision 12
11/08
559 and 1042 Series Operator Interface User Guide
119
Loops
Loop Operation Displays
TIP
In the Hybrid Control Designer, loops can be configured to display a specific number of decimal
places for their values. A higher number of decimal places allows more precision; conversely, it
limits whole numbers to the number of digits remaining to the left of the decimal point. In cases
where the desired whole number is larger than can fit in the available digits, the decimal point
will be moved to accommodate the new whole number. In other words, the need to enter a
larger whole number takes precedence over the need for extra decimal places.
A maximum of 7 digits can be displayed, including whole numbers and decimal places.
Example
Loop’s Set Point High Limit = 5000
Decimal places = 4 (therefore, 7 – 4 = 3 digits available for whole numbers)
On a loop operation display, operator wants to enter a setpoint value of 2000, a 4-digit whole
number. This is one more digit than allowed by the decimal place setting. Result: The decimal
place setting of 4 is ignored to allow the value of 2000 to be entered.
See also
While performing loop operations, messages may be displayed. See Table 175 for message descriptions.
Loop summary
The Loop Summary lists a text-only overview of up to:
Model 1042 - 16 control loops
Model 559 - 8 control loops.
Table 68 Details of loop summary
Feature
Description
Mode
See Table 67. To change loop mode between AUTO and MAN, press
Auto/Manual.
Number of loops
Up to 16 loops
LOOP TAG
Name of the loop. Press Tab to move to the desired loop tag and press
Enter to go to the Loop Control Display of that loop (page 121).
PV
Value of process variable
SP
Value of setpoint. Press Detail to move to this and adjust the value.
OUT
Value of output. Press Detail to move to this and adjust the value. Loop
must be in MAN first.
Bold items are read-only.
120
559 and 1042 Series Operator Interface User Guide
Revision 12
11/08
Loops
Loop Operation Displays
Loop control
This display is accessible from all loop operating displays.
Table 69 Loop control details
Feature
Description
Mode
See Table 67. To change loop mode between AUTO and MAN, press
Auto/Manual.
TUNE
When this is visible, Loop is being tuned automatically. See Loop
Accutune III (page 108) or Loop Accutune (page 112).
TYPE
Choices: PID, ON/OFF, CARBON, 3 POS, A/M/BIAS
DIRECT/REVERSE
Shows control action.
DIRECT: PID action causes output to increase as PV increases.
REVERSE: PID action causes output to decrease as PV increases.
OVERRIDE ON
Appears when high output limit override is active.
PV
Value of Process Variable
OUTPUT
Value of output
VIEW TUNING STATUS *
Select to view the status of the tuning processon the TUNING STATUS
display (Table 70 below).
LOCAL SP
Value of Local Setpoint
REMOTE SP
Value of Remote Setpoint
SWITCH SP
Select this to switch loop setpoint between Remote and Local.
RATIO GAIN**
Value of Ratio Gain.
Bold items are read-only.
*Appears for PID and CARBON loops
only.
**Appears for ratio loops only.
Revision 12
11/08
559 and 1042 Series Operator Interface User Guide
121
Loops
Loop Operation Displays
Tuning Status
This display shows you the current status of the Accutune III loop tuning process. It also shows you the
current values of other important loop values (Loop mode, LSP/RSP).
Please note that all of the information shown on this display is read-only.
Table 70 Details of the Tuning Status display
Feature
Description
Loop mode
The current mode of this loop, AUTO or MANUAL.
LSP/RSP
The source of this loop’s Setpoint, Local or Remote
TUNE
STATUS
Inactive – The Accutune III tuning process is not active.
PV
ADAPTIVE
TUNING
DISABLED - PV Adaptive Tuning is Disabled.
ACCUTUNE
MODE
122
Active – The Accutune III tuning progress is active.
ENABLED– PV Adaptive Tuning is Enabled.
Status indication of present selection for ACCUTUNE III TYPE (DISABLED, CYCLE TUNING, or
SP TUNING).
559 and 1042 Series Operator Interface User Guide
Revision 12
11/08
Loops
Loop Operation Displays
Feature
ACCUTUNE
STATUS
Description
ACCUTUNE III Status and Error prompts:
NOT READY - This is shown:
- When the control mode is Manual.
- For a Setpoint Tune when the difference between the PV and Setpoint is greater than 3%.
- When a Setpoint Tune is initiated and the PV is determined, by the adaptive logic to not have
enough “historical data”, or the PV is moving too much to begin a Setpoint Tune. Either of these
conditions will result in the Not Ready status and the Setpoint Tune algorithm will then wait until
the PV is determined to be ready for the Setpoint Tune to begin.
READY - Indicates that the PV is at lineout in regards to the Setpoint. Lineout occurs when the
PV is within .2% of the Setpoint value.
TUNE RUNNING - Accutune lll process still active.
ID FAILURE - SP Tune failed to properly identify the process. This usually occurs when SP Tune
is initiated with a process that is moving. Retry the SP Tune making sure that the process is
stable and not moving in any direction.
SP ERROR - For Cycle Tuning this occurs for Duplex, Manual Tuning when the SP value is not in
the proper range. For cool side tuning the SP must be less than 48% and for heat side tuning the
SP must be greater then 52% of the PV range. For SP Tune this error condition occurs if the
deviation between the PV and SP is greater than 3% of the PV range when SP Tune is initiated.
Retry the SP Tune after adjusting the deviation to be less than 3%.
GAIN ERROR - This error condition occurs when the process gain value (Kpg) is not within the
range of 0.10 to 10. Adjust this value to 1.00 and retry the SP Tune making sure that the process
is stable and not moving in any direction.
OUTPUT ERROR - For SP Tune this occurs when the initial output is not within the configured
output limits. Check the SP step direction and size to make sure they are correct or modify the
SP to use a value closer to the PV middle range.
PV ADT RUNNING - PV tuning is active monitoring the process.
ABORT - Current Accutune III process was aborted. An active Accutune III process will be
aborted is if the loop is placed in the Manual mode.
Bold items are read only.
Revision 12
11/08
559 and 1042 Series Operator Interface User Guide
123
Loops
Loop Operation Displays
Multiloop faceplate
The Multi-loop Faceplate displays provide loop operation information in an easy-to-read loop faceplate
format. These displays are available in a 2-loop, 3-loop, 4-loop, and 8-loop format (see Note 1). Select any
loop tag to go to the Loop Control display for details on that loop (page 121). Press Tab and Detail to move
cursor around the display.
Note 1. The 8-loop faceplate display is only available on Model 1042. To display 8 loops of information on
Model 559, use the 8-loop Summary display. See Page 120.
LOOPTAG1
2500.0
LOOPTAG2
2500.0
LOOPTAG3
2500.0
LOOPTAG4
2500.0
1500.0
PV 2205.0
SP 2000.0
OUT
83.5
AUTO RSP
LOOPTAG5
2500.0
1500.0
PV 2205.0
SP 2000.0
OUT
83.5
AUTO RSP
LOOPTAG6
2500.0
1500.0
PV 2205.0
SP 2000.0
OUT
83.5
AUTO RSP
LOOPTAG7
2500.0
1500.0
PV 2205.0
SP 2000.0
OUT
83.5
AUTO RSP
LOOPTAG8
2500.0
1500.0
PV 2205.0
SP 2000.0
OUT
83.5
AUTO RSP
1500.0
PV 2205.0
SP 2000.0
OUT
83.5
AUTO RSP
1500.0
PV 2205.0
SP 2000.0
OUT
83.5
AUTO RSP
1500.0
PV 2205.0
SP 2000.0
OUT
83.5
AUTO RSP
ALARM
D
MESSAGE TEXT
S
HZ
RUN
Figure 43 Multiloop faceplate (Example of 8 Loop faceplate for Model 1042 only)
Table 71 Multiloop faceplate details
Feature
Description
Mode
See Table 67. To change loop mode between AUTO and MAN, press
Auto/Manual.
Loop Tag
Name of the loop.
Tab to the desired loop tag and press "Enter" to go to the Loop Control
Display (page 121).
Tab to the desired loop tag and press "Detail" to move cursor to the SP
and OUT fields.
Press "Tab" again to move cursor to next loop tag.
Vertical Bar
Graphically shows value of Process Variable within its range.
2500
High scale value of the PV.
1500
Low scale value of the PV.
Arrow
Graphically shows value of Setpoint
PV
Value of Process Variable
SP
Value of Setpoint. You can change this value.
OUT
Value of Output. You can change this only if loop is in MAN.
Bold items are read-only.
124
559 and 1042 Series Operator Interface User Guide
Revision 12
11/08
Loops
Loop Operation Displays
1 loop numeric
This display shows the selected loop. Select the loop tag to go to the Loop Control display for details on the
loop (page 121). Press Detail to go to the SP and OUT values.
LOOPTAG1
2500.0
AUTO
LSP
TUNE
AL1 AL2
PV
2205.0
ENGU
SP
OUT
2000.0
83.5
%
1500.0
Figure 44 Single loop numeric
Table 72 Single loop numeric details
Feature
Description
Loop Tag
Name of the loop. Tab to the loop tag and press Enter to go to the Loop
Control Display (page 121). Press the "TAB" key to move cursor to the SP
and OUT fields.
Mode
See Table 67. To change loop mode between AUTO and MAN, press
Auto/Manual.
LSP / RSP
Local Setpoint or Remote Setpoint indicator
TUNE
When this is visible, Loop is being tuned automatically. See Loop
Accutune III (page 108) or Loop Accutune (page 112).
AL1 AL2
Loop alarm indicators. See Loop alarm setpoints (page 116) for alarm
setpoints setup.
PV
Value of Process Variable
SP
Value of Setpoint. You can change this value.
OUT
Value of Output. You can change this value only if loop is in MAN.
Bold items are read-only.
Revision 12
11/08
559 and 1042 Series Operator Interface User Guide
125
Loops
Loop Operation Displays
Single loop faceplate with loop trend screen
This operate display shows the selected loop in a single loop faceplate format with a loop trend screen. For
details, press ENTER at this display to call up the Loop Control display (page 121). From there the first
menu item calls up the Loop Tune Constants display (page 127).
LOOPTAG1
11:30
AUTO RSP
100.0
07:35
07:55
08:15
0.0
PV
OUT
2205.0
83.5
SP
DEV
2000.0
205.0
Figure 45 Single loop faceplate with loop trend screen
Table 73 Details of single loop faceplate with loop trend screen
Feature
Description
Loop mode
See Table 54 for details
Loop Tag
Indicates tag number assigned to loop. Press "ENTER" from this display to select
"Loop Control" display (page 121).
Setpoint of the loop.
PV bar graph on right
side
Current value of PV
PV value at lower left
Current value of PV
PV trend
Shows PV over the last timebase. Timebase can be changed in the “Loop Tune
Constants” operate display.
OUT
Value of loop output. Can be changed when loop is in MAN mode.
SP
Setpoint value. To change, see the “Loop Control” operate display.
DEV
PV’s deviation from setpoint.
Bold items are read-only.
TIP
This display is not available for ON/OFF control type.
126
559 and 1042 Series Operator Interface User Guide
Revision 12
11/08
Loops
Loop Operation Displays
Loop Tune Constants display
This display shows the tuning constants for the selected loop.
Table 74 Details of loop tune constants display
Feature
Description
GAIN #1 OR #2 *
Gain is the ratio of the output change (%) over the measured variable change
(%) that caused it. Gain = 100/Proportional Band
PROPORTIONAL BAND (PB) #
1 OR #2 *
PB is the percent of the range of the measured variable for which a
proportional controller will produce a 100% change in its output.
RATE #1 OR #2
Rate affects the controller’s output whenever the deviation is changing; and
affects it more when the deviation is changing faster.
RESET #1 OR #2
Reset, or integral time, adjusts the controller’s output according to the size of
the deviation (SP - PV) and the time it lasts. The amount of corrective action
depends on the value of Gain. Reset is measured as how many times
proportional action is repeated per minute (repeats/minute) or how many
minutes before one repeat of the proportional action occurs (minutes/repeat).
FEEDFORWARD GAIN**
Applies Gain to the feedforward variable (FFV).
MANUAL RESET**
Manual Reset is only applicable if you do not use Reset. It allows correction of
output to account for load changes to bring the PV up to setpoint.
SET TIMEBASE
Determines the time axis of the loop trend display: 5 minutes, 15, 30 minutes,
1, 2, 4, 24, or 8 hours. See Loop trend (page 107) in Loops Setup for details.
*Either Gain or PB is visible but not both. Visibility is selectable with the Hybrid Control Designer.
**Visible only if Loop Type is PID or CARBON.
TIP
•
Revision 12
11/08
You can also access this screen from the Loop Trend in "Loops Setup"(page 107). Pressing
Escape will return you to the "Loop Control" screen, preserving the buffered trend data.
559 and 1042 Series Operator Interface User Guide
127
Loops
Loop Operation Displays
A/M bias
This display lets you assign a bias to the loop PV. That is, OUT = PV + BIAS while loop is in AUTO.
AUTO/MANUAL BIAS
LOOPTAG1
AUTO
AL1
AL2
100.0
100.0
0.0
0.0
OUT
60.1 %
PV
80.3 %
BIAS
-11.2
Figure 46 A/M bias
Table 75 A/M bias details
Feature
Description
Mode
See Table 67. To change loop mode between AUTO and MAN, press
Auto/Manual.
AL1 & AL2
Loop alarm indicators visible while the loop alarm conditions are active.
Loop Tag
Name of the loop. Press Tab to move to OUT.
OUT
0-100 %. To adjust the output (and therefore the bias), select MAN mode,
then adjust with Increment or Decrement.
Bias (OUT – PV) is calculated at the moment of transition from MAN to
AUTO.
PV
Value of Process Variable. 0-100 %
BIAS
Bias = OUT – PV. Range: –100 % to +100 %.
Bias is calculated at the moment of transition from MAN to AUTO.
Left vertical bar
Output
Right vertical bar
PV
Bold items are read-only.
128
559 and 1042 Series Operator Interface User Guide
Revision 12
11/08
Summary Displays
Analog Input Summary
Access
Main menu, Summary Displays.
Description
Shows address and status of all configured analog inputs.
Table 76 Analog Input Summary details
Feature
ADDRESS
R M C
TAG
DESCRIPTION
VALUE
Revision 12
11/08
Description
Physical location of the analog input (rack, module, channel).
Identifies the point. Default is “AI.”
Identifies the point. Default is “AI.”
Current value
559 and 1042 Series Operator Interface User Guide
129
Summary Displays
Analog Input Summary
Feature
Description
ERROR STATUS
Blank: Normal operation
Note: On Model 559
the error status, if
present, will be
displayed in Yellow
directly below the
physical address
(R M C ) of the
channel. This area
will be blank if the
channel is operating
properly.
BURNOUT FAIL: The sensor – T/C, RTD, or mV source -- is failing burnout
checks. A BAD CHANNEL I/O module diagnostic is posted.
CJ FAILURE: Two conditions can create this failure. 1) Both cold-junction
sensors are failing. 2) The difference between the values measured by the two
CJs is greater than 10 degrees C. In either case a HI CJ TEMP I/O module
diagnostic is posted.
CJ HIGH TEMP: One of the CJs is indicating a high temperature reading. A HI
CJ TEMP I/O module diagnostic is posted.
CJ WARNING: One of the cold-junction sensors is failing.
CONVERT FAIL: When attempting to take a reading, the analog-to digital
(ADC) fails. This can occur if the incoming signal is either too large or too small.
It also could result if the ADC circuit is failing. If the problem is the ADC circuit,
most likely other channels will have the same failure. A BAD CHANNEL I/O
module diagnostic is posted.
DISABLED: AI channel is programmatically disabled.
FIRMWARE REV: The firmware in the AI module is not compatible with the
firmware in the controller or scanner CPU, or AI module does not support
slidewire as an input type.
FORCED: The point has been manually forced to its present value, probably via
a PC host.
NO CHANNEL: There is no hardware on the I/O module to support this
channel. For example, the customer configured Channel #15 for a given
module, but there is an 8-channel module installed in the rack. A BAD
CHANNEL I/O module diagnostic is posted.
NO COMM: The main controller CPU is unable to communicate with the
channel. Possible reasons are module not installed, wrong module installed,
expansion rack missing, SPI backplane is failing.
OVER RANGE: The signal at the terminals is more than 10% over the
programmed range of the sensor.
RANGE TYPE: The AI module installed in the rack does not support the range
or sensor type configured for this channel. For example, this channel’s AI
function block is configured as a thermocouple, but there is a high-level AI
module installed in the rack.
T/C FAILING: When burnout check occurs on the T/C, the measured resistance
indicates that the T/C’s resistance is to a point where the burnout failure will
result.
T/C WARNING: When burnout check occurs on the T/C, the measured
resistance is higher than normal.
UNDER RANGE: The signal at the terminals is more than 10% below the
programmed range of the sensor.
Bold items are read-only.
130
559 and 1042 Series Operator Interface User Guide
Revision 12
11/08
Summary Displays
Analog Output Summary
Analog Output Summary
Access
Main menu, Summary Displays.
Description
Shows status and address of all configured analog outputs.
Table 77 Analog Output Summary details
Feature
ADDRESS
Description
Physical location of the analog output (rack, module, channel).
R M C
TAG
Identifies the point. Default is “AO.”
DESCRIPTION
Identifies the point. Default is “AO.”
VALUE
Current value
ERROR STATUS
Blank: Normal operation
Note: On Model 559
the error status, if
present, will be
displayed in Yellow
directly below the
physical address
(R M C ) of the
channel. This area
will be blank if the
channel is operating
properly.
CLAMP LOW: The AO function block’s input is less than the configured low
range value.
CLAMP HIGH: The AO function block’s input is greater than the configured high
range value.
BAD CHANNEL:If the channel is an Analog Output: There is no physical output
device connected to this channel, or the output device is showing an “open”
connection. If the channel is a Pulse Output: The channel is failing to output the
correct value. A BAD CHANNEL I/O module diagnostic is posted.
FORCED: The point has been manually forced to its present value, probably via
a PC host.
NO COMM: The main controller CPU is unable to communicate with the
channel. Possible reasons are:
• module not installed
• wrong module installed
• expansion rack missing
• SPI backplane is failing
Bold items are read-only.
Revision 12
11/08
559 and 1042 Series Operator Interface User Guide
131
Summary Displays
Digital Input Summary
Digital Input Summary
Access
Main menu, Summary Displays.
Description
Shows status and address of all configured digital inputs.
Table 78 Digital Input Summary details
Feature
ADDRESS
Description
Physical location of the digital input (rack, module, channel).
R M C
TAG
Identifies the point. Default is “DI.”
DESCRIPTION
Identifies the point. Default is “DI.”
STATE
Current state
ERROR STATUS
Blank: Normal operation.
Note: On Model 559
the error status, if
present, will be
displayed in Yellow
directly below the
physical address
(R M C ) of the
channel. This area
will be blank if the
channel is operating
properly.
FORCED: The point has been forced to its present value, probably via a PC
host.
NO CHANNEL: There is no hardware on the I/O module to support this
channel. For example, Channel #15 is configured for a given module, but there
is an 8-channel module installed in the rack. A BAD CHANNEL I/O module
diagnostic is posted.
NO COMM: The main controller CPU is unable to communicate with the
channel. Possible reasons are:
• module not installed
• wrong module installed
• expansion rack missing
• SPI backplane is failing
Bold items are read-only.
132
559 and 1042 Series Operator Interface User Guide
Revision 12
11/08
Summary Displays
Digital Output Summary
Digital Output Summary
Access
Main menu, Summary Displays.
Description
Shows status and address of all configured digital outputs.
Table 79 Digital Output Summary details
Feature
ADDRESS
Description
Physical location of the digital output (rack, module, channel).
R M C
TYPE
DO: Digital Output
TPO: Time Proportional Output
3P-F: 3 Position Step-Forward
3P-R: 3 Position Step-Reverse
TAG
Identifies the point. Default is “DO.”
DESCRIPTION
Identifies the point. Default is “DO.”
STATE
Current state
ERROR STATUS
Blank: Normal operation.
Note: On Model 559
the error status, if
present, will be
displayed in Yellow
directly below the
physical address
(R M C ) of the
channel. This area
will be blank if the
channel is operating
properly.
FORCED: The point has been forced to its present value, probably via a PC
host.
NO CHANNEL: There is no hardware on the I/O module to support this
channel. For example, Channel #15 is configured for a given module, but there
is an 8-channel module installed in the rack. A BAD CHANNEL I/O module
diagnostic is posted.
OVER CURRENT: A Digital Output module detected an excessive amount of
current on its output terminals. Note that this message will only appear for the
32-channel DO module. A BAD CHANNEL I/O module diagnostic is posted.
NO COMM: The main controller CPU is unable to communicate with the
channel. Possible reasons are:
• module not installed
• wrong module installed
• expansion rack missing
• SPI backplane is failing
Bold items are read-only.
Revision 12
11/08
559 and 1042 Series Operator Interface User Guide
133
Summary Displays
Variable Summary
Variable Summary
Access
Main menu, Summary Displays.
Description
A variable is a digital or analog tagged element of a control configuration which allows operator input to
connected function blocks. The Variable display lets you view the values or discrete statuses of variables
that affect your process.
Table 80 Variable summary details
Feature
Description
TAG NAME n
Name of variable.
DESCRIPTOR
Optional description of the variable. If descriptor is not used, TAGNAME is
repeated
Value or state
The setting for an analog point can be any appropriate value from –99999 to
99999, and a digital point can be set in its ON or OFF state.
Engineering Units
The engineering units associated with the variable.
See also
To edit a variable, use the Overview screen. See Overview (page 274).
134
559 and 1042 Series Operator Interface User Guide
Revision 12
11/08
Summary Displays
Variable Summary
Revision 12
11/08
559 and 1042 Series Operator Interface User Guide
135
Alarms
Overview
Access
Alarm displays are accessed through the main menu (Alarms/Events/Diagnostics) or Alarm key.
Alarms defined
There are two senses of the word “alarm.”
In the first sense, an alarm is a tagged discrete point that warrants operator attention. Also known as an
alarm point. Any tagged discrete point in the controller configuration can be designated as an alarm point.
The person who creates the controller configuration and the alarm displays determines which discrete
points will be alarm points.
In the second sense, an alarm occurs when an alarm point is in its alarm state and is indicated on an alarm
display.
Alarm indication
Alarms are indicated using a 4-level hierarchy.
•
Red alarm indicator at the bottom of the display. This indicator appears on all displays and alerts the
operator to the presence of an alarm in the system. The red indicator flashes when any alarm exists that
has not been acknowledged; the indicator is solid (not flashing) when all alarms have been
acknowledged but their conditions still exist.
•
Alarm Summary display. Provides a quick overview as to the location of alarms in the system.
•
Alarm Group display. This display indicates the specific alarm(s) in an alarm group.
•
Alarm Detail display. This display provides specific information on a single alarm.
Investigating alarms
Three methods are available to access the Alarm displays. The first two methods are standard; the third
method is configurable.
1. Press Alarm from any display (except alarm group) to see the Alarm Summary. Select the desired group
and press Enter to see the Alarm Group.
2. Press Menu to access the Main Menu, then select Alarms/Events/Diagnostics. Select Alarm Summary.
Select the desired group and press Enter to see the Alarm Group.
3. Configure the Display Group keys to contain Alarm Group displays as appropriate for your application.
Press the Display Group key and use Page Up and Page Down to see the Alarm Groups.
Revision 12
11/08
559 and 1042 Series Operator Interface User Guide
137
Alarms
Alarm Summary
Alarm Summary
The Alarm Summary gives you the composite status of each alarm group.
Access
•
Main menu, Alarms/Events/Diagnostics, or
•
Alarm key
Description
Table 81 Details of alarm summary
Feature
Description
ALARM GROUP n
Lists all alarm groups. Each group has up to 12 alarms.
Alarm Group Status
UNACKED: At least one point in the alarm group is in alarm and has not
been acknowledged by the operator. Press Enter to see all points in the
group.
ACKED: No points in the alarm group are unacknowledged. At least one
point in the alarm group is in alarm and has been acknowledged by the
operator. Press Enter to see all points in the group.
CLEARED: At least one point in the alarm group was in alarm then out of
alarm and was not manually acknowledged. Occurs if at least one point is
configured as “manual acknowledge.” If all alarms in the group are auto
acknowledge type, cleared status cannot occur.
NONE: No points in the alarm group are in alarm.
NOTE: The Alarm Summary Display for Model 559 consists of three pages of 10 groups each. Use the
page Up and Down keys to go between these pages.
138
559 and 1042 Series Operator Interface User Guide
Revision 12
11/08
Alarms
Alarm Group
Alarm Group
This display shows the status of each discrete point in the selected alarm group.
Access
From Alarm Summary or from a Display Group key, if so configured.
Description
ALARM GROUP 1
MAY06
11:30
TAG-0001
TAG-0002
TAG-0003
STATE1
STATE2
STATE1
TAG-0004
TAG-0005
TAG-0006
STATE1
STATE2
STATE1
TAG-0007
TAG-0008
TAG-0009
STATE1
STATE1
STATE2
TAG-0011
TAG-0012
STATE2
STATE1
TAG-0010
STATE2
ALARM
D
C
MESSAGE TEXT
S
HZ
C
RUN
Figure 47 Alarm group display
For each alarm point the following is displayed.
•
Tag name
•
Current state of the point (ON/OFF, OPEN/CLOSED, etc.)
•
Alarm state. Possible states are
−
Flashing LED – in alarm and unacknowledged. Applies to manual acknowledge and auto
acknowledge alarms.
−
Solid LED – in alarm and was acknowledged manually while in alarm. Applies to manual
acknowledge and auto acknowledge alarms.
−
C – Cleared. The point went in alarm then out of alarm and was not acknowledged. Applies to
manual acknowledge alarms, not auto acknowledge alarms.
−
Blank – Not in alarm
Acknowledging alarms
To acknowledge all alarms in the group, press Alarm. If an alarmed point appears in multiple alarm groups,
you must acknowledge each group containing that point.
Manual vs. auto acknowledge
Alarm points are configured as either manual acknowledge or auto acknowledge.
When a manual acknowledge alarm goes into alarm and then out of alarm without being acknowledged by
the operator, it will be indicated as cleared. When an auto acknowledge alarm goes into alarm and then out
of alarm without being acknowledged by the operator, it will show no indication it was in alarm.
Revision 12
11/08
559 and 1042 Series Operator Interface User Guide
139
Alarms
Alarm Detail
Alarm Detail
This display shows the following details about the selected alarm point in a group:
•
Tag name and description
•
Last time the selected point was in alarm
•
Last time the selected point went out of alarm
•
Number of occurrences
•
Two lines of help text
•
If the selected point has not been in alarm since the Controller was reset, the following message is
displayed: NO ALARM SINCE LAST RESET.
Access
The Alarm Detail display is accessed from the Alarm Group display. See Page 139 for information about
the Alarm Group display.
With Alarm Group displayed, press Tab and Detail keys to move the cursor to the desired alarm tag. Press
Enter to show that alarm’s details. Press Escape to return to the Alarm Group display.
ALARM DETAIL
TAG-0001 TAG_DESCRIPTOR
MAY06
11:30
LAST TIME IN ALARM
MAY 05 01 12:00:00
LAST TIME OUT ALARM
MAY 06 01 08:00:00
NUMBER OF OCCURRENCES
3
1ST LINE OF 24-CHAR TEXT
2ND LINE OF 24-CHAR TEXT
ALARM
D
MESSAGE TEXT
S
HZ
RUN
TIP
This display does not update periodically, that is, changes to the alarm status while you are
looking at this display are not shown.
140
559 and 1042 Series Operator Interface User Guide
Revision 12
11/08
Events
Event Summary
Access
Main menu Alarms/Events/Diagnostics to Event Summary.
Description
An event is a digital point whose transition warrants operator attention. The Event Summary shows the last
150 events.
ATTENTION
The most recent event is also shown in the event stripe at the bottom of the display. Press
Enter to clear the event stripe.
EVENT SUMMARY
MAY06
11:30
PAGE 1 OF 10
MAY 06 11:15
MAY 06 11:14
MAY 06 11:13
MAY 06 11:12
MAY 06 11:11
MAY 06 11:10
MAY 06 11:09
MAY 06 11:08
MAY 06 11:07
MAY 06 11:06
MAY 06 11:05
MAY 06 11:04
MAY 06 11:03
MAY 06 11:02
MAY 06 11:01
TAG-9999
TAG-9998
TAG-9997
TAG-9996
TAG-9995
TAG-9994
TAG-9993
TAG-9992
TAG-9991
TAG-9990
TAG-9989
TAG-9988
TAG-9987
TAG-9986
TAG-9986
STAGE 2 IN PROG STARTD
TAG DESCRIPTOR STATE1
TAG DESCRIPTOR STATE2
TAG DESCRIPTOR STATE1
TAG DESCRIPTOR STATE1
TAG DESCRIPTOR STATE1
TAG DESCRIPTOR STATE1
TAG DESCRIPTOR STATE2
TAG DESCRIPTOR STATE1
TAG DESCRIPTOR STATE1
TAG DESCRIPTOR STATE2
TAG DESCRIPTOR STATE1
TAG DESCRIPTOR STATE1
TAG DESCRIPTOR STATE1
TAG DESCRIPTOR STATE1
CLEAR EVENT STRIPE
ALARM
D
MESSAGE TEXT
EVENT STRIPE
S
HZ
RUN
Figure 48 Event summary
Revision 12
11/08
559 and 1042 Series Operator Interface User Guide
141
Diagnostics
Overview
Access
All diagnostics are accessed through main menu Alarms/Events/Diagnostics.
Communications diagnostics are also accessible through main menu Unit Setup - See Page 159, select
"Communications".
NOTE: For diagnostics on the HC900-C70R Redundant Controller, refer to Appendix A.
Diagnostic types
The instrument executes diagnostic routines during instrument start-up and during on-line operation.
Diagnostics are accessed in the following hierarchy.
•
Controller Diagnostics show the status of the controller’s components (Rack 1) and any expansion Racks
2-5 (page 143).
−
System (Rack 1only) (page 143) - Read Only
−
CPU (page 143) - Read Only
−
Memory (page 144) - Read Only
−
Real Time Clock (Rack 1 only) (page 144) - Read Only
−
I/O - Press "Enter" for I/O Module Diagnostics. (page 145)
−
Communications error messages (Rack 1only) (page 146)
•
I/O Module Diagnostics show status of all I/O modules (page 147)
•
Panel Diagnostics shows list of most recent diagnostics (page 154)
•
Communications Diagnostics (page 155 )
RS-232 Configuration Port (page 156)
RS-485 OI Port (page 156)
Network Port (page 157)
-
Network Host Connections
-
Network Peer Connections
Expansion I/O Ports (page 158)
Revision 12
11/08
559 and 1042 Series Operator Interface User Guide
142
Diagnostics
Controller diagnostics
Controller diagnostics
This display shows different classes of diagnostics and their statuses. Select Page Up and Page Down to
see each rack. Any rack not configured will be so indicated. Select I/O or COMM PORTS to see details.
CONTROLLER DIAGNOSTICS
CONTROLLER DIAGNOSTICS
PAGE 1 OF 5
RACK 1
SYSTEM
CPU
MEMORY
RTC
I/O
COMM PORTS
ALARM
D
MESSAG E TEXT
PAGE 2 OF 5
GOOD
WATCHDOG ERROR
GOOD
GOOD
GOOD
S
HZ
RUN
RACK 2
CPU
MEMORY
I/O
ALARM
D
GOOD
GOOD
MODULE ERROR
MESSAGE TEXT
S
HZ
RUN
Figure 49 Controller diagnostics
Table 82 Details of controller diagnostics error status messages
Class
SYSTEM
SYSTEM
Status
GOOD
FORCED OUTPUT
SYSTEM
INVALID CONFIG.
SYSTEM
SWITCH FAULT
SYSTEM
NO MASTER
PORT
CPU
GOOD
Revision 12
11/08
Possible Cause
N/A
A block has an output
that is forced.
A configuration that
exceeds the loop
capacity of the
controller was
downloaded or an
invalid configuration
exists.
A failure is detected in
the switch reading.
Controller Action
N/A
None
Fix
N/A
Remove force on block output..
An empty database is
created.
Download a valid configuration.
1. All control blocks stop
running
2. All I/O scanning ceases.
This forces the modules
into failsafe.
The controller is not
scanning the Modbus
slave devices.
Replace CPU.
The controller
configuration contains
at least on Modbus
slave block, but
neither the RS-232
nor the RS-485 port is
set up as a Modbus
Master port.
N/A
N/A
Select Modbus Master or Modbus
Master Advanced protocol for either the
RS-232 or RS-485 port.
N/A
559 and 1042 Series Operator Interface User Guide
143
Diagnostics
Controller diagnostics
Class
CPU
Status
WATCHDOG
ERROR
Possible Cause
Watchdog reset
resulting from
software failure
CPU
PREFETCH
ERROR
CPU failed when
attempting to fetch an
instruction from the
prefetch register.
CPU
ADDRESS ERROR The reserved
exception occurred for
an unknown reason.
UNDEFINED
Bad Instruction
INSTR ERROR
Detected
DATA ABORT
CPU failed when
ERROR
attempting to access
data.
S/W INTERRUPT
Software Interrupt
ERR
occurred which is not
supported by the
software.
VECTOR ERROR
Corrupted interrupt
vectors in RAM.
GOOD
N/A
5 DAY BATTERY
Estimated battery life
WARNING
is less than 5 days.
CPU
CPU
CPU
CPU
MEMORY
MEMORY
MEMORY
LOW BATTERY
MEMORY
FLASH ERROR
RTC
GOOD
144
Controller Action
1. Associated rack monitor
block’s RACK OK pin is
turned off.
2. SYSTEM MONITOR
block’s HW OK pin is
turned off.
1. Controller performs a
restart
2. Associated rack monitor
block’s RACK OK pin is
turned off.
3. SYSTEM MONITOR
block’s HW OK pin is
turned off.
See PREFETCH ERROR.
Fix
1. Force a cold start.
2. Upgrade controller module software.
3. Replace CPU board.
4. Contact Honeywell Personnel.
See PREFETCH ERROR
See PREFETCH ERROR.
1. Force a cold start.
2. Isolate system from noise and force
a cold start.
3. Replace CPU board.
See PREFETCH ERROR.
See PREFETCH ERROR. See PREFETCH ERROR.
See PREFETCH ERROR. See PREFETCH ERROR.
Interrupt vectors were
restored.
N/A
1. Associated rack monitor
block’s RACK OK pin is
turned off.
2. SYSTEM MONITOR
block’s HW OK pin is
turned off.
Battery voltage is low. 1. Associated rack monitor
block’s RACK OK pin is
turned off.
2. SYSTEM MONITOR
block’s LOW BATTERY
pin is turned on.
3. SYSTEM MONITOR
block’s HW OK pin is
turned off.
Flash failed to burn
1. Associated rack monitor
block’s RACK OK pin is
turned off.
2. SYSTEM MONITOR
block’s HW OK pin is
turned off.
N/A
N/A
See WATCHDOG ERROR.
N/A
Replace battery.
Replace battery.
1. Force a cold start.
2. Replace CPU board.
N/A
559 and 1042 Series Operator Interface User Guide
Revision 12
11/08
Diagnostics
Controller diagnostics
Class
RTC
Status
NOT
PROGRAMMED
RTC
BAD DATA
RTC
RTC
PROGRAMMING
FAILURE
READ FAILURE
I/O
I/O
GOOD
MODULE ERROR
I/O
MODULE HI CJ
TEMP
I/O
FAILURE
Revision 12
11/08
Possible Cause
Controller Action
Fix
RTC not programmed 1. Time and date is set to
Program RTC.
00:00:00, January 1, 1970.
2. Associated rack monitor
block’s RACK OK pin is
turned off.
3. SYSTEM MONITOR
block’s HW OK pin is
turned off.
Bad date and time
See NOT
1. Program RTC.
PROGRAMMED.
2. Cycle power.
3. Replace CPU.
4. Replace boards in rack.
5. Replace rack.
RTC failed to program See NOT
See BAD DATA.
PROGRAMMED.
Unable to read RTC
See NOT
See BAD DATA.
PROGRAMMED.
N/A
N/A
N/A
Select I/O from the menu to see details
One of the module
Select I/O from the menu
diagnostics in the
to see details on the faulty on the faulty module. See I/O module
diagnostics on page 147.
associated rack is set module. See I/O module
to MISMATCH, BAD diagnostics on page 147.
MODULE, BAD
CHANNEL., or
MISSING/NO COMM
(if the
communications is
failing due to the
module not
installed—could occur
if the module is
installed but CPU
can’t communicate to
it).
One of the module
Select I/O from the menu
Select I/O from the menu to see details
diagnostics in the
to see details on the faulty on the faulty module. See I/O module
diagnostics on page 147.
associated rack is set module. See I/O module
diagnostics on page 147.
to HI CJ
TEMPERATURE.
The Controller
All associated module
1. Remove modules and check for bent
module is unable to
diagnostics are set to
pins on connectors.
successfully
MISSING/NO COMM.
2. Reinsert modules one at a time and
communicate to any
note which module the diagnostic
modules that are in its See MISSING/NO COMM reoccurs, and replace that module.
SPI backplane.
3. Cycle power to the rack.
in Table 84 I/O Module
Error Statuses on page
4. Replace the power supply.
149 for further details.
5. Replace the rack.
6. Replace the CPU board.
559 and 1042 Series Operator Interface User Guide
145
Diagnostics
Controller diagnostics
I/O
Class
Status
NO COMM
Possible Cause
Controller Action
The Main CPU is
See FAILURE.
unable to successfully
communicate to an
expansion rack that is
in its configuration.
I/O
BAD VERSION
The Main CPU
determined that its
software is not
compatible with the
scanner module.
COMM
COMM
GOOD
WARNING
N/A
One of the comm
ports is reporting an
application error
COMM
FAILED
One of the Comm
ports is reporting a
physical or data link
failure
146
All associated module
diagnostics are set to
MISSING/NO COMM.
Refer to MISSING/NO
COMM diagnostic for
further details.
N/A
Fix
1. Verify that the expansion rack should
be in the configuration
2. Verify that the jumpers on the
scanner are setup for the correct rack
address.
3. Check that expansion rack is on.
4. Check the expansion rack’s status
LED for diagnostic information.
5. Check that cable is connected to
expansion rack.
6. If a hub is used, check that all cables
are properly connected to the hub,
proper crossover cables are used, and
that hub is powered.
7. Cycle power to the rack.
8. Cycle power to the hub.
9. Replace the expansion rack’s power
supply.
10. Replace the expansion rack.
11. Replace the expansion rack’s
scanner board.
12. Replace the main CPU.
1. Upgrade the scanner software either
by replacing the module or doing a
code-download.
2. Update Main CPU software either by
replacing the module or doing a code
download.
N/A
Refer to Communication
Ports diagnostics on
page 155.
Refer to Communication Ports
diagnostics on page 155.
Refer to Communication
Ports diagnostics on
page 155.
Refer to Communication Ports
diagnostics on page 155.
559 and 1042 Series Operator Interface User Guide
Revision 12
11/08
Diagnostics
I/O module diagnostics
I/O module diagnostics
Access
•
Main menu, Alarms/Events/Diagnostics, Controller Diagnostics, I/O
•
Main menu, Alarms/Events/Diagnostics, I/O Module Diagnostics
Description
This display gives the type and status of each controller rack’s I/O modules. Select Page Up and Page
Down to see each rack and its modules.
I/O MODULE DIAGNOSTICS
PAGE 1 OF 5
RACK 1
STATUS
REV LEVEL
NUMBER OF SLOTS
MODULE
1
2
3
4
5
6
7
8
9
10
11
12
ALARM
MODULE ERROR
1.00
12
PHYSICAL TYPE
AI UNIVERSAL 8-CHAN
AI UNIVERSAL 8-CHAN
DI DRY-CONTACT 16-CHAN
DI 24 VDC 16-CHAN
DI 120/240 VAC 16-CHAN
DO 24 VDC 16-CHAN
DO 120/240 VAC 8-CHAN
DO HIGH CURRENT RELAY
DO LOW CURRENT RELAY
AO VOLTAGE 4-CHAN
AO CURRENT 4-CHAN
NONE
D
CONFIGURED AS ERROR STATUS
AI
AI
BAD CHANNEL
DI
DI
DI
DO
AI
WRONG MODULE
DO
DO
BAD MODULE
AO
AO
DO
MISSING NO COMM
MESSAG E TEXT
S
HZ
RUN
Figure 50 I/O module diagnostics - Model 1042 view
I/O MODULE DIAGNOSTICS
PAGE 1 OF 5
STATUS
REV LEVEL
NUMBER OF SLOTS
MODULE
1
2
3
4
5
6
ALARM
ERROR
AI BAD CHANNEL
AI MISMATCH
DI
DI
MISSING/COMM
DO
D
MESSAG E TEXT
RACK 1
MODULE ERROR
1.00
12
MODULE
ERROR
7 AI HI CJ TEMP
8 AI
9 DI BAD MODULE
10 DI
11 DI MISSING/COMM
12 DO
S
HZ
RUN
Figure 51 I/O module diagnostics - Model 559 view
For I/O module diagnostic details, see Table 83.
Revision 12
11/08
559 and 1042 Series Operator Interface User Guide
147
Diagnostics
I/O module diagnostics
Table 83 I/O module diagnostics details
Feature
Description
STATUS
This status is also visible on the Controller Diagnostics display “I/O” class. See
“I/O” in Table 82 (page 145) for details.
REV LEVEL
Firmware revision of the rack.
NUMBER OF SLOTS
Number of I/O module slots supported by the rack.
MODULE n
Select to see details. See I/O Module Diagnostics physical details on page 153.
NONE
AI UNIVERSAL 8-CHAN
AI LO-LEVEL 16-CHAN
AI HI-LEVEL 8-CHAN
AO CURRENT 4-CHAN
AO VOLTAGE 4-CHAN
DI DRY-CONTACT 16-CHAN
DI 120/240 VAC 16-CHAN
DI 24 VDC 16-CHAN
DO LO-CURRENT RLY 8-CHAN
DO HI-CURRENT RLY 4-CHAN
DO 120/240 VAC 8-CHAN
DO 24 VDC 16-CHAN
AI HI-LEVEL 16-CHAN
DI 24 VDC 32-CHAN
DO 24 VDC 32-CHAN
PULSE/FREQ/QUAD 4-CHAN
PHYSICAL TYPE *
CONFIGURED AS*
AI, AO, DI, DO, PFQ
See Table 84.
ERROR STATUS*
Bold items are read only
* The "Physical Type", "Configured As", and "Error Status" information is also present on the OI-559 but it
is located on a detail display. To call up the detail display, cursor to the Module number field and press the
ENTER key.
** Future
148
559 and 1042 Series Operator Interface User Guide
Revision 12
11/08
Diagnostics
I/O module diagnostics
I/O module error status
Table 84 I/O Module Error Statuses
Class
ERROR
STATUS
Status
HI CJ TEMP
Possible Cause
Controller Action
Fix
1. Associated AI blocks
1. Improve ventilation to rack
that are configured as T/Cs
2. Replace AI module
set their fail pin on, their
1. One of the two CJs warn pin off, and their
on the module is
output pin to the failsafe
indicating a
value.
temperature reading
2. Associated AI blocks
greater than 70
that are configured as T/Cs
degrees C.
set their IO status to “CJ
2. Both cold-junction
High Temperature” for
sensors are failing to reason 1 or “CJ Failure” for
convert.
possible causes 2 and 3.
Possible causes of
this diagnostic are:
3. The CJs are
converting properly,
but their differential is
greater than 10
degrees C.
3. Associated rack monitor
block’s module fail pin is
turned on.
4. Associated rack monitor
block’s RACK OK pin is
turned off.
5. Associated rack monitor
block’s HITEMP pin is
turned on.
6. SYSTEM MONITOR
block’s HITEMP pin is
turned on.
7. SYSTEM MONITOR
block’s HW OK pin is
turned off.
ERROR
STATUS
MISMATCH
The installed module
does not agree with
the module required
for the control
strategy downloaded
in the configuration
file.
1. Associated blocks set
their fail pin on, their warn
pin off, and their output pin
to the failsafe value.
1. Verify configuration
2. Replace module with the correct one.
2. Associated blocks set
their IO status to “Channel
No Comm”.
3. Associated rack monitor
block’s module fail pin is
turned on.
4. Associated rack monitor
block’s RACK OK pin is
turned off.
5. SYSTEM MONITOR
block’s HW OK pin is
turned off.
Revision 12
11/08
559 and 1042 Series Operator Interface User Guide
149
Diagnostics
I/O module diagnostics
Class
ERROR
STATUS
Status
MISSING/NO
COMM
Possible Cause
Main CPU is unable
to communicate to
the module for one of
the following reasons:
Controller Action
See MISMATCH.
1. Module is not
installed
Fix
Action is based on the RACK STATUS
indication. If RACK STATUS is not
MODULE ERROR, then follow the
prescribed action defined for the RACK
STATUS diagnostic.
For MODULE ERROR, do the
following:
2. The module cannot
communicate with the
controller CPU or the
expansion rack CPU
because of a
backplane problem.
1. Verify configuration
2. Install module.
3. Module is on an
expansion rack and
the expansion rack
communications is
failing
ERROR
STATUS
BAD MODULE
Module is reporting a
diagnostic condition.
See Table 85.
See MISMATCH.
ERROR
STATUS
BAD CHANNEL
See Table 86
1. Associated block sets
its fail pin on, its warn pin
off, and its output pin to
the failsafe value.
2. Associated block sets
its IO status as denoted in
Table 86.
3. Associated rack
monitor block’s module fail
pin is turned on.
4. Associated rack
monitor block’s RACK OK
pin is turned off.
5. SYSTEM MONITOR
block’s HW OK pin is
turned off.
150
User should inspect the module’s
status LED to determine the nature of
the problem. Table 85 describes the
user action for the various LED
diagnostics.
See Table 86
559 and 1042 Series Operator Interface User Guide
Revision 12
11/08
Diagnostics
I/O module diagnostics
Bad module details
When an I/O module’s error status is BAD MODULE, the module’s status LED is flashed red with a
number of quick strobes followed by a long off time. Table 85 outlines the potential module diagnostics.
Table 85 Bad module details
Numberof
Strobes
Failure
Description
AI AO DI
DO
PFQ UserAction
1
FAIL SAFE
The module is in the failsafe state √
because it is not receiving message
requests from the CPU or Scanner
at a rate that satisfies the configured
failsafe timeout.
√
2
EAROM
EA ROM Failed its checksum
√
√
√
√
√
√
√
√
√
√
√
√
√
√
√
√
√
√
√
√
Contact AC DC Relay AC DC
√
√
√
√
√
√
√
1. If expansion I/O rack, go to step 2. If
no expansion I/O rack, go to step 3.
2. Check the Scanner status LED (see
Scanner Indicators in HC900 Hybrid
Controller manual, #51-52-25-107).
If it’s flashing 6 times, proceed
with step 3.
If it’s flashing some other red
status code (refer to Scanner
Indicators in HC900 Hybrid
Controller manual, #51-52-25-107)
to solve that problem first.
If it’s flashing green, the module
probably is not required in the
configuration.
If it’s not on or steady, cycle
power to the scanner.
3. Make sure the module is the correct
one for the configuration.
4. Remove the module and check for
a bent pin, then reinsert the module
5. Replace the module
6. Remove other modules and replace
one at a time until the problem
reoccurs. Most likely the last module
inserted needs to be replaced.
7.Replace the rack.
1. Remove/reinsert module.
2. Replace module.
√
3
RAM
4
ROM
5
+24 V
6
FACTORY CAL
CRC failure of primary and backup √
factory calibration
√
Replace module.
7
FIELD CAL
CRC failure of field calibration
values
√
√
1. Remove/reinsert module.
2. Replace module.
8
HARDWARE
General Hardware Failure
(AI=convertor not working)
√
9
HW/SW Key
The software residing on the
module does not match the module
type. This diagnostic should only
result in the factory.
√
√
√
√
11
Shift Register
The loopback test of the shift
register failed.
√
√
√
√
Revision 12
11/08
√
1. Remove the module and check
for a bent pin, then reinsert the
module
2. Measure power supply voltage. If
not correct, replace power supply.
3. Replace module
4. Replace rack
Replace module.
√
√
Replace module
√
Replace module
559 and 1042 Series Operator Interface User Guide
151
Diagnostics
I/O module diagnostics
Bad channel details
Below is a list of conditions that can cause a BAD CHANNEL I/O module diagnostic.
Table 86 Bad Channel details
I/O Summary Error Status
Bad Channel
Description
User Action
If the channel is an Analog Output: There
is no physical output device connected to
this channel, or the output device is
showing an open connection.
Check terminal block connections.
Replace module.
If the channel is a Pulse Output: The
channel is failing to output the correct
value.
A BAD CHANNEL I/O module diagnostic
is posted.
Burnout Fail
The sensor – T/C, RTD, or mV source -- is
failing burnout checks. A BAD CHANNEL
I/O module diagnostic is posted.
Check terminal block connections
Replace source element
Replace module.
Convert Fail
When attempting to take a reading, the
analog-to-digital (ADC) fails. This can
occur if the incoming signal is either too
large or too small. It also could result if the
ADC circuit is failing. If the problem is the
ADC circuit, most likely other channels will
have the same failure. A BAD CHANNEL
I/O module diagnostic is posted.
No Channel
There is no hardware on the I/O module to
support this channel. For example, the
customer configured Channel #15 for a
given module, but there is an 8-channel
module installed in the rack. A BAD
CHANNEL I/O module diagnostic is
posted.
Over Current
A Digital Output module detected an
excessive amount of current on its output
terminals. Note that this message will only
appear for the 32-channel DO module. A
BAD CHANNEL module diagnostic is
posted.
152
Check the signal level being
applied to the terminals.
Replace module.
559 and 1042 Series Operator Interface User Guide
Revision 12
11/08
Diagnostics
I/O Module Diagnostics physical details
I/O Module Diagnostics physical details
Access
Select any module number on the I/O Module Diagnostics display to see the details.
Table 87 I/O module diagnostic details
Feature
TYPE
NONE
AI UNIVERSAL 8-CHAN
AI LO-LEVEL 16-CHAN
AI HI-LEVEL 8-CHAN
AO CURRENT 4-CHAN
AO VOLTAGE 4-CHAN
DI DRY-CONTACT 16-CHAN
DI 120/240 VAC 16-CHAN
DI 24 VDC 16-CHAN
DO LO-CURRENT RLY 8-CHAN
DO HI-CURRENT RLY 4-CHAN
DO 120/240 VAC 8-CHAN
DO 24 VDC 16-CHAN
AI HI-LEVEL 16-CHAN
DI 24 VDC 32-CHAN
DO 24 VDC 32-CHAN
PULSE/FREQ/QUAD 4-CHAN
PART NUMBER
The re-order part number of the module.
REV LEVEL
Revision level of the firmware running on this module.
CONFIGURED AS
(Model 559 only)
ERROR STATUS
(Model 559 only)
Revision 12
11/08
Description
AI, AO, DI, DO, PFQ
See Table 84.
559 and 1042 Series Operator Interface User Guide
153
Diagnostics
Panel diagnostic log
Panel diagnostic log
The Panel Diagnostic Log is a time-ordered list of the diagnostic messages that appear on the status line (at
the bottom of the display). The log is cleared when the user selects the DELETE ALL DIAGNOSTICS
item.
PANEL DIAGNOSTIC LOG
MAY 05 20:51
MAY 05 20:50
MAY 05 20:29
MAY 05 20:28
MAY 05 20:25
MAY06
11:30
CONTROLLER DIAG
CONTROLLER DIAG
CONTROLLER DIAG
CONTROLLER DIAG
ALARM/EVENT LOST
DELETE ALL DIAGNOSTICS
ALARM
D
MESSAG E TEXT
S
HZ
RUN
Figure 52 Panel diagnostic log
154
559 and 1042 Series Operator Interface User Guide
Revision 12
11/08
Diagnostics
Communication Ports diagnostics
Communication Ports diagnostics
Access
•
Main menu, Alarms/Events/Diagnostics, Controller Diagnostics, Communications
•
Main menu, Unit Setup, Communications - See 168
NOTE: For Communications Ports S1/S2/E1/E2 Diagnostics on the HC900-C70R Redundant Controller,
refer to Appendix A - HC900-C70R Redundant Controller Displays.
Overview
This section discusses only the diagnostics part of those displays. Refer to Communication Ports on page
168 for other details.
COMMUNICATION PORTS
SERIAL PORT S1
SERIAL PORT S2 (OI)
NETWORK PORT
EXPANSION I/O PORT
MODBUS SLAVE DEVICES
ALARM
D
MESSAGE TEXT
GOOD
GOOD
GOOD
GOOD
S
HZ
RUN
Figure 53 Communication ports
At this screen each port’s status is displayed. Select a port, Press Enter to see details. Refer to "Unit
Setup", "Communication Ports" on page 168 for details on each port.
Diagnostics and Status Messages Only
•
Serial Port S1 (page 156) - Details listed on Page 169.
•
Serial Port S2 (OI) (page 156) - Details listed on Page 172
•
Network port (page 157) - Details listed on Page 173
−
View network host connections - Details listed on Page 174
−
View network peer connections - Details listed on Page 175
♦
•
Revision 12
11/08
Network peer statistics - Details listed on Page 176
Expansion I/O port (page 158) - Details listed on Page 179
559 and 1042 Series Operator Interface User Guide
155
Diagnostics
Communication Ports diagnostics
Serial Port S1/Serial Port S2 (OI)
The list of diagnostics for these two ports is the same.
Table 88 Serial Port S1/Serial Port S2 (OI) diagnostics and statuses
Class
Status
GOOD
PORT
DIAGNOSTIC
PORT
APPLICATION
DIAGNOSTIC ERROR
Possible Cause
N/A
Controller Action
N/A
At least one response
to a host resulted in
an exception code or
NAK.
1. Rack 1 monitor block’s
COMPORT DIAG is set to
WARNING.
2. Rack 1 monitor block’s
RACK OK pin is turned off.
3. SYSTEM MONITOR
block’s HW OK pin is
turned off.
1. Rack 1 monitor block’s
COMPORT DIAG is set to
FAILED.
2. Rack 1 monitor block’s
RACK OK pin is turned off.
3. SYSTEM MONITOR
block’s HW OK pin is
turned off.
PORT
DATA LINK
DIAGNOSTIC ERROR
A large number of
messages are
resulting in data link
errors.
PORT
HARDWARE
DIAGNOSTIC FAILURE
The DUART is failing
to operate properly.
156
Fix
N/A
At host, determine which message is
causing the exception code and fix it.
1. Check baud rate.
2. Check connectors.
3. Check cable polarity.
4. Isolate cable from electrical
interference.
5. If RS232-to-RS485 converter used,
check its power, switch/jumper settings,
and polarity.
Replace the controller CPU module.
559 and 1042 Series Operator Interface User Guide
Revision 12
11/08
Diagnostics
Communication Ports diagnostics
Network Port
Table 89 Network Port diagnostics
Class
Status
GOOD
PORT
DIAGNOSTIC
SETUP ERROR
Possible Cause
Controller Action
Fix
N/A
N/A
N/A
Controller/network
Rack 1 monitor block’s
names determined on COMPORT DIAG is set to
network are illegal
FAILED.
Correct the setup problem.
Rack 1 monitor block’s
RACK OK pin is turned off.
ASYS (SYSTEM
MONITOR) block’s HW
OK pin is turned off.
NO IP ADDRESS
Revision 12
11/08
IP address is not
configured
Same as above
1.
If a DHCP server is present,
download a configuration that
uses DHCP.
2.
Enter an IP address.
HARDWARE
FAILURE
Ethernet port tests
failed during powerup.
Same as above
Replace CPU module
DHCP Failure
DHCP is configured,
and no IP address
has been granted.
Same as above
1.
Check the DHCP server.
2.
Download a configuration with
DHCP required.
559 and 1042 Series Operator Interface User Guide
157
Diagnostics
Communication Ports diagnostics
Expansion I/O Port
Table 90 Expansion I/O Port diagnostics
Class
RACK n
PORT
Status
GOOD
RACK n
PORT
DATA LINK
FAILURE
RACK n
PORT
HARDWARE
FAILURE
158
Possible Cause
Comm port is
functioning properly or
comm port is not
used
The communications
to a particular rack is
resulting in a lot of
communication
errors.
Controller Action
N/A
Fix
N/A
1. Related rack monitor
block’s RACK OK pin is
turned off.
2. Depending on the
nature of the
communication errors, the
associated rack monitor
block’s module
diagnostics, and pins could
be affected.
3. Associated rack’s
COMPORT DIAGNOSTIC
is set to FAILED.
4. Rack 1 COMPORT
DIAGNOSTIC is set to
FAILED.
The power-up test of
the expansion rack
Ethernet controller
failed.
1. All rack monitor block
XIO PORT DIAG are set to
HWFAIL and COMPORT
DIAGNOSTIC is set to
FAIL.
2. All rack monitor block
RACK OK pins are turned
off.
3. All modules in the
configuration have their
diagnostic set to
MOD_NOCOMM, their
rack monitor module fail
pin is turned on., and the
rack monitor block’s RACK
OK pin is turned off.
4. SYSTEM MONITOR
block’s HW OK pin is
turned off.
5. The statuses for the AO,
AI, DI, DO channels that
are affected are set to
BAD_CHANNEL.
1. Use the OI to determine which rack
is experiencing the comm errors. Verify
that the expansion rack should be in
the configuration
2. Verify that the jumpers on the
scanner are setup for the correct rack
address.
3. If a hub is used, check that all cables
are properly connected to the hub,
proper crossover cables are used, and
that hub is powered.
4. Cycle power to the rack.
5. Cycle power to the hub.
6. Replace the expansion rack’s power
supply.
7. Replace the expansion rack.
8. Replace the expansion rack’s
scanner board.
9. Replace the main CPU.
Replace main-CPU module
559 and 1042 Series Operator Interface User Guide
Revision 12
11/08
Unit Setup
Access
Main menu.
Description
Unit Setup gives you access to the setup and troubleshooting functions.
UNIT SETUP
MAY06
11:30
CONTROLLER STATUS
SET MODE
WRITE DATABASE TO FLASH MEMORY
SET TIME AND DATE
SET SECURITY
REVIEW SECURITY
SET LANGUAGE
COMMUNICATION PORTS
FILE NAME SELECTIONS
SELF-TESTS
CALIBRATE AI
CALIBRATE AO
CHANGE DISPLAY BRIGHTNESS
ALARM
Revision 12
11/08
D
MESSAGE TEXT
S
HZ
559 and 1042 Series Operator Interface User Guide
RUN
159
Unit Setup
Controller Status
Controller Status
This is a read-only display giving the status of various controller parameters.
Table 91 Controller status details
Feature
Description
CONTROLLER
NAME
Configured controller name
NETWORK NAME
The network name to which the controller belongs.
LOCAL ALIAS
A locally referenced alias for the controller.
MODE
Controller’s mode of operation:
RUN: Controller is running normally.
PROG: Controller is in Program mode.
OFLN: Controller is in Offline mode.
FAULT: A fault was found reading the Controller switch.
NO COMM: This is displayed if controller is not responding.
REV LEVEL
Revision level of the Controller software.
FREQUENCY
Line frequency. Used for configuring the conversion time of the A/D converter.
LOOP CAPACITY
Maximum number of loops allowed by the controller.
CYCLE TIME
The analog control cycle time in seconds. This value is determined from the
execution time estimated from the configured control scheme.
Set Mode
This display lets you change the Controller’s operating mode. The current mode is indicated on the bottom
right of the display.
Table 92 Set mode details
Feature
Description
CONTROLLER MODE
Current mode of the controller. See Table 93.
SET CONTROLLER
MODE
RUN: Select this to resume running the process.
OFFLINE: Select this before performing AI calibration.
PROGRAM: Select this:
• Before performing AI and AO Calibration.
• To turn off all of the controller outputs while reconfiguring a control strategy.
Exiting the Program mode causes a cold start that refreshes the Flash memory of the
controller so that if your battery goes dead the data in Flash is up to date. Use the
Program mode for changes whenever possible.
160
559 and 1042 Series Operator Interface User Guide
Revision 12
11/08
Unit Setup
Set Mode
Table 93 Controller modes defined
Mode
Function Blocks Executed?
Output status?
Effect upon return to RUN mode?
RUN
Yes
Outputs updated
None
OFFLINE
No
Outputs held
Resume
PROGRAM
No
Outputs off
Cold start
ATTENTION
You cannot change the controller mode from this display if the controller’s mode switch is in
the RUN LOCKED or PROGRAM LOCKED position. If the switch is in either of these locked
positions, this display will show the message “MODE MUST NOT BE LOCKED OR FAULT.”
TIP
• If the controller switch is set to RUN but the mode was set to PROGRAM or OFFLINE here,
following a power cycle the mode will return to RUN.
• Changing from Program to Run causes data in RAM (setpoint profiles, recipes, schedules,
sequences) to be copied to non-volatile (FLASH) memory.
• In a cold start, all data storage and display buffers are cleared and accumulated values of
some function blocks (such as totalizers) are reset.
• In a resume, all buffered data and values are retained and the process resumes where it left
off.
Revision 12
11/08
559 and 1042 Series Operator Interface User Guide
161
Unit Setup
Write Database to Flash Memory
Write Database to Flash Memory
Overview
This utility allows you to save any parameters that you may have changed in the controller to the
controller’s non-volatile Flash memory. The affected parameters include:
• Loop tuning parameters (gain, rate, reset, etc.)
• Changes to Recipes, Profiles, Schedules, and Sequences.
ATTENTION
This utility can only be used if the controller is in the Run, Run Locked, or Offline Mode.
Procedure
Table 94 Write Database to Flash Memory
Step
Action
Result
1
From Main Menu, select “UNIT
SETUP” then select “WRITE
DATABASE TO FLASH MEMORY”.
2
Press “ENTER”. You will see:
WRITE DATABASE TO FLASH MEMORY
PRESS ENTER TO START
PRESS ESC TO ABORT
3
Press “ENTER” to start. You will see:
WRITE DATABASE TO FLASH MEMORY
WRITE IN PROGRESS
WAIT
4
When write is complete, you will see
WRITE DATABASE TO FLASH MEMORY
FLASH UPDATE IS COMPLETE
PRESS ESC TO CLOSE POPUP
5
Press “ESC” to close pop-up
Returns to “UNIT SETUP” screen
Failure
If an error occurs you will see the following message on the OI:
ERROR: FLASH UPDATE FAILED.
This message will appear in the same location on the display as the "Write in progress" and the "Flash
update is complete" messages.
If the write fails, press ESC and try the operation again. If the write continues to fail, upload the
controller's configuration to the PC (using HC Designer) and save the uploaded configuration to disk to
make sure that you have captured all of the non-volatile parameter changes.
162
559 and 1042 Series Operator Interface User Guide
Revision 12
11/08
Unit Setup
Set Time and Date
Set Time and Date
Allows you to set the time and date displayed on screens.
Table 95 Set time and date details
Feature
Description
HOURS
Enter the hours for the current time.
MINUTES
Enter the minutes for the current time.
MONTH
Enter the current month.
DAY
Enter the current day of the month.
YEAR
Enter the current year.
DATE FORMAT
US: MMDDYY
INT: DDMMYY
Press Escape to get a popup menu where you can save or ignore the changes made.
Set Security/Review Security
This feature lets you secure various displays or features with a security code. If security is enabled for a
display or function, access is not possible without first entering the code.
NOTE: On Model 559, the Up and Down arrow keys let you scroll through the complete menu.
Table 96 Set security details
Feature
Description
ENABLE SECURITY
This is a master-enabling switch. Set this to YES to enable security on any of the
engineer or operator secured items that are also set to YES. If this is set to NO, no
engineer or operator secured items will be secured, even if they are set to YES.
ENGINEER SEC
CODE
This is a higher level of security than the operator security code because it secures
access to “off-line” functions such as calibration. Choose a 3-digit code to be used to
secure the item below.
SET UNIT
Set this to YES to secure the displays and menu items in Table 97 under SET UNIT. Set
to NO to allow unrestricted access.
FUNCTION BLOCK
EDIT
Set this to YES to secure Edit Device Control and HOA EDIT displays. Set to NO to
allow unrestricted access. See Table 97 for affected items.
EDIT MENUS
Set this to YES to secure Edit Device Control and HOA operate display Edit menus. Set
to NO to allow unrestricted access. See Table 97 for affected items.
OPERATOR SEC
CODE
Enter a 3-digit code to be used to secure the items below.
AUTO/MANUAL
Revision 12
11/08
Set this to YES to secure loop mode AUTO/MANUAL operation. Set to NO to allow
unrestricted access. See Table 97 for affected items.
559 and 1042 Series Operator Interface User Guide
163
Unit Setup
Set Security/Review Security
Feature
Description
LSP/RSP
Set this to YES to secure changing between Local and Remote Setpoints. Set to NO to
allow unrestricted access. See Table 97 for affected items.
PROGRAMMER/
SCHEDULER/
SEQUENCER/
CALENDAR
OPERATIONS
Set this to YES to secure setpoint program, scheduler, sequencer operation, and
calendar event. Set to NO to allow unrestricted access. See Table 97 for affected items.
SETUP
Set this to YES to secure access to setup items. Set to NO to allow unrestricted access.
See Table 97 for affected items.
RECIPE LOAD/
VAR. EDIT
Set this to YES to secure recipe and variable operation. Set to NO to allow unrestricted
access. See Table 97 for affected items.
DISK UTIL / DATA
STORAGE
Set this to YES to secure access to disk utilities, data storage controls, and load data
storage settings). Set to NO to allow unrestricted access. See Table 97 for affected
items.
LOG ON/OFF
Set this to YES to secure access to the Log On/Off display. See Table 97 for affected
items.
Accessing a secured area
1. The security access display is shown when you are about to enter a secured area.
2. Use Increment/Decrement and Left Arrow to select the code. Press Enter to gain access.
TIP
1. If you forget your security code, see Security Bypass Procedure.
2. An item is secured only if all the following conditions are met.
− ENABLE SECURITY is set to YES.
− Non-zero security code.
− Security category (for example, SETUP) is set to YES.
3. If a display or function is secured, then all displays and functions subordinate to it are also
indirectly secured. Once you enter the security code for a display or menu, you do not have
to enter a security code for each subordinate display and function. For example, Loops is
under the SETUP security category. If SETUP security is enabled with YES, the operator
must enter the operator security code after selecting Loops from the Main Menu. Once this
code is entered, all menus and displays under Loops are accessible.
Table 97 summarizes the securable displays and menu items.
164
559 and 1042 Series Operator Interface User Guide
Revision 12
11/08
Unit Setup
Set Security/Review Security
Table 97 Displays and functions that can be secured
ENG SEC CODE
SET
UNIT
FB
EDIT
EDIT
MENUS
OPERATOR SECURITY CODE
AUTO
/ MAN
LSP /
RSP
SETUP
PROGRAMMER/
SCHEDULER/
SEQUENCER/
CALENDAR
OPERATIONS
RECIPE
/ VAR
EDIT
DISK
UTIL/
DATA
STORAGE
LOG
ON/
OFF
UNIT SETUP*
SET MODE
WRITE DATABASE TO
FLASH MEMORY
SET TIME & DATE
SET SECURITY
COMMUNICATION PORTS
SERIAL PORT S1
SERIAL PORT S2 (OI)
NETWORK PORT E1
NETWORK PORT E2
FILE NAME
SELECTION
SELF-TESTS
CALIBRATE AI
CALIBRATE AO
RS-232 CONFIG PORT**
RS-485 CONFIG PORT**
MODBUS SLAVE
DEVICES**
SINGLE LOOP TREND
DISPLAY
LOOP TUNING DISPLAY
LOOP TUNE CONSTANTS
DISPLAY
LOOP CONTROL SETUP
DISPLAY
SWITCH SP
CARBON LOOP SETUP
DISPLAY
LOOP ALARM SETPTS
DISPLAY
LOOP LIMITS DISPLAY
MULTILOOP SUMMARY
DISPLAY
MULTILOOP FACEPLATE
DISPLAYS
SINGLE LOOP NUMERIC
DISPLAY
A/M BIAS DISPLAY
LOOP CONTROL DISPLAY
SWITCH SP
RECIPES*
EDIT
LOAD
Revision 12
11/08
X
X
X
X
X
X
X
X
X
X
X
X
X
X
X
X
X
X
X
X
X
X
X
X
X
X
X
X
X
X
X
559 and 1042 Series Operator Interface User Guide
165
Unit Setup
Set Security/Review Security
ENG SEC CODE
SET
UNIT
MAIN MENU
LOOPS
SP PROGRAMMERS
SP SCHEDULER
SEQUENCERS
DISK UTILITIES
DATA STORAGE*
STORAGE CONTROLS
LOAD STORAGE SETTINGS
SINGLESPP OPERATEDISPLAY
OPERATE
SETPOINT SCHEDULER
OPERATE
SEQUENCER OPERATE
CALENDAR EVENT
OPERATE
RAMP EDIT DISPLAY
TRANSFER RATE UP
TRANSFER RATE DN
LAG TIME
STAGE EDIT DISPLAY
ON DELAY TIME
OFF DELAY TIME
INTERLOCK PREV
INTERLOCK NEXT
ALTERNATOR EDIT DISPLAY
EDIT ALTERNATOR (F2)
EDIT ALTERNATOR STYLE
RECIPE LOAD DISPLAY
DEVICE CONTROL
OPERATE DISPLAY
DEVICE CONTROL EDIT
DISPLAY
EDIT TIMERS
RESET FAILURE
HOA OPERATE DISPLAY
HOA EDIT DISPLAY
HOA SOURCE
SET STATE
OVERVIEW DISPLAY
LOG ON/OFF
FB
EDIT
EDIT
MENUS
OPERATOR SECURITY CODE
AUTO
/ MAN
LSP /
RSP
SETUP
PROGRAMMER/
SCHEDULER/
SEQUENCER/
CALENDAR
OPERATIONS
RECIPE
/ VAR
EDIT
DISK
UTIL/
DATA
STORAGE
LOG
ON/
OFF
X
X
X
X
X
X
X
X
X
X
X
X
X
X
X
X
X
X
X
X
X
X
X
X
X
X
X
X
*Accessed through Main Menu.
** These displays are accessed via the following sequence of menu items: Main Menu, Alarms/Events/Diags,
Controller Diagnostics, Comm Ports and Main Menu, Unit Setup, Communications.
X = this item and items subordinate to it can be secured.
166
559 and 1042 Series Operator Interface User Guide
Revision 12
11/08
Unit Setup
Set Language
Set Language
Sets the language of all displays.
Attention: This option is available on model 1042 only.
Table 98 Set language details
Feature
SET LANGUAGE
Revision 12
11/08
Description
Choose between English, French, Italian, Spanish, and German.
559 and 1042 Series Operator Interface User Guide
167
Unit Setup
Communication Ports
Communication Ports
Access
•
Main menu, Unit Setup
•
Main menu, Alarms/Events/Diagnostics, Controller Diagnostics, Comm Ports - See 155
NOTE: For Communications Ports S1/S2/E1/E2 on the HC900-C70R Redundant Controller, refer to
Appendix A - HC900-C70R Redundant Controller Displays.
Overview
This menu lets you see and edit settings for these controller communications ports:
•
Serial Port S1 (page 169)
•
Serial Port S2 (OI) (page 172)
•
Network port (page 173)
−
View host connections (page 174)
−
View network peer connections (page 175)
♦
Network peer statistics (page 176)
•
Expansion I/O port (page 179).
•
Modbus Slave Devices (page 180)
•
Modbus Slave Details (page 180)
COMMUNICATION PORTS
SERIAL PORT S1
SERIAL PORT S2 (OI)
NETWORK PORT
EXPANSION I/O PORT
MODBUS SLAVE DEVICES
ALARM
D
MESSAGE TEXT
GOOD
GOOD
GOOD
GOOD
S
HZ
RUN
Figure 54 Communications ports display
The diagnostic condition of each port is displayed to the right of the port description. See the section on
Communication Ports Diagnostics (page 155) for an explanation of these diagnostic conditions.
To access the detailed information for any port, scroll to the desired port and press ENTER.
If the controller’s Serial Port S1 is being used to host one or more Modbus Slave devices the message NO
MASTER PORT may appear next to the MODBUS SLAVE DEVICES menu item. This message indicates
that the protocol for this port is set to a value other than “Modbus Master” or “Modbus Master Advanced.”
Call up the Serial Port S1 display and set the protocol to “Modbus Master” or “Modbus Master Advanced.”
168
559 and 1042 Series Operator Interface User Guide
Revision 12
11/08
Unit Setup
Communication Ports
Serial Port S1
The controller’s Serial Port S1 can be set-up as an ELN Configuration port, a Modbus Master port, or a
Modbus Slave port. The ELN protocol allows the controller to communicate with the Hybrid Control
Designer package on the PC using the proprietary ELN protocol. The Modbus Master protocols allow the
controller to act as a Modbus Master, retrieving data from other instruments that have been configured as
Modbus slave devices. The three Modbus Slave protocols allow the controller act as a slave to various host
devices, including a PC running HC Designer.
Table 99 describes the diagnostic and status information available for this port.
The information presented in Table 99, Table 100 and Table 101 also applies to Serial Port S1 when a
Redundant Controller is used with the OI. Refer to Appendix A - page 289 for more information about the
Redundant Controller displays.
Table 99 Serial Port S1 diagnostic and status information
Status
Description
PORT DIAGNOSTIC
Shows the overall condition of the Serial Port S1. See the list of Seial Port S1
diagnostic conditions on page 156.
PORT STATUS
This is the current status of the port. The possible status conditions are:
GOOD: the protocol is set to ELN.
REQUIRES SETUP: the protocol is set to one of the Modbus Slave protocols, and the
Slave Address is set to 255. Messages on the communication link are ignored in this
state.
OFFLINE: the protocol is set to one of the Modbus Slave protocols, and the Slave Port
Enable is set to DISABLE. Messages on the communication link are ignored in this
state.
ONLINE: the protocol is set to one of the Modbus Slave protocols, and the Slave Port
Enable is set to ENABLE. Messages on the communication link are being processed
in this state.
NO MODBUS SLAVE BLOCKS: the protocol is set to one of the Modbus Slave
protocols, but there are no Modbus slave function blocks present in the controller’s
configuration.
PROGRAM MODE: the protocol is set to one of the Modbus Slave protocols, but the
controller is in Program Mode. The controller does not scan the slave devices in this
state.
ELN SLAVE: the protocol is set to one of the Modbus Slave protocols, but the
controller is in Program Locked Mode. The port automatically reverts to ELN protocol
and the controller becomes a slave device whenever the mode selection switch is
placed in the Program Locked position.
SCANNING SLAVES: the protocol is set to one of the Modbus Slave protocols, and
the controller is actively scanning the slave devices attached to the port.
MESSAGES RECEIVED
The number of messages that were received and processed correctly.
DATA LINK ERRORS
The number of basic link-level errors detected by the controller. If the protocol is
Modbus Master, the errors may be due to a slave device that does not reply when it is
scanned. Refer to the section “Troubleshooting Data Link Errors” (page 182) for more
information.
APPLICATION
ERRORS
The number of messages that were responded to with an exception code. For
example, application errors can be caused by (a) writing to a read-only register, (b)
accessing a register that is not supported by the slave device, or (c) using a Modbus
function code that is not supported by the slave device.
Revision 12
11/08
559 and 1042 Series Operator Interface User Guide
169
Unit Setup
Communication Ports
Table 100 shows all of the parameters that can be configured for the controller’s Serial Port S1. The actual
number of parameters that can be configured at any time depends on the protocol selected. Table 101
shows the relationship between the setup parameters and each protocol.
Table 100 Serial Port S1 setup parameters
Setup parameter
PROTOCOL
Description
ELN: The default protocol, used to communicate with the HC
Designer configuration software.
MODBUS MASTER: The controller acts as a Modbus Master device
on the communication link.
MB MASTER ADVANCED: The controller acts as a Modbus Master
device on the communication link. This protocol provides enhanced
data throughput for applications where the HC900 is being used with
a “Modbus-to-fieldbus” gateway device.
MODBUS SLAVE MULTI: The controller acts as a Modbus Slave
device. This protocol allows more than one slave device to be
present on the communications link (multi-drop).
MODBUS SLAVE PTP: The controller acts as a Modbus Slave
device. This protocol can be used if the controller is the only slave
device on the link (Point-to-point).
MODBUS SLAVE MODEM: The controller acts as a Modbus Slave
device. This protocol provides the extended delays that are needed
to access the controller via a modem.
This is the address of the controller on the Modbus link when one of
the three Modbus Slave protocols is selected. All devices on the link
must have a unique Modbus address. The address may be set to a
value of 1 to 247, or it may be set to 255. A value of 255 disables
the port for this controller.
SLAVE PORT ENABLE
This item allows you to enable or disable the port:
ENABLE: The port will respond to communication requests.
DISABLE: The port will ignore communication requests.
BAUD RATE (BPS)
Select 1200, 2400, 4800, 9600, 19200, 38400, 57600 or 115200 bits
per second.
MODBUS PARITY
Select None, Odd, or Even parity.
MODBUS STOP BITS
Select 1 or 2 Stop Bits.
DOUBLE REGISTER FORMAT
Under the Modbus protocol, each IEEE 32-bit floating-point number
requires two consecutive Modbus registers, for a total of four bytes.
The stuffing order of the bytes within these registers differs among
Modbus devices. To provide compatibility with the various hosts, the
double-register format is configurable. The selections are:
FP B
Big Endian format
FP L
Little Endian format
FP BB Big Endian with byte-swap
FP LB Little Endian with byte-swap
CLEAR STATISTICS
170
Byte order: 4, 3, 2, 1
Byte order: 1, 2, 3, 4
Byte order: 3, 4, 1, 2
Byte order: 2, 1, 4, 3
This item resets the message counters for this port back to zero
(Messages Received, Data Link Errors, and Application Errors).
Note: the counters will only be reset if the controller is in Run Mode.
559 and 1042 Series Operator Interface User Guide
Revision 12
11/08
Unit Setup
Communication Ports
Table 101 Protocol selection versus setup parameters for the Serial Port S1
Protocol selection
ELN
Modbus
Master or
Modbus
Master
Advanced
Modbus
Slave
Multidrop
Modbus Slave
Point to Point
(PTP)
Modbus Slave
Modem
X
X
X
X
Modbus Parity
X
X
X
NONE
Modbus Stop Bits
X
X
X
1 BIT
Slave Address
X
X
X
Slave Port Enable
X
X
X
Double Register Format
X
X
X
Setup parameter
Baud Rate (BPS)
X
Note: When “Modbus Slave Modem” protocol is selected, the Modbus Parity and Modbus Stop Bits are fixed at
“None” and “1 Bit” respectively and cannot be changed.
Revision 12
11/08
559 and 1042 Series Operator Interface User Guide
171
Unit Setup
Communication Ports
Serial Port S2 (OI)
The information presented in Table 102 also applies to Serial Port S2 when a Redundant Controller is used
with the OI. Refer to Appendix A - page 289 for more information about the Redundant Controller displays.
Table 102 Serial Port S2 (OI) details
Feature
Description
PORT DIAGNOSTIC
Shows condition of OI port. See OI Port diagnostics on page 156
PORT STATUS
Shows status of port (GOOD).
MESSAGES RECEIVED
Number of messages that were received and processed correctly.
DATA LINK ERRORS
The number of basic link-level errors detected by the controller (framing, overrun, etc).
These errors could be caused by electrical noise on the communications link or a bad
physical connection.”
APPLICATION ERRORS
Number of messages that were responded to with an exception error by the controller.
PROTOCOL
ELN
BAUD RATE (BPS)
The current communication speed of the port, 38400 or 57600 bits per second.
BAUD RATE (BPS)
This item allows you to change the speed of the communication link that connects the
OI and the controller. The choices are 38400 or 57600 bits per second.
CLEAR STATISTICS
This item resets the message counters for this port back to zero (Messages Received,
Data Link Errors, and Application Errors). Note: the counters will only be reset if the
controller is in Run Mode.
Bold items are read only
172
559 and 1042 Series Operator Interface User Guide
Revision 12
11/08
Unit Setup
Communication Ports
Network Port
Table 103 Network port details
Feature
Description
PORT DIAGNOSTIC
Shows condition of network port. See Network Port diagnostics on page 157
CONTROLLER NAME
Configured controller name
NETWORK NAME
The network name to which the controller belongs.
LOCAL ALIAS
A locally referenced alias for the controller.
MAC ADDRESS
The controller’s Media Access Control address.
IP ADDRESS
The controller’s Internet Protocol address.
SUBNET MASK
The controller’s subnet mask address.
GATEWAY IP ADDRESS
The Internet Protocol address for the controller’s gateway device.
DOUBLE REGISTER
FORMAT
Each IEEE 32-bit floating point number requires two consecutive registers (four bytes,
MSB=4, LSB=1 in byte order below) starting with the register defined as the starting
register for the information. The stuffing order of the bytes into the two registers differs
among Modbus hosts. To provide compatibility, the Double register format is
configurable. Selections are:
FPB
Floating Point Big Endian Format Byte order – 4, 3, 2, 1 (Default)
FP BB Floating Point Big Endian with byte-swapped Byte order – 3, 4, 1, 2
FP L
Floating Point Little Endian Format Byte order – 1, 2, 3, 4
FP LB Floating Point Little Endian with byte-swapped Byte order – 2, 1, 4, 3
VIEW HOST
CONNECTIONS
Shows the network host connections display. See View Host Connections, Table 104
VIEW PEER
CONNECTIONS
Shows the network peer connections display. See View Peer Connections, Table 106
Bold items are read only
Revision 12
11/08
559 and 1042 Series Operator Interface User Guide
173
Unit Setup
Communication Ports
View Host Connections
Accessed from Network Port display. Shows each virtual connection’s status and details.
NETWORK HOST CONNECTIONS
CONNECTION 1:
GOOD
PROTOCOL
MODBUS TCP
HOST IP ADDRESS
103.99.56.4
MESSAGES RECEIVED
100
APPLICATION ERRORS
0
CLEAR STATISTICS
CONNECTION 2:
GOOD
PROTOCOL
MODBUS TCP
HOST IP ADDRESS
103.99.56.4
MESSAGES RECEIVED
100
APPLICATION ERRORS
0
CLEAR STATISTICS
CONNECTION 4:
GOOD
PROTOCOL
MODBUS TCP
HOST IP ADDRESS
103.99.56.4
MESSAGES RECEIVED
100
APPLICATION ERRORS
0
CLEAR STATISTICS
CONNECTION 5:
GOOD
PROTOCOL
MODBUS TCP
HOST IP ADDRESS
103.99.56.4
MESSAGES RECEIVED
100
APPLICATION ERRORS
0
CLEAR STATISTICS
CONNECTION 3:
GOOD
PROTOCOL
MODBUS TCP
HOST IP ADDRESS
103.99.56.4
MESSAGES RECEIVED
100
APPLICATION ERRORS
0
CLEAR STATISTICS
ALARM
D
MESSAGE TEXT
S
HZ
RUN
Figure 55 View host connections (Model 1042 example*)
Table 104 View network host details
Feature
Description
CONNECTION n
Shows condition of each virtual connection.
See Host Connection Diagnostics Status Indicators, Table 105
PROTOCOL *
The protocol used by the host to communicate with the controller (Modbus TCP).
HOST IP ADDRESS *
The IP address of the host device that is using this connection.
MESSAGES RECEIVED *
Number of messages received without errors.
APPLICATION ERRORS*
Number of message requests that resulted in an exception.
CLEAR STATISTICS *
Resets to zero the number of messages received and application errors.
Bold items are read only
* For Model 559, select a connection number and press "Enter" to display connection information.
174
559 and 1042 Series Operator Interface User Guide
Revision 12
11/08
Unit Setup
Communication Ports
Table 105 Host Connection Diagnostics Status Indicators
Parameter
Network
Host
Connections
Diagnostics
Status
Possible Cause
GOOD
N/A
APPLICATION
ERROR
At least one
response to a host
resulted in an
exception code.
Controller Action
N/A
User Action
N/A
1.
Rack 1 monitor
block's COMPORT
DIAG is set to
WARNING.
2.
Rack 1 monitor
block's RACK OK
pin is turned off.
3.
ASYS block's HW
OK pin is turned off
At host, determine which
message is causing the
exception code and fix.
View Peer Connections
Accessed from Network Port display. Shows each peer’s address and diagnostic.
Table 106 View peer connection details
Feature
Description
CONTROLLER NAME
Scroll to any controller name and press Enter to see statistics. See Table 107
IP ADDRESS
Internet Protocol address of the peer controller.
STATUS
See Host/Peer Connection Status Indicators, Table 108
Bold items are read only
Revision 12
11/08
559 and 1042 Series Operator Interface User Guide
175
Unit Setup
Communication Ports
View Network Peer statistics
Accessed from View Peer Connections display.
Table 107 View network peer statistics details
Feature
Description
PEER CONTROLLER
NAME
Controller name of the peer device. All peer devices must have the same network
name. All peer devices that share a common network name must have unique
controller names.
PEER IP ADDRESS
IP address of the peer. The IP address is automatically determined when a peer
device is discovered via its network and controller names.
STATUS
See Peer Connection Status Indicators, Table 108
MESSAGES RECEIVED
Number of messages received from the peer device.
MESSAGES
TRANSMITTED
Number of messages sent to the peer device.
WRITE REQUESTS
Number of write event messages sent to the peer device.
WRITE REQUEST
FAILURES
Number of write event messages that have not been acknowledged by the peer device
within the scan rate configured for the peer data exchange. A non-zero value means
the network is congested and message transfer is being impeded.
PRODUCER FAILURES
Number of times the peer device has not responded to a data exchange connection
request. Non-zero value means the peer device is not available because the controller
is in Program mode, controller power is off, or controller name does not exist in the
network. The network is defined as all devices that:
• are on the same physical network,
• are within the IP address range per the configured IP mask,
• share the same peer network name.
CLEAR STATISTICS
Reset to zero the number of messages received and application errors.
Bold items are read only
176
559 and 1042 Series Operator Interface User Guide
Revision 12
11/08
Unit Setup
Communication Ports
Table 108 Peer Connection Status Indicators
Parameter
Network
Peer
Connections
Diagnostics
Status
Possible Cause
Controller Action
GOOD
N/A
APPLICATION
ERROR
The peer
connection could
not be established
due to an internal
program problem.
N/A
The peer device
indicated that the
one or more data
item is not valid.
The error will occur
when an incompatibility
exists between peer
devices with regard to
variable or signal
assignments.
SETUP
ERROR
Peer is connected and
updating normally
User Action
N/A
1. Reset the controller to
restart the UDP/IP
protocol stack and reset
buffer allocations.
2. Contact Honeywell
Technical Assistance if the
problem exists.
Contact Honeywell Technical
Assistance if the status
occurs.
This error should not
occur when exchanging
data between HC900
controllers.
PEER FAIL
The assigned peer
could not be
located on the
network.
N/A
1. Check the controller name
and network name of the
peer device to assure that
they match that specific
PDE block.
2. Check that the IP
addresses of the peer
devices are all within the
range of the IP mask.
3. Check that the peer
devices have the same IP
subnet mask. See
Network parameters for IP
mask setting.
PORT FAIL
continued
Revision 12
11/08
The peer data
exchange IO
subsystem could
not be started due
to internal resource
problem.
N/A
559 and 1042 Series Operator Interface User Guide
1. Reset the controller to
restart the Ethernet IO
hardware and reassign
processor IO mapping.
2. Contact Honeywell
Technical Assistance if the
problem exists.
177
Unit Setup
Communication Ports
NOT
STARTED
The assigned peer
IO connection has
not yet been
attempted. Normal
state during startup
and during
configuration mode.
This status should
automatically
change to GOOD
after both peer
controllers are in
the RUN mode.
1. If this status persists
during run time, check that
the peer device is properly
connected and that the
control name and network
name is correct.
2. Check that the IP masks
of all peer devices to
assure that all IP
addresses are within the
same subnet.
3. Check that all external
network components such
as switches and routers
allow passing of UDP
packets on port 502.
4. Check that the peer
device is powered on and
is in RUN mode.
178
559 and 1042 Series Operator Interface User Guide
Revision 12
11/08
Unit Setup
Communication Ports
Expansion I/O Port
COMMUNICATION PORT
EXPANSION I/O PORT
RACK 2
RACK 3
RACK 4
RACK 5
DIAGNOSTICS
TOTAL
1
GOOD
H/W FAIL
GOOD
GOOD
MESSAGES
1000
200
300
200
300
LINK ERRORS
0
0
0
CLEAR ALL CLEAR 2
ALARM
D
0
CLEAR 3
0
CLEAR 4
MESSAGE TEXT
CLEAR 5
S
HZ
RUN
Figure 56 Model 1042 view network host connections
EXPANSION I/O PORTS
PAGE 1 OF 3
RACK 2 DIAGNOSTICS
MESSAGES
H/W/FAIL
0
LINK ERRS
CLEAR STATISTICS
RACK 3 DIAGNOSTICS
MESSAGES
LINK ERRS
CLEAR STATISTICS
ALARM
D
MESSAGE TEXT
0
H/W/FAIL
0
0
S
HZ
RUN
Figure 57 Model 559 view network host connections
On Model 559 use Page up and Page down to view Rack 4, Rack 5, and Total Diagnostics
Table 109 Expansion I/O Port details
Feature
DIAGNOSTICS
Description
TOTAL: Total number of all rack diagnostics other than “Good.”
RACK n: See Expansion I/O Port on page 158 for explanation of the status.
MESSAGES
TOTAL: Total number of message attempts to all racks.
RACK n: Number of message attempts to the rack.
LINK ERRORS
TOTAL: Total number of message attempts to all racks that resulted in failed
response.
RACK n: Number of message attempts to the rack that resulted in failed response.
CLEAR ALL
Reset to zero the Messages and Link Errors counters.
CLEAR STATISTICS
Reset the messages and link error counters for a single rack to zero.
Bold items are read only
Revision 12
11/08
559 and 1042 Series Operator Interface User Guide
179
Unit Setup
Communication Ports
Modbus Slave Devices display
This display gives you an overview of the individual slave devices attached to the controller’s RS-232 port
when the port is set-up as a Modbus Master. Table 110 describes the information located on this display.
Table 110 Modbus Slave Devices display
Display Field
Description
SLAVE DEVICE
This column shows the name of the slave device and its relative position
(1 through 16).
Use the arrow keys to select an individual slave device to get more
detailed status information. Press ENTER to call-up the Modbus Slave
Details display.
IN SCAN
This column shows the current scan status of each slave device.
YES: The slave device is being scanned at its optimum rate. The scan
rate is computed by the controller.
NO: The slave device is being scanned at a reduced rate, or it is not
being scanned at all. The status may be NO for any of the following
reasons:
• the ENABLE SCAN setting is NO (see the Modbus Slave Details
display).
• the COMM QUALITY for this slave device is BAD or NONE (see the
Modbus Slave Details display).
• the Modbus address of the slave device is set to 255.
• the slave device is not defined in the controller configuration.
• the RS-232 port protocol is not set to one of the Modbus Master
protocols.
Modbus Slave Details display
This display allows you to see the status of an individual slave device and place the slave device in and out
of scan. You can access this display from the Modbus Slave Devices overview display. Table 111
describes the information present on this display.
180
559 and 1042 Series Operator Interface User Guide
Revision 12
11/08
Unit Setup
Communication Ports
Table 111 Modbus Slave Details display
Display Field
IN SCAN
Description
This column shows the current scan status of each slave device.
YES: The slave device is being scanned at its optimum rate. The scan
rate is computed by the controller.
NO: The slave device is being scanned at a reduced rate, or it is not
being scanned at all. The possible reasons are:
• SCAN ENABLED is set to NO.
• COMM QUALITY is NONE or BAD.
• the Modbus address of the slave device is set to 255.
• the slave device is not defined in the controller configuration.
• The RS-232 port protocol is not set to one of the Modbus Master
protocols.
SCAN ENABLED
YES: Scanning has been enabled (see the ENABLE SCAN selection
below)
NO: Scanning has been disabled (see the ENABLE SCAN selection
below)
COMM QUALITY
NONE: This slave device is not defined in the controller configuration.
GOOD: The slave device is being scanned at its optimum rate because
its operation on the communications link is acceptable.
BAD: The slave device is being scanned at a reduced rate because it
has experienced an abnormal number of failed responses. Refer to the
section “Troubleshooting a Comm Quality Problem” below.
MESSAGES RECEIVED
The number of messages that were received and processed correctly
since the last Cold Start.
DATA LINK ERRORS
The number of basic link-level errors generated by this slave since the
last Cold Start. Refer to the section “Troubleshooting Data Link Errors”
for more information.
APPLICATION ERRORS
The number of application errors generated by this slave since the last
Cold Start. Application errors are messages that the slave device
responded to with an exception code. For example, application errors
can be caused by (a) writing to a read-only register, (b) accessing a
register that is not supported by the slave device, or (c) using a Modbus
function code that is not supported by the slave device.
DOUBLE REGISTER
FORMAT
Under Modbus protocol, each IEEE 32-bit floating-point number requires
two consecutive Modbus registers, for a total of four bytes. The stuffing
order of the bytes within these registers differs among Modbus devices.
To provide compatibility with the various devices, the double-register
format is configurable. The selections are:
FP B
FP L
FP BB
FP LB
ENABLE SCAN
Big Endian format
Little Endian format
Big Endian with byte-swap
Little Endian with byte-swap
Byte order: 4, 3, 2, 1
Byte order: 1, 2, 3, 4
Byte order: 3, 4, 1, 2
Byte order: 2, 1, 4, 3
Use this item to enable or disable scanning of the slave device. Select
YES to enable scanning for this device.
Select NO to disable scanning of this device.
Bold items are read-only.
Revision 12
11/08
559 and 1042 Series Operator Interface User Guide
181
Unit Setup
Communication Ports
Troubleshooting a Comm Quality problem
If a slave device is reporting a Comm Quality value of “BAD”, check the following items:
1.
Verify that the slave device is powered-up.
2.
Verify that the slave device is wired correctly.
3.
Verify that the slave device has the correct slave address.
4.
Verify that all slave devices on the link have a unique slave address.
5.
Verify that the slave device has the correct baud rate and parity settings.
6.
Verify that all slave devices on the link have the same baud rate and parity settings.
7.
Verify that the slave is set-up for half-duplex operation.
8.
If all slave devices report a BAD status, check the physical connection of the link to the controller’s
RS-232 port. If this connection is OK, check the connection to each slave device on the link.
9.
If there is more than one slave device on the link, verify that the RS-232/RS-485 converter box is
working correctly.
10. Verify that all terminating resistors are installed properly. Verify that the ohm-value of the
terminating resistors is correct.
Troubleshooting Data Link Errors
Data Link Errors can be caused by electrical noise, physical wiring problems, or incorrect configuration
settings. If a Master or Slave device is reporting Data Link Errors, check the following items:
182
1.
Verify that the physical wiring of the communication link is correct.
2.
Verify that the physical wiring is shielded from electrical noise.
3.
Verify that all devices on the link have the correct baud rate and parity settings.
4.
Verify that all terminating resistors are installed properly. Verify that the ohm-value of the
terminating resistors is correct.
5.
If the protocol is “Modbus Master” or “Modbus Master Advanced”, the errors may be due to a slave
device that does not reply when it is scanned.
559 and 1042 Series Operator Interface User Guide
Revision 12
11/08
Unit Setup
File Name Selection
File Name Selection
To expedite disk storage using DOS files, a list of file names may be created in advance. The operator
selects from this list when naming profiles, recipes, schedules, sequences, and configurations about to be
stored on the disk.
This display lets you create and modify the list of 25, 6-character file names.
FILE NAME SELECTIONS
FILENAME1
FILENAME2
FILENAME3
FILENAME4
FILENAME5
FILENAME6
FILENAME7
FILENAME8
FILENAME9
FILENAME10
FILENAME11
CONFIG
PROFIL
RECIPE
STORAG
NAME5
NAME6
NAME7
NAME8
NAME9
NAME10
NAME11
Figure 58 File name selection
Table 112 File name selection details
Feature
FILENAMEn
Description
To modify a name, move the cursor to the name and press Enter. Next, use the
Increment and Decrement keys to change each character in the six-character name, or
use an optionally attached AT-keyboard to type the name directly. Press Enter to keep
the new name.
Do not use backslashes\\ or decimal places in file names. Use DOS compatible file
names.
Revision 12
11/08
559 and 1042 Series Operator Interface User Guide
183
Unit Setup
Self Tests
Self Tests
This function lets you perform tests to verify proper functioning of the OI.
Press Escape to end any test.
SELF-TESTS
KEYBOARD TEST
DISPLAY TEST
DISK READ/WRITE TEST
Figure 59 Self tests
Table 113 Self tests details
Feature
Description
KEYBOARD TEST
After selecting this, the display goes blank. Press any key to test that key—the key’s
name will appear if it is functioning properly. If the key’s name does not appear, the key
is faulty. The test can be run using the AT keyboard as well as the local keypad, but only
the keys that are mapped to the keypad are exercised. See Table 5. Press Esc to exit
this test.
DISPLAY TEST
After selecting this, the display shows a spectrum of all possible 16 colors. If these colors
are not shown, the display is faulty. Press Enter to cycle through the test displays.
DISK READ/WRITE
TEST
This test verifies the operation of the disk drive.
184
Insert a blank floppy disk or Zip disk into the drive and close the door. Press Enter to
begin the test. After a few seconds, the display will indicate whether the test passed or
failed. Refer to Messages on page 279 for details about any error messages that may
occur.
559 and 1042 Series Operator Interface User Guide
Revision 12
11/08
Unit Setup
Calibrate AI
Calibrate AI
ATTENTION
Do not access this menu while the Hybrid Control Designer Utilities Calibrate Controller
Analog I/O dialog window is being displayed, or vice versa. Calibration can't be done as long
as both displays are shown; you must exit either display to do a calibration.
Overview
Analog inputs are factory calibrated to +/- 0.1% of span unless specifically noted in the range
specifications. A field calibration may be performed on any analog input on a point-by-point basis to
optimize measurement accuracy. The factory calibration parameters are retained in non-volatile memory
and may be re-installed to undo a field calibration using selections from the calibration procedure.
Both Factory and field calibration information is stored on the Analog Input module itself. Therefore, once
a module has been calibrated it can be moved to any slot position or any rack without being recalibrated.
However, the controller will automatically restore a channel’s Factory calibration settings under the
following conditions:
•
The channel is reconfigured to use a different gain setting. This may happen if you change the input type
of the channel (for example, change from a TC to a Voltage or RTD input type).
•
The AI module detects an error in its stored field calibration information. In this case, factory
calibration is restored for all of the channels on the affected module.
Note that you must configure a channel’s input type and range before you try to calibrate it. The
calibration will be performed against the gain setting associated with the input type and range. If you
change the input type after calibrating, the module will automatically restore the Factory calibration
settings for that channel. If necessary, you can use the PC Designer’s Monitor Mode feature to determine
whether a given channel is using Factory or field calibration.
Calibration equipment
•
For best results use a calibration source accurate to 1 microvolt.
•
You must use a voltage source and copper lead-wire for channels that are configured as thermocouple
and voltage inputs. Do not use a compensated calibrator and TC extension lead-wire to calibrate TC
channels.
•
Note that Cold Junction sensor and Analog Input calibrations are performed separately; you do not have
to calibrate the CJ sensors before calibrating your TC input channels.
•
If you are calibrating current-type inputs (0-20 ma or 4-20 ma) and you are using an external shunt
resistor, we recommend that you calibrate the channel using a current-source with the actual shunt
resistor installed on the terminals. This will allow you to calibrate out any inaccuracies in the shunt
resistor. A high-precision shunt resistor should always be used.
Revision 12
11/08
559 and 1042 Series Operator Interface User Guide
185
Unit Setup
Calibrate AI
Calibrate AI menu
Calibrate AI lets you
•
change the controller mode from the menu to program or off-line,
•
calibrate any analog input channel,
•
calibrate cold junction temperature,
•
restore a channel’s original factory calibration,
•
restore a cold junction’s factory calibration.
Set Controller Mode
When you select “Set Controller Mode” from the menu you can change the Controller’s operating mode. It
has the same effect as if you changed the mode switch on the controller.
The current mode is indicated on the bottom right of the display.
Select OFF-LINE or PROGRAM to calibrate the AI.
“ while Set Mode is RUN the following warning appears:
If you press “ENTER
THE CONTROLLER OUTPUTS ARE ACTIVE IN
THE RUN MODE, HELD IN OFF-LINE MODE,
AND DE-ENERGIZED IN PROGRAM MODE.
PRESS ENTER TO CHANGE
PRESS ESC TO ABORT.
Press ESC to return to “Calibrate AI” menu.
186
559 and 1042 Series Operator Interface User Guide
Revision 12
11/08
Unit Setup
Calibrate AI
Calibrate AI channel
Calibrate AI Channel guides you through a procedure for calibrating an analog input channel. Perform the
steps in the order of the menu. Refer to the example AI calibration procedure.
Table 114 Calibrate AI channel details
Feature
Description
STATUS
This displays the status at each step of calibration. In order of appearance:
READY
CONNECT 0% AI
CALIBRATING 0% AI
CONNECT 100% AI
CALIBRATING 100% AI
SAVE AI CALIBRATION
AI CAL FAILED or DONE
REFERENCE
Indicates numeric input reference value and engineering units. Also indicates an invalid
module or channel.
TIME REM
Time remaining until the selected calibration step is complete.
RACK
MODULE
CHANNEL
Enter the rack number, module number, and channel number of the AI to be calibrated.
SELECT INPUT
Select this to verify that the selected module is installed in the controller.
CALIBRATE 0% INPUT
Set the calibration source to the value shown next to REFERENCE, then select this to
calibrate. Calibration takes 30 seconds. Status will indicate when calibration is
complete.
CALIBRATE 100%
INPUT
Set the calibration source to the value shown next to REFERENCE, then select this to
calibrate. Calibration takes 30 seconds. Status will indicate when calibration is
complete.
SAVE CALIBRATION
Select this to save the channel calibration.
Bold items are read-only.
ATTENTION
Note: Analog Input calibration may fail for the following reasons.
-The physical connection to the calibration source is bad.
-The selected Rack, Module, and Channel does not exist, or does not support AI calibration.
-The selected input does not support the electrical range that you are trying tcalibrate. For
example, the 16-channel high-level AI module does not support a range of 0-2 volts.
Revision 12
11/08
559 and 1042 Series Operator Interface User Guide
187
Unit Setup
Calibrate AI
Example of AI calibration
This example assumes the channel has already been configured as a Type T thermocouple, Range –300 to
700 Degrees F.
Table 115 Example of AI calibration
Step
Action
1
Connect the calibrator to the channel to be calibrated. Use a millivolt source and copper wire;
do not use TC extension lead-wire.
2
Put the controller into Program or Off-line mode.
3
Access CALIBRATE AI display.
4
Enter the RACK number, MODULE number and CHANNEL number for the input channel to be
calibrated.
5
Press Enter to SELECT INPUT. The selected channel will have its 0% range data presented in
the upper portion of the calibration display. In this example, the value –5.341 millivolts will be
shown.
6
Connect an appropriate input source to the channel to be calibrated and adjust to the 0% value
specified in the upper portion of the display.
7
Select CALIBRATE 0% INPUT and press Enter, the upper portion of the display will indicate the
time remaining to recalculate a new 0% calibration value.
8
The upper portion of the display will indicate the 100% value (19.097 millivolts in this example).
Apply this value to the input.
9
Select CALIBRATE 100% INPUT and press Enter, the upper portion of the display will indicate
the time remaining to recalculate a new 100% calibration value.
10
Select SAVE CALIBRATION and press Enter to apply the recalculated values to the input.
11
Place controller back in Run mode.
ATTENTION
Note: If the message INVALID SEQ appears at the top of the display, it means that the steps
of the calibration procedure have been performed out of sequence. Go to Step 1 and start
over again.
188
559 and 1042 Series Operator Interface User Guide
Revision 12
11/08
Unit Setup
Calibrate AI
Calibrate CJ temperature
Each analog input card has two Cold Junction (CJ) sensors that are used in making thermocouple
measurements. These sensors may be re-calibrated in the field if desired to optimize thermocouple
measurement accuracy using the following procedure.
ATTENTION
An inaccurate CJ calibration will affect the accuracy of your thermocouple measurements. If
you are going to perform CJ calibration, you must use a very accurate temperature-measuring
device. It is also important that you allow the temperature around the controller’s terminal
block to stabilize for 10 minutes or more before you take the CJ temperature reading.
Perform the steps in the order shown in the following table.
Table 116 Calibrate CJ temp details
Feature
Description
STATUS
This displays the status at each step of calibration. In order of appearance:
READY
MEASURE TEMPERATURE AT SELECTED CJ
CALIBRATING CJ
CJ CAL FAILED
SAVE CJ CALIBRATION
REFERENCE
Indicates CJ temperature reading in Degrees C. Also indicates an invalid module or
channel.
TIME REM
Time remaining until calibration is complete.
RACK
MODULE
CHANNEL
Enter the rack number, module number, and channel number of the CJ sensor to be
calibrated. Channel 1 is the top CJ sensor, Channel 2 is the bottom sensor.
SELECT CJ INPUT
Select this to verify that the displayed module and channel are correct.
ENTER MEASURED
CJ VALUE (IN
DEGREES C)
Place your temperature-measuring device at the terminal that is closest to the selected
CJ sensor. Allow the environment around the terminal block to stabilize for at least 10
minutes before taking the temperature reading. Enter the measured temperature here,
in Degrees C.
CALIBRATE CJ INPUT
Select this to start calibration. Calibration takes 30 seconds. Status will indicate when
calibration is complete.
SAVE CALIBRATION
Select this to save the calibration.
Bold items are read-only.
Revision 12
11/08
559 and 1042 Series Operator Interface User Guide
189
Unit Setup
Calibrate AI
Example of CJ calibration
TIP
• Press ESC at any time to abort calibration.
• If the message INVALID SEQ appears at the top of the display, it means that the steps of
the calibration procedure have been performed out of sequence. Go to Step 1 and start
over again.
• Press ESC as needed to back up to the UNIT SETUP menu and use SET MODE to return
the controller to the RUN mode.
• From the CALIBRATE AI display, the factory calibration values may be re-installed and the
field calibration values removed on a point-by-point basis by using procedures that conform
in principal to those in the table below.
Table 117 Example of CJ calibration
Step
190
Action
1
Put the controller into Program or Offline mode
2
Press Esc to access CALIBRATE CJ TEMP display.
3
Enter RACK number, MODULE number and CHANNEL number (Channel 1 = top sensor,
channel 2 = bottom sensor).
4
Press Enter to SELECT CJ INPUT. The current value of the sensor is displayed in degrees
centigrade in the top area of the display.
5
Using a separate temperature sensor, measure the temperature of the CJ sensor in degrees
Centigrade (Note, CJ calibration is performed in Degrees Centigrade regardless of
thermocouple range preferences.).
6
Enter the temperature value measured in step 5 under ENTER MEASURED CJ VALUE (IN
DEGREES C)
7
Select CALIBRATE CJ INPUT and press Enter, the area at the top of the display indicated the
time remaining to recalculate a new CJ sensor measurement.
8
Select SAVE CALIBRATION and press Enter to apply the recalculated values to the CJ
Channel.
9
Repeat steps 2 through 8 for CJ sensor 2.
559 and 1042 Series Operator Interface User Guide
Revision 12
11/08
Unit Setup
Calibrate AI
Restore AI factory calibration
This restores the selected channel to its factory calibration settings. Perform the steps in the order of the
menu.
Table 118 Restore AI factory calibration details
Feature
Description
STATUS
Displays the status of the restore. Possible statuses are:
READY
RESTORING AI CAL
RESTORE AI FAILED
REFERENCE
Indicates numeric input reference value and engineering units. Also indicates an invalid
rack, module, or channel.
RACK
MODULE
CHANNEL
Enter the rack, module, and channel to be restored.
Bold items are read-only.
Revision 12
11/08
559 and 1042 Series Operator Interface User Guide
191
Unit Setup
Calibrate AI
Restore CJ factory calibration
This restores the selected cold junction sensor to its factory calibration settings. Perform the steps in the
order of the menu.
Table 119 Restore CJ factory calibration details
Feature
Description
STATUS
This shows the status of the restore. Possible statuses are:
READY
RESTORING CJ CAL
RESTORE CJ FAILED
REFERENCE
Indicates numeric input reference value and engineering units. Also indicates an invalid
module or channel.
MODULE
Enter the module containing the channel to be restored.
CHANNEL
Enter the channel to be restored.
RESTORE
Select this to restore calibration.
Bold items are read-only.
192
559 and 1042 Series Operator Interface User Guide
Revision 12
11/08
Unit Setup
Calibrate AO
Calibrate AO
ATTENTION
You should not access the Hybrid Control Utilities Calibrate Controller Analog I/O display while
the OI calibration display is being displayed, or vice versa. Calibration can't be done as long as
both displays are shown; user must exit either display to do a calibration.
Overview
Analog outputs are factory calibrated to +/- 0.1% of span. A field calibration may be performed on any
analog output on a point-by-point basis to optimize accuracy. The factory calibration parameters are
retained in non-volatile memory and may be re-installed to undo a field calibration using selections from
the calibration procedure.
Both Factory and field calibration information is stored on the Analog Output module itself. Therefore,
once a module has been calibrated it can be moved to any slot position or any rack without being
recalibrated.
Calibrate AO menu
For increased accuracy, Calibrate AO lets you
•
change the controller mode from this menu to Program mode.
•
calibrate any analog output channel
•
restore an analog output channel’s original factory calibration
Before calibrating an analog output, you must put the Controller in Program mode. Select “Set Controller
Mode” from the menu and see for instructions.
Revision 12
11/08
559 and 1042 Series Operator Interface User Guide
193
Unit Setup
Calibrate AO
Set Controller Mode
When you select “Set Controller Mode” from the menu you can change the Controller’s operating mode. It
has the same effect as if you changed the mode switch on the controller.
The current mode is indicated on the bottom right of the display.
Select PROGRAM in order to calibrate the AO.
“ while Set Mode is RUN the following warning appears:
If you press “ENTER
THE CONTROLLER OUTPUTS ARE ACTIVE IN
THE RUN MODE, HELD IN OFF-LINE MODE,
AND DE-ENERGIZED IN PROGRAM MODE.
PRESS ENTER TO CHANGE
PRESS ESC TO ABORT.
Press ESC to return to “Calibrate AO” menu.
194
559 and 1042 Series Operator Interface User Guide
Revision 12
11/08
Unit Setup
Calibrate AO
Calibrate AO channel
This lets you calibrate any analog output channel. Perform the steps in the order of the menu.
Table 120 Calibrate AO channel details
Feature
Description
STATUS
This shows the status of the calibration. In order of appearance statuses are:
READY
CONNECT 0% AO
CALIBRATING 0% AO
CONNECT 100% AO
CALIBRATING 100% AO
AO CAL FAILED
SAVE AO CALIBRATION
REFERENCE
Indicates output reference value and engineering units. Also indicates an invalid
module or channel.
RACK
MODULE
CHANNEL
Enter the rack, module, and channel of the AO channel to be calibrated.
SELECT OUTPUT
Select this to verify that the selected module is installed in the controller.
ENTER 0% MEASURED
VAL.
Measure the actual output (as mA, mV or Volt) and then enter the measured value in
mA here.
CALIBRATE 0% OUT
Select this to calibrate. Status will indicate when calibration is complete.
ENTER 100% MEAS.
VALUE
Measure the actual output (as mA, mV or Volt) and then enter the measured value in
mA here.
CALIBRATE 100% OUT
Select this to calibrate. Status will indicate when calibration is complete.
SAVE CALIBRATION
Select this to save the channel calibration.
Bold items are read-only.
TIP
• The range of an Analog Output is either 0-20 mA or 4-20 mA. If you are using an external
resistor to convert the current output to a voltage output, you can calibrate the AO channel
with the resistor in place. However, you must still enter the 0 and 100 percent calibration
values in milliamps; you cannot enter volts or millivolts.
• AO calibration fails when the value entered by the user is outside of the following limits:
− For 4 mA dc, the value entered must be between 3.3 and 4.7 mA dc.
− For 20 mA dc, the value entered must be between 19.3 and 20.7 mA dc.
Revision 12
11/08
559 and 1042 Series Operator Interface User Guide
195
Unit Setup
Calibrate AO
Example of AO calibration
Table 121 Example of AO calibration
Step
Action
1
Press the MENU key, select Unit Setup and Calibrate AO.
2
Place controller in PROGRAM Mode if prompted. (Be aware placing the controller in the
Program Mode will cause all controller outputs to turn off, typically turning off the process under
control.) Push ESC to return to Calibrate AO.
3
Select Calibrate Channel from available menu selections.
4
Enter the RACK number, MODULE number and CHANNEL number for the output channel to
be calibrated.
5
Press Enter to SELECT OUTPUT. The program will then check to see if the selected AO
exists. The selected channel will have its 0% reference data presented in the upper portion of
the calibration display.
6
Connect an appropriate meter to the output terminals, measure the mA output of the channel
being calibrated and enter this value in the ENTER 0% MEASURED VAL. in mA.
7
Select CALIBRATE 0% OUTPUT and press Enter. If the calibration was successful the 100%
entry is now available.
8
The upper portion of the display will indicate the 100% reference value. With an appropriate
meter measure the output of the channel being calibrated and enter this value in the ENTER
100% MEAS. VALUE in mA. .
9
Select CALIBRATE 100% OUTPUT and press Enter. If the calibration was successful the new
calibration may be saved.
10
Select SAVE CALIBRATION and press Enter to apply the recalculated values to the output
channel.
11
If during the procedure either of the tests fail the instrument will display an AO calibration Failed
message. This message may occur if the measured/entered data exceeds an appropriate
offset range for the input span.
12
Press ESC to return to the Calibrate AO menu and place the controller into the RUN mode.
Press ESC until a return to normal displays.
ATTENTION
Note: If the message INVALID SEQ appears at the top of the display, it means that the steps
of the calibration procedure have been performed out of sequence. Go to Step 1 and start
over again.
You can restore factory calibration settings by following the prompts available under the RESTORE AO
FACTORY CAL menu.
196
559 and 1042 Series Operator Interface User Guide
Revision 12
11/08
Unit Setup
Calibrate AO
Restore AO factory calibration
This restores the selected AO channel to its factory calibration settings. Perform the steps in the order of
the menu.
Table 122 Restore AO factory calibration details
Feature
Description
STATUS
This shows the status of the calibration. In order of appearance statuses are:
READY
RESTORING AO CAL
RESTORE AO FAILED
REFERENCE
Indicates output reference value and engineering units. Also indicates an invalid module
or channel.
RACK
MODULE
CHANNEL
Enter the rack, module, and channel of the AO channel to be restored.
CHANNEL
Enter an AO channel to calibrate.
SELECT OUTPUT
Select this to verify that the displayed module and channel are correct.
Revision 12
11/08
559 and 1042 Series Operator Interface User Guide
197
Unit Setup
Calibrate Motor
Calibrate Motor
ATTENTION
You should not access the Hybrid Control Utilities Calibrate Controller PPO Block display on
the PC while the OI calibration display is being displayed, or vice versa. Calibration can't be
performed as long as both displays are shown; you must exit either the PC or the OI display to
perform a motor calibration.
Introduction
The Calibrate/Setup Motor menu on the Unit Setup display lets you set up and calibrate a selected motor.
SETUP lets you set the motor’s deadband, travel time, low output limit, and high output limit.
CALIBRATE ensures that the 0% and 100% motor positions are actually correct and measures the true
motor speed.
The calibration of a motor is similar to that of an AI or AO. However, the motor calibration values are
stored as part of the PPO block’s configuration data, not on the AI card itself. Therefore, to retain these
motor calibration values, you must upload the configuration and save it to disk after motor calibration has
been performed.
The basic motor calibration procedure is as follows:
•
move the motor to its 0% position and wait until the feedback signal has stabilized.
•
capture the 0% feedback value.
•
move the motor to its 100% position and wait until the feedback signal has stabilized.
•
capture the 100% feedback value.
•
measure the true motor speed by:
a) moving the motor for a fixed period of time.
b) measuring the position feedback delta.
c) computing a motor speed from this data.
This value will override any previously configured value.
•
198
save the calibration values as part of the PPO block’s configuration data.
559 and 1042 Series Operator Interface User Guide
Revision 12
11/08
Unit Setup
Calibrate Motor
Motor Setup
The Motor Setup display lets you set the motor’s Deadband, Travel Time, Low Output Limit, and High
Output Limit.
Table 123 Motor Setup Procedure
Step
Action
1
Press the MENU key, select UNIT SETUP then CALIBRATE/SETUP MOTOR.
The “SELECT MOTOR TO CALIBRATE” screen will appear.
2
Select a motor from the list of motors on the display and press the ENTER key. Select SETUP
from the menu.
The “SETUP MOTOR” screen will appear.
3
Select DEADBAND.
Deadband is an adjustable gap between forward and reverse motor operation (the range over
which the output can change before a relay is energized).
Press the ENTER key.
Enter a value of from 0.5 to 5.0%
4
Select TRAVEL TIME.
Travel time is the time it takes the motor to travel from its calibrated 0% position to its calibrated
100% position.
Press the ENTER key.
Enter a value of from 12 to 300 seconds.
5
Select OUTPUT LOW LIMIT.
This is the low limit for the motor position.
Press the ENTER key.
Enter a value of from 0% to 100%
6
Select OUTPUT HIGH LIMIT.
This is the high limit for the motor position.
Press the ENTER key.
Enter a value of from 0% to 100%
Revision 12
11/08
559 and 1042 Series Operator Interface User Guide
199
Unit Setup
Calibrate Motor
Motor Calibration
The Calibrate Motor displays let you calibrate a motor ‘s 0% and 100% positions.
Table 124 Motor Calibration Entry Procedure
Step
Action
1
Press the MENU key, select UNIT SETUP then CALIBRATE/SETUP MOTOR.
The “SELECT MOTOR TO CALIBRATE” screen will appear.
2
Select a motor from the list of motors on the display and press the ENTER key. Select
CALIBRATE from the menu.
The “CALIBRATE MOTOR” screen will appear.
3
The controller must be in Program Mode in order to perform calibration.
If it is not in Program Mode, select “SET CONTROLLER MODE” from the menu.
Scroll down to “PROGRAM” then press the ENTER key.
4
Select a calibration method.
There are three methods for calibrating the motor. Scroll to the desired method and press the
ENTER key. Follow the appropriate procedure listed under “Calibration Procedures”.
AUTO– the controller positions the motor and captures the positions.
SEMI-AUTO– the controller positions the motor and the user captures the positions.
HAND– the user positions the motor by hand and captures the positions.
Calibration Status Information
This area at the top of the three “CALIBRATE MOTOR” displays shows the following information during
calibration:
STATUS – this field indicates the current status of the calibration procedure.
NOTE: If a status of “Calibration Failed” is displayed, take the appropriate corrective action,
and then repeat the calibration procedure again, beginning at Step 1. See “Calibration Errors”
for more information.
FEEDBACK VALUE – this field shows the motor feedback value [a value between 0.0 and 1.0]. This
value should change whenever the motor is actually moving.
PERCENT COMPLETE – this field indicates the progress of the current calibration step in percent [0 to
100%].
Cancel Calibration
You can stop the calibration process at any time by pressing the F1 key. The motor will stop moving when
this key is pressed. In order to resume calibration you must begin again at Step 1.
Calibration Errors
The following errors may be reported during the calibration process. Please take the appropriate corrective
action and repeat the calibration procedure beginning at Step 1.
200
559 and 1042 Series Operator Interface User Guide
Revision 12
11/08
Unit Setup
Calibrate Motor
Table 125 Calibration Errors
STATUS
CAUSE
Calibration Failed
CORRECTIVE ACTION
The calibration was not
performed in the correct
sequence.
Go back to Step 1 and repeat
the calibration process
The selected motor position has
not been configured.
Go back to the SELECT
MOTOR TO CALIBRATE
display and reselect the desired
motor.
Calibration Failed – Bad AI
The AI channel being used for
the position feedback signal has
failed in some way.
Check for correct wiring and
correct AI input type.
Calibration Failed – Bad Feedback
The value of the feedback signal
is out of range for the calibration
being performed.
Check for reversed wiring of
the feedback signal. Forward
motor movement should
produce increasing feedback
values.
Calibration Failed – Wrong AI
Version
The firmware on the AI module
does not support PPO motor
control using a slidewire for the
position feedback.
Obtain a new AI module from
your supplier.
Revision 12
11/08
559 and 1042 Series Operator Interface User Guide
201
Unit Setup
Calibrate Motor
Auto Calibration Procedure
Table 126 Auto Calibration Procedure
Step
1
Action
Select “AUTO CALIBRATE MOTOR” from the menu on the “CALIBRATE MOTOR” screen.
Status - READY
2
Select “START AUTO CALIBRATION”
Status – this field will change as the controller automatically performs the various steps of the
motor calibration process described in Step 3 below.
Feedback Value – indicates movement and direction of the motor [0.0 to 1.0]
Percent Complete – indicates the progress of each step [0 to 100%]
3
RESULT:
•
Status – WAIT…MOTOR MOVING TO 0% POSITION.
Feedback Value – indicates movement and direction of the motor [0.0 to 1.0]. This value
should decrease until the 0% position is reached.
Percent Complete – indicates the progress of this step [0 to 100%]
•
Status – WAIT…CALCULATING 0% FEEDBACK VALUE.
Feedback Value – indicates the current position of the motor.
Percent Complete – indicates the progress of this step [0 to 100%]
•
Status – WAIT…MOTOR MOVING TO 100% POSITION.
Feedback Value – indicates movement and direction of the motor [0.0 to 1.0]. This value
should increase until the 100% position is reached.
Percent Complete – indicates the progress of this step [0 to 100%]
•
Status – WAIT…CALCULATING 100% FEEDBACK VALUE.
Feedback Value – indicates the current position of the motor.
Percent Complete – indicates the progress of this step [0 to 100%]
•
Status – WAIT…CALCULATING MOTOR SPEED.
Feedback Value – indicates movement and direction of the motor [0.0 to 1.0]
Percent Complete – indicates the progress of this step [0 to 100%]
•
Status – WAIT…SAVING CALIBRATION VALUES.
Percent Complete – indicates the progress of this step [0 to 100%].
•
4
Status – CALIBRATION COMPLETED.
Press the ESC key to exit this display.
A message box with three choices will appear. Select one.
Press the F2 key to position the motor at 0%
Press the F3 key to position the motor at 100%
Press the F4 key to leave the motor at its current position.
202
559 and 1042 Series Operator Interface User Guide
Revision 12
11/08
Unit Setup
Calibrate Motor
Semi-Auto Calibration Procedure
ATTENTION
The steps of the Semi-Auto Calibration Procedure must be performed in the order described
below. You must wait for each step to complete before selecting and activating the next step.
If the message “ERROR: PERFORM STEPS IN ORDER” appears in the Status Area at the
top of the display, it means that either the steps of the calibration procedure have been
performed out of sequence, or you tried to activate the next step before the current step had
completed.
You can restart the procedure at any time by pressing the F1 key (to cancel the calibration)
and beginning again at Step 1.
Table 127 Semi-Auto Calibration Procedure
Step
1
Action
Select “SEMI-AUTO CALIBRATE MOTOR” from the menu on the “CALIBRATE MOTOR”
screen.
Status - READY
2
3
4
5
6
Select “START 0% CALIBRATION”
•
Status – WAIT…MOTOR MOVING TO 0% POSITION.
Feedback Value – indicates movement and direction of the motor [0.0 to 1.0]. This value
should decrease until the 0% position is reached.
Percent Complete – indicates the progress of this step [0 to 100%]
•
Status – MOTOR IS AT 0% POSITION
Select “CALIBRATE 0% POSITION”
•
Status – WAIT…CALCULATING 0% FEEDBACK VALUE.
Feedback Value – indicates the current position of the motor [0.0 to 1.0].
Percent Complete – indicates the progress of this step [0 to 100%]
•
Status – 0% FEEDBACK VALUE CAPTURED
Select “START 100% CALIBRATION”.
•
Status – WAIT…MOTOR MOVING TO 100% POSITION.
Feedback Value – indicates movement and direction of the motor [0.0 to 1.0]. This value
should increase until the 100% position is reached.
Percent Complete – indicates the progress of this step [0 to 100%]
•
Status – MOTOR IS AT 100% POSITION
Select “CALIBRATE 100% POSITION”
•
Status – WAIT…CALCULATING 100% FEEDBACK VALUE.
Feedback Value – indicates the current position of the motor [0.0 to 1.0]
Percent Complete – indicates the progress of this step [0 to 100%]
•
Status – 100% FEEDBACK VALUE CAPTURED
Select “START MOTOR SPEED CALIBRATION”. A warning display will appear:
WARNING
THE MOTOR WILL MOVE AUTOMATICALLY DURING
THE MOTOR SPEED CALIBRATION PROCESS
PRESS ENTER TO START
PRESS ESC TO CLOSE POPUP
Revision 12
11/08
559 and 1042 Series Operator Interface User Guide
203
Unit Setup
Calibrate Motor
Step
7
8
Action
Press the ENTER key to start the Motor Speed Calibration.
•
Status – WAIT…CALCULATING MOTOR SPEED.
Feedback Value – indicates movement and direction of the motor [0.0 to 1.0]
Percent Complete – indicates the progress of this step [0 to 100%]
•
Status – MOTOR SPEED CALIBRATION COMPLETE
Select “SAVE CALIBRATION”. The following information will appear:
FEEDBACK AT 0% - a value corresponding to the motor’s 0% position [0.0 to 1.0]
FEEDBACK AT 100% - a value corresponding to the motor’s 100% position [0.0 to 1.0]
MOTOR SPEED (IN SECONDS). This is the motor speed that was detected during Motor
Speed Calibration. This is the time it takes the motor to travel from its calibrated 0% position to
its calibrated 100% position.
9
10
Press the ENTER key to Save Calibration.
•
Status – WAIT…SAVING CALIBRATION VALUES.
Percent Complete – indicates the progress of this step [0 to 100%]
•
Status – CALIBRATION VALUES SAVED
Press the ESC key to exit this display.
A message box with three choices will appear. Select one.
Press the F2 key to position the motor at 0%
Press the F3 key to position the motor at 100%
Press the F4 key to leave the motor at its current position.
204
559 and 1042 Series Operator Interface User Guide
Revision 12
11/08
Unit Setup
Calibrate Motor
Hand Calibration Procedure
ATTENTION
The steps of the Hand Calibration Procedure must be performed in the order described below.
You must wait for each step to complete before selecting and activating the next step.
If the message “ERROR: PERFORM STEPS IN ORDER” appears in the Status Area at the
top of the display, it means that either the steps of the calibration procedure have been
performed out of sequence, or you tried to activate the next step before the current step had
completed.
You can restart the procedure at any time by pressing the F1 key (to cancel the calibration)
and beginning again at Step 1.
Table 128 Hand Calibration Procedure
Step
1
Action
Select “HAND CALIBRATE MOTOR” from the menu on the “CALIBRATE MOTOR” screen.
Status - READY
2
Select “START 0% CALIBRATION”
•
Status – PLEASE MOVE MOTOR TO 0% POSITION.
Feedback Value – indicates movement and direction of the motor [0.0 to 1.0]. This value
should increase when the motor is moved in the forward direction, and decrease when the
motor is moved in the reverse direction.
Percent Complete – will remain at 0% during this step.
Move the motor by hand to the 0% position. When complete, go to step 3.
3
4
Select “CALIBRATE 0% POSITION”
•
Status – WAIT…CALCULATING 0% FEEDBACK VALUE.
Feedback Value – indicates the current position of the motor [0.0 to 1.0]
Percent Complete – indicates the progress of this step [0 to 100%]
•
Status – 0% FEEDBACK VALUE CAPTURED
Select “START 100% CALIBRATION”.
•
Status – PLEASE MOVE MOTOR TO 100% POSITION.
Feedback Value – indicates movement and direction of the motor [0.0 to 1.0]. This value
should increase when the motor is moved in the forward direction, and decrease when the
motor is moved in the reverse direction.
Percent Complete – will remain at 0% during this step.
Move the motor by hand to the 100% position. When complete, go to step 5.
5
6
Select “CALIBRATE 100% POSITION”
•
Status – WAIT…CALCULATING 100% FEEDBACK VALUE.
Feedback Value – indicates the current position of the motor [0.0 to 1.0]
Percent Complete – indicates the progress of this step [0 to 100%]
•
Status – 100% FEEDBACK VALUE CAPTURED
Select “START MOTOR SPEED CALIBRATION”. A warning will appear:
WARNING
THE MOTOR WILL MOVE AUTOMATICALLY DURING
THE MOTOR SPEED CALIBRATION PROCESS
PRESS ENTER TO START
PRESS ESC TO CLOSE POPUP
Revision 12
11/08
559 and 1042 Series Operator Interface User Guide
205
Unit Setup
Calibrate Motor
Step
7
8
Action
Press the ENTER key to start the Motor Speed Calibration.
•
Status – WAIT…CALCULATING MOTOR SPEED.
Feedback Value – indicates movement and direction of the motor [0.0 to 1.0]
Percent Complete – indicates the progress of this step [0 to 100%]
•
Status – MOTOR SPEED CALIBRATION COMPLETE
Select “SAVE CALIBRATION”. The following information will appear:
FEEDBACK AT 0% - a value corresponding to the motor’s 0% position [0.0 to 1.0]
FEEDBACK AT 100% - a value corresponding to the motor’s 100% position [0.0 to 1.0]
MOTOR SPEED (IN SECONDS). This is the motor speed that was detected during Motor
Speed Calibration. This is the time it takes the motor to travel from its calibrated 0% position to
its calibrated 100% position.
9
Press the ENTER key to Save Calibration.
•
•
10
206
Status – WAIT…SAVING CALIBRATION VALUES.
Feedback Value – indicates the current position of the motor [0.0 to 1.0]
Percent Complete – indicates the progress of this step [0 to 100%]
Status – CALIBRATION VALUES SAVED
Press the ESC key to exit this display.
559 and 1042 Series Operator Interface User Guide
Revision 12
11/08
Unit Setup
Display brightness
Display brightness
This display allows you to change the brightness on the display.
Press
on the OI to increase the brightness
Press
on the OI to decrease the brightness.
CHANGE DISPLAY BRIGHTNESS
to increase brightness
Press
to decrease brightness
Press
Press ESC to exit
PROG
Figure 60 Brightness display
Revision 12
11/08
559 and 1042 Series Operator Interface User Guide
207
Disk Utilities
Overview
Disk Utilities
Overview
Access
Main menu.
Description
Disk Utilities lets you load files from the disk to the controller, or store files from the controller to the disk.
Disk insertion
Step
Action
1
Open door and insert the disk. While the door is open “BEZEL OPEN” is displayed.
2
Close door. “CHECKING DISK” is displayed while the disk is checked for proper formatting and
ready for use. When the message goes away, the disk is ready for use.
Load
Load copies a file from the disk to the controller.
Store
Store copies a file from the controller to the disk.
See also
While performing Disk Utilities, messages may be displayed. See Table 175 for message descriptions.
208
559 and 1042 Series Operator Interface User Guide
Revision 12
11/08
Disk Utilities
List disk files
List disk files
This display lists all files on the disk.
Table 129 List disk files details
Feature
Description
FILENAME.EXT
File types are identified by the following extensions.
.CDE
Configuration
.PRF
SP Profile
.SCH
SP Schedule
.SEQ
Sequence
.RCP
Recipe
.DSS
Data Storage Set
Anatomy of filenames
This applies only to files created on the OI.
XXXXXX01.CDE
Prefix
6 characters
Suffix Extension
00-99 Automatically assigned
according to file type
TIP
Revision 12
11/08
1.
Use Increment and Decrement to see more files.
2.
If no files are on the disk, “NO FILES” is displayed.
3.
All files on the disk are shown.
559 and 1042 Series Operator Interface User Guide
209
Disk Utilities
Load/store SP profiles
Load/store SP profiles
This function lets you
•
load profiles from the disk to the Controller’s RAM memory, or
•
store profiles from the Controller’s RAM memory to the disk.
Description
Once a profile is loaded into the Controller’s memory with Load Profile from Disk, it can be loaded from
memory into a Setpoint Program where it can be run. Therefore, to run a profile that is on the disk, you
must first Load Profile From Disk to memory, then load the profile from memory to the Setpoint
Programmer. To do the latter, see (page 60).
Conversely, to store to disk a program being run by the Setpoint Programmer, you must save the program
from the Setpoint Program to memory, (See Save Program, Page 52) then Store Profile To Disk.
Profile on disk or Zip
Program in Setpoint Programmer
Profiles in RAM
Store Profile To Disk
Profile #1
Save Program
Profile #2
Load Profile From Disk
Profile #3
.
.
.
SP PROGRAMMER SPTAG1
LABEL678
STATE PROF SEG RAMP
RUN
# 1
# 1
PV
SP
Load Program
PRIMARY
AUXLABEL
ENGU
ENGU
1450.0
1449.0
31.0
31.1
SEG TIME REM
01:30:00
PGM ELAPSED TIME 00:00:00
11:30
F1
RUN
F2
HOLD
F3
RESET
F4
ADV
LOAD
MORE COMMANDS
Figure 61 Relationship between disk, profile memory, and setpoint programmer
Select one of the profiles from the Load/Store Profiles display. This is the profile memory location you will
load to or store from.
Next, you will either:
210
•
load a profile from the disk to the selected “slot” in Controller memory, or
•
store the profile from this profile location to the disk.
559 and 1042 Series Operator Interface User Guide
Revision 12
11/08
Disk Utilities
Load/store SP profiles
Table 130 Load/store profiles details
Feature
LOAD
PROFILE
FROM
DISK
Description
Select this to load the selected disk profile to the selected “slot” in Controller memory. Once in
memory, the profile can be loaded into a setpoint programmer where it can be run.
After selecting LOAD PROFILE FROM DISK, the following display appears.
LOAD PROFILE 1 FROM DISK
BATCH 01 PRF
BATCH 02 PRF
PROFIL01 PRF
PROFIL02 PRF
PROFIL03 PRF
Select the desired profile to load from disk and press Enter to load it to the selected Controller
memory profile location. The message NO FILES means no profiles are on the disk.
STORE
PROFILE
TO DISK
Select this to store the selected profile from Controller memory to the disk.
After selecting STORE PROFILE TO DISK, the following display appears.
STORE PROFILE 1 TO DISK
FILE
FILES ON DISK:
PROFIL01 PRF
BATCH 01 PRF
BATCH 02 PRF
PROFIL01 PRF
PROFIL02 PRF
PROFIL03 PRF
At the FILE prompt, select a filename and number for the profile being stored. Use
Increment/Decrement to see available file names and numbers. Press Enter to store.
See also
See Load Program (page 60), Save Program (Page 52)
While performing Disk Utilities, messages may appear. See Table 175 for message descriptions.
Revision 12
11/08
559 and 1042 Series Operator Interface User Guide
211
Disk Utilities
Load/store SP schedules
Load/store SP schedules
This function lets you
•
load schedules from the disk to the Controller’s RAM memory, or
•
store schedules from the Controller’s RAM memory to the disk.
Description
Once a schedule is loaded into the Controller’s memory with Load Schedule from Disk, it can be loaded
from memory into the Setpoint Scheduler where it can be run. Therefore, to run a schedule that is on the
disk, you must first Load Schedule From Disk to memory, then load the schedule from memory to the
Setpoint Scheduler. To do the latter, see Load Schedule on Page 81).
Conversely, to store to disk a schedule being run by the Setpoint Scheduler, you must save the schedule
from the Setpoint Schedule to memory, then Store Schedule To Disk. To do the former, see Save schedule
Page 72).
Schedule on disk or Zip
Schedule in Scheduler
Schedules in RAM
MAY 05
11:30
SP SCHEDULER SPTAG1
STATE
Store Schedule To Disk
Schedule #1
Save Schedule
Load Schedule From Disk
RUN
3
SP1
SP1
SP1
SP1
SP1
SP1
SP1
SP1
Load Schedule
USERLBL1
USERLBL1
USERLBL1
USERLBL1
USERLBL1
USERLBL1
USERLBL1
USERLBL1
RECYCLES REMAIN
2
SEG REMAIN 0000:00:00
Schedule #2
Schedule #3
.
.
.
SCHED SEGMENT
SP
123456.7
123456.7
123456.7
123456.7
123456.7
123456.7
123456.7
123456.7
0
F1
RUN
TOTAL 0000:00:00
PV
123456.7
123456.7
123456.7
123456.7
123456.7
123456.7
123456.7
123456.7
F2
HOLD
ENGU
ENGU
ENGU
ENGU
ENGU
ENGU
ENGU
ENGU
F3
RESET
F4
ADV
LOAD
CLEAR
EDIT
SAVE
ALARM
D
MESSAGE TEXT
S
HZ
RUN
Figure 62 Relationship between disk, schedule memory, and scheduler
212
559 and 1042 Series Operator Interface User Guide
Revision 12
11/08
Disk Utilities
Load/store SP schedules
Table 131 Load/store schedules details
Feature
LOAD
SCHEDULE
FROM DISK
Description
Select this to load the selected schedule to one of the “slots” in Controller memory. Once in
memory, the schedule can be loaded into a configuration.
After selecting LOAD SCHEDULE FROM DISK, the following display appears.
LOAD SCHEDULE 1 FROM DISK
BATCH 01 SCH
BATCH 02 SCH
PROFIL01 SCH
PROFIL02 SCH
PROFIL03 SCH
Select the desired schedule to load from disk and press "Enter" to load it to Controller
memory. The status of the load is shown on the display. The message NO FILES means no
schedules are on the disk.
STORE
SCHEDULE TO
DISK
Select this to store the selected schedule from Controller RAM memory to the disk.
After selecting STORE SCHEDULE TO DISK, the following display appears.
STORE SCHEDULE 1 TO DISK
FILE
FILES ON DISK:
UNIT
01 SCH
BATCH 01 SCH
BATCH 02 SCH
PROFIL01 SCH
PROFIL02 SCH
PROFIL03 SCH
At the FILE prompt, select a filename and number for the schedule being stored. Use
increment/decrement to see available file names and numbers. Press "Enter" to store. The
status of the store is shown on the display.
See also
While performing Disk Utilities, messages may appear. See Table 175 for message descriptions.
Revision 12
11/08
559 and 1042 Series Operator Interface User Guide
213
Disk Utilities
Load/Store sequences
Load/Store sequences
This function lets you
•
load sequences from the disk to the Controller’s RAM memory, or
•
store sequences from the Controller’s RAM memory to the disk.
Once a sequence is loaded into the Controller’s memory with Load Sequence from Disk, it can be loaded
from memory into the Sequencer where it can be run. Therefore, to run a sequence that is on the disk, you
must first Load Sequence From Disk to memory, then load the sequence from memory to the Sequencer.
To do the latter, see Load Sequence (Page 100) in Sequence operation.
Conversely, to store to disk a sequence being rum by the sequencer, you must save the sequence from the
sequence from the Sequencer to memory, then store Sequence to disk. To do the former, see Save Sequence
(page 95 ) in Sequencer Operation.
Sequence on disk or Zip
Sequence in Sequencer
Sequences in RAM
SEQUENCER
Store Sequence To Disk
SEQUENCE 20
Sequence #1
Save Sequence
Load Sequence From Disk
HEATING
STATE
Sequence #2
STEP
Sequence #3
.
.
.
1
STEP
ELAPSED TIME
0000:00:00.0
F1
RUN
MODE
STEP
TIME REMAINING
0000:00:00.0
AUX OUTPUT F4 ADVANCES TO STEP 60
Load Sequence
12:30
COGS
RUN
SEQUENCE
ELAPSED TIME
0000:00:00.0
F2
HOLD
124.6
STATE 4
VIEW/EDIT SEQUENCE
LOAD SEQUENCE
EDIT STEPS
SAVE SEQUENCE
CLEAR SEQUENCE
F3
RESET
F4
ADV
Figure 63 Relationship between disk, sequence memory, and sequencer
Table 132 Load/store sequence details
Feature
LOAD
SEQUENCE
FROM DISK
Description
Select this to load the selected sequence to one of the “slots” in Controller memory. Once in
memory, the sequence can be loaded into a configuration.
After selecting LOAD SEQUENCE FROM DISK, the following display appears.
LOAD SEQUENCE1 FROM DISK
BATCH01 SEQ
BATCH02 SEQ
BATCH03 SEQ
BATCH04 SEQ
BATCH05 SEQ
BATCH06 SEQ
BATCH07 SEQ
BATCH08 SEQ
BATCH09 SEQ
BATCH10 SEQ
Select the desired sequence to load from disk and press "Enter" to load it to Controller
memory. The status of the load is shown on the display. The message NO FILES means no
sequences are on the disk.
214
559 and 1042 Series Operator Interface User Guide
Revision 12
11/08
Disk Utilities
Load/Store sequences
Feature
STORE
SEQUENCE TO
DISK
Description
Select this to store the selected sequence from Controller RAM memory to the disk.
After selecting STORE SEQUENCE TO DISK, the following display appears.
STORE SEQUENCE1 TO DISK
FILE
BATCH01 SEQ
FILES ON DISK: BATCH02 SEQ
BATCH03 SEQ
BATCH04 SEQ
BATCH05 SEQ
BATCH06 SEQ
BATCH07 SEQ
BATCH08 SEQ
BATCH09 SEQ
BATCH10 SEQ
At the FILE prompt, select a filename and number for the sequence being stored. Use
increment/decrement to see available file names and numbers. Press "Enter" to store. The
status of the store is shown on the display.
See also
While performing Disk Utilities, messages may appear. See Table 175 for message descriptions.
Revision 12
11/08
559 and 1042 Series Operator Interface User Guide
215
Disk Utilities
Load/store recipes
Load/store recipes
This function lets you
•
load recipes from the disk to the Controller’s RAM memory, or
•
store recipes from the Controller’s RAM memory to the disk.
Description
A recipe is a collection of variables and their values or states. When you load a recipe into controller
memory, the recipe becomes available to be loaded into the configuration. By subsequently loading a recipe
from controller memory into a configuration, the values or states of the variables in the recipe replace the
values of those variables in the controller’s configuration.
Select a recipe from the Recipes In Memory display. As explained next in Table 133, you will either
•
load a recipe from the disk to the selected recipe location in Controller memory, or
•
store the recipe from this recipe location to the disk.
TIP
Do not confuse LOAD RECIPE FROM DISK (into memory) with LOAD RECIPE (into the
controller’s configuration). See Load recipe (page 45).
Table 133 Load/store recipes details
Feature
LOAD RECIPE
FROM DISK
Description
Select this to load the selected recipe to one of the “slots” in Controller memory. Once in
memory, the recipe can be loaded into a configuration.
After selecting LOAD RECIPE FROM DISK, the following display appears.
LOAD RECIPE 1 FROM DISK
PRDUCT01 RCP
PRDUCT02 RCP
PRDUCT03 RCP
PRDUCT04 RCP
PRDUCT05 RCP
Select the desired recipe to load from disk and press Enter to load it to Controller memory.
The status of the load is shown on the display. The message NO FILES means no recipes
are on the disk.
216
559 and 1042 Series Operator Interface User Guide
Revision 12
11/08
Disk Utilities
Load/store recipes
Feature
STORE RECIPE
TO DISK
Description
Select this to store the selected recipe from Controller RAM memory to the disk.
After selecting STORE RECIPE TO DISK, the following display appears.
STORE RECIPE 1 TO DISK
FILE
FILES ON DISK:
PRDUCT 01RCP
PRDUCT01 RCP
PRDUCT02 RCP
PRDUCT03 RCP
PRDUCT04 RCP
PRDUCT05 RCP
At the FILE prompt, select a filename and number for the recipe being stored. Use
Increment/Decrement to see available file names and numbers. Press "Enter" to store. The
status of the store is shown on the display.
See also
While performing Disk Utilities, messages may be displayed. See Table 175 for message descriptions.
Revision 12
11/08
559 and 1042 Series Operator Interface User Guide
217
Disk Utilities
Format disk
Format disk
This DOS-formats a floppy disk for storage of recipes, profiles, or configurations. Not available for Zip
disks.
Table 134 Format disk details
Feature
FORMAT DISK
Description
Select this to format the disk. A warning message will be displayed. Escape to abort
the format or press Enter to begin.
All disk data will be erased. The message FORMATTING DISK will appear until
formatting is complete, then FORMAT COMPLETE is displayed. Press any key to
cancel formatting.
See also
While performing Disk Utilities, messages may be displayed. See Table 175 for message descriptions.
218
559 and 1042 Series Operator Interface User Guide
Revision 12
11/08
Disk Utilities
Set Controller Mode
Set Controller Mode
This lets you change the Controller’s operating mode. The current mode is indicated on the bottom right of
the display.
Table 135 Set mode details
Feature
Description
CONTROLLER MODE
Current mode of the controller. See Table 93.
SET CONTROLLER
MODE
RUN: Select this to resume running the process.
OFFLINE: Select this before performing AI calibration.
PROGRAM: Select this:
• Before performing AI and AO Calibration.
• To turn off all of the controller outputs while reconfiguring a control strategy.
Exiting the Program mode causes a cold start that refreshes the Flash memory of the
controller so that if your battery goes dead the data in Flash is up to date. Use the
Program mode for changes whenever possible.
Table 136 Controller modes defined
Mode
Function Blocks Executed?
Output Status?
Effect upon return to RUN mode?
RUN
Yes
Outputs updated
None
OFFLINE
No
Outputs held
Resume
PROGRAM
No
Outputs off
Cold start
ATTENTION
You cannot change the controller mode from this display if the controller’s mode switch is in
the RUN LOCKED or PROGRAM LOCKED position. If the switch is in either of these locked
positions, this display will show the message “MODE MUST NOT BE LOCKED OR FAULT.”
TIP
• If the controller switch is set to RUN but the mode was set to PROGRAM or OFFLINE here,
following a power cycle the mode will return to RUN.
• Changing from Program to Run causes data in RAM (setpoint profiles, recipes, schedules,
sequences) to be copied to non-volatile (FLASH) memory.
• In a cold start, all data storage and display buffers are cleared and accumulated values of
some function blocks (such as totalizers) are reset.
• In a resume, all buffered data and values are retained and the process resumes where it left
off.
Revision 12
11/08
559 and 1042 Series Operator Interface User Guide
219
Disk Utilities
Set Controller Mode
220
559 and 1042 Series Operator Interface User Guide
Revision 12
11/08
Data Storage
Overview
Data Storage lets you store data from the controller on a floppy disk (Models 559 and 1042) or ZIP disk
(model 1042 only). Trends, a point log, alarms, and events are collected in separate files on a disk for later
analysis and review on a PC with SDA data analysis software.
Data storage overall process
PC with:
1. Hybrid Control Designer
2. SDA for analyzing
stored data
Step 1: Configure data storage
Configure Data Storage Sets (.DSS) using
Hybrid Control Designer.
Controller
Step 3: Initialize and begin storage
1. Pre-initialize optional ZIP disk on a PC with
Hybrid Control Designer.
2. Initialize Zip disk or floppy disk in the OI.
3. Process data (trends, point log, alarms, events) is stored to
floppy disk according to Storage Control settings.
Step 2: Transfer configuration from PC to Controller
Transfer Data Storage Sets to Controller by
one of the following methods:
1. Download configuration (which includes .DSS)
from Hybrid Control Designer to Controller.
2. a) Save .DSS file to floppy disk
b) Insert .DSS disk in Operator Interface
c) Load Data Storage Settings from .DSS disk to the Controller.
Step 4: Analyze stored data
1. Remove floppy disk with stored process data.
2. View stored data on PC with Software Data Analysis (SDA)
software.
Honeywell
F1
F2
7
8
4
5
1
2
•
0
?
F3
Step 5 (optional): Transfer configuration to another Controller
To transfer Data Storage Settings from one Controller to another:
1. Store .DSS settings to OI floppy disk.
2. Insert this floppy disk into second Controller’s OI.
3. Load Data Storage Settings to the second Controller.
F4
ESC
1
2
3
4
5
6
7
9
6
3
_
ALARM
Operator
Interface
(Model 1042
example)
8
Note that configuration and analysis are done on a PC and operation is done through the OI.
What can be stored
You can store the following data types:
•
2 trend groups of up to 12 points each.
•
Up to 1500 (maximum is user configurable) alarm state changes (on-to-off or off-to-on). State changes
of all points in all alarm groups are stored.
•
Up to 1500 (maximum is user configurable) event state changes (on-to-off or off-to-on). State changes of
all points designated as events are stored. An event is any digital signal added to the event group. These
can include setpoint profile events and setpoint schedule events as well as any other digital signals added
to the event group.
•
A Point Log of up to 2000-5000 records (maximum is user configurable) where each record contains
sampled values or states of up to 12 points.
Revision 12
11/08
559 and 1042 Series Operator Interface User Guide
221
Data Storage
Overview
What can not be stored
Setpoint Programs, instrument configurations, recipes, variables, diagnostics, and calibrations are not part
of the Data Storage feature.
Storage capacity [floppy and Zip(1042 only)]
When you are trying to calculate the trend file storage capacity, you must also consider the Point Log file.
The Point Log should be set up so that it will last as long as the trend files; otherwise it may cause a Disk
Full condition long before the trend files are full. Use the following formula to determine the duration of
the Point Log file.
Duration = Record Count x Storage Rate
For example, if the Point Log is configured to hold 2000 records and the storage rate is 1 minute, the Point
Log will become full in 2000 minutes (33 hours).
If the duration of the Point Log does not match the duration of the trend files, adjust the record count and/or
storage of the Point Log as needed.
Storage capacity (floppy disk)
Floppy disk storage capacities for all data types except trends are shown above. Capacity for trends is
inversely proportional to the number of trend points and the storage time interval (that is, the time between
trend samples). That is, the shorter the storage interval and the more points being stored, the sooner the disk
will reach capacity. For example, when storing 2 trend groups of 12 points each at a storage interval of 2
seconds, the floppy disk will be filled in a few hours. Conversely, when storing 1 trend group of 3 points at
a storage interval of 30 minutes, the floppy disk could take several months to be filled.
Calculating storage capacity (floppy disk)
Use the following formula to calculate the disk capacity in hours:
Disk Capacity (hours ) =
Disk Factor * R1
F1 + ( F 2 * ( R1 / R 2)
where
Disk Factor is based on which data types are stored:
398: Trend storage only
394: Trends, Alarms & Events
347: Trends, Alarms & Events, Point Log
R1 = storage rate (in seconds) for Trend 1
R2 = storage rate (in seconds) for Trend 2
F1= point factor for Trend 1. See Table 137.
F2= point factor for Trend 2. See Table 137.
Table 137 Data storage point factors
For this number of points in a trend:
0
1
2
3
4
5
6
7
8
9
10
11
12
26.53
33.60
38.77
45.82
50.40
56.00
63.00
72.00
84.00
84.00
Use this Point Factor:
0
222
14.00
20.16
559 and 1042 Series Operator Interface User Guide
Revision 12
11/08
Data Storage
Overview
Example storage capacity calculation (floppy disk)
Trend 1 = 6 points, rate 30 seconds
Trend 2 = none
Point Log = OFF
Alarms and Events = ON
Calculation:
Disk factor = 394
Point Factor (Trend 1) = 45.82
Point Factor (Trend 2) = 33.60
394 * 30
Disk capacity (hours) =
= 258 hours
45.82 + (0 * (30/0))
Zip drives (On Model 1042 only)
Preinitialize Zip disks on a PC using DSU
If the OI has the optional Zip drive installed, we strongly recommend that you pre-initialize the Zip disks
on a PC using the Data Storage Utility (DSU) - See Table 138. This program is part of the Hybrid Control
Designer package. If you do not pre-initialize your data storage Zip disks using DSU, the initialization
process on the OI may take several hours.
Note that DSU cannot be used for floppy disks.
Capacity of a Zip disk
The following formula can be used to compute the capacity of any trend file on a Zip disk:
Capacity (in hours) =
6560 * R
F
where:
R is the storage rate of the trend, in seconds.
F is the point factor for the trend. See Table 88.
Note that each trend file on a Zip disk is 24MB, so the capacity of each trend file is independent of any
other data storage files on the disk.
Estimated
Zip drive
capacity
Sample Rates
Estimated Zip Drive Capacity Per Trend File
2 Sec.
10 Sec.
30 Sec.
2 Min.
5 Min.
6
11.9 days
59.5 days
178 days
714 days
1785 days
12
6.5 days
32.5 days
97 days
388 days
970 days
Number of
Trends
Total Number
of Points
1 or 2
Note: On a Zip drive each trend is allocated 24 megabytes
Revision 12
11/08
559 and 1042 Series Operator Interface User Guide
223
Data Storage
Overview
Table 138 Preinitializing ZIP Disk - Model 1042 only
Step
Action
1
Insert the 100MB/Zip disk into your PC drive.
2
Start the Hybrid Control Designer Program under Windows
3
Select the Utilities tab, then select Data Storage Utility. The dialog box appears.
4
Click on Drive Letter to specify the drive on your PC (A, B, etc.).
5
Click on Trend Groups to specify the number of Trend Groups that the OI will need
(1 or 2)
6
Click on Pre-Initialize to prepare the disk for storage. Each trend group takes about four minutes.
7
Exit DSU.
8
Remove disk, insert it into the OI, and initialize it. See Initializing Disk under this section entitled
"Data Storage Operation".
Rollover
If a data type is configured for rollover storage, the space allocated for it will fill up then the oldest data
will be replaced with new incoming data (as a circular buffer). For example, if alarm storage is set to
rollover and the alarm file is set up to store 1500 alarms, 1500 alarms will be stored. The 1501st alarm will
replace the oldest alarm, the 1502nd alarm will replace the next oldest alarm, and so on.
224
559 and 1042 Series Operator Interface User Guide
Revision 12
11/08
Data Storage
Overview
Storage modes
Trends, Point Logs, and Alarms/Events can be stored in Continuous or Batch modes. In addition, Point
Logs can be stored in On Command mode. See Table 139.
Table 139 Storage modes
Mode
Description
Continuous
Data is sampled at the storage interval.
Batch
Data is sampled at the storage interval, but also a Batch Enable Signal separates the sampled
data into numbered batches. Batch #1 begins when the Batch Enable Signal turns on, and ends
when the signal turns off. Batch #2 begins when the Batch Enable Signal turns on, and ends
when the signal turns off, etc. No batch mode data is collected while the Batch Enable Signal is
off. The Batch Enable Signal does not affect data being stored as Continuous or On Command.
On Command
Point Log mode only. Point Log data is sampled once when the Point Log storage is enabled,
but not after each storage interval. That is, a “snapshot” of Point Log data is stored once. This
snapshot is triggered by the off-to-on transition of the Enable Signal for Point Log.
Off
No data is being stored.
Storage intervals
When data storage is enabled, samples are taken at regular intervals known as the storage intervals. These
intervals can be from a few seconds to 30 minutes for trends, or more for Point Log. Each data type has its
own storage interval.
In Continuous and Batch modes, the storage interval determines how often data is sampled and stored. In
these modes for trends and alarms/events, data is first sampled when storage is enabled and again at equally
spaced intervals thereafter. For example, if trend storage is enabled at 2:03 p.m. and the interval is 10
minutes, trend storage occurs at 2:03, 2:13, 2:23, etc. until storage is disabled.
In Continuous and Batch modes for Point Log, data is first sampled after storage is enabled but not until the
programmed Start Time. Data is sampled at equally spaced intervals after the Start Time. For example,
suppose the Start Time is 3:00 p.m. and the storage interval is 10 minutes. If storage is enabled at 2:03
p.m., the first sample will occur at 3:00 and every 10 minutes thereafter. If storage is disabled at 3:35 and
enabled at 3:42, storage will resume at 3:50. Notice that the interval is synchronized to the Start Time.
The storage interval for Point Log can also be once a day or once a month, synchronized to the Start Time.
In On Command mode for Point Log, there is no storage interval or Start Time. A single sample of Point
Log data is taken when the Point Log Enable changes from off (disable) to on (enable).
Revision 12
11/08
559 and 1042 Series Operator Interface User Guide
225
Data Storage
Overview
How storage is controlled
Depending on the data type being stored, there are two or three levels of control for data storage. For
storage of a data type to occur, all levels of control must be enabled. If any level is disabled, that data type
will not be stored. Figure 64 shows the controls that must be enabled for each storage mode and data type.
The left side shows the three data types and their possible storage modes (only one storage mode is in effect
for any data type). For example, trend storage is either batch or continuous, not both. The arrows show the
conditions required for that storage to take place. For example, trend batch storage requires three controls
to be enabled: 1) the Trend Storage Control, 2) the Batch Command Control, and 3) the Data Storage
Control. Notice that the Batch Command Control applies only to those data types in batch storage mode.
Also notice Data Storage Control enables all storage; if it is disabled no storage will occur.
S
T
O
R
A
G
E
Trends
Storage Mode = Batch
Trends
Storage Mode = Continuous
Trend Storage = Enable
(with digital signal or
Storage Control menu)
Point Log
Storage Mode = Batch
Point Log
Storage Mode = Continuous
Point Log
Storage Mode = On Command
I
N
Point Log Storage =
Enable
(with digital signal or
Storage Control menu)
Alarms/Events
Storage Mode = Batch
Alarms/Events
Storage Mode = Continuous
Alarms/Events Storage =
Enable
(with digital signal or
Storage Control menu)
Batch Command =
Enable
(with digital signal or
Storage Control menu)
Data Storage = Enable
(with Storage Control menu)
E
F
F
E
C
T
Figure 64 Required enabled controls for storage
226
559 and 1042 Series Operator Interface User Guide
Revision 12
11/08
Data Storage
Overview
Three levels of control
Data storage enabler
The highest level of control is the Data Storage control item found on the Storage Control menu under Data
Storage (first line in Figure 65). It disables data storage for all trends, alarms, events, and point log. It must
be enabled for any storage to occur.
STORAGE CONTROLS
DATA STORAGE
BATCH COMMAND
TRENDS
POINT LOG
ALARMS/EVENTS
ENABLE
START
ENABLE
ENABLE
ENABLE
Figure 65 Storage control menu with all enablers shown
Data type enabler
The second level of control is the Data Type Enabler. Each data type (trends, point log, and alarms/events)
has its own Enabler that turns storage on and off for that data type. Each of these Enablers can either appear
on the Storage Control menu (third, fourth, and fifth lines in Figure 65) or can be programmed as a digital
signal. For example, if the Trend Enabler is programmed as a digital signal, it will not appear on the
Storage Control menu. In this case, trend storage is enabled when the digital signal turns on and is disabled
when the signal turns off.
The Point Log Enabler functions differently depending on the storage mode. In Continuous and Batch
modes, it enables Point Log storage to begin at the Start Time and at every storage interval thereafter. In On
Command mode, when it changes from off (disable) to on (enable), it causes a single sample of Point Log
data to be stored at that moment (Figure 68).
Batch enabler
The third level of control is the Batch Enabler. It starts and stops storage for all data types configured for
Batch storage; it does not affect Continuous or On Command storage. It appears either on the Data Storage
Control menu—as Batch Command (second line of Figure 65)—or it is programmed as a digital signal.
Revision 12
11/08
559 and 1042 Series Operator Interface User Guide
227
Data Storage
Overview
Example of trend enabling
In Figure 66, notice that no continuous trend storage occurs unless Trend Enable and Data Storage Enable
are both on (enabled). For batch trend storage, notice that all three enables must be on.
Batch
Command
If enabled
like this:
Trend
Enable
Data Storage
Enable
Then stored
like this:
Trend
Continuous
Batch #1
Batch #2
Batch #3
Trend
Batch
Key:
Time
Disabled
Enabled
Disabled
Figure 66 Trend storage: enable conditions
Example of alarm/event enabling
As with Trends, no continuous alarm/event storage occurs unless Alarm/Event Enable and Data Storage
Enable are both on (enabled). For batch alarm/event storage, all three enables must be on.
Batch
Command
If enabled
like this:
Alarm/Event
Enable
Data Storage
Enable
Then stored
like this:
Alarm/Event
Continuous
Batch #1
Batch #2
Batch #3
Alarm/Event
Batch
Key:
Time
Disabled
Enabled
Disabled
Figure 67 Alarm/event storage: enable conditions
228
559 and 1042 Series Operator Interface User Guide
Revision 12
11/08
Data Storage
Overview
Example of point log enabling
In Figure 68, notice that no continuous Point Log storage occurs unless Point Log Enable and Data Storage
Enable are both on (enabled). For batch Point Log storage, notice that all three enables must be on. Notice
that storage does not actually occur until the Start Time occurs, and then at every Storage Interval
thereafter.
For On Command storage, notice the samples are taken the instant Point Log Enable is enabled but not at
intervals.
Batch
Command
If enabled
like this:
Point Log
Enable
Data Storage
Enable
Point Log
Continuous
Then stored
like this:
Storage starts
here
Batch #1
Point Log
Batch
Single samples
12:00 12:30 1:00
Key:
Enabled
Batch #3
Storage starts
here
Point Log
On Command
Disabled
Batch #2
Disabled
Start
Time
1:30 2:00
2:30
3:00
3:30 4:00
4:30
5:00 5:30
6:00 6:30 7:00
Time
Start Time = 1:15 p.m.
Storage Interval = 30 minutes
Figure 68 Point log storage: enable conditions
How to analyze stored data
With the stored data on a floppy or Zip disk, use SDA on a PC to review the data graphically or in tabular
form. Refer to SDA documentation for details.
Revision 12
11/08
559 and 1042 Series Operator Interface User Guide
229
Data Storage
Data Storage Operation
Data Storage Operation
Access
MAIN MENU
→
DATA STORAGE
MAY06
11:30
RECIPES
VARIABLES
SP PROGRAMMERS
LOOPS
ALARMS/DIAGS
UNIT SETUP
DISK UTILITIES
DATA STORAGE
VIEW STORAGE STATUS
STORAGE CONTROLS
INITIALIZE STORAGE DISK
LOAD STORAGE SETTINGS
VIEW STORAGE SETTINGS
START NEW STORAGE SETTINGS
STORE STORAGE SETTINGS
→
Typical data storage tasks
Task
Page
Viewing storage status.
231
Controlling storage (3 methods):
233
• Start/stop all storage with DATA STORAGE item on Storage Control
menu.
• Start/stop a particular storage file’s storage (2 ways):
with its external enable discrete, or
with its enabler on the Storage Control menu.
• Start/stop all storage batches with Batch menu item or with BATCH
CONTROL discrete.
Initializing a new disk.
234
Loading storage settings from disk to controller.
235
Viewing current storage settings.
236
Starting new storage settings.
237
Storing storage settings from controller to disk.
238
Viewing Status Line storage indicator.
238
Analyzing data stored on disk.
230
559 and 1042 Series Operator Interface User Guide
See SDA manual
(Part #51-52-25-51).
Revision 12
11/08
Data Storage
Data Storage Operation
View storage status
This function shows the remaining disk capacities for each data type along with other storage statuses.
TIP
This display can be configured for access under any Display Group key.
DATA STORAGE STATUS
JAN31
11:30
REMAINING
TREND 1
02 10 15
TREND 2
01 05 20
POINT LOG
ROLL
ALARM SAMPLES
100
EVENT SAMPLES
95
WARNING LEVEL %
90
BATCH NUMBER
0 OFF
SYSTEM: NORMAL
DISK:
NORMAL
ENABLE STORAGE ENABLED
Y
Y
N
Y
Y
Figure 69 View storage status
Table 140 View storage status details
Feature
Description
Y
Indicates that storage is enabled for this data type. See Storage controls
(page 233). See External Enable (Table 142).
N
Indicates that storage is disabled for this data type. See Storage controls
(page 233). See External Enable (Table 142).
TREND 1 XX XX XX
Days, Hours, Minutes remaining on disk for Trend 1 data
Or
Or
TREND 1 ROLL
Trend 1 is in Rollover, which means when the trend space is full on the
disk, storage will roll over (continue) and will replace the oldest existing
data. No Disk Warning will be given. See WARNING LEVEL %.
TREND 2 XX XX XX
Days, Hours, Minutes remaining on disk for Trend 2 data
Or
Or
TREND 2
POINT LOG
ROLL
XXX
Or
POINT LOG
Revision 12
11/08
Trend 2 is in Rollover, which means when the trend space is full on the
disk, storage will roll over (continue) and will replace the oldest existing
data. No Disk Warning will be given. See WARNING LEVEL %.
Number of point log samples remaining on disk
Or
ROLL
Point Log is in Rollover, which means when the point log space is full on
the disk, storage will roll over (continue) and will replace the oldest existing
data. No Disk Warning will be given. See WARNING LEVEL %.
559 and 1042 Series Operator Interface User Guide
231
Data Storage
Data Storage Operation
Feature
Description
ALARM SAMPLES XXX
Number of alarms remaining on disk
Or
Or
ALARM SAMPLES ROLL
Alarm storage is in Rollover, which means when the alarm space is full on
the disk, storage will roll over (continue) and will replace the oldest existing
data. No Disk Warning will be given. See WARNING LEVEL %.
EVENT SAMPLES
Number of events remaining on disk
XXX
Or
Or
EVENT SAMPLES ROLL
Event storage is in Rollover, which means when the event space is full on
the disk, storage will roll over (continue) and will replace the oldest existing
data. No Disk Warning will be given. See WARNING LEVEL %.
WARNING LEVEL %
When any data type (trend, point log, or alarms/events) reaches this % of
its disk capacity, a disk warning message is displayed.
BATCH NUMBER
Current batch number of all data batches. Zero (0) indicates batch storage
has not started.
Current batch status (ON/OFF) indicates whether batch storage is active.
232
SYSTEM:
Indicates status of data storage system
DISK:
Indicates status of disk
ENABLE STORAGE
Indicates whether all data storage is enabled or disabled. DISABLED
means no storage is occurring, regardless of Y/N status above. See
Storage controls (page 233).
559 and 1042 Series Operator Interface User Guide
Revision 12
11/08
Data Storage
Data Storage Operation
Storage controls
This screen lets you enable and disable part or all of data storage.
STORAGE CONTROLS
DATA STORAGE
BATCH COMMAND
TRENDS
POINT LOG
ALARMS/EVENTS
ENABLE
START
ENABLE
ENABLE
ENABLE
Figure 70 Storage controls
Table 141 Storage controls details
Feature
DATA STORAGE
Description
ENABLE: Select this to enable all of data storage. Must be selected for any
storage to occur.
DISABLE: Select this to disable all of data storage. If disabled, no storage will
occur.
BATCH COMMAND*
START: Select this to start batch storage.
STOP: Select this to stop batch storage.
This affects only batch data; it does not affect continuous or on-command data.
Batch data collected between a start and the following stop is assigned a batch
number. With each selection of START, the batch number increments by 1.
TRENDS*
ENABLE: Select this to enable trend storage.
DISABLE: Select this to disable trend storage. If disabled, no trend storage will
occur.
POINT LOG*
ENABLE: Select this to enable Point Log storage.
DISABLE: Select this to disable Point Log storage. If disabled, no Point Log
storage will occur.
ALARMS/EVENTS*
ENABLE: Select this to enable Alarm/Event storage.
DISABLE: Select this to disable Alarm/Event storage. If disabled, no
Alarm/Event storage will occur.
* Does not appear if programmed as an external enable.
Revision 12
11/08
559 and 1042 Series Operator Interface User Guide
233
Data Storage
Data Storage Operation
Initialize storage disk
Formats the disk for data storage. Use this to continue the current storage settings onto a new disk.
After initializing, a separate file is allocated for each data storage type, using the following filename
extensions.
(Do Not use backslashes \\ or decimal points in file name – Use DOS compatible file names)
.LNT = Trend
.LNP = Point Log
.LNA = Alarms
.LNE = Events
DATA STORAGE
VIEW STORAGE STATUS
VIEW STORAGE SETTINGS
STORAGE CONTROLS
WARNING
INITIALIZE STORAGE
DISK
INITIALIZATION
WILL
LOAD STORAGE SETTINGS
ERASE
ALL
EXISTING
STORE STORAGE SETTINGS
DISK FILES AND DATA
PRESS ENTER TO INIT
PRESS ESC TO ABORT
Figure 71 Initialize storage disk
Press Enter to initialize the disk or press Escape to cancel and return to the Data Storage menu.
234
559 and 1042 Series Operator Interface User Guide
Revision 12
11/08
Data Storage
Data Storage Operation
Load storage settings
Select this to load data storage settings from the disk to the controller. Data Storage Setting files have
extension .DSS. Use this function to:
•
load data storage settings that were stored to disk from another controller.
LOAD STORAGE SETTINGS
FILE
FILE
FILE
01 DSS
02 DSS
03 DSS
Figure 72 Load storage settings
Move cursor to desired file and press Enter. A message then warns you that the load will overwrite the
existing storage settings. To complete the load, press Enter, or to abort it press Escape.
TIP
To begin storage using the loaded settings, select Start New Storage Settings. See Start new
storage settings (page 237).
Revision 12
11/08
559 and 1042 Series Operator Interface User Guide
235
Data Storage
Data Storage Operation
View storage settings
This lets you view (not change) the settings—as configured in the Hybrid Control Designer—of trends,
point log, and alarms/events. All these settings comprise the .DSS file, which can be loaded from the disk
to the controller, or stored from the controller to the disk.
Select a data type and press Enter to see the settings for that data type.
TREND 1 STORAGE
DATA STORAGE SETTINGS
TREND 1 STORAGE
TREND 2 STORAGE
POINT LOG STORAGE
ALARM/EVENT STORAGE
BATCH INPUT
STARTUP
ALARM
D
MESSAGE TEXT
S
HZ
RUN
→
STORAGE MODE
EXTERNAL ENABLE
ROLLOVER
FILE NAME
STORAGE INTERVAL
POINT 1
POINT 2
POINT 3
POINT 4
POINT 5
POINT 6
POINT 7
POINT 8
POINT 9
POINT 10
POINT 11
POINT 12
ALARM
D
MESSAGE TEXT
CONTINUOUS
TAGNAME1
ON
TREND01.LNT
10 SECS
TAGNAME1
TAGNAME2
TAGNAME3
TAGNAME4
TAGNAME5
TAGNAME6
TAGNAME7
TAGNAME8
TAGNAME9
TAGNAM10
TAGNAM11
TAGNAM12
S
HZ
RUN
Figure 73 View storage settings
Table 142 View storage setting details
Feature
STORAGE MODE
Description
CONTINUOUS: data is sampled periodically at the storage interval.
BATCH: data is sampled periodically at the storage interval and is separated
into numbered batches.
ON COMMAND: Point Log data is sampled once only, when the External Enable
switches from off to on or when you change Point Log from Disable to Enable on
the Storage Control menu.
EXTERNAL ENABLE
Name of digital signal that is controlling the storage for the selected data type.
When this digital signal is on, the data type’s storage is enabled; when off,
disabled.
If NONE, then storage for this data type is controlled through that data type’s
enabler on the Storage Control menu (Figure 70).
ROLLOVER
When rollover is ON, the data type’s storage will never fill up the disk but will
continually replace existing disk data with new incoming data. When rollover is
OFF, the disk will eventually fill up with data and will not accept more incoming
data unless a new disk is inserted.
FILE NAME
8 character file name of data being stored to disk. This name is used to identify
the file you want to replace on a PC. The filename extension indicates the type
of data in the file: (Do not use backslashes \\ or decimal points in file name)
.LNT = Trend
.LNP = Point Log
.LNA = Alarms
.LNE = Events
STORAGE
INTERVAL
236
How often data is sampled in continuous or batch modes. Point Log On
Command does not use a storage interval.
559 and 1042 Series Operator Interface User Guide
Revision 12
11/08
Data Storage
Data Storage Operation
Feature
Description
START TIME /
INTERVAL
For Point Log, select this to view the Start Time and Storage Interval.
POINT 1
…
For all storage except Alarms/Events, up to 12 Points being stored.
POINT 12
RECORD COUNT
The maximum number of records in a Point Log file.
ALARM RECORD
COUNT
The maximum number of records in an Alarm file.
EVENT RECORD
COUNT
The maximum number of records in an Event file.
Start new storage settings
Formats the disk for data storage using the new storage settings. Use this after loading storage settings.
After initializing, a separate file is allocated for each data storage type, using the following filename
extensions.
.LNT = Trend
.LNP = Point Log
.LNA = Alarms
.LNE = Events
DATA STORAGE
VIEW STORAGE STATUS
STORAGE CONTROLS
INITIALIZE STORAGE DISK
WARNING
LOAD STORAGE
SETTINGS
STARTSTORAGE
NEW STORAGE
SETTINGS
STORE
SETTINGS
INITIALIZATION WILL
ERASE ALL EXISTING
DISK FILES AND DATA
PRESS ENTER TO INIT
PRESS ESC TO ABORT
Figure 74 Start new storage settings
Press Enter to initialize the disk or press Escape to cancel and return to the Data Storage menu.
Revision 12
11/08
559 and 1042 Series Operator Interface User Guide
237
Data Storage
Data Storage Operation
Store storage settings
This lets you store the controller’s storage settings to disk. You can view the current settings under View
storage settings (Figure 73).
You can store different settings to disk, then load them when needed.
STORE STORAGE SETTINGS
FILE
FILES ON DISK:
FILE 01 DSS
FILE01
DSS
FILE02
DSS
FILE03
DSS
RECORD01 DSS
RECORD02 DSS
Figure 75 Store storage settings
Use the Increment and Decrement keys to select a filename and number for the settings. A .DSS extension
will automatically be added to the filename. Press Enter to proceed with the load.
Status line storage indicator
A storage indicator (“S”) appears on the status line at the bottom of the display when data storage is active.
When the indicator is not visible, the user can determine why storage is inactive by accessing the Storage
Status display (Figure 69) or the Storage Controls display (Figure 70).
238
559 and 1042 Series Operator Interface User Guide
Revision 12
11/08
Log Off/Log On
Access
Main menu.
Description
Access the Log Off display to
•
deter unwanted users from interacting with the instrument. If Log Off security is enabled the operator
must enter a security code to log on. See Set Security/Review Security (page 163).
•
learn the part number and firmware revision number of the OI.
Table 143 Log off display details
Feature
Description
PRESS ENTER TO
LOG ON
Press Enter to return to the process. If security is not enabled, you are returned to the
Display Group 1 key’s first display. If security is enabled, you are prompted to enter the
security code before gaining access to the display.
PART #
OI firmware part number.
REV. #
OI firmware revision number.
SUPPORTING TEXT
Custom text from the Startup Display (page 20).
Revision 12
11/08
559 and 1042 Series Operator Interface User Guide
239
Log Off/Log On
Data Storage Operation
240
559 and 1042 Series Operator Interface User Guide
Revision 12
11/08
Other Operating Displays
Overview
The following operating displays are also configured using the Hybrid Control Designer.
Pushbuttons:
See page
Pushbutton Displays
242
4-Selector Switch Display
243
Device Control Display
244
Hand/Off/Auto Switch Display
246
Stage Operate Display
247
Ramp Operate Display
249
Alternator Operate Display
252
Calendar Event Operate Display
256
Other:
They are accessed by pressing the keys below the display. Use Page Up and Page Down to scroll through
up to ten displays assigned to each Display Group key. Your OI may not necessarily have all these
displays configured.
Revision 12
11/08
559 and 1042 Series Operator Interface User Guide
241
Other Operating Displays
Pushbuttons
Pushbuttons
Pushbutton display has four functions. To perform the function description, press the corresponding F1-F4
key located immediately to the right of the display. For example, press F1 to perform the topmost function.
Description
• Accessed through any Display Group key (as configured).
• Use F1 – F4 keys to issue discrete control.
• Shows feedback of an associated discrete state or an analog value.
• Shows text description of the action performed.
PUSHBUTTONS
TAG45678
STATE1
FUNCTION DESCRIP
TAG45678
12345.6
FUNCTION DESCRIP
TAG45678
1234.56
FUNCTION DESCRIP
TAG45678
STATE2
FUNCTION DESCRIP
ALARM
D
F1
F2
F3
MESSAGE TEXT
F4
S
HZ
RUN
Figure 76 Pushbutton menu with function keys
Table 144 Pushbutton details
Feature
Description
Tag
Name of the discrete or analog signal.
State/Value
State of the signal (ON/OFF, OPEN/CLOSED, etc.) or current value.
Function
Description of the function. To perform the function, press the
corresponding F1-F4 key located immediately to the right of the display.
242
559 and 1042 Series Operator Interface User Guide
Revision 12
11/08
Other Operating Displays
4-Selector Switch
4-Selector Switch
This display has four functions accessible by the four function keys to the right of the display. Once a
function is selected, you can select one of four possible states for that function. That is, the function acts as
a 4-position rotary switch, with one and only one state in effect at any time.
4 POSITION SWITCHES
FUNCTION DESCRIP1
STATE1
F1
FUNCTION DESCRIP2
STATE2
F2
FUNCTION DESCRIP3
STATE3
F3
FUNCTION DESCRIP4
STATE4
F4
ALARM
D
MESSAGE TEXT
S
HZ
RUN
Figure 77 Four selector switch display
Table 145 Four selector switch details
Feature
Description
FUNCTION DESCRP1
Name of the function accessed by F1 key.
STATE1
Current state of F1 function.
FUNCTION DESCRP2
Name of the function accessed by F2 key.
STATE2
Current state of F2 function.
FUNCTION DESCRP3
Name of the function accessed by F3 key.
STATE3
Current state of F3 function.
FUNCTION DESCRP4
Name of the function accessed by F4 key.
STATE4
Current state of F4 function.
To select a function, press the key corresponding to that function. A popup menu appears. See Figure 78.
This popup menu shows the four selectable states for the function you chose. Only one state at a time is
allowed.
4 POSITION SWITCHES
FUNCTION DESCRIP1
STATE1
F1
FUNCTION DESCRIP2
STATE2
F2
FUNCTION DESCR
FUNCTION
STATE A
DESCRIP3
STATE B
STATE C
STATE D
STATE4
F3
FUNCTION DESCRIP4
STATE2
USE ARROW KEYS
TO SELECT
PRESS ENTER TO INITIATE
PRESS ESC TO ABORT
ALARM
D
MESSAGE TEXT
S
HZ
F4
RUN
Figure 78 Four selector switch popup menu
Revision 12
11/08
559 and 1042 Series Operator Interface User Guide
243
Other Operating Displays
Device Control
Device Control
This display has four device controls accessible by the four function keys to the right of the display. There
are four device controls per display, for a total of four displays. The order of the device controls can be
changed with the Hybrid Control Designer.
When you select one of the F# keys on the display, the EDIT DEVICE display is opened.
DEVICE CONTROL
DEVTAG1 READY
99999 SECS F1
DEVTAG2 PRESTART
99999 SECS F1
DEVTAG3 STARTING
99999 SECS F1
DEVTAG4 RUNNING
99999 SECS F1
ALARM
D
MESSAGE TEXT
S
HZ
RUN
Figure 79 Device control display
Table 146 Device control display details
Feature
Description
DEVTAG#
Block tag name defined during block configuration.
STATE
READY, PRESTART, STARTING, RUNNING, STOPPING, DISABLED, or
FAILED.
99999 SECS
Current Timer value. READ ONLY – Counts down to zero.
• The Start Delay Timer is active in the Prestart state
• The Stop Delay Timer is active in the Stopping state
• The Feedback timer is active in the Starting state while the Feedback
input pin is OFF.
• The Feedback timer is active in the Running state (if the Feedback
input turned on in the starting state.)
244
559 and 1042 Series Operator Interface User Guide
Revision 12
11/08
Other Operating Displays
Device Control
Change the current delay times
When you press the F# key on the display, the EDIT DEVICE display is opened. You can change the
current delay times for START, STOP, and FEEDBACK FAIL Timers.
EDIT DEVICE
DEVTAG1
READY
START DELAY TIME(SECS)
STOP DELAY TIME (SECS)
FEEDBACK FAIL TIME (SECS)
RESET FAILURE
ALARM
D
MESSAGE TEXT
99999
99999
99999
S
HZ
RUN
Figure 80 Edit device display
Table 147 Edit device display details
Feature
Description
DEVTAG1
Tag name defined during block configuration – READ ONLY.
READY
Current state of device – Located in the lower right corner of the title area
of the display. READY, PRESTART, STARTING, RUNNING, STOPPING,
DISABLED, or FAIL.
START DELAY TIME
Current start delay time in seconds
STOP DELAY TIME
Current stop delay time in seconds
FEEDBACK FAIL TIME
Current feedback fail delay time in seconds
RESET FAILURE
The device may only be reset if it is currently in the failure state, the ERR
(failure) input pin on the function block is OFF, and the Automatic Reset
parameter (configured on the Hybrid Control Designer) is OFF. Otherwise
a warning dialog is displayed explaining the reason why the Device Reset
Request failed. Reasons for ignoring reset request:
a. Failure Input pin is ON.
b. Automatic Reset is enabled.
c. Device is not in Failure state.
TIP
If you select the ESC key, the OI will return to the Device Control Operator display.
Revision 12
11/08
559 and 1042 Series Operator Interface User Guide
245
Other Operating Displays
Hand/Off/Auto Switch
Hand/Off/Auto Switch
This display has four HOA switches accessible by the four function keys to the right of the display. The
order of the HOA switches can be changed using the Hybrid Control Designer.
When you select one of the F# keys on the display, the SET HAND/OFF/AUTO SWITCH display is
opened.
HAND/OFF AUTO SWITCHES
TAG00001
STATE1
HOATAG1
AUTO
F1
TAG00002
STATE4
HOATAG2
BYPASS
F2
TAG00003
STATE2
HOATAG3
HAND
F3
TAG00004
STATE7
HOATAG4
OFF
F4
ALARM
D
MESSAGE TEXT
S
HZ
RUN
Figure 81 Hand/Off/Auto switch display
Table 148 Hand/Off/Auto switch display details
Feature
Description
TAGxxxxx
Eight-character tag name of the feedback signal providing the analog
value for the State enumeration.
STATE#
Eight-character State enumeration – defined during block configuration.
HOATAG#
Block tag name defined during block configuration – READ ONLY.
STATE OF SWITCH
HAND, OFF, AUTO, or BYPASS
Set the HOA switch state
When you press an F# key on the display, the SET HAND/OFF/AUTO SWITCH display is opened. If you
select the ESC key, the OI will return to the HOA Switch Operator display.
Table 149 Set HOA switch state display details
Feature
Description
HOATAG#
Block tag name defined during block configuration.
CURRENT STATE
HAND, OFF, AUTO, or BYPASS (see note)
CHANGE SOURCE
LOCAL, REMOTE, LOCAL/REMOTE
SET STATE
Select OFF, AUTO, or HAND (see note)
Note: If the current state is BYPASS, any requests to change the state
are ignored.
246
559 and 1042 Series Operator Interface User Guide
Revision 12
11/08
Other Operating Displays
Stage
Stage
This display lets you see the operating parameters for the four Stages grouped together in the Stage
function block and edit the following parameters for each Stage:
•
•
•
•
•
•
ON DELAY TIME
OFF DELAY TIME
SP_ON
SP_OFF
INTERLOCK_PREV
INTERLOCK_NEXT
STAGEOP1
PV1
PV2
45.00
400.000
PV
STAGENM1
STAGENM2
STAGENM3
STAGENM4
12:30
1
1,2
1,2
1
INTLK
NEXT
BOTH
PREV
NONE
EU1
EU2
OVRD
REQ
NONE
NONE
NONE
OFF
EDIT STAGE
Figure 82 Stage operator display
Table 150 Stage operator display details
Feature
Description
STAGEOP1
Block tag name configured during block configuration – READ ONLY
PV1
PV1 input pin of the function block (pressure)
PV2
PV2 input pin of the function block (flow)
EU1
Engineering units and decimal places defined during block configuration
EU2
Engineering units and decimal places defined during block configuration
STAGENM#
Stage label configured during block configuration – READ ONLY
PV
1 = Both PVs are PV1
2 = Both PVs are PV2
1,2 = PV ON = PV1 and PV OFF = PV2
2,1 = PV ON = PV2 and PV OFF = PV1
INTLK
NONE = No Interlocking
NEXT = Interlocked with next stage
PREV = Interlocked with previous stage
BOTH = Interlocked with next and previous stage
ERROR = The configured interlock is incorrect
OVRD
NONE, ON, and OFF – Override On [4] input pins and Override Off [4]
input pins of the function block
REQ
Request is ON
{ Request is OFF
Request is OFF and Stage is DISABLED
EDIT STAGE n
When you select EDIT STAGE, an Engineering Security pop-up is
displayed if the SET UNIT security was selected in Hybrid Control
Designer configuration. After the security code is entered the Edit Stage
display will appear.
Revision 12
11/08
559 and 1042 Series Operator Interface User Guide
247
Other Operating Displays
Stage
Edit stage display
This display lets you edit the parameters for the Stage number selected on the sub-menu. If you select the
ESC key, the OI will return to the Stage Operator display.
Table 151 Edit stage display details
Feature
Description
EU1, EU2
Engineering units for PV1 or PV2 display – four characters
EDIT STAGE #
Stage selected on Edit Stage sub-menu
ON DELAY TIME
Delay prior to latching the output ON
Range: 0-9999 seconds
OFF DELAY TIME
Delay prior to latching the output OFF
Range: 0-9999 seconds
SP_ON*
Setpoint used with ON comparator – No range limit
SP_OFF*
Setpoint used with OFF comparator – No range limit
INTERLOCK_PREV
Interlock with previous stage
Select NO or YES
INTERLOCK_NEXT
Interlock with next stage
Select NO or YES
Bold items are read-only.
*The number of decimal places and the engineering units for SP_ON and SP_OFF must match the associated PV
parameter’s decimal places and engineering units.
248
559 and 1042 Series Operator Interface User Guide
Revision 12
11/08
Other Operating Displays
Ramp
Ramp
This display lets you see the operating parameters for the four Ramps grouped together in the Ramp
function block and edit the following parameters for each Ramp:
•
LAG TIME
•
TRANSFER RATES
•
OUTPUT SCALE HIGH
•
OUTPUT SCALE LOW
•
INPUT HIGH LIMIT
•
INPUT LOW LIMIT
RAMPOPD1
STATUS
INPUT
OUTPUT
ENABLED
45.00
EU1
400.000
EU2
ENABLED
1
2
3
4
RAMPLBL1
RAMPLBL2
RAMPLBL3
RAMPLBL4
12:30
YES
YES
YES
NO
OVERRIDE
OFF
HIGH
HIGH
OFF
EDIT RAMP
Figure 83 Ramp operator display
Table 152 Ramp operator display details
Feature
Description
RAMPOPD1
Block tag name
STATUS
ENABLED or DISABLED (DIS) input pin of function block
INPUT
PV input pin of function block
OUTPUT
Output pin of function block
EU1
Engineering units of the PV defined during block
EU2
Engineering units of the Output defined during block configuration
RAMPLBL#
Label defined during configuration
ENABLED
Enable (YES) or Disable (NO) [4] input pins of function block.
OVERRIDE
OFF, LOW, or HIGH – Override [4] input pins
EDIT RAMP
When you select EDIT RAMP, an Engineering Security pop-up is
displayed if the SET UNIT security was selected in Hybrid Control
Designer configuration. After the security code is entered, an Edit Ramp
sub-menu is opened.
Bold items are read-only.
Revision 12
11/08
559 and 1042 Series Operator Interface User Guide
249
Other Operating Displays
Ramp
Edit ramp display
This display opens when you select the EDIT RAMP on the Ramp Operator display. You can select a
Ramp to edit and also change parameters (LAG TIME, TRANSFER RATE UP, TRANSFER RATE
DOWN).
Select ESC to return to Ramp Operator display.
Table 153 Edit ramp sub-menu display details
Feature
Description
EDIT RAMP #
Select EDIT RAMP # to open the Edit Ramp display.
TRNSFR RATE UP (EU)
Transfer rate in engineering units/second when switching to a higher
value (bumpless analog transfer)
Range: 0-99999 EU/second
TRNSFR RATE DN (EU)
Transfer rate in engineering units/second when switching to a lower value
(bumpless analog transfer)
Range: 0-99999 EU/second
LAG TIME (SEC)
Lag Time constant on PV signal
Range: 0.0 seconds to 120.0 seconds
250
559 and 1042 Series Operator Interface User Guide
0 = NO LAG
Revision 12
11/08
Other Operating Displays
Ramp
Edit ramp display
This display lets you edit the parameters for the Ramp number selected on the sub-menu. If you select the
ESC key, the OI will return to the Ramp Operator display.
Table 154 Edit ramp display details
Feature
Description
EDIT RAMP #
Ramp selected on Edit Ramp sub-menu – READ ONLY
OUT SCALE HIGH*
High output limit after rescale
Range: Full scale +/–
OUT SCALE LOW*
Low output limit after rescale
Range: Full scale +/–
IN HIGH LIMIT*
Input high limit value applied to the PV after signal lag
Range: Full scale +/–
IN LOW LIMIT*
Input low limit value applied to the PV after signal lag
Range: Full scale +/–
*The number of decimal places and the engineering units must match the associated Input and Output parameters’
decimal places and engineering units.
Revision 12
11/08
559 and 1042 Series Operator Interface User Guide
251
Other Operating Displays
Alternator
Alternator
This display lets you see the operating parameters for the ALT function block and edit the following
parameters:
•
Style
•
On-Delay Time (sec)
•
Off-Delay Time (sec)
•
Output selections
•
Input selections
•
Output sequence
ALTRNTR1
STATE
STATUS
DEMAND
STYLE
RUN
OK
8
ROTARY
F1
ADV
OUT
9
10
11
12
13
14
15
16
12:30
STATE
STATUS
DEMAND
STYLE
RUN
OK
8
DIRECT
F1
ADV
IN # 1 - 8
9 - 16
IN # 1 - 8
9 - 16
OUT
1
2
3
4
5
6
7
8
ALTRNTR1
12:30
DMND OUT DMND OUT
1
0
1
9
2
0
2
10
3
0
3
11
4
0
4
12
5
0
5
13
6
0
6
14
0
0
7
15
0
0
8
16
F2
EDIT
OUT
1
2
3
4
5
6
7
8
OUT
9
10
11
12
13
14
15
16
IN # OUT IN # OUT
2
0
1
9
4
2
10 0
6
3
11 0
1
4
12 0
3
5
13 0
5
6
14 0
0
7
15 0
0
8
16 0
F2
EDIT
Figure 84 Alternator operator displays
252
559 and 1042 Series Operator Interface User Guide
Revision 12
11/08
Other Operating Displays
Alternator
Table 155 Alternator operator display details
Feature
Description
ALTRNTR1
Block tag name – READ ONLY
STATE
OFF or RUN – READ ONLY
STATUS
OK, DISABLED, or HIGH – READ ONLY
DEMAND [DMND]
Input count, between 0 and 16 – READ ONLY
STYLE
ROTARY, FOFO, FIXED, or DIRECT – READ ONLY
NOTE: If the current style is DIRECT, the OUT number corresponds to the
Input sequence that requests the OUT to turn ON. With any other style,
the OUT number corresponds to the number of IN’s (DMND) that need to
be ON to turn the OUT on.
IN# (LEDs)
Input is ON
{ Input is OFF
Input selection is disabled
OUT (LEDs)
Output is ON
{ Output is OFF
Output is disabled
No LED – The output is not used.
OUTPUT STATUS
Blank – Normal operating output (no designation)
DNR – Device Not Ready (see Alternator Operator display for example)
OUT [16]
Integer between 0 and 16
“0” indicates the output is not in the Output sequence.
F1 (ADV)
Advances the output sequence. (An operator security pop-up will appear if
SPP OP is selected on the OI settings dialog box on the Hybrid Control
Designer.)
If the current style is DIRECT, or the manual advance option was not
selected in the ALT block configuration on the Hybrid Control Designer,
there is no effect when you select F1.
F2 (EDIT)
Revision 12
11/08
Displays the EDIT ALTERNATOR display. See below.
559 and 1042 Series Operator Interface User Guide
253
Other Operating Displays
Alternator
Edit alternator display
This display opens when you select F2 (edit) on the Alternator Operator display. You can choose to edit
output selections, edit input selections, edit output sequence, and also edit the parameters (Style, On delay
time, and Off delay time).
Table 156 Edit alternator display details
Feature
Description
ALTRNTR1
Block tag name– READ ONLY
MAKE/BREAK
MAKE – (Make before Break) Next output in the sequence is activated
before deactivating an output.
BREAK – (Break before Make) The output is removed before advancing
the sequence and activating the next output.
MAKE/BREAK is READ ONLY.
STYLE
Select from ROTARY, FOFO, FIXED, and DIRECT (If different style is
selected, the change will not occur until all outputs are in the OFF state.)
ON DELAY TIME (SEC)
Delay time used before turning ON the next output in the sequence
Range: 0-99999 seconds
OFF DELAY TIME (SEC)
Delay time used before turning OFF the next output in the sequence
Range: 0-99999 seconds
EDIT OUTPUT SELECTIONS
Opens the Edit Output Selections display. At this display the options are:
If selection is NOT USED, you CANNOT change it. Select ENABLED to
turn ON the output pin.
Select ENABLED:
•
OUT # pin turns ON.
•
The READY status of the associated DENC Input number is ON.
•
The associated alternator input number is ON.
Select DISABLED:
OUT # pin turns OFF, regardless of other values.
EDIT INPUT SELECTIONS
Opens the Edit Input Selections display. You can change the Input
Enable parameter by selecting ENABLED or DISABLED.
EDIT OUTPUT SEQUENCE
Opens the Edit Output Sequence display. See Table 157.
254
559 and 1042 Series Operator Interface User Guide
Revision 12
11/08
Other Operating Displays
Alternator
Edit output sequence
This display lets you change the Output Sequence. Examples of reasons to change it include:
•
If you are having trouble with a motor or pump (e.g., a bearing is going bad) and you want to limit the
amount of time it is used.
•
If you have 3 motors and one uses more electricity than another, you may want to use two small motors
first before you use the one large motor. This could be handled by changing the sequence.
•
Taking a pump out of service for maintenance.
Table 157 Edit output sequence display details
Feature
IN #* or DEMAND*
Description
IN # – Will appear if Style is DIRECT.
DEMAND – Will appear if Style is FIXED.
NOTE: If current style is not FIXED or DIRECT, message “EDITS NOT
ALLOWED IN THIS STYLE” will appear.
OUT**
To change the OUT sequence, select a value between 1 and 16.
NOTE: A value of 0 cannot be changed.
*If the Style changes to ROTARY or FOFO when using Edit Output Sequence display, message “INVALID
STYLE” will be displayed instead of IN # or DEMAND.
**If ESC, ALARM, HELP, etc. keys are selected, a display will ask if you want to Save or Cancel the current output
sequence.
•
Select SAVE: Pop-up message states NEW OUTPUT SEQUENCE BEING WRITTEN TO
CONTROLLER. If write fails, error message is displayed.
•
Select CANCEL: The EDIT ALTERNATOR display is viewed. No changes are written to controller.
Revision 12
11/08
559 and 1042 Series Operator Interface User Guide
255
Other Operating Displays
Calendar Event Block
Calendar Event Block
Overview
The Calendar Event Block compares user-entered time-and-date setpoints to the real-time clock to generate
digital Event outputs. These Event outputs can be integrated into a control strategy to activate timesynchronized activities. For example, the Event outputs can be used turn-on or turn-off the lights in an
office building. Each Calendar Event block supports up to eight Event outputs.
In addition, the block allows you to configure up to five sets of time-and-date setpoints, called Setpoint
Groups. These Setpoint Groups can be used to activate different sets of time-and-date setpoints to handle
different conditions. Using the example of an office building, Setpoint Groups can be used to activate a
different set of time-and-date setpoints for each season of the year (Spring, Summer, Fall, and Winter).
Each Calendar Event block supports five Setpoint Groups.
The block also allows you to configure up to 16 Special Days. On these Special Days the Calendar Event
Block will override its normal Event processing for a 24-hour period. For example, you can configure
selected Event outputs to remain off on designated holidays.
The OI allows you to perform the following actions with respect to the Calendar Event Block:
•
•
•
•
Display the current configuration and status of a block via the Calendar Event Block Operator Display
Activate a different Setpoint Group (when the season changes, for example)
Edit the time-and-date setpoint parameters for a selected Event output
Enable, disable, or modify the set-up for the Special Days
Security
The Calendar Event Block’s editing features are protected by the “Programmer/Sched./Seq./ Calendar
Operations” security group (see “Set Security”).
If this security group is enabled the Calendar Event Block Operator Display will display a security pop-up
whenever the F1 key is pressed. To access the edit displays you must enter the proper security code on this
pop-up. If the proper security code is entered the OI will display the Calendar Event Block Menu. From
this menu you can access all of the editing features associated with the Calendar Event Block.
256
559 and 1042 Series Operator Interface User Guide
Revision 12
11/08
Other Operating Displays
Calendar Event Operation
Calendar Event Operation
Access
Calendar Event Operator Displays are accessed by the Display Group keys
1
through
8
.
Calendar Event Operator Display
Table 158 Calendar Event Operator Display details
Feature
Description
EVENT NAME
The names assigned to Events 1 through 8. These names are assigned by the
customer via HC Designer.
TYPE
The configured Event Type for Events 1 through 8. The Event Types are described
below:
DISABLE – The Event is Disabled
5 - DAY – The Event will occur at the same time Monday through Friday.
7 - DAY – The Event will occur at the same time every day of the week, Sunday
through Saturday.
DAY OF WEEK – The Event will occur once a week at the configured time.
MONTHLY – The Event will occur once every month at configured date and time.
YEARLY – The Event will occur once a year at the specified date and time.
SETPOINT
This is the currently active time-and-date Setpoint value for Events 1 through 8.
FEEDBACK
The value of the Feedback Signal for Events 1 through 8. The assignment of a
feedback signal is optional. If no feedback signal is assigned this column of the
display will be blank.
F1 - EDIT
Press F1 to view the Calendar Event Block Menu.
F2 - SHOW FEEDBACK
On the OI-559 the Feedback Signals are shown on a separate display.
On the OI-559 press F2 to view the Feedback Signal values for Events 1 through 8.
Bold items are read only.
Note: The TYPE and SETPOINT columns show the values associated with the currently active Setpoint Group. The
information in these columns will automatically change if a different Setpoint Group is activated (see Table 163, Set
Active Setpoint Group).
Revision 12
11/08
559 and 1042 Series Operator Interface User Guide
257
Other Operating Displays
Calendar Event Operation
Calendar Event Block Menu
This is the top-level menu for the Calendar Event Block. From here you can access the menus that will
allow you to edit Event Setpoints, select the active Setpoint Group, and view or edit Special Days.
Table 159 Calendar Event Block Menu details
Feature
Description
Displays the menu SELECT GROUP FOR EDITING (see Table 160).
EDIT EVENT SETPOINTS
Select this item to locate and edit the Setpoint information for a selected
Event.
SET ACTIVE SETPOINT GROUP
Displays the menu SET ACTIVE SETPOINT GROUP (see Table 163).
EDIT SPECIAL DAYS
Displays the menu EDIT SPECIAL DAYS (see Table 164).
Select this item to activate a different Setpoint Group.
Select this item to locate and edit one of the 16 Special Days.
VIEW SPECIAL DAYS EVENT
SETUP
Displays the menu VIEW SPECIAL DAYS EVENT SETUP (see Table
166).
Select this item to see how the Events will behave when a Special Day
occurs.
SELECT GROUP FOR EDITING menu
This menu allows you to select one of the five Event Setpoint Groups for editing.
Note: “SETPOINT 1”, “SETPOINT 2”, etc. are the default names for the Setpoint Groups. These names
can be modified by the customer, so the names shown on your OI may differ from the ones shown in the
table below.
Table 160 SELECT GROUP FOR EDITING menu details
Feature
Description
ACTIVE* > 1
SETPOINT 1
Displays the EDIT EVENT SETPOINTS menu for Setpoint Group 1 (see Table
161).
2
SETPOINT 2
Displays the EDIT EVENT SETPOINTS menu for Setpoint Group 2.
3
SETPOINT 3
Displays the EDIT EVENT SETPOINTS menu for Setpoint Group 3.
4
SETPOINT 4
Displays the EDIT EVENT SETPOINTS menu for Setpoint Group 4.
5
SETPOINT 5
Displays the EDIT EVENT SETPOINTS menu for Setpoint Group 5.
* The word “ACTIVE >” is displayed beside the currently active Setpoint Group. The setpoint values for
the currently active Setpoint Group are always shown on the Operator Display.
258
559 and 1042 Series Operator Interface User Guide
Revision 12
11/08
Other Operating Displays
Calendar Event Operation
EDIT EVENT SETPOINTS menu
This menu allows you to select one of the eight Setpoints within the selected Setpoint Group for editing.
Note: “EVENT 1”, “EVENT 2”, etc. are the default names for the Events. These names can be modified
by the customer, so the names shown on your OI may differ from the ones shown in the table below.
Table 161 EDIT EVENT SETPOINTS menu details
Feature
1
EVENT 1
Description
Displays the EDIT EVENT SETPOINT menu for Event 1 (see Table 162).
2 EVENT 2
Displays the EDIT EVENT SETPOINT menu for Event 2
3
EVENT 3
Displays the EDIT EVENT SETPOINT menu for Event 3
4
EVENT 4
Displays the EDIT EVENT SETPOINT menu for Event 4
5
EVENT 5
Displays the EDIT EVENT SETPOINT menu for Event 5
6
EVENT 6
Displays the EDIT EVENT SETPOINT menu for Event 6
7
EVENT 7
Displays the EDIT EVENT SETPOINT menu for Event 7
8
EVENT 8
Displays the EDIT EVENT SETPOINT menu for Event 8
Revision 12
11/08
559 and 1042 Series Operator Interface User Guide
259
Other Operating Displays
Calendar Event Operation
EDIT EVENT SETPOINT menu
This display allows you to edit the parameters for the selected Event.
Table 162 EDIT EVENT SETPOINT display details
Feature
EVENT TYPE
Description
This is the configured Event Type for the selected Event.
DISABLE – The Event is Disabled
5 - DAY – The Event will occur at the same time Monday through Friday.
7 - DAY – The Event will occur at the same time every day of the week, Sunday
through Saturday.
DAY OF WEEK – The Event will occur once a week at the configured time.
MONTHLY – The Event will occur once every month at configured date and time.
YEARLY – The Event will occur once a year at the specified date and time.
HOURS
Select a value between 0 and 23. This menu item will not appear if the configured
Event Type is DISABLE.
MINUTES
Select a value between 0 and 59. This menu item will not appear if the configured
Event Type is DISABLE.
MONTH
Select a Month of the Year. This menu item will only appear when the configured
Event Type is MONTHLY.
DAY *
This menu item will only appear when the configured Event Type is MONTHLY,
YEARLY, or DAY OF WEEK.
When Event Type = YEARLY or MONTHLY, Select a value between 1 and 31.
When Event Type = DAY OF WEEK, select a value between Sunday and
Saturday.
Bold items are read only.
* When Event Type = MONTHLY, entering a value of “31” means “the last day of the month”, even for
months with less than 31 days.
260
559 and 1042 Series Operator Interface User Guide
Revision 12
11/08
Other Operating Displays
Calendar Event Operation
SET ACTIVE SETPOINT GROUP menu
This menu allows you to set one of the five Event Setpoint Groups as the currently active group.
Note: “SETPOINT 1”, “SETPOINT 2”, etc. are the default names for the Setpoint Groups. These names
can be modified by the customer, so the names shown on your OI may differ from the ones shown above.
Table 163 SET ACTIVE SETPOINT GROUP menu details
Feature
Description
ACTIVE* > 1
SETPOINT 1
Setpoint Group 1
2
SETPOINT 2
Setpoint Group 2
3
SETPOINT 3
Setpoint Group 3
4
SETPOINT 4
Setpoint Group 4
5
SETPOINT 5
Setpoint Group 5
ACTIVATE GROUP
Select and enter a value 1 through 5 to activate the corresponding
Setpoint Group, 1 through 5.
Note that the “ACTIVE>” indicator will automatically move to the newly
selected Setpoint Group when press the Enter key.
Bold items are read only.
* The word “ACTIVE >” is displayed beside the currently active Setpoint Group. The setpoint values for
the currently active Setpoint Group are always shown on the Operator Display.
Revision 12
11/08
559 and 1042 Series Operator Interface User Guide
261
Other Operating Displays
Calendar Event Operation
EDIT SPECIAL DAYS menu
This menu allows you to select one of the 16 Special Days for editing. It also shows you the current setting
for each Special Day (Month and Day). Note that the word “OFF” will be displayed in place of the Month
and Day when the Special Day is disabled.
On the OI-559 this menu is divided into two menus, due to display size limitations.
Table 164 EDIT SPECIAL DAYS menu details
Feature
1
SPECIAL DAY 1
Description
Displays the EDIT SPECIAL DAY menu for Special Day 1 (see Table
165).
2 SPECIAL DAY 2
Displays the EDIT SPECIAL DAY menu for Special Day 2
3
SPECIAL DAY 3
Displays the EDIT SPECIAL DAY menu for Special Day 3
4
SPECIAL DAY 4
Displays the EDIT SPECIAL DAY menu for Special Day 4
5
SPECIAL DAY 5
Displays the EDIT SPECIAL DAY menu for Special Day 5
6
SPECIAL DAY 6
Displays the EDIT SPECIAL DAY menu for Special Day 6
7
SPECIAL DAY 7
Displays the EDIT SPECIAL DAY menu for Special Day 7
8
SPECIAL DAY 8
Displays the EDIT SPECIAL DAY menu for Special Day 8
9
SPECIAL DAY 9
Displays the EDIT SPECIAL DAY menu for Special Day 9
10
SPECIAL DAY 10
Displays the EDIT SPECIAL DAY menu for Special Day 10
11
SPECIAL DAY 11
Displays the EDIT SPECIAL DAY menu for Special Day 11
12
SPECIAL DAY 12
Displays the EDIT SPECIAL DAY menu for Special Day 12
13
SPECIAL DAY 13
Displays the EDIT SPECIAL DAY menu for Special Day 13
14
SPECIAL DAY 14
Displays the EDIT SPECIAL DAY menu for Special Day 14
15
SPECIAL DAY 15
Displays the EDIT SPECIAL DAY menu for Special Day 15
16
SPECIAL DAY 16
Displays the EDIT SPECIAL DAY menu for Special Day 16
EDIT SPECIAL DAY S 1-8
Select this item to display the menu for SPECIAL DAYS 1 through 8.
This menu item only appears on the OI-559.
EDIT SPECIAL DAY S 9-16
Select this item to display the menu for SPECIAL DAYS 9 through 16.
This menu item only appears on the OI-559.
262
559 and 1042 Series Operator Interface User Guide
Revision 12
11/08
Other Operating Displays
Calendar Event Operation
EDIT SPECIAL DAY menu
This menu allows you to edit the MONTH and DAY for the selected Special Day.
Table 165 EDIT SPECIAL DAY menu details
Feature
Description
MONTH
Select a Month of the Year (or a value of OFF to disable the Special Day).
DAY
Select a value between 1 and 31 (or a value of OFF to disable the Special
Day).
Note: If either the MONTH or the DAY has a value of OFF, the Special Day is disabled. Both the
MONTH and the DAY must be set to a legal value to activate a Special Day.
VIEW SPECIAL DAYS EVENT SETUP display
The Calendar Event Block can be configured to override its normal Event processing when any of the 16
Special Days occurs. This override will remain in effect for the 24-hour period associated with the Special
Day. This feature can be used to force selected Event outputs to remain off on designated holidays, for
example.
The choices for the override are described below:
Special Day Mode
Event output behavior
DISABLE OUTPUT
The Event output is disabled on Special Days (for the entire
24 hour period).
USE ALTERNATE SETPOINT
On Special Days, the Event output will trigger at the
Alternate Setpoint Time shown on this display.
NORMAL
The behavior of the Event output is not overridden on
Special Days. The Event output will trigger the way it
normally triggers, based on the configuration of the
currently active Setpoint Group.
This display allows you to see how the eight Event outputs will behave when a Special Day occurs.
Table 166 VIEW SPECIAL DAYS EVENT SETUP display details
Feature
Description
EVENT NAME
Name of Events 1 through 8
OUTPUT HANDLING
This title is displayed when the Special Day Mode is configured as “Disable
Outputs”.
SETPOINT HANDLING
This title is displayed when the Special Day Mode is configured as “Use
Alternate Event Times”
ALTERNATE SETPOINT
Displays the Alternate Setpoint Times (Hours:Minutes). This information will
only appear if the Special Day Mode is configured as “Use Alternate Event
Times”.
Revision 12
11/08
559 and 1042 Series Operator Interface User Guide
263
Other Operating Displays
Calendar Event Operation
Feature
Description
EVENT 1
The Special Day Mode for Event 1
EVENT 2
The Special Day Mode for Event 2
EVENT 3
The Special Day Mode for Event 3
EVENT 4
The Special Day Mode for Event 4
EVENT 5
The Special Day Mode for Event 5
EVENT 6
The Special Day Mode for Event 6
EVENT 7
The Special Day Mode for Event 7
EVENT 8
The Special Day Mode for Event 8
Bold items are read only.
264
559 and 1042 Series Operator Interface User Guide
Revision 12
11/08
Monitoring Displays
Overview
Monitoring displays are configured using the Hybrid Control Designer.
1
through 5 [ 8 ] below the display. Use Page Up and Page Down to
They are accessed by pressing
scroll through up to ten displays assigned to each Display Group key. Your OI may not necessarily have
all these displays configured.
You can monitor but not change any data on these displays except for variables on an overview display.
See also
While viewing these displays, messages may be displayed. See Table 175 for message descriptions.
What’s in this section
Topic
Trend Displays:
Page
266
Horizontal Trend
Vertical Trend
Vertical Trend w/ Horizontal Bars
Horizontal Trend w/ Digital
Horizontal Trend w/ Bar Graphs
Bar Graph Displays:
270
6 Point Horizontal
6 Point Vertical
3 Point Horizontal
3 Point Vertical
Panel Displays:
271
Single Point Panel
4-Point Panel
Multi Point Panel
Overview
Other Displays:
275
Help
Revision 12
11/08
559 and 1042 Series Operator Interface User Guide
265
Monitoring Displays
Trend Displays
Trend Displays
Each of the trend displays shows up to 6 points as trends. The text changes at regular intervals to describe
the name, current value, limits, and engineering units of the corresponding trend. The color of the text
matches the color of the trend: yellow text describes the yellow trend, green text describes the green trend,
and so on for each of the six trends.
AI2
2200.00
FURNACE TEMPERATURE
AI2
DEGF
2500.0
11:18
DEC08
12:18
2200.00 DEGF
11:30
10:30
TREND1
2000.00
10:20
TREND2
1934.00
10:10
TREND3
1566.00
10:00
TREND4
1366.00
9:50
TREND5
1254.00
1500.0
TREND6
1521.00
0
ALARM
D
MESSAGE TEXT
S
HZ
RUN
ALARM
D
Horizontal Trend
S
HZ
RUN
Horizontal Trend w/ Digital
FURNACE TEMPERATURE
AI2
11:18
MESSAGE TEXT
DEC08
12:18
2200.00 DEGF
AI2
2200.00
DEGF
1500.0
2500.0
11:30
10:30
10:20
10:10
10:00
9:50
0
ALARM
D
MESSAGE TEXT
S
HZ
RUN
Horizontal Trend w/ Bars
AI2
2200.00
ALARM
D
MESSAGE TEXT
S
HZ
RUN
Vertical Trend w/ Bars
DEGF
1500.0
2500.0
10:30
10:20
10:10
10:00
9:50
ALARM
D
MESSAG E TEXT
S
HZ
RUN
Vertical Trend
Figure 85 Trend displays
266
559 and 1042 Series Operator Interface User Guide
Revision 12
11/08
Monitoring Displays
Trend Displays
Table 167 Example of trend details
Feature
Description
AI2
Name of one of 6 points displayed.
2200.00
The current value of the point.
DEGF
Engineering units of the point.
1500.0
Lower display limit of the point.
2500.0
Upper display limit of the point.
09:40, 09:50, etc.
Time stamps.
Colored Arrow
Positioned at the current value of the point.
Vertical and Horizontal Bar
Graphs*
Color of the bar will match the color of the trend line, pointer, and live
value.
POINT1…POINT6**
Shows the value of each trend in matching color.
* Horizontal or Vertical Trend with Bar Graph only
** Horizontal Trend with Digital only
TIP
Press Detail to display a menu with advanced features. See Trend menu.
Log Scale Trending
The Hybrid Control Designer lets you configure a signal tag to be displayed in exponential notation. When
E-notation is active, values will be displayed in exponential notation; for example, 2500 will be displayed
as 2.5E3. When you select a signal tag with E-notation as the first signal tag when configuring a Trend
group, the OI will display the Trend in Log Scale format.
Revision 12
11/08
559 and 1042 Series Operator Interface User Guide
267
Monitoring Displays
Trend Displays
Trend menu
From any trend display, press Detail to display the following menu.
Table 168 Trend menu
Prompt
Description
SCROLL
Press Increment or Decrement to scroll the trend forward or backward in time. Press Detail to
change to the next point on a multi-point trend. Amount of scrollable data is inversely proportional
to the number of trend groups and points; that is, the more trend points that are configured, the
less data that can be scrolled to.
Press Escape to restore the Trend menu. The trend display will remain at the time determined by
the SCROLL.
Press Escape to restore the original trend display and cancel the SCROLL.
SET HOLD,
Causes one point to remain displayed in the scoreboard. Available for live trend only.
Before selecting SET HOLD, press Detail to change the scoreboard to the desired point. Select
SET HOLD and press Enter. An “H” appears in the lower right display. The HOLD will remain in
effect until deliberately removed with REL HOLD.
To HOLD a different point, press Detail until the desired point is shown, then press Escape.
To release the HOLD, select REL HOLD.
REL HOLD
DETAIL
Use the Increment and Decrement keys to move the line cursor forward or backward in time. The
value of the displayed point will change to its value at the new time.
If desired, press Detail to change to the next point on a multi-point trend.
Press Escape to restore the menu. The trend display will remain at the chosen point.
Press Escape to restore the trend display and to cancel DETAIL.
ZOOM
Lets you magnify (zoom) the displayed scale.
Press Increment and Decrement to select the amount of magnification, shown in the lower right
corner of the display. Note that the size of the Zoom cursor changes accordingly. See Figure 86.
OFF – uses point’s programmed limits (turns Zoom off)
2X – uses half of point’s programmed limits
4X – uses one fourth of point’s programmed limits.
For example, assume the currently selected point has limits of 0 and 1000 degrees F and its
current value is 500. If you select a zoom of 2X, the point will be displayed with limits of 250 and
750 degrees F.
Note that zooming in on a screen with a wide time span may cause the trend to appear jagged due
to the slow sampling rate for wide screens. See Table 169.
Press Detail to select the point/trace to be zoomed (magnified).
Press Enter to display the magnified trend. The popup menu is displayed to allow further analysis.
Press Escape to restore the trend display with the ZOOM limits. A “Z” appears in the lower right of
the display.
Alternate method of scrolling
A trend can be also be scrolled by pressing Increment and Decrement without pressing Detail. While in
scroll mode, press Escape once to see the trend menu, or press Escape twice to return the live screen.
268
559 and 1042 Series Operator Interface User Guide
Revision 12
11/08
Monitoring Displays
Trend Displays
Sampling rates of trends
The longer the time span of a trend display, the less often the points are sampled.
Table 169 Sampling rates of trends
Time span of screen
Rate at which points are
sampled
30 minutes
6 seconds
1 hour
12 seconds
2 hours
24 seconds
4 hours
48 seconds
8 hours
96 seconds
24 hours
288 seconds
Example of trend zoom
TEMP7
1500.0
1941.5
DEGF
2500.0
Zoom cursor
12:15
11:45
Amount of
magnification
11:15
ALM
2X
Z RUN
Figure 86 Vertical trend at 2X zoom
Revision 12
11/08
559 and 1042 Series Operator Interface User Guide
269
Monitoring Displays
Bar Graph Displays
Bar Graph Displays
These displays show 3 or 6 points in a vertical or horizontal bar graph format. The 6 bar displays
periodically rotate through the name and value of each point.
TEMP 1
TEMP 2
TEMP 3
2500.0
2500.0
2500.0
TEMP 1
1234.50 DEGF
1000.0
2500.0
TEMP 2
1234.50 DEGF
1000.0
1000.0
1000.0
1000.0
1234.50
DEGF
1234.50
DEGF
1234.50
DEGF
ALARM
D
MESSAGE TEXT
S
HZ
RUN
TEMP 3
1234.50 DEGF
1000.0
ALARM
D
2500.0
1234.50
DEGF
1500.0
1234.50
DEGF
1500.0
ALARM
D
1000.0
1234.5
DEGF
TEMP2
1000.0
1234.5
DEGF
TEMP3
MESSAGE TEXT
1000.0
1234.5
DEGF
TEMP4
RUN
2500.0
1234.50
DEGF
1500.0
1234.50
DEGF
1500.0
1000.0
1234.5
DEGF
TEMP1
HZ
TEMP 1
1234.50 DEGF
2500.0
2500.0
S
3 point horizontal bar graph
TEMP1 1234.50 DEGF
2500.0
2500.0
MESSAGE TEXT
3 point vertical bar graph
2500.0
2500.0
1000.0
1234.5
DEGF
TEMP5
S
HZ
1234.50
DEGF
1500.0
1234.50
DEGF
1500.0
1000.0
1234.5
DEGF
TEMP6
RUN
ALARM
D
MESSAGE TEXT
6 point vertical bar graph
TEMP1
2500.0
TEMP2
2500.0
TEMP3
2500.0
TEMP4
2500.0
TEMP5
2500.0
2500.0
TEMP6
S
HZ
RUN
6 point horizontal bar graph
Figure 87 Bar graph displays
Table 170 Bar graph display details
Feature
270
Description
TEMP n
Name of the displayed point.
1234.50
The current value of the point.
DEGF
Engineering units of the point.
1000.0
Lower display limit of the point.
2500.0
Upper display limit of the point.
559 and 1042 Series Operator Interface User Guide
Revision 12
11/08
Monitoring Displays
Panel Displays
Panel Displays
Single point rotating panel
This display is readable from a distance of approximately 30’ (8 meters). Every 5 seconds it rotates to
another point, up to 12 points.
TAGNAME
TAGNAME
1500.0
DEGF
Figure 88 Panel display
Interacting with panel display
Stopping panel display rotation on a single point
Step
Action
Result
1
Press Detail
Displays menu item SET HOLD at the lower right hand corner of the
display.
2
Press Detail
Displays the desired point.
3
Press Enter
Holds display on desired point. An “H” appears in the lower right of
the display.
Resuming panel display rotation through all points
Step
Revision 12
11/08
Action
Result
1
Press Detail
Displays menu item REL HOLD at the lower right hand corner of the
display.
2
Press Enter
The “H” disappears and rotation resumes.
559 and 1042 Series Operator Interface User Guide
271
Monitoring Displays
Panel Displays
4-point panel
This display shows the status and values for four analog and digital points in a panel format. The display is
view only. A digital point’s ON state is indicated On by a yellow dot. No dot indicates OFF state.
4-POINT PANEL TITLE
INTRUSN
ON
ZONE 1
205.00
DEGF
TEMP 2
134.4
DEGC
ZONE 2
456.2
DEGF
Figure 89 4-point panel display
Table 171 4-point panel details
Feature
272
Description
TAGNAMEn
Name of the displayed point.
Value or State
The current value or state of the point.
EU
Engineering units of the point.
559 and 1042 Series Operator Interface User Guide
Revision 12
11/08
Monitoring Displays
Panel Displays
Multi-point panel
This display contains 3 large points for distance viewing, and 4 smaller points for close-up viewing. The
display is VIEW only.
PANEL GROUP 1
TAGNAME1
TAGNAME2
TAGNAME3
2205.0
2000.0
ON
TAGNAME4
TAGNAME5
TAGNAME6
TAGNAME7
DEGF
DEGF
205.0 DEGF
OFF
83.5 DEGF
ON
Figure 90 Multi-point panel display
Table 172 Multi-point panel details
Feature
Description
TAGNAMEn
Name of the displayed point.
Value or State
The current value or state of the point.
EU
Engineering units of the point.
Panel meter
Displays status and value of twelve analog and digital points in a panel format. This display is view-only.
A digital point’s ON state is indicated ON by a yellow dot; no dot indicates OFF state.
MY PANEL METER
TAG-0001
TAG-0002
12345.67
DEGF
STATE1
TAG-0004
12345.67
DEGF
TAG-0005
TAG-0003
STATE2
TAG-0006
STATE2
12345.67
DEGF
TAG-0007
TAG-0008
TAG-0009
STATE2
STATE1
STATE1
TAG-0010
TAG-0011
TAG-0012
12345.67
PSI
12345.67
DEGC
12345.67
DEGF
ALARM
D
MESSAGE TEXT
S
HZ
RUN
Figure 91 Panel meter
Revision 12
11/08
559 and 1042 Series Operator Interface User Guide
273
Monitoring Displays
Panel Displays
Overview
Displays value and status of up to twelve analog and digital signals and variables in a list format. The
variables in an overview group can be edited.
OVERVIEW GROUP 1
TAGNAME1
TAGNAME2
TAGNAME3
TAGNAME4
TAGNAME5
TAGNAME6
TAGNAME7
TAGNAME8
TAGNAME9
TAGNAME10
TAGNAME11
TAGNAME12
11:30
0.00 DEGF
1000.00 DEGF
0.00 DEGF
ON
OFF
0.00 DEGF
0.00 DEGF
0.00 DEGF
0.00 DEGF
0.00 DEGF
0.00 DEGF
0.00 DEGF
Figure 92 Overview
Description
A signal tag is an identifier connected to a digital or analog output pin of a function block. It is read-only
on this display.
A variable tag is a digital or analog object connection to an input pin of a function block. It can be edited on
this display.
Table 173 Overview details
Feature
Description
TAG NAME n
Name of variable or signal.
Value or state
Current value or state of the variable or signal. Press Enter to edit a variable. A
popup window shows the tag name and value or state. You can change an
analog variable to any value within its configured limits, and a digital variable to
its ON or OFF state. Press Enter to keep the changes or press Escape to cancel
the changes.
TIP
If you enter a new value or state for a variable that is not accepted, the variable might be
getting its value or state from another source, namely, a Recipe Load function block within the
controller’s configuration. Consider reconfiguring the controller.
274
559 and 1042 Series Operator Interface User Guide
Revision 12
11/08
Monitoring Displays
Other Monitoring Displays
Other Monitoring Displays
Help
Up to 10 pages of custom help messages may be accessed under the Help key. These displays may also be
configured for access by the Display Group keys.
MESSAGES
PAGE 1
START-UP NOTES:
USE RECIPE #1 AFTER SHUTDOWN.
CHANGE SETPT TO 450.
SHUT OFF PUMP#1.
TURN ON WATER VALVE.
RESET LIMIT CONTROL.
VERIFY WATER LEVEL ON TANK#1.
Figure 93 Help (messages) display
Revision 12
11/08
559 and 1042 Series Operator Interface User Guide
275
Monitoring Displays
Other Monitoring Displays
276
559 and 1042 Series Operator Interface User Guide
Revision 12
11/08
Maintenance
EXPLOSION HAZARD
Substitution of components may impair suitability for Class I, Division 2.
Replace parts with appropriate Honeywell parts only. Failure to do so may result in
explosion causing death or serious injury.
Overview
See Unit Setup (page 159) for common maintenance tasks.
See Parts below for hardware replacement.
Parts
The following parts may be ordered. To order, see the contact information in the front of this manual.
Table 174 Parts
Description
Revision 12
11/08
Part Number
Model
Firmware upgrade kit – Floppy Disk
51451629-501
1042
Firmware upgrade kit – Zip Disk
51451630-501
1042
Replacement display lamp
51451584-501
1042
Zip Disk Drive Kit
51451948-501
1042
Keypad
51500678-501
1042
Display
51404764-501
1042
RS485 communications cable (50 ft.)
51452101-050
All OIs
Terminal Board Assembly
51404600-501
All OIs
Disk Drive Kit
51404557-501
All OIs
Replacement display lamp
51404610-501
559 common
Cable Kit
51404797-501
559 common
Inverter Board
51404597-501
559 common
Mounting Kit
51404524-501
559-T12
Keypad
51404493-501
559-T12
Operator Interface Cover (Type 4)
51500452-501
559-T12
Bezel and Case
51404551-501
559-T12
Mounting Kit
51451322-501
559-T4
559 and 1042 Series Operator Interface User Guide
277
Maintenance
Parts
Description
278
Part Number
Model
Keypad
51451320-501
559-T4
Panel Gasket
51451315-501
559-T4
Keyboard Connector Kit
51404533-501
559-T4
LCD Color Display with Backlight
51404528-501
559-T4
559 and 1042 Series Operator Interface User Guide
Revision 12
11/08
Messages
Overview
The OI displays messages that guide, advise, and warn the operator.
Table 175 shows all messages, the function in which the message appears, and a description along with any
recommended action.
Table 175 Messages
Message
Function
Description/Action Recommended
…FORMATTING DISK…
Format Disk
Disk formatting is in progress.
…INITIALIZING DISK…
Data Storage disk
initialization
The function is in progress.
…TEST IN PROGRSS…
Disk Read/Write
Self-Test
The test is in progress.
AED REPORT FAIL
Status line
ALARM / EVENT LOST
Status line
1.
Cycle OI power off and on.
2.
Do an Operator Cold Start (page 20).
3.
Reload configuration.
4.
If message recurs, replace CPU.
The message will appear if the controller's internal
alarm or event buffer overflows before the OI has a
chance to upload this information.
Make sure that the OI is powered on and is
communicating correctly with the controller.
BAD STORAGE SETUP
Data storage disk
initialize
Initialization failed because there are no active data
storage groups. This will occur if the storage mode for
ALL of the data storage groups (Trend, Point Log,
Alarms, and Events) is set to “Off”. Note that if a Trend
or Point Log group has no Signal Tags defined, the
storage mode is “Off” by default when initialization
occurs.
Correct the Data Storage Setup and reinitialize.”
BEGINNING OF BUFFER
Scrolling Trends
The beginning of the trend data buffer was reached
BEZEL OPEN
Status line
The door on the Oi that protects the disk drive is
currently open. Data will not be read from or written to
the disk while this door is open.
CHECKING DISK
Status line
The OI is currently validating the disk that was just
inserted.
CONTROLLER DIAG
Status line
The controller file has posted a diagnostic. Access
Controller Diagnostic display (page 142).
Revision 12
11/08
559 and 1042 Series Operator Interface User Guide
279
Messages
Overview
Message
Function
Description/Action Recommended
CONTROLLER DOES NOT
ACCEPT EDITS IN CURRENT
STATE/MODE
Edit Program
Edit Segment
Edit Segment
Events
Edit Schedule
Edit Sequence
DB ALLOC ERROR
Status line and
Panel Diagnostic
Log
1. Do an Operator Cold Start as described on page 20
Status line and
Panel Diagnostic
Log
1. Do an Operator Cold Start as described on page 20
DB RECORD ERROR
The controller will not accept edits to a
program/segment/events/schedule/sequence with the
associated programmer/scheduler/sequencer in its
current state.
2. Call the OI vendor for assistance.
2. Verify that the firmware versions of the OI and the
controller are compatible
3. Call the OI vendor for assistance
DB VERIFY ERROR
Status line and
Panel Diagnostic
Log
1. Do an Operator Cold Start as described on page 20
2. Verify that the firmware versions of the OI and the
controller are compatible
3. Verify that there are no loose wires in the cable that
connects the OI and the controller
4. Call the OI vendor for assistance
If the OI reports this diagnostic, the following conditions
may also be present:
1. The alarm help message on the alarm detail display
will show "?????" if help text was set for that alarm
2. The 16-character signal descriptor will default to the
8-character signal tag
3. OI security is turned off
4. The parameter "Frequency" will show a value of
"Error" on the controller status display.
DEVICE ERROR
Any disk operation
Unformatted or defective disk. Use a new, formatted
disk and retry the operation. If the error persists, the
cause is possibly faulty disk drive or disk drive interface.
DEVICE NEVER INITIALIZED
Data Storage
Initialization
Use the service "Start New Storage Settings" to initialize
the disk instead of using "Initialize Storage Disk".
DISK ERROR
Status line
Unformatted or defective disk. Use a new, formatted
disk and retry the operation. If the error persists, the
cause is possibly faulty disk drive or disk drive interface.
DISK ERROR
Status line
An error was encountered accessing the disk. The disk
may be bad or the interface to the disk drive is not
functional.
280
559 and 1042 Series Operator Interface User Guide
Revision 12
11/08
Messages
Overview
Message
Function
DISK FULL
Data Storage
DISK FULL
Store to disk:
Description/Action Recommended
No more space is available on one or more of the files
on the disk for storage of data as programmed. This
message will appear only if at least one partition on the
disk is programmed for non-rollover operation. The
message will disappear when a new disk is initialized,
or if data storage is disabled (turned off).
Maximum 224 files per disk. Use another disk.
Config
Store recipe
Store profile
Store schedule
Store sequence
DISK MISSING
Status line
Data storage is enabled, but no disk is installed in the
disk drive.
DISK WARNING
Status line
Floppy disk is not full but available space on one or
more disk files has reached the programmed warning
limit. The message will disappear when a new disk is
initialized, or if data storage is disabled (turned off).
DS INIT FAILED
Status line
Initialization failed. Possible reasons: disk has not been
formatted, is write-protected, or is defective.
DS STATUS LOST
Status line
1.
Check for bad floppy disk.
2.
Run disk diagnostic on the disk drive.
3.
Check seating of floppy cables.
4.
Replace CPU.
DSK NOT CURRENT
Status line
When a disk is initialized the OI marks it as the “current”
disk. The instrument will only store data to the “current”
disk. If any other disk is placed in the drive this
message will appear. The message will disappear when
the “current” disk is inserted or a new disk is initialized.
END OF BUFFER
Scrolling Trends
The end of the trend data buffer was reached
ERROR – EDITS NOT SAVED
Edit Recipe
A write transaction to the controller failed.
Edit Program
ERROR – READ FAILED
Edit Recipe
A read transaction to the controller failed.
Edit Program
FILE DATA ERROR
Any disk operation
The requested disk operation failed because:
The disk has not been formatted. Format the disk and
retry the operation.
The disk is defective. Use a new, formatted disk and
retry the operation.
FILE DATA ERROR
Revision 12
11/08
Format Disk
If the floppy diskette reported less than 1,457,664 bytes
following a format, it is likely that the diskette has bad
sectors. Replace floppy disk.
559 and 1042 Series Operator Interface User Guide
281
Messages
Overview
Message
Function
Description/Action Recommended
FILE NOT FOUND ON DISK
Any disk operation
The specified file name contains an illegal character,
such as a forward slash (e.g. FILE/01.RCP). Remove
the illegal character from the file name and retry the
operation.
FORMAT COMPLETE
Format Disk
Disk formatting successfully completed.
GENERAL ERROR
HANDSHAKE FAIL
This message will appear if the instrument encounters
any error not listed above.
Status line
1. Cycle OI power off and on.
2. Do an Operator Cold Start (page 20).
3. Reload configuration.
4. If message recurs, replace CPU.
INITIALIZATION COMPLETE
Data Storage disk
initialization
The function successfully completed.
INITIALIZATION FAILED BEZEL
OPEN
Data Storage disk
initialization
The requested disk operation failed because the front
bezel was opened.
INITIALIZATION FAILED
DEVICE ERROR
Data Storage disk
initialization
The requested disk operation failed because the disk,
the drive, or the drive interface is faulty.
INITIALIZATION FAILED WRITE
PROTECTED
Data Storage disk
initialization
The requested disk operation failed because the disk
was write protected..
INITIALIZING DSK
Status line
The OI is initializing the data storage disk for the current
data storage set.
LOAD COMPLETE
Load file from disk
The function successfully completed.
LOAD/STORE LOCKED BY PC
HOST
Load/store
controller
configuration
from/to disk
User attempts to load or store configuration data while a
configuration file is being downloaded via the PC over
another comm. port. The message will continue to
appear until the PC download is complete. Wait until the
PC download has completed, and then restart the
load/store from the OI menu.
LOADING CONFIG… xx%
..WAIT..
Load controller
configuration from
disk
The function is in progress.
LOADING PROFILE…
Load Profile from
disk
The function is in progress.
LOADING RECIPE…
Load Recipe from
disk
The function is in progress.
LOADING SCHEDULE…
Load Schedule
from disk
The function is in progress.
LOADING SEQUENCE…
Load Sequence
from disk
The function is in progress.
LOADING STORAGE SET…
Load data storage
set from disk
The function is in progress.
282
559 and 1042 Series Operator Interface User Guide
Revision 12
11/08
Messages
Overview
Message
Function
MUST BE IN PROGRAM MODE
Description/Action Recommended
Must be in Program mode to perform function.
MUST BE IN PROGRAM MODE
OR OFFLINE MODE
Calibrate AI
NO MASTER PORT
Communications
Ports display
The controller configuration contains at least one
Modbus slave block, but neither the RS-232 nor the RS485 port is set up as a Modbus Master port. Select
Modbus Master or Modbus Master Advanced protocol
for either the RS-232 or the RS-485 port.
OI COMMUNICATION FAILURE
THE OPERATOR STATION
CANNOT COMMUNICATE WITH
THE CONTROLLER FILE.
PLEASE CHECK THE CABLE
WHICH CONNECTS THE
OPER. STATION AND THE
CONTROLLER FILE.
Startup of OI
Check cable.
OPERATION FAILED
Disk operation
Configuration load failed. Retry function. If message
recurs, write down message along with version and
table numbers and contact Honeywell technical support.
Disk operation
Configuration store failed. Retry function. If message
recurs, write down message along with version and
table numbers and contact Honeywell technical support.
OPERATION FAILED BEZEL
OPEN
Disk operation
The requested disk operation failed because the front
bezel was opened.
OPERATION FAILED DEVICE
ERROR
Disk operation
The requested disk operation failed because the disk,
the drive, or the drive interface is faulty.
OPERATION FAILED ERROR
IN FILE RECORD DATA
VERSION x TABLE y
Load controller
configuration from
disk
The file content check failed. Retry function. If message
recurs, write down message along with version and
table numbers and contact Honeywell technical support.
OPERATION FAILED FILE
VERIFY FAILED VERSION x
TABLE y
Load controller
configuration from
disk
The file failed the data integrity check. Retry function. If
message recurs, write down message along with
version and table numbers and contact Honeywell
technical support.
OPERATION FAILED FILE
VERSION IS INCORRECT
VERSION x TABLE y
Load controller
configuration from
disk
The file version is incompatible with the controller. Retry
function. If message recurs, write down message along
with version and table numbers and contact Honeywell
technical support.
OPERATION FAILED MUST BE
IN PROGRAM MODE VERSION
x TABLE y
Load controller
configuration from
disk
The function requires the controller to be in PROGRAM
mode. Retry function. If message recurs, write down
message along with version and table numbers and
contact Honeywell technical support.
OPERATION FAILED NOT
ALLOWED IN CURRENT MODE
Load .DSS file
from disk
The function requires the controller to be in PROGRAM
or OFFLINE mode.
Calibrate AO
LOAD FAILED
The controller will not perform the function in the current
controller mode.
VERSION x TABLE y
OPERATION FAILED
STORE FAILED
VERSION x TABLE y
Revision 12
11/08
559 and 1042 Series Operator Interface User Guide
283
Messages
Overview
Message
Function
Description/Action Recommended
OPERATION FAILED
UNEXPECTED END OF FILE
VERSION x TABLE y
Load controller
configuration from
disk
The end of file mark was encountered before it was
expected. Retry function. If message recurs, write down
message along with version and table numbers and
contact Honeywell technical support.
OPERATION FAILED WRITE
PROTECTED
Disk operation
The requested disk operation failed because the disk
was write protected.
PRESS ENTER TO SAVE
CHANGES
Setting time and
date
Pressing enter will write the data to the controller.
Pressing escape will leave without writing the data to
the controller.
PROCESSOR EXCEP
Status line
1. Cycle OI power off and on.
2. Do an Operator Cold Start (page 20).
3. Reload configuration.
4. If message recurs, replace CPU.
PROCESSOR RESET
Status line
1. Cycle OI power off and on.
2. Do an Operator Cold Start (page 20).
3. Reload configuration.
4. If message recurs, replace CPU.
QUEUE READ FAIL
Status line
1. Cycle OI power off and on.
2. Do an Operator Cold Start (page 20).
3. Reload configuration.
4. If message recurs, replace CPU.
RAMP R/W ERROR
Edit Ramp block
data
REQUEST FAIL
Status line
The request to read or write Ramp block data to the
controller failed. Try to edit the segment again.
1. Cycle OI power off and on.
2. Do an Operator Cold Start (page 20).
3. Reload configuration.
4. If message recurs, replace CPU.
RESPONSE FAIL
Status line
1. Cycle OI power off and on.
2. Do an Operator Cold Start (page 20).
3. Reload configuration.
4. If message recurs, replace CPU.
SAVE IS NOT PERMITTED
SP Programmer,
SP Scheduler,
Sequencer
The SAVE feature has been disabled via the HC
Designer configuration software.
SEQ R/W ERROR
Edit Sequencer
steps
The request to read or write step data to the controller
failed. Try to edit the segment again.
284
559 and 1042 Series Operator Interface User Guide
Revision 12
11/08
Messages
Overview
Message
Function
Description/Action Recommended
SET TIME AND DATE
Data Storage Disk
Initialization
Go to the Unit Setup display and set the date to the
present year. Data storage cannot be started if the date
is less than Jan1, 1980.
SPP R/W ERROR
Edit Setpoint
Programmer
segments
The request to read or write SPP segment data to the
controller failed. Try to edit the segment again.
SPS R/W ERROR
Edit Setpoint
Scheduler
segments
The request to read or write SPS segment data to the
controller failed. Try to edit the segment again.
STAGE R/W ERROR
Edit Stage block
The request to read or write Stage block data to the
controller failed. Try to edit the segment again.
STORAGE FAILURE
Status line
1. Check for bad floppy disk.
2. Run disk diagnostic on the disk drive.
3. Check seating of floppy cables.
4. Replace CPU.
STORAGE FULL
Status line
The data storage RAM buffer is full. Data is
accumulating in this internal buffer (temporary storage)
because it is unable to store the data on the floppy disk.
Possible reasons include:
• Disk is full and storage is programmed as non-
rollover.
• There is no disk in the drive.
• The disk is write-protected.
• The disk is “not current” (see DSK NOT CURRENT).
• The front bezel is open.
The message will disappear when the condition is
corrected, or if data storage is disabled (turned off).
STORE COMPLETE
Store file to disk
The function successfully completed.
STORING CONFIG… xx%
…WAIT…
Store controller
configuration to
disk
The function is in progress.
STORING PROFILE…
Store Profile to
disk
The function is in progress.
STORING RECIPE…
Store Recipe to
disk
The function is in progress.
STORING SCHEDULE…
Store Schedule to
disk
The function is in progress.
STORING SEQUENCE…
Store Sequence to
disk
The function is in progress.
STORING STORAGE SET…
Store data storage
set to disk
The function is in progress.
Revision 12
11/08
559 and 1042 Series Operator Interface User Guide
285
Messages
Overview
Message
TASK ERROR
Function
Status line
Description/Action Recommended
A software function (task) on the OI encountered a nonrecoverable error.
1. Cycle power off/on.
2. Do an Operator Cold Start (page 20)
TASK INIT FAIL
Status line
A software function (task) on the OI failed in its start-up
initialization..
TEST COMPLETE
Disk Read/Write
Self-Test
The test successfully completed.
TEST FAILED
Disk Read/Write
Self-Test
The test failed.
UPDATING DISK
Status line
Storage data is being written from RAM to the storage
disk.
WAIT…
Edit Recipe
Set Security
A write transaction with the controller is in progress.
WAIT… READING DATA
Select Recipe
A read transaction with the controller is in progress.
WARNING FILENAME
ALREADY EXISTS PRESS
ENTER TO OVERWRITE
PRESS ESC TO ABORT
Store file to disk
The selected file name already exists on the disk.
Continuing will overwrite the file found on the disk.
WARNING INITIALIZATION
WILL ERASE ALL EXISTING
DISK FILES AND DATA PRESS
ENTER TO INIT PRESS ESC
TO ABORT
Data Storage disk
initialization
Continuing will erase all data from the disk and initialize
the disk for the current storage set.
WARNING THE CONTROLLER
OUTPUTS ARE ACTIVE IN RUN
MODE, HELD IN OFFLINE
MODE AND DE-ENERGIZED IN
PROGRAM MODE.
Setting controller
mode
Changing the controller mode can result in its physical
outputs being activated (RUN) or disabled (OFFLINE or
PROGRAM).
WARNING THE CONTROLLER
OUTPUTS ARE ACTIVE IN THE
RUN MODE, HELD IN OFF-LINE
MODE, AND DE-ENERGIZED IN
PROGRAM MODE.
Calibrate AI and
AO
Change program mode to Off-line or Program
WARNING THIS TIME CHANGE
WILL ERASE TREND DISPLAY
DATA AND FLUSH STORAGE
DATA TO DISK PRESS ENTER
TO SAVE PRESS MENU TO
ABORT
Setting time and
date back
Proceeding to set the time/date backward will result in
the trend data being overwritten with new data. It will
also force storage buffers to be written to disk and the
storage disk to be closed out (marked full).
WARNING THIS UTILITY WILL
ERASE ALL EXISTING DISK
FILES AND DATA PRESS
ENTER TO BEGIN PRESS ESC
TO ABORT
Format Disk
Continuing will erase the contents of the disk.
286
559 and 1042 Series Operator Interface User Guide
Revision 12
11/08
Messages
Overview
Message
Function
Description/Action Recommended
WARNING THIS UTILITY WILL
OVERWRITE THE EXISTING
STORAGE SETTING. PRESS
ENTER TO LOAD PRESS ESC
TO ABORT
Load data storage
set from disk
Continuing will overwrite the data storage set currently
loaded in the controller.
WATCHDOG ERROR
Status line
A watchdog-timer reset occurred because of a software
or hardware failure. If the message recurs, contact
Honeywell technical support.
WRITE-PROTECTED
Status line
Disk operation
The disk in the drive has its write-protected tab set to
the protect position.
Revision 12
11/08
559 and 1042 Series Operator Interface User Guide
287
Messages
288
559 and 1042 Series Operator Interface User Guide
Revision 12
11/08
Appendix A - HC900-C70R Redundant Controller Displays
Overview
This section describes the displays and features within the OI that are used to support the HC900-C70R
Redundant Controller. The selections on the Main Menu that contain information about the redundant
controller are highlighted in Figure 94.
MAIN MENU
APRIL 14
11:30
RECIPES
SP PROGRAMMERS
SP SCHEDULERS
SEQUENCERS
LOOPS
ALARMS/EVENTS/DIAG
SUMMARY DISPLAYS
UNIT SETUP
DISK UTILITIES
DATA STORAGE
LOG OFF
ALARM
D
C ONTROLLER DIAG
RUN
Figure 94 Main Menu
Table 176 summarizes the items that are available to support redundant controllers.
Table 176 Location of Redundant Controller Displays
Main Menu Location
Redundant Controller Menu Prompts
Refer to page
Unit Setup
Communication Ports
Serial Port S1
Serial Port S2
Network Port E1
Network Port E2
290
Alarm/Event/Diags
Controller Diagnostics Overview
295
Alarm/Event/Diags
Lead CPU Diagnostics
299
Alarm/Event/Diags
Reserve CPU Diagnostics
299
Alarm/Event/Diags
Communication Ports
Serial Port S1
Serial Port S2
Network Port E1
Network Port E2
290
Alarm/Event/Diags
Rack Diagnostics
302
Note that the Redundant Controller Menu Prompts listed in Table 1 are only visible, and can only be
accessed, if the OI is connected to an HC900-C70R redundant controller.
Revision 12
11/08
559 and 1042 Series Operator Interface User Guide
289
Appendix A - HC900-C70R Redundant Controller Displays
Communication Ports Displays
Communication Ports Displays
Access
From Main Menu, select “UNIT SETUP” then select “COMMUNICATION PORTS DISPLAY”.
This display can also be reached from “ALARM/EVENT/DIAG“ on the Main Menu by selecting
“ALARM/EVENT/DIAG” and then selecting “COMMUNICATION PORTS”.
Overview
This display allows you to access the status and setup displays for the network and serial ports on the Lead
CPU. It also shows the overall diagnostic status for each of these ports.
COMMUNICATION PORTS
SERIAL PORT S1
SERIAL PORT S2 (OI)
NETWORK PORT E1
NETWORK PORT E2
MODBUS SLAVE DEVICES
ALARM
D
MESSAGE TEXT
GOOD
GOOD
GOOD
GOOD
S
HZ
RUN
Figure 95 Communication Ports Display
The diagnostic condition of each port is displayed to the right of the port description. See Table 177 for an
explanation of these diagnostic conditions.
To access the detailed information for any port, scroll to the desired port and press ENTER.
Note: If you are using a Honeywell OI (OI-559 or OI-1042) it must be connected to Serial Port S2 to insure
proper operation of the OI. Also note that only one Honeywell OI may be connected to the controller (you
cannot connect a second OI-559 or OI-1042 to Serial Port S1).
290
559 and 1042 Series Operator Interface User Guide
Revision 12
11/08
Appendix A - HC900-C70R Redundant Controller Displays
Communication Ports Displays
Diagnostics and Statuses
Table 177 Communication Ports Diagnostics and Statuses
Class
SERIAL PORT S1
SERIAL PORT S2
NETWORK PORT E1
NETWORK PORT E2
Status
Possible Cause
GOOD
N/A
APPLICATION At least one response
ERROR
to a host resulted in
an exception code or
NAK.
DATA LINK
ERROR
A large number of
messages are
resulting in data link
errors.
HARDWARE
FAILURE
The DUART is failing
to operate properly.
GOOD
NETWORK
SETUP
ERROR
N/A
Controller/network
names determined on
network are illegal
Controller Action
N/A
1. Rack 1 monitor block’s
COMPORT DIAG is set to
WARNING.
2. Rack 1 monitor block’s
RACK OK pin is turned off.
3. SYSTEM MONITOR
block’s HW OK pin is
turned off.
1. Rack 1 monitor block’s
COMPORT DIAG is set to
FAILED.
2. Rack 1 monitor block’s
RACK OK pin is turned off.
3. SYSTEM MONITOR
block’s HW OK pin is
turned off.
N/A
Rack 1 monitor block’s
COMPORT DIAG is set to
FAILED.
Fix
N/A
At host, determine which
message is causing the
exception code and fix it.
1. Check baud rate.
2. Check connectors.
3. Check cable polarity.
4. Isolate cable from electrical
interference.
5. If RS232-to-RS485 converter
used, check its power,
switch/jumper settings, and
polarity.
Replace the controller CPU
module.
N/A
Correct the setup problem.
Rack 1 monitor block’s
RACK OK pin is turned off.
NO IP
ADDRESS
HARDWARE
FAILURE
MODBUS SLAVE
DEVICES
Revision 12
11/08
IP address is not
configured
Ethernet port tests
failed during powerup.
ASYS (SYSTEM
MONITOR) block’s HW
OK pin is turned off.
Same as above
Enter an IP address.
Same as above
Replace CPU Module
If the controller’s Serial Port S1 is being used to host one or more Modbus Slave devices the
message NO MASTER PORT may appear next to the MODBUS SLAVE DEVICES menu
item. This message indicates that the Serial Port S1 protocol is set to a value other than
“Modbus Master” or “Modbus Master Advanced.” Call up the Serial Port S1 display and set
the protocol to “Modbus Master” or “Modbus Master Advanced.”
559 and 1042 Series Operator Interface User Guide
291
Appendix A - HC900-C70R Redundant Controller Displays
Communication Ports Displays
Serial Port S1
This selection will call up the Serial Port S1 display. This display contains setup, diagnostic, and status
information about the S1 port on the Lead CPU. Please refer to
Table 99 –page 169, Table 100 – page 170, and Table 101 - page171 for more information about this
display.
Serial Port S2 (OI)
This selection will call up the Serial Port S2 (OI) display. This display contains setup, diagnostic, and
status information about the S2 port on the Lead CPU. Please refer to Table 102, Page 172 for more
information about this display.
Network Port E1
This selection will call up the Network Ports E1 and E2 display. The details of this display are described
below.
Network Port E2
This selection will call-up the Network Ports E1 and E2 display. The details of this display are described
below.
Modbus Slave Devices
This selection calls up the Modbus Slave Devices display. This display gives you an overview of the
individual slave devices attached to the controller’s Serial Port S1 when the port is set-up as a Modbus
Master. See Page 180 for more information about this display.
292
559 and 1042 Series Operator Interface User Guide
Revision 12
11/08
Appendix A - HC900-C70R Redundant Controller Displays
Communication Ports Displays
Network Ports E1 and E2 display
This display allows you to access setup, diagnostic, and status information about the E1 and E2 Ethernet
network ports on the Lead CPU. These ports are used to communicate with host PCs and Peer controllers.
Table 178 describes the diagnostic and status information available for these ports.
Table 178 Network Ports E1 and E2 display
Feature
Description
CONTROLLER NAME
Configured controller name
NETWORK NAME
The network name to which the controller belongs.
LOCAL ALIAS
A locally referenced alias for the controller.
PORT E1/E2 DOUBLE
REGISTER FORMAT
Each IEEE 32-bit floating point number requires two consecutive registers (four bytes,
MSB=4, LSB=1 in byte order below) starting with the register defined as the starting register
for the information. The stuffing order of the bytes into the two registers differs among
Modbus hosts. To provide compatibility, the Double register format is configurable.
Selections are:
FPB
Floating Point Big Endian Format Byte order – 4, 3, 2, 1 (Default) *
FP BB Floating Point Big Endian with byte-swapped Byte order – 3, 4, 1, 2
FP L
Floating Point Little Endian Format Byte order – 1, 2, 3, 4
FP LB Floating Point Little Endian with byte-swapped Byte order – 2, 1, 4, 3
* Required for use with Honeywell Hybrid Control Designer Software.
NETWORK PORT E1
Press “ENTER” to go to the Network Port E1 Display. (See Table 179)
NETWORK PORT E2
Press “ENTER” to go to the Network Port E2 Display. (See Table 179)
VIEW HOST
CONNECTIONS
Press “ENTER” to go to the network host connections display. See View Host Connections
in Table 104 on Page 174.
Note that there are 10 Host Connections on the C70R Redundant Controller.
VIEW PEER
CONNECTIONS
Press “ENTER” to go to the network peer connections display. See View Peer Connections
in Table 106 on Page 175.
Bold items are read only
Revision 12
11/08
559 and 1042 Series Operator Interface User Guide
293
Appendix A - HC900-C70R Redundant Controller Displays
Communication Ports Displays
Network Ports E1 and Network Port E2 Display Details
Table 179 Network Port E1 and Network Port E2 Display details
Feature
Description
PORT DIAGNOSTIC
Shows condition of network port. See Network Port diagnostics in Table 177
on page 291.
CONTROLLER NAME
Configured controller name
NETWORK NAME
The network name to which the controller belongs.
LOCAL ALIAS
A locally referenced alias for the controller.
MAC ADDRESS
The Media Access Control address assigned to this port on the controller.
IP ADDRESS
The Internet Protocol address assigned to this port on the controller.
SUBNET ADDRESS
The subnet mask address assigned to this port on the controller.
GATEWAY IP ADDRESS
The Internet Protocol address for the controller’s gateway device.
DOUBLE REGISTER
FORMAT
Each IEEE 32-bit floating point number requires two consecutive registers (four bytes,
MSB=4, LSB=1 in byte order below) starting with the register defined as the starting
register for the information. The stuffing order of the bytes into the two registers differs
among Modbus hosts. To provide compatibility, the Double register format is
configurable. Selections are:
FPB
Floating Point Big Endian Format Byte order – 4, 3, 2, 1 (Default)
FP BB Floating Point Big Endian with byte-swapped Byte order – 3, 4, 1, 2
FP L
Floating Point Little Endian Format Byte order – 1, 2, 3, 4
FP LB Floating Point Little Endian with byte-swapped Byte order – 2, 1, 4, 3
All items are read only
294
559 and 1042 Series Operator Interface User Guide
Revision 12
11/08
Appendix A - HC900-C70R Redundant Controller Displays
Alarms/Events/Diags
Alarms/Events/Diags
Access
Main menu
Overview
Alarms/Events/Diags menu allows you to view the status of alarms, events, and diagnostics. For Redundant
Controllers there are five specific menu selections for Alarms/Events/Diags. These selections are
highlighted in Figure 96.
For all other selections, refer to the specific sections in the main manual.
ALARMS / EVENTS / DIAGS
ALARM SUMMARY
EVENT SUMMARY
CONTROLLER DIAGNOSTICS OVERVIEW
LEAD CPU DIAGNOSTICS
RESERVE CPU DIAGNOSTICS
COMMUNICATION PORTS
I/O MODULE DIAGNOSTICS
PANEL DIAGNOSTIC LOG
ALARM
D
MESSAGE TEXT
S
HZ
RUN
Figure 96 Alarm/Events/Diag Menu
For information on these menu selections, go to the page specified below:
CONTROLLER DIAGNOSTICS OVERVIEW
Page 296
LEAD CPU DIAGNOSTICS
Page 299
RESERVE CPU DIAGNOSTICS
Page 299
COMMUNICATION PORTS
Page 291
RACK DIAGNOSTICS
Page 303
Revision 12
11/08
559 and 1042 Series Operator Interface User Guide
295
Appendix A - HC900-C70R Redundant Controller Displays
Controller Diagnostics Overview
Controller Diagnostics Overview
This display summarizes the status of all of the major components of a redundant system. If there is a
problem in the system, this display will identify the affected component and then allow you go to a more
detailed display by pressing the “Enter” key.
Refer Table 180 for a description of the information contained on this display.
CONTROLLER DIAGNOSTICS OVERVIEW
RESERVE STATUS
RESERVE AVAILABLE
REDUNDANCY STATUS
GOOD
SYSTEM
GOOD
CPU
GOOD
MEMORY
GOOD
RTC
GOOD
I/O RACK COMM PORT
ERROR IN RESERVE CPU
RACK I/O MODULE
ERROR IN RACK 4
COMM PORTS E1/E2/S1/S2 GOOD
ALARM
D
RUN
CONTROLLER DIAG
Figure 97 Controller Diagnostics Overview
Table 180 Details of Controller Diagnostics Overview status messages
Class
RESERVE
STATUS
Status
RESERVE
AVAILABLE
RESERVE NOT
AVAILABLE
Possible Cause
Normal operation
1.
2.
3.
4.
5.
Controller Action
N/A
Reserve not
) The lead controller
installed in rack.
will continue to
Power not applied control the process,
but failover is not
to reserve CPU
possible.
Neither lead nor
reserve CPU has a
valid configuration
database
Firmware
mismatch (lead
and reserve CPUs
have different
firmware revisions
Database not
synchronized with
the lead
)
REDUNDANCY )
GOOD
STATUS
NO RSM MODULE
DETECTED
Normal operation
Switch on RSM is set
between two positions.
RSM Module is not
inserted
N/A
The controller will
continue to operate
with a missing RSM.
Automatic failover is
still possible if
required.
RSM Module has failed
296
559 and 1042 Series Operator Interface User Guide
Fix
N/A
Install reserve CPU
Apply power to reserve CPU
Download a configuration and
cold start the controller
Perform a firmware upgrade so
both CPUs have the same
version
Replace the reserve CPU. If
this doesn’t help, replace the
lead CPU. If this doesn’t help,
replace the backplane.
N/A
Make sure switch is in desired
position
Install RSM module
Replace RSM
Revision 12
11/08
Appendix A - HC900-C70R Redundant Controller Displays
Controller Diagnostics Overview
Class
Status
RSM SWITCH IS
BAD
Possible Cause
Switch is indicating an
invalid position
I/O COMM ERROR
ON RESERVE
Reserve CPU is unable
to communicate with
one or more of the I/O
racks.
DATABASE NOT
SYNCHRONIZED
Hardware failure on the
reserve CPU
Hardware failure on the
lead CPU
INVALID CONFIG.
SYSTEM
FIRMWARE
VERSION
MISMATCH
The reserve controller
does not have the same
version of controller
firmware installed
GOOD
FORCED OUTPUT
N/A
A block has an output
that is forced.
A configuration that
exceeds the loop
capacity of the controller
was downloaded or an
invalid configuration
exists.
RMS switch is indicating
an invalid position
INVALID CONFIG.
SWITCH FAULT
NO MASTER
PORT
Revision 12
11/08
Hardware failure on the
CPU rack backplane
Neither CPU has a valid
configuration database
Controller Action
Fix
The controller will
)
Replace RSM
continue to operate
with a bad RSM.
Automatic failover is
still possible if
required.
The lead controller
Verify all cabling between the
will continue to
reserve CPU and the scanners.
control the process.
Failover to the
Replace any Ethernet switches
reserve is still
between the reserve CPU and
possible if a
the I/O rack(s).
subsequent failure
renders the current
Replace the reserve CPU
lead less capable
than the reserve.
Replace the scanner CPU
The lead controller
will continue to
control the process,
but failover is not
possible.
Contact Honeywell service
Replace the reserve CPU
Replace the lead CPU
Replace the CPU rack backplane
Contact Honeywell service
An empty database
is created.
The lead controller
will continue to
control the process,
but failover is not
possible.
N/A
None
An empty database
is created.
The controller will
continue to operate
with a bad RSM.
Automatic failover is
still possible if
required.
The controller
The controller is not
configuration contains at scanning the
least on Modbus slave
Modbus slave
block, but Serial Port S1 devices.
is not set up as a
Modbus Master port.
559 and 1042 Series Operator Interface User Guide
Download the desired
configuration file and perform a
cold start.
Upgrade the CPU firmware so
both the lead and reserve have
the same version.
N/A
Remove force on block output..
Download a valid configuration.
Replace RSM
Select Modbus Master or
Modbus Master Advanced
protocol for either the RS-232 or
RS-485 port.
297
Appendix A - HC900-C70R Redundant Controller Displays
Controller Diagnostics Overview
Class
Status
RSM SWITCH
MISMATCH
Possible Cause
The lead and reserve
controller are both
reading the switch on
the RSM, but are getting
different values.
NO RSM MODULE
DETECTED
Switch on RSM is set
between two positions.
RSM Module is not
inserted
Controller Action
The controller will
continue to operate
with a bad RSM.
Automatic failover is
still possible if
required.
Fix
Replace the RSM
Replace the reserve CPU
Force a failover and replace the
new reserve CPU
Contact Honeywell service
The controller will
Make sure switch is in desired
continue to operate
position
with a missing RSM.
Automatic failover is Install RSM module
still possible if
)
required.
RSM Module has failed
BAD RSM SWITCH Switch is indicating an
(LEAD)
invalid position
BAD RSM SWITCH Switch is indicating an
(RESERVE)
invalid position
Class
CPU*
MEMORY*
RTC*
I/O RACK
COMM PORT*
RACK I/O
MODULES*
COMM PORTS
E1/E2/S1/S2*
Status
GOOD
ERROR IN RACK 1
ERROR IN RACK 2
ERROR IN RACK 3
ERROR IN RACK 4
ERROR IN RACK 5
ERROR IN LEAD CPU
ERROR IN RESERVE CPU
ERROR ON SERIAL PORT S1
ERROR ON SERIAL PORT S2
ERROR ON E1 NETWORK PORT
ERROR ON E2 NETWORK PORT
ERROR ON SCANNER I/O LINK
Replace RSM
Replace RSM
The controller will
continue to operate
with a bad RSM.
Automatic failover is
still possible if
required.
The controller will
continue to operate
with a bad RSM.
Automatic failover is
still possible if
required.
Force a failover and replace the
CPU (formerly the lead, now the
reserve)
Replace RSM
Replace the reserve CPU
Possible Cause
REFER TO Table 182
REFER TO Table 182
REFER TO Table 182
REFER TO Table 182
REFER TO Table 182
REFER TO Table 181
REFER TO Table 181
REFER TO Table 177
REFER TO Table 177
REFER TO Table 177
REFER TO Table 177
REFER TO Table 182
* indicates that these menu items will take you to the appropriate diagnostic detail display when you press
“Enter”. For example, if the RACK I/O MODULES item shows a status of “ERROR IN RACK 4”,
pressing the “Enter” key will take you to the Rack Diagnostics display for Rack 4.
298
559 and 1042 Series Operator Interface User Guide
Revision 12
11/08
Appendix A - HC900-C70R Redundant Controller Displays
Lead CPU Diagnostics Display
Lead CPU Diagnostics Display
Reserve CPU Diagnostics Display
These displays show the status of the Lead and Reserve CPU modules in the redundant system. The same
categories of status information are shown on each display. The CPU Position parameter on each display
identifies which physical CPU module is currently acting as the Lead or Reserve.
Refer to Table 181 for a description of the information contained on these displays.
LEAD CPU DIAGNOSTICS*
RESERVE STATUS
RESERVE AVAILABLE
CPU POSITION
CPU-A
CPU
GOOD
MEMORY
RTC
GOOD
GOOD
I/O RACK COMM PORT
GOOD
NETWORK PORT E1
GOOD
NETWORK PORT E2
GOOD
SERIAL PORT S1
GOOD
SERIAL PORT S2
GOOD
ALARM
D
RUN
CONTROLLER DIAG
* Or RESERVE CPU DIAGNOSTICS
Figure 98 Lead or Reserve CPU diagnostics
Table 181 Details of Lead or Reserve CPU diagnostics error status messages
Class
RESERVE
STATUS
Status
RESERVE
AVAILABLE
RESERVE NOT
AVAILABLE
Possible Cause
Normal operation
Controller Action
N/A
1.
The lead controller
will continue to
control the process,
but failover is not
possible.
2.
3.
4.
5.
Revision 12
11/08
Reserve not installed
in rack.
Power not applied to
reserve CPU
Neither lead nor
reserve CPU has a
valid configuration
database
Firmware mismatch
(lead and reserve
CPUs have different
firmware revisions
Database not
synchronized with
the lead
559 and 1042 Series Operator Interface User Guide
Fix
N/A
Install reserve CPU
Apply power to reserve CPU
Download a configuration and cold
start the controller
Perform a firmware upgrade so
both CPUs have the same version
Replace the reserve CPU. If this
doesn’t help, replace the lead
CPU. If this doesn’t help, replace
the backplane.
299
Appendix A - HC900-C70R Redundant Controller Displays
Reserve CPU Diagnostics Display
Class
Status
Possible Cause
CPU POSITION CPU-A
N/A
CPU-B
N/A
CPU IS MISSING Reserve CPU is not
installed or not powered.
CPU rack backplane
failure
CPU
GOOD
ADDRESS
ERROR
PREFETCH
ERROR
DATA ABORT
ERROR
S/W
INTERRUPT
ERR
UNDEFINED
INSTR ERROR
WATCHDOG
ERROR
MEMORY
300
VECTOR
ERROR
GOOD
5 DAY BATTERY
WARNING
N/A
The reserved exception
occurred for an unknown
reason.
CPU failed when
attempting to fetch an
instruction from the
prefetch register.
CPU failed when
attempting to access
data.
Software Interrupt that is
not supported by the
software occurred.
Bad Instruction Detected
Watchdog reset resulting
from software failure
Corrupted interrupt
vectors in RAM.
N/A
Estimated battery life is
less than 5 days.
Controller Action
Fix
Normal operation )
Normal operation
The lead controller
Install reserve CPU
will continue to
control the process, Apply power to reserve CPU
but failover is not
possible.
Replace CPU rack backplane
N/A
See PREFETCH
ERROR.
1. Controller
performs a restart
2. Associated rack
monitor block’s
RACK OK pin is
turned off.
3. SYSTEM
MONITOR
block’s HW OK
pin is turned off.
See PREFETCH
ERROR.
Call Honeywell service
N/A
See PREFETCH ERROR.
1. Force a cold start.
2. Isolate system from noise and
force a cold start.
3. Replace CPU board.
See PREFETCH ERROR.
See PREFETCH
ERROR.
See PREFETCH ERROR.
See PREFETCH
ERROR
1. Associated rack
monitor block’s
RACK OK pin is
turned off.
2. SYSTEM
MONITOR
block’s HW OK
pin is turned off.
Interrupt vectors
were restored.
N/A
1. Associated rack
monitor block’s
RACK OK pin is
turned off.
2. SYSTEM
MONITOR
block’s HW OK
pin is turned off.
See PREFETCH ERROR.
559 and 1042 Series Operator Interface User Guide
1. Force a cold start.
2. Upgrade controller module
software.
3. Replace CPU board.
4. Contact Honeywell Personnel.
See WATCHDOG ERROR.
N/A
Replace battery.
Revision 12
11/08
Appendix A - HC900-C70R Redundant Controller Displays
Reserve CPU Diagnostics Display
Class
RTC
Revision 12
11/08
Status
LOW BATTERY
Possible Cause
Battery voltage is low.
FLASH ERROR
Flash failed to burn
GOOD
NOT
PROGRAMMED
N/A
RTC not programmed
BAD DATA
Bad date and time
PROGRAMMIN
G FAILURE
READ FAILURE
RTC failed to program
Unable to read RTC
Controller Action
1. Associated rack
monitor block’s
RACK OK pin is
turned off.
2. SYSTEM
MONITOR
block’s LOW
BATTERY pin is
turned on.
3. SYSTEM
MONITOR
block’s HW OK
pin is turned off.
1. Associated rack
monitor block’s
RACK OK pin is
turned off.
2. SYSTEM
MONITOR
block’s HW OK
pin is turned off.
N/A
1. Time and date is
set to 00:00:00,
January 1, 1970.
2. Associated rack
monitor block’s
RACK OK pin is
turned off.
3. SYSTEM
MONITOR
block’s HW OK
pin is turned off.
See NOT
PROGRAMMED.
See NOT
PROGRAMMED.
See NOT
PROGRAMMED.
559 and 1042 Series Operator Interface User Guide
Fix
Replace battery.
1. Force a cold start.
2. Replace CPU board.
N/A
Program RTC.
1. Program RTC.
2. Cycle power.
3. Replace CPU.
4. Replace boards in rack.
5. Replace rack.
See BAD DATA.
See BAD DATA.
301
Appendix A - HC900-C70R Redundant Controller Displays
Communication Ports
Class
I/O RACK
COMM PORT
Status
GOOD
DATA LINK
FAILURE
HARDWARE
FAILURE
Possible Cause
Normal operation
• Scanner2 address
switches are not in the
correct position
• An I/O cable is
unplugged.
• Cables are defective or
are not properly
shielded
• If a hub is used, it may
be powered down.
• The Scanner2 is
powered down.
• The Scanner2 is
defective
) The I/O interface has a
hardware failure.
PORT A/B
CABLE
MISMATCH
NETWORK
PORT E1
NETWORK
PORT E2
SERIAL PORT
S1
SERIAL PORT
S2
Controller Action
N/A
Controller continues
to run but is not able
to access the I/O on
the associated rack
Controller continues
to run but is not able
to access any I/O.
Controller continues
to run but is not able
to access the I/O on
the associated rack
Fix
1. Verify that the address
switches on the scanner 2 are
set correctly.
2. If a hub is used, check that all
cables are properly connected
to the hub, proper crossover
cables are used, that the hub
is powered, and it supports
100 Base-T.
3. Check cable shielding for
proper grounding and noise
immunity.
4. Make sure the cables have the
correct pin out.
5. Cycle power to the Scanner 2.
6. Cycle power to the hub.
7. Cycle power to the C70R.
8. Replace the expansion rack’s
scanner module.
9. Replace the expansion rack’s
power supply.
10. Replace the expansion rack.
11.Replace the main CPU.
Replace the CPU.
The I/O cables from
Swap the cables so that I/O A is
CPUA and CPUB are
connected to I/O on CPUA and I/O
connected to the wrong
B is connected to I/O on CPUB
ports on the I/O scanner
CPU
PROTOCOL
The firmware version in
Controller continues Upgrade the firmware in the CPU
MISMATCH
the controller CPU is not to run but is not able and/or scanner to be compatible
compatible with the
to access the I/O on versions
firmware version in the I/O the associated rack
scanner
REFER TO Table 177 Communication Ports Diagnostics and Statuses
REFER TO Table 177 Communication Ports Diagnostics and Statuses
REFER TO Table 177 Communication Ports Diagnostics and Statuses
REFER TO Table 177 Communication Ports Diagnostics and Statuses
Communication Ports
This display can also be reached from the Unit Setup Menu by selecting the COMMUNICATION PORTS
menu item. Refer to Page 290 of this appendix for a description of this display.
For Communication Ports Diagnostics and Statuses, refer to Table 177.
302
559 and 1042 Series Operator Interface User Guide
Revision 12
11/08
Appendix A - HC900-C70R Redundant Controller Displays
Rack Diagnostics Displays
Rack Diagnostics Displays
These displays show diagnostic and status information about the I/O Racks used in a redundant control
system. There is one display for each of the five I/O Racks. Use the Page Up and Page Down keys to
access the complete set of displays.
Page 1 of 5
RACK DIAGNOSTICS
Rack 1
CPU
GOOD
MEMORY
GOOD
POWER SUPPLY DIAG
GOOD
POWER SUPPLY STATUS
BOTH ARE GOOD
LEAD CPU POSITION
CPU-A
LEAD I/O COMM DIAG
GOOD
LEAD I/O COMM STATUS
GOOD: PORT I/O A
RESERVE I/O COMM DIAG
RESERVE I/O COMM STATUS
GOOD
GOOD: PORT I/O B
I/O MODULE DIAGNOSTICS
GOOD
ALARM
D
RUN
C ONTROLLER DIAG
BOLD is read only
Figure 99 Rack Diagnostics Display
If a rack is not referenced in the controller configuration, the message “Not Configured” will appear at the
top of the display.
Refer to Table 182 for a description of the information contained on these displays.
Table 182 Details of Rack diagnostics error status messages
Class
CPU
Status
GOOD
ADDRESS ERROR
Possible Cause
N/A
The reserved
exception occurred for
an unknown reason.
PREFETCH ERROR CPU failed when
attempting to fetch an
instruction from the
prefetch register.
DATA ABORT
ERROR
S/W INTERRUPT
ERR
UNDEFINED INSTR
ERROR
Revision 12
11/08
CPU failed when
attempting to access
data.
Software Interrupt
occurred which is not
supported by the
software.
Bad Instruction
Detected
Controller Action
N/A
See PREFETCH
ERROR.
Fix
N/A
See PREFETCH ERROR.
1. Controller
performs a restart
2. Associated rack
monitor block’s
RACK OK pin is
turned off.
3. SYSTEM
MONITOR
block’s HW OK
pin is turned off.
See PREFETCH
ERROR.
1. Force a cold start.
2. Isolate system from noise and
force a cold start.
3. Replace CPU board.
See PREFETCH ERROR.
See PREFETCH
ERROR.
See PREFETCH ERROR.
See PREFETCH
ERROR
See PREFETCH ERROR.
559 and 1042 Series Operator Interface User Guide
303
Appendix A - HC900-C70R Redundant Controller Displays
Rack Diagnostics Displays
Class
Status
WATCHDOG
ERROR
VECTOR ERROR
MEMORY
GOOD
5 DAY BATTERY
WARNING
LOW BATTERY
FLASH ERROR
304
Possible Cause
Watchdog reset
resulting from software
failure
Controller Action
1. Associated rack
monitor block’s
RACK OK pin is
turned off.
2. SYSTEM
MONITOR
block’s HW OK
pin is turned off.
Corrupted interrupt
Interrupt vectors
vectors in RAM.
were restored.
N/A
N/A
Estimated battery life is 1. Associated rack
less than 5 days.
monitor block’s
RACK OK pin is
turned off.
2. SYSTEM
MONITOR
block’s HW OK
pin is turned off.
Battery voltage is low.
1. Associated rack
monitor block’s
RACK OK pin is
turned off.
2. SYSTEM
MONITOR
block’s LOW
BATTERY pin is
turned on.
3. SYSTEM
MONITOR
block’s HW OK
pin is turned off.
Flash failed to burn
1. Associated rack
monitor block’s
RACK OK pin is
turned off.
2. SYSTEM
MONITOR
block’s HW OK
pin is turned off.
559 and 1042 Series Operator Interface User Guide
Fix
1. Force a cold start.
2. Upgrade controller module
software.
3. Replace CPU board.
4. Contact Honeywell Service.
See WATCHDOG ERROR.
N/A
Replace battery.
Replace battery.
1. Force a cold start.
2. Replace CPU board.
Revision 12
11/08
Appendix A - HC900-C70R Redundant Controller Displays
Rack Diagnostics Displays
Class
POWER
SUPPLY DIAG
Status
GOOD
POWER SUPPLY
PS-1 FAILED
POWER SUPPLY
PS-2 FAILED
Possible Cause
N/A
A scanner has
redundant power
supplies installed and
the one identified as
PS-1 is not working
Controller Action
Fix
N/A
N/A
I/O rack continues to Verify that the power supply is
function normally
connected to a power source
using the remaining
power supply
Failed Power Supply
Replace power supply
Failed Redundant
Power Backplane
detection circuit
Requires unit shutdown – replace
redundant power backplane
Failed Rack backplane
status signal
Requires unit shutdown – replace
rack backplane.
Failed Scanner2 status
input
Requires unit shutdown – replace
Scanner2.
A scanner has
redundant power
supplies installed and
the one identified as
PS-2 is not working
I/O rack continues to
function normally
using the remaining
power supply
Contact Honeywell Service.
Verify that the power supply is
connected to a power source
Failed Power Supply
Replace power supply
Failed Redundant
Power Backplane
detection circuit
Requires unit shutdown – replace
redundant power backplane
Failed Rack backplane
status signal
Requires unit shutdown – replace
rack backplane.
Failed Scanner2 status
input
Requires unit shutdown – replace
Scanner2.
Contact Honeywell Service.
Revision 12
11/08
559 and 1042 Series Operator Interface User Guide
305
Appendix A - HC900-C70R Redundant Controller Displays
Rack Diagnostics Displays
Class
POWER
SUPPLY
STATUS
Status
UNKNOWN
Possible Cause
No Rack
communication
REDUNDANT P/S IS Single Power Supply
NOT PRESENT
configuration
Controller Action
If under power, I/O
will switch to failsafe
values
Fix
Determine and correct cause of
communication failure.
Loss of Comms
Determine and correct cause of
communication failure.
If not powered (unpowered outputs)
Restore rack operation
Loss of AC mains
Restore AC mains power, reset
breaker
Bad Power Supply
Replace Power Supply
Failed Scanner2
Replace Scanner2
Rack continues to
function properly
No action required if single power
supply rack
Redundant Power
Backplane not
detected
POWER SUPPLY
PS-1 FAILED
POWER SUPPLY
PS-2 FAILED
A scanner has
redundant power
supplies installed and
the one identified as
PS-1 is not working
I/O rack continues to
function normally
using the remaining
power supply
If dual power supply is installed:
Replace Redundant Power
Backplane
Replace rack backplane
Replace Scanner2
Verify that the power supply
is connected to a power
source
Failed Power Supply
Replace power supply
Failed Redundant
Power Backplane
detection circuit
Requires unit shutdown –
replace Redundant Power
Backplane
Failed Rack backplane
status signal
Requires unit shutdown –
replace rack backplane.
Failed Scanner2 status
input
Requires unit shutdown – replace
Scanner2.
A scanner has
redundant power
supplies installed and
the one identified as
PS-2 is not working
I/O rack continues to
function normally
using the remaining
power supply
Contact Honeywell Service.
Verify that the power supply
is connected to a power
source
Failed Power Supply
Replace power supply
Failed Redundant
Power Backplane
detection circuit
Requires unit shutdown –
replace redundant power
backplane
Failed Rack backplane
status signal
Requires unit shutdown –
replace rack backplane.
Failed Scanner2 status
input
Requires unit shutdown –
replace Scanner2.
Contact Honeywell Service.
306
559 and 1042 Series Operator Interface User Guide
Revision 12
11/08
Appendix A - HC900-C70R Redundant Controller Displays
Rack Diagnostics Displays
Class
LEAD CPU
POSITION
Status
BOTH POWER
SUPPLIES ARE
GOOD
CPU-A
CPU-B
CPU IS MISSING
Possible Cause
N/A
Controller Action
None
None
CPU-A is currently the
lead
CPU-B is currently the
lead
Reserve CPU is not
installed or not
powered.
N/A
N/A
N/A
N/A
The lead controller
will continue to
control the process,
but failover is not
possible.
Install reserve CPU
CPU rack backplane
failure
Fix
Apply power to reserve CPU
Replace CPU rack backplane
Contact Honeywell Service.
LEAD I/O
COMM DIAG
GOOD
DATA LINK
FAILURE
Normal operation
• Scanner2 address
switches are not in
the correct position
• An I/O cable is
unplugged.
• Cables are defective
or are not properly
shielded
• If a hub is used, it
may be powered
down.
• The Scanner2 is
powered down.
• The Scanner2 is
defective
N/A
Controller continues
to run but is not able
to access the I/O on
the associated rack
HARDWARE
FAILURE
The I/O interface has a
hardware failure.
Controller continues
to run but is not able
to access any I/O.
Controller continues
to run but is not able
to access the I/O on
the associated rack
PORT A/B CABLE
MISMATCH
PROTOCOL
MISMATCH
Revision 12
11/08
The I/O cables from
CPUA and CPUB are
connected to the
wrong ports on the I/O
scanner CPU
The firmware version
in the controller CPU is
not compatible with the
firmware version in the
I/O scanner
Controller continues
to run but is not able
to access the I/O on
the associated rack
559 and 1042 Series Operator Interface User Guide
1. Verify that the address
switches on the scanner 2 are
set correctly.
2. If a hub is used, check that all
cables are properly connected
to the hub, proper crossover
cables are used, that the hub
is powered, and it supports
100 Base-T.
3. Check cable shielding for
proper grounding and noise
immunity.
4. Make sure the cables have the
correct pin out.
5. Cycle power to the Scanner 2.
6. Cycle power to the hub.
7. Cycle power to the C70R.
8. Replace the expansion rack’s
scanner module.
9. Replace the expansion rack’s
power supply.
10. Replace the expansion rack.
11. Replace the main CPU.
Replace the CPU.
Swap the cables so that I/O A is
connected to I/O on CPUA and
I/O B is connected to I/O on
CPUB
Upgrade the firmware in the CPU
and/or scanner to be compatible
versions
307
Appendix A - HC900-C70R Redundant Controller Displays
Rack Diagnostics Displays
Class
LEAD I/O
COMM
STATUS
308
Status
Possible Cause
NO
Possible causes are
COMMUNICATIONS defined by the LEAD
I/O COMM DIAG that
is being reported.
MARGINAL: PORT
Rack communication
I/O A
with CPU-A is
experiencing a high
error rate
Controller Action
Controller continues
to run but is not able
to access the I/O on
the associated rack
Controller continues
to run but is
marginally
accessing the I/O
on the associated
rack
MARGINAL: PORT
I/O B
Rack communication
with CPU-B is
experiencing a high
error rate
Controller continues
to run but is
marginally
accessing the I/O
on the associated
rack
GOOD: PORT I/O A
GOOD: PORT I/O B
NOT USED IN THIS
CONFIGURATION
Normal operation
N/A
Normal operation
N/A
None of the I/O
N/A
modules contained in
this rack are being
used to execute the
control configuration
that is currently running
in the controller.
559 and 1042 Series Operator Interface User Guide
Fix
See the fix defined for the LEAD
I/O COMM DIAG that is being
reported.
1. Check cable shielding for
proper grounding and noise
immunity.
2. Check connectors of all
cables.
3. If a hub/switch is being used,
verify that it is one that is
recommended by Honeywell
4. Replace cables.
1. Check cable shielding for
proper grounding and noise
immunity.
2. Check connectors of all
cables.
3. If a hub/switch is being used,
verify that it is one that is
recommended by Honeywell
4. Replace cables
N/A
N/A
N/A
Revision 12
11/08
Appendix A - HC900-C70R Redundant Controller Displays
Rack Diagnostics Displays
Class
RESERVE I/O
COMM DIAG
RESERVE I/O
COMM
STATUS
Revision 12
11/08
Status
GOOD
DATA LINK
FAILURE
Possible Cause
N/A
• Scanner2 address
switches are not in
the correct position
• An I/O cable is
unplugged.
• Cables are defective
or are not properly
shielded
• If a hub is used, it
may be powered
down.
• The Scanner2 is
powered down.
• The Scanner2 is
defective
HARDWARE
FAILURE
The I/O interface has a
hardware failure.
Controller Action
N/A
Controller continues
to run but is not able
to access the I/O on
the associated rack
Controller continues
to run but is not able
to access any I/O.
PORT A/B CABLE
The I/O cables from
Controller continues
MISMATCH
CPUA and CPUB are to run but is not able
connected to the wrong to access the I/O on
ports on the I/O
the associated rack
scanner CPU
PROTOCOL
The firmware version in Controller continues
MISMATCH
the controller CPU is
to run but is not able
not compatible with the to access the I/O on
firmware version in the the associated rack
I/O scanner
NO
Possible causes are
Controller continues
COMMUNICATIONS defined by the
to run but is not able
RESERVE I/O COMM to access the I/O on
DIAG that is being
the associated rack
reported.
MARGINAL: PORT
Rack communication
Controller continues
I/O A
with CPU-A is
to run but is
experiencing a high
marginally
error rate
accessing the I/O
on the associated
rack
559 and 1042 Series Operator Interface User Guide
Fix
N/A
1. If LEAD I/O COMM DIAG is
also “DATA LINK FAILURE”,
follow the Fix defined for that
diagnostic.
2. If a hub is used, check that all
cables are properly connected
to the hub, proper crossover
cables are used, that the hub
is powered, and it supports
100 Base-T.
3. Check cable shielding for
proper grounding and noise
immunity.
4. Make sure the cables have the
correct pin out.
5. Cycle power to the hub.
6. Cycle power to the C70R.
7. Replace the main CPU.
8. Cycle power to the Scanner 2.
9. Replace the expansion rack’s
scanner module.
10. Replace the expansion rack’s
power supply.
11.Replace the expansion
rack.
Replace the CPU.
Swap the cables so that I/O A is
connected to I/O on CPUA and
I/O B is connected to I/O on
CPUB
Upgrade the firmware in the CPU
and/or scanner to be compatible
versions
See the fix defined for the
RESERVE I/O COMM DIAG that
is being reported.
1. Check cable shielding for
proper grounding and noise
immunity.
2. Check connectors of all
cables.
3. If a hub/switch is being used,
verify that it is one that is
recommended by Honeywell
4. Replace cables.
309
Appendix A - HC900-C70R Redundant Controller Displays
Rack Diagnostics Displays
Class
I/O MODULE
DIAGNOSTICS
310
Status
MARGINAL: PORT
I/O B
Possible Cause
Rack communication
with CPU-B is
experiencing a high
error rate
GOOD: PORT I/O A
GOOD: PORT I/O B
NOT USED IN THIS
CONFIGURATION
Normal operation
Normal operation
None of the I/O
modules contained in
this rack are being
used to execute the
control configuration
that is currently running
in the controller.
GOOD
MODULE ERROR
MODULE HI CJ
TEMP
FAILURE
NO COMM
BAD VERSION
Controller Action
Fix
Controller continues 1. Check cable shielding for
to run but is
proper grounding and noise
marginally accessing
immunity.
the I/O on the
2. Check connectors of all
associated rack
cables.
3. If a HUB/switch is being used,
verify that it is one that is
recommended by Honeywell
4. Replace cables.
N/A
N/A
N/A
N/A
N/A
N/A
The detailed information for the I/O MODULE DIAGNOSTICS entry in
the table above is also shown in Table 82 in the main part of the manual,
under the “I/O” Class.
559 and 1042 Series Operator Interface User Guide
Revision 12
11/08
Appendix B
Security Bypass Procedure
Appendix B
Security Bypass Procedure
Overview
Your instrument has a security bypass code, which allows you to enter secured areas of the product. Use
this bypass code if you have forgotten or lost the Engineer and/or Operator security code.
Bypass procedure
Step
Action
1
When you are prompted for the engineer or operator security code, use Increment and
Decrement keys to select the bypass code 783.
2
With 783 displayed, press the Display 5 key (under the display) to display the forgotten
engineer or operator code.
3
To return to the previous menu without entering the secured area, press Escape. To enter the
secured area, press Enter.
ATTENTION
Remove this page for security.
Revision 12
11/08
559 and 1042 Series Operator Interface User Guide
311
Appendix B
312
559 and 1042 Series Operator Interface User Guide
Revision 12
11/08
Index
Alarm
acknowledge ......................................................139
auto acknowledge defined .................................139
defined ...............................................................137
detail ..................................................................140
indication ...........................................................137
investigating ......................................................137
manual acknowledge defined ............................139
Alarm Group..........................................................139
Alarm Summary ....................................................138
Alarms/Events/Diag...............................................295
Alarms/Events/Diagnostics
Controller Diagnostics .......................................143
Panel Diagnostic Log.........................................154
Alternator...............................................................252
Analog input summary ..........................................129
Analog output summary ........................................131
architecture
components............................................................3
AT keyboard................................................21, 22, 23
Auto/Manual
switching loop mode....................................25, 105
auto/manual bias ....................................................128
Autotuning Output Low Limit Value ....................117
Bar Graph displays ................................................270
bias
auto/manual .......................................................128
ratio....................................................................114
Brightness
adjusting ............................................................207
Calibrate AI ...........................................................185
cold junction ......................................................189
example..............................................................188
example of CJ calibration ..................................190
set controller mode ............................................186
Calibrate AO..........................................................193
Calibrate Motor .....................................................198
Calibration
restore to AI factory...........................................191
restore to AO initial ...........................................197
restore to CJ factory...........................................192
Carbon loop ...........................................................115
cold start ..................................................................20
Cold Start
defined .......................................................161, 219
Communication Ports ............................................302
Communication Ports Diagnostics and Statuses....291
Communication Ports Displays .............................290
Revision 12
11/08
Communications....................................................168
expansion I/O port .............................................179
network port.......................................................173
Serial Port S2 (OI) .............................................172
view host connections........................................174
view network peer connections..........................175
view network peer statistics...............................176
Controller Diagnostics...........................................143
Controller Diagnostics Overview ..........................296
controller modes ......................................................34
Controller status.....................................................160
Data storage
calculate disk capacity .......................................222
controls ..............................................................233
enabling .............................................................227
file name conventions ........................................234
initialize .............................................................234
intervals .............................................................225
load settings .......................................................235
modes.................................................................225
operation ............................................................230
overview ............................................................221
start new storage settings ...................................237
store settings ......................................................238
view settings ......................................................236
view status .........................................................231
Date
setting ................................................................163
Diagnostic
communications.................................................155
configuration port ..............................................156
controller............................................................143
expansion I/O port .............................................158
I/O......................................................................147
network port.......................................................157
OI port ...............................................................156
panel log ............................................................154
types...................................................................142
Digital input summary ...........................................132
Digital output summary .........................................133
Disk
format ................................................................218
Disk File
list ......................................................................209
Disk Files
data storage naming convention ........................234
file types ............................................................209
Disk Utilities..........................................................208
559 and 1042 Series Operator Interface User Guide
313
Display
adjust brightness ................................................207
areas defined........................................................33
user-assignable.....................................................36
Display Group keys
relabeling .............................................................31
Environmental Conditions .........................................6
error messages .......................................................279
Escape......................................................................25
Event summary ......................................................141
Events
Setpoint schedule.................. See Setpoint schedule
F1-F4 buttons.........................................242, 243, 244
File Name Selection...............................................183
Files
customizing available filenames........................183
firmware
revision number .................................................239
FLASH UPDATE FAILED ................................162
Floating Point Big Endian .....................173, 293, 294
Floating Point Little Endian...................173, 293, 294
Format Disk ...........................................................218
Four Selector Switch .....................................243, 244
H indicator ...............................................................34
Hand/Off/Auto Switch...........................................246
HC900-C70R Redundant Controller Displays.......289
Help .......................................................................275
High output limiting .....................................See Loop
HOA display..........................................................246
I/O Diagnostics ......................................................147
Ignore changes to a number
how to ..................................................................25
Keys.........................................................................21
Tasks using standard keys ...................................25
Keys 1 - 8
displays accessed .................................................35
Labeling keys...........................................................31
Language ...............................................................167
Lead CPU Diagnostics...........................................299
Lead or Reserve CPU diagnostics error status
messages ............................................................299
log off/log on .........................................................239
Log scale trending .................................................267
Loop
1 loop numeric ...................................................125
1 loop w/loop trend display ...............................126
alarm setpoints...................................................116
auto/manual bias ................................................128
autotune .....................................................108, 112
carbon ................................................................115
control................................................................121
control setup ......................................................114
high output limiting ...........................................118
limits ..................................................................117
Menu..................................................................106
314
modes.........................................................103, 119
Multiloop faceplate display ...............................124
setup...................................................................106
trend...................................................................107
tune constants ............................................113, 127
Loop capacity ........................................................160
Loop output
changing ......................................................26, 105
Main menu...............................................................39
tree .......................................................................40
Main Menu ............................................................289
Maintenance ..........................................................277
Messages from system...........................................279
Modbus Slave Devices ..........................................292
mode
controller modes defined ...................................161
Mode
setting ........................................................160, 219
modes of operation ..................................................34
Mounting .............................................................8, 15
Network port details ..............................................294
Network Port E1 ....................................................292
Network Port E2 ....................................................292
Network Ports E1 and E2 ......................................293
Overview display...................................................274
Panel display
interacting with ..................................................271
meter ..................................................................273
multi-point .................................................272, 273
single .................................................................271
part number
of operator interface...........................................239
parts
replacement........................................................277
PID
high output limiting ...........................................118
power supply ...........................................................16
Profile
load/store ...........................................................210
Pushbuttons............................................................242
Rack Diagnostics Displays ....................................303
Rack diagnostics error status messages .................303
Ramp display .........................................................249
Recipe
load ......................................................................45
load/store ...........................................................216
Recipes ....................................................................44
Redundant Controller Diagnostics error status
messages ............................................................296
Redundant Controller Diagnostics Overview ........296
Redundant Controller Displays Overview .............289
replacement parts...................................................277
Reserve CPU Diagnostics......................................299
revision number
firmware ............................................................239
559 and 1042 Series Operator Interface User Guide
Revision 12
11/08
Index
S indicator................................................................34
Security..................................................................163
how to access secured area ................................164
Security Bypass Procedure ....................................311
Sequence
load from disk....................................................214
store to disk........................................................214
Sequencer operation ..................................97, 98, 257
edit steps/edit step details ............................96, 102
View/edit ...........................................................101
Sequencers.......................................................87, 256
edit .......................................................................89
edit step details ....................................................91
edit steps ..............................................................90
select state............................................................94
setup.....................................................................88
view outputs.........................................................93
view step details...................................................92
Serial Port S1.........................................................292
Serial Port S2.........................................................292
Set language...........................................................167
setpoint
switch.................................................................114
Setpoint
switch.................................................................121
Setpoint program
auxiliary start value .............................................63
change state ........................................................55
clear program...............................................55, 58
edit .......................................................................49
edit segments .....................................51, 55, 58, 63
elapsed time .........................................................58
fast forward..........................................................50
load ......................................................................60
operate menu .......................................................58
operation ..............................................................53
overview ..............................................................46
popup menu .........................................................58
PV#2 through PV#4.............................................58
save..........................................................52, 55, 58
setup.....................................................................47
states .............................................................54, 56
states vs. actions ..................................................59
time remaining.....................................................58
view events ....................................................58, 59
Setpoint schedule
clear from scheduler ..... 79, 99, 258, 259, 260, 261,
262, 264
defined .................................................................65
Revision 12
11/08
edit .......................................................................67
edit guarantee hold...............................................71
edit guarantee hold limits.....................................73
edit segment events..............................................70
edit segments ...........................................68, 79, 85
edit setpoints..................................................69, 85
load ..............................................................81, 100
load from disk....................................................212
operate menu . 79, 99, 258, 259, 260, 261, 262, 263
operation ........................................................75, 80
overview ..............................................................65
popup menu ... 79, 99, 258, 259, 260, 261, 262, 263
save.................. 72, 79, 99, 258, 259, 261, 262, 264
setup...............................................................66, 88
states .............................................................75, 77
states vs. actions ..................................................80
store to disk........................................................212
view auxiliary setpoints .......................................79
view details..........................................................84
view events ....................................................79, 83
Site preparation..........................................................8
Specifications ............................................................5
Stage ......................................................................247
Standard Keys
names and functions ............................................23
Startup .....................................................................20
status line .................................................................33
Testing
disk read/write ...................................................184
display................................................................184
keypad................................................................184
Time
setting ................................................................163
Trend .....................................................................266
detail ..................................................................268
hold....................................................................268
log scale .............................................................267
popup menu .......................................................268
scroll ..................................................................268
scrolling ...............................................................28
zoom ..................................................................268
Unit Setup..............................................................159
Variable summary..................................................134
Warm Start
defined .......................................................161, 219
Wiring......................................................................16
Write Database to Flash Memory ..........................162
Z indicator ...............................................................34
559 and 1042 Series Operator Interface User Guide
315
316
559 and 1042 Series Operator Interface User Guide
Revision 12
11/08
Sales and Service
For application assistance, current specifications, pricing, or name of the nearest Authorized Distributor,
contact one of the offices below.
ASIA PACIFIC
Control Products
Asia Pacific Headquarters
Phone: +(65) 6355-2828
Fax: +(65) 6445-3033
Asia Pacific Global
Technical Support
Field Instruments
Phone: +65 6580 3156
Fax: +65 6445-3033
Process Instruments
Phone: (603) 76950 4777
Fax: (603) 7958 8922
Australia
Honeywell Limited
Phone: +(61) 7-3846 1255
FAX: +(61) 7-3840 6481
Toll Free 1300-36-39-36
Toll Free Fax:
1300-36-04-70
China – PRC - Beijing
Honeywell China Inc.
Phone: +(86-10) 8458-3280
Fax: +(86-10) 8458-4650
China – PRC - Shanghai
Honeywell China Inc.
Phone: (86-21) 5257-4568
Fax: (86-21) 6237-2826
China – PRC - Chengdu
Honeywell China Inc.
Phone: +(86-28) 8678-6348
Fax: +(86-28) 8678-7061
China – PRC - Xi’an
Honeywell China Ltd Xi’an.
Phone: +(86-29) 8833-7490
Fax: +(86-29) 8833-7489
China – PRC - ShenzhenHoneywell China Inc.
Phone: +(86) 755-2518-1226
Fax: +(86) 755-2518-1221
Indonesia
PT Honeywell Indonesia
Phone: +(62) 21-535-8833
FAX: +(62) 21-5367 1008
India
Automation India Ltd.
Honeywell Ltd.
Phone:+(91) 5603-9400
Fax: +(91) 5603-9600
Japan
Honeywell Inc.
Phone: +(81) 3 6730 7150
Fax: +(81) 3 6730 7228
Malaysia
Honeywell Engineering
Sdn Bhd
Phone: +(60-3) 7950-4776
Fax: +(60-3) 7958-8922
Bulgaria
Honeywell EOOD
Phone: +(359) 2 40 20 900
FAX: +(359) 2 40 20 990
Slovak Republic
Honeywell s.r.o.
Phone: +421-2-58247 410
FAX: +421-2-58247 415
Czech Republic
Honeywell spol. s.r.o.
Phone: +420 242 442 232
FAX: +420 242 442 131
Spain
Honeywell S.A.
Phone: +34 (0)91313 61 00
FAX: +34 (0)91313 61 30
Denmark
Honeywell A/S
Phone: +(45) 39 55 55 55
FAX: +(45) 39 55 55 58
Sweden
Honeywell AB
Phone: +(46) 8 775 55 00
FAX: +(46) 8 775 56 00
Finland
Honeywell OY
Phone: +358 (0) 20752 2753
FAX: +358 (0) 20752 2751
Switzerland
Honeywell AG
Phone: +41 18552448
FAX: +(41) 1 855 24 45
Singapore
Honeywell Pte Ltd.
Phone: +(65) 6580 3278
Fax: +(65) 6445-3033
France
Honeywell SA
Phone: +33 (0)1 60198075
FAX: +33 (0)1 60198201
Turkey
Honeywell Turkey A.S.
Phone: +90 216 578 71 00
FAX: +90 216 575 66 35
South Korea
Honeywell Korea Co Ltd
Phone: +(822) 799 6315
Fax: +(822) 792 9015
Germany
Honeywell AG
Phone: +49 (69)8064-299
FAX: +49 (69)806497336
Ukraine
Honeywell
Tel: +380-44-201 44 74
Fax: +380-44-201-44-75
Thailand
Honeywell Systems
(Thailand) Ltd.
Phone: +(662) 693-3099
FAX: +(662) 693-3089
Hungary
Honeywell Kft.
Phone: +36-1-451 4300
FAX: +36-1-451 4343
United Kingdom
Honeywell Control Systems
Ltd.
Phone: +44 (0)1344 655251
FAX: +44 (0) 1344 655554
New Zealand
Honeywell Limited
Phone: +(64-9) 623-5052
Fax: +(64-9) 623-5060
Toll Free (0800) 202-088
Philippines
Honeywell Systems
(Philippines) Inc.
Phone: +(63-2) 633-283031/
636 1661-62
Fax: +(63-2) 638-4013
Taiwan R.O.C.
Honeywell Taiwan Ltd.
Phone: +(886-2) 2245-1000
FAX: +(886-2) 2245-3241
SE Asia Countries
see Honeywell Pte Ltd
(Singapore)
for:
Pakistan
Cambodia
Guam
Laos
Myanmar
Vietnam
East Timor
SE Asia Countries
see Honeywell Automation
India Ltd for:
Bangladesh
Nepal
Sri Lanka
EUROPE
Austria
Honeywell Austria GmbH
Phone: +43 (316)400123
FAX: +43 (316)40017
Belgium
Honeywell SA/NV
Phone: +32 (0) 2 728 24 07
FAX: +32 (0) 2 728 22 45
Revision 12
11/08
Italy
Honeywell S.p.A.
Phone: +39 02 92146 307/
395
FAX: +39 0292146377
The Netherlands
Honeywell B.V.
Phone: +31 (0) 20 5656200
FAX: +31 (0) 20 5656210
Norway
Honeywell A/S
Phone: (45) 39 55 55 55
Poland
Honeywell Sp. zo.o
Phone: +48-22-6060900
FAX: +48-22-6060901
Portugal
Honeywell Portugal Lda
Phone: +351 21 424 5000
FAX: +351 21 424 50 99
Romania
Honeywell Bucharest
Phone: +40 (0) 21 2316437
FAX: +40 (0) 21 2316439
Russian Federation (RF),
ZAO "Honeywell"
Phone: +7 (095) 796 98 00
FAX: +7 (495) 797 99 64
MIDDLE EAST
Abu Dhabi U A E
Middle East Headquarters
Honeywell Middle East Ltd.
Phone: +971 2 4041246
FAX: +971 2 4432536
Sultanate of Oman
Honeywell & Co Oman LLC
Phone: +968 24 701153/
Ext.33
FAX +968 24 787351
Saudia Arabia
Honeywell Turki Arabia Ltd
Jubail Office
Phone: +966-3-341-0140
Fax: +966-3-341-0216
Honeywell - ATCO
Dammam Office
Phone: 0096638304584
Fax: 0096638338059
Kuwait
Honeywell Kuwait KSC
Phone: +965 242 1327 to 30
Fax: +965 242 8315
and
Phone: +965 326 2934/1821
Fax: +965 326 1714
559 and 1042 Series Operator Interface User Guide
AFRICA
Mediterranean & African
Distributors
Honeywell SpA
Phone: +39 (02) 250 10 604
FAX: +39 (02) 250 10 659
South Africa (Republic of)
and sub saharan
Honeywell Southern Africa
Honeywell S.A. Pty. Ltd.
Phone: +27 11 6958000
FAX +27 118051504
NORTH AMERICA
Canada
Honeywell LTD
Phone: 1-800-737-3360
FAX: 1-800-565-4130
USA
Honeywell Process
Solutions,
Phone: 1-800-343-0228
FAX: 1-717-771-8251
Email:sc-cp-appssales@
honeywell.com
LATIN AMERICA
Argentina
Honeywell S.A.I.C.
Phone: +(54-11) 4383-3637
FAX: +(54-11) 4325-6470
Brazil
Honeywell do Brasil & Cia
Phone: +(55-11) 7266-1900
FAX: +(55-11) 7266-1905
Chile
Honeywell Chile, S.A.
Phone: +(56-2) 233-0688
FAX: +(56-2) 231-6679
Mexico
Honeywell S.A. de C.V.
Phone: +(52) 55 5259-1966
FAX: +(52) 55 5570-2985
Puerto Rico
Honeywell Inc.
Phone: +(809) 792-7075
FAX: +(809) 792-0053
Trinidad
Honeywell Inc.
Phone: +(868) 624-3964
FAX: +(868) 624-3969
Venezuela
Honeywell CA
Phone: +(58-2) 238-0211
FAX: +(58-2) 238-3391
317
Revision 12
11/08
559 and 1042 Series Operator Interface User Guide
318
Honeywell Process Solutions
Honeywell
512 Virginia Drive
Fort Washington, PA 19034
51-52-25-108 Rev.12 11-08 Printed in USA
www.hpsweb.honeywell.com