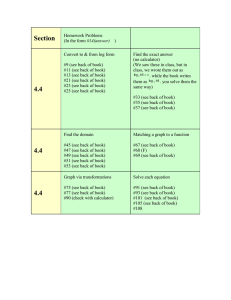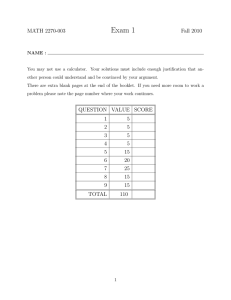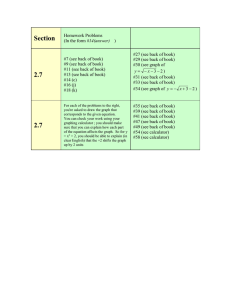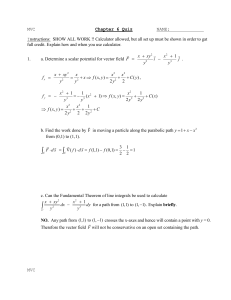Vectors on the TI
advertisement

Vector Conversions on the TI-89 Calculator The following instructions explain the key-by-key keystrokes necessary to convert a vector in Rectangular form to a vector in Polar form. Before you begin, adjust the angular MODE of your calculator. If you want input or output in degrees, set the calculator to DEGREE; if you want radians, set the calculator to RADIAN. nd 1. Press 2 [ Rectangular to Polar Conversion 2. Enter the x and y coordinates separated by a comma: 1,3 for our example here. 3. Press 2nd ] 4. Press CATALOG. 5. Press the STO→ key to go to the beginning of the P’s in the catalog. 6. Use the down arrow to move to the ►Polar function. 7. Press ENTER to move it onto the main entry line. On the main entry line you will see [1,3]►Polar 8. Press ENTER again to get the answer 9. On the last answer line you will see your vector in polar form. [ 3.16227766 ∠ 1.24904577] (If you are in radians mode) or [ 3.16227766 ∠ 71.5650512] (If you are in degrees mode) 10. If you suddenly realize that your calculator is in the wrong angular mode, simply change the mode and hit ENTER again. There is no need to reenter the vector or the ►Polar operator again. Both remain on the main entry line ready to be edited or reused. Changing the angular mode of the calculator does not change the last answer, but it will change the next answer. Vector Conversions on the TI-89 Calculator The following instructions explain the key-by-key keystrokes necessary to convert a vector in Polar form to a vector in Rectangular form. Before you begin, adjust the angular MODE of your calculator. If you want input or output in degrees, set the calculator to DEGREE; if you want radians, set the calculator to RADIAN. 1. Press 2nd [ Polar to Rectangular Conversion (Be sure you are in degrees mode for this example.) 2. Enter the R, a comma, the angle symbol (use 2nd EE to get the angle symbol), and then the angle. Be sure the angle and the angular mode of the calculator agree. Enter degrees if it is in degrees mode and radians if it is in radians mode. When in doubt, you may check and, if necessary, change the mode even in the middle of this entry process. As our example we will use 3.16227766, ∠ 71.5650512 for R and θ, respectively. 3. Press 2nd ] 4. Press CATALOG. 5. Press the 2 key to move to the beginning of the R’s in the catalog. 6. Use the down arrow to move to the ►Rect function. 7. Press ENTER to move it onto the main entry line. On the main entry line you will see [ 3.16227766, ∠ 71.5650512]►Rect 8. Press ENTER again to get the answer 9. On the last answer line you will see your vector in rectangular form. [ 1. 3.] Note: (No comma between the numbers. Up-Arrow ENTER will display the result in the main entry line with a comma. It is ready to use with another function.) (The solid triangle (►) symbol is available on the keyboard and can be accessed using the 2nd key. Therefore, both functions can be typed in from the keyboard if you would rather not use the CATALOG.)