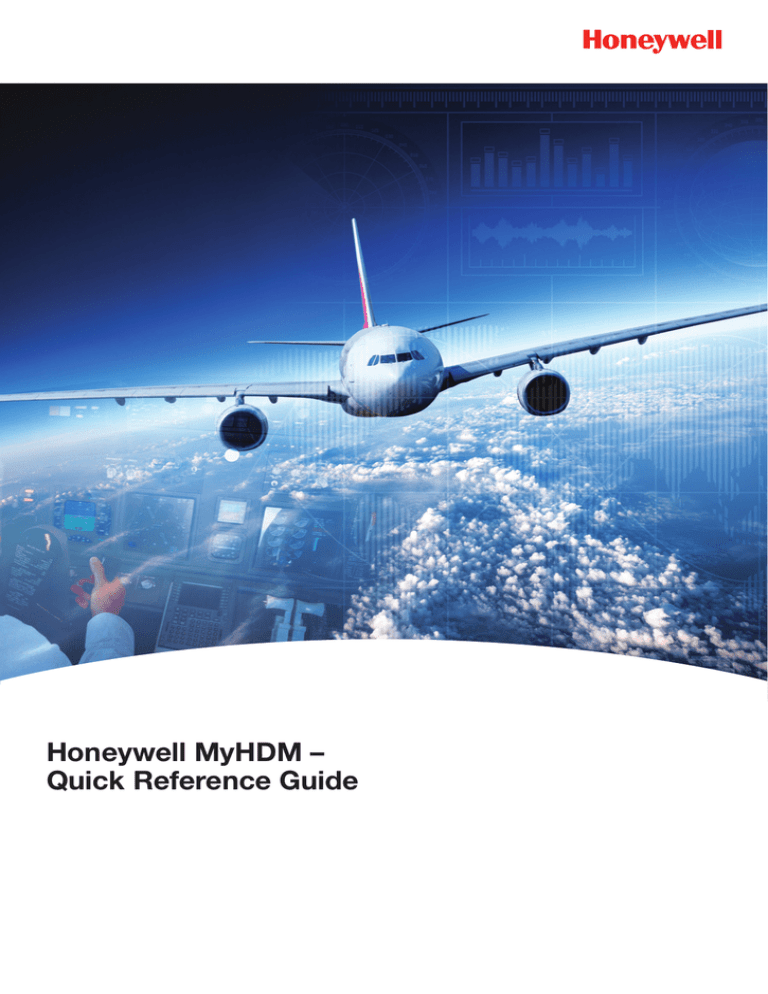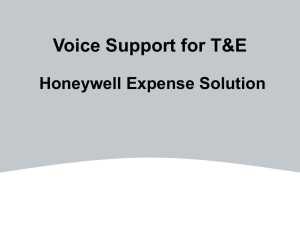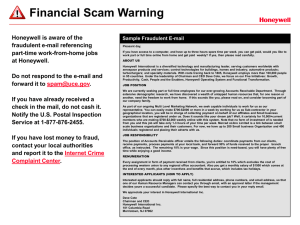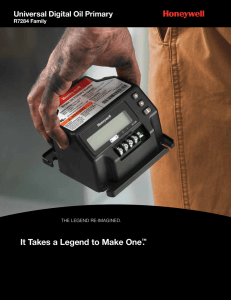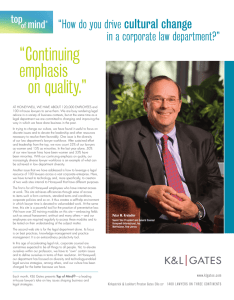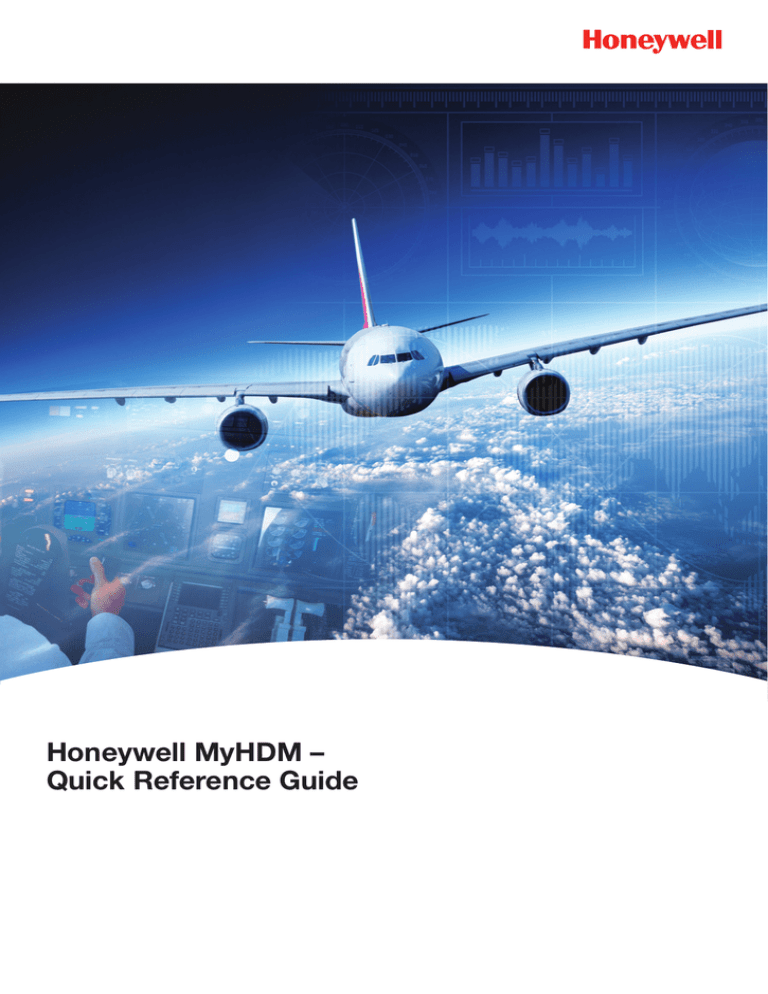
Honeywell MyHDM –
Quick Reference Guide
Contents
1 Introduction
2 Login to MyHDM
3 Download Databases
4 Upload Databases
5Settings
A. Request Access
B. Manage Requests
C. Manage Users
D. View Applicable Aircrafts
E. Manage Certificates
F. Preferences
G. About
H. Logout
HONEYWELL – CONFIDENTIAL
This copyrighted work and all information are the property of Honeywell International Inc., Contain trade
secrets and may not, in whole or in part, be used, duplicated, or disclosed for any purpose without prior
written permission of honeywell international inc. All rights reserved.
Disclaimer: The information in this document is subject to change without notice. The images and the information contained herein is only
for the purpose of representation and this manual should, therefore, be used as a guide only. Honeywell reserves the right to revise this
publication and make changes from time to time in the content hereof without obligation to notify any person of such revision or changes.
Copyright 2016 Honeywell International Inc.
All Rights Reserved
2
www.honeywell.com
Introduction
Honeywell’s MyHDM app provides you the ability to seamlessly upload your databases wirelessly to the aircraft
making use of wireless data loader. After subscribing for MyHDM App Access on Honeywell’s ASDS website,
download and install the App from Apple App store to access the functions.
This user guide describes the features available in MyHDM App and provides instructions on how to download
and upload the database wirelessly using this App.
Return to Contents Page
www.honeywell.com
3
Login to MyHDM
As an authorized user, you need to log in to MyHDM App to download and upload the databases.
To Login to MyHDM App:
1. Tap on the MyHDM App icon on your mobile device.
2. Type your Honeywell ID
3. Type you password
4. Click Login
NOTE
• If you do not have a Honeywell ID, click Register to create a Honeywell ID.
• If you forget your password, click the Forgot your Password? and follow the on-screen instructions to reset the password.
Return to Contents Page
4
www.honeywell.com
Download Databases
On successful login, the database download screen appears. This App allows you to access the databases
which are available on ASDS website.
1. Click 1 ‘By Aircraft’ to view the database as per aircraft(s). OR
2. Click 2 ‘By Datatype’ to view the databases as per Idents.
3. Click 3 ‘Filter’ to sort and view the databases for specific aircraft and specific database type.
1
2
3
4. Click 4 ‘Download’ to start the database download individually. To download all the databases at once,
click 5 ‘Download All’.
5
4
Continue
www.honeywell.com
5
After the files are added for downloading the download button will change to “Added to Downloads”
5. Click
1
‘Associated Docs’ to view the documents associated with the database.
1
Continue
6
www.honeywell.com
6. To manage your database downloads, Click 1 ‘Current Downloads’ to open the Download Manager.
From the 2 ‘Download Manager’ panel, you can view the progress of your current downloads.
• Click 3 ‘Pause’ to pause your in-progress download. The paused downloads can be resumed by
clicking 3 ‘Resume’ button.
• Click
4
‘Cancel’ to cancel your current downloads.
2
3
4
7. On successful completion of the database download, the status will change to “Download Complete”.
Return to Contents Page
www.honeywell.com
7
Upload Databases
To ensure successful wireless upload, as a prerequisite, make sure you have configured wireless
access on you aircraft.
1. Go to the iPAD’s WiFi settings and select the aircraft WiFi from the list of available network.
Follow the subsequent steps to activate and connect to the aircraft WiFi.
2. Go back to the MyHDM App and select the Upload option at the bottom. The aircraft WiFi details are
displayed on the top.
3. To select the required files for uploading, click the ‘Checkbox’ against the database file from the
available list.
Continue
8
www.honeywell.com
4. For automatically uploading the files, the Auto - upload option is kept ‘On’ by default. Alternatively, you can
disable the Auto - upload by turning it Off.
5. If Auto – upload is turned On,
a. Click ‘Upload to Aircraft’ to directly load the files to the aircraft.
4
5
b. On successfully uploading, a message is displayed. Click ‘Ok’ to view the list of uploaded files.
6. If Auto – upload is turned Off,
a. Click ‘Upload to DLMU-W’ to load the files to the data loader.
a
Continue
www.honeywell.com
9
b. Then click ‘Upload to Aircraft’ to load the files to the aircraft.
b
c. View the progress of file upload.
Continue
10
www.honeywell.com
d. On successfully uploading, a message is displayed. Click ‘Ok’ to view the list of uploaded files.
7. After successful upload of the selected file(s), you may continue with remaining file uploads as needed.
Repeat step 3 to step 6. Files which have been already uploaded will have an indicator stating the date
and time of upload.
Return to Contents Page
www.honeywell.com
11
Settings
The settings page provides you the option to manage the App settings depending on your role.
A. Request Access
As an ‘Operator’, through
i. Under
2
1
‘Request Access’ you can raise new role request for wireless access to a fleet.
‘New Request’, click
3
‘Select >’ to choose the preferred role.
ii. If required, enter a message to be sent to the administrator for notification.
iii. Click
1
4
‘Request Access’ to submit the request to the administrator for approval.
2
3
4
iv. Prev Request: Click ‘Prev Request’ to view the status of your previously submitted role requests.
Continue
12
www.honeywell.com
B. Manage Requests
As an ‘Operator Admin’ you can approve the role requests from this section. Turn 1 ‘Auto Approve’
‘On’ from the default ‘Off’ to approve all the requests automatically. Alternatively, click 2 ‘Approve’ or
3 ‘Reject’ to take action on each request individually.
1
2
3
C. Manage Users
As an ‘Operator Admin’, you can add new users with specific role and privileges to access the App.
i. Click ‘select’ against the ‘Role’ to pick the required role.
ii. Enter the User ID for the user to whom the access needs to be granted.
iii. If required, enter a message for reference
Continue
www.honeywell.com
13
iv. Click ‘Add User’ to add a user with specific role.
v. Click ‘View Users’ to view the list of users and their profile.
Continue
14
www.honeywell.com
D. View Applicable Aircrafts
Under this section, you can view the list of wireless enabled aircrafts for your account.
E. Manage Certificates
Under this section you can generate and download the Certificates for your aircraft.
Click 1 ‘Check For New Certificates’ to view the latest available certificates.
i. Click
2
‘Generate Certificate’ to initiate the certificate installation process.
1
2
Continue
www.honeywell.com
15
ii. Create a password of your choice and confirm it by re-entering. Remember this password for subsequent
steps. Click ‘Proceed with Installation’.
iii. Click ‘Install’ on the Install Profile page.
Continue
16
www.honeywell.com
iv. If the iPAD is password protected, the Enter Passcode dialog appears. Type the device passcode. This
Passcode is an Apple requirement. Only the owner of the iPad knows this code. Click ‘Done’ to install the
certificate.
v. The Enter Password dialog appears. Type the same password as entered during certificate generation in the
text area and click Next.
vi. The Profile Installed message appears. Click ‘Done’. Now, the installed certificate is in use to connect
DLMU-W to Avionics.
Continue
www.honeywell.com
17
F. Preferences
Through this option you can manage in App preferences like default page view and auto upload feature.
i. Click ‘By Aircraft’ against Default Downloads Page View to select the default aircraft for which you would like
to view the databases on every login.
ii. Turn ‘Auto Upload’ Off from the default On position and vice versa.
iii. A
utomatically Send Error Logs to Honeywell Servers: If you wish to send the error reports and logs
automatically from the App to Honeywell for further analysis, turn the switch On from the default Off position.
i
ii
iii
G. About
Under this section you can view the version and other details about the App. You can select and view the
Privacy and End user license agreement documents.
Continue
18
www.honeywell.com
H. Logout
To logout of the MyHDM App, click ‘Logout’ and select ‘Yes’ on the confirmation message. You will be routed
to login page.
Return to Contents Page
www.honeywell.com
19
For additional information,
please visit www.honeywell.com
Honeywell International Inc.,
21111 N. 19th Ave.,
Phoenix, AZ 85027
Phone: +1 (602) 365-3099
www.honeywell.com
March 2016
© 2016 Honeywell International Inc.