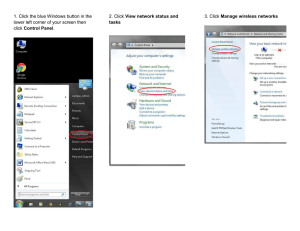FAU`s New Secure Wireless Network
advertisement

FAU’s New Secure Wireless Network The new secure network, “fauwpa2,” is intended for faculty and staff who need to run critical business applications such as Banner over wireless. Connect to the New FAU Secure Wireless Network 1. Click on the icon that represents your wireless network. Select ”Open Network and Sharing Center.” 2. In the upper left‐hand corner, click on ”Manage wireless networks.” 3. Click on ”Add“ to add a new wireless network. 4. Select ”Manually create a network profile.” 5. Add the information shown below (Network Name, Security Type, and Encryption Key). Then click on “Next.” 6. You have successfully added ”fauwpa2,” but you must check a few additional settings. 7. To continue, click ”Change connection settings.” 8. Click on the ”Security“ tab located in the upper left‐hand corner next to “Connection.” Then click on ”Settings“ in the middle of the page next to ”Microsoft: Protected EAP (PEAP).” 9. Remove the check in the box to the left of ”Validate server certificate.” Then click on the ”Configure...” button further down on the page to the right of ”Secured password (EAP‐MSCHAP v2).” 10. A smaller box will pop up. Uncheck ”Automatically use my Windows logon name and password (and domain if any).” Then click on “OK.” 11. A ”bubble“ message will pop up near your system tray in the lower right‐hand corner. Click on it. 12. Then enter your FAUNet ID and password. 13. The first time you complete Step 12, you will be prompted to select a location. Select the ”Public network“ category. You will not be prompted again for select a location. 14. You are now connected to “fauwpa2” and you may begin to browse.