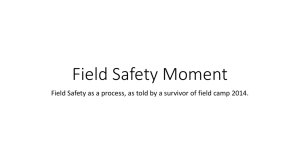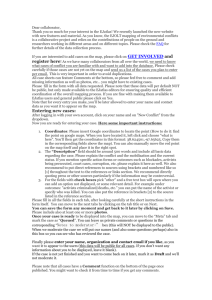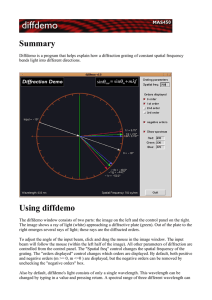GIS User Guide
advertisement

How to use GeoMedia WebMap Publisher Portal The layout of the GeoMedia WebMap Publisher Portal consists of five main areas: 1 Banner: The banner displays information such as the company logo at the top of the portal. 2 Steering panel: In the steering panel, you can view the map legend and manage the map content (define settings for layers visible in the map window). With the Settings tab, you can also set global settings, for example, elements to be displayed on the map such as scale bars or coordinates . 3 Toolbar: The toolbar gives access to the tools used for performing basic operations on the map as well as special options and functions. 4 Map window: The map window is the place where all layers with spatial data are displayed. 5 Switch among maps: Each label represents a different map set. 1 3 P 5 e P rf e 2 o rf r o m r 4 i m n i g n M g e M a e s a u s r u e r m e e m n e t n Map marginalia s t o s The current scale Scale bar - The scale bar is dynamically updated as the map scale changes. n o t is also displayed in the scale field on the Toolbar. n h t e h M e a M p a Coordinates - Coordinates of the actual mouse cursor position are displayed in the bottomleft map corner. Cross hair - Indicates the centre of the map window. Navigating Navigating the maps is intuitive and can be performed in many ways using different tools. The navigation tool becomes visible when you move the cursor to the top left corner of the map area. You can use one of the following methods to navigate the map in 2D mode: Panning To move the map, hover over the map window. Then click and hold the left mouse button to “drag” the map. Release the mouse button to finish moving the map. Use the Navigator Hover over the Navigator and click the Navigator buttons to move the map in one of the four directions (N, E, S, W). You can change the scale of the map using the + and – in the middle of the Navigator. Click on Click on (Next map view) to go to the next map view. Click on to zoom in. Click on to zoom out. Use ‘Zoom by rectangle’ the drawn shape. Use ‘Set the map scale’ (Previous map view) to return to a previous map view. to draw a rectangle on the map. The map view will be fit to and type a value for the map scale denominator in the field or roll down the list of the predefined scales and select one of them. To restore the default map view, click on (Fit all). You can also change the scale of the map using the mouse scroll wheel. Performing measurements on the map Show Coordinates Use this command to display the coordinates of a pointed location on the map. Easting and Northing is displayed next to the selected point on the map. Measure Distance Use this command to measure a distance on the map. Click on the map to place the first point of the polyline. You should then see dynamic graphics that update as you move the mouse cursor. Click on the map again to place the second point of the line, and so on. Double click to finish the line. Distance of the segments is written above the line while the total distance is displayed at the end of the polyline. To cancel geometry when drawing, press the right mouse button. Measure Area Use this command to measure an area on the map. Click on the map to place the first point of the polygon. You should then see dynamic graphics that update as you move the mouse cursor. Click on the map again to place the second point of the polygon, and so on. Double click to finish, and the polygon will be closed automatically. The length between each vertex pairs is displayed and the area with measurement value displayed, too. To cancel geometry when drawing, press the right mouse button. Clear Measurements Use this command to remove all performed measurements on the map. Show/Hide Measurements Switch the distance labels on/off. Feature info ‘Feature info’ lets you obtain information about the objects displayed on the map. Click first on Feature info and then on the map. You will get the information for all the objects which are represented at the selected location. Use the arrow in the top right and left corners to browse all the feature details. Print Map Click on ‘Print map’ in Tools bar. The Print map dialog box comes up and a red semi-translucent rectangle appears on the map to shows the area to be printed. Move the rectangle to precisely select the map area you want to print. In the Print map dialog box, you can set up the following: Page size – Select a page size from available sizes in the pull-down list. Orientation – Options include Landscape or Portrait. Scale – Provide scale for the printed map. Template Options tab: DPI – Set print resolution in DPI units. Using Local Print Service, the map can be printed with 150 or 96 DPI resolution. The rectangle (printed area) size changes as you change the page size, orientation, or scale. Click on ‘Print’ to create the graphic file to be printed. The image file will be found in the Download folder on your PC. Note: You must set up your internet browser to allow pop-up windows. Search Perform search in Address dataset and relocate the map to an address. Use * as a wildcard character when you want to search for more than one address or when you are not sure about the address. The search uses the wildcard character matching zero or more characters. E.g. searching on “14* Nacton” will bring up the address of 14 Nacton Road, and also addresses between 140 and 149 Nacton Road. To leave only one character variation use “?” as a wildcard character. If there are more than 10 addresses, use the page arrow to display the next page. Click on the address to zoom to the area where it is located. The address will be displayed when you hover above the pin points. To remove the pin layer click .