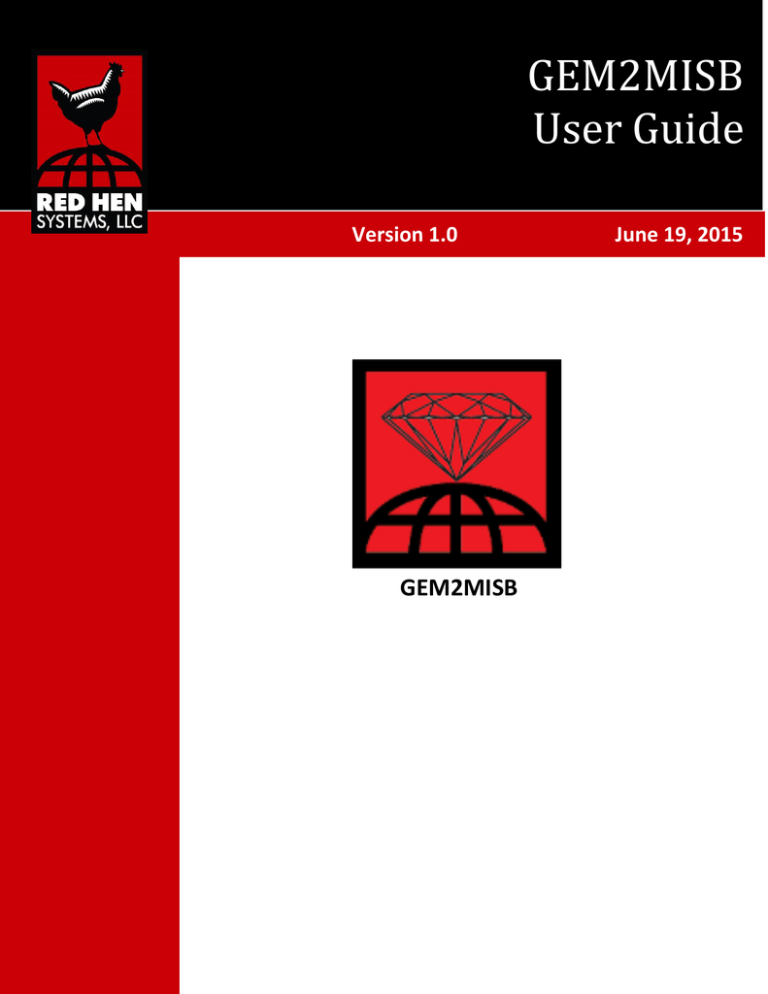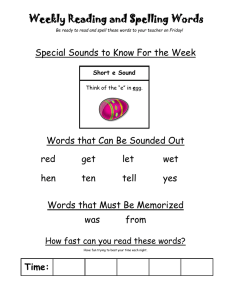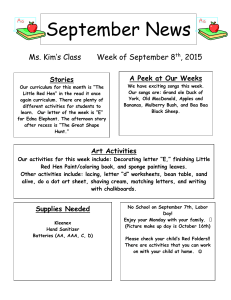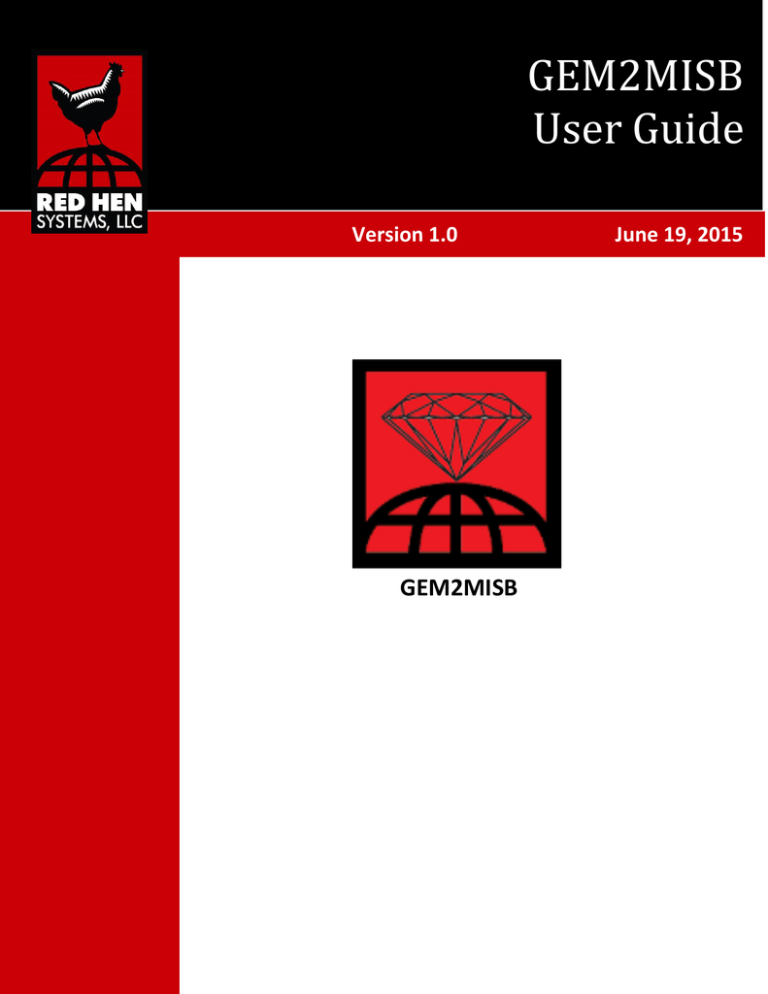
GEM2MISB
User Guide
Version 1.0
GEM2MISB
June 19, 2015
GEM2MISB User Guide
Version 1.0
Copyright and Trademarks
GEM2MISB User Guide
©2015 Red Hen Systems, LLC All rights reserved.
First Edition.
This material may not be reproduced or transmitted in whole or in part without the written permission
of Red Hen Systems, 145B W. Swallow Rd. Fort Collins, CO 80525.
Trademark Notices
GEM2MISB® is a trademark of Red Hen Systems, LLC.
All other trademarks listed in this document are the property of their respective owners.
Visit Red Hen Systems on the World Wide Web at www.redhensystems.com
Technical Support
Availability: Monday through Friday during business hours
Email: support@redhensystems.com
Phone: 970-493-3952
Feedback
Please email your comments and suggestions about IsWhere and its documentation to:
info@redhensystems.com
2
Copyright © Red Hen Systems
GEM2MISB User Guide
Version 1.0
Table of Contents
Preface .......................................................................................................................................................... 4
Who is this guide for? ............................................................................................................................... 4
Why read this guide? ................................................................................................................................ 4
Section 1. Introducing GEM2MISB ................................................................................................................ 5
Section 2. Getting Started with GEM2MISB.................................................................................................. 6
2.1 Locate geotagged videos .................................................................................................................... 6
2.2 Install and start up GEM2MISB........................................................................................................... 6
2.3 Get familiar with the GEM2MISB interface ........................................................................................ 7
3. Converting GEM Videos ............................................................................................................................ 8
3.1 Add videos to the Media List .............................................................................................................. 8
3.2 Select and convert the files. ............................................................................................................. 10
3
Copyright © Red Hen Systems
GEM2MISB User Guide
Version 1.0
Preface
Who is this guide for?
This User Guide is for anyone capturing videos with lightweight COTS cameras such as GoPro, Android
tablets, or cell phones, and needs a way to convert those videos to a MISB-compliant full motion video
format. For example, you might be:
An ESRI user whose camera does not create geotagged videos for viewing with the ESRI Full Motion
Video Add-in.
A Red Hen Systems GeoVideo user whose GEM videos cannot be decoded by ESRI 10.X.
“A customer who wants to use a Smartphone or off-the-shelf video camera and GPS to produce
MISB geotagged videos.”
Why read this guide?
This guide provides you with simple step-by-step instructions for using GEM2MISB.
4
Copyright © Red Hen Systems
GEM2MISB User Guide
Version 1.0
Section 1. Introducing GEM2MISB
The GEM2MISB desktop application lets you import your Red Hen geotagged videos and convert those
GEM files to KLV-encoded MISB format. Red Hen Systems GEM videos come in a variety of formats, all
of which are encoded with GPS and sensor metadata collected during the video capture.
These are the GEM video formats that GEM2MISB supports as input:
.mpg/.mpeg
.mts
.mp4
.mov
GEM2MISB also imports any video with an XML sidecar file. Video-XML sidecar pairs typically exist if
you:
Used another Red Hen application (isWhere, GeoVideo, MediaMapper) to decode your GEM video.
Used Red Hen MediaGeotagger to geotag video collected with a COTS camera and GPS.
Used your Smartphone, running the Red Hen MediaMapper Mobile application, to collect your
video.
GEM2MISB converts the GEM video or video/XML sidecar pairs to produce output that is a KLV-encoded
MPEG-2 Transport Stream, conforming to Motion Industry Standards Board (MISB) standards. We refer
to this output video as MISB-compliant Full Motion Video, or MISB-compliant FMV, for short.
5
Copyright © Red Hen Systems
GEM2MISB User Guide
Version 1.0
Section 2. Getting Started with GEM2MISB
This section offers step-by-step instructions for installing GEM2MISB and exploring the user interface.
Before you begin: Make sure to transfer your geo-tagged videos from MediaMapper Mobile or the
VMS-333 to your computer and note the folder they are in.
2.1 Locate geotagged videos
Transfer your geotagged videos from Red Hen Systems MediaMapper Mobile or the VMS-333 to your
computer and note the folder they are in.
Make sure your videos are in one of the following formats that GEM2MISB supports:
.mpg/.mpeg
.mts
.mp4
.mov
2.2 Install and start up GEM2MISB
1. Before you install the software, make sure your computer meets these minimum requirements:
Operating System
Windows 7 or above (make sure you have installed the most recent Windows
updates)
RAM
2 GB
Hard drive space
The software occupies less than 70 MB; however, you need enough space to
store all your photos and videos (this varies according to your situation)
2. Click the download link you received from Red Hen Systems.
3. The installer starts running and checks for prerequisite software (.NET Framework 4.5, Visual Studio
2010 Redistributables).
a. Respond to the installation prompts as they appear.
b. When the installation completes, you will receive a message and the GEM2MISB icon will appear
on your Desktop.
c. Double-click the icon to start GEM2MISB.
6
Copyright © Red Hen Systems
GEM2MISB User Guide
Version 1.0
2.3 Get familiar with the GEM2MISB interface
Once you start up GEM2MISB, it’s a good idea to get familiar with the user interface before you
continue.
1. Double-click the icon to start GEM2MISB:
.
2. The GEM2MISB interface consists of two tabs. The first tab, Media, is the one you will use most
often.
3. Each tab and button lets you do the following:
Icon
Tab or Button
Description
Media
Load geotagged media and convert it to KLV format.
Help
Access the isWhere User Guide in PDF format or get information
about support and the latest release.
Add Files
Add files to the media list.
Convert
Convert the files in the media list to KLV format.
Details follow regarding the tasks you can perform with the items on the screen.
7
Copyright © Red Hen Systems
GEM2MISB User Guide
Version 1.0
3. Converting GEM Videos
The “heart” of GEM2MISB is the Media tab. This is where you load GEM video files and convert them to
KLV format.
3.1 Add videos to the Media List
The media list in the Media tab consists of a list of GEM media files. These are files you eventually want
to convert to KLV format. When you first open GEM2MISB, there will be no files in the list and you will
need to add the files.
1. Open the Media tab.
8
Copyright © Red Hen Systems
GEM2MISB User Guide
Version 1.0
2. Click the Add Files button.
a. When the Select Media for Converting to MISB dialog appears, navigate to the folder containing
the videos of interest.
b. Select one or more videos from the folder. The videos you select must be Red Hen Systems
geospatially-enabled videos that (a) have GPS information embedded in it (Red Hen
Geospatially-Encoded Media (GEM) format) or (b) have an associated *.xml file with the same
name that contains the GPS information (you do not have to select the .xml file; only the video).
Note: To select multiple files, press the Ctrl key as you select the videos or press the Shift key
and select the first and last file to select all files between them.
c. Press Add to close the Add Media dialog and return to the Media tab.
3. As soon as you select the files, GEM2MISB will analyze them. If a video file has a companion .xml file,
GEM2MISB will accept it. If a video does not have a companion .xml file, GEM2MISB will try to
decode it as Red Hen GEM, resulting in an .xml output file.
All selected (and accepted) geotagged video files will now appear in the media list. The media files are
listed in alphabetical order.
9
Copyright © Red Hen Systems
GEM2MISB User Guide
Version 1.0
3.2 Select and convert the files.
1. The files you imported in the Add Files step are selected by default for conversion. If you decide not
to convert a file, simply uncheck it.
2. Click Convert. This initiates the conversion to MISB-compliant Full Motion Video.
Note: The video conversion operation may take some time. It can also be computation-intensive,
depending on the type of source video. Please be patient.
3. As each video conversion completes, output text appears in the Program Output pane, listing the
name and location of the output video file.
Each converted output video is placed in the same directory as the original file; however, its name is
slightly different: [video_name]_KLV.[extension].
For example:
If the original file name is DSC8089.mp4
The converted file name is DSC8089_KLV.mpg
Note: The converted file will have KLV geo-data embedded in the transport stream.
10
Copyright © Red Hen Systems
GEM2MISB User Guide
Version 1.0
4. The program output will also be saved to a log file, for viewing later. This is helpful when processing
many files. The default location for the log file will be C:\Program Data\Red Hen
Systems\GEM2MISB.
11
Copyright © Red Hen Systems