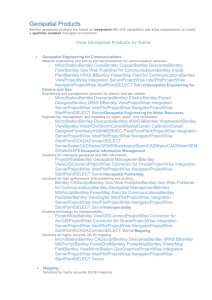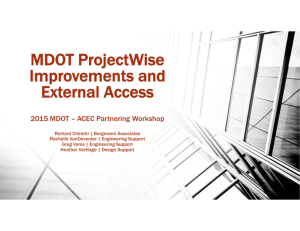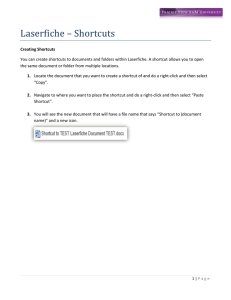greenbook - Bentley Communities
advertisement

GREENBOOK PROJECTWISE CIVIL 3D ADVANCED INTEGRATION ProjectWise Integration Server AutoCAD Civil 3D Civil Collaboration www.Bentley.com communities.Bentley.com/GreenBook First Edition (March 2013) Applies to: ProjectWise V8i (SELECTseries 4) Edition 8.11.11.111 and AutoCAD Civil 3D 2012 or 2013 (32-bit or 64bit) Disclaimer: The following information contains extracts, data, application examples, installations and configurations that are believed to be accurate at the time of their publication. Bentley Professional Services is constantly updating the technical details which are subject to revisions. Bentley Professional Services strives to present the information in an accurate manner, but does not guarantee its completeness or validity. The material provided in this guide is advisory only and the use is completely voluntary. Bentley Professional Services makes no warranties, expressed or implied, in connection with this information. Any use or application of this information will be at the user’s sole risk and responsibility. Bentley will not be responsible for any loss, claims for damages arising out of the use or application of this information. GREENBOOK Copyright © 2013 Bentley Systems, Incorporated Page 2 PROJECTWISE CIVIL 3D ADVANCED INTEGRATION TABLE OF CONTENTS 1.0 INTRODUCTION TO GREENBOOK ............................................................................... 4 2.0 ABOUT THE AUTHOR(S) ................................................................................................ 5 3.0 DOCUMENT OVERVIEW ................................................................................................ 6 4.0 INSTALLING PROJECTWISE INTEGRATION SUPPORT FOR CIVIL 3D ................. 8 4.1 CLIENT INSTALLATION ................................................................................................. 8 4.1.1 CLIENT REQUIREMENTS ............................................................................................... 8 4.1.2 CLIENT INSTALLATION AND SETUP .......................................................................... 8 4.2 SERVER INSTALLATION ................................................................................................ 9 4.2.1 ADD MIME TYPE TO THE REGISTRY ON PROJECTWISE SERVERS ..................... 9 4.2.2 ADD CIVIL 3D APPLICATION DEFINITIONS TO THE DATASOURCES ............... 10 5.0 BEST PRACTICES ........................................................................................................... 11 5.1 WORKING WITH DATA SHORTCUTS ........................................................................ 11 5.1.1 CREATE DATA SHORTCUTS ....................................................................................... 11 5.1.2 EXAMINE DATA SHORTCUTS IN PROJECTWISE.................................................... 15 5.1.3 CREATE DATA REFERENCES...................................................................................... 16 5.1.4 EXAMINE DATA REFERENCES IN PROJECTWISE .................................................. 20 5.2 IMPORT CIVIL 3D PROJECT IN PROJECTWISE ........................................................ 20 5.2.1 IMPORT CIVIL 3D PROJECT FILES INTO PROJECTWISE ....................................... 21 5.2.2 IMPORT DATA SHORTCUT PROJECT IN PROJECTWISE ....................................... 22 5.2.3 EXAMINE DATA REFERENCES IN IMPORTED PROJECT ...................................... 28 5.3 EXPORT CIVIL 3D PROJECT FROM PROJECTWISE ................................................ 29 5.3.1 EXPORT CIVIL 3D PROJECT FILES FROM PROJECTWISE ..................................... 29 5.3.2 EXPORT DATA SHORTCUT PROJECT FROM CIVIL 3D .......................................... 31 5.3.3 EXAMINE DATA REFERENCES IN EXPORTED PROJECT ...................................... 33 5.4 USING SURFACE FEATURES IN PROJECTWISE ...................................................... 34 5.4.1 IMPORT SURFACE FEATURES FILE INTO PROJECTWISE .................................... 34 5.4.2 ATTACH SURFACE FEATURES FILE ......................................................................... 35 5.4.3 EXAMINE SURFACE DRAWING AND COMPANION FILE ..................................... 36 GREENBOOK Copyright © 2013 Bentley Systems, Incorporated Page 3 PROJECTWISE CIVIL 3D ADVANCED INTEGRATION SECTION 1.0: INTRODUCTION TO GREENBOOK 1.0 Introduction to GreenBook GreenBooks are created by Bentley Professional Services to provide “Best Practices” as it relates to utilizing software solutions for the infrastructure lifecycle. This not only includes Bentley software, but also other applications that are commonly used in infrastructure projects. The guides rely upon hundreds of Bentley Professional Services colleagues around the world in documenting best practices that have made our customers more efficient in their use of infrastructure software. GreenBooks can take on various formats from a quick TechNote, How to Guide, Instructional Manual, White Paper, to a full Book format. All GreenBooks are provided in PDF format for downloading and printing. Because these are continually being updated with new information, always check online for the latest revision. GreenBooks are often first published in a Draft state. This allows for earlier access to potentially valuable information. Due to this fact, draft documents are sometimes less polished and could contain errors that a more extensive and time consuming review process would discover. Bentley’s Be Communities is the delivery system that allows any Be Community member to download and utilize best practices in their industry. Membership in the Be Community is free. To sign up, visit http://communities.bentley.com. To find this GreenBook and others, visit http://communities.bentley.com/products/projectwise/content_management/m/mediagallery/default.aspx GREENBOOK Copyright © 2013 Bentley Systems, Incorporated Page 4 PROJECTWISE CIVIL 3D ADVANCED INTEGRATION SECTION 2.0: ABOUT THE AUTHOR(S) 2.0 About the Author(s) Arnold van der Zijden is a Bentley Professional Services ProjectWise Consultant and has a degree in Civil Engineering since 1974. From 1974 up to 1986 he worked as a system designer, developer and implementer of technical information systems. In 1986 Arnold started working as Pre- and Post Sales Support Consultant, supporting customers and prospects in the architectural, engineering and geographical markets in Europe, Africa and the Middle East. Arnold van der Zijden joined Bentley Systems in 2002. Since then he has been working as Product Marketing Consultant and Professional Services Senior Consultant in Bentley’s International organization. Arnold has been responsible for developing system architecture designs and custom functional specifications, including executing implementations and upgrades, for ProjectWise based solutions. GREENBOOK Copyright © 2013 Bentley Systems, Incorporated Page 5 PROJECTWISE CIVIL 3D ADVANCED INTEGRATION SECTION 3.0: DOCUMENT OVERVIEW 3.0 Document Overview ProjectWise does an excellent job of integrating with Autodesk’s AutoCAD, but fewer and fewer companies are using just straight AutoCAD anymore. Many ProjectWise users are using multiple vertical design applications such as AutoCAD Civil 3D or Autodesk Revit. Using those vertical design applications poses new challenges for most document management systems. For integration of Civil 3D with ProjectWise, Bentley provides the ProjectWise V8i (SELECTseries 4) Integration module for AutoCAD Civil 3D. This module supports integration with AutoCAD Civil 3D 2012 and 2013 (32-bit and 64-bit). This integration deals with 3 primary areas, the Data Shortcut / Data Reference workflows, support for the creation of surfaces and the integration of the Prospector Tree. Below is a short description of each of these. Data Shortcuts / Data References Data shortcuts can be created for surfaces, alignments, profiles, pipe networks, and view frame groups. They provide reference links between drawings without the use of a database. When you create data shortcuts from a drawing, they appear on the Data Shortcuts node of the Prospector tree in Civil 3D. From this location, you can insert a reference object (Data Reference) into another open drawing by right-clicking its shortcut. These shortcuts are stored in .XML files in a directory structure with a specific hierarchy known as the Working Folder. These folder paths and the files addresses in the XML files are absolute paths to the source documents. As such this requires all the users involved in the project to have the same drive mapping and access to this working directory. On a WAN and sometimes on a LAN this can be challenging and limiting. ProjectWise integration with the Data Shortcut Working Directory solves these issues and manages the Data Shortcut paths as well as the source documents alleviating this limitation. The Civil 3D Working Fodler is managed in ProjectWise as a single zip file with the extension “.CivilDSproj”. This file is added to the reference set of any Data Shortcut source file or any files that contains a Data Reference. At the time of access this file is copied to the ProjectWise local working directory and unzipped into the Working Directory that Civil 3D expects to see. During the unzip operation the paths of the data shortcuts are remapped to a path that is relative to each user’s ProjectWise working folder path. The ProjectWise integration performs the synchronization of any edits made to these files during the editing process. Working Folder Support In non-integrated ProjectWise and Civil 3D the working folder is the parent folder on the local system where Civil 3D stores Data Shortcut for the projects. When selecting the working folder with integrated ProjectWise you will see that the dialog is now integrated with ProjectWise. This allows the creation or selection of a Data Shortcuts Project Folder to be located in ProjectWise. Once the working folder and the Data Shortcuts Project Folder are created in ProjectWise, the process for creating Data Shortcuts or using the Data Shortcut as a reference are the same as when Civil 3D is not integrated with ProjectWise. GREENBOOK Copyright © 2013 Bentley Systems, Incorporated Page 6 PROJECTWISE CIVIL 3D ADVANCED INTEGRATION SECTION 3.0: DOCUMENT OVERVIEW Surface integration The creation of surfaces dialogs are integrated with ProjectWise. Civil 3D has a mechanism for handling operations with large surfaces. When saving a drawing containing a large surface (generally, over 1 million points for a grid surface or a snapshot of a TIN surface, and over 2 million points for a TIN surface), the data pertaining to the large surface is written to a separate file that is saved in the same location where the surface drawing resides. The TIN surface companion files have the .mms file extension, and the grid surface files have the .grs file extension. These are attached as satellite references to the DWG and ProjectWise manages these as part of a set. This set is recognized by the ProjectWise open, copy, move, export & rename operations. Prospector Palette support The Prospector palette within Civil3D is used to create and manage Data Shortcuts. From the Prospector palette you can select a shortcut for an object and create a reference to that object in the active drawing. The relevant prospector tree operations for Data Shortcuts & Surface features, including the right mouse click operations, are integrated with ProjectWise. The next chapters in this document provide details on the required installation and an outline of best practices workflows for working with Civil 3D and Data Shortcuts in an integrated ProjectWise environment. GREENBOOK Copyright © 2013 Bentley Systems, Incorporated Page 7 PROJECTWISE CIVIL 3D ADVANCED INTEGRATION SECTION 4.0: INSTALLING PROJECTWISE INTEGRATION SUPPORT FOR CIVIL 3D 4.0 Installing ProjectWise integration support for Civil 3D The setup of the advanced integration of ProjectWise with Civil 3D requires the installation of this module on the Client and also needs additional setup on the ProjectWise servers and in the ProjectWise Datasources. 4.1 Client Installation 4.1.1 Client Requirements The advanced integration of ProjectWise with Civil 3D module has the following requirements: Operating Windows XP SP2 (32-bit or 64-bit) system Windows Vista SP2 (32-bit or 64-bit) Windows 7 (32-bit or 64-bit) Software AutoCAD Civil 3D 2013 or 2012 (32-bit or 64-bit) Prerequisites ProjectWise Explorer V8i (SELECTseries 4) Basic ProjectWise integration for AutoCAD Civil 3D 2013 or 2012 (see Release Notes) Note: This integration module requires that you first install basic ProjectWise integration support for AutoCAD Civil 3D, either through the ProjectWise Integration Module for AutoCAD 2013 if you are using AutoCAD Civil 3D 2013, or through the ProjectWise Explorer V8i (SELECTseries 4) installer if you are using AutoCAD Civil 3D 2012. 4.1.2 Client Installation and Setup To Install the ProjectWise Integration Module for AutoCAD Civil 3D on the client perform the following steps: 1. After downloading and extracting the installation package, double-click appropriate MSI file: . 32-bit version - ProjectWise Integration Module for AutoCAD Civil 3D (x86).msi . 64-bit version - ProjectWise Integration Module for AutoCAD Civil 3D (x64).msi 2. When the Setup Wizard opens, click Next. 3. When the License Agreement page opens, accept the agreement and click Next. GREENBOOK Copyright © 2013 Bentley Systems, Incorporated Page 8 PROJECTWISE CIVIL 3D ADVANCED INTEGRATION SECTION 4.0: INSTALLING PROJECTWISE INTEGRATION SUPPORT FOR CIVIL 3D 4. On the Custom Setup page, turn on the AutoCAD Civil 3D integration module and click Next. 5. When the Ready to Install the Program page opens, click Install. 6. When installation is complete, click Finish. 4.2 Server Installation 4.2.1 Add MIME Type to the Registry on ProjectWise Servers The integration module installs on the client a file called CivilDSProjExtensionToMIMEMapping.reg, which is used to add the MIME type for the data shortcut project file (*.CivilDSProj) to the Windows registry on all of your ProjectWise server computers. This is an Administrator task. A restart of the ProjectWise Integration Server is NOT required after the .REG file is installed. To add the MIME Type to the registry on the ProjectWise Server Computer follow the next steps: 1. On a computer where the integration module is installed, open Windows Explorer and go to one of the following locations, depending on which version is installed: o 32-bit location - C:\Program Files\Bentley (x86)\ProjectWise\bin\AutoCAD o 64-bit location - C:\Program Files\Bentley\ProjectWise\bin\AutoCAD 2. Copy the CivilDSProjExtensionToMIMEMapping.reg file and paste it somewhere on the ProjectWise server computer. 3. Double-click the CivilDSProjExtensionToMIMEMapping.reg file. The data shortcut project file MIME type (application/zip.civil3d) is added to the registry. 4. Repeat this procedure on each of your ProjectWise Integration, Gateway, and Caching Server computers. GREENBOOK Copyright © 2013 Bentley Systems, Incorporated Page 9 PROJECTWISE CIVIL 3D ADVANCED INTEGRATION SECTION 4.0: INSTALLING PROJECTWISE INTEGRATION SUPPORT FOR CIVIL 3D 4.2.2 Add Civil 3D Application Definitions to the Datasources The integration module also installs on the client a file called Civil3D.appinfo.xml, which is used to add the necessary AutoCAD Civil 3D application associations to each datasource that is using AutoCAD Civil 3D advanced integration. This is an Administrator task. To Import the AutoCAD Civil 3D Application Definitions to the Datasource Using DMSCONV.EXE (admin task) follow the steps below: 1. On a computer where the integration module is installed, open Windows Explorer and go to one of the following locations, depending on which version is installed: o 32-bit location - C:\Program Files\Bentley (x86)\ProjectWise\bin\AutoCAD o 64-bit location - C:\Program Files\Bentley\ProjectWise\bin\AutoCAD 2. Copy the Civil3D.appinfo.xml file and paste it somewhere on the ProjectWise Integration Server computer. 3. Stop the service for ProjectWise Integration Server in the Services window. 4. On the ProjectWise Integration Server computer, open a command prompt and navigate to the ...\ProjectWise\bin directory. 5. Run the DMSCONV.EXE utility using the following syntax: dmsconv.exe -d ODBCDataSourceName -u DatabaseUserName -p Password -appfile "Full_Path_To\Civil3D.appinfo.xml" The following new file extension / application associations are added: o CivilDSProj="AutoCAD Civil3D Data Shortcut Project File" o MMS="TIN Surface Companion File" o GRS="Grid Surface Companion File" o TIN="TIN Surface File" o DEM="Grid Surface File" 6. Repeat step 5 for each datasource that is using AutoCAD Civil 3D advanced integration. 7. Restart the service for ProjectWise Integration Server when finished. GREENBOOK Copyright © 2013 Bentley Systems, Incorporated Page 10 PROJECTWISE CIVIL 3D ADVANCED INTEGRATION SECTION 5.0: BEST PRACTICES 5.0 5.1 Best Practices Working with Data Shortcuts This section outlines a workflow that shows how you can effectively manage Civil 3D data in ProjectWise. Before describing how to manage Data shortcuts in ProjectWise, it might be helpful to understand the definition of a Data Shortcut: A data shortcut provides a complete reference copy of an object that you can import from one drawing into one or more other drawings. In order for multiple users to use a data shortcut, it must be stored in a network location that is accessible to all users. You can use data shortcuts to reference surface, alignment, profile, pipe network, and view frame group objects. If a referenced object is changed in the source drawing, changes are updated in any drawings that reference the object. Using data shortcuts in Civil 3D projects involves two main processes: Create data shortcuts from their source drawings. Create data references in drawings to source objects in source drawings. This section outlines the following steps: 1. Create Data Shortcuts a. Set Working Folder b. Create New Data Shortcuts Project Folder c. Create Data Shortcuts in Project 2. Examine Data Shortcuts in ProjectWise 3. Create Data References 4. Examine Data References in ProjectWise 5.1.1 Create Data Shortcuts A data shortcut provides a direct path to the location of a shareable source object, either a surface, alignment, profile, pipe network, or view frame group. In a single operation, you can create data shortcuts for multiple objects in a source drawing. The data shortcut is used only for the creation of data references. 5.1.1.1 Set Working Folder The working folder is the parent folder where Civil 3D stores Data Shortcut for the projects. When selecting the working folder with integrated ProjectWise you will see that the dialog is now integrated with ProjectWise. This allows the creation or selection of a Data Shortcuts Project Folder to be located in ProjectWise. Once the working folder and the Data Shortcuts Project Folder are created in ProjectWise, the GREENBOOK Copyright © 2013 Bentley Systems, Incorporated Page 11 PROJECTWISE CIVIL 3D ADVANCED INTEGRATION SECTION 5.0: BEST PRACTICES process for creating Data Shortcuts or using the Data Shortcut as a reference are the same as when Civil 3D is not integrated with ProjectWise. To set the Working Folder follow the next steps: 1. In ProjectWise Explorer open a Civil 3D Source drawing 2. Open the Toolspace palette in Civil 3D 3. In the Prospector tab Right-click the Data Shortcuts collection. 4. Click Set Working Folder GREENBOOK Copyright © 2013 Bentley Systems, Incorporated Page 12 PROJECTWISE CIVIL 3D ADVANCED INTEGRATION SECTION 5.0: BEST PRACTICES 5. In the Select Folder dialog box, navigate to the Working Folder in ProjectWise, e.g. the same folder where the open source drawing is located. Click OK 5.1.1.2 Create New Data Shortcuts Project Folder The Data Shortcuts Project folder is used for storing a set of related project drawings and data shortcuts. To create a new Data Shortcuts Project Folder follow the steps below: 1. In the Prospector tab Right-click the Data Shortcuts collection. 2. Click New Data Shortcuts Project Folder. GREENBOOK Copyright © 2013 Bentley Systems, Incorporated Page 13 PROJECTWISE CIVIL 3D ADVANCED INTEGRATION SECTION 5.0: BEST PRACTICES 3. In the New Data Shortcut Folder dialog box, under Name enter the project Name, e.g. Project_1. 4. Click OK. 5.1.1.3 Create Data Shortcuts in Project Next step is to create the data shortcuts from the objects in a source drawing. These data shortcuts will be available to reference into other drawings. To create the Data Shortcuts from the source drawing follow the steps below: 1. In the Prospector tab Right-click the Data Shortcuts collection. 2. Click Create Data Shortcuts. GREENBOOK Copyright © 2013 Bentley Systems, Incorporated Page 14 PROJECTWISE CIVIL 3D ADVANCED INTEGRATION SECTION 5.0: BEST PRACTICES 3. In the Create Data Shortcuts dialog box, select the following check boxes: a. Surfaces b. Alignments This action selects the EG surface and both alignments in the source drawing. 4. Click OK. 5. Save source drawing. 6. Close source drawing. 7. Click Check In. 5.1.2 Examine Data Shortcuts in ProjectWise When you create data shortcuts from a source drawing in non-integrated Civil 3D, these shortcuts are stored in .XML files in a directory structure in the Working Directory When Civil 3D is integrated with ProjectWise the Civil 3D Working Directory is managed in ProjectWise as a single zip file with the extension “.CivilDSproj”. This file is added in ProjectWise to the reference set of any Data Shortcut source file. .CivilDSproj Working Directory GREENBOOK Copyright © 2013 Bentley Systems, Incorporated Page 15 PROJECTWISE CIVIL 3D ADVANCED INTEGRATION SECTION 5.0: BEST PRACTICES Dependencies of Data Shortcuts 5.1.3 Create Data References A data reference is a read-only copy of a source object, inserted into another drawing, often called a consumer drawing. From the Prospector tab, you can select a shortcut for an object and create a reference to that object in the active drawing. The data reference maintains an active link to the source object in the source drawing, without relying on the data shortcut. Referenced objects automatically update when you open a file in which you have referenced data. During a drawing session, you are notified when a source drawing has been modified, both in the Communication Center, and in the Prospector tab of Toolspace. To create Data References in consumer drawings follow the next steps: 1. In ProjectWise Explorer open a Civil 3D Consumer drawing 2. Open the Toolspace palette in Civil 3D 3. In the Prospector tab, in the Reference. Data Shortcuts Surfaces collection, right-click EG. Click Create GREENBOOK Copyright © 2013 Bentley Systems, Incorporated Page 16 PROJECTWISE CIVIL 3D ADVANCED INTEGRATION SECTION 5.0: BEST PRACTICES 4. Click Create Reference. 5. In the Create Surface Reference dialog box, click OK. The EG surface is displayed in the drawing using the style that you specified. Note: If you cannot see the surface, enter ZE on the command line. Now that the data shortcuts have been referenced, the current drawing is associated with the data shortcuts project. Notice that, in the AutoCAD Civil 3D title bar, [Tutorial Data Shortcuts Project] is displayed after the drawing name. GREENBOOK Copyright © 2013 Bentley Systems, Incorporated Page 17 PROJECTWISE CIVIL 3D ADVANCED INTEGRATION SECTION 5.0: BEST PRACTICES 6. In Toolspace, on the Prospector tab, expand the consumer drawing Notice that the EG surface is displayed in the Surfaces collection. The surface was created from a data shortcut. Surfaces collection. icon indicates that the Next create an Alignment Reference. 7. In the Data Shortcuts Alignments collection, right-click First Street. Click Create Reference. GREENBOOK Copyright © 2013 Bentley Systems, Incorporated Page 18 PROJECTWISE CIVIL 3D ADVANCED INTEGRATION SECTION 5.0: BEST PRACTICES 8. In the Create Alignment Reference dialog box, click OK. The alignment is displayed in the drawing. 8. Save consumer drawing. 9. Close consumer drawing. 10. Click Check In. GREENBOOK Copyright © 2013 Bentley Systems, Incorporated Page 19 PROJECTWISE CIVIL 3D ADVANCED INTEGRATION SECTION 5.0: BEST PRACTICES 5.1.4 Examine Data References in ProjectWise ProjectWise integrated Civil 3D manages Data References by adding the .CivilDSproj file to the reference set of any consumer drawing that contains a Data reference. Dependencies of Data References in consumer drawing 5.2 Import Civil 3D project in ProjectWise This section describes best practices for importing a Civil 3D project into ProjectWise. Importing a Civil 3D project into ProjectWise involves the following steps: 1. Import Civil 3D project files into ProjectWise. a. Import project files into ProjectWise. b. Remove unneeded shortcut folder & Data Shortcuts source files (Optional). These files will be imported separately in step 2. c. Run Scan for References on imported project files (Optional). 2. Import Data Shortcut project in ProjectWise. a. In Civil 3D Import Data Shortcut project and source files. b. Set Working Folder. c. Set Data Shortcuts Project Folder. d. Establish Relationships to consumer drawings 3. Examine Data References in imported project. GREENBOOK Copyright © 2013 Bentley Systems, Incorporated Page 20 PROJECTWISE CIVIL 3D ADVANCED INTEGRATION SECTION 5.0: BEST PRACTICES 5.2.1 Import Civil 3D project files into ProjectWise 5.2.1.1 Import project files into ProjectWise Import Civil 3D project files into ProjectWise using the standard ProjectWise import tools. Use either Dragand-Drop or one of the ProjectWise import commands. 1. In Windows Explorer select the folders/documents to import. 2. In ProjectWise Explorer select the folder for folders/documents to import. 3. Drag-and-drop selected data in ProjectWise. 4. Click OK. 5.2.1.2 Remove unneeded shortcut folder and Data Shortcuts source files (Optional) Delete the Data Shortcuts folders and source files when these are imported in the previous step. These files will be created in Civil 3D by the ProjectWise Import Data Shortcut Project command. GREENBOOK Copyright © 2013 Bentley Systems, Incorporated Page 21 PROJECTWISE CIVIL 3D ADVANCED INTEGRATION SECTION 5.0: BEST PRACTICES 5.2.1.3 Run Scan for References on imported project files (Optional) When the imported CAD project files have references to other files, run the Scan for References command in ProjectWise Explorer to update the links from the master file to the referenced files. 5.2.2 Import Data Shortcut project in ProjectWise The next step is to import the Data Shortcut project data in ProjectWise. This In Civil 3D ProjectWise Explorer select the project to export. 5.2.2.1 Import Data Shortcut project and source files into ProjectWise To import the Data Shortcut project and source files follow the next steps: 1. Select the Import Data Shortcut Project command from the ProjectWise Ribbon Bar in Civil 3D (or type DSImport on the command line). GREENBOOK Copyright © 2013 Bentley Systems, Incorporated Page 22 PROJECTWISE CIVIL 3D ADVANCED INTEGRATION SECTION 5.0: BEST PRACTICES 2. In the Browse for Folder dialog select the Windows folder that has the Data Shortcut project data. 3. Select the project to import. 4. Browse to the ProjectWise folder where the Data Shortcut files will be imported. GREENBOOK Copyright © 2013 Bentley Systems, Incorporated Page 23 PROJECTWISE CIVIL 3D ADVANCED INTEGRATION SECTION 5.0: BEST PRACTICES 5. Next browse to the right folder where the source drawings will be imported. Click Save. 6. Accept the default location if all your source files will be stored in the same ProjectWise folder. 7. Examine imported Data shortcuts in ProjectWise. GREENBOOK Copyright © 2013 Bentley Systems, Incorporated Page 24 PROJECTWISE CIVIL 3D ADVANCED INTEGRATION SECTION 5.0: BEST PRACTICES 5.2.2.2 Set Working Folder The working folder is the parent folder where Civil 3D stores Data Shortcut for the projects. After importing the project Data Shortcuts project in ProjectWise the right Working Folder needs to be set. To set the Working Folder follow the next steps: 1. In the Prospector tab in Civil 3D Right-click the Data Shortcuts collection. 2. Click Set Working Folder GREENBOOK Copyright © 2013 Bentley Systems, Incorporated Page 25 PROJECTWISE CIVIL 3D ADVANCED INTEGRATION SECTION 5.0: BEST PRACTICES 3. In the Select Folder dialog box, navigate in ProjectWise Explorer to the Working Folder of the imported project. Click OK. 5.2.2.3 Set New Data Shortcuts Project Folder The Data Shortcuts Project folder is used for storing a set of related project drawings and data shortcuts. To create a new Data Shortcuts Project Folder follow the steps below: 1. In the Prospector tab Right-click the Data Shortcuts collection. 2. Click Set Data Shortcuts Project Folder. 3. In the New Data Shortcut Folder dialog box, under Name enter the project Name, e.g. Project_2. 4. Click OK. GREENBOOK Copyright © 2013 Bentley Systems, Incorporated Page 26 PROJECTWISE CIVIL 3D ADVANCED INTEGRATION SECTION 5.0: BEST PRACTICES 5.2.2.4 Establish Relationships to Consumer Drawings All project files are now imported in ProjectWise. The Data Shortcuts project file (.CivilDSProj file) is created. Next step is to set the right relationships in the imported consumer drawings. To set the right relationship the following steps are required for each of these consumer drawings: 1. Open the consumer drawing from ProjectWise Explorer in Civil 3D. 2. Click OK. 3. Save source drawing. 4. Close source drawing. 5. Click Check In. GREENBOOK Copyright © 2013 Bentley Systems, Incorporated Page 27 PROJECTWISE CIVIL 3D ADVANCED INTEGRATION SECTION 5.0: BEST PRACTICES 5.2.3 Examine Data References in imported project After establishing the relationships of data references in imported consumer drawing, the references in the Dependency Viewer tab in ProjectWise Explorer show the links. Dependencies of Data References in imported consumer drawing GREENBOOK Copyright © 2013 Bentley Systems, Incorporated Page 28 PROJECTWISE CIVIL 3D ADVANCED INTEGRATION SECTION 5.0: BEST PRACTICES 5.3 Export Civil 3D Project from ProjectWise This section outlines a workflow that shows how to export a Civil 3D project from ProjectWise. Exporting a Civil 3D project from Projectwise involves the following steps: 4. Export Civil 3D project files from ProjectWise 5. Export Data Shortcut project in Civil 3D 6. Examine Data References in exported project 5.3.1 Export Civil 3D project files from ProjectWise 5. In ProjectWise Explorer select the project to export 6. Right mouse Select Export GREENBOOK Copyright © 2013 Bentley Systems, Incorporated Page 29 PROJECTWISE CIVIL 3D ADVANCED INTEGRATION SECTION 5.0: BEST PRACTICES 7. Select Send to Folder 8. Set Export folder. 9. Turn on ”Update documents to use local paths for references and links” to fix the references paths during export. 10. Click Next. 11. Click Finish. 12. Goto Windows folder with exported project. 13. Remove not needed exported files (.Civil DSProj file and source drawing). These files will be exported by the Civil 3D Data Shortcut Export command (see next step). GREENBOOK Copyright © 2013 Bentley Systems, Incorporated Page 30 PROJECTWISE CIVIL 3D ADVANCED INTEGRATION SECTION 5.0: BEST PRACTICES 5.3.2 Export Data Shortcut project from Civil 3D 1. Open Civil 3D. 2. In Civil 3D select ProjectWise Ribbon bar. 3. Select Export (or type DSExport on the command line). 4. Select the project Short Cuts file (.CivilDSProj extension) 5. Click Open. GREENBOOK Copyright © 2013 Bentley Systems, Incorporated Page 31 PROJECTWISE CIVIL 3D ADVANCED INTEGRATION SECTION 5.0: BEST PRACTICES 6. Select same Windows folder as used in ProjectWise. 7. Click OK. This will export the folder structure for the Data Shortcuts and also the source drawings. Next step is to Modify Data Shortcut Working folder to Windows path and Set Data Shortcuts folder. 1. In the Prospector tab in Civil 3D Right-click the Data Shortcuts collection. 2. Click Set Working Folder. 3. Modify Data Shortcut Working folder to Windows path. 4. Click Select from disk. GREENBOOK Copyright © 2013 Bentley Systems, Incorporated Page 32 PROJECTWISE CIVIL 3D ADVANCED INTEGRATION SECTION 5.0: BEST PRACTICES 5. Select Windows Data shortcuts folder. Click OK. 6. Set Data Shortcut folder. 7. Select Folder. Click OK. 5.3.3 Examine Data References in exported project In Civil 3D open consumer drawing from Windows folder and check data references paths. GREENBOOK Copyright © 2013 Bentley Systems, Incorporated Page 33 PROJECTWISE CIVIL 3D ADVANCED INTEGRATION SECTION 5.0: BEST PRACTICES 5.4 Using Surface Features in ProjectWise A surface is a three-dimensional of an area of land, or, in the case of volume surfaces, is a difference or composite between two surface areas. Surfaces are made up of triangles or grids, which are created when AutoCAD Civil 3D connects the points that make up the surface data. In AutoCAD Civil 3D you can build, edit, and save large surfaces. The term “large surface” applies to a surface with a number of points exceeding one million (generally, 1 million points for a grid surface or a snapshot of a TIN surface, and 2 million points for a TIN surface). AutoCAD Civil 3D has a mechanism for handling operations with large surfaces. When saving a drawing containing a large surface, the data pertaining to the large surface is written to a separate file that is saved in the same location where the surface drawing resides. These TIN surface companion files have the .mms file extension, and the grid surface files have the .grs file extension. The file name of a surface companion file has the <drawing_name>_<surface object handle>.mms format. The dialogs for the creation of surfaces are integrated with ProjectWise. The surface companion files are attached as satellite references to the DWG and ProjectWise manages these as part of a set. This set is recognized by the ProjectWise open, copy, move, export & rename operations. This section describes best practices for using surfaces in a Civil 3D project in ProjectWise. Use the following steps: 1. Import surface features file into ProjectWise. 2. Attach surface features file in Civil 3D. 3. Examine surface drawing and companion file. 5.4.1 Import Surface Features file into ProjectWise Import a surface feature file into ProjectWise using the standard ProjectWise import tools. Use either Dragand-Drop or one of the ProjectWise import commands. 1. 2. 3. 4. In Windows Explorer select the Surface Feature file to import. In ProjectWise Explorer select the surfaces folder. Drag-and-drop selected surface feature file in ProjectWise. Click OK. GREENBOOK Copyright © 2013 Bentley Systems, Incorporated Page 34 PROJECTWISE CIVIL 3D ADVANCED INTEGRATION SECTION 5.0: BEST PRACTICES 5.4.2 Attach Surface Features file 1. In Civil 3D open a surface drawing. 2. On the Home Ribbon Bar under Create Ground Data group, select Surfaces 3. Click Create Surface from DEM. 4. Browse in ProjectWise to the folder and select the DEM file to attach. 5. Click Open. GREENBOOK Copyright © 2013 Bentley Systems, Incorporated Page 35 PROJECTWISE CIVIL 3D ADVANCED INTEGRATION SECTION 5.0: BEST PRACTICES This will load the DEM file and also, for very large files, a companion file will be created where the overflow points will be stored Note: If you cannot see the surface, enter ZE on the command line. 6. Select Save As and select in ProjectWise the same folder where the DEM file is located. 7. Click Save. 8. Close drawing. 9. Check In drawing. 5.4.3 Examine Surface drawing and companion file After saving the surface drawing Civil 3D created the companion file and the ProjectWise integration adds the companion file into the ProjectWise drawing’s folder. During the check in process a set is created in ProjectWise, including the surface drawing and the companion file. GREENBOOK Copyright © 2013 Bentley Systems, Incorporated Page 36