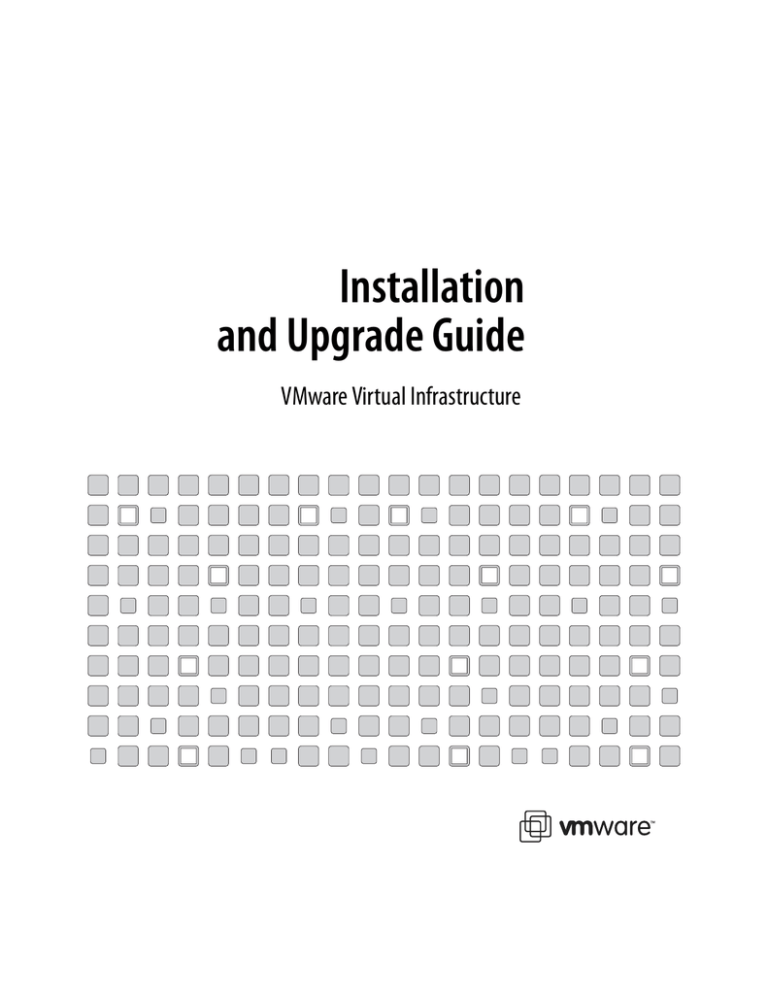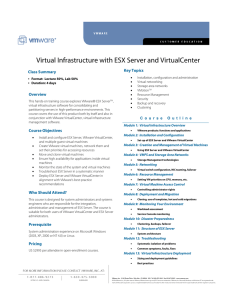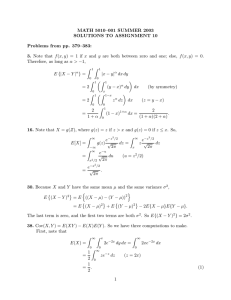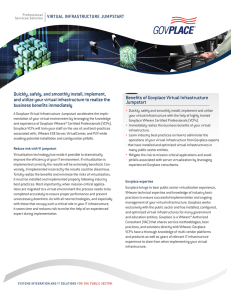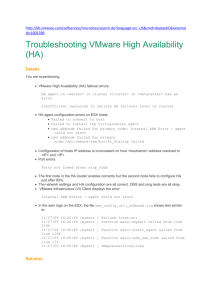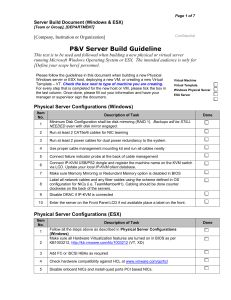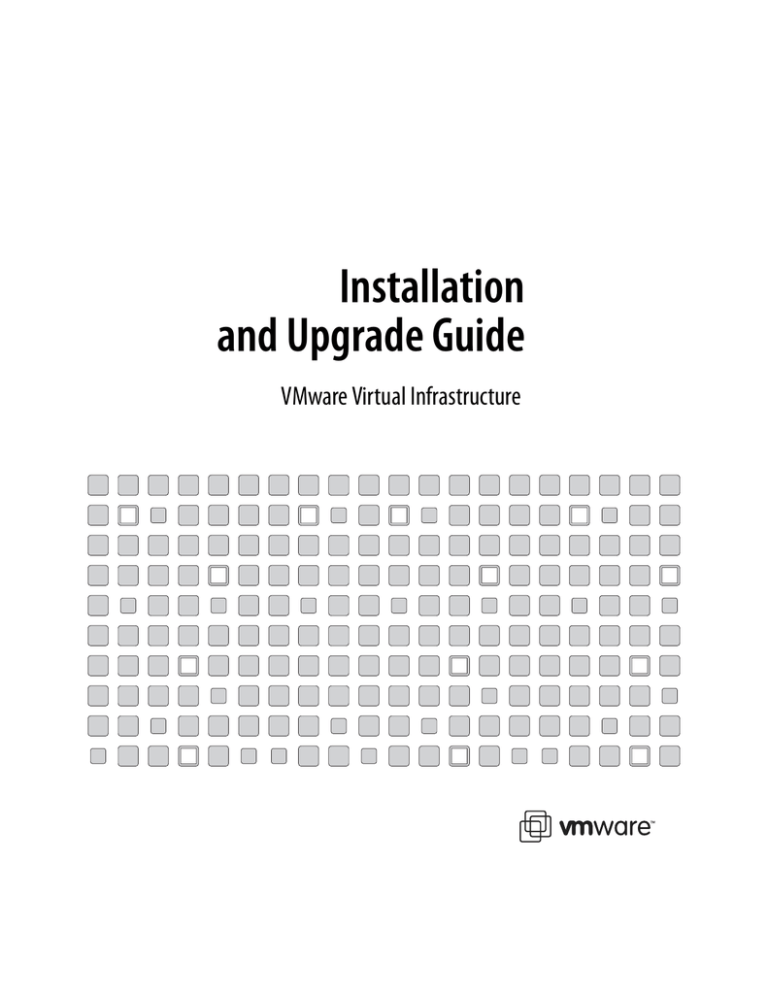
Installation
and Upgrade Guide
VMware Virtual Infrastructure
Please note that you can always find the most up-to-date technical documentation on our Web site at http://www.vmware.com/support/.
VMware, Inc.
3145 Porter Drive
Palo Alto, CA 94304
www.vmware.com
The VMware Web site also provides the latest product updates.
© 1998–2006 VMware, Inc. All rights reserved. Protected by one or more of U.S. Patent Nos. 6,397,242,
6,496,847, 6,704,925, 6,711,672, 6,725,289, 6,735,601, 6,785,886, 6,789,156, 6,795,966, 6,880,022 6,961,941,
6,961,806 and 6,944,699; patents pending. VMware, the VMware "boxes" logo and design, Virtual SMP and
VMotion are registered trademarks or trademarks of VMware, Inc. in the United States and/or other
jurisdictions. All other marks and names mentioned herein may be trademarks of their respective companies.
Revision: 2006.02.15 Item: XXX-ENG-QNNN-NNN
Table of Contents
About This Guide _____________________________________________________________ 11
About This Guide _______________________________________________________________12
Quick Start __________________________________________________________________12
Intended Audience ___________________________________________________________12
VirtualCenter and ESX Server Documentation _______________________________________13
Document History ____________________________________________________________13
Conventions _________________________________________________________________13
Abbreviations ________________________________________________________________14
Technical Support Resources ______________________________________________________15
The VMware Web Site _________________________________________________________15
VMware Newsgroups __________________________________________________________15
VMTN Community Discussion Forum _____________________________________________15
Reporting Problems with Software _______________________________________________15
Viewing System Logs and Reports ________________________________________________17
Log Files to Check When Things Go Wrong_______________________________________18
Viewing VMkernel Warnings __________________________________________________18
Viewing VMkernel Messages __________________________________________________18
Viewing Service Console Logs _________________________________________________18
Viewing the Availability Report ________________________________________________18
1. Introduction _______________________________________________________________ 19
Overview of Virtual Infrastructure ___________________________________________________20
Virtual Infrastructure at a Glance _________________________________________________21
Description of Virtual Infrastructure Components ____________________________________22
What’s New for Previous Customers _________________________________________________23
What’s New about Installing VirtualCenter version 2 __________________________________23
What’s New about Installing ESX Server 3.0 _________________________________________23
2. System Requirements _______________________________________________________ 25
VirtualCenter Requirements _______________________________________________________26
VirtualCenter Server Requirements _______________________________________________26
Hardware Requirements _____________________________________________________26
VirtualCenter Server Software Requirements ______________________________________27
VirtualCenter Database Requirements ___________________________________________27
End of Support Life for Microsoft Access Database Software__________________________27
Virtual Infrastructure Client Requirements __________________________________________28
Virtual Infrastructure Client Hardware Requirements________________________________28
3
VirtualCenter Client Software Requirements ______________________________________28
VirtualCenter WebCenter Requirements ___________________________________________28
VirtualCenter WebCenter Browser Requirements __________________________________28
License Server Requirements ____________________________________________________29
License Server Hardware Requirements__________________________________________29
License Server Software Requirements __________________________________________29
ESX Server Requirements _________________________________________________________30
Minimum Server Hardware Requirements __________________________________________30
Selecting a Drive for Installing ESX Server ________________________________________31
Enhanced Performance Recommendations ________________________________________31
Maximum Configuration for ESX Server ____________________________________________33
Storage___________________________________________________________________33
VMware File System (VMFS) ___________________________________________________33
Hardware Processors ________________________________________________________34
Virtual Processors ___________________________________________________________34
Memory __________________________________________________________________34
Adapters _________________________________________________________________34
Hardware and Software Compatibility _____________________________________________35
Hardware Compatibility ______________________________________________________35
Software Compatibility ______________________________________________________35
Supported Guest Operating Systems ________________________________________________36
The System Compatibility Guide _________________________________________________36
Experimental Support for 64-bit Guest Operating Systems _____________________________36
Virtual Machine Specifications _____________________________________________________37
Virtual Storage _____________________________________________________________37
Virtual SCSI Devices _________________________________________________________37
Virtual Processor____________________________________________________________37
Virtual Chip Set_____________________________________________________________37
Virtual BIOS _______________________________________________________________37
Virtual Machine Memory _____________________________________________________37
Virtual Ethernet Cards _______________________________________________________37
Virtual Floppy Drives ________________________________________________________38
Virtual CD _________________________________________________________________38
Legacy Devices ______________________________________________________________38
Virtual Serial (COM) Ports _____________________________________________________38
Virtual Parallel (LPT) Ports _____________________________________________________38
3. Licensing VirtualCenter and ESX Server _________________________________________ 41
The VirtualCenter/ESX Server Licensing Model _________________________________________42
Customer Licensing Process ____________________________________________________42
4
www.vmware.com
Installation and Upgrade Guide
VMware Virtual Infrastructure
Host-based and Server-based License Modes _______________________________________43
Server-based Licensing ______________________________________________________44
Beta License Files ___________________________________________________________45
License Key Functionality _________________________________________________________47
Per-Processor/Per-Host Licensing ________________________________________________47
Per-Feature Licensing __________________________________________________________49
ESX Server License Keys (Server-based and Host-based) _____________________________49
VirtualCenter License Keys (Server-based Only) ____________________________________50
Served Licensing ________________________________________________________________51
Installing the License File _______________________________________________________51
Location of the License Server ___________________________________________________51
Configuring Server-based Licensing ______________________________________________52
Changing the Default License Server Ports _________________________________________53
License Server Availability ______________________________________________________54
Host-based Licensing ____________________________________________________________56
Configuring an ESX Server Machine for Host-based Licensing __________________________56
Using Host-based and Server-based Machines in the Same Environment _________________56
ESX Server Editions ______________________________________________________________58
Edition Capabilities ___________________________________________________________58
License File ____________________________________________________________________60
License File Contents __________________________________________________________60
License File Locations _________________________________________________________60
Editing the License File ________________________________________________________61
License File Editing Tips ______________________________________________________61
Activating an Edited License File _______________________________________________61
Sample License File ___________________________________________________________62
Installing the VirtualCenter License Server ____________________________________________63
To Prepare for the License Server Installation _____________________________________63
4. Installing VMware VirtualCenter _______________________________________________ 65
Preparing the VirtualCenter Server Database __________________________________________66
Preparing to Use a VirtualCenter Database _________________________________________66
Configuring Your VirtualCenter Database __________________________________________67
Configuring Oracle 8i, 9i, or 10g Connection to Work Locally _________________________67
Configuring Your Oracle 8i, 9i, or 10g Connection to Work Remotely ___________________68
Configuring a SQL Server ODBC Connection ______________________________________68
Configuring Microsoft SQL Server Desktop Engine (MSDE) ___________________________72
Maintaining Your VirtualCenter Database __________________________________________72
5
Installing the VirtualCenter Server __________________________________________________73
What Is Installed ______________________________________________________________73
VirtualCenter Server Installation Procedure _________________________________________73
Installing the Virtual Infrastructure Client _____________________________________________78
Configuring Communication Between VirtualCenter Components _________________________80
Connecting to Your VirtualCenter Clients Through a Firewall ___________________________80
Connecting to Your VirtualCenter Servers Through a Firewall ___________________________81
Linux Customization Libraries ______________________________________________________82
Uninstalling VirtualCenter Components ______________________________________________83
Uninstalling VirtualCenter Using the Windows Add/Remove Tool _______________________83
Uninstalling VirtualCenter Server Using the Installer __________________________________83
Uninstalling the VI Client Using the Installer ________________________________________84
5. Installing VMware ESX Server Software _________________________________________ 85
Preparing to Install ______________________________________________________________87
What is Installed ______________________________________________________________87
Installation Methods __________________________________________________________87
Using ILO, DRAC, and RSA II _____________________________________________________87
Selecting a Boot Drive _________________________________________________________88
Installation on IDE or SATA Drives ______________________________________________88
Fibre Channel LUN Maximum for Installation _____________________________________88
Minimum LUN size__________________________________________________________88
Maximum of 256 LUNs per Host _______________________________________________88
Booting an ESX Server Host from a SAN__________________________________________89
Do Not Install ESX Server Software on a Shared LUN (SAN and iSCSI) ___________________89
Zone and Mask LUNs Prior to Installation_________________________________________89
Installing ESX Server _____________________________________________________________90
Navigation in the Installer ______________________________________________________90
ESX Server Installation Procedure _____________________________________________ 90
Recommended Partitioning___________________________________________________93
Advanced Partitioning _______________________________________________________93
Post-Installation Considerations ____________________________________________________99
Configuring the ESX Server Host to Boot from a SAN _________________________________99
Locating the Installation Logs ___________________________________________________99
Installing Additional Hardware on the Server _______________________________________99
Installing Hardware for Use by Virtual Machines ___________________________________99
Installing Hardware for Use by the Service Console _________________________________99
Installing Additional Drivers from the VMware Driver Disk _____________________________ 100
Verifying Your Device Driver Mappings ___________________________________________100
6
www.vmware.com
Installation and Upgrade Guide
VMware Virtual Infrastructure
Creating a Rescue Floppy Disk __________________________________________________100
Downloading the Virtual Infrastructure Client ________________________________________101
6. Remote and Scripted Installations ____________________________________________ 103
Scripting Your Installations _______________________________________________________104
Setting Up the Script ___________________________________________________________105
Creating a Script Using Web Access ______________________________________________105
Running a Scripted Installation From the Kickstart File _______________________________111
Editing the Kickstart Configuration File ___________________________________________112
Command Section _________________________________________________________112
%packages Section ________________________________________________________114
%pre Section _____________________________________________________________114
%post Section ____________________________________________________________114
%vmlicense_text Section ____________________________________________________114
Sample Kickstart File _______________________________________________________114
7. Planning a Virtual Infrastructure Upgrade _____________________________________ 117
Read Me for a Safe and Smooth Upgrade ____________________________________________118
Supported Upgrades in This Release _____________________________________________118
Upgrade Order Is Important ___________________________________________________118
Upgrade Is Not Reversible _____________________________________________________119
Preserving Your Virtual Machines ________________________________________________119
Back Up Virtual Machines and Inventory Files ____________________________________119
Commit or Discard Changes to Virtual Disks in Undoable Mode ______________________119
Planning Downtime for Virtual Machines _________________________________________120
Strategies for In-place or Migration Upgrades ________________________________________121
The In-Place Upgrade _________________________________________________________122
The Migration Upgrade _______________________________________________________123
Plan Ahead for the End _____________________________________________________124
Understanding Changes to VMware Architecture _____________________________________126
Virtual Machine File System Format: VMFS2 to VMFS3 ________________________________126
Upgrading a File System from VMFS2 to VMFS3 __________________________________126
Upgrading VM2 Virtual Machine Format to VM3 ____________________________________127
Upgrading a Virtual Machine from VM2 to VM3___________________________________127
Understanding the Stages of Upgrading ____________________________________________128
The Four Stages of Upgrading __________________________________________________128
Requirements for Staging _____________________________________________________128
Stage 1 — Upgrading VMware VirtualCenter Components ____________________________129
Stage 1 — Expected Downtime ______________________________________________129
Stage 1 — Prerequisites_____________________________________________________129
7
Stage 1 — Upgrade Tasks ___________________________________________________ 130
Stage 1 — Repercussions ___________________________________________________ 130
Stage 2 — Upgrading Your ESX Server Hosts and Datastores __________________________ 131
Stage 2 — Recommended Approach: Pair-wise Upgrading _________________________ 131
Stage 2 — Expected Downtime ______________________________________________ 132
Stage 2A — Upgrade VMware ESX Server Hosts ____________________________________ 133
Stage 2A — Prerequisites____________________________________________________ 133
Stage 2A — Upgrade Tasks __________________________________________________ 133
Stage 2A Repercussions _____________________________________________________133
Stage 2B — Upgrade Datastores from VMFS2 to VMFS3 ______________________________ 134
Stage 2B — Prerequisite ____________________________________________________ 134
Stage 2B — Upgrade Tasks __________________________________________________ 134
Stage 2B — Repercussions __________________________________________________ 134
Stage 3 — Upgrading Your Virtual Machines _______________________________________ 134
Stage 3 — Expected Downtime ______________________________________________ 134
Stage 3 — Prerequisites_____________________________________________________135
Stage 3 Repercussions ______________________________________________________ 135
Stage 3 — Upgrade Virtual Machine Hardware _____________________________________ 136
Stage 3 Upgrade VM3 Tasks __________________________________________________ 136
Stage 4 — Upgrade VMware Tools within the Guest Operating System __________________ 137
Stage 4 — Expected Downtime ______________________________________________ 137
Stage 4 — Prerequisites_____________________________________________________137
Stage 4 — Upgrade Procedure _______________________________________________ 137
Stage 4 — Repercussions ___________________________________________________ 137
Upgrade Examples _____________________________________________________________ 138
Upgrading a Single Host with Virtual Machines on a Local Disk ________________________ 139
Single ESX Server Host with a Local Datastore ____________________________________ 139
Consequences ____________________________________________________________ 139
Upgrading Multiple Hosts Sharing a SAN using Network Copy _________________________ 140
ESX Server Hosts Outnumber Volumes on SAN ___________________________________ 140
SAN with VMFS Datastore In-place ______________________________________________ 141
Volumes on SAN Outnumber ESX Server Hosts ___________________________________ 141
8. Upgrading VMware VirtualCenter ____________________________________________ 143
Before You Upgrade VMware VirtualCenter __________________________________________ 144
Release Upgrade Support _____________________________________________________144
Before You Upgrade Your VirtualCenter Server _____________________________________ 144
VirtualCenter Version 2 Server Uses TCP/IP Port 80 ________________________________ 144
VirtualCenter Version 2 Server Cannot Run on a GSX Server Host _____________________ 145
VirtualCenter Database Must Be Upgraded ______________________________________ 145
8
www.vmware.com
Installation and Upgrade Guide
VMware Virtual Infrastructure
Performing the VirtualCenter Upgrade ______________________________________________146
Upgrading VirtualCenter with Multiple Steps and Installers ____________________________146
Upgrading the VirtualCenter Database ___________________________________________146
Upgrading Oracle and SQL Databases __________________________________________147
End of Life for Access Database _______________________________________________147
Upgrading the VirtualCenter Server ______________________________________________148
Downtime for a VirtualCenter Server Upgrade____________________________________148
Upgrading VirtualCenter Clients to Virtual Infrastructure Clients ________________________152
Downtime for a Virtual Infrastructure Client Upgrade ______________________________152
Troubleshooting the Virtual Infrastructure Client__________________________________152
Upgrading Virtual Infrastructure to Use the License Server ____________________________152
Downtime for a License Server Installation ________________________________________152
9. Upgrading VMware ESX Server _______________________________________________ 155
Before You Upgrade ESX Server ___________________________________________________156
Release Upgrade Support _____________________________________________________156
Upgrade Support Matrix ____________________________________________________157
Follow Upgrade Steps in the Order Given _________________________________________157
Host Configuration Requires a Virtual Infrastructure Client ____________________________157
Support for Scripted Installations ________________________________________________157
Support for Legacy Hardware __________________________________________________158
Components Installed by the Upgrade ___________________________________________158
Upgrade Requirements _______________________________________________________158
Using ILO, DRAC, and RSA II ____________________________________________________158
Selecting the Installation/Boot Drive _____________________________________________158
Host Drive/LUN Requirement Notes: _____________________________________________159
Verifying Hardware Support ____________________________________________________159
Allocating PCI Devices ________________________________________________________159
Debug Mode is Not Installed with an Upgrade _____________________________________160
Performing the ESX Server Host Upgrade ____________________________________________161
Machine Downtime for a Host Upgrade __________________________________________161
Virtual Machine Downtime for a Host Upgrade _____________________________________161
Host Upgrade Methods _______________________________________________________161
Running the Pre-Upgrade Script ________________________________________________162
Upgrading Using the Graphical Installer __________________________________________162
Upgrading Using the Text-Based Installer _________________________________________167
Text-Based Navigation ______________________________________________________167
Upgrading from a Tarball ______________________________________________________171
9
Upgrading Datastores ___________________________________________________________ 172
Downtime for a Datastore Upgrade ______________________________________________ 172
10. Upgrading Virtual Machines ________________________________________________ 175
Upgrading Virtual Hardware to VM3 ________________________________________________ 176
Stage 3 — Upgrading Virtual Hardware to VM3 Format ______________________________ 176
Upgrading to VMware Tools 3 ____________________________________________________ 177
VMware Tools Upgrade Procedure _______________________________________________ 177
Unexpected Hardware Changes When Upgrading Virtual Adapter ______________________ 177
Upgrading VMware Tools in Mass _______________________________________________ 178
Limitations _______________________________________________________________178
A. Upgrade Preparation Checklists ______________________________________________ 181
B. Datastore Partitioning ______________________________________________________ 187
Required Partitions _____________________________________________________________ 188
Optional Partitions _____________________________________________________________ 191
10
www.vmware.com
About This Guide
This preface describes the contents of this manual and provides additional references for support.
This chapter contains the following topics:
• About This Guide on page 12
• Document History on page 13
• Conventions on page 13
• Abbreviations on page 14
• Technical Support Resources on page 15
• Reporting Problems with Software on page 15
11
Installation and Upgrade Guide
VMware Virtual Infrastructure
About This Guide
This manual tells you how to install new configurations and upgrade existing configurations of
VMware VirtualCenter and ESX Server.
Quick Start
If you want the fastest possible path through this book, refer to the table below.
Your Environment
Current Installation
Desired Installation
Read This:
ESX Server only
No previous installation
VMware ESX Server 3.0
• Installing VMware ESX
Server Software on
page 85
• Installing the Virtual
Infrastructure Client
on page 78
VirtualCenter and ESX
Server
VMware ESX Server 2.x
VMware ESX Server 3.0
• Upgrading VMware
ESX Server on
page 155
No previous installation
VMware VirtualCenter 2.x
and VMware ESX Server
3.x
• Installing VMware
VirtualCenter on
page 65
VMware VirtualCenter 1.x
and VMware ESX Server
2.x
VMware VirtualCenter 2.x
and VMware ESX Server
3.x
• Planning a Virtual
Infrastructure
Upgrade on page 117
Intended Audience
This manual is written for experienced Windows or Linux system administrators who are familiar with
virtual machine technology and datacenter operations.
12
www.vmware.com
P r e f a c e : About This Guide
VirtualCenter and ESX Server Documentation
ESX Server 3.0 and VirtualCenter 2.0 documentation consists of the following publications:
• Documentation Roadmap
• Introduction to Virtual Infrastructure
• Installation and Upgrade Guide
• Server Configuration Guide
• Virtual Machine Backup Guide
• Web Access Administrator’s Guide
• SAN Configuration Guide
• Resource Management Guide
• Setup for Microsoft Cluster Service
• Online help
• Hardware compatibility guides
• I/O Compatibility Guide
• SAN Compatibility Guide
• Systems Compatibility Guide
• Backup Software Compatibility Guide
• Release Notes
Document History
VMware ESX Server 3.0/Virtual Center 2.0 Installation Guide, Revision xxxxxxxx, Item No. xx-xxx-xxxx-xxx
This manual is revised with each release of the product or when deemed necessary. A revised version
can contain minor or major changes.
Release
Date
Description
RC Release
April 20, 2006
PDF
Beta 2 Release
February 16, 2006
PDF
Beta 1 Release
September 20, 2005
PDF
13
Installation and Upgrade Guide
VMware Virtual Infrastructure
Conventions
The following conventions are used in this manual.
Style
Purpose
blue (online only)
Cross references, links
Courier
Commands, filenames, directories, paths, user input
Semi-Bold
Interactive interface objects, keys, buttons
Bold
Items of highlighted interest, terms
Italic
Variables, parameters
italic
Web addresses
Abbreviations
The following abbreviations are used in the graphics in this manual.
14
Abbreviation
Description
VC
SDK
UI
SDK client
server
SDK server
database
SDK database
farmn
SDK farms
hostn
SDK managed hosts
VM#
virtual machines on a managed host
user#
users with access permissions
dsk#
storage disk for the managed host
datastore
storage for the managed host
SAN
storage-area-network-type datastore shared between managed hosts
tmplt
template
www.vmware.com
P r e f a c e : About This Guide
Technical Support Resources
The VMware Web Site
The latest documentation and technical support are available on the VMware Web site at http://
www.vmware.com/. To search for troubleshooting information, use the knowledge base at
www.vmware.com/support/kb/enduser/std_alp.php.
VMware Newsgroups
The VMware newsgroups are primarily forums for users to help each other. You are encouraged to
read and post issues, workarounds, and fixes. While VMware personnel may read and post to the
newsgroups, they are not a channel for official support. The VMware NNTP news server is at
news.vmware.com.
VMTN Community Discussion Forum
The VMware Community is a set of moderated discussion forums hosted on the VMware Web site,
and is open to all VMware users. In the forums, VMware Community members come together to
exchange information, ask technical questions, and share comments. VMware representatives
monitor the forum and respond to questions as appropriate. You can join the community discussion
forum at www.vmware.com/community.
Reporting Problems with Software
These guidelines describe the information you may be asked to provide when you report problems.
Be sure to register your serial number when you install your software. If you are requesting support
directly from VMware, then report your problems using the support request form on the VMware
Web site at www.vmware.com/requestsupport.
When requesting support from VMware, run the /usr/bin/vm-support script on the service
console and save the resulting esx-<date>-<unique-xnumber>.tgz file. This script
collects and packages all relevant ESX Server system, and configuration information and ESX Server
log files. This information is used to analyze the problem you are encountering.
If a virtual machine exits abnormally or crashes, please save the log file (vmware.log in the same
directory as your .vmx file) and any core files (core or vmware-core in that directory). Also,
please save the virtual machine’s configuration (.vmx) file and any other information that might help
reproduce the problem.
Be sure to record a description of your physical hardware and of the software (operating system and
applications) that was running in the virtual machine. This information may be required when you
request support.
15
Installation and Upgrade Guide
VMware Virtual Infrastructure
A problem in the VMkernel normally causes the machine to display an error screen for a period of
time and then reboot. If you specified a VMware core dump partition when you configured your
machine, the VMkernel also generates a core dump and error log. More serious problems in the
VMkernel can freeze the machine without an error screen or core dump.
When you report problems directly to VMware, describe the steps you took in the period before this
failure. Include this information in your support request, along with the contents of /var/log/
messages from the service console. Also include the core dump and error log, if any. You can find
these in files named vmkernel-core.<date> and vmkernel-log.<date> in the /
root directory of the ESX Server host after you reboot your machine.
The following files can give you additional information about a problem that you are seeing.
However, they are mainly intended to be used by VMware personnel for debugging.
• VPX server log
The VPX server log file can be found in a temporary directory and has a name of the form
vmware-vpxd-[user]-[pid].log. For example,
<system drive>:\winnt\Temp\vmware-vpxd-Administrator-1024.log
<system drive>:\winnt\Temp\vmware-vpx-SYSTEM-1024.log
<system drive>:\Windows\Temp\vmware-vpx-SYSTEM-1024.log
• serverd logs on ESX Server hosts
The serverd log files can be found in the /tmp directory on the ESX Server hosts and has a
name of the form vmware-serverd-[user]-[pid].log. For example, /tmp/
vmware-serverd-root-1024.log.
• VMotion history and VMkernel logs
In the event that VMotion fails, these logs are useful in addition to the VPX and serverd logs.
The VMotion history can be found in the file /proc/vmware/migration/history. The
vmkernel logs can be found in /var/log/vmkernel.
If so requested by VMware Technical Support, refer to the Virtual Infrastructure SDK Settings for
additional information.
1. From the Virtual Infrastructure Client, select the Virtual Infrastructure SDK Settings, Advanced
tab.
Select File > Virtual Infrastructure SDK Settings. When the dialog box appears, select the
Advanced tab.
2. Record the information in the server.options field. Click OK.
16
www.vmware.com
P r e f a c e : About This Guide
Viewing System Logs and Reports
Use the System Logs and Availability Report options to view the following log files and report
through the management interface:
• VMkernel warnings and serious system alerts, the data for which is gathered from /var/log/
vmkwarning in the service console. For more information, see Viewing VMkernel Warnings on
page 18.
• VMkernel messages, the data for which is gathered from
/var/log/vmkernel in the service console. For more information, see Viewing VMkernel
Messages on page 18.
• Service console messages, the data for which is gathered from
/var/log/messages in the service console. For more information, see Viewing Service
Console Logs on page 18.
• The availability report, which contains information and statistics about server uptime and
downtime. For more information, see Viewing the Availability Report on page 18.
• The hostd log is located in the following directory:
/var/log/vmware/hostd/hostd.log
You should periodically check the VMkernel warning and alert messages for out-of-memory errors,
hardware failures, and so on.
To view these log files and the availability report, complete the following steps.
1. Make sure you are logged onto the management interface as the root user.
2. Click Options, then click System Logs.
3. Click the appropriate tab for the log file you want to view.
17
Installation and Upgrade Guide
VMware Virtual Infrastructure
Log Files to Check When Things Go Wrong
• SDK server log — The SDK server log file can be found in a temporary directory and has a name
of the form vmware-vpxd-[user]-[pid].log. For example:
C:\Documents and Settings\Administrator\Local Settings\Temp\vmwarevpxd-Administrator-1024.log
C:\WINDOWS\Temp\vmware-SDK-SYSTEM-1024.log
C:\WINNT\Temp\vmware-SDK-SYSTEM-1024.log
• serverd logs on ESX Server hosts — The serverd log files can be found in the /tmp
directory on the ESX Server hosts and have a name of the form vmware-serverd[user]-[pid].log. For example, /tmp/vmware-serverd-root-1024.log.
• Migration history and VMkernel logs — In the event that migration fails, these logs are useful in
addition to the SDK and ESX Server serverd logs. The migration history can be found in the
file /proc/vmware/migration/history. The VMkernel logs can be found in /var/
log/vmkernel.
Viewing VMkernel Warnings
To view VMkernel warnings and serious system alerts, click the VMkernel Warnings tab. This
information is useful if you are experiencing problems with SDK or your virtual machines. If your log
contains any alerts, check the VMware knowledge base at http://www.vmware.com/support/kb/
enduser/std_alp.php or contact your VMware support representative.
Viewing VMkernel Messages
To view the VMkernel message log, click the VMkernel Log tab. This information is useful if you are
experiencing problems with SDK or your virtual machines. If your log contains any alerts, check the
VMware knowledge base at http://www.vmware.com/support/kb/enduser/std_alp.php or contact your
VMware support representative.
Viewing Service Console Logs
To view service console messages, click the Service Console Log tab.
This information is useful if you are experiencing problems with SDK or your virtual machines. If your
log contains any alerts, check the VMware knowledge base at http://www.vmware.com/support/kb/
enduser/std_alp.php or contact your VMware support representative.
Viewing the Availability Report
To view the server availability report, click the Availability Report tab. The availability report contains
useful information about server uptime and downtime. This includes detailed statistics regarding
uptime history and an analysis of downtime.
18
www.vmware.com
CHAPTER
Introduction
1
The following sections introduce VMware™ ESX Server™ and VirtualCenter™.
• Overview of Virtual Infrastructure on page 20
• What’s New for Previous Customers on page 23
• What’s New about Installing VirtualCenter version 2 on page 23
• What’s New about Installing ESX Server 3.0 on page 23
19
Installation and Upgrade Guide
VMware Virtual Infrastructure
Overview of Virtual Infrastructure
This book describes each separate installer for setting up VMware ESX Server and VirtualCenter
components. This section describes the components individually, so you know which you need to
install.
• Virtual Infrastructure at a Glance
• Description of Virtual Infrastructure Components
20
www.vmware.com
C H A P T E R 1 Introduction
Virtual Infrastructure at a Glance
The following figure illustrates the six basic components of virtualization infrastructure.
Virtual Infrastructure Clients
license server
ESX
Server
hosts
VirtualCenter
server
database
Web browser
Figure 1-1 Virtualization infrastructure with a VMware VirtualCenter server managing several ESX Server hosts.
One VirtualCenter server manages multiple VMware ESX Server hosts. You can imagine the ESX
Server hosts as worker bees of virtual infrastructure, with a VirtualCenter server as their queen.
Each shaded block represents a separate installer or procedure. The VI Client appears twice, because
you can download it from a VirtualCenter server or ESX Server host.
21
Installation and Upgrade Guide
VMware Virtual Infrastructure
Description of Virtual Infrastructure Components
• ESX Server host — This machine hosts virtual machines, and makes them available for use over
a network connection.
The ESX Server host installation includes documentation in the form of man pages available
from the service console. See Installing VMware ESX Server Software on page 85.
• VirtualCenter server — This server installs on a Windows machine to control access to your
VMware ESX Server hosts. The VirtualCenter server performs any process involving multiple ESX
Server hosts using .
A VMware SDK Web service is automatically installed with VirtualCenter server. See Installing the
VirtualCenter Server on page 73.
• Virtual Infrastructure (VI) Client — The VI client installs on a Windows machine, and is the
primary method of interaction with virtual infrastructure. The VI Client has two functions:
• A console to operate virtual machines.
• An administration interface into VirtualCenter servers and ESX Server hosts.
The VI client is downloadable from VirtualCenter server and ESX Server hosts. The VI Client
installation includes documentation for administrators and for console users. See Installing the
Virtual Infrastructure Client on page 78.
• Web Browser — A browser allows you to download the VI Client from the VirtualCenter server
or ESX Server hosts. When you have appropriate logon credentials, a browser also lets you
perform limited management of your VirtualCenter server and ESX Server hosts.
• License Server — This server installs on a Windows system to authorize VirtualCenter servers
and ESX Server hosts appropriately for your licensing agreement. There is no direct interaction
with the License Server. Administrators make changes to software licenses using the VI Client.
License Server installation includes no documentation. See Installing the VirtualCenter License
Server on page 63.
• Database — The VirtualCenter server uses a database to organize all the configuration data for
the virtual infrastructure environment. While VMware recommends a professional database for
production environments, the bundled MSDE database allows you to set up a VirtualCenter
server for demonstration purposes.
See Preparing the VirtualCenter Server Database on page 66.
22
www.vmware.com
C H A P T E R 1 Introduction
What’s New for Previous Customers
This section describes procedures for installing and upgrading of previous versions of VirtualCenter
and ESX Server software. This section is not a comprehensive listing of new features.
What’s New about Installing VirtualCenter version 2
• A new License Server installation.
• A new Virtual Infrastructure client installation, downloadable from a new Web interface.
• An updated SDK installation.
Other new features do not impact an installation or upgrade process.
What’s New about Installing ESX Server 3.0
• Onscreen Help has been removed from the installer.
• A new file system — VMFS3.
• A new virtual machine format — VM3.
• An updated VMware Tools.
• A new Virtual Infrastructure client installation, downloadable from a changed Web interface.
Other new features do not impact an installation or upgrade process.
Where to Go Next
• System Requirements on page 25
• Installing VMware VirtualCenter on page 65
23
Installation and Upgrade Guide
VMware Virtual Infrastructure
24
www.vmware.com
CHAPTER
System Requirements
2
This chapter lists the hardware and operating system requirements for hosts running VirtualCenter
and ESX Server.
• VirtualCenter Requirements on page 26
• VirtualCenter Server Requirements on page 26
• VirtualCenter Database Requirements on page 27
• Virtual Infrastructure Client Requirements on page 28
• VirtualCenter WebCenter Requirements on page 28
• License Server Requirements on page 29
• ESX Server Requirements on page 30
• Minimum Server Hardware Requirements
• Enhanced Performance Recommendations
• Maximum Configuration for ESX Server
• Hardware and Software Compatibility
• Supported Guest Operating Systems on page 36
25
Installation and Upgrade Guide
VMware Virtual Infrastructure
VirtualCenter Requirements
VirtualCenter manages ESX Server hosts using a server and three types of remote management
clients. Hardware and software requirements for the server and client types appear in the following
sections.
• VirtualCenter Server Requirements
• Virtual Infrastructure Client Requirements
• VirtualCenter WebCenter Requirements
• License Server Requirements
VirtualCenter Server Requirements
The VirtualCenter server is a physical machine or virtual machine configured with access to a
supported database.
Hardware Requirements
• Processor — 2.0GHz or higher Intel or AMD x86 processor. Processor requirements can be
larger if your database is run on the same hardware.
• Memory — 2GB RAM minimum. RAM requirements can be larger if your database is run on the
same hardware.
• Disk storage — 560MB minimum, 2GB recommended. You must have 245MB free on the
destination drive for installation of the program, and you must have 315MB free on the drive
containing your %temp% directory.
Additional storage is required if virtual machine templates are to be saved locally. The template
repository, which you have the option to specify, must be local to the managed host on which
the source virtual machine resides, or on network attached storage (NAS).
Note: Storage requirements can be larger if your database runs on the same hardware as the
VirtualCenter server machine. The size of the database varies with the number hosts and virtual
machines you manage. Using default settings for a year with 25 hosts and 8–16 virtual machines
each, the total database size can consume up to 2.2GB (SQL) or 1.0GB (Oracle).
MSDE disk requirements — The demonstration database requires up to 2GB free disk space to
decompress the installation archive. However, approximately 1.5GB of these files are deleted
after the installation is complete.
26
www.vmware.com
C H A P T E R 2 System Requirements
• Networking — 10/100 Ethernet adapter minimum (Gigabit recommended).
• Scalability — A VirtualCenter server configured with the hardware minimums can support 20
concurrent clients, 50 ESX Server hosts, and over 1000 virtual machines. A dual-processor
VirtualCenter server with 3GB RAM can scale to 50 concurrent client connections, 100 ESX
Server hosts, and over 2000 virtual machines.
VirtualCenter Server Software Requirements
The VirtualCenter server is supported as a service on these operating systems:
• Windows 2000 Server SP4
• Windows XP Pro (at any SP level)
• Windows 2003 (all kinds except 64-bit)
The VirtualCenter installer requires Internet Explorer 5.5 or higher in order to run.
VirtualCenter Database Requirements
VirtualCenter supports the following database formats:
• Microsoft SQL Server 7
• Microsoft SQL Server 2000
• Oracle 8i, 9i, and 10g
• Microsoft MSDE (not recommended for production environments)
Each database requires some configuration adjustments in addition to the basic installation.
Note: If you do not have database administrator (DBA) privileges in your organization, you need
assistance from your DBA. See Preparing to Use a VirtualCenter Database on page 66 for more
information on the VirtualCenter database configuration.
End of Support Life for Microsoft Access Database Software
Support for Microsoft Access is discontinued with VMware VirtualCenter version 2. Configurations
upgrading from VMware VirtualCenter version 1.x must use a different database. VirtualCenter 2.0
replaces Access with a bundled version of Microsoft MSDE, for use in demonstration installations.
27
Installation and Upgrade Guide
VMware Virtual Infrastructure
Virtual Infrastructure Client Requirements
Virtual Infrastructure Client Hardware Requirements
• Processor — 266MHz Hz or higher Intel or AMD x86 processor.
• Memory — 256MB RAM minimum, 512 MB recommended.
• Disk Storage — 150MB free disk space required for basic installation. You must have 55 MB free
on the destination drive for installation of the program, and you must have 100 MB free on the
drive containing your %temp% directory. Additional storage is required if virtual machine
templates are to be saved locally.
• Networking — 10/100 Ethernet adapter (Gigabit recommended).
Note: The Virtual Infrastructure Client (VI Client) can be run from within a virtual machine. However,
VMware recommends you do not run a VI Client in a virtual machine on the VirtualCenter server. For
example, do not use a VI Client in a virtual machine on a machine running with both VirtualCenter
server and GSX Server.
VirtualCenter Client Software Requirements
The VirtualCenter client is designed for these operating systems:
• Windows 2000 Pro SP4
• Windows 2000 Server SP4
• Windows XP Pro (at any SP level)
• Windows 2003 (all kinds except 64-bit)
The VirtualCenter client requires the following framework to operate:
• .Net framework 1.1 (Included in installation if required).
VirtualCenter WebCenter Requirements
VirtualCenter WebCenter Browser Requirements
The WebCenter client is designed for these browsers:
• Windows — Internet Explorer 6.0 or higher, Netscape Navigator 7.0, Mozilla 1.X, Firefox 1.0.7
and higher.
• Linux — Netscape Navigator 7.0 or later, Mozilla 1.x, Firefox 1.0.7 and higher.
28
www.vmware.com
C H A P T E R 2 System Requirements
License Server Requirements
License Server Hardware Requirements
• Processor — 266MHz or higher Intel or AMD x86 processor.
• Memory — 256MB RAM minimum, 512MB recommended.
• Disk Storage — 25MB free disk space required for basic installation. Additional storage is
required if virtual machine templates are to be saved locally.
• Networking — 10/100 Ethernet adapter (Gigabit recommended).
Note: You can run the License Server from within a virtual machine, but this configurations is not
recommended.
VMware recommends that you install the License Server on the same machine as your VirtualCenter
server to ensure connectivity.
License Server Software Requirements
The VirtualCenter client is designed for these operating systems:
• Windows 2000 Pro SP4
• Windows 2000 Server SP4
• Windows XP Pro (at any SP level)
• Windows 2003 (all releases except 64-bit)
29
Installation and Upgrade Guide
VMware Virtual Infrastructure
ESX Server Requirements
This section discusses the minimum and maximum hardware configurations supported by ESX
Server software version 3.
• Minimum Server Hardware Requirements
• Enhanced Performance Recommendations
• Maximum Configuration for ESX Server
• Hardware and Software Compatibility
Minimum Server Hardware Requirements
You need the following hardware and system resources to install and use ESX Server.
• At least two processors:
• 1500 MHz Intel® Xeon and above, or AMD Opteron (32-bit mode) for ESX Server
• 1500 MHz Intel® Xeon and above, or AMD Opteron (32-bit mode) for Virtual SMP
• 1500 MHz Intel® Viiv or AMD A64 x2 dual-core processors
• 1GB RAM minimum
• One or more Ethernet controllers. Supported controllers include:
• Broadcom® NetXtreme 570x Gigabit controllers
• Intel PRO/100 adapters
Note: For best performance and security, use separate Ethernet controllers for the service
console and the virtual machines.
Note: The 3Com 3c990 driver does not support all revisions of the 3c990. For example,
3CR990B is incompatible.
• A SCSI adapter, Fibre Channel adapter, or internal RAID controller.
• The basic SCSI controllers are Adaptec® Ultra-160 and Ultra-320, LSI Logic Fusion-MPT, and
most NCR/Symbios™ SCSI controllers.
• The RAID adapters supported are HP® Smart Array, Dell® PercRAID (Adaptec RAID and LSI
MegaRAID), and IBM® (Adaptec) ServeRAID controllers.
• The FibreChannel adapters that are supported are Emulex™ and QLogic™ host bus adapters
(HBAs).
• A SCSI disk, Fibre Channel LUN, or RAID LUN with unpartitioned space. In a minimum
configuration, this disk or RAID is shared between the service console and the virtual machines.
• iSCSI — A disk attached to an iSCSI controller, such as the QLogic qla4010.
30
www.vmware.com
C H A P T E R 2 System Requirements
Selecting a Drive for Installing ESX Server
ESX Server supports installing and booting from the following storage systems:
• IDE/ATA disk drives — Installing ESX Server on an IDE/ATA drive or IDE/ATA RAID is supported.
However, you should ensure your specific drive controller is included in the supported
hardware.
Note: Storage of virtual machines is currently not supported on IDE/ATA drives or RAIDs. Virtual
machines must be stored on VMFS partitions configured on a SCSI drive, a SCSI RAID, or a SAN.
Note: SATA drives are not supported either for installing ESX Server, or for storing virtual
machines on VMFS partitions, even if they are masked by hardware as either IDE or SCSI disks.
• SCSI Disk Drives — SCSI disk drives are supported for installing ESX Server, and can also store
virtual machines on VMFS partitions.
• Storage Area Networks (SANs) — SANs are supported for installing ESX Server, and can also
store virtual machines on VMFS partitions. For information about pre-installation and
configuration tasks, and known issues with installing and booting from SANs, see the VMware
ESX Server SAN Configuration Guide at www.vmware.com/support/pubs/.
Note: The minimum supported LUN capacity for VMFS3 is 1200MB.
Before deploying ESX Server on a SAN, please check the latest version of the ESX Server SAN
Compatibility Guide from the VMware Web site at www.vmware.com/support/resources/
esx_resources.html.
Enhanced Performance Recommendations
The lists in previous sections suggest a basic ESX Server configuration. In practice, you may use
multiple physical disks, which may be SCSI disks, Fibre Channel LUNs, or RAID LUNs.
Here are some recommendations for enhanced performance.
• RAM — Having sufficient RAM for all your virtual machines is important to achieving good
performance.
It is important to realize that ESX Server hosts require more RAM than a typical server. An ESX
Server host must be equipped with sufficient RAM to run concurrent virtual machines, plus run
the service console.
For example, operating four virtual machines with RedHat Enterprise Linux or Windows XP
requires your ESX Server host be equipped with over a gigabyte of RAM for baseline
performance:
• 1024MB for the virtual machines (256MB minimum per operating system as recommended
by vendors × 4)
• 272MB for the ESX Server service console
31
Installation and Upgrade Guide
VMware Virtual Infrastructure
Running these example virtual machines with a more reasonable 512MB RAM requires the ESX
Server host to be equipped with 2.2GB RAM.
• 2048MB for the virtual machines (512MB × 4)
• 272MB for the ESX Server service console
Note: The ESX Server host might require more RAM for the service console if you are running
third party management applications or backup agents.
• Dedicated fast Ethernet Adapters for Virtual Machines — Dedicated gigabit Ethernet cards
for virtual machines, such as Intel PRO/1000 adapters, improve throughput to virtual machines
with high network traffic.
• Disk location — For best performance, all data used by your virtual machines should be on
physical disks allocated to virtual machines. These physical disks should be large enough to hold
disk images to be used by all the virtual machines.
• Processors — Faster processors improve ESX Server performance. For certain workloads, larger
caches improve ESX Server performance.
• Regularly check VMware’s supported HCL (hardware compatibility list) and other
resources — To ensure the best possible I/O performance and workload management,
VMware ESX Server provides its own drivers for supported devices. Be sure that the devices you
plan to use in your server are supported. For additional detail on I/O device compatibility,
download the VMware ESX Server I/O Adapter Compatibility Guide from the VMware Web site at
www.vmware.com/support/resources/esx_resources.html.
32
www.vmware.com
C H A P T E R 2 System Requirements
Maximum Configuration for ESX Server
This section describes the hardware maximums for an ESX Server host machine. (Do not confuse this
with a list of virtual hardware supported by a virtual machine.)
Storage
• 16 host bus adapters (HBAs) per ESX Server system, with 15 targets per HBA.
• 128 logical unit numbers (LUNs) per storage array
• 255 LUNs per ESX Server system
• 32 paths to a LUN
• Maximum LUN ID: 255
Note: Although ESX Server supports up to 255 Fibre Channel LUNs for operation, the installer
supports a maximum of 128 Fibre Channel SAN LUNs. If you have more than 128 LUNs, connect them
after the installation is complete.
VMware File System (VMFS)
• 128 VMFS volumes per ESX Server system
• Maximum physical extents per VMFS volume
• VMFS-3 volumes: 32 physical extents
• VMFS-2 volumes: 32 physical extents
• 2TB per physical extent
• Maximum size per VMFS volume
• VMFS-3 volumes: approximately 64TB, with a maximum of 2TB per physical extent
• VMFS-2 volumes: approximately 64TB, with a maximum of 2TB per physical extent
33
Installation and Upgrade Guide
VMware Virtual Infrastructure
Hardware Processors
The following table displays the number of physical processors supported per ESX Server host
Table 2-1: Supported Processor Configurations
Single Core
Dual Core
Maximum Sockets
Maximum Cores
Maximum Threads
with Hyper-Threading
16
16
32
without Hyper-Threading
16
16
16
with Hyper-Threading
8
16
32
without Hyper-Threading
16
32
32
Virtual Processors
• A total of 128 virtual processors in all virtual machines per ESX Server host
Memory
• 64GB of RAM per ESX Server system
Adapters
• Up to 64 adapters of all types, including storage and network adapters, per system
• Up to 8 Gigabit Ethernet or 16 10/100 Ethernet ports per system
• Up to 32 virtual machines per virtual switch
• Up to 6 virtual PCI slots
34
www.vmware.com
C H A P T E R 2 System Requirements
Hardware and Software Compatibility
For specific information on supported hardware and software, download the VMware ESX Server
Hardware Compatibility Guides from the VMware Web site at www.vmware.com/support/resources/
esx_resources.html.
Hardware Compatibility
• Systems Compatibility — Lists the standard operating systems and server platforms that
VMware tests against.
•
I/O Compatibility — This document lists devices that are accessed directly through device
drivers in the ESX Server.
•
SAN Compatibility — The support matrix below describes in detail the combinations of HBAs
and storage devices currently tested by VMware and its storage partners.
Software Compatibility
• Backup Compatibility — T his document describes the specific backup packages tested by
VMware.
• Supported System Management Clients — This document lists the links to ESX Server 2.5
supported system management clients.
• Supported Backup Tools — Links to ESX Server 2.5 supported backup clients.
35
Installation and Upgrade Guide
VMware Virtual Infrastructure
Supported Guest Operating Systems
The System Compatibility Guide
The VMware Systems Compatibility Guide includes the constantly-updated authoritative list of
supported guest operating systems. This document is available for download at this URL:
http://www.vmware.com/vmtn/resources/esx_resources.html
Experimental Support for 64-bit Guest Operating Systems
ESX Server version 3 beta release offers experimental support for the following 64-bit guest operating
systems:
• Windows 2003 (Standard, Enterprise)
• Windows Vista/Longhorn Server beta
• Red Hat Enterprise Linux 3 (U3, U4, U5, U6)
• Red Hat Enterprise Linux 4 (U1, U2)
• Slackware Enterprise Linux 9 (all SPs)
• Solaris 10
36
www.vmware.com
C H A P T E R 2 System Requirements
Virtual Machine Specifications
Each ESX Server machine can host up to 80 virtual CPUs in virtual machines (and up to 200 registered
virtual machines), with the following capabilities and specifications.
Virtual Storage
• Up to four host bus adapters per virtual machine
• Up to 15 targets per host bus adapter
• Up to 60 targets per virtual machine; 256 targets concurrently in all virtual machines per ESX
Server host.
Virtual SCSI Devices
• Up to four virtual SCSI adapters per virtual machine, with up to 15 devices per adapter
• 9TB per virtual disk
Virtual Processor
• Intel Pentium II or later (dependent on system processor)
• One or two processors per virtual machine
Note: If you plan to create a dual-virtual CPU virtual machine, then your ESX Server machine
must have at least two physical processors and you must have purchased licensing for the
VMware Virtual SMP for ESX Server product.
Virtual Chip Set
• Intel 440BX-based motherboard with NS338 SIO chip
Virtual BIOS
• PhoenixBIOS™ 4.0 Release 6
Virtual Machine Memory
• Up to 16GB per virtual machine
Note: Windows NT as a guest supports only 3.444GB RAM.
Virtual Ethernet Cards
• Up to four virtual Ethernet adapters per virtual machine
Note: Each virtual machine has a total of five virtual PCI slots, so the total number of virtual
adapters, SCSI plus Ethernet, cannot be greater than five.
37
Installation and Upgrade Guide
VMware Virtual Infrastructure
Virtual Floppy Drives
• Up to two 1.44MB floppy drives per virtual machine
Virtual CD
• Up to four drives per virtual machine
Legacy Devices
Virtual machines may also make use of the following legacy devices. However, for performance
reasons, use of these devices is not recommended.
Virtual Serial (COM) Ports
• Up to four serial ports per virtual machine
Virtual Parallel (LPT) Ports
• Up to three virtual LPT ports per virtual machine
38
www.vmware.com
C H A P T E R 2 System Requirements
Where to Go Next
• Installing VMware VirtualCenter on page 65
• Installing VMware ESX Server Software on page 85
• Planning a Virtual Infrastructure Upgrade on page 117
39
Installation and Upgrade Guide
VMware Virtual Infrastructure
40
www.vmware.com
CHAPTER
3
Licensing VirtualCenter and ESX Server
This chapter describes licensing options for VMware VirtualCenter and ESX Server.
• The VirtualCenter/ESX Server Licensing Model on page 42
• Served Licensing on page 51
• Host-based Licensing on page 56
• ESX Server Editions on page 58
• License Server Availability on page 54
• License File on page 60
• Installing the VirtualCenter License Server on page 63
41
Installation and Upgrade Guide
VMware VirtualCenter
The VirtualCenter/ESX Server Licensing Model
You can install, launch, and configure VirtualCenter version 2 and ESX Server version 3 without a
software license. However, software licenses are required for useful operation, such as powering on a
virtual machine. See License Key Functionality on page 47 for a list of how specific features are
licensed.
Customer Licensing Process
Typically you receive an activation code via email, which you redeem on the VMware support website
for license files you can download. You then use the Virtual Infrastructure Client to import these
license files into your configuration. Afterwards you can use all the features your purchase entitles
you to.
You have a choice regarding how you store and use your license files. VMware has moved away from
serial number-based licensing to the industry standard FlexNet® licensing, which offers you two
modes.
42
www.vmware.com
C H A P T E R 3 Licensing VirtualCenter and ESX Server
Host-based and Server-based License Modes
License files are enabled in two modes: server-based and host-based. The server or host part of the
name describes where ESX Server license files are stored and accessed in that mode.
host-based
licensing
mixed: host-based &
server-based licensing
VI Clients
VI Clients
ESX host
ESX host
license
file
license
file
ESX host
ESX host
license
file
license
file
server-based
licensing
VI Clients
ESX host
ESX host
ESX host
ESX host
VirtualCenter
(recommended)*
VirtualCenter
(recommended)*
license
server
license
server
license
file
license
file
* Some features, such as VMotion and VMware HA, require VirtualCenter.
Figure 3-2 License File Locations in Host-based, Mixed, and Server-based Environments
43
Installation and Upgrade Guide
VMware VirtualCenter
Server-based Licensing
Server-based licensing simplifies license management in large, dynamic environments by allowing
licenses to be administered by a VMware License Server. With server-based licensing, you maintain all
your VirtualCenter Management Server and all ESX Server hosts from one console, simplifying
administration.
Server-based licensing is based on industry-standard FlexNet mechanisms. With server-based
licensing, a License Server manages a license pool, which is a central repository holding your entire
licensed entitlement. When a host requires a particular licensed functionality, the license key for that
entitlement is temporarily checked out from the license pool. Unused license keys are released to the
pool, becoming available again to any host.
• Instead of maintaining individual serial numbers on every host and tracking them manually, you
administer all licensing from a single location.
• License purchasing decisions are simplified because the new licenses are allocated and reallocated using any combination of ESX Server form factors. For example, you can use the same
32 processor license for sixteen 2-processor hosts, eight 4-processor hosts, four 8-processor
hosts, two sixteen-processor hosts, or any combination totalling 32 processors.
• Ongoing license management is simplified by allowing licenses to be assigned and re-assigned
on an as-needed basis. Assignment changes as the needs of an environment change, such as
when hosts are added or removed or premium features like VMotion/DRS/HA need to be
transferred among hosts.
• During periods of license server unavailability, VirtualCenter servers and ESX Server hosts using
served licenses are unaffected, relying on cached licensing configurations, even across reboots.
VMware recommends using the server-based licensing mode for large, changing environments.
44
www.vmware.com
C H A P T E R 3 Licensing VirtualCenter and ESX Server
Unserved, or Host-based Licensing
This mode is similar to the licensing mode of previous releases. With host-based licensing, your total
entitlement for purchased features is divided on a per-machine basis, divided among separate license
files residing on ESX Server hosts and the VirtualCenter server.
With host-based licensing, when someone activates a licensed feature, a key for that entitlement
must reside in the license file on that host. With host-based licensing, you maintain separate license
files on each ESX Server host. There is no automatic distribution of unused licenses, but there is no
dependence on an external connection for licensing. Host-based license files are placed directly on
individual ESX Server hosts and replace the serial numbers used by previous versions of ESX Server
version 2.x.
• Unlike server-based license files, host-based files have the benefit of requiring no License Server
to be installed for ESX Server host-only environments.
• In a VirtualCenter/License Server environment, host-based licensing allows ESX Server host
licenses to be modified during periods of License Server unavailability. For example, with hostbased licensing you can manually move virtual SMP license keys between hosts without a
License Server connection.
Beta License Files
For testing purposes, server-based and host-based beta license files are available for download.
Server based licensing is required for VirtualCenter (which installs a License Server by default), but
optional for ESX Server hosts. Within the same environment, host- and server-based licenses can be
used for different ESX Server hosts, but each individual ESX Server host must be configured to use
one or the other:
• server-based beta license — enables one VirtualCenter Management Server, and 32 processors
worth of ESX Server and VirtualCenter features.
• host-based beta license — enables sixteen processors worth of ESX Server host features. For
beta purposes, one sixteen-processor license is provided in the license file. For the testing
period, you can re-use this same beta license on multiple ESX Server hosts.
45
Installation and Upgrade Guide
VMware VirtualCenter
To License Software:
1. License files need to be redeemed and downloaded using the Activation Code emailed as part
of the beta announcements.
2. A License Server needs to be installed and configured. For greatest simplicity, save the license
file to a drive you can reach from the installation wizard for VirtualCenter, and allow the defaults
to automatically set-up a VMware License Server on the same hardware as the VirtualCenter
Management Server.
3. Individual ESX Server hosts can be configured to obtain licenses from VirtualCenter through the
Virtual Infrastructure Client, Configuration > .Licensed Features > License Sources - Edit.
4. The total number of licenses consumed and available on the License Server are summarized in
the License Viewer portion of the VirtualCenter Management Server Administrator tab.
46
www.vmware.com
C H A P T E R 3 Licensing VirtualCenter and ESX Server
License Key Functionality
Specific entitlement to run VMware software is determined by license keys. You purchase such keys
based on the numbers of processors and on the functionality you want in your entitlement.
• Per-Processor/Per-Host Licensing
• Per-Feature Licensing
Per-Processor/Per-Host Licensing
Most ESX Server licensing is on a per-processor basis for each host, meaning that an ESX Server host
with two processors requires two license keys to activate a given feature, and a four-processor host
requires four license keys to activate the feature. This per-processor licensing applies to basic features,
as well as add-on functionality. Special considerations include:
• Dual-core processors count as one processor.
• You cannot partially license a multi-processor machine.
For example, imagine that your virtual infrastructure includes four dual-processor machines, and you
want to use migration with VMotion between two of these machines. You can buy licenses for one
instance of VirtualCenter server, eight processor licenses for ESX Server, and four processor licenses
for VMotion.
scenario 1
scenario 2
ESX host
ESX host
ESX host
ESX host
2-processor
2-processor
4-processor
2-processor
ESX host
ESX host
ESX host
2-processor
2-processor
2-processor
VirtualCenter
Server
4-processor
VMotion
VMotion
not enabled
VirtualCenter
Server
VMotion
not enabled
4-processor
VMotion
Figure 3-3 Two Example Licensing Scenarios Showing Different Uses for the Same Licenses
47
Installation and Upgrade Guide
VMware VirtualCenter
• Scenario One displays four VMotion processor licenses enabling a cluster of two dual-processor
machines. You can change the machines on which your VMotion licenses reside, allowing you
to put any pair of your dual-processor machines into a VMotion cluster, but you cannot perform
VMotion with a machine from which you have removed a VMotion license keys.
• Scenario Two adds one four-processor machine, requiring you to retire two dual-processor
machines to enable the new hardware with the same licenses. Some possible alternatives (not
diagrammed) include the following:
• If you didn’t want to retire any machines, four more ESX Server processor license purchases
would be required.
• If you wanted to add the four processor machine to the VMotion cluster, you would need four
additional licenses for a total of eight processor licenses for VMotion.
• If you wanted to keep all four dual-processor hosts, add the quad-processor host, plus license
them all for VMotion, then you would need twelve total ESX Server processor licenses, and
twelve total VMotion processor licenses.
Note: Refer to Table 2-1 on page 34 for details on the maximum number of supported processors
per host.
Many features can be enabled with only ESX Server host licensing. VMware offers enhanced features
by way of add-on licenses. A VirtualCenter server is required for many of the enhanced features such
as VMotion.
The next section describes differences between the features of ESX Server standard and VirtualCenter
add-on licensing.
48
www.vmware.com
C H A P T E R 3 Licensing VirtualCenter and ESX Server
Per-Feature Licensing
There are two types of per-feature license keys:
• ESX Server License Keys (Server-based and Host-based)
• VirtualCenter License Keys (Server-based Only)
ESX Server License Keys (Server-based and Host-based)
ESX Server features are licensed to an individual host, but are transferable. The host can acquire these
licenses from a License Server or from a file stored on the host:
• Host edition — To power on a virtual machine, a host must have licensing on a per-processor
basis. This means a dual processor host requires two matching host edition licenses. A fourprocessor machine requires four matching host edition licenses. For a description of host
editions, see ESX Server Editions on page 58.
• Virtual SMP — VMware virtual machines can be configured with multiple virtual processors,
either two or four, with the Virtual SMP (vSMP) add-on license. To power on a virtual machine
with virtual processors, a host must have one vSMP license key available for each actual
hardware processor. A four-processor hardware host needs four virtual SMP licenses, even if it is
powering on a virtual machine with only two virtual processors.
• VMware Consolidated Backup (VCB) — in order to leverage the new Consolidated Backup
capabilities — and backup of all virtual machines running on an ESX Server — a VCB license key
must be available for each processor within that host. Refer to the VMware Virtual Infrastructure
Server Management Guide for a description of this feature.
These ESX Server features do not require a VirtualCenter server or a License Server.
49
Installation and Upgrade Guide
VMware VirtualCenter
VirtualCenter License Keys (Server-based Only)
A second kind of licensing entitlement covers VirtualCenter-enhanced features.
• VirtualCenter Management Server — To manage your ESX Server hosts, the management
server must have a VirtualCenter license key. Unlike ESX Server, VirtualCenter software is
licensed “per-instance”, instead of by processor count.
Note: Only one instance of VirtualCenter Management Server is required per enterprise.
• VirtualCenter Management Agents — These agents are installed on a ESX Server host when
it is added to your VirtualCenter Management Server. You must have one agent license key for
each ESX Server processor to be added to your VirtualCenter server.
• VMotion — To migrate a powered-on virtual machine between hosts, each ESX Server
processor involved must have a VMotion license key. For example, if you use VMotion from a
dual-processor ESX Server host to another dual-processor host, you must have four VMotion
licenses. Refer to the VMware SAN Configuration Guide for a description of this feature. Refer to
the VMware Virtual Infrastructure Management Guide for a description virtual machine
configuration.
• VMware HA — To automatically restart virtual machines whose ESX Server host has failed, the
VirtualCenter server must have a HA license key for each ESX Server processor in the HA cluster.
Refer to the VMware SAN Configuration Guide for a description of this feature.
• VMware DRS — To provide automatic load balancing of virtual machines among hosts, the
VirtualCenter server must have a DRS license key for each ESX Server processor in the DRS
cluster. Refer to the VMware SAN Configuration Guide for a description of this feature.
Note: As a prerequisite, DRS requires appropriate VMotion license keys for all hosts in the DRS
cluster.
These enhanced VirtualCenter features require a VirtualCenter Management Server and a License
Server.
50
www.vmware.com
C H A P T E R 3 Licensing VirtualCenter and ESX Server
Served Licensing
You can configure server-based licensing at installation time. After installation, changes to licensing
can be made through the Virtual Infrastructure Client. This section discusses:
• Installing the License File
• Location of the License Server
• Configuring Server-based Licensing
• License Server Availability
Installing the License File
When you receive email containing your license keys, save them in a text file. Use the name
vmware.lic on a file system you can access from your Virtual Infrastructure (VI) Client.
Note: The file extension .lic is required.
You can then import this file into your License Server during installation:
• See Installing the VirtualCenter Server on page 73 for instructions regarding the recommended
License Server installation.
• See Installing the VirtualCenter License Server on page 63 for instructions on the stand alone
License Server.
Location of the License Server
VMware strongly recommends that you follow the default installation, placing your License Server on
the same machine as your VirtualCenter server. This has the advantage of simplicity of set up, as well
as guaranteeing VirtualCenter to License Server communications. You should change this only if you
have a good reason, such as an existing FlexNet license server. To access the License Server
documentation, choose:
Start > Programs > VMware > VMware License Server > VMware License Server User Guide.
51
Installation and Upgrade Guide
VMware VirtualCenter
Configuring Server-based Licensing
The first procedure describes VirtualCenter server-based licensing configuration. If your environment
used the default VirtualCenter installation, or if you have no VirtualCenter server, go directly to
Configuring Server-based Licensing for an ESX Server Host on page 53.
Configuring Server-based Licensing for VirtualCenter server
1. From the VI Client, choose Administration > VMware VirtualCenter Settings.
2. Click License Server in the list on the left.
3. Select the radio button for Use the Following License Server.
4. Enter the machine name and port in the field.
For example, with the default License Server port 27000 on a License Server called
license, your entry might look like this:
license.vmware.com:27000
5. (Optional) Check the box for Change host license server settings to match VirtualCenter’s
setting when they are added to inventory.
Checking this box causes VirtualCenter server to override the host’s current license setting, and
set it to use the license server used by VirtualCenter for licensing.
6. Click Next to save your changes
7. Close the VirtualCenter Configuration wizard.
You do not have to change any other settings to enable server-based licensing.
This concludes the VirtualCenter machine server-based configuration.
Note: If you did not check the box for the optional setting, follow the procedure in the next section
to manually configure ESX Server hosts to use server-based licensing.
52
www.vmware.com
C H A P T E R 3 Licensing VirtualCenter and ESX Server
Configuring Server-based Licensing for an ESX Server Host
1. From the VI Client, select the host in the inventory.
2. Click the Configuration tab.
3. Click Edit to the right of License Sources. The License Sources dialog box appears.
4. Select the radio button for Use License Server.
This is the default configuration.
5. Enter the License Server machine name and port into the Address field.
For example, with the default License Server port 27000 on a License Server called
license-1, your entry might look like this
license-1.vmware.com:27000
6. Click OK to close the dialog box and save your changes.
Changing the Default License Server Ports
By default, VirtualCenter and ESX Server software is configured to use TCP/IP ports 27000 and 27010
to communicate with the License Server. If you did not use the default ports during License Server
installation, you must update the configuration on each ESX Server host.
If you change the default ports for the License Server, login to the ESX Server host service console
and open the desired ports.
To open a specific port in the service console firewall:
1. Log on to the service console as the root user.
2. Execute this command:
esxcfg-firewall --openport <portnumber>,tcp
53
Installation and Upgrade Guide
VMware VirtualCenter
License Server Availability
The server-based licensing mechanisms used by VMware software are designed to prevent the
License Server from being a single point of failure. If your License Server stops being available, your
management server and hosts continue operation, relying on a cached version of the license state,
even across reboots.
When the license server is unavailable, the following operations are unaffected.
• Virtual machines. Virtual machines continue to run. Virtual Infrastructure Clients can configure
and operate virtual machines.
• VirtualCenter server. The VirtualCenter server continues to run. Host inventory does not
change. You can connect to any ESX Server host in the VirtualCenter inventory for operation
and maintenance.
• ESX Server hosts. All ESX Server hosts continue to run. Connections to the VirtualCenter server
remain. VI Clients can operate and maintain virtual machines from their host even if the
VirtualCenter server connection is also lost.
• Licensed add-ons, such as VMotion and DRS. Any add-on functionality continues for
management server and host operations. Clusters for VMotion and DRS remain operational.
When a License Server is not available, restricted operations include:
• Adding or removing hosts from the VirtualCenter inventory. Without a License Server, you
cannot change host Management Agent licenses.
• Adding or removing hosts from a cluster. Without a License Server, you cannot change host
membership for the current VMotion, HA, or DRS configuration.
• Adding or removing keys. Without a License Server, you cannot upgrade your enterprise license
pool.
54
www.vmware.com
C H A P T E R 3 Licensing VirtualCenter and ESX Server
The following table displays permitted licensed operations while the License Server is unavailable.
Component
Attempted Action
Result
Virtual Machine
Power on/Power off
Permitted
Create/Delete
Permitted
Suspend/Resume
Permitted
Configure virtual machine with VI Client
Permitted
ESX Server host
VirtualCenter server
Any component
Continue operations
Permitted
Power on/Power off
Permitted
Configure ESX Server host with VI Client
Permitted
Modify license file for host-based licensing
Permitted
Remove an ESX Server host from inventory (but see next entry)
Permitted
Add an ESX Server host to inventory
Not Permitted
Connect/Reconnect to an ESX Server host in inventory
Permitted
Move a virtual machine between hosts in inventory
Permitted
Move an ESX Server host among folders in inventory
Permitted
Move an ESX Server host into/out of VMotion-DRS-HA cluster
Not Permitted
Configure VirtualCenter server with VI Client
Permitted
Start VMotion between hosts in inventory
Permitted
Continue load balancing within a DRS cluster
Permitted
Restart virtual machines within the failed host’s HA cluster
Permitted
Add or remove license keys
Not Permitted
Upgrade
Not Permitted
55
Installation and Upgrade Guide
VMware VirtualCenter
Host-based Licensing
Host-based licensing requires a valid license file on each ESX Server host. This section discusses the
following host-based licensing topics:
• Configuring an ESX Server Machine for Host-based Licensing
• Using Host-based and Server-based Machines in the Same Environment
Configuring an ESX Server Machine for Host-based Licensing
When you receive email containing your license keys, save them in a text file. Use the name
vmware.lic on a file system you can access from your Virtual Infrastructure (VI) Client.
Note: The file extension .lic is required.
Using the VI Client to Configure Host-based Licensing
1. From the VI Client, select the host in the inventory.
2. Click the Configuration tab.
3. Click Edit to the right of License Sources. The License Sources dialog box appears.
4. Select the radio button for Use Host License File.
5. Click Browse and locate the license file. This must be located on the client machine — not the
ESX Server host.
Note: Files must have a .lic extension appear in the file browser.
6. Click OK to save your changes.
Using Host-based and Server-based Machines in the Same Environment
Using host-based licenses for ESX Server features and server-based licensing for VirtualCenter
features in the same environment is permitted. However, doing so requires changes to the default
VirtualCenter configuration settings. If you do not change the VirtualCenter settings, the settings can
override host-based license files
• When the VirtualCenter server restarts
• When the host-based ESX Server machines are added to inventory again
Note: Any host-based license file on the ESX Server machine remains unchanged but ignored.
Warning: if you restore an ESX Server machine to host-licensing without changing the VirtualCenter
default configuration, you can experience unexpected behavior.
Changing VirtualCenter Settings to Allow Host-based ESX Server Licensing
To configure VirtualCenter server to manage host-based ESX Server machines:
1. From the VI Client, choose Administration > VMware VirtualCenter Settings.
56
www.vmware.com
C H A P T E R 3 Licensing VirtualCenter and ESX Server
2. Click License Server in the list on the left.
3. Clear the check box for Change host license server settings to match VirtualCenter’s setting
when they are added to inventory.
4. Click Next to save your changes.
5. Close the VirtualCenter Configuration wizard.
6. Remove and Add any affected ESX Server machine in the inventory.
Now it is safe to reconfigure host-based licensing on any changed ESX Server machines. See
Configuring an ESX Server Machine for Host-based Licensing on page 56.
57
Installation and Upgrade Guide
VMware VirtualCenter
ESX Server Editions
Version 3.0 introduces separate editions for ESX Server software.
• Enterprise Edition — This edition includes full access to the full feature set of ESX Server
version 3. All standard functionality is enabled and all optional add-on licenses can be
configured with enterprise edition.
• Developer Edition — This edition includes limited access to the feature set of ESX Server
version 3. Certain standard functionality is disabled or available only with an optional add-on
license, at additional cost. Some optional add-on licenses cannot be configured with developer
edition.
Developer edition is included in the VMTN subscription. For information regarding the VMTN
subscription, see:
http://www.vmware.com/products/vmtn/
The following tables compares and describe the specific feature entitlement for each edition.
Edition Capabilities
The exact capabilities of ESX Server software vary by edition. The following table displays ESX Server
features arranged by edition license.
Table 3-2: Host Edition Features for ESX Server Machines
Feature
ESX Server Enterprise
ESX Server VMTN Developer
Maximum number of VMs
Unlimited
Unlimited
SAN support
Yes
Not available
iSCSI support
Yes
Yes
NAS support
Yes
Yes
Virtual SMP support
Add-on†
Yes
VMware Consolidated Backup (VCB)
Add-on†
Not available
† This is an optional feature available at additional cost.
The add-ons available to VirtualCenter software also depend on the ESX Server edition license.
Table 3-3: VirtualCenter Server Add-ons by Host Edition
Feature
VirtualCenter Management Agent
ESX Server Enterprise
†
Add-on
ESX Server VMTN Developer
Add-on†
† This is an optional feature available at additional cost.
58
www.vmware.com
C H A P T E R 3 Licensing VirtualCenter and ESX Server
Table 3-3: VirtualCenter Server Add-ons by Host Edition
Feature
ESX Server Enterprise
ESX Server VMTN Developer
VMotion
Add-on†
Not available
VMware HA
Add-on†
Not available
VMware DAS(
Add-on†
Not available
† This is an optional feature available at additional cost.
59
Installation and Upgrade Guide
VMware VirtualCenter
License File
Both server-based and host-based operation requires license files. This section contains the following
topics:
• License File Contents
• License File Locations
• Editing the License File
• Sample License File
Note: VMware recommends that you use the Virtual Infrastructure Client to install licenses. Editing
the license file is required only when you increase your entitlement by purchasing new license keys.
License File Contents
License files are text files containing two types of information: license mode and license keys.
• License Mode — The first data appearing in a license file is license mode information. Mode
determines whether the license keys can be served on a License Server, or must be stored on a
host. See Host-based and Server-based License Modes on page 43. This mode section appears
as empty place holders for host-based license files.
• The License Key — After the mode data, the file contains encrypted license keys, one for each
feature to which you are entitled. See License Key Functionality on page 47 for a complete
description.
License File Locations
A license file resides on every License Server, and every ESX Server machine.
• Host-based license files configured through the VI Client are placed at the following location.
To add new licenses, edit the license file and re-upload the new file.
/etc/vmware/vmware.lic
Note: In server-based mode this file exists, but contains no license keys.
• Server-based license files configured through the VI Client are placed at the following
location on the machine running the VMware License Server. To add new licenses, edit the
license file and re-start the VMware License Server.
C:\Program Files\VMware\VMware License Server\license.cfg
Refer to Figure 3-2, License File Locations in Host-based, Mixed, and Server-based Environments on
page 43 for a visual representation.
60
www.vmware.com
C H A P T E R 3 Licensing VirtualCenter and ESX Server
Editing the License File
You can use a text editor to edit your license file to add new license keys.
• License File Editing Tips
• Activating an Edited License File
License File Editing Tips
• Back up your license file before you edit it.
• Do not directly edit the license file. Download a copy of the license file to another computer,
make your changes, and re-upload the license file using the VI Client or VirtualCenter interface.
• When you modify your license file, be certain to change only the keys. Do not inadvertently
duplicate or delete the block of license mode information.
• Editing the license file cannot change between server-based and host-based licensing. Use the
VI Client to reconfigure licensing mode changes.
Activating an Edited License File
To have an edited license file recognized, you must do one of these things
• Server-based — Restart the License Server Windows service
• Host-based — Reload the license file with the VI Client, or reboot the ESX Server host.
To Restart the License Server Windows Service
The following sequence is for Windows 2000 Professional. The exact menus and commands for other
versions of Windows can vary.
1. Choose Start > Settings > Control Panel
2. Double click Administrative Tools
3. Double click Services
4. Scroll down until you can right click VMware License Server
5. Select Restart from the pop-up menu
Host-based: restart the ESX Server host
1. Login the service console or with an ssh session.
2. Type reboot and press Enter.
61
Installation and Upgrade Guide
VMware VirtualCenter
Sample License File
SERVER this_host ANY 27000
VENDOR VMWARELM port=27010
USE_SERVER
INCREMENT ESX_FULL_BACKUP VMWARELM 2005.05 22-dec-2010 32 \
VENDOR_STRING=licenseType=production;capacityType=cpuPackage \
ISSUED=21-Dec-2005 NOTICE=FulfillmentId=307 SIGN="0354 DA0C \
8DEC 0E06 E589 225C 5C7C BF3D 2CE7 C286 278D 5F5B 72E3 A73A \
130B 1EFC 6830 1D4C 8BD6 331B F962 1854 F345 56AE B3E1 ACA3 \
3F05 0E69 3BC7 D8E2"
INCREMENT ESX_FULL_VSMP VMWARELM 2005.05 22-dec-2010 32 \
VENDOR_STRING=licenseType=production;capacityType=cpuPackage \
ISSUED=21-Dec-2005 NOTICE=FulfillmentId=306 SIGN="01A9 133B \
CE95 2C6F BC0B 655C C338 7DFB 99E0 37E4 50DF 5D34 A2C7 E261 \
42A2 18C0 3044 D1FC 0B06 7057 EECD A197 892F 25FD 60B4 E8C1 \
C4DC 9030 FC52 F8AD"
INCREMENT VC_DAS VMWARELM 2005.05 22-dec-2010 32 \
VENDOR_STRING=licenseType=production;capacityType=cpuPackage \
ISSUED=21-Dec-2005 NOTICE=FulfillmentId=312 SIGN="0E67 7096 \
BA2F 4C22 9267 46BB EDD6 B294 189F F590 E787 FD59 50A9 FC59 \
545C 1AC3 09A9 9DFA EBB1 754A EB8B 2D0E 335F CE15 93AA 1A28 \
2E6C CC3F 6ACF 9D59"
INCREMENT VC_DRS VMWARELM 2005.05 22-dec-2010 32 \
VENDOR_STRING=licenseType=production;capacityType=cpuPackage \
ISSUED=21-Dec-2005 NOTICE=FulfillmentId=311 SIGN="0068 1798 \
6390 E449 ABBC 7AFE 27AD 4576 D51E 491D 75FB C762 2EAC 8A23 \
F90D 17BE 6335 34F9 1382 A0FD A8D4 8EC3 07DB 3310 DD46 A196 \
4C51 0914 79D3 538B"
License Mode
Empty values for
host-based
License Key #1
VMware
Consolidated
Backup
License Key #2
Virtual SMP
License Key #3
VMware
HA
License Key #4
VMware
DRS
Figure 3-4 Sample License File
62
www.vmware.com
C H A P T E R 3 Licensing VirtualCenter and ESX Server
Installing the VirtualCenter License Server
This section describes a manual installation of the License Server. Use this installer for ESX Server host
environments that use no VirtualCenter Management Server.
Note: For greatest simplicity and availability, VMware strongly recommends the default VirtualCenter
Server installation in which the License Server is automatically installed on the same machine.
To Prepare for the License Server Installation
To install the VMware License Server software, you must have:
• Hardware that meets System Requirements on page 25.
• A static IP address/machine name to be used by your License Server.
To Install a VirtualCenter License Server
1. As Administrator on the Windows system, run the installer.
Double-click the VMware installation icon or select Start > Run and enter the location of the
executable — for example, VMware-licenseserver.exe — in the Run window. A
splash screen appears. The VirtualCenter License Server installer prepares to install the
components.
You can click Cancel to abort the installation at any time.
2. The Welcome page appears. Verify you are installing the License Server. Click Next.
3. The License Agreement page appears. Read the license agreement, click the Accept button,
and then click Next.
4. The Customer Information page appears. Enter your user name and company name. Click Next.
5. The Destination Folder page appears. Select the folder in which you want to install the License
Server. Click Next.
6. The Licensing page appears. Select the text file containing your license keys:
a. Locate the email you received from VMware containing your license keys. Save this as a text
file on a drive you can reach from the installer.
b. Type the location of the license file, or click Browse to locate this file.
c. Click Next to continue.
7. Click Install the begin the installation.
A progress dialog box appears. Installation may take a few minutes.
8. Click Finish to complete the License Server installation.
63
Installation and Upgrade Guide
VMware VirtualCenter
64
www.vmware.com
CHAPTER
Installing VMware VirtualCenter
4
This chapter describes how to install VMware VirtualCenter components on your system. This chapter
contains the following topics:
• Preparing the VirtualCenter Server Database on page 66
• Installing the VirtualCenter Server on page 73
• Installing the Virtual Infrastructure Client on page 78
• Configuring Communication Between VirtualCenter Components on page 80
• Linux Customization Libraries on page 82
• Uninstalling VirtualCenter Components on page 83
65
Installation and Upgrade Guide
VMware Virtual Infrastructure
Preparing the VirtualCenter Server Database
VMware VirtualCenter server requires a database to store and organize server data. VirtualCenter
version 2 server supports Oracle, SQL Server and Microsoft MSDE.
The VirtualCenter Management Server requires administration credentials (ID and password) to log
into an Oracle or SQL database. Contact your DBA for these credentials, or install the demonstration
MSDE database for product testing.
Note: MSDE is not supported for production environments. You must use an Oracle or SQL database
to receive enterprise support.
The database topics are covered in the following sections:
• Preparing to Use a VirtualCenter Database
• Configuring Your VirtualCenter Database
• Maintaining Your VirtualCenter Database
Preparing to Use a VirtualCenter Database
The following lists the basic steps required to support the VirtualCenter database and ensure that all
VirtualCenter tables are placed in the VC_Database instance.
1. Log on as database administrator in your SQL Server.
2. Create your own database instance; for example, VC_Database.
3. Create your database operator account on your VC_Database. Set the VC_Database as the only
database instance the database operator can access.
4. Create an ODBC connection. The VC_Database is the only database listed and the default
database.
5. Install VirtualCenter with the SQL Server using the database operator account and the ODBC
connection.
66
www.vmware.com
C H A P T E R 4 Installing VMware VirtualCenter
Configuring Your VirtualCenter Database
• Configuring Oracle 8i, 9i, or 10g Connection to Work Locally
• Configuring Your Oracle 8i, 9i, or 10g Connection to Work Remotely
• Configuring a SQL Server ODBC Connection
• Configuring Microsoft SQL Server Desktop Engine (MSDE)
Note: VMware does not support MSDE for production use. MSDE is meant to be used only for test
and evaluations.
Configuring Oracle 8i, 9i, or 10g Connection to Work Locally
If you are planning to use an Oracle database as your VirtualCenter database and you are going to
have VirtualCenter access the database locally, use the following procedure.
To prepare an Oracle database to work locally with VirtualCenter:
1. From the Oracle database machine, install and prepare Oracle:
a. Install Oracle 8i, Oracle 9i, or Oracle 10g, and create a database (VirtualCenter).
Download Oracle ODBC from the Oracle Web site.
Install the Oracle ODBC corresponding driver through the Oracle Universal Installer
(directions are provided with the driver).
b. Increase the number of open cursors for the database. Add the entry open_cursors =
300 to the C:\Oracle\ADMIN\VPX\pfile\init.ora file.
2. Connect Oracle locally:
a. Create a new tablespace specifically for VirtualCenter using the following SQL statement:
CREATE TABLESPACE vpx DATAFILE 'C:\Oracle\ORADATA\VPX\vpx.dat' SIZE
500M;
b. Create a user, such as vpxAdmin, for accessing this tablespace through ODBC:
CREATE USER vpxAdmin IDENTIFIED BY vpxadmin DEFAULT TABLESPACE vpx;
c. Give that user CONNECT and DBA privileges:
GRANT CONNECT, DBA to vpxAdmin;
d. Create an ODBC connection to the database. The following are example settings:
Data Source Name: VMware VirtualCenter
TNS Service Name: VPX
User Id: vpxAdmin
67
Installation and Upgrade Guide
VMware Virtual Infrastructure
Configuring Your Oracle 8i, 9i, or 10g Connection to Work Remotely
If you are planning to use an Oracle database as your VirtualCenter database, VirtualCenter must
access the database remotely.
To prepare an Oracle database to work remotely with VirtualCenter:
1. Install the Oracle client on the VirtualCenter server machine.
2. Connect Oracle remotely:
a. Download and install the ODBC driver.
b. Edit the tnsnames.ora file located at Ora8I, Ora9I, or 10g, as appropriate.
C:\Oracle\Oraxx\NETWORK\ADMIN
In this example, xx is either 8I, 9I, 10g.
c. Use the Net8 Configuration Assistant to add the following entry:
VPX =
(DESCRIPTION =
(ADDRESS_LIST =
(ADDRESS=(PROTOCOL=TCP)(HOST=vpxd-Oracle)(PORT=1521))
)
(CONNECT_DATA =
(SERVICE_NAME = VPX)
)
)
HOST =
In this example, HOST is the managed host to which the client needs to connect.
Configuring a SQL Server ODBC Connection
When you install VirtualCenter server, you have the option to establish a connection with a SQL
Server database. The following procedure describes how to configure a SQL Server ODBC
connection. If you use the SQL Server authentication method, supply the same user name, password,
and ODBC system DSN in the wizard that you used to configure the ODBC.
Refer to your Microsoft SQL ODBC documentation for specific instructions regarding configuring the
SQL Server ODBC connection.
Note: Microsoft Windows NT authentication is not supported with SQL Server.
68
www.vmware.com
C H A P T E R 4 Installing VMware VirtualCenter
To prepare a SQL Server database to work with VirtualCenter:
1. On your Microsoft SQL Server, perform the following:
a. Create a SQL Server database using Enterprise Manager on the SQL Server.
b. Create a SQL Server database user with database operator (DBO) rights.
The default database for the DBO user is what you defined in step 1.
2. Perform the following steps on your VirtualCenter server.
3. Open the Windows ODBC Data Source Administrator.
Select Settings > Control Panel > Administrative Tools > Data Sources (ODBC).
4. Select the System DSN tab.
5. Modify an existing SQL Server ODBC connection:
a. Select the SQL Server ODBC DSN you want to modify.
b. Select the appropriate ODBC connection from the System Data Source list. Click Configure.
c. Proceed with step 7 for creating a new SQL Server ODBC DSN connection.
6. Create a new SQL Server ODBC connection:
a. Select Create New Data Source. Click Add.
b. Select New Data Source to SQL Server. Click Finish.
7. Specify an ODBC DSN name.
Type the name in the Name field. For example, type VMware VirtualCenter.
8. Optionally, specify an ODBC DSN description.
Type the description in the Description field.
9. Select the DSN server name from the server drop-down menu.
Type the SQL Server machine name in the text field if you cannot find it in drop-down menu.
10. Configure the SQL Server authentication screen. Click Next.
69
Installation and Upgrade Guide
VMware Virtual Infrastructure
11. Select an authentication option.
Use either of the authentication methods:
• If you are using local SQL Server, select Windows NT authentication.
• If you are using remote SQL Server, select SQL Server authentication. You can also choose
Windows NT authentication.
Note: The authentication option you choose for a remote SQL Server must match the local
SQL Server.
To identify the authentication type:
a. Open SQL Server Enterprise Manager.
b. Click the Properties tab to view Properties.
c. Check the mode.
The mode indicates either Windows NT or SQL Server authentication type.
70
www.vmware.com
C H A P T E R 4 Installing VMware VirtualCenter
12. Enter your SQL Server login name and password.
Refer to your database administrator for this information.
13. Configure the default database. Click Next.
14. Select the database.
Select an option from the Change the default database to menu. Click Next.
15. Complete the process. Click Finish.
16. Verify the database source.
From the ODBC Microsoft SQL Server Setup menu, select Test Data Source.
If the test data source is acceptable, click OK. If it is not acceptable, return and reconfigure any
incorrect items.
17. Close the ODBC Data Source Administrator. Click Close.
71
Installation and Upgrade Guide
VMware Virtual Infrastructure
Configuring Microsoft SQL Server Desktop Engine (MSDE)
The MSDE database package is installed and configured automatically when you select MSDE as your
database during VirtualCenter installation or upgrade. This is shown in Installing the VirtualCenter
Server on page 73. No additional configuration is required.
MSDE is compatible with Microsoft SQL Server, supports up to 25 concurrent users, and is freely
downloadable from Microsoft. Documentation is also available from Microsoft at the following Web
site:
http://www.microsoft.com/downloads/details.aspx?FamilyID=413744d1-a0bc-479f-bafae4b278eb9147&DisplayLang=en
Note: VMware does not support MSDE for production use. MSDE is meant to be used only for test
and evaluations. MSDE replaces Microsoft Access as the low-end demonstration database.
Maintaining Your VirtualCenter Database
Once your VirtualCenter database instance and VirtualCenter are installed and operational, be sure to
perform standard database maintenance processes. These include:
• Monitoring the growth of the log file and compacting the database log file, as needed. Refer to
the documentation for the database type you are using.
• Scheduling regular backups of the database.
• Backing up the database before any VirtualCenter upgrade.
Refer to the VMware ESX Server Backup Strategies Guide for more information about backing up within
a virtual infrastructure environment.
72
www.vmware.com
C H A P T E R 4 Installing VMware VirtualCenter
Installing the VirtualCenter Server
This section describes how to install the VirtualCenter server on your system when there is no
previous VirtualCenter installation present.
Note: For upgrading an existing VirtualCenter server, see Upgrading VMware VirtualCenter on
page 143.
What Is Installed
The VMware VirtualCenter software version 2 default installation includes the following components:
• VMware VirtualCenter server — A Windows service to manage and serve ESX Server hosts.
• Microsoft .NET Framework — Software used by the Virtual Infrastructure Client.
• VMware Web Access — A Web server to allow browser-based Web Access management of this
server.
• VMware Web Service — A software development kit (SDK) for VMware products.
• VMware License Server — A Windows service allowing all VMware products to be licensed from
a central pool, and managed from one console.
The last three components are optional if you select a custom setup type in step 7.
VirtualCenter Server Installation Procedure
To install VirtualCenter server software, you must have:
• Hardware that meets System Requirements on page 25.
• Create a VirtualCenter database. See Preparing the VirtualCenter Server Database on page 66. If
you have not previously configured a database, you cannot install VirtualCenter server.
• Assign a License Server IP address or machine name to be used by VirtualCenter server. See
Installing the VirtualCenter License Server on page 63. If you do not have License Server
information prepared, you can install VirtualCenter server using default values provided.
• (Optional — for the License Server) Locate the email you received from VMware containing
your license keys. Save this as a text file you can reach from the VirtualCenter server installer
machine.
73
Installation and Upgrade Guide
VMware Virtual Infrastructure
To install a VirtualCenter server:
1. As Administrator on the Windows system, run the installer.
Double-click the VMware installation icon or select Start > Run and enter the location of the
installer in the Run window. A splash screen appears. The VirtualCenter server installer prepares
to install the components.
Note: If a dialog box appears with any of the choices Modify, Repair, or Remove, this means
the installer has detected a previous VirtualCenter installation, and you must follow the
procedures described in Upgrading VirtualCenter with Multiple Steps and Installers on
page 146.
2. Install Microsoft .NET Framework version 1.1.
If you do not have Microsoft .NET Framework version 1.1 on your machine, a prompt appears to
ask if you wish to install it. Click Yes.
The VirtualCenter server installer installs Microsoft .NET Framework version 1.1. If you have an
older version, then the VirtualCenter installer automatically upgrades your version to version 1.1.
For more information on .NET Framework 1.1, see msdn.microsoft.com/netframework/
technologyinfo/.
3. The Welcome page appears. Verify that you are installing VirtualCenter server, and click Next.
4. The License Agreement appears. Select I accept the terms in the license agreement, and click
Next.
5. The Customer Information page appears. Enter your user name and company name. Click Next.
6. The Destination Folder page appears. Accept the default folder, or click Browse to select the
folder in which you want to install the VirtualCenter server. Click Next.
7. The Setup Type page appears. Select the type of setup.
• Typical — Select this option for a quick installation using the default settings.
• Custom — Select this option to configure all details of your installation.
For example, select Custom if you do not want to install the VirtualCenter Web Service.
8. The VMware VirtualCenter Database page appears. Select the database type.
a. Select the option corresponding with the database you previously configured in Preparing
the VirtualCenter Server Database on page 66.
Note: If you have not previously configured a supported database, you must install a MSDE
database, or else the VirtualCenter installer fails with the next step.
b. Click Next.
74
www.vmware.com
C H A P T E R 4 Installing VMware VirtualCenter
9. The Database Information page appears. Enter your database connection information.
a. Enter the data source name (DSN) associated with your database.
Note: This must be a system DSN.
b. Enter the user name associated with the data source name.
c. Enter the password associated with the username you provide in this step.
d. Click Next.
Note: If your connection fails, a warning appears: “The ‘<DSN_Name>’ DSN does not exist or is
not a system DSN. VirtualCenter accepts only system DSNs. Use the ‘ODBC DSN Setup’ button to
start the ODBC Data Source Administrator to define it.”
Click OK and re-enter your database connection information until you can continue. If you have
trouble, see Preparing the VirtualCenter Server Database on page 66.
10. The VMware VirtualCenter Server Service page appears. Configure the VirtualCenter service
login credentials. (This step is optional.)
The fields on this page determine the authority and privileges of the Windows service
controlling VirtualCenter server. VMware strongly recommends that you leave the fields empty.
Click Next.
11. The VirtualCenter Web Service page appears. Configure the VirtualCenter SDK Web Service.
Note: This dialog box configures the Web service for the VMware software Development Kit
(SDK). This Web service should not be confused with VirtualCenter server Web server, which
provides client downloads and administrative functionality. You will configure the VirtualCenter
server Web server in the next step.
a. Enter a port for Web service communications. The default port is 443.
b. Select the check box if you want to maintain compatibility with the older SDK Web interface.
c. Click Next.
12. The VMware VirtualCenter Web Server page appears. Configure the VirtualCenter Web server.
a. Verify the TCP/IP port on which you want Web server to communicate.
b. Select the appropriate check box if you want Web server to start each time Windows starts.
c. Select the appropriate check box if you want to start the Web server now.
d. Click Next when you have completed Web server configuration.
75
Installation and Upgrade Guide
VMware Virtual Infrastructure
13. Configure a License Server for VirtualCenter server.
Note: This beta release does not support upgrading a Flexnet® or VMware License Server
previously installed on this computer. If you have a previously installed License Server, this
dialog box does not appear. Continue with step 14.
VirtualCenter server requires a License Server. If you do not want to install a License Server on
this machine, select Configure an existing License Server, even if you have not yet installed the
License Server elsewhere.
VMware recommends that you install and use a License Server on the same machine as your
VirtualCenter server. This ensures the best possible license pool availability.
You have two choices:
• Install a License Server on the VirtualCenter server machine. You must have a license file
saved on this machine.
a. Select Install a local VMware License Server, and click Next.
b. The Licensing Info page is displayed. Type the location of your saved license file, or click
Browse to locate this file.
c. Click Next to continue.
• Configure an existing License Server. You need not have previously installed a License Server
to select this option. Select this option if you do not want to install a License Server on the same
machine on which you are installing VirtualCenter.
a. Select Configure VMware VirtualCenter server and click Next.
b. The Licensing Info page is displayed. Configure the network location of your VirtualCenter
License Server.
Enter the port and host name of your VirtualCenter License Server in one of the following
formats:
port@hostname — for example, 27000@testserver.vmware.com
or
port@ip.address — for example, 27000@192.168.123.254
If you have not previously installed a License Server, leave the default port entry in place. See
Installing the VirtualCenter License Server on page 63 for more information.
c. Click Next.
76
www.vmware.com
C H A P T E R 4 Installing VMware VirtualCenter
14. Click Install the begin the installation.
Installation may take a few minutes. Multiple progress bars appear during VMware VirtualCenter
server installation.
Note: If you have a VMware VirtualCenter version 1 client open on this machine, the installer
asks you to close the client to continue the installation.
15. Click Finish to complete the VirtualCenter server installation.
77
Installation and Upgrade Guide
VMware Virtual Infrastructure
Installing the Virtual Infrastructure Client
This section describes how to install a Virtual Infrastructure (VI) Client on your system when there is
no previous VirtualCenter installation.
For upgrading a previous VirtualCenter Client, see Upgrading VMware VirtualCenter on page 143.
Note: You can install the VI Client on any number of Windows machines. Your licensing agreement
does not regulate the number of VI Clients installed.
To install a VI Client on a Windows host:
1. As Administrator on the Windows system, run the VI Client installer from CD or download.
• From a CD — Click Virtual Infrastructure Client on the Autorun menu.
Continue with step 2 on page 78.
• From a download — follow these steps:
a. Open a Web browser to the URL of a VirtualCenter version 2 server or ESX Server 3.0 host.
b. Click the link Download the Virtual Infrastructure Client.
c. Save the file on your hard drive as VMware-viclient.exe
d. In Windows Explorer, double-click the VMware-viclient.exe file.
A splash screen appears. The VirtualCenter VI Client installer prepares to install the components.
2. Install Microsoft .NET Framework version 1.1.
If you do not have Microsoft .NET Framework 1.1 on your machine, a prompt appears to ask if
you wish to install it. Click Yes.
The VirtualCenter Client installer installs Microsoft .NET Framework 1.1 on your machine. If you
have an older version, then the VirtualCenter installer automatically upgrades your version to
version 1.1.
For more information on .NET Framework 1.1, see msdn.microsoft.com/netframework/
technologyinfo/.
3. The Welcome page appears. Verify you are installing the VI Client, and click Next.
4. The License Agreement appears. Select I accept the terms in the license agreement, and click
Next.
5. The Customer Information page appears. Enter your user name and company name, and click
Next.
6. The Destination Folder page appears. Accept the default folder or click Browse to select a folder
in which to install the VI Client. Click Next.
78
www.vmware.com
C H A P T E R 4 Installing VMware VirtualCenter
7. The Ready to Install the Program page appears. Click Install the begin the installation.
A progress dialog box appears. Installation may take a few minutes.
8. Click Finish to complete the VirtualCenter Client installation.
79
Installation and Upgrade Guide
VMware Virtual Infrastructure
Configuring Communication Between
VirtualCenter Components
Note: VMware recommends that you do not use a firewall for testing this beta release. If you must
use a firewall for testing this beta release, open the following ports:
• Port 902 — for VirtualCenter Clients and VirtualCenter server host.
• Port 27000 — for VirtualCenter License Server.
• Ports as appropriate for your database.
The VirtualCenter server must be able to send data to every VirtualCenter managed host and receive
data from each VirtualCenter client. To enable any migration or provisioning activities between
VirtualCenter managed hosts, the source and target hosts must be able to receive data from each
other.
During normal operations, VirtualCenter is listening for data from its managed hosts and clients on
designated ports. Additionally, VirtualCenter assumes that its managed hosts are listening for data
from VirtualCenter on designated ports. If there is a firewall between any of these elements, a hole
must be created to allow data transfer to these designated ports.
The following sections describe how to facilitate this communication. For information on SDK
communications, refer to the VMware SDK documentation.
The following sections describe communication requirements and options:
• Connecting to Your VirtualCenter Clients Through a Firewall on page 80
• Connecting to Your VirtualCenter Servers Through a Firewall on page 81
Connecting to Your VirtualCenter Clients Through a Firewall
The default port that VirtualCenter server uses to listen for data transfer from the VirtualCenter client
is port 902.
If you have a firewall between your VirtualCenter server and VirtualCenter client, you must configure a
means for the VirtualCenter server to receive data from the VirtualCenter client.
To enable the VirtualCenter server to receive data from the VirtualCenter client:
• Open port 902 in the firewall to allow data transfer from the VirtualCenter client to the
VirtualCenter server. Refer to the firewall system administrator for additional information on
configuring ports in a firewall.
80
www.vmware.com
C H A P T E R 4 Installing VMware VirtualCenter
If you want the VirtualCenter server to use a different port to receive VirtualCenter client data, refer to
the VMware VirtualCenter Virtual Machine Configuration Guide.
If you want to tunnel the VirtualCenter client data through the firewall to the receiving port on the
VirtualCenter server, refer to VMware VirtualCenter Virtual Machine Configuration Guide. This method is
not recommended as it disables the VirtualCenter console function.
Connecting to Your VirtualCenter Servers Through a Firewall
The default port that VirtualCenter uses to send data to the managed hosts is port 902. When
sending data between managed hosts, VirtualCenter assumes port 902 is available. This applies to
both ESX Server and GSX Server hosts.
If you have a firewall between your VirtualCenter server and VirtualCenter-managed host, you must
configure a means for the VirtualCenter server to send data to the VirtualCenter-managed host.
If you have a firewall between two VirtualCenter managed hosts and you wish to perform any source
or target activities, such as migration or cloning, you must configure a means for the managed hosts
to receive data.
To enable a VirtualCenter managed host to receive data on the default port:
• Open port 902 in the firewall to allow data transfer to the VirtualCenter managed host from the
VirtualCenter server or another VirtualCenter managed host. Refer to the firewall system
administrator for additional information on configuring the ports.
To enable a VirtualCenter managed host to receive data on a non-default port:
1. Use the VirtualCenter Add Host Wizard to add the managed host.
2. When prompted, specify the port number you configured for the host communications.
Where to Go Next
• Installing VMware ESX Server Software on page 85
81
Installation and Upgrade Guide
VMware Virtual Infrastructure
Linux Customization Libraries
This section describes how to install VirtualCenter Linux customization libraries on your system.
Note: You can install these libraries on any number of machines. The licensing agreement does not
restrict the installation of multiple copies.
To install the Linux customization libraries on a Windows host:
1. As Administrator on the Windows system, run the VirtualCenter Client installer from CD or
download.
• From CD — Click Linux Customization Libraries on the Autorun menu.
82
www.vmware.com
C H A P T E R 4 Installing VMware VirtualCenter
Uninstalling VirtualCenter Components
VirtualCenter client and VirtualCenter server are uninstalled separately, even if they are on the same
machine. You must have Administrator privileges to uninstall the VirtualCenter component.
Warning: If you try to uninstall the VirtualCenter server while it is running, you must confirm that you
really want to take action, as uninstalling in this way causes a disruption to any VirtualCenter clients
connected to the service. This can cause data loss.
Note: Uninstalling the VirtualCenter components does not uninstall the .NET framework. Do not
uninstall the .NET framework if you have other applications on your system that depend upon it.
There are two methods of uninstalling a VirtualCenter component.
• Uninstalling VirtualCenter Using the Windows Add/Remove Tool on page 83
• Uninstalling VirtualCenter Server Using the Installer on page 83
Uninstalling VirtualCenter Using the Windows Add/Remove Tool
1. As Administrator on the Windows system, open Add/Remove Programs.
Select Start > Settings > Control Panel > Add/Remove Programs.
2. Select a VirtualCenter component.
a. Scroll through the list of installed programs.
b. Select the VirtualCenter component to remove.
c. Click Remove.
3. Confirm that you want to remove the program.
Click Yes.
4. Click Finish.
The VirtualCenter component is now removed.
Uninstalling VirtualCenter Server Using the Installer
83
Installation and Upgrade Guide
VMware Virtual Infrastructure
Uninstalling the VI Client Using the Installer
1. As Administrator on the Windows system, run the installer.
Double-click the VMware installation icon or select Start > Run and enter the location of the
installer in the Run window.
2. The Welcome page appears. Verify that you are using the VirtualCenter Installer, and click Next.
3. The Program Maintenance page appears. Select the Remove option, and click Next.
4. Verify that you are ready to proceed with uninstallation. Click Remove.
VirtualCenter displays a progress screen as it proceeds with the uninstallation.
5. Click Finish to close the installation wizard.
The VirtualCenter client is now removed.
84
www.vmware.com
CHAPTER
5
Installing VMware ESX Server Software
This chapter describes how to install and configure ESX Server:
• Preparing to Install on page 87
• What is Installed on page 87
• Installation Methods on page 87
• Using ILO, DRAC, and RSA II on page 87
• Selecting a Boot Drive on page 88
• Installing ESX Server on page 90
• Post-Installation Considerations on page 99
• Configuring the ESX Server Host to Boot from a SAN on page 99
• Locating the Installation Logs on page 99
• Installing Additional Hardware on the Server on page 99
• Installing Additional Drivers from the VMware Driver Disk on page 100
• Verifying Your Device Driver Mappings on page 100
• Creating a Rescue Floppy Disk on page 100
85
Installation and Upgrade Guide
VMware Virtual Infrastructure
• Downloading the Virtual Infrastructure Client on page 101
86
www.vmware.com
C H A P T E R 5 Installing VMware ESX Server Software
Preparing to Install
This section describes the following:
• What is Installed
• Installation Methods
• Using ILO, DRAC, and RSA II
• Selecting a Boot Drive
What is Installed
The VMware ESX Server version 3 installation includes the following components:
• VMware ESX Server — software to manage and serve virtual machines.
• VMware WebCenter — software to allow Web browser access to the ESX Server host.
Installation Methods
Two installers are available for installing VMware ESX Server software:
• Graphical installer — This is a graphical, mouse-based installation program to install or
upgrade ESX Server. This is the recommended installation method. See Installing ESX Server on
page 90.
• Text-mode installer — This is a text-based interface to install or upgrade ESX Server. Choose
this installation method if your video controller, keyboard, or mouse do not function properly
using the graphical installer. See Installing ESX Server on page 90.
Using ILO, DRAC, and RSA II
If you use ILO or DRAC to install ESX Server, exercise care if using the Virtual CD feature. You might
encounter corruption problems if you use this installation method with systems under load. If you
must use this method to install ESX Server, run the Media Test provided by the ESX Server Installer.
Do not use the Virtual CD feature with RSA II to install ESX Server.
87
Installation and Upgrade Guide
VMware Virtual Infrastructure
Selecting a Boot Drive
• Installation on IDE or SATA Drives
• Fibre Channel LUN Maximum for Installation
• Minimum LUN size
• Maximum of 256 LUNs per Host
• Booting an ESX Server Host from a SAN
• Do Not Install ESX Server Software on a Shared LUN (SAN and iSCSI)
Installation on IDE or SATA Drives
The installer displays a warning if you attempt to install ESX Server software on an IDE drive or a SATA
drive in ATA emulation mode. VMFS is not supported on IDE or SATA. An ESX Server host must have
SCSI storage, NAS, or a SAN on which to store virtual machines.
• See ESX Server Requirements on page 30 for complete hardware requirements.
• See Datastore Partitioning on page 187 for a description of partitioning requirements.
Fibre Channel LUN Maximum for Installation
Although ESX Server supports up to 255 Fibre Channel LUNs for operation, the installer supports a
maximum of 128 Fibre Channel SAN LUNs. If you have more than 128 LUNs, connect them after the
installation is complete.
Minimum LUN size
The minimum supported LUN capacity for VMFS3 is 1200MB.
Maximum of 256 LUNs per Host
An ESX Server host supports only the first 256 LUNs loaded at boot time, as noted in Maximum
Configuration for ESX Server on page 33. This means that your boot volume must be encountered in
the first 256 LUNs, or the ESX Server host can hang at boot. If you have a controller loading 256 LUNs
before the boot volume, you must reduce the number of LUNs on that controller to 256 or less.
If you have not yet installed ESX Server software, it is possible to arrange PCI controller cards to
determine the desired LUN order.
Note: VMware recommends that you do not rearrange drive controllers among PCI slots after you
have installed ESX Server software.
88
www.vmware.com
C H A P T E R 5 Installing VMware ESX Server Software
Booting an ESX Server Host from a SAN
If you want an ESX Server host to boot from a SAN, allocate an entire LUN to each ESX Server host.
See Configuring the ESX Server Host to Boot from a SAN on page 99 for post-installation
configuration. See Required Partitions on page 188 for a description of VMFS.
Do Not Install ESX Server Software on a Shared LUN (SAN and iSCSI)
ESX Server software does not support booting from a shared LUN. If you install ESX Server software
onto a shared LUN, you might overwrite the data on the shared LUN.
Note: You must determine the status of your available LUNs. The installer cannot determine if a LUN
is shared.
Zone and Mask LUNs Prior to Installation
Before beginning the installation, zone and mask all SAN LUNs away from your server, except those
for its use.
89
Installation and Upgrade Guide
VMware Virtual Infrastructure
Installing ESX Server
Refer to Planning a Virtual Infrastructure Upgrade on page 117 if you want to upgrade from a
previous ESX Server version.
This section describes how to install the ESX Server software on to your server machine using either
the graphical or text installer.
Prepare for this installation by reading See Preparing to Install on page 87.
Navigation in the Installer
You can execute all actions in the ESX Server graphical installer interface by pressing the Tab, space
bar, directional arrows, or the Enter key.
To navigate and perform actions in the ESX Server text installer, press Tab, space bar, directional
arrows, or the Enter key.
• Move the highlight between selection fields with the Tab key.
• Make a selection within a field using the arrow keys or by typing a value.
Press Tab until the highlight is in the OK box, and then press the space bar or Enter.
ESX Server Installation Procedure
1. Verify the network cable is plugged into the Ethernet adapter that you are using for the service
console. The ESX Server installer needs a live network connection to properly detect certain
network settings, such as machine name under DHCP.
2. Power on the machine with the VMware ESX Server CD in the CD drive.
The ESX Server begins its boot process until the mode selection page appears.
90
www.vmware.com
C H A P T E R 5 Installing VMware ESX Server Software
If this page does not appear,
a. Reboot the machine.
b. Press the key required to enter your machine’s BIOS Setup page.
This key is often F1, F2, or F10.
c. Set the CD as the first boot device.
d. Reboot the machine.
3. Press Enter to start the graphical installer, or type “esx text” and press Enter to start the text
installer.
A series of installation messages scroll past until the CD Media Test page appears.
4. Click Test to have the installer inspect the installation CD media for errors.
• If you click Skip, continue now with step 5.
• If you click Test, a progress bar appears. The CD media is being tested for errors. When testing
is complete, a Media Check Result dialog box appears. Click OK.
5. The Welcome page appears. Click Next (graphical installer) or OK (text installer).
6. The Select Keyboard page appears. Select your keyboard language from the list, and click Next
(graphical installer) or OK (text installer).
7. The Mouse Configuration page appears. Select your mouse.
91
Installation and Upgrade Guide
VMware Virtual Infrastructure
Note: Mouse configuration is not a critical setting. After ESX Server is installed, the setting is
ignored, since the X Window System is not supported from the service console.
Here are some helpful mouse identification hints:
• If the connector is round, your mouse is a PS/2 or a Bus mouse.
• If the connector is trapezoidal with nine holes, it is a serial mouse.
• If the connector is a flat rectangle with a slot, it is a USB mouse.
Try to find an exact match — If you cannot find an exact match, choose a mouse type which is
compatible with yours. Otherwise, choose the appropriate generic mouse type.
Three-button mouse emulation — During the installation, selecting this box enables you to
use middle-mouse button functionality by clicking both mouse buttons at once.
When you have selected your mouse, click Next (graphical installer) or OK (text installer).
8. Select the type of installation.
The Select Installation Type dialog box appears only if the installer detects a previous ESX Server
installation.
• Install — For a clean installation preserving no ESX Server configuration data, select Install
and click Next (graphical installer) or OK (text installer).
• Upgrade — If you are upgrading, see Upgrading Using the Graphical Installer on page 162.
Do not continue with this procedure.
9. Accept the VMware license agreement.
Note: You cannot install this product unless you accept the license agreement.
• If you are using the graphical installer, read through the end user license agreement and
select I accept the terms of the license agreement. Click Next.
• If you are using the text installer, read through the end user license agreement and select
Accept End User License. Click OK.
10. If any drives or LUNs (SCSI or Fibre Channel) are unitialized, a warning dialog box appears.
If you do not have data on the drive, click OK to allow partitioning to occur. You must initialize a
drive to use it during installation.
11. Determine your partitioning options.
The Partitioning Options dialog box appears with two options: Recommended or Advanced.
a. Select a volume on which to install ESX Server software.
92
www.vmware.com
C H A P T E R 5 Installing VMware ESX Server Software
b. If you want to preserve existing VMFS partitions with existing virtual machines, select the
check box for Keep virtual machines and the VMFS. This usually applies only if you are
installing on top of a previous version of ESX Server.
c. Choose a partitioning option and click Next (graphical installer) or OK (text installer).
d. A warning dialog box appears. Click Yes to continue with your partitioning selection.
Note: If you want the ESX Server host to boot from a SAN, review Booting an ESX Server Host
from a SAN on page 89 for VMFS partitioning requirements.
• Recommended — This option configures default partitions for you. If you select this
method, continue with Recommended Partitioning on page 93.
• Advanced — You specify all partition settings. If you select this method, continue with
Advanced Partitioning on page 93.
Recommended Partitioning
Automatic partitioning configures default partitions based on the capacity of the hard drive.
You have the option to change the automatic partitioning settings:
• New — Select a disk and click this button to create a new partition.
• Edit — Select a partition and click this button to change an existing partition.
• Delete — Select a partition and click this button to remove an existing partition.
• Reset — Click this button to restore the default partitioning scheme.
When you are finished with automatic partitioning, click Next (graphical installer) or OK (text
installer), and continue with step 12 on page 95.
Advanced Partitioning
With manual partitioning, the installer lists the drives with existing partitions and the amount of
available space. You must create all partitions, determining a specific mount point, file system,
and capacity.
Each ESX Server host requires five specific partitions. If the host has network storage, only the
first three required partitions must be configured on local storage. See the section Datastore
Partitioning on page 187 for detailed descriptions of required and optional partitions.
Use the following procedures to configure partitions manually.
Partitioning Local Storage
To create a partition, click New. The Add Partition dialog box appears. Fill in the parameters for
each of the partitions as described in the following steps, and click OK.
a. Create a boot partition.
93
Installation and Upgrade Guide
VMware Virtual Infrastructure
Use the following settings for the boot partition:
• Mount Point — /boot
• File System — ext3
• Size (MB) — VMware recommends 100MB.
• Additional Size Options — Fixed size.
b. Create a swap partition.
Use the following settings for the swap partition:
• Mount Point — Not applicable. This drop-down menu is disabled when you select swap
for file system.
• File System — swap.
• Size (MB) — VMware recommends 542MB. For a guide to sizing, see the description of the
swap partition in Datastore Partitioning on page 187.
• Additional size options — Fixed size.
c. Create a root partition.
Use the following settings for the root partition:
• Mount Point — /
• File System — ext3
• Size (MB) — VMware recommends at least 2560MB for the root partition, but you can fill
the remaining capacity of the drive. For a guide to sizing, see the description of the root
partition in Datastore Partitioning on page 187.
• Additional size options — Fixed size.
d. Create a log partition (optional, but recommended)
Use the following settings for the log partition:
• Mount Point – /var/log
• File System – ext3
• Size (MB) – VMware recommends at least 500MB for the log partition.
e. Create additional logical partitions (optional).
Note: If your ESX Server host has no network storage, and one local disk, you must create two
more required partitions on the local disk (for a total of five required partitions):
• vmkcore — A vmkcore partition is required to store core dumps for troubleshooting.
VMware does not support ESX Server host configurations without a vmkcore partition.
94
www.vmware.com
C H A P T E R 5 Installing VMware ESX Server Software
• vmfs3 — A vmfs3 partition is required to store your virtual machines.
These vmfs and vmkcore partitions are required on a local disk only if the ESX Server host
has no network storage.
For a description of required and optional partitions, see Datastore Partitioning on page 187.
Figure 5-5 Partition Disks page of the graphical installer, showing typical partioning settings.
When you are finished with manual partitioning, click Next (graphical installer) or OK (text
installer) to continue with step 12 of the installation.
12. Configure the boot loader options.
• If you are using the graphical installer:
a. Select how the ESX Server will boot.
• From a drive (install on the MBR of the drive) — Use this option for most installations.
Note: This drive must match the first boot device set in the host BIOS. If these settings do not
match, the host cannot boot into the ESX Server software. See also step 11 on page 92.
Note: To boot an ESX Server host from a SAN, select a SAN-based LUN from the pull-down
menu.
95
Installation and Upgrade Guide
VMware Virtual Infrastructure
• From a partition — Use this option for legacy hardware that stores BIOS information in the
MBR.
Note: Do not select an optical drive as the location for the boot loader.
b. Configure boot options.
• General kernel parameters — If you want to add default options to the boot command,
enter them into the kernel parameters field. Any options you enter are passed to the ESX
Server kernel every time it boots.
• Force LBA32 — Use this option to exceed the 1024 cylinder limit for the /boot partition. If
you have a system which supports the LBA32 extension for booting operating systems above
the 1024 cylinder limit, and you want to place your /boot partition above cylinder 1024, you
should select this option. This is usually needed only for legacy hardware.
Note: The installer may provide the entry hda=ide-scsi for CDR, CDRW, and DVD
burning drives. This parameter, if provided by the installer, should not be changed.
c. Click Next to continue.
• If you are using the text installer:
a. Select the location for the boot loader record.
• From a drive — Use this option for most installations.
Note: This drive must match the first boot device set in the host BIOS. If these settings do not
match, the host cannot boot into the ESX Server software. If these settings are not properly
configured, the host boots into a grub boot loader menu instead of the ESX Server software.
• From a partition — Use this option for legacy hardware that stores BIOS information in the
MBR.
Note: Do not select an optical drive as the location for the boot loader.
b. Click OK. Configure boot options.
• General kernel parameters — If you want to add default options to the boot command,
enter them into the kernel parameters field. Any options you enter are passed to the ESX
Server kernel every time it boots.
• Force use of LBA32 — Use this option to exceed the 1024 cylinder limit for the /boot
partition. If you have a system which supports the LBA32 extension for booting operating
systems above the 1024 cylinder limit, and you want to place your /boot partition above
cylinder 1024, you should select this option.
Note: The installer may provide the entry hda=ide-scsi for CDR, CDRW, and DVD
burning drives. This parameter, if provided by the installer, should not be changed.
c. Click OK to continue the installation.
96
www.vmware.com
C H A P T E R 5 Installing VMware ESX Server Software
13. Configure the network settings.
a. Select the network interface for use by the ESX Server console. If you are using the text
installer, click OK to proceed.
Note: Virtual machine network traffic shares this network adapter until you configure a
virtual switch for another network adapter. You can configure other network at a later time
from the Virtual Infrastructure Client.
b. Configure the ESX Server host network IP address. If you are using the text installer, click OK to
proceed.
• VMware recommends that you use a static IP address to simplify client access.
• If you do not have the required network configuration information, see your system
administrator for assistance.
c. Enter the ESX Server host name. Type the complete machine name, including the domain
where appropriate. This option is available only if you have opted to use a static IP address.
d. If your network requires a VLAN ID, enter a VLAN ID.
e. Select Create a default network for virtual machines to create a default network.
Note: Virtual Infrastructure clients can use either the host name or the IP address to access the
ESX Server host.
f. Click Next (graphical installer) or OK (text installer).
14. Set your time zone.
• If you are using the graphical installer:
Click a tab to select your time zone using a map, a list of locations, or a list of time zones.
• Using the Map:
a. Click the map on the city nearest to your location.
b. Select the box for using UTC (Coordinated Universal Time) if appropriate.
Click Next to continue with step 15.
• Using a Location
a. Select a city in your time zone from the scrolling list.
b. Select the box for using UTC if appropriate.
Click Next to continue with step 15.
• Using the UTC Offset — Select your time zone based on UTC offset from GMT.
a. Select an offset from the list.
b. Check the box to automatically compensate for daylight savings time (if appropriate).
97
Installation and Upgrade Guide
VMware Virtual Infrastructure
c. Check the box for using UTC if appropriate.
Click Next to continue with step 15.
• If you are using the text installer:
a. Select the box for using UTC, if appropriate.
b. Select a city in your time zone from the scrolling list.
c. Click OK.
15. Enter a root password.
Type the same password into both fields and click Next (graphical installer) or OK (text installer).
The root password must contain at least six characters. A warning appears if the passwords do
not match.
16. Confirm your installation configuration, and click Next (graphical installer) or OK (text installer).
Warning: This is your last opportunity to cancel and return to your previous configuration.
When you click Next or OK, the installer begins partitioning and formatting the file system.
Progress bars appear to show the status of the installation, and a dialog box informs you when
the installation completes.
17. Click Finish to exit.
Where to Go Next
• Configuring the ESX Server Host to Boot from a SAN on page 99
• Locating the Installation Logs on page 99
• Installing Additional Hardware on the Server on page 99
• Installing Additional Drivers from the VMware Driver Disk on page 100
• Verifying Your Device Driver Mappings on page 100
• Creating a Rescue Floppy Disk on page 100
• Downloading the Virtual Infrastructure Client on page 101
98
www.vmware.com
C H A P T E R 5 Installing VMware ESX Server Software
Post-Installation Considerations
This section discusses the following topics.
• Configuring the ESX Server Host to Boot from a SAN on page 99
• Locating the Installation Logs on page 99
• Installing Additional Hardware on the Server on page 99
• Installing Additional Drivers from the VMware Driver Disk on page 100
• Verifying Your Device Driver Mappings on page 100
• Creating a Rescue Floppy Disk on page 100
Configuring the ESX Server Host to Boot from a SAN
For instruction on configuring an ESX Server host to boot from a SAN, refer to the SAN Configuration
Guide.
Locating the Installation Logs
After you install and reboot, log on to the service console to read the installation logs:
• /root/install.log is a complete log of the installation.
• /root/anaconda-ks.cfg is a kickstart file containing the selected installation.
Installing Additional Hardware on the Server
This section describes the following:
• Installing Hardware for Use by Virtual Machines
• Installing Hardware for Use by the Service Console
Installing Hardware for Use by Virtual Machines
After you install the new hardware on your system, use VirtualCenter to assign the hardware to the
virtual machines. Refer to the VMware VirtualCenter Virtual Machine Configuration Guide for more
information.
Installing Hardware for Use by the Service Console
After you install additional hardware on your system, simply booting or rebooting the machine does
not make the service console aware of the newly installed hardware.
To make the service console aware of newly installed hardware, log on to the service console as root,
then do one of the following:
• Run the command kudzu at a command prompt.
• Manually edit the /etc/modules.conf file.
99
Installation and Upgrade Guide
VMware Virtual Infrastructure
To run kudzu:
1. Log on as root on the service console.
2. At a command prompt, type kudzu.
3. The kudzu utility detects any new hardware and adds appropriate entries to
/etc/modules.conf.
To edit modules.conf:
If you edit the /etc/modules.conf file by hand, add an alias line for the new device. For
example, if you are adding a new SCSI adapter that uses a driver named adapXXXX, add this line:
alias scsi_hostadapter adapXXXX
Installing Additional Drivers from the VMware Driver Disk
VMware provides a driver disk for a device that is not handled by drivers in this release of ESX Server.
Use driver disks to upgrade the drivers on an existing system or install new drivers onto an existing
system.
Verifying Your Device Driver Mappings
During the upgrade, the ESX Server installer renames the file
/etc/vmware/vmware-device.map.local
to
/etc/vmware/vmware-device.map.local.orig
After the upgrade, compare the vmware-device.map.local.orig file with the newly
created vmware-device.map.local file and make any necessary changes, as the locations of
some drivers have changed in ESX Server version 3. With the addition of new drivers in ESX Server
version 3, further customization of vmware-device.map.local may not be necessary.
Creating a Rescue Floppy Disk
Use dd, rawwritewin, or rawrite to create a floppy image called bootnet.img. This file is
located on the ESX Server CD in the /images directory.
100
www.vmware.com
C H A P T E R 5 Installing VMware ESX Server Software
Downloading the Virtual Infrastructure Client
The VMware Virtual Infrastructure client is a windows program that you can use to configure the ESX
Server host, and to operate its virtual machines. You can download a Virtual Infrastructure client from
any ESX Server version 3 host.
You must obtain the URL of an ESX Server host. This is the IP address or machine name that was
entered during step 13 of the installation, described on page 97.
To download the client:
1. From a Windows machine, open a Web browser.
2. Enter the URL for the ESX Server host. For example, enter
http://testserver.vmware.com/
The WebCenter login page appears.
3. Download the client.
a. Click the link under Other Applications on the right side of the page.
A security warning dialog box appears.
b. Click Yes.
4. Install the client.
Follow the procedure on Installing the Virtual Infrastructure Client on page 78.
101
Installation and Upgrade Guide
VMware Virtual Infrastructure
Where to Go Next
• Preparing the VirtualCenter Server Database on page 66
• Installing the VirtualCenter Server on page 73
• Installing the Virtual Infrastructure Client on page 78
• Licensing VirtualCenter and ESX Server on page 41
102
www.vmware.com
CHAPTER
6
Remote and Scripted Installations
The following sections describe how to install ESX Server using remote and scripted
installations:
• Scripting Your Installations on page 104
• Setting Up the Script on page 105
103
Installation and Upgrade Guide
VMware Virtual Infrastructure
Scripting Your Installations
After you install ESX Server on a system, you can quickly deploy or provision more ESX
Server systems that share the same or similar configurations. You can set up a script to
aid in the installation. The ESX Server scripted installation method is based on Red
Hat’s kickstart installation method. The script is a kickstart configuration file, which
consists of the choices you want to make during the installation of the ESX Server
software.
If you want all of your servers to have the same configuration as the original ESX
Server system, you should make the same choices for the script that you made when
you installed ESX Server on the original system.
The installation can run unattended as in the original installation, but if the installer
encounters an unspecified setting for the system, a prompt appears and you must
respond to it.
After you set up the script, you can use it to install ESX Server in one of two ways:
• From the ESX Server CD-ROM in the local CD-ROM drive of the new system.
• Across the network, where installation files are hosted.
104
www.vmware.com
C H A P T E R 6 Remote and Scripted Installations
Setting Up the Script
After you install ESX Server on one system, you can set up a script necessary for
performing a scripted installation of ESX Server on other systems.
When setting up the script, you must choose the networking method for the server
on which you will install ESX Server. You can specify unique network identification
information, including the static IP address and host name of each system, or you can
use DHCP initially to quickly set up a number of ESX Server systems. In addition, you
can edit the kickstart configuration file (see Editing the Kickstart Configuration File on
page 112) to comment out the network command, which will cause the installer to
prompt you for network information during the installation.
You can use DHCP initially to create one installation script that is used to deploy new
ESX Server systems from the same script. You must then configure each system
separately and assign a unique host name and IP address. This is in addition to
configuring the server with the Management Interface Wizard.
You can also create multiple scripts, each containing unique network identification
information you specify when you set up the script.
You must copy the script to a floppy disk at the end of the setup process.
In addition, you need access to the ESX Server installation files. The files can be on the
ESX Server CD-ROM, or stored on a separate server and accessed across the network.
To create your script, you can either use the Web Access graphical interface to specify
your script options, or you can manually create and edit a Kickstart configuration file.
Creating a Script Using Web Access
The Web Access interface allows you to create a Kickstart configuration file using a
graphical interface.
To set up the script, complete the following steps:
1. Launch a supported Web browser and enter the URL of your ESX Server
installation to bring up Web Access.
105
Installation and Upgrade Guide
VMware Virtual Infrastructure
2. The Welcome page appears. Click Log in to the Scripted Installer. The Scripted
Install page appears.
2. Enter the information for the script to use to configure another ESX Server
system:
a. In the Installation Type list, select Initial Installation if you are going to
perform a new installation; select Upgrade if you are going to upgrade an
existing ESX Server system.
b. In the Installation Method list, select from the following options:
• Select Remote to perform a remote network install option from a HTTP or FTP
server that contains the ESX Server installation files. In the Remote Server URL
field, enter the port number along with the name of the server that contains
the ESX Server installation files, like this:
http://<hostname>:<port number>/
ftp://<hostname>:<port number>/
where <hostname> is the name assigned to the HTTP or FTP server.
• Select CD-ROM to install from the CD-ROM on the local CD-ROM drive on the
new system.
• Select NFS to perform a network install using the Network File System (NFS)
application. In the Remote Server URL entry field, enter the host machine
name along with the mount point, like this:
<hostmachine>:<mountpoint>
106
www.vmware.com
C H A P T E R 6 Remote and Scripted Installations
c. In the Network Method list, select DHCP if the ESX Server system will have a
dynamic IP address; select Static IP if the ESX Server system will have a static IP
address.
Note: VMware recommends that each ESX Server system have its own static IP
address. However, you can use DHCP to deploy new ESX Server systems from the
same floppy image, then configure each system separately and assign a unique
host name and IP address. Or you can create multiple floppy images containing
the network identification information you specify here.
d. If your network requires a VLAN ID, enter one in the the VLAN ID field.
e. Select Create a default network for VMs to create a default network for virtual
machines. Selecting this option creates a portgroup for the service console
and a portgroup for the virtual machines. If you do not select this option, only
the service console portgroup is created, and you must create the portgroup
for the virtual machines manually.
f. In the Time Zone list, select the time zone for the server you are about to
install. The list defaults to setting of the original ESX Server machine.
g. In the Reboot After Installation list, select Yes to have the system reboot after
the installation is complete. Before the reboot, Kickstart displays a message
and asks the user to press a key before rebooting the server.
h. Under Root Password, specify the root password. Enter the root password in
the Password field. Enter this password a second time in the Again field.
3. Read through the end user license agreement and check I have read and accept
the terms in the license agreement.
4. If the ESX Server system will have a static IP address, the Networking Options
page appears.
107
Installation and Upgrade Guide
VMware Virtual Infrastructure
If the ESX Server system will use DHCP, skip to step 3.
5. Enter the host name in the Hostname field, the IP address in the IP Address field,
the netmask in the Netmask field, the network gateway in the Gateway field,
and the domain name server in the Nameserver field.
Note: Be sure to include the full domain name if you are running with domains.
108
www.vmware.com
C H A P T E R 6 Remote and Scripted Installations
6. Click Next to continue. The Partition Configuration page appears.
7. Under Partition Configuration, specify the following for each partition in the
service console:
• In the Drive list, select from the list of disks.
Note: If you are installing the service console on IDE hard drives, select /dev/
hda.
• In the Mount Point field, specify the mount point. At a minimum, you should
specify the boot (/boot) and root (/) mount points.
• In the Size field, specify the size of the partition in megabytes (MB). Specify an
integer value here, such as 500. Do not append the number with MB.
• In the Type list, select the type of file system. Choose from vmfs, vmcore, ext3
and swap. Select swap if the partition is a swap partition. You must create a
swap partition.
109
Installation and Upgrade Guide
VMware Virtual Infrastructure
• Select the Grow check box if you want the partition to grow until it fills the
available pace on the disk (if any), or up to the maximum size setting. VMware
recommends you do not make your boot and swap partitions growable.
8. From the Licensing Mode list, specify one of the following:
• Post Install — choose this option to configure licensing manually after
installation.
• Server Based — choose this option to retrieve licenses automatically from a
license server.
• File Based — choose this option to upload a license file.
9. When you are satisfied with your choices, click Next to continue. If you selected
Server Based licensing, the following screen appears.
10. Enter the server-based licensing information.
• License Server — enter the license server to use.
• Port — enter which port to connect to.
• ESX Server License Type — Select Developer or Enterprise.
11. Select any additional options:
• vSMP — for Virtual SMP support.
110
www.vmware.com
C H A P T E R 6 Remote and Scripted Installations
• Consolidated Backup — Cosolidated Backup support.
12. Select any VirtualCenter Features:
• VirtualCenter Agent for ESX
• VirtualCenter VMotion
• VMware DRS
• VMware HA
Note: VMotion, DRS, and HA features require the Agent for ESX feature to be
enabled. Additionally, the DRS feature requires that VMotion be enabled.
For more information about licensing and available features, see the section
“VMware VirtualCenter and ESX Server Editions” in the VMware ESX Server
Installation Guide.
13. If you selected File Based licensing, the following screen appears.
14. Specify or browse for the license to upload.
15. Click Next to continue to the next configuration screen.
16. Click Download Kickstart File to create a kickstart configuration file.
Running a Scripted Installation From the Kickstart File
After you have created a kickstart file, use one of the following procedures to run your
scripted installation, depending on whether you selected to install from a CD-ROM or
from files hosted on a remote server.
To run a scripted installation using a CD-ROM:
1. Copy your kickstart file to a floppy disk.
2. Insert the floppy disk into the floppy drive of the machine on which you want to
install ESX Server. Insert the ESX Server Installation CD-ROM into the CD-ROM
drive.
111
Installation and Upgrade Guide
VMware Virtual Infrastructure
3. Boot up the machine. The mode selection page appears. Type “esx
ks=floppy method=cdrom” and press Enter to start the scripted
installation.
To run a scripted installation using a PXE server:
1. Upload your kickstart file to an NFS, HTTP, or FTP server.
2. Specify the installation method in the PXE server boot options, where <ks url> is
the URL to access the kickstart file, and <method url> is the URL to access the
uploaded installation files.
Editing the Kickstart Configuration File
The kickstart configuration file is a text file containing the options specified for the ESX
Server installation. You can edit your kickstart configuration file to modify the options
you specified using the Web Access interface, or to specify additional options not
available in that interface.
The kickstart configuration file can contain up to five sections:
• Command Section
• %packages Section
• %pre Section
• %post Section
• %vmlicense_text Section
Command Section
The command section contains the options specified for the ESX Server installation.
This section is required, and must appear first in the kickstart file.
Most of the commands that can be included in this section are standard Red Hat
kickstart commands. More information on these commands can be found in Chapter
9 of the Red Hat Enterprise Linux 3: System Administration Guide, available at
www.redhat.com/docs/manuals/enterprise/RHEL-3-Manual/pdf/rhel-sag-en.pdf. Some
commands are VMware-specific, and are documented below.
The following table describes the commands required for a successful ESX Server
installation.
112
Command
Description
install or upgrade
Standard Red Hat kickstart commands.
auth or authconfig
Standard Red Hat kickstart commands.
bootloader
Standard Red Hat kickstart command.
www.vmware.com
C H A P T E R 6 Remote and Scripted Installations
Command
Description
keyboard
Standard Red Hat kickstart command.
lang
Standard Red Hat kickstart command.
langsupport
Standard Red Hat kickstart command.
mouse
Standard Red Hat kickstart command.
network
Standard Red Hat kickstart command, with two optional VMwarespecific options:
• --addvmportgroup=<1 or 0>
Set to 1 to create a portgroup for virtual machines, or 0 to
not create a portgroup. Defaults to 1.
• --vlanid=<vlanid>
Set to an integer between 0 and 4095 to specify a VLAN to
use for networking.
part
Standard Red Hat kickstart command. Not required if the
upgrade command is used.
rootpw
Standard Red Hat kickstart command.
timezone
Standard Red Hat kickstart command.
skipx
Standard Red Hat kickstart command.
vmaccepteula
Accepts the ESX Server license agreement.
The following table lists optional VMware-specific commands:
Command
Description
vmlicense
Specifies license information. If you specify server-based licensing, the
command takes the form:
vmlicense --mode=server --server=<server>
[--features=<features>] [--edition=<edition>]
where <server> is the host name or IP address of the license server in the
format port@hostname, <features> is an optional comma-separated list of
features to request from the licensing server, and <edition> is the ESX
Server edition.
If you specify file-based licensing, the command takes the form:
vmlicense --mode=file [--features=<features>]
[--edition=<edition>]
The contents of the license file must be included in the %vmlicense_text
section of the kickstart file.
Consult the Red Hat Enterprise Linux 3: System Administration Guide for more
information on non-VMware-specific optional commands.
113
Installation and Upgrade Guide
VMware Virtual Infrastructure
%packages Section
This section specifies packages for installation. The %packages section is required for
successful installation, and must follow the commands section. The section consists of
the following two lines:
%packages
@ base
%pre Section
The %pre section allows you to specify a script to run prior to installation. This section
is optional, and must come after the commands section. Refer to the Red Hat
Enterprise Linux 3: System Administration Guide for more information on pre-installation
scripting.
%post Section
The %post section allows you to specify a script to run after installation. This section is
optional, and must come after the commands section. Refer to the Red Hat Enterprise
Linux 3: System Administration Guide for more information on post-installation
scripting.
%vmlicense_text Section
This section contains the license file for the ESX Server installation. Omit this section if
you have not specified file-based licensing. This section must come after the
commands section.
Sample Kickstart File
The following is a sample kickstart file for an ESX Server installation using a license
server:
install
lang en_US
langsupport --default en_US
keyboard us
mouse generic3ps/2 --device psaux
skipx
network --device eth0 --bootproto dhcp
rootpw --iscrypted $1$MpéRëÈíÌ$n9sgFQJweS1PeSBpqRRu..
firewall --disabled
authconfig --enableshadow --enablemd5
timezone America/Los_Angeles
bootloader
vmaccepteula
vmlicense --mode=server --server=27000@license.vmware.com
--edition=esxFull --features=vsmp, backup
clearpart --all --initlabel --drives=sda
part /boot --fstype ext3 --size=100 --ondisk=sda
114
www.vmware.com
C H A P T E R 6 Remote and Scripted Installations
part
part
part
part
/ --fstype ext3 --size=1500 --ondisk=sda
None --fstype vmkcore --size=100 --ondisk=sda
None --fstype vmfs3 --size=900 --grow --maxsize=2500 --ondisk=sda
swap --size=256 --grow --maxsize=512 --ondisk=sda
%packages
@ base
%post
115
Installation and Upgrade Guide
VMware Virtual Infrastructure
116
www.vmware.com
CHAPTER
Planning a Virtual Infrastructure
Upgrade
7
This chapter discusses preparations to minimize system downtime while you upgrade.
• Read Me for a Safe and Smooth Upgrade on page 118
• Understanding Changes to VMware Architecture on page 126
• Understanding the Stages of Upgrading on page 128
• Strategies for In-place or Migration Upgrades on page 121
• Upgrade Examples on page 138
Warning: VMware strongly recommends you read this chapter before attempting to upgrade. If you
do not upgrade in the specified manner, you can lose data and lose access to your servers.
117
Installation and Upgrade Guide
VMware Virtual Infrastructure
Read Me for a Safe and Smooth Upgrade
Even if you want to start installing your upgrade immediately, read these topics to help prevent data
loss or surprises:
• Supported Upgrades in This Release on page 118
• Upgrade Order Is Important on page 118
• Upgrade Is Not Reversible on page 119
• Preserving Your Virtual Machines on page 119
• Planning Downtime for Virtual Machines on page 120
Supported Upgrades in This Release
• VirtualCenter upgrades are supported from most released versions of VirtualCenter to this
VirtualCenter 2.0 release. See Before You Upgrade VMware VirtualCenter on page 144 for a
compatibility list.
• ESX Server upgrades are supported from most ESX Server version 2.x versions to this ESX
Server 3.0 release. See Before You Upgrade ESX Server on page 156 for a compatibility list.
• Unsupported upgrades can fail with lost data, lost network connections, and unusable
configurations. Do not upgrade an unsupported configuration that contains important data or
is a production machine.
Upgrade Order Is Important
You must upgrade VirtualCenter machines and then ESX Server hosts and datastores in a specific
order, as described in Understanding the Stages of Upgrading on page 128. If you do not complete
each upgrade stage before moving on, you can lose data and server access.
Order is also important within each upgrade stage. Even when an exact sequence is optional,
VMware makes recommendations. For example, to minimize downtime, certain steps within a stage
can be completed and repeated in a non-obvious manner.
118
www.vmware.com
C H A P T E R 7 Planning a Virtual Infrastructure Upgrade
Upgrade Is Not Reversible
The upgrade process has only one direction. Once you upgrade part of your virtual infrastructure,
that upgraded part cannot be reverted for use with older VMware software.
Preserving Your Virtual Machines
Before upgrading an ESX Server version 2 host, you should plan the following precautions for virtual
machines on that host:
• Back Up Virtual Machines and Inventory Files
• Commit or Discard Changes to Virtual Disks in Undoable Mode
The rest of this section describes these precautions in detail. If you do not need this description, then
proceed to Understanding Changes to VMware Architecture on page 126.
Back Up Virtual Machines and Inventory Files
To ensure a smooth upgrade, plan to back up critical files and virtual machines.
• Virtual Machine Files — Back up your virtual machine files, including the .vmdk or .dsk
and .vmx files. The .vmdk or .dsk files are located on your VMFS2 partitions. The .vmx files
are stored with the service console.
• Inventory file — (ESX Server version 3 Only) Back up the inventory file for each ESX Server
version 3 host. The file is found in this location:
/etc/vmware/hostd/vmInventory.xml
You can restore an ESX Server host to a pre-upgrade state only if you can restore its inventory file and
all virtual machine files as they were before the upgrade.
Commit or Discard Changes to Virtual Disks in Undoable Mode
You cannot upgrade virtual machines using disks with undoable changes. If you plan to continue
using existing virtual machines that currently have disks in undoable mode, you must arrange to
commit or discard any changes to the virtual disks before you upgrade them.
119
Installation and Upgrade Guide
VMware Virtual Infrastructure
Planning Downtime for Virtual Machines
You must plan some downtime for each individual virtual machine at some time during the upgrade
process. However, no virtual machines have to be shut down simultaneously. You may stagger or
offset individual virtual machine downtimes to accommodate a schedule convenient to you and
your customers.
For example:
• If your virtual machine users are located in diverse time zones, you may find it convenient to
prepare by migrating virtual machines to specific hosts in order to serve a given time zone. This
way you can arrange host upgrades so virtual machine downtime occurs transparently outside
business hours for that time zone.
• If your virtual machine users operate around the clock, you can delay downtime for their virtual
machines to normally-scheduled maintenance periods. There is no requirement that any
upgrade stage be completed within a certain time period. You can take as long as you like at
any given stage.
Two specific strategies for upgrade are discussed in the next section, Strategies for In-place or
Migration Upgrades.
120
www.vmware.com
C H A P T E R 7 Planning a Virtual Infrastructure Upgrade
Strategies for In-place or Migration Upgrades
This section describes two upgrade strategies, focusing on the upgrade process for VMFS volumes
and virtual machines.
• The In-Place Upgrade — Upside: Simplify the upgrade process by upgrading virtual machines
on the hosts and datastores where they reside now. Upgrade properly-prepared datastores and
virtual machines with one click. Downside: All virtual machines on a particular datastore are
powered off simultaneously for the file system upgrade.
• The Migration Upgrade — Upside: Minimize downtime for mission-critical virtual machines by
keeping them operational until you have upgraded ESX Server hosts ready to receive them.
With the migration upgrade, it is not necessary to have all virtual machines on a particular
datastore powered off simultaneously. Instead virtual machines can be singly powered down
and migrated to the new environment. This affords a greater degree of downtime flexibility and
fine grain scheduling control. Downside: This upgrade strategy is resource hungry. A migration
upgrade calls for sufficient resources to run production environments simultaneously on ESX
Server version 2 and ESX Server version 3 hosts. Any required redundancies and safeguards
must be available on both upgraded and non-upgraded infrastructure at the same time.
Examples for these strategies appear in Upgrade Examples on page 138.
121
Installation and Upgrade Guide
VMware Virtual Infrastructure
The In-Place Upgrade
The in-place upgrade is what most people imagine when considering a software upgrade. You have
a computer running a given software package, and you install a more modern version of the same
software. Two in-place examples are described in detail later in this chapter.
• Upgrading a Single Host with Virtual Machines on a Local Disk on page 139,
• SAN with VMFS Datastore In-place on page 141,
This section continues with a brief description of the in-place upgrade procedure.
Performing an In-place Upgrade
1. Upgrade VirtualCenter server and clients to version 2.
a. Upgrade VirtualCenter version 2 server.
b. Upgrade the VirtualCenter database.
c. Upgrade all clients to Virtual Infrastructure Clients.
d. Install a VMware License Server (Optional).
See Performing the VirtualCenter Upgrade on page 146 for the details of this procedure.
2. Run the preupgrade.pl script on one ESX Server host, and upgrade it to version 3. Upgrade its
datastores from VMFS2 to VMFS3.
Repeat this as necessary for each ESX Server host and datastore pair before moving to the next
step.
See Performing the ESX Server Host Upgrade on page 161 and Upgrading Datastores on
page 172 for the details of these procedures.
3. Manually upgrade all remaining VM2 format virtual machines to VM3 format. For example, this
includes virtual machines that have disks in undoable mode.
See Upgrading Virtual Hardware to VM3 on page 176 for the details of this procedure.
4. Upgrade all guest operating systems from VMware Tools 2 to VMware Tools 3.
See Upgrading to VMware Tools 3 on page 177 for the details of these procedures.
122
www.vmware.com
C H A P T E R 7 Planning a Virtual Infrastructure Upgrade
The Migration Upgrade
The migration upgrade is more of a managed transition than a strict upgrade. The migration upgrade
reduces virtual machine downtime to the bare minimum by moving virtual machines directly from a
production host running ESX Server version 2 to a production host running ESX Server version 3.
A migration upgrade requires that you have extra machines and storage capacity that are not yet part
of your production environment:
• One or more machines meeting ESX Server Minimum Server Hardware Requirements on
page 30.
• Empty host storage sufficient to hold a significant portion of your production virtual machines.
This storage capacity should be as large as possible.
Imagine taking a bucket to a well for water. The larger a bucket you have, the fewer trips you
have to take to get a given amount. Likewise, a larger capacity for virtual machines on this extra
storage means fewer operations are required before all your virtual machines are migrated.
Two migration examples are described later in this chapter: Upgrading Multiple Hosts Sharing a SAN
using Network Copy on page 140, and SAN with VMFS Datastore In-place on page 141.
Performing a Migration Upgrade
1. Upgrade VirtualCenter server and clients to version 2.
a. Upgrade VirtualCenter version 2 server.
b. Upgrade all clients to Virtual Infrastructure Clients.
c. Install a VMware License Server (Optional).
See Performing the VirtualCenter Upgrade on page 146 for the details of these procedures.
2. Install ESX Server version 3 on an unused machine.
Provision this ESX Server version 3 host with:
• Empty VMFS3 or NAS volumes of sufficient capacity to hold a meaningful number of virtual
machines. This storage capacity should be as large as possible.
• Access to the NAS volumes or SANs with your existing virtual machines.
See Installing ESX Server on page 90 for the details of these procedures.
3. Add this ESX Server version 3 host to your VirtualCenter server.
Use the VirtualCenter Add host command to add the ESX Server version 3 host.
Refer to Adding an ESX Server Host in the VMware Virtual Infrastructure Management Guide for
the exact procedure.
123
Installation and Upgrade Guide
VMware Virtual Infrastructure
4. Migrate all virtual machines from the existing datastore to the VMFS3 datastore you provisioned
in step 2. Evacuate all virtual machines from this datastore.
a. Power down selected virtual machines.
b. Use the Relocate command to simultaneously migrate virtual machines and upgrade them
to ESX Server version 3 virtual machine formats. The relocate command combines Stage 2B
and Stage3 described in The Four Stages of Upgrading on page 128.
Refer to Moving a Virtual Machine Between Hosts in the VMware Virtual Infrastructure
Management Guide for the exact procedure.
5. Update the file system from VMFS2 to VMFS3 on the now-empty datastore.
See Upgrading Datastores on page 172 for the details of these procedures.
6. Upgrade the ESX Server version 2 host and datastore that you just evacuated.
Repeat step 2 through step 5 with the now-empty hardware.
7. Manually upgrade all remaining VM2-format virtual machines to VM3 format. For example, this
includes virtual machines that have disks in undoable mode.
See Upgrading Virtual Hardware to VM3 on page 176 for the details of this procedure.
8. Upgrade all guest operating systems from VMware Tools 2 to VMware Tools 3.
See Upgrading to VMware Tools 3 on page 177 for the details of these procedures.
Plan Ahead for the End
Towards the end of an in-place upgrade, most deployments can reach a stage where you don’t have
sufficient resource capacity to sustain production on both ESX Server version 2 and version 3
infrastructure. “Capacity” is your most utilized single resource, perhaps storage space, RAM, CPU use,
or network bandwidth.
For example, if you have to upgrade four ESX Server hosts running at 90% capacity, you cannot run
your entire production on only three machines. In this scenario, when you have three upgraded hosts
running at 100% capacity each, you must power down the last host, losing approximately 60% of one
machine’s production capacity for the time it takes to complete an in-place upgrade.
Plan ahead for this point. Arrange to have no mission-critical virtual machines remaining on the final
VMFS2 datastores. Evacuate them in order of importance. Then it can be without inconvenience
when you power down the last few virtual machines on the last hosts to perform an in-place
upgrade.
124
www.vmware.com
C H A P T E R 7 Planning a Virtual Infrastructure Upgrade
Where to Go Next
• To learn the technical details behind the upgrade, to give you a better understanding of how to
prevent problems, read the rest of this chapter.
• If you want to start upgrading your installation immediately, see Before You Upgrade VMware
VirtualCenter on page 144 to begin the procedure.
125
Installation and Upgrade Guide
VMware Virtual Infrastructure
Understanding Changes to VMware
Architecture
This section describes VMware architecture changes as they relate to the upgrade process. If you do
not want to read about architectural details, then proceed to Understanding the Stages of Upgrading
on page 128.
To help you understand why upgrade order is important, this section describes differences in
architecture from previous versions:
• Virtual Machine File System Format: VMFS2 to VMFS3 on page 126
• Upgrading VM2 Virtual Machine Format to VM3 on page 127
Virtual Machine File System Format: VMFS2 to VMFS3
You may be aware of file system formats such as FAT, NTFS, HPFS, UFS, and EXT3. VMware created a
file system optimized for virtual machines called VMFS.
• VMFS2 — This file system is created with ESX Server version 2.x.
• VMFS3 — This file system is created with ESX Server version 3. VMFS3 enhancements include
multi-directory support. A virtual machine must reside on a VMFS3 file system before an ESX
Server version 3 host can power it on.
Table 7-1: Host Access to VMFS File Systems
VMFS2 Datastore
VMFS3 Datastore
ESX Server version2 host
Read/Write (Runs VMs)
No access
ESX Server version3 host
Read Only (Copies VMs)
Read/Write (Runs VMs)
Upgrading a File System from VMFS2 to VMFS3
Converting a file system to VMFS3 takes approximately 20 to 30 minutes, and requires downtime for
all virtual machines remaining on the volume.
By moving all virtual machine files to VMFS3, an ESX Server host receives particular benefits for larger
storage environments enabled by SAN, NAS, and iSCSI. Now all information about a virtual machine is
centrally stored, where it is easier to manage, backup, restore, migrate, and copy virtual machines.
Converting the file system on a volume is upgrade Stage 2B, from The Four Stages of Upgrading on
page 128. Refer to Upgrading Datastores on page 172 for the details of this procedure.
Warning: There is no reverse conversion from VMFS3 to VMFS2. Once upgraded, the VMFS3 volume
is usable only with ESX Server version 3 hosts without reformatting
126
www.vmware.com
C H A P T E R 7 Planning a Virtual Infrastructure Upgrade
Upgrading VM2 Virtual Machine Format to VM3
VMware software stores virtual machines in multiple files, each with a specific format. These files
encompass virtual disk files, virtual hardware information presented to the guest operating system,
and virtual machine configuration attributes.
• VM2 Virtual Machine— VM2 format is created with ESX Server version 2.
• VM3 Virtual Machine — VM3 format is created with ESX Server version 3. VM3 enhancements
include improved snapshot support, and support for new hardware.
Upgrading a Virtual Machine from VM2 to VM3
ESX Server version 3 can power on VM2-format virtual machines. However, performance and features
are limited without upgrade to VM3.
Part of the upgrade process moves the virtual machine .vmx configuration file from an ESX Server
version 2 host file system to the VMFS3 datastore, joining all other files for that virtual machine in one
directory.
Upgrading the virtual machine format is Stage 3, from The Four Stages of Upgrading on page 128.
Refer to Upgrading Virtual Machines on page 175 for the details of this procedure.
Warning: There is no reverse conversion from VM3 to VM2. Once upgraded, a VM3-format virtual
machine is usable only with ESX Server version 3.
127
Installation and Upgrade Guide
VMware Virtual Infrastructure
Understanding the Stages of Upgrading
There are four sequential stages to upgrade your virtual infrastructure to VMware VirtualCenter
version 2 and ESX Server version 3.
The Four Stages of Upgrading
• Stage 1 — Upgrading VMware VirtualCenter Components on page 129
• Stage 2 — Upgrading ESX Server Hosts and Datastores
• Stage 2A — Upgrade VMware ESX Server Hosts on page 133
• Stage 2B — Upgrade Datastores from VMFS2 to VMFS3 on page 134
• Stage 3 — Upgrade Virtual Machine Hardware on page 136
• Stage 4 — Upgrade VMware Tools within the Guest Operating System on page 137
Requirements for Staging
You can take as long as you want to accomplish each of the upgrade stages. However:
• You must complete each of the four stages before you move to the next stage.
• Once you start an upgrade stage, you cannot revert to the previous stage. Each of these stages
is an irreversible process.
• Some major stages have minor steps within them. Follow the directions within each stage
regarding the required sequence of minor steps.
For example, Stage 2A and Stage 2B should be repeated in many cycles — 2A+2B, then 2A+2B,
and so on for each host+datastore pair.
Warning: Because certain commands can simultaneously upgrade more than one stage, VMware
strongly recommends that you thoroughly understand the irreversible changes at each stage before
you upgrade your production environments.
128
www.vmware.com
C H A P T E R 7 Planning a Virtual Infrastructure Upgrade
Stage 1 — Upgrading VMware VirtualCenter Components
This stage upgrades the VirtualCenter server, its database, and all clients.
Stage 1 — Expected Downtime
• VirtualCenter server — Expect downtime for the following elements:
Note: Refer to Release Upgrade Support on page 144 to ensure that this release supports an
upgrade from your software version.
• In-place Upgrade — VMware estimates the server binary upgrade requires the VirtualCenter
server to be out of production for ten minutes . You must remove the version 1 software and
install the version 2 software. No reboot is required. The downtime can be scheduled entirely
at your convenience.
• Migration Upgrade — You can avoid Stage 1 downtime if you have an extra supported
machine. (See VirtualCenter Server Requirements on page 26.) Install the VirtualCenter
version 2 server before you take the VirtualCenter version 1 server out of service.
Warning: VMware does not support management of one ESX Server host by multiple
VirtualCenter servers. While there are safeguards, should you inadvertently find a host to be
managed by VirtualCenter version 1 and version 2 servers at the same time, shut down the
version 1 server immediately, to prevent corruption of virtual machines or the VirtualCenter
database.
• VMware License Server — No downtime is required.
• ESX Server hosts — No downtime is required.
• VirtualCenter/Virtual Infrastructure Clients — No downtime is required.
Note: Refer to Release Upgrade Support on page 156 to ensure your machine is supported for
the Virtual Infrastructure Client.
• Virtual Machines — no downtime is required.
Stage 1 — Prerequisites
The following items are prerequisites for completing stage 1 of installation:
• A VirtualCenter release 1.x server.
• VMware VirtualCenter version 2 installation media.
• License keys for all purchased functionality.
This can include VirtualCenter server, ESX Server, Virtual SMP, VMotion, DRS, and HA.
• Login credentials, the database name, and the database server name used by the VirtualCenter
database.
129
Installation and Upgrade Guide
VMware Virtual Infrastructure
Stage 1 — Upgrade Tasks
1. Upgrade the VirtualCenter database. Refer to Upgrading the VirtualCenter Database on
page 146.
2. Upgrade the VirtualCenter server to version 2. Refer to Upgrading the VirtualCenter Server on
page 148.
3. Upgrade all appropriate VirtualCenter clients to version 2. Refer to Upgrading VirtualCenter
Clients to Virtual Infrastructure Clients on page 152.
Warning: Do not move to Stage 2 until all your VirtualCenter clients are replaced with Virtual
Infrastructure clients.
4. Install a License Server (optional). Refer to Upgrading Virtual Infrastructure to Use the License
Server on page 152.
Stage 1 — Repercussions
• Access Database — Access is no longer supported. MSDE is the supported demonstration
database.
• Legacy Clients — Host clients, MUI users, and remote console clients cannot connect to a
VirtualCenter version 2 server. However, any browser can connect to the VirtualCenter version 2
server URL and download a Windows Virtual Infrastructure client.
Warning: Do not move to Stage 2 until your VirtualCenter Client users have been upgraded to the VI
Client.
130
www.vmware.com
C H A P T E R 7 Planning a Virtual Infrastructure Upgrade
Stage 2 — Upgrading Your ESX Server Hosts and Datastores
For hosts with only local storage, ensure that you have enough free space for the upgrade by running
the preupgrade.pl script.
Additional planning is required for hosts with SAN-based shared VMFS datastores to ensure proper
resources and virtual machines remain available to production hosts throughout Stage 2.
This stage upgrades all ESX Server host machines and all local, network, and SAN datastores. Stage 2
divides this upgrade into two processes:
1. Stage 2A — Upgrade VMware ESX Server Hosts on page 133
2. Stage 2B — Upgrade Datastores from VMFS2 to VMFS3 on page 134
Stage 2 — Recommended Approach: Pair-wise Upgrading
VMware recommends that you upgrade pairs of ESX Server host and datastore, then repeat for all
host/datastore pairs. Thus you perform 2A & 2B, then 2A & 2B, and so on. This approach minimizes
downtime and allows you to prepare a specific downtime period for each virtual machine.
Performing the Pair-wise Upgrade Process
1. Migrate virtual machines off an ESX Server version 2.x host to be upgraded.
If you have appropriate VMotion licenses, you can migrate production virtual machines to
another ESX Server version 2.x host while the virtual machine is powered on.
2. Upgrade the host and its datastore.
Warning: VM3 virtual machines are not usable by ESX Server version 2. Make certain you have
previously backed up any virtual machine if you hope to use it again on an ESX Server version 2
host.
3. Repeat the Stage 2A and Stage 2B upgrade pairs until you have upgraded sufficient
infrastructure to assume production duties.
4. Migrate virtual machines from ESX Server version 2 hosts to ESX Server version 3 hosts. You can
use the VirtualCenter server from a VI Client for a drag and drop operation, or you can manually
copy files.
a. Power down a virtual machine on a ESX Server version 2 host.
You can schedule this downtime for each virtual machine independently. However, each
virtual machine must be powered off for this migration.
b. Cold migrate (move) that virtual machine to an upgraded VMFS3 datastore.
Connect the VI client to a VirtualCenter server to migrate a virtual machine between ESX
Server hosts. Drag and drop the virtual machine between hosts in the inventory.
131
Installation and Upgrade Guide
VMware Virtual Infrastructure
Note: Migration with VMotion is not available between ESX Server version 2 and version 3
hosts with this beta release.
c. Power on the virtual machine using an upgraded ESX Server version 3 host.
5. Migrate the remaining hosts and datastores.
This pair-wise upgrade is the recommended procedure to minimize virtual machine downtime.
Stage 2 — Expected Downtime
• VirtualCenter server — No downtime is required.
• ESX Server Hosts — Expect downtime from the following elements:
• Stage 2A — Each host must be rebooted for a binary upgrade, then rebooted after the
upgrade is installed. VMware estimates the upgrade requires each host to be out of
production for approximately 40 minutes.
• Stage 2B — Each datastore file system partition must be taken offline for upgrade. Virtual
machines can be migrated with VMotion to prevent downtime.
• VMware License Server — No downtime is required.
• Virtual Infrastructure Clients — No downtime is required.
• Virtual Machine — Each individual virtual machine must be powered off once during your
upgrade process. Downtime occurs during Stage 2B at the time you move the virtual machine
from a VMFS2 datastore to a VMFS3 datastore. With planning, you can defer or minimize
downtime.
• Defer downtime for virtual machines by using VMotion to migrate them to a non-upgraded
ESX Server version 2 host.
• Minimize downtime for virtual machines by installing or upgrading a non-production ESX
Server version 3 host (Stage 2A) and datastore (Stage 2B). This way, when you shut down a
virtual machine, you can move it immediately to a VMFS3 datastore and power it on an ESX
Server version 3 host without the need for additional downtime.
See also Stage 2A Repercussions on page 133 and Stage 2B — Repercussions on page 134.
132
www.vmware.com
C H A P T E R 7 Planning a Virtual Infrastructure Upgrade
Stage 2A — Upgrade VMware ESX Server Hosts
This stage isolates the ESX Server binary upgrade.
Stage 2A — Prerequisites
The following items are prerequisites for completing stage 2A of installation:
• One or more ESX Server hosts to upgrade.
Note: Refer to Release Upgrade Support on page 156 to ensure this release supports an
upgrade from your software version.
• VMware ESX Server version 3 release installation media.
• License keys for all desired features, including ESX Server, Virtual SMP, or VMotion.
Stage 2A — Upgrade Tasks
1. Upgrade an ESX Server hosts to version 3. For the procedure, refer to Performing the ESX Server
Host Upgrade on page 161.
2. Perform upgrade Stage 2B — Upgrade Datastores from VMFS2 to VMFS3 on page 134
3. Repeat with all host/datastore pairs.
Stage 2A Repercussions
• VM2 Virtual Machines — Are unavailable at the end of stage 2. VM2-format virtual machines
remain on VMFS2 datastores. If you attempt to power on a VM2-format virtual machine before
moving it to a VMFS3 datastore, you receive an error.
• VM3 Virtual Machines — Are fully functional on VMFS3 datastores at the end of stage 2. If you
attempt to power on a VM3-format virtual machine after moving it to a VMFS2 datastore, you
receive an error. VMFS2 volumes are available on ESX Server 3.0 hosts as read only. This is to
allow the hosts to upgrade the VMFS2 volumes to VMFS3 volumes.
• VMFS2 Datastores — Must be upgraded or they are unavailable at the end of stage 2. You may
optionally upgrade VMFS2 datastores to VMFS3 after you install the ESX Server 3.0 software
upgrade. Alternately, the required VMFS2 to VMFS3 upgrade is accomplished in the next stage.
4. Legacy Clients — Host clients, MUI users, and remote console clients cannot connect to an ESX
Server version 3 host. However, any browser can connect to the ESX Server version 3 host URL
and download a Windows Virtual Infrastructure client.
133
Installation and Upgrade Guide
VMware Virtual Infrastructure
Stage 2B — Upgrade Datastores from VMFS2 to VMFS3
The upgrade from VMFS2 to VMFS3 is a non-destructive upgrade to the file system. Virtual machines
stored on VMFS2 volumes are not erased.
Stage 2B — Prerequisite
• An ESX Server version 3 host connected to each VMFS2 datastore you want to upgrade.
Stage 2B — Upgrade Tasks
1. Upgrade a datastore from VMFS2 to VMFS3. See Upgrading Datastores on page 172 for the
details of this procedure.
Note: The volume being upgraded must be unavailable to all ESX Server hosts except the one
performing the upgrade.
2. Perform upgrade Stage 2A and 2B for all host/datastore pairs.
3. Move all virtual machines to upgraded VMFS3 datastores.
Stage 2B — Repercussions
• ESX Server version 2 host — Is no longer supported at the end of Stage 2B. An ESX Server
version 2 host cannot access VMFS3 datastores.
• ESX Server version 3 host — Reads VMFS2 datastores for upgrade only. An ESX Server version
3 host cannot power on a virtual machine from VMFS2 datastores.
• VM2-format Virtual Machines — Are automatically scanned to see if they can be relocated on
VMFS3 datastores and upgraded (stage 4) to VM3-format virtual machines.
Non-upgraded (VM2 format) virtual machines remain in the appropriate ESX Server inventory.
Manual VM3 upgrades occur in stage 4.
• VMFS2 Datastores — Are no longer supported for running virtual machines at the end of
stage 2B. VMFS2 datastores are upgraded or removed from service. All virtual machines on
VMFS2 partitions remain registered with the appropriate ESX Server 3.0 host. However, any
attempt to power on a VM2-format virtual machine fails with an error message
IncompatibleVersion
• VMFS3 datastores — Contain all usable virtual machines at the end of stage 2B. All virtual
machines are on VMFS3 partitions registered with the appropriate ESX Server version 3 host.
Warning: Do not move to stage 3 until all virtual machines are relocated onto VMFS3 datastores.
Stage 3 — Upgrading Your Virtual Machines
Stage 3 — Expected Downtime
• VirtualCenter server — No downtime is required.
134
www.vmware.com
C H A P T E R 7 Planning a Virtual Infrastructure Upgrade
• ESX Server hosts — No downtime is required.
• VMware License Server — No downtime is required.
• Virtual Infrastructure Clients — No downtime is required.
• Virtual Machines — VMware estimates the upgrade requires each virtual machine to be out of
production for 30 minutes. The downtime can be concurrent for multiple virtual machines.
Stage 3 — Prerequisites
The following items are prerequisites for completing stage 3 of installation:
• All .vmdk files must be available to the ESX Server host on a VMFS3 datastore.
• A virtual machine can be upgraded if:
• It is stored on VMFS3 or NAS datastores.
• No suspend files exist.
• At least one virtual disk exists.
Stage 3 Repercussions
• VM2-Format Virtual Machines — Are no longer supported at the end of this stage.
• VM3-Format Virtual Machines — This is the format of all virtual machines.
135
Installation and Upgrade Guide
VMware Virtual Infrastructure
Stage 3 — Upgrade Virtual Machine Hardware
Stage 3 is a manual upgrade for remaining VM2-format virtual machines. The VM3-format upgrade
offers improved snapshots and other enhanced functionality. See Stage 3 — Prerequisites for reasons
a virtual machine might have failed the automatic VM3-format upgrade in stage 2.
Warning: The stage 3 upgrade is irreversible. Upgraded virtual machines can never again be
powered up by an ESX Server version 2 host, even if relocated to a VMFS2 datastore.
Stage 3 Upgrade VM3 Tasks
1. Select a virtual machine in the Inventory.
2. Choose Inventory > Virtual Machine > Upgrade Virtual Machine.
See Upgrading Datastores on page 172 for the details of this procedure.
Upgrading to VM3 virtual hardware format results in these actions:
• The .vmx configuration file is updated to VM3 format.
• The .vmdk virtual disk file is updated to VMDK3 format. This allows operation of features such
as multiple snapshots.
• The .vmx and .vmdk files are located in one directory on the VMFS3 volume. This allows a
virtual machine to be used by any ESX Server host sharing the datastore.
Warning: Do not move to stage 4 until all virtual machines are upgraded to VM3 format.
136
www.vmware.com
C H A P T E R 7 Planning a Virtual Infrastructure Upgrade
Stage 4 — Upgrade VMware Tools within the Guest Operating System
VMware Tools includes drivers that are optimized for the emulated and virtualized hardware in a
VMware virtual machine. Updating your VMware Tools provides the best performance and stability
available for a guest operating system.
Stage 4 — Expected Downtime
• VirtualCenter server — No downtime is required.
• ESX Server hosts — No downtime is required.
• VMware License Server — No downtime is required.
• Virtual Infrastructure Clients — No downtime is required.
• Virtual Machines — No downtime is required.
Note: This beta release does not support a scripted upgrade, so a manual installation of
VMware Tools is required for each virtual machine.
Stage 4 — Prerequisites
The following items are prerequisites for completing stage 4 of installation:
• A supported guest operating system must be installed on the virtual machine.
• You must have a license installed that allows you to power on virtual machines.
Stage 4 — Upgrade Procedure
1. Launch the virtual machine.
2. Install VMware Tools from your VirtualCenter 2.0 client. For the procedure, refer to Upgrading to
VMware Tools 3 on page 177.
Stage 4 — Repercussions
• VMware Tools 2 — Is no longer supported at the end of this stage.
• VMware Tools 3 — Is used by all virtual machines.
The next section describes several upgrade scenarios.
137
Installation and Upgrade Guide
VMware Virtual Infrastructure
Upgrade Examples
This section describes details of three specific upgrade scenarios:
Scenario
Method
Pros
Cons
Upgrading a Single Host
with Virtual Machines on a
Local Disk on page 139
The In-Place Upgrade on
page 122
• Upgrade without new
disk, without new server.
• All virtual machines on
disk have down time.
Upgrading Multiple Hosts
Sharing a SAN using
Network Copy on page 140
The Migration Upgrade on
page 123
• Rolling virtual machine
downtime.
• Needs duplication of
storage.
• Cold migration is slow.
• Network overhead is
high.
SAN with VMFS Datastore
In-place on page 141
The In-Place Upgrade on
page 122
• Avoids relocate
(migration) time for disks
over the network.
• Needs additional or spare
CPU capacity and
VMotion capability.
• Downtime is short (from
relocation of config files
and VMFS2 to VMFS3
upgrade).
• Scalability to multiple
servers.
Time estimates are based on assumptions below:
• ESX Server upgrade: 40 minutes per host.
• VMFS3 upgrade: 20 to 30 minutes.
• VM2 upgrade: 1 minute per virtual machine.
138
www.vmware.com
C H A P T E R 7 Planning a Virtual Infrastructure Upgrade
Upgrading a Single Host with Virtual Machines on a Local Disk
Single ESX Server Host with a Local Datastore
In this in-place upgrade scenario, you upgrade one ESX Server host, an internal VMFS datastore, and
all virtual machines in one session. The ESX Server host is not operational during the upgrade.
ESX Server Hosts
Internal SCSI Drives or
RAID
Networked Storage
or SAN Volumes
Manual Upgrade Time
1
1
0
2 hours
Upgrade Steps
1. Upgrade VirtualCenter version 1.x to version 2.
See Performing the VirtualCenter Upgrade on page 146.
2. Power off all virtual machines.
3. Upgrade ESX Server version 2.x to version 3. Reconnect the ESX Server host to the Virtual Center
Server.
See Performing the ESX Server Host Upgrade on page 161.
4. Upgrade VMFS2 to VMFS3, in-place.
See Upgrading Datastores on page 172.
5. Relocate all virtual machine .vmx files from ext3 datastores (service console directories) to
VMFS3 datastores.
See Relocation Procedure on page 173.
6. Upgrade virtual machines from VM2 format to VM3.
See Upgrading Virtual Machines on page 175.
7. Upgrade VMware Tools 2 to VMware Tools 3.
See Upgrading to VMware Tools 3 on page 177.
Consequences
• All virtual machines on the disk experience down time.
139
Installation and Upgrade Guide
VMware Virtual Infrastructure
Upgrading Multiple Hosts Sharing a SAN using Network Copy
ESX Server Hosts Outnumber Volumes on SAN
In this scenario, you upgrade multiple ESX Server hosts sharing VMFS1 or VMFS2 volumes on one SAN
datastore. This upgrade covers any situation in which the number of ESX Server hosts is greater than
the number of shared VMFS volumes.
ESX Server Hosts
Internal SCSI Drives or
RAID
Networked Storage
or SAN Volumes
Manual Upgrade Time
More hosts than
storage volumes
0
2 volumes
4 hours or more,
depending on number
of hosts
Upgrade Steps
1. Upgrade VirtualCenter release 1.x to version 2.
See Performing the VirtualCenter Upgrade on page 146.
2. Evacuate all virtual machines from an ESX Server version 2.x host using VMotion.
3. Upgrade this empty host to ESX Server version 3.
See Performing the ESX Server Host Upgrade on page 161.
4. Use this host to create a new VMFS3 volume on the SAN.
This volume must be equal or greater in storage capacity to the VMFS2 volume to be upgraded.
5. Power off a virtual machine to migrate.
6. Using an ESX Server version 3 host, copy the virtual machine .vmdk and .vmx files over the
network to the VMFS3 volume. Each virtual machine should be in its own subdirectory.
7. Using the ESX Server version 3 host, upgrade the virtual machine from VM2 format to VM3.
See Upgrading Virtual Hardware to VM3 on page 176.
8. Upgrade VMware Tools 2 to VMware Tools 3 from within the guest operating system.
See Upgrading to VMware Tools 3 on page 177.
9. Migrate your remaining virtual machines in the same manner.
140
www.vmware.com
C H A P T E R 7 Planning a Virtual Infrastructure Upgrade
SAN with VMFS Datastore In-place
Volumes on SAN Outnumber ESX Server Hosts
This scenario describes an upgrade for multiple ESX Server hosts sharing a SAN datastore. This
upgrade covers any scenario where the number of ESX Server hosts is less than or equal to the
number of shared VMFS volumes.
ESX Server Hosts
Internal SCSI Drives or
RAID
Networked Storage
or SAN Volumes
Manual Upgrade Time
More than 2
0
More volumes than
hosts
4 hours or more,
depending on number
of hosts
Upgrade Steps
1. Upgrade VirtualCenter version 1.x to version 2.
See Performing the VirtualCenter Upgrade on page 146.
2. Remove all virtual machines from one ESX Server version 2.x host using VMotion.
3. Upgrade this empty host to ESX Server version 3.
See Performing the ESX Server Host Upgrade on page 161.
4. Power off all virtual machines that reside on the VMFS2 volume.
5. For all virtual machines on the VMFS2 volume, migrate the virtual machine .vmdk and .vmx
files from their respective ESX Server hosts to the ESX Server version 3 host.
6. Upgrade the file system in-place from VMFS2 to VMFS3.
See Upgrading Datastores on page 172.
7. Relocate all virtual machine .vmx files from ext3 datastores (service console directories) to
VMFS3 datastores.
8. Upgrade the virtual machine from VM2 format to VM3.
See Upgrading Virtual Hardware to VM3 on page 176.
9. Upgrade VMware Tools 2 to VMware Tools 3 from within the guest operating system.
See Upgrading to VMware Tools 3 on page 177.
141
Installation and Upgrade Guide
VMware Virtual Infrastructure
Where to Go Next
• Upgrading VMware VirtualCenter on page 143
142
www.vmware.com
CHAPTER
Upgrading VMware VirtualCenter
8
The following sections list procedures and issues for upgrading VMware VirtualCenter.
• Before You Upgrade VMware VirtualCenter on page 144
• Release Upgrade Support on page 144
• Before You Upgrade Your VirtualCenter Server on page 144
• Performing the VirtualCenter Upgrade on page 146
• Upgrading the VirtualCenter Database on page 146
• Upgrading the VirtualCenter Server on page 148
• Upgrading VirtualCenter Clients to Virtual Infrastructure Clients on page 152
• Upgrading Virtual Infrastructure to Use the License Server on page 152
Warning: You must upgrade VMware VirtualCenter before you upgrade VMware ESX Server.
However, some upgrade procedures in this chapter must occur after you install VMware ESX Server. If
you do not upgrade in the stages described in this manual, you can lose data and lose access to your
servers. See Understanding the Stages of Upgrading on page 128.
143
Installation and Upgrade Guide
VMware Virtual Infrastructure
Before You Upgrade VMware VirtualCenter
Warning: You must upgrade VirtualCenter before you upgrade ESX Server. If you do not follow the
order given in this manual, you can lose data and lose access to your servers. If you have not read
Planning a Virtual Infrastructure Upgrade on page 117, please read it now.
This section describes important considerations to be aware of and preparations to make before you
begin a VirtualCenter upgrade:
• Release Upgrade Support on page 144
• Before You Upgrade Your VirtualCenter Server on page 144
Release Upgrade Support
• VirtualCenter upgrades are supported from VirtualCenter 1.0–1.2 to VirtualCenter 2.0 release.
Note: VirtualCenter 1.3 upgrades are not supported with this release.
• Unsupported upgrades include all VirtualCenter beta releases. Upgrading from these releases
can fail with lost data and unusable configurations.
VMware VirtualCenter Version
Upgrade Support to VirtualCenter version 2
VirtualCenter beta release (any)
No upgrade support
VirtualCenter release 1.0
Yes†
VirtualCenter release 1.1
Yes†
VirtualCenter release 1.2
Yes
VirtualCenter release 1.3
No beta release upgrade support
† The database is not preserved unless you first upgrade to at least VirtualCenter version 1.2.
Before You Upgrade Your VirtualCenter Server
Before you upgrade your VirtualCenter server, consider the following points:
• VirtualCenter Version 2 Server Uses TCP/IP Port 80
• VirtualCenter Version 2 Server Cannot Run on a GSX Server Host
• VirtualCenter Database Must Be Upgraded
VirtualCenter Version 2 Server Uses TCP/IP Port 80
Previous releases allow you to run VirtualCenter server on the same machine as a Web server using
TCP/IP port 80 (http). This configuration is no longer allowed. VirtualCenter server uses TCP/IP port 80
for the virtual infrastructure Web client.
144
www.vmware.com
C H A P T E R 8 Upgrading VMware VirtualCenter
VirtualCenter Version 2 Server Cannot Run on a GSX Server Host
VirtualCenter version 2 server cannot exist on a GSX Server host. These VMware applications use the
same TCP/IP ports (notably 80 and 902).
You can remove GSX Server software after you perform the VirtualCenter server upgrade. However,
with both products operating on the same machine, errors can include the following:
• No Web access to the VirtualCenter version 2 server.
• Connections using a Virtual Infrastructure Client produce the message
530 Please Login with USER and PASS.
• Dropped or unsuccessful connections using the GSX Server client.
VirtualCenter Database Must Be Upgraded
As part of upgrading your VirtualCenter server, you must upgrade the VirtualCenter database. You
cannot use the same database for VirtualCenter server release 1.x and version 2.
Warning: The first time the VirtualCenter 2 .0 server connects to a database, it updates the database
with extra fields, making the database unusable by a VirtualCenter 1.x server.
145
Installation and Upgrade Guide
VMware Virtual Infrastructure
Performing the VirtualCenter Upgrade
This section describes the upgrade Stage 1 out of four total stages. For a list of all stages, see
Understanding the Stages of Upgrading on page 128.
Upgrading VirtualCenter with Multiple Steps and Installers
The following topics cover the separate procedures and installers for Stage 1.
• Upgrading the VirtualCenter Database on page 146
• Upgrading the VirtualCenter Server on page 148
• Upgrading VirtualCenter Clients to Virtual Infrastructure Clients on page 152
• Upgrading Virtual Infrastructure to Use the License Server on page 152
Upgrading the VirtualCenter Database
Note: You must upgrade a VirtualCenter server version 1 or version 1.1 configuration to version 1.2 or
later if you want to preserve your database.
This section discusses the issues about migrating an existing VirtualCenter database to one of the
database formats supported by VirtualCenter version 2 server.
• If you select the database upgrade option, the appropriate scripts for a database upgrade are
launched, and progress, status, and any errors encountered appear in the Virtual Infrastructure
Client.
• If a database chosen for upgrade appears to be corrupted or somehow incompatible with the
database upgrade process, a warning appears in the VirtualCenter server installer. You are given
the option to cancel the database upgrade process.
• If you select the database overwrite option, a new database is created over the old one and all
previous data is removed.
• If you upgrade on a Windows 2000 Server SP4 machine, Windows 2000 Server SP4 requires
installation of Microsoft Data Access Components (MDAC) 2.6 or later. Before you upgrade
VirtualCenter on Windows 2000, you should upgrade to the latest version of MDAC.
Note: This issue does not appear to affect other Windows versions, only Windows 2000.
146
www.vmware.com
C H A P T E R 8 Upgrading VMware VirtualCenter
Upgrading Oracle and SQL Databases
During the upgrade of VirtualCenter server, a dialog box asks if you want to keep your database
settings. The ability to keep your database depends on the VirtualCenter release from which you are
upgrading:
• VirtualCenter release 1.0 or 1.1 — VirtualCenter version 2 cannot upgrade your database.
Click No. The installer creates an empty database, using your existing database configuration
and login credentials.
• VirtualCenter release 1.2 and 1.3 — VirtualCenter version 2 can upgrade your database, or
you can create an empty database.
• Click Yes to upgrade the existing database for VirtualCenter version 2.
• Click No to have the installer create an empty database, using your existing database
configuration and login credentials.
End of Life for Access Database
VMware VirtualCenter version 2 does not support Microsoft Access. For demonstration installations,
VirtualCenter 2.0 supports Microsoft MSDE. For help configuring MSDE, see Configuring Microsoft
SQL Server Desktop Engine (MSDE) on page 72.
If you have data in an Access database that you want to use with your upgraded VirtualCenter version
2 installation, you can migrate to an MSDE or SQL Server database.
To migrate an Access database to MSDE or SQL Server
1. Install MSDE or SQL Server.
2. Create and configure a new database to store the VirtualCenter repository as described in either
Configuring a SQL Server ODBC Connection on page 68 or Configuring Microsoft SQL Server
Desktop Engine (MSDE) on page 72.
3. Shut down the VirtualCenter server.
4. Reinstall VirtualCenter version 1.2 or 1.3, selecting the database you created in Step 2 as your
database.
5. Use the Microsoft Access Upsizing Wizard to migrate your old database to the new database:
a. Open the database that you wish to migrate in Microsoft Access.
b. Choose Tools > Database Utilities > Upsizing Wizard.
c. Select Use existing database, and click Next.
d. The Select Data Source dialog box appears. Click the Machine Data Source tab, and then
select the DSN you created as part of Step 2. Click OK.
e. Click >> to move all available tables to the Export to SQL Server column. Click Next.
147
Installation and Upgrade Guide
VMware Virtual Infrastructure
f. Do not select any table attributes to data options to include. Click Next.
g. Select No application changes. Click Next.
h. Click Finish.
6. The Upsizing Wizard Report appears. Review the report. If no errors are reported, migration is
complete.
Once your Microsoft Access database has been migrated to an MSDE or SQL Server database, it can
then be upgraded as part of the upgrade to VirtualCenter version 2.0.
Note: The Microsoft Access Upsizing Wizard is available in Microsoft Access 2000 and later versions.
For information on using the Upsizing Wizard on earlier versions of Access and for other known
issues, refer to the following Microsoft knowledge base articles:
• support.microsoft.com/default.aspx?kbid=241743
• support.microsoft.com/?kbid=237980
Upgrading the VirtualCenter Server
The VirtualCenter 2.0 installer detects any previous VirtualCenter release and uninstalls it. After the
uninstall, the actual installation of VirtualCenter 2.0 begins.
Downtime for a VirtualCenter Server Upgrade
This operation requires downtime for the VirtualCenter server that you are upgrading. No virtual
machines need to be powered off.
148
www.vmware.com
C H A P T E R 8 Upgrading VMware VirtualCenter
To Upgrade VirtualCenter Server
1. Launch the VirtualCenter Installer.
Insert the installer CD or download the VirtualCenter installer file from the VMware secure Web
site to a local drive.
2. Run the installer.
• From CD — Click VirtualCenter/webCenter on the Autorun menu.
• From a Download — Double-click the VMware-VirtualCenter-installer icon.
A splash screen appears. The VirtualCenter installer prepares to install the components. A
progress dialog box appears.
Note: You can click Cancel to abort the upgrade at any time.
3. The Welcome page appears. Verify you are installing VirtualCenter server. The installer
recognizes your previous installation and warns you that it is going to remove it. Click Next.
4. The License Agreement appears. Read the license agreement, and click Accept. Click Next.
5. The Customer information page appears. Enter your user name and company name. Click Next.
6. The Destination Folder page appears. Select the destination folder in which you want to install
the VirtualCenter server. Click Next.
7. The Setup Type page appears. Select the type of setup, and click Next.
• Typical — Select this option for a quick installation using the typical settings.
• Custom — Select this option to configure all the details of your upgrade.
For example, use the custom installation if you do not want to install the VirtualCenter Web
Service.
8. The VMware VirtualCenter Database page appears. Select the option corresponding with the
database you previously configured in Preparing the VirtualCenter Server Database on page 66.
Click Next.
Note: If you have not previously configured a supported database, you must install a MSDE
database or the VirtualCenter installer fails with the next step.
9. The Database Information page appears. Enter your database connection information (Oracle
and SQL):
Note: This step does not appear for MSDE database setup.
a. Enter the System datasource name (DSN) associated with your database.
Note: This must be a System DSN, and not a User DSN. If a User DSN is specified, the installation
fails.
149
Installation and Upgrade Guide
VMware Virtual Infrastructure
b. Enter the user name associated with the DSN.
c. Enter the password associated with the user name you provide in this step.
d. Click Next.
Note: If your connection fails, a warning appears: “The ‘<DSN_Name>’ DSN does not exist or is
not a system DSN. VirtualCenter accepts only system DSNs. Use the ‘ODBC DSN Setup’ button to
start the ODBC Data Source Administrator to define it.”
Click OK and re-enter your database connection information until you can continue. If you have
trouble, see Preparing the VirtualCenter Server Database on page 66.
10. Configure a License Server for the VirtualCenter server.
Note: VirtualCenter version 2 server requires a License Server.
The two options are to install a license server on this machine or configure an existing license
server on another machine.
VMware recommends that your License Server reside on the same machine as your
VirtualCenter server. This ensures the best possible license pool availability. If you want to install
a License Server on another machine, select Configure an existing License Server, even if you
have not yet installed the License Server elsewhere.
This release does not support upgrades for an existing a Flexnet® or VMware License Server. If
you have a previously installed a License Server, this dialog box does not appear. Continue with
step 14.
• Install a License Server on the VirtualCenter server. You need to have a license file saved on
this machine.
a. Select Install a local VMware License Server, then click Next
b. Browse for the license file, then click Next.
• Configure an existing License Server — You need not have previously installed a License
Server.
a. Select Configure VMware VirtualCenter server, then click Next
b. Configure the network location of your VirtualCenter License Server.
Enter the port and host name of your VirtualCenter License Server in one of the following
formats:
port@hostname — for example, 27000@testserver.vmware.com
or
port@ip.address — for example, 27000@192.168.123.254
150
www.vmware.com
C H A P T E R 8 Upgrading VMware VirtualCenter
If you have not yet installed a License Server, leave the default port entry in place. See
Installing the VirtualCenter License Server on page 63 for more information.
c. Click Next.
11. (Optional) Configure the VirtualCenter server service login credentials.
These fields determine the authority and privileges of the Windows service controlling
VirtualCenter server. VMware strongly recommends that you leave the fields empty.
Click Next.
12. The VirtualCenter Web Service page appears. Configure the VirtualCenter SDK Web service:
Note: This dialog box configures the Web service for the VMware Software Development Kit
(SDK). This Web service should not be confused with VirtualCenter server Web server, which
provides client downloads and administrative functionality.
a. Enter a port for Web service communications. The default port is 443.
b. Select the check box if you want to maintain compatibility with the older SDK Web interface.
c. Click Next.
13. The VMware VirtualCenter Web Server page appears. Configure the VirtualCenter Web server:
a. Verify the TCP/IP port on which you want the Web server to communicate.
b. Select the appropriate check box if you want Web server to start each time Windows starts.
c. Select the appropriate check box if you want to start the Web server now.
d. Click Next when you have completed configuring the Web server.
14. Click Install to begin the installation.
Note: If you have a VirtualCenter version 1 client open on this machine, the installer asks you to
close the client to continue the upgrade.
Installation can take a few minutes. Multiple progress bars appear during the VirtualCenter
server upgrade.
Warning: All VMware clients connected to this VirtualCenter server are disconnected now. To
access a virtual machine during step 14, a VMware client must connect directly to the
appropriate ESX Server host.
15. The Installation Completed page appears. Select the Launch the VMware VirtualCenter Server
2.0 database upgrade wizard to upgrade your database after the installation is finished. Click
Finish to complete the installation of VirtualCenter server.
16. The Database Upgrade Wizard launches. Follow the steps in the Wizard to upgrade your
VirtualCenter database.
151
Installation and Upgrade Guide
VMware Virtual Infrastructure
Upgrading VirtualCenter Clients to Virtual Infrastructure Clients
Virtual machine users and VirtualCenter administrators must use the Virtual Infrastructure Client (VI
Client) to connect. Older clients do not work for VirtualCenter version 2 server or ESX Server version 3
hosts.
The VI Client is available for download from all VirtualCenter version 2 servers or ESX Server version 3
hosts. Connect to the URL of the appropriate machine with a Web browser.
Downtime for a Virtual Infrastructure Client Upgrade
This operation requires no downtime. No virtual machines or clients need to be powered off for this
process.
To Upgrade the Virtual Infrastructure Client
1. (Optional) Use Add/Remove Programs from the control panel to remove any previous VMware
client.
Note: Older VMware clients do not need to be removed. The Virtual Infrastructure Client can
coexist with the VirtualCenter Client version 1.x, the GSX Server Client version 3.x, and the
VMware remote console.
2. Install the Virtual Infrastructure Client as described in Installing the Virtual Infrastructure Client
on page 78.
Troubleshooting the Virtual Infrastructure Client
One or more of the types in the assembly unable to load — If you get this message, the client
installation has failed. You must uninstall the VI Client using Add/Remove programs from the
Windows Control Panel, and reinstall it.
Upgrading Virtual Infrastructure to Use the License Server
VirtualCenter version 2 requires a License server. If you did not allow the VirtualCenter installer to
configure one, then see Installing the VirtualCenter License Server on page 63 to install a License
Server.
Downtime for a License Server Installation
This stage requires no downtime. No virtual machines, servers, hosts, or clients need to be powered
off for this Stage 1D process.
152
www.vmware.com
C H A P T E R 8 Upgrading VMware VirtualCenter
Where to Go Next
• Installing the VirtualCenter License Server on page 63.
• Upgrading VMware ESX Server on page 155
153
Installation and Upgrade Guide
VMware Virtual Infrastructure
154
www.vmware.com
CHAPTER
Upgrading VMware ESX Server
9
This chapter lists the upgrade issues and procedure for upgrading ESX Server hosts.
• Before You Upgrade ESX Server on page 156
• Performing the ESX Server Host Upgrade on page 161
• Upgrading Datastores on page 172
• Upgrading VirtualCenter Clients to Virtual Infrastructure Clients on page 152
Warning: If you have an enterprise using VMware VirtualCenter, you must upgrade the VirtualCenter
server before you upgrade any ESX Server hosts, or you can lose data and host access. See
Understanding the Stages of Upgrading on page 128.
155
Installation and Upgrade Guide
VMware Virtual Infrastructure
Before You Upgrade ESX Server
If you have not read Planning a Virtual Infrastructure Upgrade on page 117, please read it now. If you
do not follow the order given in this manual, you may lose data and lose access to your servers.
This section discusses important issues to consider before you upgrade an ESX Server host.
• Release Upgrade Support on page 156
• Follow Upgrade Steps in the Order Given on page 157
• Host Configuration Requires a Virtual Infrastructure Client on page 157
• Support for Scripted Installations on page 157
• Support for Legacy Hardware on page 158
• Components Installed by the Upgrade on page 158
• Upgrade Requirements on page 158
• Using ILO, DRAC, and RSA II on page 158
• Selecting the Installation/Boot Drive on page 158
• Host Drive/LUN Requirement Notes: on page 159
• Allocating PCI Devices on page 159
• Debug Mode is Not Installed with an Upgrade on page 160
Release Upgrade Support
This release supports upgrades from most customer releases of VMware ESX Server software.
Warning: Upgrading from unsupported releases can fail with lost data and unusable configurations.
Refer to the Upgrade Support Matrix to verify your installation is supported by this release candidate
upgrade.
156
www.vmware.com
C H A P T E R 9 Upgrading VMware ESX Server
Upgrade Support Matrix
ESX Server Version
Is the Upgrade Supported?
ESX Server beta release (any)
No upgrade support
ESX Server release 1.x
No upgrade support
ESX Server version 2
No upgrade support
ESX Server version 2.1
No upgrade support
ESX Server version 2.1.1
Yes
ESX Server version 2.1.2
Yes
ESX Server version 2.1.3
Yes
ESX Server version 2.2
Yes
ESX Server version 2.3
No upgrade support
ESX Server version 2.5
No upgrade support
ESX Server version 2.5.1
Yes
ESX Server version 2.5.2
Yes
ESX Server version 2.5.3
Yes
Follow Upgrade Steps in the Order Given
It is critical that you upgrade components in a specific order. The complete upgrade process includes
upgrades to the file system, virtual machine file structures, and VMware Tools. Performing any step
out of order can result in lost data and server access.
This manual assumes you have a multiple-server production environment to upgrade from VMware
ESX Server software 2.x to 3.0, one host at a time. However, even if you have only one ESX Server host,
your upgrade steps should follow the same order.
Host Configuration Requires a Virtual Infrastructure Client
Host configuration now requires a Virtual Infrastructure client. This is a change from previous versions
which included a browser-based management interface, and advocated the use of the service
console. The browser-based management interface is no longer available, and using the service
console is no longer recommended.
Support for Scripted Installations
Documentation for remote and scripted installs appears in the VMware Virtual Infrastructure Web
Access Administrator’s Guide.
157
Installation and Upgrade Guide
VMware Virtual Infrastructure
Support for Legacy Hardware
Refer to Minimum Server Hardware Requirements on page 30 to determine if you have hardware that
is not supported for ESX Server 3.0 software.
Components Installed by the Upgrade
Upgrading VMware ESX Server installs the following components:
• The service console — The service console is used to install, configure, and administer thirdparty add-ons for ESX Server. This is a virtual machine running a VMware-developed operating
system based on Red Hat Enterprise Linux 3.0 with a single purpose: configuring the ESX Server
host.
• The VMkernel — Manages system hardware and the virtual machines running on the server.
Users communicate with the VMkernel through the COS.
The VMkernel manages all the operating systems on the machine, including the COS as well as
the operating systems running in each virtual machine.
• VMkernel Modules — Supports high-performance device I/O and allows you at add
functionality at run-time to the VMkernel (for example, network traffic filters).
Upgrade Requirements
To upgrade VMware ESX Server, you need:
• Installation media or installation archive containing VMware ESX Server version 3.
• A computer running ESX Server 2.x that meets the system hardware requirements for ESX Server
version 3. See ESX Server Requirements on page 30.
Using ILO, DRAC, and RSA II
If you use ILO or DRAC to install ESX Server, exercise care if using the Virtual CD feature. You might
encounter corruption problems if you use this installation method with systems under load. If you
must use this method to install ESX Server, run the Media Test provided by the ESX Server Installer.
Do not use the Virtual CD feature with RSA II to install ESX Server.
Selecting the Installation/Boot Drive
The ESX Server service console operating system supports booting from the following storage
systems:
• SCSI Disk Drive or RAID — SCSI disk drives and RAIDs are supported for installing ESX Server,
and for storing virtual machines.
• SANs — SANs are supported for installing ESX Server and for storing virtual machines. See
Booting an ESX Server Host from a SAN on page 89 for important considerations.
158
www.vmware.com
C H A P T E R 9 Upgrading VMware ESX Server
• IDE or ATA disk drive or RAID — IDE/ATA disk drives and RAIDs are supported for installing ESX
Server.
• SATA Disk Drive or RAID — SATA disk drives and RAIDs are not supported for installing ESX
Server.
• iSCSI — iSCSI disk drives and RAIDs are supported for installing ESX Server and for storing
virtual machines.
Note: If you are upgrading an ESX Server system with an IDE drive that has the Master Boot Record
(MBR) on it, and a SCSI drive that has the ESX Server service console installed on it, you might
experience boot problems after upgrading, such as booting into a GRUB boot loader menu. This is
because the ESX Server version 3.0 upgrade installer selects the disk containing the service console as
the default boot device. To avoid problems, either select the IDE drive as the boot device during the
upgrade, or change the settings in the system BIOS after the upgrade to set the IDE drive as the boot
device.
Host Drive/LUN Requirement Notes:
• You must have a SCSI drive, SCSI RAID, or SAN to store virtual machines if you install ESX Server
on an IDE, or ATA drive. IDE, ATA, and SATA drives are not supported for VMFS3 partitions.
• Although ESX Server supports up to 255 Fibre Channel LUNs for operation, the installer supports
a maximum of 127 SCSI, Fibre Channel SAN, and gatekeeper LUNs. If you have more than 127
LUNs, connect them after the installation is complete.
Verifying Hardware Support
Before deploying ESX Server on a particular drive and disk controller, please check the latest version
of the VMware ESX Server Hardware Compatibility Guide to ensure your specific controller is supported.
Before deploying ESX Server on a SAN, please check the latest versions of the VMware ESX Server SAN
Compatability Guide and the VMware ESX Server SAN Configuration Guide from the VMware Web site at
www.vmware.com/support/pubs/esx_pubs.html.
There are a few steps you should take before you upgrade to ESX Server 3.0 to ensure the best
possible upgrade experience.
• Back Up Virtual Machines and Inventory Files on page 119
• Commit or Discard Changes to Virtual Disks in Undoable Mode on page 119
Allocating PCI Devices
ESX Server 3.0 has a PCI device allocation system whereby all SCSI storage devices controlled by the
same driver must be:
• Allocated to the VMkernel for use by virtual machines,
159
Installation and Upgrade Guide
VMware Virtual Infrastructure
• Allocated to the service console, or
• Allocated to the VMkernel but shared with the service console.
When you upgrade from ESX Server version 2, the upgrade installer converts any mixed allocation
systems as follows:
• If a device was previously allocated to the service console, the device is now shared between
the VMkernel and the service console.
• If a device was previously allocated to the VMkernel or shared with the service console, the
device allocation is not changed by the upgrade script.
You can allocate these devices when you first configure your server in the Startup Profile page of the
System Configuration Wizard. For more information, see Installing Additional Hardware on the Server
on page 99.
Debug Mode is Not Installed with an Upgrade
The default boot partition from ESX Server version 2.x is not large enough for a version 3 upgrade to
include a debug kernel. An upgraded ESX Server host boot menu includes only two options:
• VMware ESX server
• Service Console only (troubleshooting mode)
160
www.vmware.com
C H A P T E R 9 Upgrading VMware ESX Server
Performing the ESX Server Host Upgrade
This section describes the procedures for upgrading an ESX Server host to version 3. This is Stage 2A,
as described in Understanding the Stages of Upgrading on page 128.
Note: VMware strongly recommends that for each ESX Server version 2 host, you perform Stage 2A
and Stage 2B together. Upgrade one host and its datastores, then another host and its datastores,
and so on. This technique prevents a situation in which you have a long time with no access to any
virtual machine.
Machine Downtime for a Host Upgrade
Stage 2A requires downtime for the single ESX Server host that you are upgrading.
Virtual Machine Downtime for a Host Upgrade
Virtual machines do not require down time for Stage 2A if you can hot migrate them to another ESX
Server host (using VMotion).
• If you have a VMotion license, hot migrate all virtual machines to a different ESX Server host
before you upgrade this ESX Server binary. Migrating prevents virtual machine downtime
during Stage 2A.
• If you do not have VMotion, all virtual machines have unavoidable downtime at this step. You
can minimize the downtime for a production virtual machine by preparing an ESX Server host
with a VMFS3 partition before you begin upgrading the production ESX Server hosts.
Minimizing Virtual Machine Downtime
See The Four Stages of Upgrading on page 128 for procedures to minimize downtime.
Host Upgrade Methods
There are multiple methods available for upgrading the VMware ESX Server host:
• Graphical installer from CD — Use a graphical, mouse-based installation program to upgrade
ESX Server. This is the recommended installation method. See Upgrading Using the Graphical
Installer on page 162.
• Text-mode installer from CD — Use a text-based interface to upgrade ESX Server. Choose this
upgrade method if your video controller, keyboard, or mouse do not function properly using
the graphical installer. See Upgrading Using the Text-Based Installer on page 167.
• Tarball installer from download — Use the service console to upgrade ESX Server. See
Upgrading from a Tarball on page 171.
• Scripted upgrade from CD or PXE server — Use a scripted installation method to upgrade
ESX Server. See Scripting Your Installations on page 104.
161
Installation and Upgrade Guide
VMware Virtual Infrastructure
Running the Pre-Upgrade Script
ESX Server version 3.0 includes a pre-upgrade script, which verifies that your system is upgradeable,
and alerts you to any problems that need to be addressed before upgrading. If you have multiple
network interfaces exposed to the service console, this script also gathers additional information
needed for the upgrade. VMware strongly recommends running this script before upgrading ESX
Server.
To run the pre-upgrade script:
1. Insert the ESX Server version 3.0 installation CD into the CD drive.
2. Mount the CD:
mount /mnt/cdrom
3. Run the upgrade script:
perl /mnt/cdrom/scripts/preupgrade.pl
After you have run the script, take note of any warnings or error messages, and take appropriate
action. If there are no problems with the system, the script will inform you that it is safe to upgrade.
Upgrading Using the Graphical Installer
This section describes how to upgrade ESX Server software using the graphical installer. For a
description of the alternative installer, see Upgrading Using the Text-Based Installer on page 167.
You can execute all actions in the ESX Server graphical installer by pressing the Tab, space bar,
directional arrows, or Enter key.
To upgrade the server with the graphical installer:
1. Download the ESX Server installer CD image and burn a CD for it.
2. Verify the network cable is plugged into the Ethernet adapter that you are using for the service
console. The ESX Server installer needs a live network connection to properly detect certain
network settings, such as the machine name under DHCP.
3. Power on the machine with the VMware ESX Server CD in the CD drive.
ESX Server begins its boot process until the mode selection page appears.
162
www.vmware.com
C H A P T E R 9 Upgrading VMware ESX Server
If this page does not appear,
a. Reboot the machine.
b. Press the key required to enter your machine’s BIOS Setup page.
This key is often F1, F2, or F10.
c. Set the CD as the first boot device.
d. Reboot the machine.
163
Installation and Upgrade Guide
VMware Virtual Infrastructure
4. Press Enter.
A series of installation messages scroll past until the Test Media page appears.
5. Select Test to have the installer inspect the installation CD media for errors.
• If you select Skip, continue with step 6.
• If you select OK, a progress bar appears. The CD media is being tested for errors. When testing
is complete, a Media Check Result dialog box appears.
e. Select OK.
The installer ejects the CD.
After each test, you are invited to test another CD or to continue with the installation. Select
Test to inspect another CD, or Continue to proceed.
The CD drawer closes automatically when you select Continue. Anaconda system installer
messages appear.
6. Click Next at the Welcome page.
7. The Select Keyboard page appears. Choose the language for your keyboard from the list, and
click Next.
8. The Mouse Configuration page appears. Select your mouse.
Note: This is not a critical setting. After ESX Server is installed, the setting is ignored, since the X
Window System is not supported from the service console.
Here are some helpful mouse identification hints:
• If the connector is round, your mouse is a PS/2 or a Bus mouse.
• If the connector is trapezoidal with nine holes, it is a serial mouse.
• If the connector is a flat rectangle with a slot, it is a USB mouse.
Try to find an exact match — If you cannot find an exact match, choose a mouse type which is
compatible with yours. Otherwise, choose the appropriate generic mouse type.
Three-button mouse emulation — During the installation, selecting this box enables you to
use middle-mouse-button functionality by clicking both mouse buttons at once.
When you have selected your mouse, click Next.
9. If the installer detects a previous installation of ESX Server, a the Select Installation Type page
appears, allowing you to select a fresh installation or an upgrade installation. Select the type of
installation:
• Install — If you are not upgrading, see Installing ESX Server on page 90.
164
www.vmware.com
C H A P T E R 9 Upgrading VMware ESX Server
• Upgrade — This option upgrades an existing installation of ESX Server, preserving ESX
Server configuration data, and preserving VMFS virtual machine partitions.
Note: The installer detects the version if it finds a previous installation and displays whether
or not upgrading from that version is supported. See Upgrade Support Matrix on page 157
for more information about upgrade support for a specific version.
Select Upgrade, then click Next.
10. The License Agreement appears. Read through the end user license agreement, select the I
accept the terms of the license agreement check box, then click Next.
Note: You cannot install this product unless you accept the license agreement
11. If the installer does not detect that your drive has been partitioned, you see the following dialog
box.
Warning: If you are upgrading, do not click Yes. If you expected to upgrade a previous ESX
Server installation and you see this dialog box, click No and exit from the installation. The
installer does not recognize your existing ESX Server installation, and the disk partitioning or file
system needs repair before any upgrade can occur.
If you do not have data on the drive, click Yes to allow partitioning to occur (at a later step).
12. Configure the boot loader options.
a. Select the location for the boot loader record.
• Master Boot Record — Use this option for most installations.
Note: This drive must match the first boot device set in the host BIOS. If these settings do not
match, the host cannot boot into ESX Server software. If these settings are not properly
configured, the host boots into a grub boot loader menu instead of ESX Server software.
• First sector of boot partition — Use this option for legacy hardware that stores BIOS
information in the MBR.
Note: Do not select an optical drive as the location for the boot loader.
b. Select the boot options.
165
Installation and Upgrade Guide
VMware Virtual Infrastructure
• Force LBA32 — Select this option to exceed the 1024 cylinder limit for the /boot
partition. If you have a system which supports the LBA32 extension for booting operating
systems above the 1024 cylinder limit and you want to place your /boot partition above
cylinder 1024, you should select this option.
• General kernel parameters — If you want to add default options to the boot command,
enter them into the kernel parameters field. Any options you enter are passed to the ESX
Server kernel every time it boots.
13. Review and confirm your entries in the About to install dialog box, and click Next.
With an upgrade, you do not have to configure disk partitions, network, time zone, or root
password. All these settings are preserved from your previous installation.
Warning: This is the last opportunity to cancel the upgrade and return to your previous
configuration. When you click Next, the installer begins upgrading your existing installation.
A progress bar appears with a percentage indicator to show the status of the upgrade. A dialog
box informs you when the installation completes.
14. Click Finish to exit and reboot.
Note: If the system reboots and displays a boot loader prompt (such as “LILO” or “LI”, the BIOS boot
setting is set to a different disk than the one you specified during step 11 of the upgrade. Change the
BIOS settings so that the correct disk is selected for booting.
Where to Go Next
To continue with the Stage 2B upgrade, see Upgrading Datastores on page 172.
166
www.vmware.com
C H A P T E R 9 Upgrading VMware ESX Server
Upgrading Using the Text-Based Installer
This section describes how to upgrade the ESX Server software using the text-based installer. For a
description of the alternative installer, see Upgrading Using the Graphical Installer on page 162.
Text-Based Navigation
To navigate and perform actions in the ESX Server text installer, press the Tab, space bar, directional
arrows, or Enter key.
• Move the highlight between selection fields with Tab.
• Make a selection within a field using the arrow keys or by typing a value.
• Press Tab until the highlight is in the OK box, and then press the space bar or Enter.
To upgrade the server with the text-based installer:
1. Download the ESX Server installer CD image and burn a CD for it.
2. Verify the network cable is plugged into the Ethernet adapter that you are using for the service
console. The ESX Server installer needs a live network connection to properly detect certain
network settings, such as the machine name under DHCP.
3. Power on the machine with the VMware ESX Server CD in the CD drive.
The ESX Server begins its boot process until the mode selection page appears.
If this page does not appear,
a. Reboot the machine.
167
Installation and Upgrade Guide
VMware Virtual Infrastructure
b. Press the key required to enter your machine’s BIOS Setup page.
This key is often F1, F2, or F10.
c. Set the CD as the first boot device.
d. Reboot the machine.
4. Type “esx text”, and press Enter.
A series of installation messages scroll past until the Test Media page appears.
5. Click Test to have the installer inspect the installation CD media for errors.
• If you click Skip, continue with step 6.
• If you click Test, a progress bar appears. The CD media is being tested for errors. When testing
is complete, a Media Check Result dialog box appears.
e. Click OK.
The installer ejects the CD.
After each test, you are invited to test another CD or to continue with the installation. Click
Test to inspect another CD, or Continue to proceed. The CD drawer closes automatically
when you click Continue.
6. The Welcome page appears. Click OK to dismiss it.
7. Select your keyboard language and click OK.
8. Select your mouse.
Note: This is not a critical setting. After ESX Server is installed, the setting is ignored, since the X
Window System is not supported from the service console.
Here are some helpful mouse identification hints:
• If the connector your mouse plugs into is round, your mouse is a PS/2 or a Bus mouse.
• If the connector is trapezoidal with nine holes, it is a serial mouse.
• If the connector is flat with a slot, it is a USB mouse.
Try to find an exact match — If you cannot find an exact match, choose a mouse type which is
compatible with yours. Otherwise, choose the appropriate generic mouse type.
Three-button mouse emulation — During the installation, selecting this box enables you to
use middle-mouse-button functionality by clicking both mouse buttons at once.
When you have selected your mouse, click OK.
9. If the installer now detects a previous installation of ESX Server, a dialog box appears allowing
you to select Install or Upgrade. Select Upgrade, then click OK.
168
www.vmware.com
C H A P T E R 9 Upgrading VMware ESX Server
10. The License Agreement appears. Read through the end user license agreement, select the I
accept the terms of the license agreement box, and click Next.
Note: You cannot upgrade this product unless you accept the license agreement.
11. Configure the boot loader location:
a. Select the location for the boot loader record.
• MBR of drive— Use this option for most installations.
Note: This drive must match the first boot device set in the host BIOS. If these settings do not
match, the host cannot boot into ESX Server software. If these settings are not properly
configured, the host boots into a boot loader menu instead of ESX Server software.
• First sector of boot partition — Use this option for legacy hardware that stores BIOS
information in the MBR.
Note: Do not select an optical drive as the location for the boot loader.
b. Click OK.
12. Configure the boot loader options, then click OK:
• Force LBA32 — Use this option to exceed the 1024 cylinder limit for the /boot partition. If
you have a system which supports the LBA32 extension for booting operating systems above
the 1024 cylinder limit and you want to place your /boot partition above cylinder 1024, you
should select this option.
• General kernel parameters — If you want to add default options to the boot command,
enter them into the kernel parameters field. Any options you enter are passed to the ESX
Server kernel every time it boots.
169
Installation and Upgrade Guide
VMware Virtual Infrastructure
13. The About to install page appears. Confirm your entries, and click OK.
Warning: This is the last opportunity to cancel the upgrade and return to your previous
configuration. When you click Next, the installer begins upgrading your previous installation.
A progress bar appears with a percentage indicator to show the status of the installation. A
dialog box appears when the installation completes.
14. Click Finish to exit and reboot.
Note: If the system reboots and displays a boot loader prompt (such as “LILO” or “LI”, the BIOS boot
setting is set to a different disk than the one you specified during step 11 of the upgrade. Change the
BIOS settings so that the correct disk is selected for booting.
Where to Go Next
To continue with the Stage 2B upgrade, see Upgrading Datastores on page 172.
170
www.vmware.com
C H A P T E R 9 Upgrading VMware ESX Server
Upgrading from a Tarball
Previous releases allowed you to upgrade using a tarball with one script and two reboots. Due to the
added complexity of upgrading from ESX Server 2.x to 3.0, upgrading now requires two scripts and
three reboots.
To upgrade the ESX Server host using a tarball:
1. Reboot the ESX Server host into Linux mode.
2. Run the script upgrade.pl
3. Reboot the ESX Server host into Service Console only mode.
4. Run the script upgrade2.pl
5. Reboot the ESX Server host to VMware ESX Server mode.
Both scripts have the same syntax, and accept the same arguments.
The form of these commands is:
./upgrade.pl
Available options include:
• -h, --help: Displays a help message
• --accept-eula: Accept the End User Licensing Agreement automatically.
• --reboot=[yes|no]: Do not prompt for reboot. If yes, reboot, if no, do not reboot. Defaults
to yes if neither is specified.
171
Installation and Upgrade Guide
VMware Virtual Infrastructure
Upgrading Datastores
This section describes the procedures for upgrading an ESX Server datastore from VMFS2 to VMFS3.
This is Stage 2B, as described in Understanding the Stages of Upgrading on page 128.
Downtime for a Datastore Upgrade
This Stage 2B requires downtime for all virtual machines on the datastore being upgraded. However,
an ESX Server version 3 host with multiple datastores can operate virtual machines already stored on
VMFS3 datastores while upgrading a VMFS2 datastore to VMFS3.
You can minimize downtime for virtual machines by migrating them to another datastore while
this one is upgraded. See The Migration Upgrade on page 123.
The VMFS3 Upgrade Procedure
1. Connect to the ESX Server host using the datastore you want to migrate to VMFS3.
2. If shared, the datastores must be disconnected from other hosts before you attempt the VMFS
upgrade.
3. Put the ESX Server host into maintenance mode:
a. Right-click the appropriate host in the inventory, and select Enter Maintenance Mode from
the dropdown menu.
b. Click Yes to confirm the dialog box that appears.
4. Select the volume you want to upgrade:
a. Select the Configuration tab.
b. Select Storage from the Hardware list.
c. Click the appropriate item in the Storage pane.
172
www.vmware.com
C H A P T E R 9 Upgrading VMware ESX Server
d. Click Upgrade to VMFS3.
a
b
c
d
Note: If any file on the VMFS2 file system is locked, the upgrade fails with an error message
identifying which ESX Server host is using the locked files.
When the file system is converted, the file system is vmfs3.
5. Repeat this process until you have only VMFS3 datastores on this ESX Server host.
6. Exit Maintenance Mode:
a. Select the Summary tab.
b. Click Exit Maintenance Mode in the Commands area.
Relocation Procedure
This operation moves the .vmx configuration file from the ESX Server host to the VMFS3 datastore.
At the end of this operation, all virtual machine data and configuration files reside in one folder on
the datastore.
1. Right click the ESX Server host in the Inventory, and select Relocate VM files from the dropdown menu.
When the relocation is complete, a dialog box appears with the following message, “The virtual
machine files for host <hostname> have been relocated successfully.”
2. Click OK to dismiss the dialog box.
Where to Go Next
• Upgrading Virtual Machines on page 175
173
Installation and Upgrade Guide
VMware Virtual Infrastructure
174
www.vmware.com
CHAPTER
Upgrading Virtual Machines
10
This chapter lists the upgrade issues and procedure for upgrading virtual machines, and contains the
following sections:
• Upgrading Virtual Hardware to VM3 on page 176
• Upgrading to VMware Tools 3 on page 177
Warning: You must upgrade the ESX Server host and datastore on which a virtual machine resides
before you upgrade a virtual machine. See Understanding the Stages of Upgrading on page 128.
175
Installation and Upgrade Guide
VMware Virtual Infrastructure
Upgrading Virtual Hardware to VM3
This section describes the procedures for upgrading a virtual machine. This is Stage 3 described in
Understanding the Stages of Upgrading on page 128.
Note: Performing a virtual hardware upgrade on Non-persistent, Append, and Undoable mode
virtual machines will result in converting the redo logs of the virtual machines to snapshots. You can
find the corresponding snapshots under the snapshot manager after the upgrade. However, VMware
strongly recommends committing the redo logs before performing the virtual hardware upgrade.
Stage 3 — Upgrading Virtual Hardware to VM3 Format
This section describes the procedure for relocating upgrading virtual machine virtual hardware.
To Upgrade Virtual Hardware
1. From the VI Client, right click a virtual machine in the inventory, and select Upgrade Virtual
Hardware from the drop-down menu.
2. A confirmation dialog box appears with the message, “This operation will cause the virtual
hardware your guest operating system runs on to change. It is an irreversible operation that will
make your virtual machine incompatible with earlier versions of the VMware software products.
It is strongly recommended that you make a backup copy of your disk(s) before proceeding. Are
you sure you want to upgrade your configuration?” Click Yes.
A progress bar appears in the Recent Tasks pane at the bottom of the client window.
Repeat this procedure for all virtual machines on this host.
176
www.vmware.com
C H A P T E R 1 0 Upgrading Virtual Machines
Upgrading to VMware Tools 3
This section describes the procedures for upgrading virtual machine guest operating system drivers.
This is Stage 4 described in Understanding the Stages of Upgrading on page 128.
• VMware Tools Upgrade Procedure
• Unexpected Hardware Changes When Upgrading Virtual Adapter
• Upgrading VMware Tools in Mass
VMware strongly recommends that you upgrade all virtual machines with VMware Tools 3. A virtual
machine powered on with VMware Tools 2 on an ESX Server version 3 host may not have full network
connectivity, and may display incorrect connectivity information.
VMware Tools Upgrade Procedure
Refer to “Installing VMware Tools” in Chapter 2, “Creating New Virtual Machines,” of the VMware Virtual
Machine Management Guide for a description of the installation of VMware Tools. The upgrade
procedure is identical to the initial installation of VMware Tools.
Note: VMware Tools 1 is not supported by ESX Server version 3. Although virtual machines can run
VMware Tools 2 on an ESX Server version 3 host, all virtual machines running the original VMware
Tools 1 must be upgraded to VMware Tools 3.
Unexpected Hardware Changes When Upgrading Virtual Adapter
Upgrading virtual hardware and installing VMware Tools 3 includes enhancements to the virtual NIC.
A Windows guest operating system can interpret these changes as if there is a different NIC in the
virtual machine, launching the New Hardware Wizard.
Note: While this behavior occurs mostly on Windows guest operating systems, it can occur on older
releases of Linux guest operating systems.
177
Installation and Upgrade Guide
VMware Virtual Infrastructure
Upgrading VMware Tools in Mass
This feature allows you to upgrade VMware Tools and virtual hardware for one or more virtual
machine from earlier releases. Using ESX Server version 3 host, VMware Tools and virtual hardware
can be upgraded for multiple virtual machines simultaneously without needing to interact with each
virtual machine from the console. The user performing the upgrade must have appropriate
permissions.
Limitations
• Only virtual machines managed by VirtualCenter 2 can be upgraded.
• Mass upgrades are available only for Linux and Microsoft Windows 2000 and above.
• Windows NT is not supported.
• The virtual disk must be on a VMFS-3 volume.
• Virtual machines must be powered off.
• The mass upgrade command-line tool is installed as part of the VirtualCenter version 2
installation, on Microsoft Windows.
178
www.vmware.com
C H A P T E R 1 0 Upgrading Virtual Machines
To Upgrade VMware Tools and Virtual Hardware on Multiple Virtual Machines Simultaneously
This tool, available from the VirtualCenter installation directory, can be used only from the Windows
command prompt.
1. Open the Command Prompt.
For example, on a Windows 2000 Professional machine, choose:
Start > Programs > Accessories > Command Prompt
2. Change to the directory where the VirtualCenter server is installed.
3. Type the command with your desired options.
Use the following command syntax:
vmware-vmupgrade.exe -u user [-p password] [-n vmname] [-h host]
[-m maxpowerons] [-t maxpowerontime] [-s] [-q]
Option
Description
-u user
Specifies a user with sufficient privileges on the target virtual machine,
including VirtualMachine.Config.*, VirtualMachine.Interact.*, and
VirtualMachine.Provisioning.*
-p password
Specifies a password on the command line. If this is omitted, the tool
immediately prompts for a password.
-n vmname
The name of the virtual machine to upgrade. This name corresponds to
the display name of a virtual machine. Specify multiple virtual machines
using multiple -n parameters. The -n option is ignored if -h is specified.
-h host
Attempts to upgrade all the virtual machines on a particular host. Fails if
the specified host is not version ESX 3.0 or greater.
-m maxpowerons
On a particular host, power-on only this number of virtual machines at a
time.
-t maxpowerontime
After the tools upgrade is scheduled on a virtual machine, the virtual
machine is powered on and allowed to run through the tools installation
process. In most cases, the guest powers down the machine automatically
when the process completes. This parameter allows a user to set the
maximum amount of time for a virtual machine to be powered on in case
the guest is unable to power off the machine itself.
-s
Skips the tools and does only the virtual hardware upgrade.
-q
Works quietly. Doesn’t produce status or completion messages on stdout.
179
Installation and Upgrade Guide
VMware Virtual Infrastructure
180
www.vmware.com
APPENDIX
Upgrade Preparation Checklists
A
This appendix contains tables briefly detailing components that change in each of the four upgrade
stages:
• Upgrade VirtualCenter Components on page 182
• Upgrade ESX Server Host on page 183
• Upgrade File Systems on Datastore on page 184
• Upgrade Virtual Machines to VM3 Format on page 185
• Upgrade Guest Operating Systems with VMWare Tools 3 on page 186
181
Installation and Upgrade Guide
VMware Virtual Infrastructure
The following table summarizes Stage 1 of the upgrade process. See Stage 1 — Upgrading VMware
VirtualCenter Components on page 129.
Table A-2: Upgrade VirtualCenter Components
Product
VirtualCenter
Component
Stage 1 Description
Client 1.x
Task: Remove from service.
Server 1.x
Task: Remove from service.
Client 2.0
Task: Install in Stage 1.
Server 2.0
Task: Install in Stage 1.
Issues: Access database is not supported.
WebCenter
Task: Install in Stage 1.
Issues: Runs virtual machines with limited
functionality.
182
Oracle database
No change.
SQL database
No change.
Access database
Task: Remove from service.
MSDE database
Task: Install in Stage 1 (optional).
License Server
License Server
Task: Install in Stage 1 (optional).
ESX Server
ESX Server 2.0 host
No change.
VMFS2 volumes
No change.
VM2 virtual machines
No change.
VMDK2 virtual disk
No change.
ESX Server MUI
No change.
ESX Server host client
No change.
VMware Tools 2.x
No change.
ESX Server 3.0 host
Not supported in this environment.
VMFS3 volumes
Not supported in this environment.
VM3 virtual machines
Not supported in this environment.
VMDK3 virtual disk
Not supported in this environment.
ESX Server client
Not supported in this environment.
VMware Tools 3.0
Not supported in this environment.
www.vmware.com
A P P E N D I X A Upgrade Preparation Checklists
The following table summarizes Stage 2A of the upgrade process. See Stage 2A — Upgrade VMware
ESX Server Hosts on page 133.
Table A-3: Upgrade ESX Server Host
Product
Component
Stage 2 Description
VirtualCenter
Client 1.x
Not supported in this environment.
Server 1.x
Not supported in this environment.
Client 2.0
No change.
Server 2.0
No change.
WebCenter
No change.
Oracle database
No change.
SQL database
No change.
Access database
Not supported in this environment.
MSDE database
No change.
License Server
License Server
No change.
ESX Server
ESX Server 2.0 host
Task: Remove from service.
VMFS2 volumes
Issues: Read only from ESX Server 3.0 hosts.
VM2 virtual machines
VMDK2 virtual disk
Issues: Unavailable if stored on VMFS2. Supported
on VMFS3 with limited operations, such as poweron, power-off, suspend, resume and relocate
(migrate).
ESX Server MUI
Task: Remove from service.
ESX Server host client
Task: Remove from service.
VMware Tools 2.x
No change.
ESX Server host 3.0
Task: Install in this stage.
VMFS3 volumes
Supported by ESX Server 3.0 hosts.
VM3 virtual machines
Supported by ESX Server 3.0 hosts.
VMDK3 virtual disk
Supported by ESX Server 3.0 hosts.
ESX Server Client
Supported by ESX Server 3.0 hosts.
VMware Tools 3.0
Supported by ESX Server 3.0 hosts.
183
Installation and Upgrade Guide
VMware Virtual Infrastructure
The following table summarizes Stage 2B of the upgrade process. See Stage 2B — Upgrade
Datastores from VMFS2 to VMFS3 on page 134.
Table A-4: Upgrade File Systems on Datastore
Product
Component
Stage 3 Description
VirtualCenter
Client 1.x
Not supported in this environment.
Server 1.x
Not supported in this environment.
Client 2.0
No change.
Server 2.0
No change.
WebCenter
No change.
Oracle database
No change.
SQL database
No change.
Access database
Not supported in this environment.
MSDE database
No change.
License Server
License Server
No change.
ESX Server
ESX Server 2.0 host
Not supported in this environment.
VMFS2 volumes
Task: upgrade all datastores to VMFS3 in this stage.
Issues: Read-only allowed from ESX Server 3.0 hosts.
184
VM2 virtual machines
Issues: supported with limited operations, such as
power-on, power-off, suspend, resume and relocate
(migrate).
VMDK2 virtual disk
Issues: Virtual disk files on VMFS2 remain in the
VMDK2 format
ESX Server MUI
Not supported in this environment.
ESX Server host client
Not supported in this environment.
VMware Tools 2.x
No change.
ESX Server host 3.0
No change.
VMFS3 volumes
No change.
VM3 virtual machines
No change.
VMDK3 virtual disk
No change.
ESX Server Client
No change.
VMware Tools 3.0
No change.
www.vmware.com
A P P E N D I X A Upgrade Preparation Checklists
The following table summarizes Stage 3 of the upgrade process. See Stage 3 — Upgrading Your
Virtual Machines on page 134.
Table A-5: Upgrade Virtual Machines to VM3 Format
Product
Component
Stage 4 Description
VirtualCenter
Client 1.x
Not supported in this environment.
Server 1.x
Not supported in this environment.
Client 2.0
No change.
Server 2.0
No change.
WebCenter
No change.
Oracle Database
No change.
SQL Database
No change.
Access Database
Not supported in this environment.
MSDE Database
No change.
License Server
License Server
No change.
ESX Server
ESX Server 2.0 host
Not supported in this environment.
VMFS2 volumes
Not supported in this environment.
VM2 virtual machines
Task: Upgrade to VM3 format in this stage.
VMDK2 virtual disk
Not supported in this environment.
ESX Server MUI
Not supported in this environment.
ESX Server host client
Not supported in this environment.
VMware Tools 2.x
No change.
ESX Server host 3.0
No change.
VMFS3 volumes
No change.
VM3 virtual machines
No change.
VMDK3 virtual disk
No change.
ESX Server Client
No change.
VMware Tools 3.0
No change.
185
Installation and Upgrade Guide
VMware Virtual Infrastructure
The following table summarizes Stage 4 of the upgrade process. See Stage 4 — Upgrade VMware
Tools within the Guest Operating System on page 137.
Table A-6: Upgrade Guest Operating Systems with VMWare Tools 3
186
Product
Component
Stage 5 Description
VirtualCenter
Client 1.x
Not supported in this environment.
Server 1.x
Not supported in this environment.
Client 2.0
No change.
Server 2.0
No change.
WebCenter
No change.
Oracle database
No change.
SQL database
No change.
Access database
Not supported in this environment.
MSDE database
No change.
License Server
License Server
No change.
ESX Server
ESX Server 2.0 host
Not supported in this environment.
VMFS2 volumes
Not supported in this environment.
VM2 virtual machines
Not supported in this environment.
VMDK2 virtual disk
Not supported in this environment.
ESX Server MUI
Not supported in this environment.
ESX Server host client
Not supported in this environment.
VMware Tools 2.x
Task: Upgrade to VMware Tools 3.0 in this stage.
ESX Server host 3.0
No change.
VMFS3 volumes
No change.
VM3 virtual machines
No change.
VMDK3 virtual disk
No change.
ESX Server Client
No change.
VMware Tools 3.0
No change.
www.vmware.com
APPENDIX
Datastore Partitioning
B
This appendix describes the details for partitions on an ESX Server version 3 host datastore.
• Required Partitions on page 188
• Optional Partitions on page 191
187
Installation and Upgrade Guide
VMware Virtual Infrastructure
Required Partitions
An ESX Server local boot volume requires three specific partitions for operation. In addition, a
local or remote VMFS partition is required to store your virtual machines, and a vmkcore
partition is required to provide core dumps for technical support..
Mount Point
/boot
Type
ext3
Recommended Storage
by Host Disk Configuration
Partition Description
Internal
Disk with
External
SAN/NAS/
iSCSI
SAN
Only
Internal
Disk Only
Size:
100MB
Size:
100MB
Size:
100MB
Location:
Location:
internal disk LUN0
Not Applicable
swap
Size:
544MB
Size:
544MB
Location:
Location:
internal disk LUN0
A boot partition is required on an ESX
Server local volume.
The boot partition stores information
required to boot the ESX Server host
system. For example, this is where the
grub and LILO boot loaders reside.
Size:
544MB
A swap partition is required on an ESX
Server local volume.
The swap partition allows ESX Server and
third-party add-ons to use disk space
when more memory is needed than the
physical RAM allows.
The minimum value allowed is 100MB.
Note: The ESX Server swap partition is not
to be confused with virtual machine swap
space. See the VMware VirtualCenter Virtual
Machine Configuration Guide for a
discussion of configuring a partition for
virtual machine swap space.
188
www.vmware.com
A P P E N D I X B Datastore Partitioning
Mount Point
/
Type
ext3
Recommended Storage
by Host Disk Configuration
Partition Description
Internal
Disk with
External
SAN/NAS/
iSCSI
SAN
Only
Internal
Disk Only
Size:
2560MB‡
Size:
2560MB‡
Size:
2560MB‡
Location:
Location:
internal disk LUN0
A root partition is required on an ESX
Server local volume.
The root partition contains the ESX Server
operating system and services, accessible
through the service console. This partition
also contains any third-party add-on
services or applications you install.
Note: Running the installation script to
copy the contents of the ESX Server
installation CD requires about 460MB of
space.
Not Applicable
VMFS3
Size:
1.1GB+
Size:
1.1GB +
Locate
VMFS on a
different
shared LUN.
(not LUN0)
Size:
1.1GB+
A VMFS partition is required. However,
VMFS partitions do not need to be
located on a local or boot drive.
VMFS partitions can be located on:
• a local SCSI volume
• a networked SCSI volume
• a SAN
A VMFS partition is used to store virtual
machine virtual disks. VMware
recommends 4GB storage per virtual
machine.
Notes:
• No more than one VMFS volume can be
created on each LUN.
• VMFS2 is supported in read-only mode
to import legacy virtual machines.
• If you want the ESX Server host to boot
from a SAN, make sure you have read
Booting an ESX Server Host from a SAN
on page 89 for VMFS partitioning
requirements.
189
Installation and Upgrade Guide
VMware Virtual Infrastructure
Mount Point
Not Applicable
Type
vmkcore
Recommended Storage
by Host Disk Configuration
Partition Description
Internal
Disk with
External
SAN/NAS/
iSCSI
SAN
Only
Internal
Disk Only
Size:
Size:
Size:
100MB
100MB per
ESX Server
host
sharing the
SAN
100MB
Location:
Any disk
Location
Core LUN
A 100MB vmkcore partition is required
for each ESX Server host.
A vmkcore partition can be located on a
local SCSI volume, a networked SCSI
volume, or a SAN. It cannot be located on
a software iSCSI volume.
A vmkcore partition is used to store core
dumps for debugging and technical
support.
Each ESX Server host must have a
vmkcore partition of 100MB. If multiple
ESX Server hosts share a SAN, configure a
vmkcore partition with 100MB for each
host.
190
www.vmware.com
A P P E N D I X B Datastore Partitioning
Optional Partitions
The following partitions are optional.
Mount Point
Type
Recommended Storage
by Host Disk Configuration
Internal
Disk with
External
SAN/NAS/
iSCSI
/home
/tmp
ext3
ext3
SAN
Only
Partition Description
Internal
Disk Only
A home partition is optional.†
Size:
512MB
Size:
1024MB
This partition is used for storage by
individual users.
Size:
1024MB
Size:
1024MB
A tmp partition is optional.†
Size:
1024MB‡
A var partition is optional.†
Location:
LUN0
/var
ext3
Size:
1024MB‡
Size:
1024MB‡
This partition is used for storage of
temporary files.
This partition is used for storage of log files.
Location:
Location:
internal disk LUN0
Not Applicable
vfat
Any disk
A vfat partition is optional.
The vfat partition is used to store a
virtual machine using a RAW disk format.
Not Applicable
LVM
NA
Obsolete with ESX Server 3.0. Remove
from upgraded servers.
/vmimages
ext3
NA
Obsolete with ESX Server 3.0. Remove
from upgraded servers.
† VMware recommends a separate partition to prevent unexpected disk space constraints from compromising ESX
Server operations.
‡ Increase this partition by 512MB if you use Kickstart, or if you plan to perform a remote or scripted installation from the
ESX Server machine.
191
Installation and Upgrade Guide
VMware Virtual Infrastructure
192
www.vmware.com
Index
Symbols
D
.NET 74, 78
database 145
SQL Server 68
upgrade 149
Numerics
27000
port 53
27010
port 53
530 Please Login with USER and PASS
145
A
Apache Tomcat service 75, 151
availability report 18
B
debug mode 160
developer edition
ESX Server software 58
device driver 100
drive, optical 96
DRS
by edition 59
DVD 96
E
backup 49
edition
comparison 58
ESX Server host 49
types 58
backup, consolidated 49
end user license agreement 92, 169
BIOS 95
enterprise edition
ESX Server software 58
Backup
licensing 58
boot
from SAN 89, 95
kernel parameters 96
ESX Server 30
upgrade support 156
boot device 95
eula 92, 169, 171
boot loader
grub 96, 165
location 169
F
boot loader options 95
firewall 80
Flexnet 150
boot loader record 169
G
C
grub
boot loader 96, 165
cd
test 164
CDR 96
CDRW 96
Guest operating system
supported systems 36
guest operating systems 36
client
firewall 80
client upgrade 152
configuring
ports 80
consolidated backup 49
193
Installation and Upgrade Guide
VMware Virtual Infrastructure
H
M
HA
by edition 59
Hardware requirements
ESX Server 30
management agents
licensing 50
master boot record 95, 169
hda=ide-scsi 96
media
test 164
host edition 49
Memory, server requirements 30
hostd log 17
modules.conf 100
hosts firewall 80
mouse 164, 168
I
N
Installation
on SANs 31
NAS
licensing 58
installation
logs 99
Oracle database 67
O
installing
License Server 63
iSCSI 89
licensing 58
K
kernel parameters
boot 96
keyboard 164, 168
kudzu 100
L
LBA32 96
license keys 44
license pool 44
License Server 150
install 63
licensing
management agents 50
listening ports 80
local Oracle database 67
log
availability report 18
hostd 17
installation 99
service console messages 18
VMkernel messages 18
VMkernel warnings 18
ODBC database 68
operating system
guest 36
Oracle, preparing database 67
P
partitioning
advanced 93
options 92
recommended 93
port
27000 53
27010 53
firewall 80
software development kit 75, 151
Web service 75, 151
WebCenter 75, 151
port 80 144
ports
configuring 80
R
reinstalling VirtualCenter 83
remote Oracle database 67
removing VirtualCenter 83
logs 17
LUN, shared 89
194
www.vmware.com
Index
S
U
SAN 58
boot from 89, 95
uninstalling VirtualCenter 83
script 171
SCSI 30, 159
upgrade
device driver 100
support 144, 156
service, Apache Tomcat 75, 151
upgrade procedure
ESX Server host 161
VirtualCenter client 152
VirtualCenter database 149
VirtualCenter server 148
shared LUN 89
upgrade.pl 171
SMP
licensing 58
V
SCSI adapter 100
SDK 22, 75, 151
service console messages 18
SNP 49
software development kit
port 75, 151
VCB 49, 58
VI Client 152
virtual SMP 49
Specifications
ESX Server system maximum 33
ESX Server system minimum 30
legacy devices 38
performance recommendations 31
virtual machines 37
vmfs3 95
SQL Server, preparing database 68
VMware Consolidated backup 49
support
guest operating system 36
W
supported upgrades
ESX Server 156
VirtualCenter 144
system logs 17
System requirements, ESX Server 30
vmkcore 94
VMkernel
messages 18
warnings 18
VMware Consolidated Backup 58
Web service
port 75, 151
WebCenter
port 75, 151
Windows 2000 Server SP4 146
T
tarball 171
TCP/IP 144
TCP/IP port
27000 53
27010 53
test
cd 164
media 164
195
Installation and Upgrade Guide
VMware Virtual Infrastructure
196
www.vmware.com