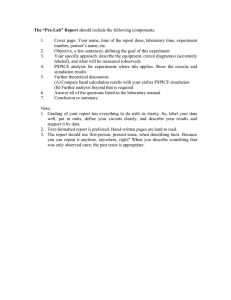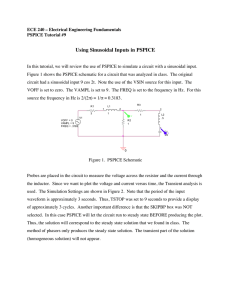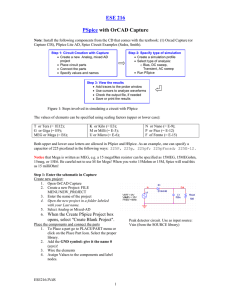14:332:223 Principles of Electrical Engineering I
advertisement

14:332:223 Principles of Electrical Engineering I Instructions for using PSPICE Tools Sharanya Chandrasekar February 1, 2006 1. Getting Started PSPICE is available on the ECE Computer labs in EE 103, DSV and EIT labs and other campus computing facilities (ARC, LSM, etc.). If you prefer to work from home, you can download a free student version of PSPICE from the website below: http://www.orcad.com/download.orcaddemo.aspx 2. Creating Schematics There are two ways to create SPICE schematics (a) Create manual netlists in a text file using simple modeling statements provided by SPICE. Type up the netlist and save the file as <filename.cir>. For further details on the syntax, visit http://dave.uta.edu/dillon/pspice01.htm If you need further help with this method, contact sharanya@eden.rutgers.edu (b) Use the Orcad Capture schematics tool to use a graphical interface drag and drop mechanism to build the schematic and have the tool figure out the netlist from that. This document will cover instructions to use this tool. 2.1 Drawing Circuits Circuits can be created in the Orcad Capture Tool. 2.1.1 Creating a New Project 1) Start up the program Orcad Capture. 2) Click on File -> New -> Project 3) On the dialog box, provide a project name, location and select check box for Analog Mixed Signals. Click OK 4) On the next dialog box, select create blank project. 2.1.2 Placing Parts 1) Click on Menu Place Æ Part 1 2) If nothing is listed under libraries, then click on Add Library button. On the resulting dialog box, select all the files under ../../Capture/library/Pspice. Most of the parts that would be used in this lab can be found in the Analog and Source libraries. Typing its name can search for a particular part. Also, the most commonly used symbol for it is displayed in the preview pane. 3) Select a part from the list and click on OK. Multiple instances of that part can now be placed on the schematic. Right click on the part to rotate mirror etc to organize the circuit elements. 4) To change the circuit variable applicable to a part (resistance, voltage etc), double click on the part and type in the value. 5) Click on Place Æ Wire to inter-connect the devices and complete the circuit. Be sure to connect all points together till a junction is formed. If required, zoom in to make sure if a contact has been made. 6) After building the circuit, place GND (ground) part in the circuit. This is usually the negative node of a power source. Click Place Æ Ground. 7) If in the resulting dialog box, there are no libraries listed, click on the add libraries button. Add the source and sourcetm libraries under ../../capture/library/pspice directory. 2 8) Select the part 0 under source library for GND 9) To check if the schematic is correct, click on Pspice Æ Create Netlist. Any errors will be reported at this time. Go back to the schematic and correct it. The most common error encountered is ‘floating node’. This usually means that there is some problem in interconnects. 3 2.2 Simulating the circuit 1) After correcting all netlist errors start by creating a simulation. 2) Click Pspice Æ New Simulation Profile. Provide name for the simulation and select none in the inherit from list. Click on Create. 3) Select Analysis type. Below is a brief description of each type of analysis. a. Bias Point Analysis – Compute DC voltages and currents in DC circuits b. DC Sweep – Observe (Plot) the behavior of a circuit variable when an input variable is changed. c. Transient analysis – Observe (Plot) the behavior of a certain circuit variable with time d. AC Analysis – Compute frequency response etc in AC circuits. 4) Enter simulation information according to the analysis type chosen. Click OK. 5) To run the simulation, select Pspice Æ Run. A new simulation window opens and runs the simulation. Any errors are reported here. Correct schematic or the simulation settings and re-run simulation. 6) To view the output file, click Pspice Æ View Output File. 7) To view simulation plots (DC sweep, Transient and AC analysis), on the simulation window, click Trace Æ Add Trace. In the resulting dialog, select the variables to be plotted and click OK. You can also add voltage markers on your circuit (PSpice Æ Markers Æ Voltage), which would automatically plot the specified circuit variables if the simulation completes successfully. 4 3. Voltage Sources Voltage source parts can found in the ‘sources’ library. 3.1 Independent Voltage Sources Independent voltage sources are circuit inputs which maintains a constant supply of their specified value independent of circuit conditions (eg: battery) Part Name VDC Function Common Usage Editable Properties DC voltage supply. Maintains an unchanging voltage. DC value VPULSE Generates pulse trains, square waves, triangle waves or step functions DC Circuits Bias Point & DC sweep analysis Transient analysis VSIN Generates sinusoidal waves (sin or cos) Transient Analysis VAC Generates AC voltage source AC Sweep VEXP Generates exponential voltage source Transient Analysis 5 Lower Voltage (V1) Upper Voltage (V2) Delay Time (TD) Rise Time (TR) Fall Time (TF) Pulse Width (PW) Period (PER) Offset (VOFF) Amplitude (VAMPL) Frequency (FREQ) Magnitude (ACMAG) Phase (ACPHASE) Lower Voltage (V1) Upper Voltage (V2) VPULSE source 3.2 Dependent sources PSPICE provides dependent sources in the ANALOG parts library Part Name Source Type E Voltage Controlled Voltage Source F Current Controlled Current Source G Voltage Controlled Current Source H Current Controlled Voltage Source Each dependent source above has four terminals. Two terminals placed inside a circle in the part should be wired as the source in PSPICE. The other two terminals should be connected to the terminals providing the controlling value. Care should be taken, to ensure proper polarity. Below is an example of using a voltage controlled current source (G), where the current IG = 4 * VR6. So, we connect the terminals of G inside the circle as a current source in the circuit. The other 2 terminals are connected to the terminals containing the voltage across R6. 6 To change the gain factor: Double click on the part G, and change the ‘Gain’ field to 4. This would specify that IG = 4 * VR6. Similarly, you can connect other types of dependent sources in a circuit. When wiring up a current controlled dependent source, special care must be taken in wiring the terminals of the controlling current. These terminals must be wired in series with the component through which the controlling current is defined. More details are given in the Chapter 2 of the PSPICE supplement. 7 4. Simulation Types Simulation Name Bias Point Analysis Transient Analysis DC Sweep AC Sweep Function Simulation Properties Calculate all node voltages and all branch currents. Calculates all node voltages and all branch currents over a period of time. Plots for different circuit variables generated. Use this simulation when the source changes over . Produces plots of DC voltages and currents in a circuit as functions of another DC voltage or current Generates ‘frequency response’. Plots voltages and currents as frequency changes. Use with VAC source. Run to time (TSTOP) Sweep Variable Start time End time Start frequency End Frequency 5. Operational Amplifiers To build circuits using ideal opamps, use the uA741 device model built into the PSPICE libraries. In the Add Parts dialog box, select all libraries and type uA741 to find the opamp. In version 9.0, this part can be found in the EVAL library. Version 10.0 has an opamp library. 0 V1 - V- 2 OS1 5 6 1 V uA741 4 V3620 OS2 OUT R1 0 VOFF = 0 VAMPL = 2 FREQ = 1000 + V+ U1 3 7 15Vdc C1 0 .1u V2 15Vdc 0 Circuit with Op-amp built in Orcad PSPICE 6. Frequency Response and AC Sweep The VAC and IAC sources are used together with AC sweep to calculate the output voltage and phasors over a range of frequencies. Output voltage/current values can be 8 printed to output file by inserting a ‘printer’ in the circuit. In order to get the desired output data, edit the property sheets of these parts. Place a ‘Y’ in columns labeled MAG and PHASE or REAL and IMAG depending on the values you want to get out of the simulations. These values will then be printed in the output file. To view the output of the simulation as a plot, select AC sweep as simulation type, provide start and stop frequencies. For magnitude bode plots, plot DB(Vout) against frequency on a logarithmic axis. For phase bode plots, plot P(Vout) against frequency on a logarithmic axis. 7. PSPICE Tips and Tricks • • Provide meaningful labels for nodes by double clicking on it. Specify proper numerical values using correct abbreviations • • To display current and voltages calculated – Pspice Æ Bias Points Æ Enable Add markers to a circuit so that the voltage or current at the point is automatically plotted when the simulation completes. To add markers – Pspice Æ Markers Æ Select appropriate markers Transient Analysis set up – Determine the highest frequency in your circuit. Specify TSTOP to be some multiple of the period corresponding to the frequency. For example: For a 1 kHz VSIN source, set TSTOP to 2 ms to simulate 2 cycles. AC Sweep Analysis set up – Use VAC source and specify any AC value (usually 1, but does not matter) Output file contains simulation results and can be viewed by Pspice Æ View Output File. PSPICE will usually give ‘some’ results. Use your judgment to reconfirm the results. • • • • 9 8. What to submit in PSPICE portion of lab reports For each PSPICE problem in lab report submit 1. Circuit diagram after simulation. Circuit diagram must contain your name and section number. 2. Properly annotated plots asked for in the question. Set the scale so that two periods of the signals plotted are clearly visible. 3. In questions where information in the output file (phase, magnitude, real/imaginary value) is asked for, print out the simulation output file. 4. Any calculations required to determine what is asked for in the question. 9. References Nilsson and Riedel, Introduction to Pspice Manual Using Orcard Release 9.2, Seventh edition, 0-13-146595-3 10