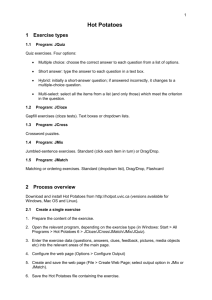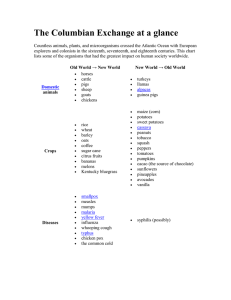Windows Help File in PDF format - Hot Potatoes
advertisement

Hot Potatoes version 6 © Half-Baked Software Inc., 1998-2009 © Half-Baked Software, Inc., 1998-2004 p1 © Half-Baked Software, Inc., 1998-2004 Table of Contents Contents General introduction and help 4 4 What do these programs do? Conditions for using Hot Potatoes Notes for upgraders What's new in this version? Getting started What do I need to use Hot Potatoes? How do the programs work? Entering and saving data Configuring the output Adding a reading text Adding a timer Adding graphics Adding links Adding sound and video Inserting an object Using Unicode Creating Web pages Creating a zip package How to link a series of exercises Giving students an onscreen keyboard Using Hot Potatoes in other languages What is the Masher? The hotpotatoes.net hosting service The Toolbar and Menus 4 4 4 5 6 6 7 7 8 10 11 11 12 13 13 14 15 16 16 17 17 17 18 19 The Toolbar The File menu The Edit menu The Insert menu The Manage Questions menu The Manage Grid menu The Options menu The Help menu 19 20 20 21 21 21 22 22 Help on specific programs JQuiz 22 22 The main JQuiz screen JQuiz question types JQuiz configuration details Beginner and Advanced modes 22 23 24 24 JCloze 25 The main JCloze screen Adding alternate correct answers & clues JCloze configuration details JCross 25 25 26 26 The main JCross screen Entering clues JCross configuration details 27 27 28 p2 © Half-Baked Software, Inc., 1998-2004 Printing in JCross Case sensitivity in JCross 28 28 JMix 29 The main JMix screen Breaking up the sentence into segments Brackets and quotation marks in JMix JMix configuration details JMatch 29 29 30 30 30 The main JMatch screen JMatch output JMatch configuration details 30 31 31 Registering the programs 32 How to register 32 Frequently-asked questions 32 Can I make separate config files? Will Hot Potatoes read my old files? Can I insert graphics into my Web pages? Can I insert sound and video? Must I always run the front end program? Why do Win and Mac versions differ? How does the scoring work in JQuiz? How does the scoring work in JCloze? How does the rest of the scoring work? Can I get students' results by e-mail? Support and credits 32 32 32 33 33 33 33 34 34 34 35 Technical support Internet help About the authors Acknowledgements The future of Hot Potatoes 35 35 35 35 38 For power-users 38 Custom configuration (user strings) W3C standards support Dublin Core Metadata SCORM 1.2 support Making separate JavaScript files Keystroke shortcuts for HTML tags Editing the source files How the programs use source files Translating the interface 38 38 39 39 40 40 41 41 42 Installing and uninstalling 43 Installing and uninstalling Hot Potatoes What is installed with the programs? p3 43 44 © Half-Baked Software, Inc., 1998-2004 Contents General introduction and help What do these programs do? The purpose of the Hot Potatoes is to enable you to create interactive Web-based teaching exercises which can be delivered to any Internet-connected computer equipped with a browser. The exercises use HTML and JavaScript to implement their interactivity, but you do NOT need to know anything about these languages in order to use the programs. All you need to do is enter the data for your exercises (questions, answers, responses etc.), and press a button. The program will create the Web pages for you, and you can then upload them to your server. There are five basic programs in the Hot Potatoes suite: The JQuiz program creates question-based quizzes. Questions can be of four different types, including multiple-choice and short-answer. Specific feedback can be provided both for right answers and predicted wrong answers or distractors. In short-answer questions, the student's guess is intelligently parsed and helpful feedback to show what part of a guess is right and what part is wrong. The student can ask for a hint in the form of a "free letter" from the answer. The JCloze program creates gap-fill exercises. Unlimited correct answers can be specified for each gap, and the student can ask for a hint and see a letter of the correct answer. A specific clue can also be included for each gap. Automatic scoring is also included. The program allows gapping of selected words, or the automatic gapping of every nth word in a text. The JCross program creates crossword puzzles which can be completed online. You can use a grid of virtually any size. As in JQuiz and JCloze, a hint button allows the student to request a free letter if help is needed. The JMix program creates jumbled-sentence exercises. You can specify as many different correct answers as you want, based on the words and punctuation in the base sentence, and a hint button prompts the student with the next correct word or segment of the sentence if needed. The JMatch program creates matching or ordering exercises. A list of fixed items appears on the left (these can be pictures or text), wth jumbled items on the right. This can be used for matching vocabulary to pictures or translations, or for ordering sentences to form a sequence or a conversation. In addition, there is a sixth program called the Masher. This is designed to create complete units of material in one simple operation. If you are creating sequences of exercises and other pages that should form a unit, you may find the Masher useful. The Masher can also be used to upload Web pages not created with Hot Potatoes to the www.hotpotatoes.net server. -o- Conditions for using Hot Potatoes Hot Potatoes version 6.3 is the first freeware release. This release is open for anyone to use for any purpose, but we do not provide technical support for it. -o- Notes for upgraders Upgrading from version 4.x or 5.x: If you are upgrading from version 4.x or 5.x, you have two options: 1. 2. Just install the new version over the top of your old version, replacing it. Install version 6 to a different location. This means that your old version will be unchanged, and will still function properly; you can therefore use both versions until you're happy with the transition. You can continue to use a previous version to create old output formats for old browsers, if you need to do that. p4 © Half-Baked Software, Inc., 1998-2004 If you have been using a personalized configuration file in version 4 or 5, you will need to load that file into version 6 as well. Note that some new configuration items have been added, so you may need to update your old configuration file. You should be able to share the same configuration files between both versions without problems. Upgrading from version 3 Hot Potatoes versions 4 and above are a substantial upgrade from version 3. All the file structures, source files and configuration files have changed completely. Therefore, if you are upgrading, you should install version 6 of Hot Potatoes over the top of version 3, overwriting it. We do not recommend keeping both versions on your machine, unless you understand quite thoroughly how the programs work (especially with regard to source files). Converting Configuration Files If you have configuration files that you need to convert from version 3 to version 4+, here is the best way to do it: 1. 2. 3. Start a Potato, and go to the Configuration screen. Click on the Load button, and load your old configuration file. Click on Save As, and save the file with a new name (this is important!). With the next Potato, follow the same steps -- load the OLD file, and save it with the new name. Do each Potato in turn, gradually transferring all the old configuration information from the old file to the new one. You will notice that there are some new configuration settings in versions 4 and 5 that were not there in version 3; you can set these as you go along, if you wish. -o- What's new in this version? Version 6.3 has no new features, except that it is free. You will be prompted to register when you start the application. This process simply asks for your name, and stores it in the system registry; your name will be inserted into exercises you create with Hot Potatoes, identifying you as the author of the exercises. It will not be sent to us or to anyone else. Version 6.2.4.0 adds two new menu items: The Options menu now has two menu items to choose the source file location, and reset it to the default. See Editing the source files for more information on this. Version 6.2.3.1 adds a new Show tooltips command on the Options menu. In Version 6.2.2.0, JQuiz has some refinements in the information shown to students doing the exercises. After each question, the student can now see how many questions they have completed so far, and when all the questions are completed, they're told that they've finished. This helps avoid the problem where students skip questions and then forget that they haven't answered all of them. Version 6.2.1.0 of Hot Potatoes has better handling for its own XML data files, if they've been edited by an external program. In some XML editors, empty tags may be replaced with self-closing empty element tags. This behaviour is actually not what the W3C recommends, but it's often done. Such tags would cause Hot Potatoes to fail to open the changed files, but that is now fixed. Version 6.2.0.9 of Hot Potatoes introduces only one new feature: case sensitivity in JCross. You can now create crosswords which use lower-case letters, and have answers accepted or rejected based on case. Version 6.2 of Hot Potatoes introduces support for SCORM 1.2. You can now output your exercises in the form of SCORM packages which can be imported into learning management systems that support SCORM. Version 6.1 of Hot Potatoes introduces one new feature, Create zip package, which enables you to create a portable zip archive of your exercise, along with any related media files. From version 6.0.4.18, this Help file is in the form of an HTMLHelp (.chm) file. That means that a recent version of Internet Explorer must be installed in Windows before the file will work. It is assumed that anyone working regularly on Web-based materials will be updating Windows regularly, as a p5 © Half-Baked Software, Inc., 1998-2004 common-sense measure for their own protection, so this will not be an issue for users of Hot Potatoes. Version 6.0 is a major rewrite of Hot Potatoes. These are the most important new features: All the applications now support Unicode data and configuration on Windows 2000 and XP. This means you can create exercises in Chinese, Japanese, Arabic etc. The V6 output format has been extensively rewritten to make it 100% XHTML 1.1-compliant. All exercises can now have time-limits placed on them (instead of on the reading text). JQuiz now handles four question types, including multiple-choice and short-answer, and you can mix question types in one exercise. (The old JBC no longer exists, because JQuiz does all question-based formats.) JQuiz questions can be weighted, and answers can be designated as (for example) "30% correct", to enable more sophisticated scoring. Exercise output has been designed so that it's easier to edit in common Web editor programs such as DreamWeaver. For instance, the text of a gapfill exercise is now part of the XHTML body, and can be edited WYSIWYG-style. Source files have been modularized to make them easier to understand, edit and maintain. A new Insert Object wizard allows you to create nested XHTML object tags to embed common media players into exercises. All old output formats have been removed, to simplify the applications and keep bloat to a minimum. However, if you still want to use v5 output, you can continue to run version 5 alongside version 6. The suite has a new-look interface, with new icons which we hope are clearer and more colourful than the old ones., and many changes have been made to increase support for accessibility. -o- Getting started If you have worked with previous versions of Hot Potatoes, the interfaces of these programs will be familiar to you, and you will probably want to jump right in and start work. However, if the programs are new to you, we recommend that you work through the tutorial before you start. You can run the tutorial by clicking on Tutorial in the main Hot Potatoes screen, or by double-clicking the Tutorial icon in the Hot Potatoes folder. Also, once you start using the applications, remember that they all have context-sensitive help. Simply press F1 at any time, and you should see a Help screen appropriate to the task you're working on. -o- What do I need to use Hot Potatoes? To use the Windows version of the programs, you will need: Windows 98, ME, NT4, 2000, XP, Vista or Windows 7. (Windows 95 is not supported.) To use Unicode text, 2000 or above is required. A modern Web browser (Firefox, Safari, Opera, Internet Explorer 6+, Netscape 7+, Mozilla 1.4+, etc.) Access to a Web server (if you wish to deliver your exercises on the Internet) or an Internet connection to upload your exercises to the www.hotpotatoes.net server. If you know HTML and JavaScript, you will be able to exercise more control over the final format and style of your exercise pages, but this is not a requirement for creating useful interactive pages with Hot Potatoes . To use the exercises, your students will also need an appropriate browser. They do NOT need Hot p6 © Half-Baked Software, Inc., 1998-2004 Potatoes itself. Students using Macs can also access the exercises using Opera, Firefox or Safari. -o- How do the programs work? There are three stages in creating exercises with these programs: 1. Enter your data You type in the questions, answers, feedback etc. which forms the basis of the exercise. See Entering and saving data for more information on this. 2. Adjust the configuration The "configuration" is a set of information used to compile the Web pages. It includes instructions for the student, captions for navigation buttons, and other information which is not likely to change much between exercises. See Configuring the output for more details. 3. Create your Web pages This is simply a matter of pressing the "Export to Web" button on the toolbar, choosing a file name, and letting the program do the rest. See Creating Web pages for further information. -o- Entering and saving data The data for your exercise is entered in the main screen of the program. As an example, here is the main screen of JQuiz: p7 © Half-Baked Software, Inc., 1998-2004 You can see that there is space to enter the title of the exercise, the current question, and boxes for four answers to the question. Clicking on the "Up" arrow next to the question number allows you to enter a new question. If you want to add more than four answers, you can use the lower pair of up/down buttons to scroll through correct answers. When all the data is complete, you should save your data file. Each program saves files with its own extension: JQuiz: .jqz JCloze: .jcl JCross: .jcw JMix: .jmx JMatch: .jmt If you want to make changes to your exercise later, you can reload the data file, make the changes, and create new Web pages. Please note that you CANNOT RELOAD THE WEB PAGES INTO THE PROGRAMS, so it is important to save your data files. -o- Configuring the output The exercises created by Hot Potatoes programs use a variety of buttons and prompts to interface with the user (the student). While the data for exercises (questions, answers etc.) will change from exercise to exercise, such things as button captions, prompts, and explanations will not change so often. These are therefore stored in the form of a configuration file. By default, the programs share the same configuration file, so that common items such as the captions of "Check" or "Hint" buttons need to be changed only once. Using the configuration screen, you can set up the programs to produce output in any of the languages supported by Unicode. Each program provides an interface to the configuration file, accessible through the Configuration button p8 © Half-Baked Software, Inc., 1998-2004 on the toolbar, or the Configure output command on the Options Menu. These will bring up a screen like the one below, giving access to all the configuration data relevant to the application you are using. You can click on the graphic to get more information about items and functions. Here is another page in the configuration dialog. As above, you can click on the graphic to get more information about the items: p9 © Half-Baked Software, Inc., 1998-2004 -o- Adding a reading text All of the Hot Potatoes programs give you the option to include a reading text in a separate frame next to your quiz. (The only exceptions to this are the drag-and-drop output from JMix and JMatch -- doing drag-and-drop inside only half of the page is not practical.) The reading text may be typed directly into the program, or it can be an imported from an external Web page. Clicking on Add Reading Text from the file menu, or clicking on the button on the toolbar, will bring up this screen. Click on the graphic to learn more about the functions. p10 © Half-Baked Software, Inc., 1998-2004 -o- Adding a timer You can add a timer to your exercise by specifying this in the Timer tab of the Configuration screen. Check the checkbox to include the timer, and set the time limit in minutes and seconds. When the timer runs out, the student's work so far will be scored, and the score displayed; after that, no further work on the exercise will be possible. Please note that the student can always reload the page and start again, but they'll have to do all the work a second time to complete the exercise. -o- Adding graphics It is possible to type HTML tags directly into most of the Hot Potatoes text boxes, in order to insert images or links into the Web pages. However, if you want to insert a graphic, you can use one of the built-in functions to help you. With your cursor in a Hot Potatoes text box, click on the Insert menu and choose Picture / Picture from Local File. A dialog box will appear, allowing you to select an image from your hard drive. Then you will see the screen below. From this screen, you can configure the information which will create the IMG SRC tag and insert it in the text box. Note that Hot Potatoes is NOT a WYSIWYG Web page editor; the tools on the Insert menu are only intended to help you create HTML code for the page, and you will not see the image until you actually compile the page. Also, note that the program automatically creates a relative file path between your data file (your .jqz, .jcl or other Hot Potatoes file) and the image file on your hard drive. If you do not intend to put your HTML pages in the same place as your data file relative to your image files, then you will need to configure the relative path manually to ensure that the image appears on your page. This will be much easier if you understand basic HTML. Here is the Insert picture screen. Click on the graphic to get more information about how it works. p11 © Half-Baked Software, Inc., 1998-2004 -o- Adding links You may wish to insert a link to another Web page in one of the fields in your exercise. To make a simple link to a Web page, click on the Insert menu and choose Link / Link to Web URL, and you will see the screen below. You can also insert a link to a page on your hard drive by choosing Link / Link to Local File; if you do this, you will see a dialog box from which you can choose the file to link to, and a relative path between your data file and that file will be created automatically. Note that if the file structure you plan to use on the Web server is not the same as that on your hard drive, or if you store your Hot Potatoes data files separately from your HTML pages, you will have to edit the relative path manually to make the link work. This means understanding some basic HTML. Here is the Insert link screen. Click on the graphic to get more information about it. You can use these link functions to add sound and video to your pages -- see Adding sound and video for more information on this. p12 © Half-Baked Software, Inc., 1998-2004 -o- Adding sound and video It's increasingly common to add sound and video to Web pages, and this is especially appropriate in the case of educational materials. There are two basic ways to add sound and video to your pages: Inserting an object, and adding a link. Adding a link is the simplest approach, and this page explains it. Adding sound or video to your pages is basically no different from adding a link to a file; sound files and video files are no different from other files. Here are some basic guidelines, and a couple of example scenarios. First, create your media files... Hot Potatoes does not contain any tools for creating or editing sound or video files. For this, you will need to find other software programs. Most modern sound cards can be used for recording or capturing sound on disk, but you may need to get some special software with which to edit it. Video is a little more complicated, since you may need a video card which has video capture capabilities, and not all video cards can do this. Linking to a simple sound file Let's imagine that you have a sound file called listen.mp3. (MP3 files are a common sound file format used on the Internet.) The file is sitting in the same folder as your JQuiz exercise. You would like your students to be able to listen to this file before they answer Question 1 of your quiz. Here's what you do: 1. 2. 3. 4. 5. 6. 7. Make sure you have saved your JQuiz exercise. Click in the Question field of Question 1 in JQuiz. Click on Insert / Link / Link to Local File. If a message appears, read it and make sure you understand it, then press OK to bring up the Open File dialog box. Find your sound file and select it, then press Open. You will now see the Insert Link dialog box. In the Link Text box, type an appropriate piece of text, such as "Click here to listen to the text". Press OK. Now, when you compile your Web page, you should see a link in Question 1. Clicking on the link will play the sound file. Note that how the file is played (what application is used to play it) really depends on the user's browser. Sometimes Quick Time will pop up, sometimes the Windows Media Player, and sometimes another application; it all depends on what is installed on the user's machine, and you have no control over that. However, something should always appear which can play the file, as long as the user's computer is able to handle sound. Linking to a video file Linking to a video file is really no different from linking to a sound file. Just follow the steps above, but select a video file instead of a sound file. However, you should note that, in order to view the video, your user's computer must be able to handle the specific video format you have chosen. It's a good idea to do extensive testing on various types of machine to make sure that your video is in a format which the user can play. If you're using a format such as RealVideo, you might want to include a link on the page so that users can download and install the RealVideo plug-in if necessary. Embedding media players on the page It's also possible to embed a media player on a Web page. See Inserting an object for more information on this. -o- Inserting an object The XHTML 1.1 specification includes a sophisticated system for embedding "objects" into the middle of a p13 © Half-Baked Software, Inc., 1998-2004 Web page. This is most useful for including embedded "players" for media files. You can use this system to include (for example) a Flash movie or a RealMedia player on your Web page, by using the Insert / Media Object menu command. Just as when you insert a picture, all you need to do is to place your cursor in the position where you want to insert the object, and click on the menu item. You'll see a screen that looks like this: At the top is a Browse button that enables you to find the media file you want to insert (in this case, an mp3 file). Once you have selected the file, a "Play" button will appear, so you can check that you have the right file by listening to or watching it. Below that, you'll see Width and Height settings; these will determine the size of the player in the page. If you're only inserting an audio file, these can be quite small, but if you're inserting video, don't forget to make the object large enough to include both the video display and the control panel for playing it. Below this, you'll see a series of buttons for different players. The idea here is that in the XHTML specification, you're allowed to give a series of player objects, in order of preference. For example, if you want to use Windows Media Player, you would add that first; for users who don't have WMP, you might want to specify the RealPlayer as an alternative, so you would add that second. If a Web browser supports the standard properly, it will look for the first available player in the list, and show that. However, Internet Explorer does not yet support this properly, so it will show all the players listed. Finally, at the bottom, you get the chance to include a link to the media file, just in case no players are available. We recommend that you always do this, because you can never be sure what players may be installed on your students' computers. When you press OK, the required code will be generated by the program and added to the Hot Potatoes text box. (The source for this code is the source file hp6objecttags.ht_, so you can modify it if you know HTML well.) -o- Using Unicode Unicode is a standard system for encoding characters from almost all human languages in such a way that languages can be mixed easily in the same document, and displayed reliably without the need for special fonts. Windows 2000 and XP support Unicode natively, and Hot Potatoes version 6 makes use of this to enable you to create exercises in virtually any language (or a mixture of languages). p14 © Half-Baked Software, Inc., 1998-2004 This is how Unicode support works in Hot Potatoes version 6: First, you need to make sure that you have configured Windows to support the language(s) you want to use. There are three components to this: 1. 2. 3. Language support Fonts Keyboards/Input method editors The first is the "text services" Windows needs in order to process input in the language; the second is a Unicode font or fonts which contain characters in the Unicode range for that language; and the third is a way of typing or entering text in the language. Depending on the language you're trying to use, you may or may not need to install special fonts, and you may find that there is a range of input method editors or keyboards available to you for any given language. For example, if you want to use Japanese in any of your Windows programs, you need to go to the Control Panel, open Regional and Language Options, click on Languages and Details, and add the appropriate Japanese language and input method editor settings. You may also need to install fonts for Asian languages if they're not already installed. None of this has anything to do with Hot Potatoes; if you're having trouble with this, then you need to consult your Windows documentation or get help from another user who is familiar with using this language in Windows. Once Windows is set up for input in a particular language, you should be able to switch to that language in the language bar or the Control Panel, and then type directly into Hot Potatoes in that language. You may need to change the font used in Hot Potatoes (Options / Font...) in order to make the characters show up correctly. Once you are able to type your language into the Hot Potatoes text boxes, everything else should work automatically; when you export your exercise, the Unicode text should show up as expected in your Web browser. Note that if you are using a right-to-left language in your exercise, you should check the option in the Other tab of the Configuration screen to ensure that the exercise is processed for right-to-left functionality. This will adjust relative font sizes and alignment so that your right-to-left text looks good on the Web page. -o- Creating Web pages When your data is ready, and you have checked the Configuration information, you are ready to create a Web page. Creating Web pages is the simplest part of using Hot Potatoes. Use the Create Web Page commands, accessible through the File menu or the toolbar: All of the Potatoes use the same command to create a single HTML file. You can post this file on your server, and the exercise will appear when you load it. If you are using JMix or JMatch, there are other options, however. JMatch has two other output types: one is a flashcard output, which you can use to let your students practice or memorize something before quizzing them on it, and the other is a drag-and-drop form of the exercise. JMix also has a drag-and-drop format. Choosing an output format You should choose an output format based on the needs of your users, the type of material, and the kind of screen resolution you can expect your users to have. For example, if you are using JMatch, and you know some of your users have only 15" screens with a resolution of 800 by 600, don't create drag-drop exercises with more than five or six items, because they won't fit on the screen; either use the "standard" non-drag-drop output, or make your exercises smaller by reducing the number of items in each exercise. Creating and viewing your pages When you have selected the type of output you want, and specified a file name, the Web page will be created. The program will then ask you if you wish to see the exercise in a browser. If you say yes, then your default browser program will be launched, and the exercise will be loaded into it. You can check that the results match your expectations. This dialog box also gives you the option to Upload your exercise to the hotpotatoes.net server. Choosing good filenames p15 © Half-Baked Software, Inc., 1998-2004 If you enter a file name containing a space, the program will warn you that this is not a good idea; the reason for this is that on many Web servers, spaces will be replaced with "%20", and therefore the URL of your document may not be what you expect it to be. It's best to avoid spaces in the file and folder names of Web pages. Old output formats If you are upgrading from Hot Potatoes version 5, you will find that the old output formats are no longer available in version 6 of Hot Potatoes. We have removed them to improve the standards-compliance of the new version, and to keep the interface as simple as possible. If you want to create exercises in one of the older formats, just open the data file in an old version of Hot Potatoes and export it from there. -o- Creating a zip package If you have inserted images or other media files into your exercise, it can be a little confusing trying to manage the project because the media files may be in different folders from your original data file or Web page. To make it easier to move exercises around, complete with all their media, you can create single package in zip format using Create zip package in the File menu. When you click on Create zip package, you'll be asked to choose a location for your zip file. Then the program will create a zip file containing the following files: 1. An HTML file of your exercise, with all links to media files converted to simple file names. 2. A copy of each media file linked from your exercise. 3. A JavaScript code file (if Create separate JavaScript file is checked in the Configuration screen). You can take this zip file and move it anywhere, and as long as you extract all of its files into the same folder, the exercise should work. -o- How to link a series of exercises A common way to use Hot Potatoes is to create a series of linked exercises, so that the student does one after another in sequence. You can easily do this by creating an Index page, and having students jump to each exercise, do it, then jump back to the index and choose another one. However, Hot Potatoes allows you to link exercises in a simpler way, using the Next Exercise, Contents and Back buttons. In any of the Potatoes, if you go to the Configuration screen and click on the Buttons tab, you will see settings for these three buttons. You can decide whether or not to include the buttons, and you can set the caption that will appear on the buttons. If you want the buttons to work, though, you will have to tell the program where the next exercise and the contents page actually are, so the button can jump to them. To do that, just enter the URL or path to the next exercise in the correct box, then do the same with the contents page. Note that these can be complete URLs, beginning with http://..., or they can be relative URLs. In the simplest case, if the current exercise and the next exercise will be in the same folder, then all you need to enter is the filename of the next exercise. Here's an example: You're making a page called exercise1.htm, and you want to link it to exercise2.htm. Both of these files will be in the same folder. 1. 2. 3. 4. 5. Open the first page in your Potato. Go to the configuration screen (Buttons tab). Make sure Include "Next Exercise" button is checked. Enter "exercise2.htm" in the Next Exercise URL text box. Press OK, and then compile your Web page. p16 © Half-Baked Software, Inc., 1998-2004 You should see a Next Exercise button on the page. When you click on it, the browser will go to exercise2.htm (providing that exercise2.htm exists). The Contents button works the same way as the Next Exercise button, but the Back button is different -all that does is to take you back to whatever page you were on before (like pushing the back button on your browser toolbar). If this all seems rather complicated to you, have a look at the Masher, which is designed to do this kind of linking automatically. -o- Giving students an onscreen keyboard If you are making language exercises, you may find that your students may not be able to type the required characters directly from their keyboard; perhaps they cannot install the required language files and keyboard on their computer, or perhaps they have not yet reached a high enough level in the language that you could expect them to be able to type; maybe there isn't even a standard keyboard available for the characters they need to type. For cases like this, in JQuiz and JCloze you can provide an "onscreen keyboard" consisting of a set of buttons on the exercise Web page. You'll find this option on the Other tab of the Configuration screen. If you simply check the option "Include a keypad to help the student type non-roman characters", when the exercise is created, the program will provide a button for every character included in the answers. If you want to add more buttons to the keyboard, you can type the relevant characters into the box below. When you create the exercise, you'll see a set of buttons below the answer boxes. Clicking in an answer box and then pressing one of the buttons will "type" that character into the page. Under normal circumstances, the items in the keypad are automatically sorted into alphabetical order. However, sometimes that doesn't quite work as you expected (it can depend on the dominant locale in your Windows installation), and sometimes it's not what you want. Therefore you can override this setting by adding a slash character (/) as the first character in the text box in the configuration screen. If you do this, then all the characters in the box will appear in the keypad in the order in which they appear in the box. -o- Using Hot Potatoes in other languages Hot Potatoes version 6 provides two levels of language support: 1. Support for exercise creation in any language If you are using Windows 2000 or XP, you can type exercise and configuration text in any language supported by the Unicode standard. See Using Unicode for more information on this. 2. Support for viewing/translating the interface of the programs When you first started up Hot Potatoes, you were probably asked which language you wanted to use in the interface, and presented with a range of options. The range of languages in which the interface of the programs can be displayed is limited to languages based on the 256 characters in the ANSI character set. This includes all the accented characters such as é, è, ö etc. used in many European languages. computers. If your language falls into this group, but there is no translation for it available yet, you might want to contribute one. See Translating the interface for more information on this. All the interface translations distributed with the program have been contributed by members of our user community. In version 7 of Hot Potatoes, we hope to have Unicode support throughout the applications, so that the interface can be translated into Japanese, Chinese, Russian etc. -o- Introduction to the Masher p17 © Half-Baked Software, Inc., 1998-2004 The Masher is a tool designed to help you manage larger sites containing many Hot Potatoes exercises. What the Masher does is to compile a whole unit of Hot Potatoes exercises in one go; as it compiles the exercises, it automatically sets the URLs of the Next Exercise navigation buttons, so that the student can easily work through the exercises sequentially. Also, you can set the colours and choose which navigation buttons to display. The Masher has its own Help file -- to view the Help, start the Masher program by double-clicking on its icon in the Hot Potatoes folder, then press F1. It also has its own tutorial, accessible from the Tutorial link on the Help menu. -o- The hotpotatoes.net hosting service Many Hot Potatoes users have asked for a system by which they can track students' access to exercises and retrieve their scores. This can only really be done using a server application, so in collaboration with Creative Technology (Microdesign) Ltd in the UK, we have created hotpotatoes.net. If you get an account on the hotpotatoes,net server, you will be able to upload your exercises directly from each Potato to the server, and your students can log on to do the exercises. Their scores will be saved automatically, and you can track their access times and performance through the hotpotatoes.net database. The service is located here: http://www.hotpotatoes.net Please note that the hotpotatoes.net service is not free; you can create a demo account to test out the features, but if you want your pages to remain on the server for more than a couple of days, you will have to purchase an account. The hotpotatoes.net service is NOT FREE. To upload an exercise to hotpotatoes.net, this is what you need to do: 1. 2. 3. 4. 5. Export the exercise (File / Create Web Page). After export, you will see a dialog box which gives you the option of uploading to the server (shown below) Choose the second option. The program will then check for media files (called "assets") and other links in your exercise, so that it can upload any files that are necessary. It will also check on the server to see if any of these files are already there; if they are, you will be given the choice to upload them again, or not. Please note: there is a size limit on individual nedua files on www.hotpotatoes.net. If one of your files is too large, the program will warn you that it cannot be uploaded. See the documentation on the hotpotatoes.net Website for details of size restrictions. The program will ask you which class you want to upload the exercise for. On hotpotatoes.net, students are organized into classes, and each upload is assigned to a class. If you haven't specified any classes, you will see a default "Class 1". The program will upload your page, tell you the URL, and offer to let you view it. p18 © Half-Baked Software, Inc., 1998-2004 You can also upload files which are not exercises to hotpotatoes.net. To do this, use the Masher. The Masher has a special Hotpotatoes.net menu which allows you to upload single Web pages (or other types of file, such as PDF or Word documents) to the hotpotnet server. Support for hotpotatoes.net is provided by Creative Technology -- see the hotpotatoes.net Website for help and information. -o- The Toolbar and Menus The Toolbar The toolbar is completely configurable in Hot Potatoes -- see Toolbar Options for more information on how to do this. The toolbar can show a button for each menu command, and also some commands and functions that are not available on the menus. Each toolbar button has a picture identical to that on the corresponding menu item, if there is one. The buttons are arranged in sets, separated by vertical lines, and each set corresponds to one of the main menus. Once you have used a Potato for a while, and you know which menu items you use a lot, you can set up your toolbar to include buttons for those items (using Options / Toolbar Options). This is the complete range of toolbar buttons. You can jump to the relevant menu page to find out about individual items. File menu buttons: Edit menu buttons: Insert menu buttons: Manage Question/Item menu buttons: p19 © Half-Baked Software, Inc., 1998-2004 Manage Grid menu buttons (JCross only): Options menu buttons: Help menu buttons: -o- The File menu The File menu is basically the same in all the programs, although there are minor differences. Click anywhere on the graphic to get specific information on each item. Note that JMatch has an extra File Menu item called Flashcards; this enables you to create a Web page that functions like flashcards, for learning/memorizing items prior to quizzing. JMatch and JMix also have drag-and-drop export items. -o- The Edit menu The Edit menu is basically similar in all programs. Click on the graphic to get more details about the items. p20 © Half-Baked Software, Inc., 1998-2004 -o- The Insert menu The Insert menu is the same in all programs. Click on the graphics to get more information on the menu items. -o- The Manage Questions menu The Manage Questions menu is available in JQuiz, and a similar Manage Items menu is included in JMatch (these are the only programs which include multiple items on one page). These functions allow you to change the order of questions or items, by dragging and dropping, moving, inserting or deleting questions. Click on the graphic to get more information. -o- The Manage Grid menu p21 © Half-Baked Software, Inc., 1998-2004 The Manage Grid menu is only available in JCross. It contains functions for changing aspects of the crossword grid. Click on the graphic for more information. -o- The Options menu The Options menu is the same in all the programs (with the exception of JQuiz, which has an extra Mode setting). Click on the items to get more information. -o- The Help menu The Help menu is the same in all the programs. Click on the graphic to get more information about the items. -o- Help on specific programs JQuiz The main JQuiz screen JQuiz is used to create question-based quizzes. A JQuiz exercise can contain an unlimited number of questions, from four different question types, and each question can contain an unlimited number of correct p22 © Half-Baked Software, Inc., 1998-2004 or incorrect answers, each with feedback. Here is the main screen of the program. Click on the graphic to get information about each feature. -o- JQuiz question types JQuiz can create four different types of question: multiple-choice, short-answer, hybrid (a short-answer question that turns into a multiple-choice question after several attempts), and multi-select (in which the student has to choose several of a set of options, then check the choices). This is a detailed explanation of each question type: In multiple-choice questions, the student chooses an answer by clicking on a button. If the answer is correct, the button caption will change to a smiley face :-), and if it's wrong, it will change to an X (you can configure these bits of text in the configuration screen). In either case, the student will see feedback specific to that answer, explaining why it's right or wrong (assuming you write the feedback when you make the exercise!). If the answer is wrong, the student can continue choosing answers until a correct answer is selected. The score for each question is based on the number of tries taken to get a correct answer. Once a correct answer is chosen, the scoring is "frozen", but the student can still click on buttons to see the feedback for other answers without penalty. In short-answer questions, the students has to type the answer into a text box on the page, and press a Check button to see if it is correct. The page will try to match the student's answer to a list of correct or incorrect answers you have defined. If a match is found, the feedback for that answer will be shown. If not, then the page will try to find the nearest match among the specified correct answers, and signal to the student which parts of their answer are right and which parts are wrong. The score for each question is p23 © Half-Baked Software, Inc., 1998-2004 based on the number of attempts the student makes before getting a correct answer. You can also include a Hint button, which will give the student one letter of the answer; using the Hint button incurs a penalty on the score. A hybrid question is a combination of a multiple-choice question and a short-answer question. In this type of question, the student is first presented with a text box and asked to type the answer. However, if the student fails to get the answer right after a specified number of tries (which you can configure in the configuration screen), the question changes to a multiple-choice question to make it easier. When you are creating a hybrid question, you'll see an extra checkbox on the right: Include in MC answers. Check this checkbox for any answer you want to appear as part of the multiple-choice answers in the second phase of the question. For example, your short-answer question may include four predicted correct answers which would be acceptable, but you probably only want to include one of them as a multiple-choice option. Finally, a multi-select question asks the student to select several of a specific set of items. The idea here is that the student must select all the correct items, and not select all the wrong items. This type of question might take the format "Which of the following are nouns?", followed by a list of words. The student must check all the nouns, but not check any answers which are not nouns, then press a Check button. If the answer is not completely correct, the student will see a readout of the number of correct choices, and one piece of feedback; this would be the feedback from the first item in the list which was either selected when it shouldn't be selected, or not selected when it should be selected. -o- JQuiz configuration details The configuration for JQuiz includes a lot of prompts, because each type of question requires different onscreen controls, responses and explanations. On the Other page of the Configuration dialog there are options for shuffling the order of questions when the page loads, and shuffling the order of answers within each question. You can also choose to have only a limited number of questions (selected randomly) load each time the page loads. If you combine these options (shuffling of questions and answers, and random selection of questions) you can create a quiz that will be different each time a student accesses it, making it more useful for repeated practice. Also, note that you can choose whether to make answer-checking case sensitive or not. In normal circumstances, if you are making short-answer quizzes, it would probably make sense to have case-sensitivity switched off, so that it doesn't matter whether the student enters an answer in upper case or lower case. However, if your quiz asks for answers in sentences (as for example in the case of a grammar exercise), then using the correct case where necessary might be part of the exercise. In this case, case-sensitivity should be turned on. Finally, both JQuiz and JCloze include the option to add an onscreen keyboard for students to type non-roman characters into answer boxes. For more information on the configuration screen and configuration files, see Configuring the output. -o- Beginner and Advanced modes JQuiz is quite a complicated application compared with previous versions, and the full interface can be a little intimidating for new users because of the range of features available. Therefore, on the Options menu, there is a Mode setting so you can choose between Beginner or Advanced interface features. These are the features which are hidden in Beginner mode: Question Weighting With this option, you can change the relative importance of different questions in the overall score. For instance, you could set one question to be worth only 10, while another is worth 100 (the range is 0-100); in this case, the score for the second question would be worth ten times as much as a component of the overall quiz score than the score for the first question. Another use for question weighting might be to give students one or two "trial questions" at the beginning of a quiz, in case they're new to online exercises. If you set the question weighting to zero, then the student can do the question without penalty; there will be no effect on their score. p24 © Half-Baked Software, Inc., 1998-2004 Percentage Correctness for Answers Using this option, you can give answers a percentage value for correctness. Each question should of course have at least one answer which is 100% correct -- the preferred correct answer -- but other answers may be partially correct, and you might want your students to get some credit in the scoring for choosing or typing a partly-correct answer. Accept As Correct setting This option allows you to designate that an answer should be "accepted as correct" if the student chooses it, even if its percentage correctness is not 100%. This has the effect of "finishing" the question on the Web page, so that no further tries will be accepted. If you want your exercise to behave like a traditional test, where only one attempt is allowed, then you could set all your answers to "accept as correct". -o- JCloze The main JCloze screen JCloze creates gap-fill or cloze exercises. This is the main screen of JCloze. Click on the graphic to learn more about its functions. -o- Adding alternate correct answers When you gap a word in JCloze, you will see a screen like the one below. Click on it to learn more. p25 © Half-Baked Software, Inc., 1998-2004 -o- JCloze configuration details There are four unusual settings in the configuration of JCloze. Three are on the Other page of the Configuration dialog box. The first is Use dropdown list instead of textbox in output. If you choose this option, the following things will happen: 1. 2. 3. Instead of text boxes, each gap will show as a drop-down list, consisting of a list of all the gapped words in the exercise. The hint button will not be shown (because there's no need for hints if the words are all shown in the list). The keypad will not be shown (because there's no need to type answers). The other settings on the Other page are these: Make answer-checking case sensitive allows you to switch on or off case-sensitivity on the Web page (as you can do in JQuiz). Include word list with text allows you to include a list of the gapped words from the text, mixed up, in a box at the top of the page, to make the exercise a little easier. The fourth setting is Include clue button for each gap, which is on the Buttons page. If you have specified clues for your gaps, check this option to make sure that a button will appear next to each gap which has a clue associated with it, so the student can see the clue. See Adding alternate correct answers and clues for more information on this. Both JQuiz and JCloze include the option to add an onscreen keyboard for students to type non-roman characters into answer boxes. For more information on the configuration screen and configuration files, see Configuring the output. -o- JCross p26 © Half-Baked Software, Inc., 1998-2004 The main JCross screen This is the main screen of JCross. Click on the graphic for more information on each item. -o- Entering clues When you have created your grid, you can click on the Add Clues button to enter clues for all your words. At this point, the program will work out the numbers of the words, and show you the screen below. Note that even after this, you can make any changes you wish to the grid; the program will remember the clues you already entered and match them up with the correct words again, even if you move the words around on the grid. This is the Add Clues screen. Click on the graphic to get more information. p27 © Half-Baked Software, Inc., 1998-2004 -o- JCross configuration details Most of the configuration options for JCross are the same as those in the other programs. Exceptions are crossword labels such as Clues Across and Clues Down. For more information on the configuration screen and configuration files, see Configuring the output. -o- Printing in JCross If you use the File / Export for printing option in JCross, the output is a Web page, and in order to print this properly, you will need to set the print options in your browser correctly. For example, in Internet Explorer, you will need to check the option "Print background colour and images". The same applies if your students are trying to print a JCross crossword from their Web browser. -o- Case sensitivity in JCross In a traditional crossword, all letters in the grid are in upper-case (capitals), and answers are not case-sensitive. However, there are some circumstances in which you might want to allow lower-case letters in the grid, and you might want to mark an answer wrong based on case. For instance, if you're creating a crossword for phonetic transcriptions, A is not the same as a. Beginning with version 6.2.0.6, JCross allows you to create case-sensitive crosswords. There are two distinct controls involved: First, you need to be able to enter lower-case letters into the grid. Normally, JCross upper-cases letters you type into the grid automatically. On the Manage Grid menu, you'll find a menu item Force upper case. p28 © Half-Baked Software, Inc., 1998-2004 This is a checkable item. In other words, it can be on or off; when it's on, its icon appears pressed down, and when it's off, it looks normal. The default is on, meaning that when you type into the grid, your letters will be upper-cased automatically. If you turn it off, you will be able to type lower case letters into the grid. The second thing to configure is the case-sensitivity of answer-checking. To do this, go to the Configuration screen, click on the Other tab, and find the Make answer checking case-sensitive checkbox. If this is checked, then if your answer contains lower-case letters, and the student types upper-case letters, the answer will be marked wrong. -o- JMix The main JMix screen This is the main screen of JMix. Click on the graphic to get more information on how the program works. -o- Breaking up the sentence into segments To create your JMix exercise, break up the sentence yourself into separate segments, making them as big or as small as you like. To do this, just put each segment on a separate line. For example, to break up the sentence "Yes, we have no bananas." into segments, you would type this into the main sentence box: Yes , we have no bananas p29 © Half-Baked Software, Inc., 1998-2004 . Note that the comma and period are also on separate lines, so that they become separate segments. You can of course have longer segments consisting of multi-word phrases such as "University of Victoria". Also, you can break up one word into individual letters, to create a mixed-up word puzzle. -o- Brackets and quotation marks In many languages (including English), the single quotation mark ( ' ) is used both as an apostrophe and as a quotation marker: He said, 'I need help.' (quotation marker) I'm listening. (apostrophe) In a JMix jumbled sentence exercise, it is difficult for the program to tell which of these is intended. The single quotation is therefore always treated as an apostrophe; if you want to use quotation marks, please use the double quotation ( " ) in JMix. It's probably best to avoid quotation marks altogether if you can. Also, the angle bracket characters ( < and > ) are sometimes problematic on Web pages since they are the delimiters for HTML tags, so these should be avoided unless you are using HTML tags on purpose -- for example, by creating a drag-and-drop output page which uses pictures instead of words. -o- JMix configuration details JMix has more buttons than the other programs, because the standard output exercises allow the student to Undo previous actions, and both forms of output include Hint and Restart buttons. As in all the programs, however, all these buttons except for the Check button are optional. The Prompts/Feedback page of the Configuration screen has a checkbox item, Always capitalize first letter. When this option is checked, the first letter of the student's answer will be capitalized (as it should be in a normal sentence) while the exercise is being completed. If you are compiling for drag-and-drop output, note that this option can cause slightly annoying behaviour under Internet Explorer; it can cause the text on multiple segments to become selected. You might therefore want to turn the option off if many of your users will be using IE. Also, if you are creating mixed-up-word puzzles (by breaking up one word into separate letters), then you will probably want to turn this off. For more information on the configuration screen and configuration files, see Configuring the output. -o- JMatch The main JMatch screen This is the main screen of JMatch. Click on the graphic to get more information about how the program works. p30 © Half-Baked Software, Inc., 1998-2004 -o- JMatch output JMatch includes many different output options; it has standard V6 output, drag-and-drop output, and also a flashcard option that you can use to help your students memorize matching items. JMatch feedback capabilities are limited to right/wrong and scoring. However, for basic matching and ordering exercises, we feel that this limited interface is sufficient. The drag-and-drop output is in some ways much more effective than the standard output, in that it allows you to include pictures in both the left hand (fixed) items and the right-hand (draggable) ones. However, both types of output have their place. A drag-and-drop exercise can be very difficult to do if the page is too big for the user's screen; he or she will have to scroll around quite a lot, and may end up frustrated. The simpler standard output is much more effective if you want to include a large number of items on one page. We recommend using the drag-and-drop output only if you have fewer than 12 items, and preferably no more than eight. For exercises with more than 10 or 12 items, the standard output is usually better. -o- JMatch configuration details The configuration options for JMatch are much fewer than for the other applications, because the exercises are much simpler. You may not find it necessary to include any instructions at all on the page, but there are boxes for an exercise subtitle and instructions if you need them. For more information on the configuration screen and configuration files, see Configuring the output. -o- p31 © Half-Baked Software, Inc., 1998-2004 Registering the programs How to register Hot Potatoes v. 6.3 is freeware. You are welcome to use it for any project you like, for as long as you like. You will be prompted to register when you start the application. This process simply asks for your name, and stores it in the system registry; your name will be inserted into exercises you create with Hot Potatoes, identifying you as the author of the exercises. It will not be sent to us or to anyone else. You must insert a user name in order to unlock all the features of the programs. -o- Frequently-asked questions Can I make separate config files for each app? By default, all of these programs share one configuration file (for example, english5.cfg), which resides in the program folder. This ensures that if, for example, you change the caption of the Check button in one program, the caption will be changed in all the other programs too. However, there may be circumstances when you don't want this behaviour. For example, you may be creating gap-fills in German and crosswords in French. In this case, you need to create separate configuration files for each program. First, start up one of the programs and go to the configuration screen. Choose Save As, and save the current configuration with another name. This new file will henceforth be the default configuration file for this program. Now you can make all the changes you want to make, and save the file again. If, later, you want to go back to using the default configuration file, just go to the configuration screen and reload english5.cfg. See Configuring the output for more information on this topic. -o- Will Hot Potatoes read my old Hot Potatoes files? Version 6 of Hot Potatoes will read files from versions 2, 3, 4 and 5. Versions 4 and 5 should also be able to read version 6 files, although of course any new features introduced in version 6 will be unavailable in older versions. Versions 2 and above of Hot Potatoes will not read data files from version 1 of JBC or JQuiz. However, all future versions will read data files from version 2 onwards. In other words, there should be no file incompatibilities from version 2 onwards -- all programs should read all data files produced by previous versions. We apologise for "orphaning" version 1 files in this way, but the exercise and file structures are so different that it seemed better to make a clean break. -o- Can I insert graphics into my Web pages? Hot Potatoes includes special tools to help you insert graphics (and HTML links) into your pages -- see Adding graphics and Adding links for more information on this. You can in fact insert ANY HTML code you wish into the textboxes of Hot Potatoes programs, and in most p32 © Half-Baked Software, Inc., 1998-2004 cases the results should display on the Web page. For example, if you want to add a graphic to a question in JQuiz, you can simply insert the HTML code <img src="mygraphic.gif" /> into the question box, next to the question, and the image should show up on the page. There are odd exceptions to this, depending on what the text in question is actually going to be used for -- see, for example, Using brackets and quotation marks in JMix. However, with a little experimentation you should be able to achieve the effects you require. For precise control over the appearance of the page, however, it is probably best to edit the Web page AFTER it has been produced by one of the Hot Potatoes programs, being careful not to change or delete anything which might interfere with the proper operation of the JavaScript code. If you do find yourself inserting a lot of HTML into the pages, check out the Keystroke shortcuts for HTML tags -- they will probably save you a lot of typing. -o- Can I insert sound and video? Adding sound or video to Hot Potatoes pages is basically just like linking to any other file. See Adding links for general information on how to link in external files, then read Adding sound and video and Inserting an object for more detail on this topic. -o- Do I need to run the front end program all the time? There's no need to run the main "Hot Potatoes" screen (the one with the picture of all the different potatoes) if you don't want to. This interface is provided simply to give you easy access to all the different programs and the help and tutorial information without adding lots of icons to your Start menu. All of the Hot Potatoes programs (in the Windows version) are standalone applications, and you can run them individually by double-clicking any of the icons in the Hot Potatoes folder. You can also add the ones you use most to the Start menu if you wish -- see Windows Help on how to do this. -o- Why are the Windows and Mac versions different? The Windows programs were written using Borland Delphi 2, and were ported to Delphi 5 for version 4.1 through 6. The Mac suite up to version 5.3 was written with Supercard 3.6, and version 6 and above are written in Java using Borland JBuilder. All of these development environments have their own strengths and weaknesses, as do the two operating systems. In developing parallel suites, we were faced with a choice between limiting ourselves to the subset of controls and functions available in both environments, and hence producing similar interfaces with limited functionality, or taking advantage of the full range of options each environment offers. We chose the latter course. This means that moving from one version of the suite to the other will probably be a little confusing for most users, but we feel that it does allow us to create better applications for each environment. Since most users work primarily with one operating system, and only a minority are likely to want to use both versions of the suite, we doubt that many people will be inconvenienced by this. However, the basic functionality of the programs is the same in both versions, and the exercises produced by each are the same. In addition, the file formats are standardized, so you can share data, configuration and source files between Windows and Macintosh versions. You cannot, however, share interface translation files. -o- How does the scoring work in JQuiz? Many users have asked how the percentage score is calculated in JQuiz, and whether it is possible to change this system. Here is a brief explanation: On each question, one "wrong try" is recorded for each time you make a guess, until you hit the correct answer. Thus for Q1, if you hit a wrong answer once, then a right answer, you have one wrong try. You also lose points for using the Hint button in a short-answer quiz, or checking an answer which turns out to p33 © Half-Baked Software, Inc., 1998-2004 be wrong. Once you get the correct answer for any given question, a score for that question is calculated and stored; that score is based on the number of possible wrong answers and the number of wrong tries. The score overall is calculated by totalling the scores for all the questions that have been answered so far, and turning the result into a percentage. If question weighting has been used (see Beginner and Advanced modes), the final score will take account of the weighting of the question, so that questions with more weight contribute more to the overall score. Once you get a multiple-choice question right, you're at liberty to hit all the wrong answers without any tries being recorded, so that you can investigate other answers without penalty. This can be the source of some confusion; if you get a right answer first time on any question, no more tries are recorded for that question, and therefore no "marks" appear when you click on an answer; however, the correct feedback is shown. This seemed to us, after much thought, to be the fairest system (although it certainly isn't easy to explain!). However, if you'd like to use a different one, you can change the scoring system by editing the JavaScript code which calculates it. -o- How does the scoring work in JCloze? JCloze scoring works like this: 1. Each gap is of equal value in the total score. 2. Asking for a hint on any gap will reduce the score for that gap proportionately to the number of letters in that answer. In other words, if you ask for a hint on a five-letter word, then one-fifth of the score for that word will be lost. 3. Asking for a clue on any gap will cut the score for that word by half. 4. Every time you click on Check, if the answer is not completely correct, there is a penalty. In other words, if a student uses hints and clues repeatedly while completing an exercise, his or her score will be reduced considerably, and may even end up at zero. Students should complete the whole exercise before pressing the Check button; if they check each answer as they enter it, they will lose a lot of points. -o- How does the scoring work in the other applications? As the programs have evolved, we have created rather more sophisticated scoring systems for each of the applications. The basic principles in all cases are these: 1. You lose points for asking for a hint or a clue. 2. You lose points if you check your answers and some of them are wrong. 3. Your final score includes all penalties previously incurred. Here's an example from JMatch: a) There are five items. You make your selections, and check your answer. b) One of your items is wrong, so you incur one penalty point for a Check with a wrong answer. c) You correct your mistake, and check again. Your final score is: 5 correct out of 5, minus one penalty point for your incorrect check, which is 4 / 5 => 80%. -o- Can I get my students' results by e-mail? We've had many queries about sending the results from a Hot Potato page to the instructor by email. In response, we have built in a basic submission functionality. You can configure this using the CGI panel of the configuration screen. Please note that we do not provide support for this feature; you and your system administrator will have to set up a CGI script on your server in order to make this work. Click on the Information button in the configuration screen for more on this. p34 © Half-Baked Software, Inc., 1998-2004 For proper tracking of student access and scores, you should set up an account with hotpotatoes.net. -o- Support and credits Technical support Hot Potatoes version 6.3 is free for anyone to use, but we do NOT provide any technical support at all. If you need help, the best thing to do is to post questions on the Hot Potatoes Users' Group on Yahoo, which you can also access through the Internet Help items on the Help menu of all the Potatoes: http://tech.groups.yahoo.com/group/hotpotatoesusers/ Please do not send us email. We will simply ignore it. We are busy working on the next version of Hot Potatoes. -o- Internet help We no longer provide technical support for Hot Potatoes version 6. On the Hot Potatoes Web site, there is a page of Frequently Asked Questions along with old bug reports and update information. In addition, there is a bulletin board where you can post questions and get help from other users. -o- About the authors Half-Baked Software is the nom-de-plume of the Research and Development team at the University of Victoria Humanities Computing and Media Centre. The parties guilty of Hot Potatoes are: Stewart Arneil (HTML, JavaScript and Macintosh programming) Martin Holmes (HTML, JavaScript and Windows programming) (http://www.mholmes.com) Hilary Street (Graphics. Hilary has his own company, Interdesign Media.) The HCMC home page is at: http://web.uvic.ca/hcmc/ Half-Baked Software Inc. is now a legal corporation, which handles the commercial aspects of Hot Potatoes. The Half-Baked Software home page is at: http://www.halfbakedsoftware.com This version of Hot Potatoes was written by Martin Holmes using Borland Delphi version 5. All code (with the exception of freeware and open source components mentioned in the Acknowledgements), and all content and ideas are copyright Martin Holmes, Half-Baked Software and the University of Victoria Humanities Computing and Media Centre, 1997-2009. -o- Acknowledgements p35 © Half-Baked Software, Inc., 1998-2004 We owe profound thanks to many people for their help, suggestions, beta-testing and checking. We are a team of two programmers, and we have very little time to devote to Hot Potatoes, so we need all the help we can get in terms of testing, proof-reading and so on. Almost all of this help is provided by people from our user community. A special thanks must go to Troy Wolbrink, whose freeware Unicode components are the basis for the Unicode support available in version 6 of Hot Potatoes. The following people have helped with beta-testing and translation of this version: Predrag Pale and Saida Deljac (Croatian translation) Stefan Stefanov (Bulgarian translation) Wynand Boshoff (Afrikaans translation) Maria Lucka (Slovak translation) Niyazi Çelik (Turkish translation) Lee, Chan-young (Korean translation) Geir Håkon Eikland (Norsk bokmal translation) Elek Mathe (Magyar translation) Luciano Saul Cardoso (Brazilian Portuguese translation) Yiannis Salonikides (Greek translation) Lidija Kralj (Croatian configuration file) Dzmitry Sokal (Russian translation) Marina Aalto (Russian configuration file) Dusan Klemencic (Slovenian translation) Anders Berggren (Swedish translation) Paolo Cutini (Italian resources and translations) Michael Rottmeier (worked really hard on version 5.5/hotpotnet -- thanks indeed!) Bernard Dyer, for several years of steady and useful input Jouni Paakkinen (Finnish translation) Thom Hiemstra (Dutch translation) Hans Le Roy (Dutch configuration file) Fabien Olivry (French translation) Lars Acou (Dutch translation) Daniel Sedlbauer (French translation) Guida Querido (Portuguese translation) Richard Nisius (German translation) Henny Jellema Stefan Eberhard Fernanda Rodrigues Maria Kyung Overgaard (helped on testing Arabic) Randy Laws Jørgen Brenting Glenys Hanson Chris Bey Jens Østergaard Petersen These people have helped with previous versions: Pål Eggen (Norwegian translation) Richard Zaiser Yunus Aliaz (Turkish translation) Ferenc Tavasz (Hungarian Translation) Andrey V. Kozlov, Volha L. Zholudz, Olga Leonidovna (Russian translation) Sagra Crespo (Basque configuration file) Ernest Prats Garcia (Catalan translation and configuration file) Marc Dubois (French translation and configuration file) John Tait (German translation) Heinz-Willi Jansen (German translation) Raffaele Nardella (Italian translation) Antonio Portaluri (Italian translation) Alfredo Colluci (Italian translation) Alberto J. Villena (European Spanish translation) p36 © Half-Baked Software, Inc., 1998-2004 Carlos Pravisani (Latin American Spanish translation) Louis Simard (French translation) Niek van Os (Dutch translation) Wim Daemen (Dutch translation) Hanne Leervad Erin Tancock Henk Verdru Giulio Picciolini Claudio Collabianchi Ismail Ali Gago Fabien Olivry (2nd French translation) Rüdiger Klampfl Heikki Honkola Peter Wolfgang Adalberto Nascimento Mohamed Salam Francois Cloete Edgar Pereira dos Santos Aitor Esteban Claus Zedlitz Guy Migneron Roberto Yunes Enrico Tafelli Fabio Girelli-Carasi Herman Vermulen Marten Douma Martin van der Knijff Susan Pojer Bruno Trinkenreich Karmin Fansuri Mike Gordon Al Noor Malini Sivasubramaniam Scott Gerrity Greg Newton Leah Stella Lucy Bell James Chisholm Steve Slavik Alfredo Colucci John Taylor-Johnston Peter Gölz Judson Tunnell Kat Tancock Ilpo Halonen Elek Mathe Lilliam Hurst Nik Holmes Duncan Mason Mary Sanseverino Jan Brown Ruth Vilmi Joe Greenman Musnarti Dickinson Geraint Jennings Hot Potatoes uses freeware code from TSM Inc. (http://www.crypto-central.com/index.html). Portions of this software (specifically, the components underlying the network communication capabilities used for uploading files to hotpotatoes.net) are Copyright (c) 1993 - 2001, Chad Z. Hower (Kudzu) and the Indy Pit Crew - http://www.nevrona.com/Indy/. Indy is an open-source software project which comprises a large set of network communication components for Delphi. Also, thanks go to Jan Goyvaerts for the use of his free Delphi units enabling me to link the applications to the HTMLHelp .chm files. p37 © Half-Baked Software, Inc., 1998-2004 Thanks to all, and to others too numerous to mention who have expressed support and given feedback on the development of these programs over the last few years. -o- The future of Hot Potatoes We have released version 6.3 of Hot Potatoes as freeware, without technical support, in order to free up some of our own time to work on the next version, without being distracted by the need to provide support and help to users, or process licence sales. We hope that this strategy, although it means that we have no income, willl allow us to make more progress with Hot Potatoes 7 than would otherwise have been possible. -o- For power-users Custom configuration (user strings) The Custom tab in the Configuration screen allows you to make customized modifications to the source files which behave like ordinary configuration items. This is how it works: Imagine that you have a particular bit of text that you want to use in your Web pages -- for example, you want all your exercises to include "Unit 1", "Unit 2" or whatever is appropriate. You could put this into the Exercise Title or Subtitle fields, but you might want the text to show up somewhere different. You could modify the source files to include your text, and then use your modified source files to create the exercises, but then you have a problem: each time you need to create a new unit, you'll need to edit the source files again. The Custom configuration items can solve this problem. This is what you would do: 1. Edit the source files to add this placeholder wherever you want the string to appear: [strUserDefined1] 2. In each exercise, insert "Unit 1", "Unit 2" or whatever into the first User-defined string box. Whenever you export using your modified source file, [strUserDefined1] will be replaced with the text in the box. The fourth, larger box has a slightly different purpose. Anything inserted into this box will be placed inside the HTML <head> element in the output page. If you would like to define your own JavaScript functions or CSS code, you can add it here, and it will be placed in the page header automatically (without any need to modify the source files). -o- W3C standards support Like most Web and software developers, we believe very strongly that the future of distributed software and e-learning will be most effectively secured by rigorous support for non-partisan cross-platform standards such as those promulgated by the W3C (http://www.w3c.org). We have always tried to make Hot Potatoes as standards-compliant as possible, consistent with the practicalities of making sophisticated interactive pages work across a range of browsers. This latest release of Hot Potatoes takes our standards-compliance one stage further: All version 6 output is now XHTML 1.1 compliant. This means that they are also valid XML files, and you can also include metadata in Dublin Core format. We have included the appropriate XHTML document type declaration at the top of the pages. In addition, Hot Potatoes data files are standard XML files that can be used in any other application p38 © Half-Baked Software, Inc., 1998-2004 capable of parsing XML. -o- Dublin Core Metadata Metadata is descriptive information about your exercise. Including this information in your data files and V6 output files enables other people (and computers) to find and use your exercise more easily. In order for this to happen, of course, the data has to be in a format which can be read and understood. The most commonly-used standard for metadata is the Dublin Core metadata standard (http://www.dublincore.org ). If you click on File / Add Metadata (or the equivalent toolbar button), or press the Control + M, you will see a screen that enables you to add metadata to your exercise files. Clicking on the drop-down element list allows you to choose from the 15 Dublin Core elements; you can then add one or more instances of the element by typing the data in the data box. If you need more than one instance of an element, use the spin button to add more. According to the standard, you can have as many instances of each element as you wish. As you add the data, you will see the XML output box display it. You don't need to do anything with this information; the program will automatically insert it into the relevant places in the data file and the output. -o- SCORM 1.2 support SCORM is a collection of standards brought together by Advanced Distributed Learning to enable the use of learning objects across a variety of learning management systems. Beginning with version 6.2, Hot Potatoes is able to provide support for SCORM 1.2 by creating a SCORM redistributable package which can be imported into a learning management system which supports SCORM 1.2. The package is in the form of a zip file containing the exercise Web page, any associated media files, and some metadata and schema files. You can create a SCORM package by choosing Create SCORM 1.2 Package from the File Menu. Be patient: creating a SCORM package may take a long time. When you insert it into your LMS, the exercise will be able to report back to the LMS about the actions taken by the student, including the time spent on the exercise, the student's score, and the way it finished (completed, incomplete, timed-out, etc.). Other information may be reported to the LMS as well, depending on the exercise type itself, and the capabilities of the LMS system. Please note that various learning management systems support SCORM in different ways, and to different degrees; some will store only the score and timing of the exercise, while others will store all the information submitted by the exercise. Hot Potatoes exercises submit quite a lot of information, including all answers chosen or checked by the student (including incorrect answers) and, for JCloze and JQuiz, scores for each individual item in the exercise. One warning is in order: don't use spaces or other punctuation in the filenames of your exercises. It's not a good idea to do that in any circumstances, but it can be more problematic in a SCORM package. Spaces and punctuation in filenames are OK on a Windows or Macintosh computer, but they aren't allowed on the WWW, so when you put your exercise on the Web you'll most likely encounter difficulties. If you like to create your own SCORM packages, you can take another approach. In the Configuration screen, on the Other tab, you'll find a checkbox for including SCORM 1.2 support in the exercise. If you check this checkbox, the code that the exercise uses for communicating with the LMS system will be included, so the exercise will be able to tell the LMS about scores etc. You could then build your SCORM package with an external tool, specifying your own metadata and so on, or make the Hot Potatoes exercise part of a larger SCORM package which includes other materials. You can also use the Masher to create a larger SCORM package for an entire unit of materials. See the Masher Help for more information on this. To learn more about SCORM, visit the Advanced Distributed Learning Website: http://www.adlnet.gov/scorm/ -o- p39 © Half-Baked Software, Inc., 1998-2004 Making separate JavaScript files The Other tab of the Configuration screen has a check box at the bottom which, if selected, will have the following effect: When you create a Web page, all the JavaScript code which is normally in the head of the exercise (and which contains the questions, answers etc.) will be separated out into a separate file, with the same file name, but with the extension .js instead of .htm. Both files will be needed for the exercise to work, and they must be placed in the same folder on your Web server. This might be useful if you want to make it a little more difficult for students to see the source code and read the answers and feedback while doing the exercise. Note that this certainly does not make it impossible to read the files; any technically-competent user can find the relevant browser cache file and open it. -o- Keystroke shortcuts for HTML tags It is possible to enter HTML codes directly into many of the Hot Potatoes text boxes. For example, if you enter this into the question field of JQuiz: What is <u>Hot Potatoes</u>? Then on the Web page, you'll see this: What is Hot Potatoes? There are also keystroke shortcuts to help enter common HTML codes quickly and easily into the programs, so these have been added. Here is a list of the shortcuts: For container tags, first select some text if you want to place the text inside the container tag. Hold down Control and Shift, then press: I for Italic (you will get <em>my text</em>) B for Bold U for Underline C for a <div style="text-align: center;"> tag (for centering text) < (or comma) to decrease font size > (or period) to increase font size Q to enclose something in double quotes [RETURN] to insert a <br /> tag F to insert a full span tag for font size, family and colour H to insert a <hr /> tag A to insert a link (anchor tag) K to insert a block of code which will hide and show a div in the page W to insert a link which opens a page in a new window P or G to insert an img tag [Up arrow] (or + on the NumPad) for Superscript [Down arrow] (or - on the NumPad) for Subscript R to specify that text should go right-to-left L to specify that text should go left-to-right O to format a series of lines as an ordered list 8 (number 8, or asterisk on US keyboards) to format a series of lines as an unordered list D to create a JavaScript Alert (a popup message -- you could use this for glossing a word) Note that in some situations, inserting HTML tags is NOT a good idea; you may cause exercises to fail if you put the wrong tag in the wrong place. If you do insert tags, make sure you test your pages thoroughly to make sure the tags have not interfered with the ordinary functioning of the pages. -o- p40 © Half-Baked Software, Inc., 1998-2004 Editing the source files One of the most powerful features in Hot Potatoes is the ability to directly edit the source files (or templates) that the program uses to generate Web pages (usually kept in the source subfolder of the main Hot Potatoes folder). These files are text files, and if you are familiar with HTML and JavaScript, you'll see familiar code if you open them in a text editor. See How the programs use source files for more details on how the source files work. There is also a tutorial on this topic on the Hot Potatoes Website. Backups of the original source files are kept in the \srcbackup\ folder, so you can easily restore a file if you edit it and are unhappy with the results. -o- How the programs use source files If you are familiar with HTML and JavaScript, you may want to make your own changes to the templates used to create the Web pages. At the simplest level, you might want to change text sizes and colours by replacing the HTML font codes; however, you may also wish to change the way the score is calculated, or remove scoring completely from the exercise. Whatever you wish to do, it will help to have some idea of how the source files are used when the exercises are compiled. This page will give you a basic introduction; there is a more detailed tutorial on this topic on the Hot Potatoes Website. Each source file contains all the code necessary for creating a page. All the elements in the page which are entered from the data (questions, answers etc.) are placed into the page at compile time. The source files contain placeholders for these elements, surrounded by square brackets. For example, you may see the placeholder [strExerciseTitle] in the source file. This will be replaced at compile time by the title of the particular exercise you are making. Making changes to the source files is a risky and unpredictable business unless you know what you are doing. In particular, you may cause problems if you eliminate any of the placeholders. However, as long as you make changes to copies of the files (see below), and leave the originals alone, you have nothing to lose! Source files are stored in the \source\ folder, inside the Hot Potatoes program folder. They are named according to their application and function -- for example: jmatch6.ht_ = standard output djmatch6.ht_ = JMatch drag/drop output hotpot6r.ht_ = source file for reading texts in all applications hp6utilities.js_ = JavaScript utility functions used in all the output pages hp6.cs_ = Cascading Stylesheet code used in all the output pages Each program looks for source files in a folder you specify; the default is the \source\ folder inside the Hot Potatoes program folder. Here's an example of how you might edit a source file: You decide to change the appearance of the pages, so you're going to edit hp6.cs_. First, you copy this file to a new location. You open the copy in your text editor, and make the changes to the code. Then you start a Potato (say JQuiz). Now you need to tell the program where to find the new source file. You choose "Set Source File location" from the Options menu (or press Control + Alt + Shift + S), and you see a dialog box asking you for the location of the source folder. You specify the location of your changed file. (You'll see the path to the folder appear in the status bar at the bottom of the main screen.) Then you create the exercise, and export. The program looks for all its source files in the folder you specified. In most cases, it doesn't find the file (because there's only one file there), but when it comes to look for hp6.cs_, it finds your changed version and uses it. In the case of the other files, it simply defaults to the normal source folder location. Your exercise should be exported using your customized hp6.cs_ file. Supposing you want to go back to using the normal source folder in JQuiz? Simply choose "Reset Default Source Folder" on the Options menu, or press Control + Alt + Shift + T to reset the program to the default source folder. When you do this, the path to the custom folder will disappear from the status bar at the bottom left of the screen. p41 © Half-Baked Software, Inc., 1998-2004 There is a full tutorial on editing source files in Hot Potatoes here: http://hotpot.uvic.ca/howto/hacking_workshop/ and a couple of further articles here: http://hotpot.uvic.ca/howto/editsource.htm http://hotpot.uvic.ca/hotpot/howto/hacking_hotpot.htm You can set the source folder location for all the programs at once by using the main Hot Potatoes interface (the one with all the Potatoes) and choosing Project Settings from the Options menu. -o- Translating the interface Version 5 of Hot Potatoes introduced a new feature you can use to customize the interface of Hot Potatoes. Every string of text (menu caption, tooltip, button caption, message etc.) can now be translated, and the results saved in a file. You can then load this file to change the interface of the programs. If you click on Options / Interface / Translate the interface, you'll see this screen. Click on the graphic to get more information about how the translation process works. Note that if you intend to translate all the Hot Potatoes, you should use the same translation file for each one, to avoid duplicating your work. Translate the first one, then load that translation file into the screen below in the next Potato before continuing your translation. There is a rudimentary search engine in this screen -- press Control + F to access it. p42 © Half-Baked Software, Inc., 1998-2004 -o- Installing and uninstalling How to install and uninstall Hot Potatoes To install Hot Potatoes, simply unzip the archive into a folder, and run setup_hotpot_xxxx.exe (where the xxxx stands for the exact version number).To uninstall, run the Add/Remove Programs applet in the Windows Control Panel. If you are a system administrator, you may also want to do a silent install, or customize some aspect of the installation. The Hot Potatoes Windows installers are created with the excellent Inno Setup program, which allows the following command-line parameters for silent installs (this text is a stripped down quotation from Jordan Russell's Inno Setup documentation): /SPDisables the This will install... Do you wish to continue? prompt at the beginning of Setup. /SILENT, /VERYSILENT Instructs Setup to be silent or very silent. When Setup is silent the wizard and the background window are not displayed but the installation progress window is. When a setup is very silent this installation progress window is not displayed. Everything else is normal so for example error messages during installation are displayed and the startup prompt is (if you haven't disabled it with '/SP-' command line option explained above) /SUPPRESSMSGBOXES Instructs Setup to suppress message boxes. Only has an effect when combined with '/SILENT' and '/VERYSILENT'. The default response in situations where there's a choice is: -Yes in a 'Keep newer file?' situation. -No in a 'File exists, confirm overwrite.' situation. -Abort in Abort/Retry situations. -Cancel in Retry/Cancel situations. -Yes (=continue) in a DiskSpaceWarning/DirExists/DirDoesntExist/NoUninstallWarning/ExitSetupMessage/ConfirmUninstall situation. -Yes (=restart) in a FinishedRestartMessage/UninstalledAndNeedsRestart situation. These message boxes are not suppressible: -The About Setup message box. -The Exit Setup? message box. -Any (error) message box displayed before Setup (or Uninstall) could read the command line parameters. /LOG Causes Setup to create a log file in the user's TEMP directory detailing file installation and actions taken during the installation process. The log file is created with a unique name based on the current date. (It will not overwrite or append to existing files.) The information contained in the log file is technical in nature and therefore not intended to be understandable by end users. /LOG="filename" Same as /LOG, except it allows you to specify a fixed path/filename to use for the log file. If a file with the specified name already exists it will be overwritten. If the file cannot be created, Setup will abort with an error message. /NOCANCEL Prevents the user from cancelling during the installation process, by disabling the Cancel button and ignoring clicks on the close button. Useful along with '/SILENT' or '/VERYSILENT'. p43 © Half-Baked Software, Inc., 1998-2004 /DIR="x:\dirname" Overrides the default directory name displayed on the Select Destination Location wizard page. A fully qualified pathname must be specified. /GROUP="folder name" Overrides the default folder name displayed on the Select Start Menu Folder wizard page. -o- What is installed with the programs? In case you need to manually uninstall the Hot Potatoes suite, or you need to free up extra disk space by deleting files, here are full details of what is installed with the programs: All the program files are installed in the main program folder or in subfolders. One shared ActiveX control, keyhelp.ocx, is installed into the Common Files folder, which is normally "C:\Program Files\Common Files" on 32-bit Windows and "C:\Program Files (x86)\Common Files" on 64-bit Windows. This file is required to make popups work in CHM Help files. It is provided free by Keyworks.net. This file may be used by more than one program, so be wary of deleting it. When you uninstall Hot Potatoes, you will be offered the option to delete it if no other programs are using it. NO FILES ARE INSTALLED ANYWHERE ELSE (i.e. nothing goes into the windows or windows\system folders). In the main folder are the program files, dlls, help files and configuration files. These are essential. In the translations subfolder are the configuration and interface files for languages other than English. If you don't need these, you can delete them. In the source subfolder are the source files used for generating Web pages. These are essential. In the srcbackup subfolder are duplicate copies of the source files. These are used when source files are restored to their original state. It's a good idea to leave these files alone. In the tutorial subfolder are all the files related to the tutorial. If you have done the tutorial, you can delete these files. However, you might find it useful to keep them around, because you can analyze the example data files to find out how particular exercises are created. The following changes are made to the Registry: Under HKEY_CLASSES_ROOT: Entries are created for all the program file extensions: .jbc (included for backwards compatibility with early versions of Hot Potatoes) .jqz .jcl .jcw .jmx .jmt .jms (Masher files) .bjm (Masher batch files) along with entries for each of the program file types: HotPotJQuizFile HotPotJClozeFile HotPotJCrossFile HotPotJMixFile HotPot JMatchFile HotPotMasherFile p44 © Half-Baked Software, Inc., 1998-2004 Under HKEY_CURRENT_USER: An entry is created under Software for HalfBaked, and below this an entry for HotPotatoes. This contains all the configuration information for the suite. Version 6 information is stored in HotPotates\6\. If you use the network registration option, an entry is made in HKEY_LOCAL_MACHINE\Software\HalfBaked\HotPotatoes\. -o- p45 © Half-Baked Software, Inc., 1998-2004 Index - configuration, JMatch 31 features, new in this version 5 menu, edit 20 scoring in JBC 33 -..js files 40 -33, version, source file changes 4 -AAbout the authors 35 accented characters 17 Acknowledgements 35 Adding a reading text 10 Adding a timer 11 Adding alternate correct answers 25 Adding graphics 11 Adding links 12 Adding sound and video 13 answers, hiding from students 40 authors, about 35 -BBasic instructions 7 Beginner and Advanced modes 24 bold 40 Breaking up the sentence into segments 29 browser versions 6 bundle 16 -Ccalculating scores in other apps 34 Can I insert graphics into my Web pages? 32 Can I insert sound and video? 33 Can I make separate config files for each app? 32 capital letters in the JCross grid 28 case sensitivity (JCross) Case sensitivity in JCross 28 clues, JCross 27 p46 © Half-Baked Software, Inc., 1998-2004 Conditions for using Hot Potatoes 4 configuration 8 configuration files 8 configuration files, separate for each app 32 Configuration, JCloze 26 configuration, JCross 28 configuration, JMix 30 configuration, JQuiz 24 Configuring the output 8 countdown 11 Creating a zip package 16 Creating Web pages 15 crosswords,printing 28 Custom configuration (user strings) 38 -Ddata, entering and saving 7 DHTML output 15 Do I need to run the "front end" all the time? 33 double-byte characters, inserting 14 Dublin Core Metadata 39 -EE-Mailing of student results 34 edit menu 20 Editing the source files 41 Entering and saving data 7 Entering clues 27 Export to Web 15 -Ffile menu 20 files 16 files from previous versions 32 files installed with the programs 44 font tags, HTML 40 foreign languages 17 frames, not used in JMatch 31 freeware conditions 4 future developments of Hot Potatoes 38 -Ggetting scores from Web pages 34 Getting started 6 glossing a word 40 Graphics in Webpages 32 graphics, adding 11 -HHelp menu 22 Help, Internet 35 Hot Potatoes, conditions for using 4 p47 © Half-Baked Software, Inc., 1998-2004 Hot Potatoes, future developments 38 hotpotatoes.net 18 How do the programs work? 7 How does the scoring work in JBC? 33 How does the scoring work in JCloze? 34 How does the scoring work in the other apps? 34 How the programs use source files 41 How to install and uninstall Hot Potatoes 43 How to link a series of exercises 16 How to register 32 How to use Hot Potatoes 7 HREF tags 12 HTML output 15 HTML tags, keystrokes for entering 40 hybrid 23 -IInsert menu 21 insert picture 11 Inserting an object 13 inserting graphics 11 Inserting Unicode characters 14 installation -- what is installed? 44 installing 43 installing and uninstalling Hot Potatoes 43 interface translation 42 Internet help 35 Introduction 4 Introduction to the Masher 17 italics 40 -JJavaScript files, separate 40 JBC, reading text 10 JBC, scoring 33 JCloze configuration details 26 JCloze, alternate correct answers 25 JCloze, main screen 25 JCloze, scoring 34 JCross case sensitivity 28 JCross configuration details 28 JCross printing 28 JCross, entering clues 27 JCross, main screen 27 JCross: capital letters in the grid 28 JMatch configuration details 31 JMatch output 31 JMatch, main screen 30 JMix configuration details 30 JMix, brackets in 30 JMix, main screen 29 JMix, quotation marks in 30 JQuiz configuration details 24 JQuiz question types 23 JQuiz, main screen 22 js files 40 p48 © Half-Baked Software, Inc., 1998-2004 -Kkeystroke shortcuts for HTML tags 40 -Llanguages, interface 42 languages, non-latin 14 learning management systems 39 linking a series of exercises 16 linking to other files 12 links, adding 12 LMS 39 loading old files 32 -MMaking separate JavaScript files 40 making Web pages 15 Manage Grid menu 21 Manage Questions menu 21 Masher 17 menu, file 20 menu, Help 22 menu, Insert 21 menu, Manage Grid 21 menu, Manage Questions 21 menu, Options 22 Metadata, Dublin Core 39 multi-select 23 multimedia files 33 multimedia files, adding 13 multiple correct answers in JCloze 25 multiple-choice 23 -Nnavigation 16 navigation buttons 16 new features 5 Next Exercise button 16 Notes for upgraders 4 -Oobjects, inserting 13 old JBC and JQuiz files 32 Options menu 22 output from JMatch 31 output to DHTML 15 output to HTML 15 -Ppackage 16 p49 © Half-Baked Software, Inc., 1998-2004 pictures, inserting 11 popup gloss 40 printing crosswords 28 Printing in JCross 28 -Qquestion types 23 quotation marks in JMix 30 -RRDF 39 reading text, adding to JBC 10 registering the programs 32 registration 32 requirements 6 Requirements for using Hot Potatoes 6 results, retrieving and storing 18 -Sscores and results, e-mailing 34 scores, retrieving and storing 18 scoring in JCloze 34 scoring in other apps 34 SCORM 1.2 39 short-answer 23 shortcut keys for HTML tags 40 sound files 13 sound files, inserting 33 sound, adding 13 source files, changes in version 3 4 source files, editing 41 source files, how they work 41 subscript 40 superscript 40 support and feedback 35 support and help 35 support for W3C standards 38 -TTechnical support 35, 35 technical support 35, 35 The Edit menu 20 The File menu 20 The future of Hot Potatoes 38 The Help menu 22 The hotpotatoes.net hosting service 18 The Insert menu 21 The main JCloze screen 25 The main JCross screen 27 The main JMatch screen 30 The main JMix screen 29 The main JQuiz screen 22 The Manage Grid menu 21 The Manage Questions menu 21 p50 © Half-Baked Software, Inc., 1998-2004 the Masher 17 The Options menu 22 The Toolbar 19 time limit 11 timer 11 Toolbar buttons 19 Translating the interface 42 translation 42 types of question in JQuiz 23 -Uunderline 40 Unicode characters, inserting 14 uninstalling 43 upgrading, notes 4 upper-ASCII characters 17 Using Hot Potatoes in other languages 17 Using quotation marks in JMix 30 -VV3 output 15 V4 output 15 version 5 version 3, source file changes 4 video files 13 video files, inserting 33 video, adding 13 -WW3C standards support 38 W3C standards, support for 38 Web pages produced by JMatch 31 What do I need to use the programs? 6 What do these programs do? 4 What is installed with the programs? 44 what's new in this version 5 Why are the Windows and Mac versions different? 33 Will Hot Potatoes read my old files? 32 -Zzip 16 p51 © Half-Baked Software, Inc., 1998-2004 p52 © Half-Baked Software, Inc, 1998-2009 w w w .halfbakedsoftw are.com