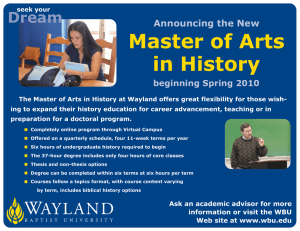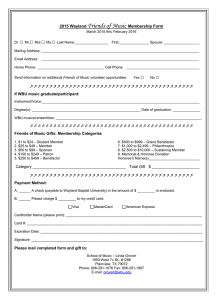1 Wayland Email Account Setup Instructions 1. Open Internet
advertisement

Wayland Email Account Setup Instructions 1. Open Internet Explorer and type http://email.wbu.edu in the address bar. If you have problems with this address, you can also go to www.hotmail.com. 2. Type in your entire email address in the Windows Live ID box on the upper righthand side of the screen. (Example: joe.smith@wayland.wbu.edu) 3. Type your temporary password in the Password field. (Example: joeSMIT1234). Please note that passwords are case sensitive. 4. Click on Sign In. Please Note: You may get an invalid password message the first time you type in your password. Go back and type your password in again, exactly as you did before, and it will go through. This is a problem we have reported to Microsoft and are working on. Notice: The following steps for resetting your password, putting in an alternate email address, and typing the security screen will have to be done ONE TIME ONLY. After that, you will just be able to log in to your email account with just a login and password. This is the hardest part! 5. On the next screen, you will be prompted to change your password. In the Password blank, type in your original password (ex. janeSMIT1234). Then type in your new password in the next blank. This is whatever password you would like. Choose something that you will remember! The password strength bar shows how hard it would be for someone else to figure out your password. The 1 stronger your password, the better. Retype your new password and then click Submit. 6. A new window will appear asking you to login again. Now type in your new password again. Click Sign In. 7. Type in your new password once more under Password. Then select a question using the drop down arrow. Then type in your secret answer to the question. 8. It is very important that you type in an alternate e-mail address. If you forget your WBU e-mail password, a new password will be sent to the alternate e-mail address. Type it in both blanks at the bottom and click Submit. (If you don’t have an alternate e-mail address, you can sign up for a free one by going to various e-mail providers, including Yahoo - www.mail.yahoo.com.) 2 9. You can read the Windows Live service agreement and Privacy Statement by clicking on the link. When you are finished reading, click I Accept. 10. After you accept the Microsoft Agreement, one more screen will appear with one additional security test. A sample is shown below. Type in the appropriate numbers and letters displayed on the screen, then click Continue. 3 11. You can now view your email. Click on the Inbox on the right hand side of your screen to check email. 12. There are many more features available for you to use with your new email. To see and use these services, click on Home at the top of your screen. 13. The following screen will appear: 4 14. Some of the services available are: a. Messenger where you can chat with friends on MSN Instant Messenging network. b. My Spaces where you can share photos and blog with your friends. c. Contacts for keeping up with your friends email and address. d. Calendar for keeping up with important dates. e. Any many more fun things for you to use and explore! 15. Don’t forget to click Sign Out in the upper right-hand corner of the screen when you are finished. Forwarding Email One of the features of your new Wayland email account is the ability to forward the email from your Wayland.wbu.edu email account to another email account you might use more often. It is also helpful for military students who are unable to open hotmail accounts from within the military base. The Wayland.wbu.edu email can be forward to their .mil email account. Instructions follow on how to forward your Wayland.wbu.edu email account to another email account. 5 1. 2. Log in to your Wayland.wbu.edu email account as instructed above. Click on your Inbox on the upper left-hand side of the screen. 3. Click on the Options menu in the upper right-hand corner of the screen. 4. The following screen will appear. Click on the link for “Forward mail to another email account.” 6 5. The following screen will appear. Click in the circle next to the field “Forward your email to another e-mail address.” 6. Type in the e-mail address where you want your messages to go. Make sure you type the e-mail address accurately. 7. Click Save. Note: As indicated at the bottom of the forwarding screen, “Forwarded messages are deleted from Windows Live Hotmail.” This means that if you forward your Wayland.wbu.edu email account to another personal e–mail account, they will be deleted from your Wayland e-mail account. 7 8. You will then receive an e-mail similar to the following. This will show up in the e-mail account where you want the WBU messages forwarded to. 9. Click on the link provided in the e-mail. 10. You’ll be prompted to log into your WBU e-mail account. 11. Once successfully logged in, you’ll receive a message that your e-mail has successfully been forwarded. 8