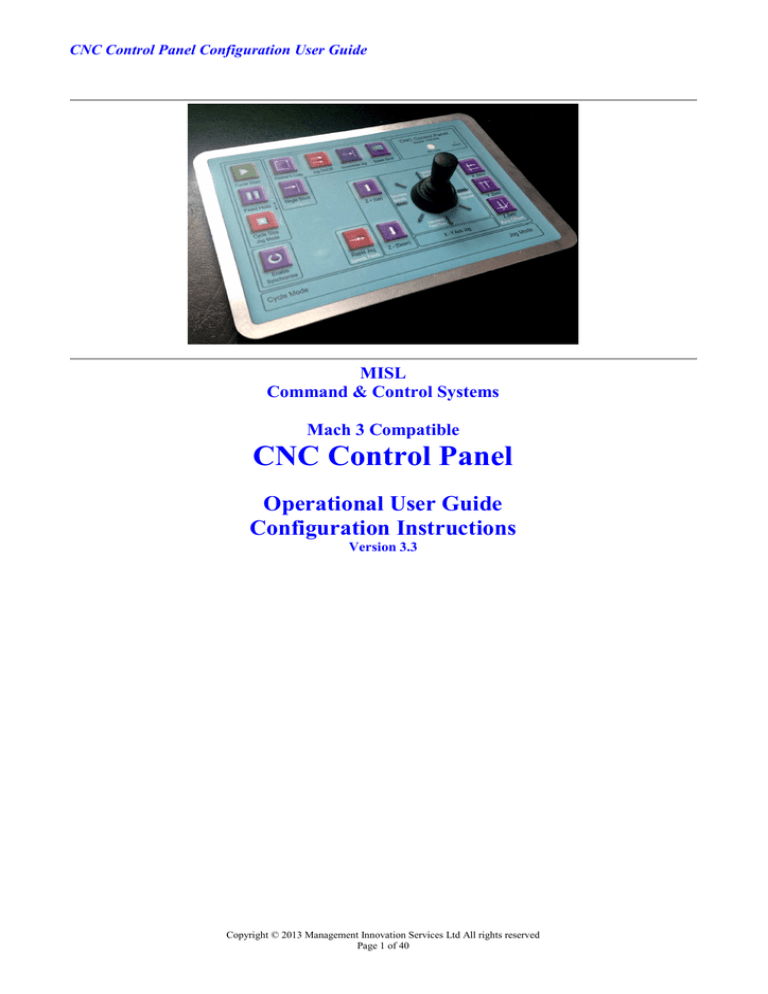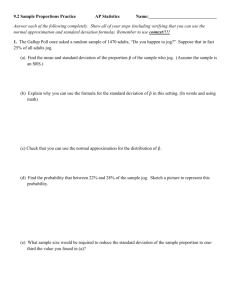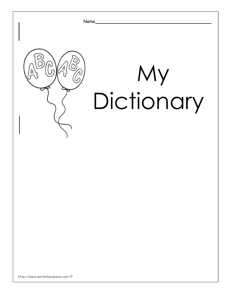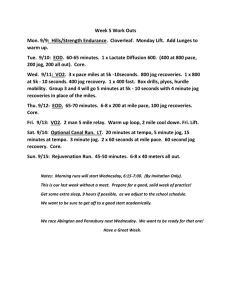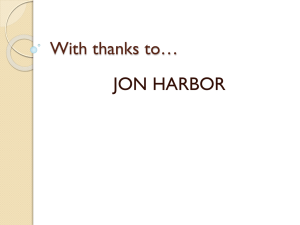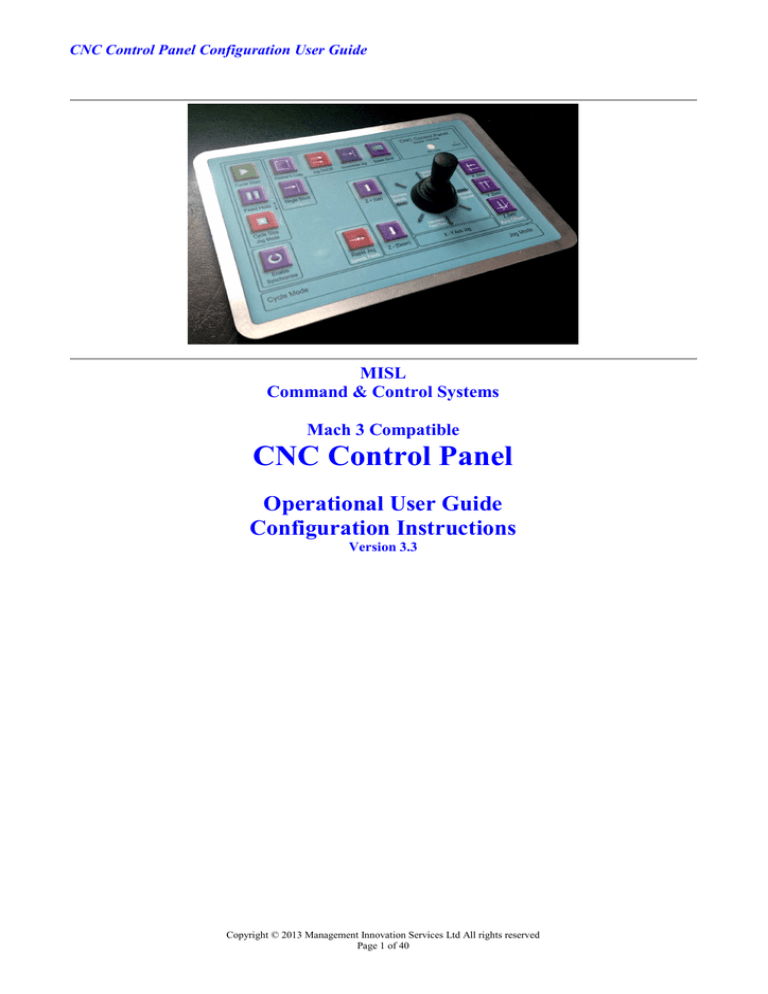
CNC Control Panel Configuration User Guide
MISL
Command & Control Systems
Mach 3 Compatible
CNC Control Panel
Operational User Guide
Configuration Instructions
Version 3.3
Copyright © 2013 Management Innovation Services Ltd All rights reserved
Page 1 of 40
CNC Control Panel Configuration User Guide
CONTENTS
Introduction........................................................................................................................................... 4
Plug and Play .................................................................................................................................... 4
Warning: ........................................................................................................................................... 4
Set Application shortcut keys ............................................................................................................... 5
Step 1: Set up the Mach 3 default Shortcut Key............................................................................... 5
Step 2: Set up the Notepad default Shortcut Key ............................................................................. 6
Control Panel Operational Use ............................................................................................................. 7
Connect to USB ................................................................................................................................ 7
Enable the Control Panel .................................................................................................................. 8
First time use Configuration ............................................................................................................. 8
Jog On/Off .................................................................................................................................... 8
Axis Jog Keys setup...................................................................................................................... 8
Rapid Jogging Setting Speed (Slow) Jog...................................................................................... 9
USB Cable Interference ................................................................................................................ 9
Operational Use .................................................................................................................................. 10
Operational Modes.......................................................................................................................... 10
Jog Mode..................................................................................................................................... 11
Maintenance mode ...................................................................................................................... 11
Cycle Run Mode ......................................................................................................................... 12
Setting Component position in line with Machine Datum.............................................................. 13
How to................................................................................................................................................. 15
Reset the device .............................................................................................................................. 15
Configure Escape codes to run Mach3 or Notepad ........................................................................ 16
Change the Direct DRO access....................................................................................................... 20
Set the DRO offset parameters ....................................................................................................... 21
Short cut DRO Offset Access ..................................................................................................... 22
DRO Offset Menu Access .......................................................................................................... 25
Set the Functions Keys.................................................................................................................... 26
Function 1 {Panel Key} F1......................................................................................................... 26
Function 2 {Panel Key} F2......................................................................................................... 26
Function 3 {Panel Key} F3......................................................................................................... 26
Function 4 {Single Block}.......................................................................................................... 27
Function 5 {Enable} ................................................................................................................... 27
Function 6 {Rewind} .................................................................................................................. 27
Example Function Key Change .................................................................................................. 27
Set the Start-up preferences ............................................................................................................ 28
Jog On ......................................................................................................................................... 28
Rapid Jog .................................................................................................................................... 28
Screen Scroll ............................................................................................................................... 28
Direct DRO ................................................................................................................................. 28
Cycle Stop................................................................................................................................... 28
App Trans.................................................................................................................................... 28
Key Hold..................................................................................................................................... 28
Save Your Changes......................................................................................................................... 29
Key Codes....................................................................................................................................... 29
Cycle Start................................................................................................................................... 30
Feed Hold.................................................................................................................................... 30
Cycle Stop;.................................................................................................................................. 30
Enable ......................................................................................................................................... 30
Copyright © 2013 Management Innovation Services Ltd All rights reserved
Page 2 of 40
CNC Control Panel Configuration User Guide
Rewind ........................................................................................................................................ 30
Single Block................................................................................................................................ 30
Jog On/Off .................................................................................................................................. 31
Incremental Jog........................................................................................................................... 31
Jog Z+(Up).................................................................................................................................. 31
Jog Z-(Down).............................................................................................................................. 31
Jog Left ....................................................................................................................................... 31
Jog Right ..................................................................................................................................... 31
Jog Forward ................................................................................................................................ 31
Jog Back...................................................................................................................................... 32
X Zero (F1) ................................................................................................................................. 32
Y Zero (F2) ................................................................................................................................ 32
Z Zero (F3).................................................................................................................................. 32
Example Key Code Change (Enable Key).................................................................................. 33
Reverse a Jog Axis.......................................................................................................................... 35
Change the Screen Scroll Settings .................................................................................................. 36
Screen Permissions Described .................................................................................................... 37
Screen Scroll Changing the Escape codes. ................................................................................. 38
Default Settings............................................................................................................................... 38
Modifier and Character Selection ....................................................................................................... 39
Modifier .......................................................................................................................................... 39
Character ......................................................................................................................................... 39
Copyright © 2013 Management Innovation Services Ltd All rights reserved
Page 3 of 40
CNC Control Panel Configuration User Guide
Introduction
MISL’s Command & Control Systems has many years of CNC operational use and the
manufacturing capability to design and build a professional panel for the enthusiast or home use
CNC need. Mach 3 application has an affordable capability that works extremely well for the small
production batch run or hobbyist; this is becoming more and more popular in the UK and is in need
of a professional, robust and reliable control panel to underpin the Mach 3 software use. The
challenge was to overcome the control setup or configuration complexity when using specific device
divers that link into Mach 3. An enthusiasts CNC Control Panel needs to be a plug and play and as
safe as possible. Using a game controller to run Mach3 will work but has no built in intelligence to
handle the transition from Cycle run to jog mode and much in terms of managing the environment is
needed if the application loses focus under windows then the game controller starts affecting the
windows OS. To design a panel that reduces this issue and maintains a plug and play approach with
the CNC experience is a combination of skills and expertise that MISL can apply to the challenge.
The Device has all this built into its design and is configurable to an extent that allows the user to
make it compatible with your own unique environment.
Plug and Play
The device is set from the factory with the standard Mach 3 configuration. If you already use the
Cursor Keys to Jog your machine then it is likely it will work without any configuration changes just
follow Step 1 and Step 2. Refer to the Operational Use section and you will be up and running in
minutes.
Warning:
The device is a standard HID compatible keyboard emulator specifically designed for use with Mach
3 software. To maintain our objective for an affordable device, we have used an approach for
configuration that is somewhat different to the conventional way of changing device parameters.
After much research we found that the approach described herein is the most economical way and
must be followed accurately. The configuration changes are achieved by utilising an, already
provided basic text editor, namely “Notepad” and manipulates the information from the control
panel processor displayed as information in the Notepad application. Please note that the escape
codes used in the Control Panel are specific for Notepad and Mach3 for Mach 3 Version R3.043.062
and do not work on any other application including direct Windows OS. Some of the Mach 3 escape
codes are also commands used in Windows to change the display. If you inadvertently use the
control panel while not running Mach 3 or Notepad and therefore not “in focus” then unforeseen
configuration changes can occur to your operating system. Every precaution is made in the design
for the control panel to prevent this as much as possible, but this is a warning that this device can
inadvertently cause configuration issues if you do not follow the instructions carefully. MISL take no
responsibility for any data loss or configuration setting recovery or any component or machine
damage cased by the use or configuration of this device.
The factory settings in the Control Panel (CP) are set to accommodate the standard use of Mach 3
there should be no need to go into the configuration mode unless you have built your own Mach 3
interface and have changed the control codes. Please follow the steps described in this manual
carefully
DO NOT Enable your CP until you have completed the all the steps up to “Enable the Control
Panel.”
Copyright © 2013 Management Innovation Services Ltd All rights reserved
Page 4 of 40
CNC Control Panel Configuration User Guide
Set Application shortcut keys
To maintain complete control of the environment it is recommended that you have a dedicated PC
for your Mach 3 controller software and nothing else running on that machine. This leaves the PC
processor dedicated to the Mach 3 interrupt driven software and prevents any run time problems. To
use the control panel configuration function, the use of Notepad is required in addition to Mach 3 on
your PC, which should be part of the windows operating system OS. It is recommended that these
are the only two applications that remain running on the PC. The control Panel will run these
application and switch between each using the ALT TAB command built into the CP configuration
automatically. Preparing the environment to do this is the aim of this guide.
The CP has by default Ctrl+Shift+M for Mach 3 which is executed when the Enable key is pressed
initially and has Ctrl+Shift+N for Notepad which is executed when the Single Block key is pressed
in configuration mode. The panel uses ALT TAB to switch between the two applications using the
Rewind Key. This can be changed if you already use this set of escape codes for something else.
Before connecting your CP to any free USB port please complete Step 1 and Step 2.
Step 1: Set up the Mach 3 default Shortcut Key
•
Right Click on Mack 3 Icon on your desktop or Start Menu and select ‘Properties’
The following Dialogue Box will appear.
•
•
•
•
Select the Tab named “Shortcut”
Click on the Shortcut Key box where is says ‘None’
Press the Ctrl and Shift and then ‘M’ keys on your keyboard
The text in the box will change to reflect your key selection to start Mach 3
Select the dropdown “Run” selector and chose “Maximise” (Index Prevent OS Issues: 1)
Note: this combination is set already in the CP software as a default setting.
•
•
Copyright © 2013 Management Innovation Services Ltd All rights reserved
Page 5 of 40
CNC Control Panel Configuration User Guide
The Shortcut key box should now look as above.
Step 2: Set up the Notepad default Shortcut Key
•
Right Click on Notepad Icon on your desktop or Start Menu and select ‘Properties’
The following Dialogue Box will appear.
•
•
•
•
Select the Tab named “Shortcut”
Click on the Shortcut Key box where is says ‘None’
Press the Ctrl and Shift and then ‘N’ keys on your keyboard
The text in the box will change to reflect your key selection to start Notepad
Select the dropdown “Run” selector and chose “Maximise” (Index Prevent OS Issues: 1)
Note: this combination is set already in the CP software as a default setting.
•
•
Copyright © 2013 Management Innovation Services Ltd All rights reserved
Page 6 of 40
CNC Control Panel Configuration User Guide
The Shortcut key box should now look as above.
With step 1 and 2 complete, check the shortcut keys actually work by holding down Ctrl + Shift +
“M” keys on your PC keyboard and Mach 3 should start. Do the same for Notepad by holding Ctrl +
Shift + “N” keys. Notepad should also now be running. You should then be able to toggle from one
application to the other by using the ALT TAB keys. The environment is now set for use of the
control panel default settings. The only way to close the applications is through your PC keyboard
or mouse, the CP is not designed to close the applications. Note: The keys assigned to these escape
codes are subject to a internal process which switches from Jog to Cycle modes and these buttons
only execute the codes at the time the process allows.
If you need to change the escape sequence to a different one, check the “How To” section.
Control Panel Operational Use
Each CP is tested before leaving our manufacturing facility and has undergone a test procedure that
confirms all memory configurations are in line with the operational process. The device is designed
to manage a 3 axis CNC machine for component set up and datum setting and execution of the Gcode part program.
There are three modes:
1. Jog Mode; where the CP is running in Machine control mode activated by default or the
Cycle Stop button if in Cycle Run mode
2. Cycle Run Mode; where the CP is running a CNC G-code program activated by the Cycle
Start button after the Enable and Mach 3 Screen Synchronise is achieved.
3. Maintenance Mode; where the CP is running an internal configuration process that can be
seen via the use of Notepad.
Connect to USB
After completing the initial steps 1 and 2, close down the applications on your PC and plug in your
CP. Please make sure you leave enough time for Windows to recognise the device. The PC Link
light will show there is a connection to the PC. The device uses the USB power. AT this stage of the
process no other keys are illuminated.
Copyright © 2013 Management Innovation Services Ltd All rights reserved
Page 7 of 40
CNC Control Panel Configuration User Guide
Enable the Control Panel
Press the Enable Synchronise button and Mach 3 will execute and after a couple of seconds the
default setting will activate putting the device into Jog mode with the Jog on/off button enabled at
start up. If your PC is a bit slow in loading the application a refresh action may be required. To
refresh and synchronise press the Enable button to toggle off and then press again to toggle on this
will set the screen to “Program Run” and synchronise the screen select screen scroll button. This is a
good way to check everything is working correctly. Press the Screen Scroll button and the screen
will jump to the next default set screen MDI. Subsequent pressing will scroll through each screen.
To refresh, use the Enable button again where the screen with flash as it resets for Program Run.
If the application has not executed, to return to pre-initialise you can unplug the device and
reconnect or hold the Cycle Stop button down and press Enable. The Enable button will flash three
times and another execution of Mach 3 will be attempted. This can also be used to run Mach 3 if it
has closed down while the CP is in operational mode.
First time use Configuration
Jog On/Off
As the default setting on start up preference is with Jog on the Mach 3 Jog ON/OFF control needs to
be the same as the CP Jog on off button. Check this control is on, on the Mach 3 application, if it is
not use the mouse or PC Keyboard (Ctrl + Alt + J) to switch it on then press the Jog On/Off button
on the CP and the two should be in sync. Now close down Mach 3 the Jog condition will be
retained. Providing Mach 3 is closed down with the same setting as CP default start up condition, the
next time CP starts Mach 3 this will already be in sync. You can restart mach3 by using the Holding
Cycle Stop down and press Enable.
Axis Jog Keys setup
If you already use the PC keyboard to jog your axis’ using the arrow keys on the keyboard you will
not need to do anything to start rapid jogging using the joystick on the CP. If your Mach 3 software
is not set up to use the arrow keys for jogging then this needs to be configured in Mach 3 first.
Select the Config option from the menu bar on Mach 3. Then Select “System Hotkeys” and the
following dialogue box will appear.
Copyright © 2013 Management Innovation Services Ltd All rights reserved
Page 8 of 40
CNC Control Panel Configuration User Guide
Set the Jog Hotkeys Scan code by pressing on the X++ button where you will see a small box appear
now press the Right arrow key. Code 39 should now be in the scan code box on this form. Repeat
for the X—using the Left arrow Key, the Y++ using the Up arrow key, the Y—using the down
arrow key, the Z++ using the PgUP key and the Z—using the PgDown key.
When complete the form should look like this.
Rapid Jogging Setting Speed (Slow) Jog
The difference between “rapid” jogging and “setting speed” jogging needs to be quite considerable.
Mach 3 uses a setting on the Jog control
form that uses the Shift key to rapid jog and
setting speed level jog. The CP uses the
joystick to move the X & Y axis and has two
buttons called Z + (up) and Z – (Down)
when the rapid button is illuminated and in
Jog Mode the control uses the rapid setting
in Mach 3. When the rapid jog key is off the
slower level is used. To set this up in Mach
press the TAB key on the PC Keyboard and
click on the Slow Jog rate box percentage
and enter 5%.
USB Cable Interference
It is likely that you will need to extend
your USB cable to reach a convenient
place next to your CNC Machine. In our
tests we found that long cables can be
Copyright © 2013 Management Innovation Services Ltd All rights reserved
Page 9 of 40
CNC Control Panel Configuration User Guide
subject to the interference that control s spindles and stepper motors. The spikes resulting from this
can be picked up by the Mach 3 software as commands. The most common we found was the Reset
command where the Mach 3 software would detect a USB spike and implement a EStop Button
Pressed and stop the machine. If you experience the same situation open the form on Mach 3 under
the Config, General Config menu selection on the top right hd side of the form “Input Signal
Debouncing/Noise rejection” put a figures of 100 in the Debounce interval box and try again.
Operational Use
Model 175USB has been designed to overcome the limitations encountered when using a PC
keyboard and mouse and manage the operational control for rapid and slow jogging for component
setting and easier operational use for the enthusiast using Mach 3 software. The design incorporates
an overall safety aspect that goes a long way to prevent accidental incorrect use of the device. Some
aspects of the design that were considered in the original prototype have been systematically
improved for the safety aspect of its operational use. The device has been initialised and tested
before leaving our manufacturing facility.
The layout overlay is made from hard wearing vinyl and supported by a professional industrial
quality tactile switching and joystick. The illuminated buttons are Cycle Start, Cycle Stop, Jog
On/Off, Rapid Jog and Enable.
The Stop Cycle button will work on any
screen selected in Mach3 as the device
has a must stop in any condition or
mode procedure. The device does not
have an emergency stop or control the
Reset button on Mach 3 as this should
not be connected via a USB interface but
must be connected directly to your
controller board for instant response to
an emergency stop request. The reset
Button should remain on for Cycle run
and Jog modes, therefore there is no
need to incorporate this function into the
device. Before using the CNC Control
Panel, .we strongly recommend the
following is in place and fully tried and
tested on your CNC machine:
• Limit Stop Switches on all Axis’
• Emergency Stop Button.
Operational Modes
There are three modes defined in the CP these are:
1. Jog Mode
2. Maintenance Mode
3. Cycle Run Mode
The Jog mode is the default at start up mode. The device is designed to switch between Cycle Run
and Jog modes when needed. To explain how the device works from an operational perspective in
Copyright © 2013 Management Innovation Services Ltd All rights reserved
Page 10 of 40
CNC Control Panel Configuration User Guide
Jog mode we will go through some basic engineering steps for setting up a component on your CNC
machine through to completing the part. Please see “Setting Component position in line with
Machine Datum” for an example of how to set a component and use the Control Panel features.
Jog Mode
Once you have “Enabled the Control Panel” the unit will be in the default Jog mode already. Start
your CNC machine controller using the Reset button on Mach 3. Now, if this is the first time use of
the CP, we advise you to be ready with your emergency stop button and move one of the axis’ by
using the joystick. Returning the Joystick to the centre position should stop the rapid travel. If this
fails, the configuration of Mach 3 needs urgent attention. All being well, the axis moved rapidly in
the direction you wanted. Try all axis controls including the Z up and Z down buttons. If the axis
direction is not what you prefer, the configuration section in this guide will help you to reverse the
axis. Pressing the Rapid Jog Button will turn the light off, using the jog controls now will run at 5%
of the jog speed, this should be slow enough for setting a component and imputing your tool offset
for machine and job datum setting.
Pressing the Jog On/Off button will toggle the light on the button, this should be in synchronisation
with Mach 3 Jog ON/OFF Ctrl-Alt-J button on the screen, when off the CP will disable the Joystick
and Z axis jog controls. Mach 3 does not allow the screen selection if the JOG ON/OFF is OFF.
While in this non rapid jog mode the three function keys are also active, the default setting for these
are:
• F1= GOTO Zero
• F2 = Spindle Start/Stop
• F3 = Flood Coolant
The default setting only allows function key use while in the Program Run (Alt-1) screen. The DRO
parameters are set at Zero (000.0000) so update the DRO without setting the offset will only set
them to a zero offset until you have updated these parameters with your tool and axis offset gauge
sizes.
In this mode there is enough control to manually machine a component by using incremental jog and
slow jog settings or set the machine datum in line with your component.
Maintenance mode
Using the Enable key to turn the CP off and then the Single Block key to jump to maintenance mode,
has already been described above in the component setting example. Providing the shortcut keys are
set in Notepad the application should start and the following seen:
Copyright © 2013 Management Innovation Services Ltd All rights reserved
Page 11 of 40
CNC Control Panel Configuration User Guide
All keys are operational in the Jog Mode and are used for different functions.
The key functions in Maintenance Mode are as follows:
• Right Joystick selects menu item
• Left Joystick moved up one menu level (if at menu start returns from Maintenance mode)
• Forward Joystick Increases Selection value (Menu choice)
• Back Joystick Decreases Menu Selection vale (Menu choice)
• X Zero Jumps directly to X axis DRO offset setting
• Y Zero Jumps directly to Y axis DRO offset setting
• Z Zero Jumps directly to Z axis DRO offset setting
• When in menu item selection:
o Right Joystick moves cursor to the right or confirms selection
o Left Joystick moves cursor to the left
o Forward Joystick Increases parameter value
o Back Joystick Decreases parameter value
o Cycle Start is used to save parameters after editing
o Cycle Stop is used to return from a selection without saving
• Rewind Key Jumps back to Mach3 and Enable re-synchronises
Cycle Run Mode
After loading your G-code part program and set your screen to one of the Cycle Start screens the
Cycle Start button will execute your G-code and the M/C will start responding to the Mach 3 control.
The Enable button can still be used to disconnect the CP from the machine and resynchronise by
pressing again. It is possible to go into the maintenance mode while your machine is running;
however this is not advisable as the Stop Cycle button will not be active while in this mode. The
initial synchronise Enable key will set Mach 3 to the ‘Program Run’ screen or you can Screen Scroll
to the Tool Path screen as both have a Cycle Start function, the default configuration reflects the
same. The cycle start key will only operate in these two screens.
Enable Synchronise; This will completely disable the control panel from any interaction with Mach
3 while the blue light is off only the Single Block key will jump to the maintenance mode.
Cycle Stop / Jog Mode; providing the configuration is set accordingly the Cycle Stop button will
stop the machine from any screen Mach 3 has been moved to via the Screen Scroll key. If you
manually change the screen on Mach 3 to a non cycle stoop screen while is cycle run mode the Stop
key should still be able to jump to the preferred stop screen, however it will return to the screen
position made by the Screen Scroll key on the CP. If the Screen Scroll position is already on a Cycle
Stop Screen (Program Run or Tool Path) the cycle stop will execute without Jumping to the
preferred stop screen. When pressing the Cycle Stop key the CP will transfer to Jog Mode, so when
your G-code program finishes use the Cycle Stop key to transfer to Jog. There is a timer that flashed
the keys alternately bases in the number of pulses in the preferences.
Feed Hold; The Feed Hold key pauses the Machine ready to either stop or continue by pressing
Cycle Start again, the Cycle Start key will flash while in this mode.
Joystick Forward or Back; Increase or decrease the axis travel speed override.
Joystick Left or Right; Increase of decrease the Spindle RPM override.
Copyright © 2013 Management Innovation Services Ltd All rights reserved
Page 12 of 40
CNC Control Panel Configuration User Guide
Screen Scroll; The Screen Scroll key will sequentially shift the Mach 3 screen while in Cycle run
mode so you can view the screens such as Diagnostics while running your G-code.
Jog On/Off; The Jog On /Off key is also active in this mode and disables the Joystick and Z axis
controls, the screen scroll, rapid jog and the Speeds and Feeds control .
Rapid Jog; The rapid jog toggles the speeds and feeds control. Once the machine is adjusted to a
speed and or feed override the rapid jog key should be pressed to prevent any accidental change.
Single Block; This key will toggle the single block and the machine will stop at the end of the line in
the C-code subsequent pressing of the Cycle Start button will execute each line sequentially.
Setting Component position in line with Machine Datum
Setting the component position on you machine may or may not need to be an accurate position, if
you are setting a pre-machined part accuracy of the location is important. In this example we are
going to align the machine with the X & Y zero position using a “wobble bar” and set the Z axis
using a 50mm DTI height gauge. It is assumed that you are familiar with this type of setting tool.
Setting the component parallel to the X axis using a DTI place the DTI in the spindle and bring the
stylus close to the component face using the rapid jog, when close, turn off rapid jog and slow jog to
gain a reading on the DTI, then use the Y axis rapid jog to check the component run out along the
datum face. Adjust the component if necessary and repeat until you are happy the component is in
line with the X axis. Clam down firmly.
Important Note: the parameters held in the CP must be related to the units that Mach 3 is using. If
you change the units in Mach 3 the parameters in the CP will remain the same. For Example is you
have an offset in the CP Z axis of 50.000, if Mach 3 is in Metric this will be 50mm, if this is changed
in Mach 3 to inches this will now be 50 inches (1,270mm). The danger is obvious here, as the rapid
go to zero could, in some circumstances, ram you spindle head and tool into the table.
Measure the diameter of the Wobble Bar (WB) WB head piece and dive in half. In my example
Mach 3 is using Metric Units but my WB is 0.250 inches so we need to convert to metric. The
metric equivalent is 6.35mm and divided by 2 is 3.175 which is the parameter we want to put into
CP zero axis memory. One input this value will stay resident and only needs changing if you use a
different size setting tool. As we are going to use the same tool for both X & Y we can make them
both the same. Using the Z axis tool offset DTI setting tool, we are using a 50mm tool height set
gauge. In summary the X&Y offset will be 3.175 and the Z offset will be 50.000.
Now set the offsets in the CP memory. Typically, this will only need setting once. To do this:
• Press Enable and all CP lights will go off.
• Press Single Block (Notepad will now appear, providing you have set the shortcut key
control)
• Press the X Zero Button and use the Joystick to adjust the value to 003.1760 use Cycle Start
to save the parameter
• Press the Y Zero Button and use the Joystick to adjust the value to 003.1760 use Cycle Start
to save the parameter
• Press the Z Zero Button and use the Joystick to adjust the value to 050.0000 use Cycle Start
to save the parameter.
• Use left Joystick to return to operational mode
Copyright © 2013 Management Innovation Services Ltd All rights reserved
Page 13 of 40
CNC Control Panel Configuration User Guide
•
•
Press Rewind to return to Mach 3
Enable to refresh the screen.
After setting the offset parameters in the CP memory, follow these steps:
1. Set component parallel
2. Place the WB in the Spindle and set the RPM to 300 using the MDI on Mach 3
3. Jog to component X edge
4. Start Spindle (F2)
5. Slow jog to accurate setting
6. Stop Spindle (F2)
7. Press the Rapid Jog button for 2 Seconds until it flashes
8. Press X axis zero button while holding – Offset button (Cycle Stop)
9. Press the Rapid Jog button for 2 Seconds until it stops flashing
10. Jog to component Y edge
11. Start Spindle (F2)
12. Slow jog to accurate setting
13. Stop Spindle (F2)
14. Press the Rapid Jog button for 2 Seconds until it flashes
15. Press Y axis zero button while holding – Offset
button (Cycle Stop)
16. Press the Rapid Jog button for 2 Seconds until it
stops flashing
17. Jog to safe area
18. Place Tool in Spindle and tighten
19. Use Tool offset height setting tool place on the
component top surface
20. Jog over to the setting tool
21. Slow Jog the Z axis down to read zero on the
setting tool
22. Press the Rapid Jog button for 2 Seconds until it
flashes
23. Press Z axis zero button while holding + Offset
button (Feed Hold)
24. Press the Rapid Jog button for 2 Seconds until it
stops flashing
25. Slow Jog up off the setting tool
26. Remove setting tool
Copyright © 2013 Management Innovation Services Ltd All rights reserved
Page 14 of 40
CNC Control Panel Configuration User Guide
The steps in blue above can be removed if the parameter for Direct DRO is set to ‘Yes’, the default
is ‘No’ as this prevents any accidental zero setting of the DRO. It is recommended that you leave
this in place until you become completely familiar with the CP operation.
The component is now set for Machining providing you have your part program loaded you can now
press Cycle Start. Providing there are no clamps in the rapid tool path you can press F1 to go to
zero for all axis and check the tool position is directly over the X & Y Zero the tool should also stop
on the surface of the component.
How to
This section provides examples of how to use the maintenance mode to change things in the control
panel. To jump into the maintenance mode turn off the CP operational mode by pressing the Enable
button all controls for CNC interaction will then stop. Providing the CP has run once press the
Single Block button and the Configuration Mode will launch Notepad and display the maintenance
mode initialisation information.
Note: This device utilises the Notepad application to display the menu system and the saved
parameters that control Mach 3 there is no other use for this application.
Reset the device
If you find the panel doing something inconsistent or not responding after you have changed a
setting use the Default setting from the main menu
Right Joystick
Back Joystick to increment selection to [2] Default
Right Joystick to Select [2]
After listing the areas for reset you will be prompted to reset your CP. Power off the unit by
unplugging the USB cable.
Copyright © 2013 Management Innovation Services Ltd All rights reserved
Page 15 of 40
CNC Control Panel Configuration User Guide
Reset your CP by either unplugging the device USB cable for at lease seven seconds or using the
reset hole with a pin next to the PC Link light. This will recover to the factory setting on all
parameters including the DRO X Y and Z axis offset settings.
The next time you start the maintenance mode the following confirmation of defaults initialised will
be seen.
Configure Escape codes to run Mach3 or Notepad
The same codes must be applied to the application properties in Windows as set in the CP
configuration. The Example here explains how to set a different key combination that the default
already in the memory. Please note that a reset and power down is not necessary to apply these
changes in the CP.
Jump to the maintenance mode by Enable off and Single Block key, this will start Notepad based on
the default setting already in CP. If this fails, run Notepad and make sure it has the focus and press
the Single Block key. The CP must be initialised by pressing the Enable key first and then again to
turn it off otherwise the Single Block key will not do anything. When setting the maintenance mode
as it depend on the escape codes to run Notepad manually running Notepad may have missed the
display for Maintenance mode initialisation. If none of the above seems to be working then the CP
is already in Maintenance Mode but we have missed the initialisation banner so providing you have
Notepad running and the cursor is flashing in the top left corner move the Joystick to the Right and
the main menu will appear. The Enable key will flash fast.
Copyright © 2013 Management Innovation Services Ltd All rights reserved
Page 16 of 40
CNC Control Panel Configuration User Guide
Joystick Right to Select [1] Config
Joystick Back twice to increment to [3] Function
Then Joystick Right select
Joystick Back three times to increment to [4]
Joystick Right to select Function 4 Notepad
Copyright © 2013 Management Innovation Services Ltd All rights reserved
Page 17 of 40
CNC Control Panel Configuration User Guide
This is currently set to = CTR+Shift+N we are going to set this in CPO to CRT+Shift+P
The modifier is the CTR and Shift part moving the Joystick forward or back will scroll through all
the modifiers in the CP moving the Joystick to the Right with change this to character
Move the Joystick to the right once to select the Character change
Now the Character is selected to scroll through using the Forward and Back Joystick
Push the Joystick Forward twice times to select in sequence ‘O’ then ‘P’
Copyright © 2013 Management Innovation Services Ltd All rights reserved
Page 18 of 40
CNC Control Panel Configuration User Guide
Use the Cycle Start key to save this parameter for this session. This parameter will stay in memory
until the CP is powered down and if not saved using the main menu will revert back to the previously
saved value. The whole menu will refresh itself and display your new configuration.
If you want to keep this parameter after power down then move back to the main menu by using the
Left Joystick twice
Move the Joystick Forward to Select [3] Save and move the Joystick Right to select
After listing the saved configuration the menu then clears
Copyright © 2013 Management Innovation Services Ltd All rights reserved
Page 19 of 40
CNC Control Panel Configuration User Guide
You now have the option to press Rewind to go back to Mach 3 or Single Block to run the menu
again. Don’t forget to change the Shortcut Key in Notepad to reflect your new setting, as described
in Step 2.
Change the Direct DRO access
The CP has a safe mode to change the DRO parameters; this is demonstrated in “Setting Component
position in line with Machine Datum” example. The Example also indicated that the tasks in Blue
can be skipped by changing the preferences in the configuration mode. This will require a closer
attention to what keys are pressed and what mode other keys are setting so after this change it will be
faster to set your machine but much easier to make a mistake and possible accidently clearing a
DRO setting you have just made.
Go into the maintenance mode by Enable off and pressing the Single Block key, Notepad should
start and display the maintenance mode banner, use the right Joystick to select [1] Config and then
[2] Preference.
Copyright © 2013 Management Innovation Services Ltd All rights reserved
Page 20 of 40
CNC Control Panel Configuration User Guide
Using the Joystick Forward or Back to select [4] Direct DRO it is set to No by default.
Use Right Joystick to place the cursor on the parameter and Forward or Back to select Yes or No
Select ‘Yes’ and press the Cycle Start Key to save.
The new parameter will be displayed and the menu system with refresh showing the new setting.
Set the DRO offset parameters
The axis offset parameters are simply digits stored in the CP memory for transfer to Mach 3 DRO
input, there are only two screen on Mach 3 that accommodate this update; Program Run (Alt-1) and
MIDI (Alt-2) screens. CP is set to allow the update of these two screens when selected by either the
Enable default screen or the Screen Scroll to the next screen. To take advantage of the saving
structure in the CP you can update the offset parameters on a temporary (This session) basis or you
can save the data permanently in non volatile memory of the device. To save a permanent value in
the non volatile memory the procedure must be completed with the main menu Save. For example:
Save the wobble bar size in the X & Y axis offset and the Tool height gauge offset in the Z axis
ready for continued use of these setting tools. If however you want to keep these parameters but for
Copyright © 2013 Management Innovation Services Ltd All rights reserved
Page 21 of 40
CNC Control Panel Configuration User Guide
one special setup have a need to use a different size, you may want to set an offset plus the
component width to set a datum on the opposite side of the job. You can then use the short cut
access to change the parameter and feed it into the Mach 3 for that session. If this is not saved then
when you re-start your CP after power down it will revert back to the previous setting.
Short cut DRO Offset Access
Jump to config mode by pressing the Enable Button and then the Single Block Key.
Non press the appropriate Axis Offet Key we are going to press X Zero
In this case the saved parameter was the default 000.0000 and the cursor is set to the Integer ready to
change the figure use the Forward and back Joystick to change the number and the Right and Left
Joystick to change the cursor position. In this example we are going to enter half the diameter of the
wobble bar. Important point to remember her is that this has no unit setting between Metric or
Imperial units so you must enter the value that your Mach 3 software is running in at the moment.
The wobble bar ball is 0.250” imperial and the Mach 3 software is running in Metric Units mm s we
need to put the metric equivalent into the offset parameter. 0.250”= 6.35mm as half of the diameter
is the offset setting we want to input half of 6.35mm = 3.175mm.
Use the forward Joystick to increment the integer until it says 003.000
Now use the right Joystick to move to the first decimal point.
Copyright © 2013 Management Innovation Services Ltd All rights reserved
Page 22 of 40
CNC Control Panel Configuration User Guide
Use the forward Joystick to increment the integer until it says 003.100
Now use the right Joystick to move to the second decimal point.
Use the forward Joystick to increment the integer until it says 003.170
Now use the right Joystick to move to the third decimal point.
Copyright © 2013 Management Innovation Services Ltd All rights reserved
Page 23 of 40
CNC Control Panel Configuration User Guide
Use the forward Joystick to increment the integer until it says 003.175
Now with a complete number input press the Cycle Start (Save) button to complete the update.
To update another axis press the Y Zero button and repeat the procedure then the Z Zero.
Use the Left Joystick to exit the mode
Copyright © 2013 Management Innovation Services Ltd All rights reserved
Page 24 of 40
CNC Control Panel Configuration User Guide
If you want to save these parameters permanently at this stage you can press the Single Block button
to re-enter the configuration mode and save the settings.
Or Press Rewind and when inn Mach3 press Enable.
Right Joystick to see main menu
Increment the selection to Select [3] Save and right Joystick to save
DRO Offset Menu Access
The same can be achieved through the menu system.
Select [1] Config, {1] Axis Ctrl, [1] Offset,[1] X axis
Copyright © 2013 Management Innovation Services Ltd All rights reserved
Page 25 of 40
CNC Control Panel Configuration User Guide
Update the parameter using the joystick. Press Cycle Start to save. Use the Left Joystick to navigate
back to the main menu select [3] and save.
Set the Functions Keys
There are six user definable functions setting in the Control Panel. These have already been set for
you for the most common use:
•
•
•
•
•
•
•
Function 1 Panel Key
Function 2 Panel Key
Function 3 Panel Key
Function 4 Notepad
Function 5 Mach 3
Function 6 App Swap
[X Zero
]=CTR+O
[Y Zero
]=F5
[Z Zero
]=CTR+ALT+PGUP
[Single Block ]=CTR+Shift+N
[Enable
]=CTR+Shift+M
[Rewind
]=ALT+TAB
Function 1 {Panel Key} F1 on the panel is associated with the X Zero button and is assigned
CTR+O which is GOTO Z this is a rapid jog to X,Y & Z Zero position. Consideration of tool path
and travel must be made before using this F1 command. The Stop Cycle Button is also active when
using this command if you see the tool head rapidly travelling toward an obstruction.
Function 2 {Panel Key} F2 on the panel is associated with the Y Zero button and is assigned
F5 which is Mach 3 spindle start and stop command. Care must be taken here as the spindle RPM
setting must be set through the MDI screen using M3 Sxxx to set the spindle speed you would like to
use. This command will use the RPM last set by either a G-code program or your last setting. There
is no speed override in this mode from the CP.
Function 3 {Panel Key} F3 on the panel is associated with the Z Zero button and is assigned
CTR+ALT+PGUP to turn on or off the coolant.
Copyright © 2013 Management Innovation Services Ltd All rights reserved
Page 26 of 40
CNC Control Panel Configuration User Guide
Function 4 {Single Block} is associated with the Single Block key and is nominated to run
Notepad this is assigned CTR+Shift+N which is the setting used for Notepad Windows Shortcut key
preferences.
Function 5 {Enable} is associated with the Enable key and is nominated to run Mach 3 this is
assigned CTR+Shift+M which is the setting used for Mach 3 Windows Shortcut key preferences.
Function 6 {Rewind} is associated with the Rewind key and is nominated to switch between the
two applications Mach 3 and Notepad. Note here that this is assigned the Windows command
Alt+TAB which jumps from the first to the next application in Windows, this is one reason why it is
best to have only these two applications running as this command can jump to a third application if
its it running.
Example Function Key Change
Select Configuration Mode using Enable and Single Block keys
Right Joystick for Main Menu
Select [1] Config, [3] Function
In this case the function key 4 has the wrong setting CTR+Shift+P so we are going to change it to
CTR_Shift+N
Use the Forward or Back Joystick to increment selection [4]
Right Joystick to Select [4]
Copyright © 2013 Management Innovation Services Ltd All rights reserved
Page 27 of 40
CNC Control Panel Configuration User Guide
Use the following sequence to update the character from P to N…
Right Joystick Once, Back Joystick Twice
Press Cycle Start to Save
Set the Start-up preferences
The Mach 3 start up preferences is also included in the CP settings so the CP and Mach 3 preference
on start up will be the same. Mach 3 has a Toggle button option for Jog ON/OFF and this is set
when Mach 3 is closed down. Leaving the button on when closed down will mean it stays on when
starting the application. The CP also has a set of start-up options for this and other parameters and
can be set in the Start-Up preferences men selection.
The preferences that can be changed are as follows:
Jog On; default set to [Yes] mean the Jog On/Off toggle will start with an On condition
Rapid Jog; default set to [Yes] means the Rapid Jog setting will starting an On Rapid Jog
setting
Screen Scroll; default set to [Yes] mean the screen scroll button is not disabled
Direct DRO; default set to [No] mean the access to DRO offset parameter update requires
a press and hold to allow DRO axis setting
Cycle Stop; default set to [10 cycles] means the transition from Cycle run to jog mode is
delayed and the buttons will flash alternatively using 10 cycles before moving into Jog mode.
App Trans; default set to [2.04s] means it will wait 2 seconds before initialising the
application escape codes when transferring from Mach 3 to Notepad and visa versa. This is
also used when starting Mach 3. As the Shortcut key sequence is fired to the PC and 2
seconds later the Alt-1 default screen synchronisation is made.
Key Hold; default set at [1.49s] how long you hold the key for DRO update mode if Direct
DRO is set to No.
Select Configuration Mode using Enable and Single Block keys
Right Joystick for Main Menu
Select [1] Config, [2] Preference
Copyright © 2013 Management Innovation Services Ltd All rights reserved
Page 28 of 40
CNC Control Panel Configuration User Guide
Right Joystick to select [1] Jog on
Right Joystick to set cursor on the Yes
Back Joystick to change to No
Cycle Start to Save
Save Your Changes
If you have made changes to the parameters in the CP they will be safe until you turn off the power
by either pulling the USB cable out or pressing reset. You can use the main menu Save option [3] at
anytime as long as the power remains on. After using the main menu save the parameters will be
safe even when no power is on. A main menu default [2] will reset the parameters to factory default
affective after resetting the device.
Key Codes
The CP keys are used in three different modes, Cycle Run, Jog and Maintenance. To change the
configuration of the Keys is not advisable unless you are experienced with Mach 3 and how it relates
to the keyboard escape codes and sequences. The maintenance mode keys are not configurable in
the CP.
The default Cycle and Jog Key escape codes are listed in the following table
.
Key
Cycle Run Escape Code
Jog Escape Code
Cycle Start
[=ALT+R]
[]
Feed Hold
[=SPC]
[]
Cycle Stop
[=ALT+S]
[=ALT+S]
Enable
[=ALT+1]
[=ALT+1]
Rewind
[]
[=CTR+W]
Single Block
[=ALT+N]
[=ALT+N]
Jog On
[=CTR+ALT+J]
[=CTR+ALT+J]
Inc Jog
[]
[=CTR+J]
Jog Z+(Up)
[]
[=PGUP]
Copyright © 2013 Management Innovation Services Ltd All rights reserved
Page 29 of 40
CNC Control Panel Configuration User Guide
Jog Z-(Down)
[]
[=PGDN]
Jog Left
[=KP-]
[=LEFT]
Jog Right
[=KP+]
[=RGHT]
Jog Forward
[=F11]
[=UP]
Jog Back
[=F10]
[=DOWN]
X Zero
[]
[=CTR+X]
Y Zero
[]
[=CTR+Y]
Z Zero
[]
[=CTR+Z]
The closed square brackets [] indicates there is no code set for this mode
Cycle Start
This key is used to start the G-Code program in Mach3 it is assigned with the ALT+R escape code.
Usage; The key can be pressed after on to resend the code to start the G-code program. To move the
CP out of this mode press the Cycle Stop button.
Feed Hold
The feed hold key is used to send a SPC (Space) to Mach 3 to put the programming a suspend or
Feed Hold condition, the Cycle Start button will flash while in this mode. Another press on the
Cycle Start will return to cycle run mode or press the Cycle Stop key to stop and transfer to jog
mode. In Jog mode this key sets the Positive parameter for DRO offset setting when held down and
one of the Axis Zero keys pressed.
Cycle Stop;
The Cycle Stop key will work in both Cycle Run and Jog mode; it has its command on both modes.
The Cycle stop will also execute if Mach 3 is on a screen that does not have a Cycle Stop button. CP
has a fixed nominated screen for stopping the machine Program Run Screen. Pressing this button
will jump to this screen to execute a Cycle Stop. If in Jog Mode and running the Spindle or using
the GOTO Z Function Keys F1 and F2 this will stop the spindle and the Axis travel. In Jog mode
this key sets the Negative parameter for DRO offset setting when held down and one of the Axis
Zero keys pressed.
Enable
This key must be pressed to initialise the CP. On first power up nothing is allowed to work. Once
pressed it sends the Mach 3 run command and waits then sends an initialise command to set the
application to the Program Run Screen and synchronise the screen scroll position. Pressing this key
at anytime will re-initialise the connection. This key flashes fast when the devise is in maintenance
mode. The key os set with ALT+1 to jump to the Program Run Screen. The same value should be
set on the first location for the Screen Scroll sequence.
Rewind
The rewind key sends a command to rewind the G-Code program when in Jog Mode. It has no
function assigned in Cycle run mode. This key is also assigned in maintenance mode to return to
Mach3 as Function 6.
Single Block
The Single block key sets the single block mode in Mach3 for both Cycle run and jog modes. This
key is also assigned as the Maintenance start key after the CP is initialised with Enable as Function 4
to run the Notepad application and switch to maintenance mode.
Copyright © 2013 Management Innovation Services Ltd All rights reserved
Page 30 of 40
CNC Control Panel Configuration User Guide
Jog On/Off
This Jog On/Off key should be synchronised with the same button on Mach3 this key disables the
Jogging control and the update DRO offset function. The Rapid Jog key is also disabled when this
key is off.
Incremental Jog
This key send the incremental jog condition to Mach3 allowing the jog controls to run in incremental
mode. The setting for this need to be applied in the Mach3 configuration only one setting can be
used. For example 1.000 increments when on the jog will stop after that distance is reached. Setting
this to an integer of 1mm will allow you to manually machine a part to a distance in any axis using
the slow speed jog settings and the Function keys for Spindle on and coolant control F3. To move
5mm in one axis use the joystick five time in the same direction.
Jog Z+(Up)
This key is only used for the Jog mode and responds to the rapid Jog button for fast and slow
jogging, pressing this key and holding will run the Z axis up until the button is released and the axis
stops, this can also be used at the same time as the X and Y axis.
Jog Z-(Down)
This key is only used for the Jog mode and responds to the rapid Jog button for fast and slow
jogging, pressing this key and holding will run the Z axis down until the button is released and the
axis stops, this can also be used at the same time as the X and Y axis.
Jog Left
This is the Joystick Left (Normally in the X- Axis) operation, moving the Joystick will start the axis
moving while held in that position, releasing the joystick will stop the axis movement. This can by
use at the same time as the Y and Z axis controls. The default setting moves the component on the
machine table. Left means component or M/c Table moves left of X- Axis. Note for a router or
gantry mill the gantry will move in the opposite direction to the joystick. In Cycle run mode with
the rapid jog on this control decreases the Spindle speed override.
Jog Right
This is the Joystick Right (Normally in the X+ Axis) operation, moving the Joystick will start the
axis moving while held in that position,
releasing the joystick will stop the axis
movement. This can by use at the same time as
the Y and Z axis controls. The default setting
moves the component on the machine table. Left
means component moves left of X- Axis. In
Cycle run mode with the rapid jog on this
control increases the Spindle speed override.
Jog Forward
This is the Joystick Left (Normally in the Y+
Axis) operation, moving the Joystick will start
the axis moving while held in that position,
releasing the joystick will stop the axis movement. This can by use at the same time as the X and Z
axis controls. The default setting moves the component on the machine table. Left means component
Copyright © 2013 Management Innovation Services Ltd All rights reserved
Page 31 of 40
CNC Control Panel Configuration User Guide
moves forward of Y+ Axis. In Cycle run mode with the rapid jog on this control increases the M/C
feed rate override.
Jog Back
This is the Joystick Left (Normally in the Y- Axis) operation, moving the Joystick will start the axis
moving while held in that position, releasing the joystick will stop the axis movement. This can by
use at the same time as the X and Z axis controls. The default setting moves the component on the
machine table. Left means component moves left of Y- Axis. In Cycle run mode with the rapid jog
on this control decreases the M/C feed rate override.
X Zero (F1)
This is the X DRO Zero setting key in Jog mode with rapid jog off and Direct DRO active (Yes).
This will set the DRO value to Zero. If the Direct DRO is inactive or (No) the rapid jog button must
be set to off in slow jog mode and then held down until flashing and then released to update the
DRO parameters holding the key down again until the buttons stops flashing will protect the field
from any accidental updates. Holding the Feed Hold while using this key will set the stored DRO
parameter for the X axis in a positive value + figure. Holding the Cycle Stop will set the stored DRO
parameter for the X axis in a negative value – figure. If the Direct DRO access is not set (No) and
the rapid jog is not flashing, the DRO axis field in Mach 3 will be highlighted (Selected) but the
parameter stored or a zero value will not be updated.
In Rapid Jog mode, rapid jog button illuminated, this key works as a Function key 1 F1 and is set by
default to GOTO Z or rapid jog the machine to the X zero Y zero and Z zero position. The Cycle
Stop key will stop the GOTO Z function.
Y Zero (F2)
This is the Y DRO Zero setting key in Jog mode with rapid jog off and Direct DRO active (Yes).
This will set the DRO value to Zero. If the Direct DRO is inactive or (No) the rapid jog button must
be set to off in slow jog mode and then held down until flashing and then released to update the
DRO parameters holding the key down again until the buttons stops flashing will protect the field
from any accidental updates. Holding the Feed Hold while using this key will set the stored DRO
parameter for the Y axis in a positive value + figure. Holding the Cycle Stop will set the stored DRO
parameter for the Y axis in a negative value – figure. If the Direct DRO access is not set (No) and
the rapid jog is not flashing, the DRO axis field in Mach 3 will be highlighted (Selected) but the
parameter stored or a zero value will not be updated.
In Rapid Jog mode, rapid jog button illuminated this key works as a Function key 2 F2 and is set by
default to start/Stop the spindle Note: the speed of the spindle should be preset using the MDI M3
Sxxx command on Mach 3 before using this function. The next key press will stop the spindle as
will the Cycle Stop key.
Z Zero (F3)
This is the Z DRO Zero setting key in Jog mode with rapid jog off and Direct DRO active (Yes).
This will set the DRO value to Zero. If the Direct DRO is inactive or (No) the rapid jog button must
be set to off in slow jog mode and then held down until flashing and then released to update the
DRO parameters, holding the key down again until the buttons stops flashing will protect the field
from any accidental updates. Holding the Feed Hold while using this key will set the stored DRO
Copyright © 2013 Management Innovation Services Ltd All rights reserved
Page 32 of 40
CNC Control Panel Configuration User Guide
parameter for the Y axis in a positive value + figure. Holding the Cycle Stop will set the stored DRO
parameter for the Y axis in a negative value – figure. If the Direct DRO access is not set (No) and
the rapid jog is not flashing, the DRO axis field in Mach 3 will be highlighted (Selected) but the
parameter stored or a zero value will not be updated.
Example Key Code Change (Enable Key)
Select Configuration Mode using Enable and Single Block keys
Right Joystick for Main Menu
Select [1] Config, [4] keys, [4] Enable
With two sets of control modes to consider the right and left joystick will cycle through the
following:
1. Cycle Run Modifier
2. Cycle Run Character
3. Jogging Modifier
4. Jogging Character
In this example, we want to change the Character for both Cycle Run and Jogging to a 4 which
means the Enable button will initialise the Mach3 application to start on the Tool Path (Alt-4)
screen. Joystick Forward 3 times will set the character parameter to 4. Nor Joystick Right twice to
select Jogging Character and Forward 3 time to set this to 4.
Copyright © 2013 Management Innovation Services Ltd All rights reserved
Page 33 of 40
CNC Control Panel Configuration User Guide
Press Cycle Start to save.
The menu will refresh and show the update
Copyright © 2013 Management Innovation Services Ltd All rights reserved
Page 34 of 40
CNC Control Panel Configuration User Guide
Note the keys list for key [4] Enable now says [=Alt+4] for both Cycle and Jog.
Don’t forget to move up to the main menu and save this if you want to retain the value after power
down.
Reverse a Jog Axis
To reverse any of the three axis for Jogging Select Configuration Mode using Enable and Single
Block keys
Right Joystick for Main Menu
Select [1] Config, [1] Axis Ctrl, [3] Reverse [1] X axis, Joystick Right
Copyright © 2013 Management Innovation Services Ltd All rights reserved
Page 35 of 40
CNC Control Panel Configuration User Guide
Joystick Right for Yes
The X axis jog control will now work in the opposite direction.
Change the Screen Scroll Settings
The Mach 3 application has a set of screens that are accessed using the ALT-n value, the application
has a sequence of buttons from left to right at the tope of the screen. The default setting for this in
CP action is shifting right one screen each time the Screen Scroll button is pressed. Mach3 has some
dedicated controls on each of the standard screens that are reflected in the permission parameters in
the CP. Each screen selected, when using the screen scroll key, has the following set of permissions
that can be applied to the screen. The default settings are designed to allow for most common use of
Copyright © 2013 Management Innovation Services Ltd All rights reserved
Page 36 of 40
CNC Control Panel Configuration User Guide
Mach3. Editing these parameters can effectively block the access to a Mach3 function. The editing
control has three modes. The last two are the same as previously seen and access the Escape Code
for each screen using the Modifier and the Character selection, the first is the Permissions mode
which is the default selection and ready to change as soon as the option is selected.
Select Configuration Mode using Enable and Single Block keys
Right Joystick for Main Menu
Select [1] Config, [5] Scrn Scroll
After the selection is displayed wit the default Change: Permissions under the selected screen push
the joystick forward and the cursor to change the permission selection will appear on the first, far
right parameter ready for a change by pushing the joystick forward again or left or right to select a
different permissions parameter, pulling the joystick back will remove the cursor and allow you to
use the left or right joystick to select the mode Modifier, Character or back to Permissions. Use the
Cycle Start to Save or keep the change value or the Cycle Stop to return to the menu to select a
different screen.
Screen Permissions Described
The objective is to configure the CP in line with Mach3 operation. Each screen has a menu selection
from 1-6 the Init Pos has the same Escape code as the Enable Function Key, the CP uses the second
position after a Enable Synchronise to navigate to the next screen, each time the Screen Scroll key is
pressed the escape code is sent to Mach 3 and the Permissions applied in the CP. The default setting
shows that for Screen 1 “Init Pos” the (Program Run) is the Mach 3 name for that screen has an
ALT+1 escape code and has five permissions set out of the six total which are:
•
•
•
•
]This means the screen has a Cycle Start button in Mach3 so the CP will allow the Cycle
Start button to operate.
[Stop
]This means the screen has a Cycle Stop button in Mach3 so the CP can use this screen if
the Cycle Stop button is pressed
[Pref Stop
]The CP requires a Preferred Stop screen to jump to if there is no Cycle Stop on the current
screen when the Cycle Stop key is pressed.
[Function 1-3]Function Keys F1 F2 F3 will work if this is set on the screen (Rapid Jog must be ON also)
[Start
Copyright © 2013 Management Innovation Services Ltd All rights reserved
Page 37 of 40
CNC Control Panel Configuration User Guide
• [Jump Stop
• [Set DRO
]This nominates the screen as one which will jump to the preferred stop nominated screen
when the CP Cycle Stop key is pressed
]This allows the Axis offset parameters to be entered into Mach3. Mach3 has two screens that
allow this update by default Program Run and MDI screens.
If Mach3 doesn’t allow a function to work either because there is no key on the screen or the
function is disabled in Mach3 while using that screen, setting the permission in CP will make no
difference using that command.
The Jump Stop permission is not needed on a screen that has a Stop permission. The CP has a
process that tries to stop the machine if the Cycle Stop key is pressed in any operational mode. The
Cycle Stop key also stops the Machine is GOTO Z, the default F1 and stops the Spindle if Mach3 is
configured correctly.
Screen Scroll Changing the Escape codes.
Use the Left Joystick to select Character and Forward to increase the Character Value to 2.
Use the Cycle Start key to keep or Save these changes. If you want to permanently keep the changes
use the main menu Save option before turning the power off on the CP.
Default Settings
To set the CP into default factory setting Select Configuration Mode using Enable and Single Block
keys Right Joystick for Main Menu
Select [2], this will reset all parameters to the default factory condition to take affect the device must
be powered down and re-started.
The first time the maintenance mode is used after a reset the following confirmation prompt will be
seen.
Copyright © 2013 Management Innovation Services Ltd All rights reserved
Page 38 of 40
CNC Control Panel Configuration User Guide
Modifier and Character Selection
Modifier
The modifiers when selected cycle through the following:
1. None
2. CTRL
3. SHIFT
4. ALT
5. CTRL+ALT
6. CTRL+SHIFT
Character
1. None
2. A
3. B
4. C
5. D
6. E
7. F
8. G
9. H
10. I
11. J
12. K
13. L
14. M
15. N
16. O
17. P
18. Q
19. R
20. S
21. T
22. U
23. V
24. W
25. X
26. Y
27. Z
28. 1
29. 2
Copyright © 2013 Management Innovation Services Ltd All rights reserved
Page 39 of 40
CNC Control Panel Configuration User Guide
30. 3
31. 4
32. 5
33. 6
34. 7
35. 8
36. 9
37. 0
38. ENTER
39. SPACE
40. INSERT
41. HOME
42. DELETE
43. END
44. PAGE_UP
45. PAGE_DOWN
46. RIGHT
47. LEFT
48. DOWN
49. UP
50. KEYPAD_PLUS
51. KEYPAD_MINUS
52. TAB
53. F1
54. F2
55. F3
56. F4
57. F5
58. F6
59. F7
60. F8
61. F9
62. F10
63. F11
Copyright © 2013 Management Innovation Services Ltd All rights reserved
Page 40 of 40