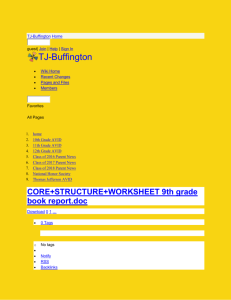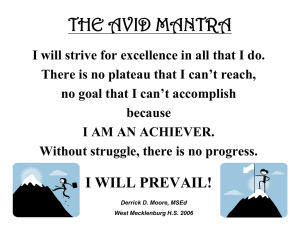Avid DS Wiki Archive
advertisement

DSWiki
DSWiki
Table Of Contents
1998 DS SALES BROCHURE ............................................. 4
2005 DS Wish List ..................................................... 8
2007 Unfiltered DS Wish List ............................................. 13
2007 Wish Lists ....................................................... 22
2007DSWishListFinalistsRound2 ........................................... 28
2010 Wish List ........................................................ 30
A ................................................................. 33
About .............................................................. 53
AchieveMoreWithThe3DDVE ............................................. 54
AmazonStore ......................................................... 55
antler .............................................................. 56
Arri Alexa ........................................................... 58
Avid DS - Your Future Is Now ............................................. 59
Avid DS for Colorists ................................................... 60
B ................................................................. 62
BetweenBlue&Green ................................................... 66
Blu-ray Copy ......................................................... 67
C ................................................................. 68
ColorItCorrected ...................................................... 79
Commercial Specifications ............................................... 80
Custom MC Color Surface Layouts ......................................... 82
D ................................................................. 84
DeliverySpecs ........................................................ 104
DS Edit Suites........................................................ 108
DS Freelancers ....................................................... 112
DS Logo............................................................ 122
DS Pictures.......................................................... 123
DS Presets........................................................... 125
DS Reels............................................................ 127
DS Training & Tutorials................................................. 131
DS Wish Lists........................................................ 135
DSACSR............................................................ 137
DSCredits........................................................... 139
DSCredits_Corporate................................................... 141
DSCredits_Film....................................................... 143
DSCredits_MusicVideo.................................................. 150
DSCredits_Other...................................................... 153
DSCredits_TV........................................................ 156
DSCustomLayouts..................................................... 163
DSdex.............................................................. 164
page 1 / 505
DSWiki
DSTrainers..........................................................
dsv10..............................................................
DSv10Launch........................................................
DSWiki Sandbox......................................................
DSWikiFAQS........................................................
DSWikiGoogleSearchPage ...............................................
DSWishListTop5......................................................
DS_A_to_Z3.........................................................
DS_Evolution ........................................................
DS_Press............................................................
E.................................................................
Encoding ProRes......................................................
F .................................................................
G.................................................................
GoogleDSFinder ......................................................
H.................................................................
home ..............................................................
I..................................................................
IndustryBlogs........................................................
Instacrap Old Snapshot Look.............................................
ItsAllAboutSpeed......................................................
J..................................................................
K.................................................................
L.................................................................
M.................................................................
Media Composer Marker to DS Subtitle Converter..............................
Moderator...........................................................
Morphed & Warped....................................................
N.................................................................
O.................................................................
OtherResources.......................................................
P .................................................................
PaintYourselfOutOfACorner .............................................
Plug-ins.............................................................
Presets_3D_Stereo.....................................................
Presets_AUDIO.......................................................
Presets_DS10Tutorials..................................................
Presets_KEYING......................................................
Presets_LOOKS.......................................................
Presets_SPECIALFX...................................................
Presets_UTILITIES....................................................
Q.................................................................
R.................................................................
Recommended Reading..................................................
RED...............................................................
page 2 / 505
168
170
184
185
189
190
192
194
195
196
200
209
214
220
233
235
243
244
271
274
277
278
279
285
292
303
305
306
307
309
312
314
331
332
335
338
340
342
344
346
350
352
358
362
366
DSWiki
S .................................................................
T.................................................................
The End of Vinko?.....................................................
The New Order.......................................................
The Story of Vinko.....................................................
Tone's Expressions.....................................................
ToneMochatoDSTutorial ................................................
U.................................................................
UsefulSoftware .......................................................
Utilities.............................................................
V.................................................................
Vinko The Sequel......................................................
W.................................................................
WikiSub_DPIFAQ.....................................................
WIkiSub_MXFFirewireFAQ..............................................
WikiSub_VCRIssues ...................................................
Windows_Media......................................................
X.................................................................
Y.................................................................
Yolies2009...........................................................
Yollies LMS fund......................................................
YouTube............................................................
Z.................................................................
page 3 / 505
377
390
422
423
424
425
430
432
433
437
444
449
450
465
467
470
485
493
498
499
501
502
505
DSWiki
DSWiki: 1998 DS Sales Brochure
1998 DS Sales Brochure Text
(added_10.17.07) Special thanks to Rick at nakedeye
You know, you get to this point in your life where yeah, money's still important. It's really important, you
gotta eat, you want to go places, do things, buy stuff, maybe raise a family. You still need to feel like
you're on the way up, you haven't plateaued or started down the other side of the hill or something like
that, so you've gotta keep working. But at the same time you need to be working on something
worthwhile. When you put this kind of time and energy into a career you need to come out of it with more
than a paycheck.
Once you've been in film or video for a while, you realize the single most important thing is that you just
want your tools to work, to work together, because you don't have the time or inclination to fool around
any more. You've paid your dues, you've done the crap jobs, wrestled with clients, stayed up all night
over and over again. I mean, you can get pretty sick of it. It gets old real fast.
It's hard enough getting good ideas. Once you've got one, you want to get it out, play around with it until
you're expressing it the best way possible, and move on. Obviously, if you're gonna put together
something that really flows, the last thing you need is a bunch of separate applications from a bunch of
different companies that don't talk t each other, that don't get it. Doing all these distracting little dances to
move your ideas across, and then having to use a boatload of different procedures, protocols, interfaces
and behaviors. – Basically needing to change your entire mindset just to do the next thing on your laundry
list – that's a real drag.
These days, offline and online editors – and for that matter, compositors, graphic designers and others –
are morphing into a kind of hybrid: the digital artist. It's a new job description that's been evolving over
the past few years. And ironically, the more film and video production processes become digital, the more
hands-on creative seem to be getting. This is a great time to be alive – we're starting to see comprehensive
toolsets that let you make your ideas real without forcing you to deconstruct them first and then put them
back together again.
Maybe that's the whole thing: you're suddenly a lot more aware of time. And not wanting to waste it any
more. It's a total cliché, but it's really true – when you're younger you don't care, you just don't give a
damn, you've got all the time in the world to concentrate on whatever crazy things you want, and that was
cook, it's nice to remember those days, but now . . . ?
If you want to go to another part of your mind, you just go. If you want to think of something different,
you just do. You don't have to ask permission or wait in line or see how you feel about it. When you're
coming up with a concept or a sequence or something, you're not just thinking about the images in it, or
page 4 / 505
DSWiki
the sound of it, or the pacing or whatever. You're the thinking about all of it. It all comes to you. And so
that's like this really good and really terrible place to be because you've go this crystalline entity, this
complete idea, you know, which is great, but you're immediately figuring out how you're gonna break it
into chunks to execute it, how you're gonna get it on screen in some form that's recognizable to you. And
that's where tings start to suck because now you're already changing it before you've even started: uh,
these guys'll sweeten and I can go here for the edit and use this box for some of the effects and go across
town for others and so on and so forth until you end up with this rogue thing that's kind of what you had
in mind. Sort of.
It doesn't matter how good you are – when you present your ideas, most clients are gonna want some
changes. That's only natural. The trick is hanging on to your creative vision while trying to make them
happy. That's easier said than done. Sometimes you'd rather start from scratch than do a tweak here and
there, especially when you have to get other people and machines involved who don't necessarily see
what you do, because you can end up watering things down. The problem is, you don't have much of a
choice if your system is limited in scope.
You still have some traditional, one-dimensional old-liners who continue to work the way they always
have. But what's becoming much more common is somebody who's not only able to do the
conceptualizing up front but is also thinking at the very same time, about what's gonna happen in post and
how that'll finish the concept. They want it all at their fingertips, demand the right gear, know that they
want to pick an choose for each different project. This is a big change: It's gonna let a lot more people say
a lot moe things and not have to dance to the same old industry tune.
Your studio is your second home. Sometimes it feels like your first. So you've got to have the right kind
of stuff around – not just cool equipment, but the furniture, the art, the music, the space itself. They all
need to project you and reflect you at the same time. It's got to be friendly and it's got to be comfortable.
You're obviously very interested in anything that will enhance your working environment, because the
more conducive it is to your workstyle, to your lifestyle, to more creative , productive and profitable you
can be.
Technology that's cool is technology you don't have to think about. If it's truly sophisticated, if it works
the way it should, after a while you don't even notice it. you live in it. That's when you can really get
something done.
Introducing….Softimage|DS.
Softimage|DS empowers you to redfine the way video content is created, edited and finished by providing
a comprehensive set of tools in one unified, integrated environment. Designed by people who work in
production – creating, editing and animating images and sound day after day – Softimage|DS is built by
digital artists, for digital artists.
Based on an advanced new software architecture, it is the only system that seamlessly integrates the full
range of capabilities required for end-to-end production: picture and audio editing, composting, paint, 2D
and 3D effects, image treatment, character generation and content management – fused together with a
transparent interface and workflow. The consistency of the production environment obviates the need for
data to be transferred or translated to different video and audio systems, significantly streamlining the
page 5 / 505
DSWiki
production process. Remove a scratch as soon as it's found, change the color of an object in a multi-layer
composite, add an audio effect in real-time, you can do all of this and more without having to move
between systems or facilities.
Work with non-compressed and compressed images. Quickly and easily call upon tools for almost any
production task. Work by yourself or with others. Softimage|DS shatters existing barriers to creativity and
productivity.
Softimage|DS is a customizable, extensible work environment. Designed to help you thrive in the
multiple revolutions that are changing the industry, its interface and capabilities can be reconfigured,
adjusted and added upon as needed to meet the specific requirements and preferences of each project or
individual.
From cuts-only to effects-intensive projects, Softimage|DS encompasses all the tools needed to create,
edit and finish videos with greater creativity and productivity. And it does so at a price that makes
high-end, non-compressed capabilities available to a wider range of digital artists than ever before.
page 6 / 505
DSWiki
// Revised: Jun 17, 2012 5:33 pm
page 7 / 505
DSWiki
2005 DS Wish List
(get original PDF here)
WISH LIST for DS / whatever Avid want to replace it with
This is a pretty exhaustive list, gathered from DS users worldwide who use DS for many different
purposes. This list is a good indication of what users really WANT as opposed to what engineers might
choose to GIVE. It must be read in conjunction with a good knowledge of the current DS feature set.
GENERAL / METADATA HANDLING
· Igor volunteers to re-design the DS interface and make something that does not look like “Dr.
Frankenstein’s failed attempt at combining WinXP, Old DS and MC together”. He thinks that dark Grey
would be nice color for a start.
· Universal Object View (Like the GOV but “everything”). This would enable simple retiming of effects
inside trees for instance. It’s actually a HUGE feature that would make an enormous difference.
· Attic
· Improved Command Mapping
· 24fps SD
· MC style 'Modify' command
· Ability to make HD proxies within custom projects
· Interface to external controllers other than just the MCS 3800
· Process command available from Avid Explorer (Bin). eg select a bunch of sequences and select
“Process”
ANIMATION EDITOR
· Automatic highlighting of curves for the selected effect when multiple effects are displayed.
· Ability to select multiple curves or slopes and adjust them together. (UOV might facilitate this)
· Simple one-click adjustment of keyframe interpolation type (Bezier/linear/constant)
· Make Metacurve Region only affect selected effects
AUDIO
· Auto-Crossfade for audio edits (to eliminate non-zero crosspoint clicks)
· Ability to see audio fader curves in overlay mode along with the audio waveform, á lá Xpress. (Maybe
in the animation editor?). Or Audio mixing clip based rather than track based, offering curves in the
timeline
· Ability to save mixer settings and presets
· Ability to display the audio tracks while working in a container
· Ability to scale waveforms on the timeline any size you want, any time you want
· Track mixing information to follow when those tracks are converted to Audio Container
· Default behaviour changed for Mono tracks in a Stereo sequence to be routed Left and Right instead of
Left only. Possibly a user option?
COLOR CORRECTION
page 8 / 505
DSWiki
· RT Secondary CC
· Curves animation in the CC
· BIG BALLS. If Avid can't make one, interface to somebody else's
· Masking/tracking of masks within the Colour Corrector
COMPOSITING / TREES / EXPRESSIONS /
· New 3D compositing environment with, amongst other things, the ability to import and export
commonly used 3D data (such as 3D Max shapes, Monet tracking data etc). It also needs the ability to use
2D plugins (like T_Glow for instance, or Primatte) within the 3D environment to individual 3D objects
within the scene. This would be unique.
· Scripting
· Ability to “bake” expressions (make ‘em, save ‘em, use ‘em again)
· Represent expression output with a curve in the animation editor (view only)
· Ability to define curves in expressions
· Node cloning (for instance, have the output of node “A” appear in several places within the tree)
· Node builder (like Macros in Shake)
· Custom parameter node (user defined parameters with values and sliders to drive expressions). For
example, make a tree to create a picture frame around an image. With a single expression node with 5
sliders you could control all the major parameters of that frame – and you’ve achieved a new effect.
· Composite Node layer order animation
· De-containerize clips – just throw them onto Video tracks and discard the tree. Take clip and track
effects with them.
· Pixel Value Sampling node (for use in expression nodes) which samples values such as Red or Luma for
a region. It could just sample the whole image if the Mask input can be used to define the region the
sampling happens in.
· A simple connection to 'link' all parameters of an effect to another effect. (Instant Expression of every
parameter to every parameter)
· Optionally Track Effects to follow tracks when those tracks are “containerized”
CONFORMING
· Decompose
· Much improved capture list tools, allowing selection by tape, a "move to top" button etc.
· Total Conform (yes, total)
EFFECTS
· Particle Generator. Ideally this would be in the 3D environment, but even the inclusion of Particle
Illusion would be no bad thing.
· Major improvements to the blue-green screen keyer
· A “Force RGB Processing” option in YCbCr sequences
· Better quality DVE on a par with hardware ARCs - Lanczos3 / Mitchell filtering?
· “Track Level” effect (similar to deflicker) with the ability to see and adjust the parameters that are
affected. (See Pixel Value Sampling in Compositing section)
· Effect instancing. Apply many places, tweak all in one. For all places where effects can exist
(clip/track/timeline/tree). This might be more easily addressed with the “parameter linking” expression
page 9 / 505
DSWiki
suggestion above.
· Clip/Track/Timeline Effect bypass hotkey.
· Modifier key to bypass the numeric limits when "sliding" a number in an effect.
· DVE concatenation
· Optional ability to work in Log space for DI workflow. ie do not linearize.
· “Add all caches to the cache list” function within the Cache List Browser
GRAPHICS
· Many improvements required here, these are just some.
· Shape animation available in the Animation Editor
· Variable outer softness on graphics shapes. (You don't need variable inner and outer - think about it)
· B-Splines
· Expressions in graphics
· Improved EPS import, akin to Photoshop import. Automatically cut holes in shapes etc. just as if it was
opened in Illustrator. Plus bring it up to current EPS release.
· Underline
· Alignment Tools additions to also allow equal spacing between objects vertically or horizontally
· New controls – “Match Position" and "Match Size”
· Text – Animations. eg expressions for text
· Ability to export a vector shape from a matte shape (e.g. do something else with it inside DS, such as
paste it into a Graphics effect as a shape)
· Motion Blur
MEDIA I/O (Including DI)
· Firewire support for both DV and HDV on Nitris
· P2 Support straight from P2 disk
- User definable duration for vtr to keep rolling between clips during batch capture. Currently hard-coded
at 5 secs.
· Read/interpret Varicam flags
· Video Routing remembered by Nitris as part of the deck preset.
· BWF (Broadcast Wav) export
· Define what to do in the event of a timecode break (make new clip, stop, log and keep going)
· Ability to batch insert to tape only where media exists on the timeline.
· Batch Export to file for where sections exist on the Timeline. Possibly as a render queue where different
output settings can be applied
· Much improved file import, allowing redirection and correction of aspect ratio information etc at the
time of recapture
· Batch Capture/Import as an import queue where different input settings can be applied
· Ability to record from tape without setting an out. Mark in, digitize away
· Ability to see progression/evaluation of time for batch captures
· Ability to pause whilst batch capturing to allow manual searching on the tape, or to skip individual clip.
· Capture Settings to persist with the project.
· Link Settings separate from Capture Settings to enable to you to specify how DS links to media. The
present system causes confusion as some Capture Settings affect Links, and some don’t.
· Avid File Folders should be able to split non-consecutive sequences, i.e. sequences of files with one or
more breaks in them, into separate folders, rather than simply informing you the sequence is broken (the
page 10 / 505
DSWiki
'!' in the icon). The present system means that an operator must manually define each file sequence, and
import them separately. DS should give the operator options to import one clip (with breaks), one clip
(without breaks), or multiple clips.
· Capture settings should have presets that can be saved and loaded in the project
· Outputting to .dpx files could be simplified by an option in the DPX dialog box to make the filename the
same as the timecode/frame number the cursor is on (in a similar vein to 'use Timeline Timecode'). This
would mean that, assuming you have put your sequences in the right position on the timeline, outputting
single frames could be done by a simple ‘Snapshot to File’, without any risk of finger trouble. Ideally, the
operator should be able to mark frames to output with a locator, then script the output of these frames, so
that all the marked frames on a timeline could be outputted in one go. The Timeline timecode should also
make it back to the DPX header
· When outputting to Tape or Ref Movie, a new option – “The Timeline includes unprocessed effects.
Would you like to process these before output?"
· Enable Nitris to display After Effects images in the broadcast monitor (like Mojo and Adrenaline)
· Keycode support.
· 3:2 pulldown removal when capturing
MEDIA MANAGEMENT
· Improved sifting and sorting of source clips (eg "find all unused clips" or "find anywhere this take has
been used" (More than Reverse Matchframe)). Perhaps similar to iTunes Clip Sorter
· Ability to change Master Clips after they've been logged. (eg add audio tracks, change DF/NDF etc)
Basically bring over all of the MC Modify Bin commands.
· Source Side Audio to remember volume settings when pasted onto timeline
· Multiple Tape Archive
· Multiple Format Archive
· Print Bin
· Explorer Thumbnails should be playable and interactively re-sizable, and should remember their
position
· ALL Explorer windows to remember size, position and options
· Match tool that works on an open bin in whatever listing view is current
· Ability to recapture a clip that has media. DS should give the option to "Delete and Recapture?”
· Optionally recapture a clip and have the new clip propagate to all instances on the timeline.
· A Unity-type environment that really works well with DS allowing collaborative working with other
DSs and the rest of the Avid family of products.
· Ability to see Sequence Length from the Avid Explorer (Bin) window
· Ability to see effects in the MediaTool with all sort of nifty and ground breaking tools like delete, copy,
replace of instance, etc
· Sequence tree view should also show the contents of the SED, be editable and show effects.
· Restore the ability (pre v5?) to easily open a sequence as a source in the Avid Explorer (without having
to add the name of the sequence to the path). And have this view show the effects used in the sequence.
METADATA IMPORT/EXPORT
· AVX2 support
· OMF export fixed to not give 6Gb files for a 30 sec cut!
· OMF export data on par with Media Composer (transition support).
page 11 / 505
DSWiki
· OMF import fixed so that it just works 100% of the time
· AAF with Media support
· Export of AFE/AAF
· Import and Export of After Effects/Combustion composition data
· Import and Export of Monet/3D (etc) tracker data
· Outsource Container for multiple-pass layers
PLUGIN SUPPORT
· OFX support
· AVX2 support
SOURCE SIDE EFFECTS
· Options to “Convert SSE to Clip Effect for just this clip” and/or “Just change this effect for this clip”.
Another approach would be a simple marker-based division of effects, so that you could for instance use a
source-side color corrector more like a telecine/traditional CC. You would chop up your material by
dropping in marks, and then park in between any two marks and set your color correction for that
segment
· Ability to use Source Side Effects to color code clips in timeline
TIMELINE
· Improved handling of longform edits on the Timeline
· Composite (transfer) modes for video tracks directly in the timeline
TRACKING
· Planar Tracker (á lá Monét)
· Improvements to the standard tracker
· Tracking info that is savable, recallable wherever it would be useable
· Tracker Effect with unlimited tracking points that simply track.. Connect it to DVEs and/or other effects
subsequently.
· Give the option to average multiple points before applying elsewhere.
VIEWER
· More user control of viewer grids, safe areas, etc.
· Make viewer grids etc available on the client monitor/output
// Revised: May 17, 2007 3:21 pm
page 12 / 505
DSWiki
The Complete 2007 Un-filtered DS Wish List.
Below are all of the requests, suggestions, recommendations and demands as compiled from the DS List
by Sean Stall. The narrowed down and prioritized version of the 2007 Wish Lists can be viewed by
clicking here. (added 3.13.07)
Effects (possibly with plugin workarounds)
1. COMPLETELY REBUILT TRACKER (Planar would be $$), unlimited tracking points. [Perhaps Avid
could license Motor? Or encourage Imagineer to port Motor as a plug?]
2. PARTICLES, much more than Wonderstuff, and the ability to use alpha or luma channels as spawning
points for the particles.
3. AVX2 AND OFX SUPPORT. [Avid have traditionally refused to accept the concept of OFX]
4. TREE/EXPRESSION MASTER NODE (UI Widgets added to the master node (in encapsulated node
trees) so you can wire sliders, checkboxes, color pickers, etc to parameters on the node tree inside. So just
like Shake where a node is made up of internal nodes but you can create your own UI for your effect.)
5. EXPAND THE AVAILABLE EFFECT OPTIONS like built in lens flares, displacement effects,
particles, etc. [Easily covered with plugins – Boris, Sapphire, Speed Six, Foundry all offer these]
6. Beyond the generic "a new tracker" wish, I would be happier now if the current tracker
(1) had expression points so you could pipe tracker data into other effects without manually
copying/pasting
(2) could load a special multi-channel .fraw file so those of us using Monet could import track data
without manually loading 8 separate .fraw files into the animation editor, and
(3) had a button to copy the current value of the reference trackers into that of the layer trackers
7. SUPPORT FOR AFTER EFFECTS PLUGINS. [Very unlikely that Avid would support this – see OFX
comment]
8. CLONING NODES. I know you can use expressions to link every parameter in a node to another, but
that can take a while, and it doesn’t include things (DVE as an example) like filter choices, motion blur
on/off, etc. This would be really handy.
9. FORCE RGB PROCESSING. Composite nodes are YCC and when using RGB elements in a YCC
sequence, it can cause issues with edges and what not.
10. UOV. What DS has always needed is a global "dope sheet" style keyframe editor for when you want
to adjust keyframe timings without looking at the curves. All animated parameters (including rotoshapes)
should be displayed and are easily multi-selectable,etc. [UOV – Universal Object View. A way of seeing
page 13 / 505
DSWiki
all assets within a project in context, in a time-based view. Graphics objects are no different to captured
media, so let's see them in a global view to enable their repositioning – likewise selectable keyframes,
etc... the list is endless. This would be HUGE and would be UNIQUE TO DS. It would also require a
tremendous development effort]
11. BETTER FILTERING ON THE DVE.
12. 'Stickies' A way to leave notes throughout the tree. They can be used for reminders to turn on motion
blur before rendering, or explaining what certain areas are doing. It can be really helpful for single users,
and especially if more than 1 person will be working on the project. Freelancers, etc. [The jover for this is
to add a cache node and change its name to the relevant note.]
Audio
13. SUPPORT FOR PRO TOOLS AUDIO PLUGS. Or at least give better feedback and UI for the DS
sound nodes. [Possible that Avid would support this, but support for the latest Steinberg VST standard
would be more likely and would give access to some excellent plugs]
14. BEING ABLE TO SAVE AND IMPORT MIXER SETTINGS, per sequence, per audio container, per
project.
Capture/Frame rate
15. NATIVE SUPPORT FOR FIREWIRE-BASED FORMATS (P2, HDV, DVCProHD) This is being
addressed with Avid's inclusion of Media Composer with Version 10, but using MC as a "front end" adds
significantly to the length of the workflow needed to support these formats.
16. MIXED FRAME RATE / COMPRESSION RATE Timeline (a la Quantel) [DS already supports
mixed compression rates, so this is actually only a single request]
17. BETTER MANAGEMENT AND OPTIONS OF TC BREAKS ON CAPTURE.
18. RECAPTURE THRESHOLD PARAMETER, so when I recapture a new version of something, I can
tell it to skip clips with less than 'x' number of offline frames. This is help avoid having to load 60 tapes to
digitize 2 additional frames at the end of pre-existing handles.
19. 'MIXED FRAME RATE EDITING', 23.98 _SD_ sequence support with on-the-fly pulldown removal
on digitize and pulldown insertion on play out [This is a similar request to #3 above]
20. A P2 IMPORT FEATURE that creates clips (including audio) and preserves the timecode (see FCP).
page 14 / 505
DSWiki
This is being addressed with Avid's inclusion of Media Composer with Version 10, but using MC as a
"front end" adds significantly to the length of the workflow needed to support these formats.
21. 720/24P HARDWARE SUPPORT
22. SIMPLE DRAG/DROP IMPORT of Audio CDs, DVDs, Photoshop, Illustrator files with no helper
applications needed.
22b. ILLUSTRATOR FILES should come in with proper colors, layer order and hole-cutting preserved
without additional manipulation.
23. 3D LUT support. If DS is really going to be considered a DI tool, this is bare bones fundamental
feature requirement.
24. PRINT/SAVE SOURCE LIST When digitizing from the timeline or recapturing from the bin, the
source list window appears showing you all the clips/tape sources. There should be a button to PRINT a
source list as well as a SAVE to file option that essentially gives you a neatly formatted pull list.
25. SMART CAPTURE When selecting Capture from Timeline with Options, there should be an
additional option to Capture Clips with Visible Missing frames Only, perhaps called SMART CAPTURE,
that would work nicely with handles selected. So if I select this SMART CAPTURE with say 10-frame
handles, then only the clips that are missing media for frames actually visible in the sequence (ie NOT in
missing from handles) would be flagged for capture—and those would be recaptured with the 10-frame
handles I specified. (Similar perhaps to another item in the list, but maybe more clear)
26. SKIP REMAINING FILE IMPORTS When recapturing from timeline, could we please have a
requester box with an option to “Skip ALL file imports” YES or NO *before* the DS starts parsing the
timeline… huge time-waster if you’re just looking to load stuff from tape and haven’t gone through the
timeline to weed out all the video mixdown slugs and quicktime movie references to files that you don’t
have yet.
Export
27. BATCH FILE-BASED EXPORT
28. EXPORT OMF FOR MC - files, audio and video
29. MULTIPLE INSERTS TO TAPE instead of one at the time. [I assume this means
batch-export-to-tape]
Color Corrector
page 15 / 505
DSWiki
30. BIG BALL SUPPORT in all Color Correction Modes (USB/JL Cooper)
31. REAL TIME SECONDARY Color Correction Wheels (steal from Symphony)
32. BASE THE HUE OFFSETS IN THE COLOR CORRECTOR ON GAMMA/GAIN/LIFT math and
not by luma ranges math. [ I would assume this would require a pretty immense re-write, and would
almost certainly make conforming from other products even MORE difficult than at present.]
33. GROUP THE MASTER COLOR CONTROLS ON ONE PAGE LIKE DAVINCI CONTROLS. So
the 4 vector hue offsets and RGB gamma/gain/lift and master saturation on one page.
34. Better color grading interface with multiple realtime secondaries/selectives, grading history on clip
(saving presets w/ snapshots), support for tactile surfaces, with parallel input & feedback on multiple
parameter changes (no more "release control to update viewer".) [To avoid the “release control to update
viewer” situation, right-click the control and select 'Interactive Update']
35. LOG SPACE COLOR CORRECTOR
New Addition: The ability to Change Interface colors.
New Addition: Scopes in the 3 monitor layout (ala Symphony). That would make
life easy, esp. those edit suites that for some reason, skipped on bringing
in scopes...$$$
Editing
36. EXPAND A COMPOSTITE CONTAINER. Once a composite container is made, you can bring it
back to just being a master clip (would that be "decomposing"?) [This has been asked for/talked about
since around v3. I don't know if it's really difficult, or if the Project Lead never considered it important
enough to implement]
37. CLIP COLOR SCHEME for clips that are partially online. Offline clips are red, maybe these could be
a nice blue or yellow or something.
38. INSERT SEQUENCE AS REFERENCE. The ability to drag a sequence into the source viewer but
cut/replace parts of it it onto the timeline as a reference sequence
39. VIEW INSIDE CONTAINER. I would like the option using a simple drop down to see inside a
composite container so I can see what's inside it without switching modes. I don't like switching modes
because I lose reference to my original edit and the other clips. I would like to back up and play from
earlier on in the timeline to get a sense of timing but still be working with tree effects. [This can be
achieved right now by using Sequence View]
page 16 / 505
DSWiki
40. MAINTAINING VISUAL REFERENCE TO THE MASTER TIMELINE in all modes would be
awesome. This allows me to reference audio cues and other clips. Especially if I am combining track
based effects with tree based effects. [UOV??]
41. Another solution would be a way of changing keyframe timing from the other modes on the master
timeline. I often use the little colored bars with one key at the beginning and one at the end of just a single
parameter. Then precede or follow that bar with a static bar of the initial or final value. I then modify the
length of bar with the keyframes. This way I don't have to open the keyframe editor an lose reference to
my timeline. I can edit my key frames right on the timeline along to music etc. This also works great for
track
effects. [By 'little colored bar' I assume we're talking about clip/track effects?]
42. FIND BIN ENHANCEMENT Hitting "find bin" without opening up a new window every time would
be great.
43. The ability to OPEN MULTIPLE TIMELINES at the same time. [I could only imagine this would
completely stop DS – a heavy timeline gets close to doing so anyway]
44. MACROS support.
45. CLIP COLOR A great MC feature that allows quick & really useful organization of stuff. Under User
Preferences, allow user to select “Show offline media” and if selected all clips in timeline (not just audio)
with missing media show up as RED. Also, right-clicking a clip either on the timeline or in a folder
should allow you to SET CLIP COLOR with the same sort of color section as the locators. The
sub-options here could be for “This Clip”, “All instances of This Clip”, or “This Source” . Hey, could we
maybe even conform clip color from the AFEs as well?
46. NODE COLOR Along the lines of clip color, how about node colors, to help organize trees.
47. MULTI-CAM A decent multi-camera mode.
48. SCENE DETECTION would be great so we can get cuts back in timeline for Pan & Scan and CC
sessions. [This function can be achieved with an edl, but Scene Detection would be useful anyway, for
splitting up Masterclips when offlining]
49. FADE IN/OUT The ability to lasso a clip or container and hit a function key that fades the clip both in
and out the same duration at the same time. Maybe a pop-up window asking for duration in frames.
50. ANIMATION EDITOR ENHANCEMENTS A smarter keyframing/animation editor interface that
easily and quickly allows the user to see/manipulate all of the keyframes that are relevant at the time
across multiple layers and nodes, and eliminate those that aren't. After Effects is pretty good at this. I
would love to be able to select any number of nodes in a tree, and bring up an animation editor that shows
only the curves for those nodes, and only curves that have user added keyframes in them. Also, it would
be great if it were possible to optionally link dual curve parameters such as X and Y scale into a single
curve for easier manipulation. [It was suggested on the DS-L that a simple (?) way of achieving this
would be to make the left-hand list of parameters reflect the right-hand curve view. So if only animated
page 17 / 505
DSWiki
curves are shown, so are only the animated parameters.]
Graphics improvements
51. ILLUSTRATOR IMPORT Full Color / Vector / Shape Support for Illustrator Import (Continuously
Rasterize)
52. MOTION BLUR in Graphics
53. FULLY KEYFRAMEABLE SHAPES - that show up in the Animation Editor and everything
54. Much MORE ANIMATION OPTIONS in graphics (like handwriting, draw on, and kerning but
involving scattering and all sorts of FCP type fx) and motion blur for moving objects.
55. EDGE ENHANCEMENTS Inner/outer (generally more) control of feathering/blur in graphics
already?
56. EXPRESSIONS in graphics.
57. UNDERLINE function in graphics. [I can't believe this is only #79!] Fixed in Version 10.
Metadata
58. ATTIC-esque Backup System
59. DECOMPOSE in DS, so that the source side color can work more like Symphony, with
Masterclip/Subclip etc... but we can still digitize individual clips from the bin
60. SOURCE SIDE EFFECTS ENHANCEMENT Mirror the color model in Symphony so that I can
apply a Masterclip effect, then change it to be clip specific without removing or altering from all the other
clips.
61. MODIFY EFFECT Ability to modify clips to include/exclude tracks after logging
62. ARCHIVING ENHANCEMENTS Powerful, sophisticated archiving that allows for project revisions
to be updated without re-archiving the entire project, to multiple tapes if necessary. Partial restores for the
same purpose.
63. AUTO-INCREMENT, the ATTIC ALTERNATIVE Perhaps instead of an ATTIC (useful in MC but I
always found a bit of a kludge), how about a User Preference setting near Auto-Save Interval that would
allow us to optionally also choose “AUTO INCREMENT” and append a simple version number scheme
page 18 / 505
DSWiki
to the auto save? This would append a “.0000” sort of thing to the Segment name, and at user specified
intervals, the sequence would be saved as Sequence.0001.Segment, Sequence.0002.Segment, etc. You
would also want a MAX NUMBER OF VERSIONS parameter, so you didn’t fill up your project with too
many versions. Also, there should be an option, when archiving projects, that allows you select a number
(N) for MAX NUMBER OF VERSIONS TO KEEP—then the archiving process can automatically delete
all but your most recent (N) versions.
New Addition: SUBCLIP FLEXIBILITY Being able to trim beyond the finite ins and outs of subclips.
3D Native Compositing
64. REAL 3D COMPOSITING, including ability to import 3d shapes, cast shadows, adjust lighting,
apply plug-ins in 3D Space (eg T_glow, surrounds an object in 3D space)
65. 3D COMPOSITING WORLD SPACE; import of models lights cameras null objects animations;
particles, displacement, ray tracing etc.
66. A NEW 3D GRAPHICS TOOL, with tons of cool, but easily customized type animation presets and
transitions. Like LiveType. Also, a one-button title fade up and fade out tool that also includes the
shadows and borders please.
67. I'd like to see the 2D and 3D tools written so that it is one proper feature set instead of 2 unrelated
ones.
Also:
- OGL accelerated when possible for previewing.
- Always continuously vector
- motion blur
- animateable shape points (in 3D)
- customizable edge extrusions with large library of presets (like Zaksworks Invigorator)
- proper cameras that access 3D tracking data
Conforming
68. CLOSER CONFORM abilities with FCP/Avid [We'll have to see how much Avid's management has
REALLY changed for this one to work. Historically they have never been interested in making any of their
products play nicely with FCP. To quote: “We don't support FCP”.
Ignorant, yes. Stupid, yes. Lacking in foresight, yes. A good way to lose future sales, yes. Nevertheless,
that's how their approach has always been]
69. EDL CONFORM Some kind of utility that would allow for a closer conform that EDLs when
onlining a 24fps project from a 30fps offline.
page 19 / 505
DSWiki
70. TOTAL CONFORM [I think this one was mine – hey, I can dream]
71. PLAY NICER WITH COMPOSER/XPRESS. Direct import/opening of Avid Composer/Xpress bins.
No AFE, No Medialog. Just open 'em and use 'em. Export DS bins so that they can be used in
Composer/Xpress. Same with FCP. This would make DS a more attractive conforming tool.
72. CONFORM LOG TO TIMELINE When an AFE is conformed on the timeline, and the error log
appears, the options are currently SAVE (as html) or OK. Please add a “TO TIMELINE” button that
would parse the notes adding locators to the timeline with the text of each message intact. You could even
add a section in User Preferences to not only make this a default behavior, but also add the ability to color
code (user-definable) different kinds of errors… IE blue locators for Keyer effects, red locators for
missing file references, etc.
73. CONFORM OF MC LOCATORS Yes, it would be great to just open Avid Bins (.avb) natively, but
whether we get this or not, could we please conform the MC Locators either via AFE or by reading them
out of the .avb? Lots of offline editors and assistants use those for notes to us and apparently just saving
their locators as a text file and sending it on is way too difficult for them. Perhaps another User Setting –
“Conform MC locators” either checked or not.
74. PROPER CONFORM OF DISSOLVES, DIP TO COLOR, FADES, ETC. FROM MC I have posted
this using the support tool as a software bug, never heard anything, please don’t flame me, but I’m really
p’d off that here we are in v8 QFE3 and we’re still not conforming a friggin’ dissolve properly! MC
dissolves etc. do *not* include the zero or one hundred percent values of the effect timing curve in their
duration, as the DS does. This means that *all* such effects conformed from MC have incorrect timings.
On longer durations it’s not very noticeable, but when you get to about ten frames or less, we always FIX
them because the result can be quite different especially on very short DIP TO COLOR effects. For
example, the DS conforms a 2-frame dissolve from MC, but it looks like a cut. Here’s why: the
incorrectly-conformed timing value in DS for frame 1 is zero and for frame 2 is one hundred. No dissolve
there, it’s essentially “first frame is this shot, second frame is the other shot, no blending”. But in MC,
since the zero and one-hundred points are *outside* the effect, the correct timing values are 33.33 for
frame one and 66.66 for frame two. This will match what the MC editor did, and it’s a simple bit of math
that works for *all* dissolves, dips, fades, etc. [Agreed 100%. I've made this point myself to the devs
many years ago, but was told it wasn't as simple to fix as it appeared – I cannot imagine why]
75. 24FPS TO 23.98FPS BYPASS When conforming an AFE from any MC-family app (Xpress, MC,
Symph) 24fps project into a 23.98fps DS timeline, allow user to select “24 FPS TO 23.98 FPS” YES or
NO as a requester box when the sequence is dropped on the timeline. This would allow the DS software
to *bypass* converting all the 24-based numbers into 23.98 numbers and thereby avoid *screwing up* all
the function-curved timewarps, container clip placement, etc from MC. I know this would really be a
workaround to an MC problem, and the DS is just being accurate since the MC AFE ID’s itself as 24…
but it seems this would be quicker than tediously tweaking tons of timewarps.
page 20 / 505
DSWiki
Management issues
76. Proper marketing for DS. This seems to be being addressed with Avid's "New Thinking" campaign.
77. Aggressive training program to convert the unwashed masses
78. A more affordable upgrade path.
79. Unity support. The DS needs to be able to work at full resolution with a Unity in 64-bit so that media
may be shared both across platforms and within a workgroup. //This has been addressed in Version 10
with Unity MdeiaNetwork. And apparently ISIS as well. From Avid:
Avid Unity ISIS client support starts with Avid DS version 8.0 and it supports both 32-bit and
64-bit Unity clients to fully host all Avid DS product family.
Avid Unity MediaNetwork is limited to 32-bit client only with Avid DS up to version 8.4. Avid
Unity MediaNetwork version 5.1 introduces a 64-bit client and fully supports Avid DS v10.0 with
this operating system.
80. CLEAR and ACCURATE documentation? [Not sure I can go along with this one. I've always felt DS
documentation to be excellent, well-written, and concise. I've had input on more than one occasion with
the documentation for new features (such as Fluid Motion for example). Can we be more specific?]
81. a really good demo project (a la the 'fisherman' from v.5) [Agreed, and I can't see why it can't be there
– that same project would work just as well on v8.0 as on any other version]
82. Custom keycaps would be a cheap fix that would NOT require developer time. [Or stickers that could
go onto any keys?]
// Revised: Nov 29, 2008 9:54 am
page 21 / 505
DSWiki
2007 DS Wish List Finalists - Round 1
Organized and compiled by Sean Stall from suggestions and votes on the DS List, the idea of this group
of lists is to prioritize a few of the most wanted additions and modifications inside specific categories.
Round 2 further narrows down the wish list. For the complete, un-filtered list of wishes, click here.
(added 3.13.07)(updated 3.31.07)
Editing Finalists
1. a. Clip color scheme for clips that are partially online. Offline clips are red, maybe these could be a
nice blue or yellow or something.
b. Clip color. A great MC feature that allows quick & really useful organization of stuff. Under User
Preferences, allow user to select "Show offline media" and if selected all clips in timeline (not just audio)
with missing media show up as red. Also, right-clicking a clip either on the timeline or in a folder should
allow you to set clip color with the same sort of color section as the locators. The sub-options here could
be for "This Clip", "All instances of This Clip", or "This Source" . Hey, could we maybe even conform
clip color from the AFEs as well?
c. Node color. Along the lines of clip color, how about node colors, to help organize trees.
2. Animation editor enhancements. A smarter keyframing/animation editor interface that easily and
quickly allows the user to see/manipulate all of the keyframes that are relevant at the time across multiple
layers and nodes, and eliminate those that aren't. After Effects is pretty good at this. I would love to be
able to select any number of nodes in a tree, and bring up an animation editor that shows only the curves
for those nodes, and only curves that have user added keyframes in them. Also, it would be great if it
were possible to optionally link dual curve parameters such as X and Y scale into a single curve for easier
manipulation.
3. The ability to open multiple timelines at the same time.
Honorable Mention:
Insert sequence as reference. The ability to drag a sequence into the source viewer but cut/replace parts
of it onto the timeline as a reference sequence
Effects Finalists
1. Completely rebuilt tracker. Unlimited tracking points. (Perhaps Avid could license Motor? Or
encourage Imagineer to port Motor as a plug?)
page 22 / 505
DSWiki
2. AVX2 and OFX support.
3. Particles. Much more than Wonderstuff, and the ability to use alpha or luma channels as spawning
points for the particles.
Honorable Mention:
HM1. UOV. What DS has always needed is a global "dope sheet" style keyframe editor for when you
want to adjust keyframe timings without looking at the curves. All animated parameters (including
rotoshapes) should be displayed and are easily multi-selectable, etc. (UOV – Universal Object View. A
way of seeing all assets within a project in context, in a time-based view. Graphics objects are no
different to captured media, so let's see them in a global view to enable their repositioning – likewise
selectable keyframes, etc... the list is endless.). What DS has always needed is a global "dope sheet" style
keyframe editor for when you want to adjust keyframe timings without looking at the curves. All
animated parameters (including rotoshapes) should be displayed and are easily multi-selectable, etc.
(UOV – Universal Object View. A way of seeing all assets within a project in context, in a time-based
view. Graphics objects are no different to captured media, so let's see them in a global view to enable
their repositioning – likewise selectable keyframes, etc... the list is endless.)
HM2. Tree/Expression Master Node. UI Widgets added to the master node (in an encapsulated node
trees) so you can wire sliders, checkboxes, color pickers, etc to parameters on the node tree inside. So just
like Shake where a node is made up of internal nodes but you can create your own UI for your effect.
Capture/Frame Rate Finalists
1. Native Support for Firewire-based formats. (P2, HDV, DVCProHD)
- A P2 IMPORT FEATURE that creates clips (including audio) and preserves the timecode (see FCP).
2. Skip remaining file imports. When recapturing from timeline, could we have a requester box with an
option to “Skip ALL file imports” YES or NO before the DS starts parsing the timeline… huge
time-waster if you’re just looking to load stuff from tape and haven’t gone through the timeline to weed
out all the video mixdown slugs and quicktime movie references to files that you don’t have yet.
3. Better management and options of TC breaks on capture.
Honorable Mention:
Recapture threshold parameter. When recapturing a new version of something, you can tell it to skip
clips with less than 'x' number of offline frames. This helps to avoid having to load 60 tapes to digitize 2
additional frames at the end of pre-existing handles.
page 23 / 505
DSWiki
Smart Capture. When selecting Capture from Timeline with Options, there should be an additional
option to Capture Clips with Visible Missing frames only, perhaps called “Smart Capture” that would
work nicely with handles selected. So, if I select this “Smart Capture” with say, 10-frame handles, then
only the clips that are missing media for frames actually visible in the sequence (i.e. NOT in missing from
handles) would be flagged for capture—and those would be recaptured with the 10-frame handles I
specified.
Conforming Finalists
(added 3.16.07)
1. Total Conform.
Closer Conform abilities with FCP/Avid.
Play nicer with Composer/Xpress. Direct import/opening of Avid Composer/Xpress bins. No
AFE, No Medialog. Just open 'em and use 'em. Export DS bins so that they can be used in
Composer/Xpress. Same with FCP. This would make DS a more attractive conforming tool.
2. Proper conform of dissolves, dip to color, fades, etc. from Media Composer. I have posted this
using the support tool as a software bug, never heard anything, please don’t flame me, but I’m really p’d
off that here we are in v8 QFE3 and we’re still not conforming a friggin’ dissolve properly! MC dissolves
etc. do *not* include the zero or one hundred percent values of the effect timing curve in their duration,
as the DS does. This means that *all* such effects conformed from MC have incorrect timings. On longer
durations it’s not very noticeable, but when you get to about ten frames or less, we always FIX them
because the result can be quite different especially on very short dip to color effects. For example, the DS
conforms a 2-frame dissolve from MC, but it looks like a cut. Here’s why: the incorrectly-conformed
timing value in DS for frame 1 is zero and for frame 2 is one hundred. No dissolve there, it’s essentially
“first frame is this shot, second frame is the other shot, no blending”. But in MC, since the zero and
one-hundred points are *outside* the effect, the correct timing values are 33.33 for frame one and 66.66
for frame two. This will match what the MC editor did, and it’s a simple bit of math that works for *all*
dissolves, dips, fades, etc.
Honorable Mention:
3. Decompose. So that DS can keep track of Master Clip references for source based color correction.
Graphics Finalists
page 24 / 505
DSWiki
(added 3.23.07)
1. Fully Keyframeable Shapes that show up in the Animation Editor and everything.
2. Motion Blur in Graphics.
3. Much More Animation Options in graphics (like handwriting, draw on, and kerning but involving
scattering and all sorts of FCP type fx) and motion blur for moving objects.
3D Native Compositing Finalists
1. Real 3D Compositing. Including the ability to import 3D shapes, cast shadows, adjust lighting, apply
plug-ins in 3D Space (ie, T_Glow, surrounds an object in 3D space)
2. A new 3D Graphics Tool with tons of cool, but easily customizable type animation presets and
transitions. Like LiveType. Also, a one button title fade up and fade out tool that also includes the
shadows and borders please.
3. 2D and 3D tools written so that it is one proper feature set instead of 2 unrelated ones.
Also:
- OGL accelerated when possible for previewing.
- Always continuously vector
- Motion Blur
- Animateable shape points (in 3D)
- Customizable edge extrusions with large library of presets (like Zaxwerks Invigorator)
- Proper cameras that access 3D tracking data
Audio Finalists:
1. Support for ProTools Audio Plugs. Or at least give better feedback and UI for the DS sound nodes.
2. Being able to Save and Import Mixer Settings, per sequence, per audio container, per project.
Export Finalists:
page 25 / 505
DSWiki
1. Multiple Inserts to Tape, instead of one at the time. A method to Batch Export to tape.
2. Batch File-Based Export
3. Export OMF for MC - files, audio and video
Metadata Finalists:
1. Modify Effect. Ability to modify clips to include/exclude tracks after logging.
2. Decompose in DS, so that the source side color can work more like Symphony, with
Masterclip/Subclip etc., but we can still digitize individual clips from the bin.
3. Source Side Effects Enhancement. Mirror the color model in Symphony so that I can apply a
Masterclip effect, then change it to be clip specific without removing or altering from all the other clips.
Honorable Mention:
4. Archiving Enhancements. Powerful, sophisticated archiving that allows for project revisions to be
updated without re-archiving the entire project, to multiple tapes if necessary. Partial restores for the same
purpose.
Color Correction Finalists:
1. Real Time Secondary Color Correction Wheels (steal from Symphony).
2. Better color grading interface with multiple real time secondaries/selectives, grading history on clip
(saving presets w/ snapshots), support for tactile surfaces, with parallel input & feedback on multiple
parameter changes (no more "release control to update viewer").
3. Log Space Color Corrector.
Honorable Mention:
4. Big Ball Support in all Color Correction Modes (USB/JL Cooper).
page 26 / 505
DSWiki
// Revised: May 7, 2007 2:27 pm
page 27 / 505
DSWiki
2007 DS Wish List Finalists - Round 2
Organized and compiled by Sean Stall from suggestions and votes on the DS List, this group is Round 2
of the Wish List Finalists. Once these have been selected, the next round will trim the list down to only
the top few most wanted features and enhancements. To see the first round of the category finalists, click
here and to see the complete, un-filtered list of wishes, click here. (added 4.13.07)(updated 4.23.07)
Round 2 Finalists:
1. Animation Editor Enhancements. A smarter keyframing/animation editor interface that easily and
quickly allows the user to see/manipulate all of the keyframes that are relevant at the time across multiple
layers and nodes, and eliminate those that aren't. After Effects is pretty good at this. I would love to be
able to select any number of nodes in a tree, and bring up an animation editor that shows only the curves
for those nodes, and only curves that have user added keyframes in them. Also, it would be great if it
were possible to optionally link dual curve parameters such as X and Y scale into a single curve for easier
manipulation. (added 4.13.07)
2.
a. Clip Color Scheme for Clips that are Partially Online. Offline clips are red, maybe these could be a
nice blue or yellow or something.
b. Clip Color. A great MC feature that allows quick & really useful organization of stuff. Under User
Preferences, allow user to select "Show offline media" and if selected all clips in timeline (not just audio)
with missing media show up as red. Also, right-clicking a clip either on the timeline or in a folder should
allow you to set clip color with the same sort of color section as the locators. The sub-options here could
be for "This Clip", "All instances of This Clip", or "This Source" . Hey, could we maybe even conform
clip color from the AFEs as well?
c. Node Color. Along the lines of clip color, how about node colors, to help organize trees.(added
4.13.07)
3. Real Time Secondary Color Correction Wheels (steal from Symphony) (added 4.13.07)
4. Completely Rebuilt Tracker. Unlimited tracking points.(added 4.19.07)
5. Real 3D Compositing. Including the ability to import 3D shapes, cast shadows, adjust lighting, apply
plug-ins in 3D Space (ie, T_Glow, surrounds an object in 3D space). (added 4.19.07)
6. AVX2 and OFX support. (added 4.19.07)
7. Native Support for Firewire-based formats. (P2, HDV, DVCProHD)- A P2 Import Feature that
creates clips (including audio) and preserves the timecode (see FCP). (added 4.23.07)
8. Total Conform.
page 28 / 505
DSWiki
Closer Conform abilities with FCP/Avid.
Play nicer with Composer/Xpress. Direct import/opening of Avid Composer/Xpress bins. No
AFE, No Medialog. Just open 'em and use 'em. Export DS bins so that they can be used in
Composer/Xpress. Same with FCP. This would make DS a more attractive conforming
tool.(added 4.23.07)
9. Skip remaining file imports. When recapturing from timeline, could we have a requester box with an
option to – “Skip ALL file imports “ - “YES or NO” before the DS starts parsing the timeline? It’s a huge
time-waster if you’re just looking to load stuff from tape and haven’t gone through the timeline to weed
out all the video mixdown slugs and quicktime movie references to files that you don’t have yet. (added
4.23.07)
10. Modify Effect. Ability to modify clips to include/exclude tracks after logging. (added 4.23.07)
// Revised: May 7, 2007 2:26 pm
page 29 / 505
DSWiki
2010 DS Development Wish List
Drivers and Ingest/Output
1. Complete drivers/support for Long-GOP sources such as XDCAM and EX for all the devices and
software [likewise for other manufacturer's products]
2. A file based ingest work flow that does not rely on Media Composer.
3. Better file based conform.
4. Able to work with OMF, this includes both import and export including video (for ProTools)
5. Better file output options: Render queue / scriptable output / sparse renders; File name based
(automatically) on source or timeline frame no/tc, with more user friendly padding options; ability
to output to more than one format at a time (ie render once, write to dpx and qt in one step);
Automatic creation of resolution folders (like what Baselight does).
6. A way to script or queue output to tape. (Isn't this part of #5?)
7. OpenEXR Ingest and Output
8. Digitize across time-code breaks
9. AAF/AFE Export of sequences, also for Audio with media embedded.
10. Support for Silicon Imaging, Phantom, WeissCam, Arri D21 Digital formats in realtime and the
new RAW formats.
11. XML import-export
12. Support for more than 8 audio I/O channels with the AJA card.
13. The ability to edit the capture settings for a file after the file or files have been captured and have
the result translate to all timelines. Previously rendered clips will show as unrendered.
14. The ability to change Reel name and timecode of a captured clip or file with no unlinking of
media. The result will translate to all timelines with a Yes/No operation dialog. Previously
rendered clips will show as unrendered.
15. Unleash the full potential of the AJA card in V10! Allow it to be used as a standalone I/O
standards converter. Please see this workaround as a temporary expedient.
16. Embrace any new file format BEFORE FCP does.
Color Correction
1. BIG BALLS (A user interface for color correction); Tangent Panel support (or any panel with
rings and big balls) Seriously if Avid was to do this, they would have to rebuild the entire engine
so the screen smoothly reacts to the panel control. The way DS is working now, panels would be
useless. If everything worked DS would be taken far more seriously by many more colorists.
2. Dark & neutral User Interface (to help with Color Correction), Advanced options in CC like
colour warpers etc
3. Layers & effects inside the Color Correction module, masks including invert within color mode so
you don't need to work in graphics to build a window or multiple windows
4. Additional tools for grading ( e.g. masks inside CC for main / secondary .. not only just before ...)
5. Proper handling of RED files with a color correction effect or an easier LUT workflow. LUT's are
not a workaround. We need better support for them.
6. Adding video scopes (Waveform, Vectorscope, Histogram).
7. OpenEXR - Full Float or Half Float? - Most certainly half, but asking anyway - will need new
page 30 / 505
DSWiki
grading tools.
8. Thumbnails for grade presets. (Preferebly user defined sizes - so we can use them for comparison
sources)
3D
1. A workable, flexiable less-than-15-year-old 3D space with 3D trackers
2. The 3D DVE User Interface intergrated with the rest of DS's tools -- at least have the same icons
for the same things.
3. If no 3D tracker is to be developed, the ablity to import camera data from Bijou -or- PF track. 3D
tracking without being able to extract camera data is a non-starter, and Planer trackers do not work
on a lot of 3D shots.
4. Blurs and optical glows working in X, Y and Z as you pan around in a 3d environment
5. Support for Wondertouch Particles or a particle generator with a tracker.
Graphics
1. Expressions within Graphics, the same as the rest of DS.
2. More realtime effects within Graphics, including CC.
3. Text capitalization tools in graphics effect text tool (Capitalization as a formatting option is rarely
retained when copied and pasted from Microsoft Word)
4. Motion Blur in Graphics / Paint
5. Some pre-built text animation similar to Apple's Motion.
6. Object edge feathering controls (eg.: have one edge hard, but another blurring inwards; while
onother section could blur outwards slightly).
7. The ability to add a drop shadow or edge to a stroke
8. Rotoscoping Features: Bspline rotosplines, double-edged splines to control drop-off.
Timeline
1. Resolution/FrameRate-independent timeline in REAL TIME.
2. 8 tracks of guaranteed realtime effects (CC + DVE) for HD DNX projects via SDI output. (NB:
This functionality was demonstrated on SD projects when DS Nitris was first released.)
3. Total (complete) conform from MC & Symphony - now that MC has 3D tools, we need the same
3D modes and the ability to conform those in the same way, we also need to be able to conform
different frame rates
4. The ability to drop sequences and clips of different framerates onto a timeline to play back in
realtime.
5. Modify MULTIPLE clips simultaneously.
6. UOV - Universal Object View. A unique 'overview' of the Timeline where all objects, effects,
graphics etc are all visible and drag-about-able
7. Duplicate clips indicator in the timeline.
Tracking
page 31 / 505
DSWiki
1. Fluid Stabilization similar to MC's tool.
2. Better Tracker (better than Smoke)
3. Embed Mocha inside DS
Miscellaneous
1. Controllable motion blur with shutter angle and weighting to match live action.
2. Improved Stereoscopic support.
3. Faster response to loading sequences.
4. Faster response while confirming.
5. Ability to truly share projects, by having the same project (but not sequence) open on 2 DS
systems at the same time
6. Decompose, or some similar ability that would enable improved functionality of Masterclip based
effects
7. Give all effects the ability to work in at least 16bit. No more 8-bit only effects (even though there
are only a few)! Obviously this doesn't apply to legacy effects such as the old 'Classic' CC.
8. Make "Recapture with Options" become "Recapture with + options" not only "Recapture with options"...
9. Have the number pad "." (period) for double-zeros be able to be used more than once per entry
(1:00:00:00 would be 1... instead of 10000. as it is now)
10. Modify Clip that is MC-like 'modify' capability so you don't have to re-log from scratch in order
to add an audio track.
11. Modify Clip for a selection of Master Clips (for instance, add Audio to a whole bunch of logged
clips)
12. Clip color Selector/Filter
13. More "cool" effect presets to ameliorate the costs of third-party plugins, Text Presets and 3D
presets.
14. After effects plugin.
15. An ATTIC-like crash/screwup recovery system. (Please note, DS retains its "Auto Save Files" that
may be used for this if you have an issue currently.)
16. Thumbnails in the Tree.
17. A method of altering timings within a tree more elegantly than with Keyframes
18. Print Bin.
19. Conform of Illusion FX from MC
20. Aggressive training initiatives to expand the user base.
21. Media Archive: ability to find any media used from other projects and copy into current project's
GUID folders to be able to archive the GUID folders and not lose any media used from outside the
project.
And need I say we need development and integration of the AVID|DS product to continue and not to
stagnate.
page 32 / 505
DSWiki
A
Contents
How to import from an AFE file on DS
Notes on the AJA I/O card
Anamorphic Conversion
How to use the Animation Editor
Handle, Unify, Break spline animation curves
Antivirus applications
Antlers and Schlitz!
Arri Alexa
Working with Audio
Scrubbing Audio
Wrong source audio selected on the deck template (Embedded vx AES/EBU) and how to
recapture
Embedded Audio captures on the wrong tracks
Unsupported sample rate
ProTools and the Broadcast Wave Format
Auto Saves and recovering your sequence from an Auto Save File (The DS Attic)
Archiving
Archive to multiple tapes, something the DS "doesn't do."
Archive to external drives using DS Archive Backup.
Archive failure due to sourcemodel names too long
Archive Tape Log timecode change
DS Assist Workstation Requirements
Avid VideoRAID SR
How to import from an AFE file, using .MXF media
When you are importing projects from Media Composer or Symphony, you have to export them to DS
page 33 / 505
DSWiki
first in those applications, which will create an AFE file. AFE stands for Avid File Exchange and it is a
means by which you can use bins created in the other two editing applications with DS.
First, double-click on the AFE
Next, create a new folder in your project called ‘Conform Clips’, and select the path in the Timeline Drop
Settings. (click on the button with three periods)
Tick ‘Create Associated Clips’ and ‘Force Creation of External Tape Sources’.
Then double-click the icon below, in this case ‘Cut 1080’.
All the clips associated are laid out as you can see, so…
Click the down pointing arrow (bottom left corner) to access ‘Set Bin Display’. Select it and it will give
you the menu below…
Click Sequences and click OK.
Now your Sequence is ready to be double-clicked. Do that and ...
In the folder you created called ‘clips’ or ‘conform clips’, will be all the clips associated with the
project/sequence. They should be red, which means they have no media.
Providing your Capture Tool has the correct deck templates installed, you can now right-click these red
clips and select ‘Recapture’.
If you created MXF media in Media Composer or Symphony, the clips should not be red if they are on
your Media Array and you have set it up for MXF media and those files are in that folder set up for that
on your DS. You don't have to capture, you are ready to edit.
page 34 / 505
DSWiki
Notes on the AJA I/O Card
With DS Version 10, more people are using the AJA I/O card as it is offered as the solution (the Nitris
does not work) with the HP xw8600. Please note, you have to have a dual-link license in order to work
with an Avid DS and 4:4:4 media. Dual-Link requires the AJA - it always has done, nothing has changed
there.
Without the AJA (which must be purchased through Avid if you want to do 4k) you won't have the
license. Without the license you won't have the 4k sequence presets.
With DS 10.1.1, you can work with RED Cine. If you have a Dual-Link system and it is upgraded to
10.1.1+, you can work with RED Cine:
1. New-->Sequence-->Film -->RED
2. Under "Resolution" you have the choice of Full or RT Proxy (if you have an Nvidia 3700 on the
8600).
If you don't have the 8600, there is an official Avid "Jover:"
1. Create your masterclips as Log files in a Final 4K sequence, Capture settings media conversion set
to Scale Keep aspect ratio. RED settings set to Full Premium.....Do Not Capture Yet
2. Open a new HD offline sequence.
3. Recapture from timeline, and if you want, you can said "yes" to change Format Capture settings
and switch to Half Good or even Eight Good if you want to capture faster and don't care about
perfect image (it's offlining anyway) RED format specifics tab will not change if you reenter to
the options (always show options choosen when creating log, this is something Avid is going to
address, but it's captured half good or eight anyway, capture speed is proof of it).
4. Edit the sequence.
5. Reopen the Final 4K sequence and choose in sequence pref to "show media not availaible" instead
of "closest available" and "Scale Keep aspect ratio" for Presets and media conversion.
6. Drop the HD sequence in it: Sequence should appear offline.
7. Select recapture from timeline and change your Format Capture to full premium ...
8. Wait a long time until all media from the sequence has been recaptured.
9. Color Grade.
10. Output.
Because of limitations with the RED SDK - Audio is NOT part of this
workflow at this time.
page 35 / 505
DSWiki
Sync issues
Jean-Marc Porchet said:
When you get to the output tool the initial mode is a a capture passthru mode so the incoming video is
passed through the AJA and DS and yes at this point the AJA is locking to the incoming video. However
as soon as you trigger an output DS switch back into play mode and the AJA then locks to the external
video.
This is also how it worked with Nitris.
Dropped frames are not normal and having a valid external sync or not should not have an influence on
dropping frames. We know we had some issue with audio and or video frames and samples dropped prior
to 10.1 but it would be new to us this still happens in both 10.1 or 10.1.1.
Igor Ridanovic said:
When you're outputting and the VTR goes in record so the green sync light on the DS taskbar lower right
goes amber. If you disconnect external reference and feed valid video SDI signal the light remains green.
I suspected this to be related to the AJA driver.
Anamorphic 16:9 to 4:3 conversion
(added 07.10.2007 MH)
1. Create a new 4:3 project.
2. Change settings to fit either x axis for letter boxed or y axis for center crop in sequence
preferences.
3. Drag the anamorphic footage into the 4x3 sequence.
N.B.: Digibeta footage shot 16:9 is anamorphic.
Or just stick a DVE on the 16:9 timeline with X=133.33 (or Y=75), which should play out in real time.
ANIMATION EDITOR
R-click the animation button on any property page to get to the animation editor for only the
properties of that page.
page 36 / 505
DSWiki
Tip: To cheat the value of a slider past its limit, set a Key Frame using Auto Key (sets
a Key Frame for that value only) and step into the Animation Editor. Then enter a
numeric value that exceeds the slider limit.
Animation curves can be saved and loaded in two file types: .FXI and .FRAW. FXI is
compatible with XSI and DS.
Curves may be saved or loaded. Cut, copy and pasted.
Tip: To export or load an individual animation curve, select the curve and click on the Save icon. To
replace a curve with a previously saved curve, select the target curve and click on the Load icon, navigate
to the desired curve and click load.
TIP: To adjust the speed in which a scale stops or accelerates in multiple dimensions (XYZ), Edit
one, and then just select the entire curve and copy/paste it to the other channel (that's usually what
Sexy Bob does), or edit one and hook the other up to it as an expression.
You can select both keys to move them around in time or value but you can't adjust the tangents at
the same time.
To view a curve, it’s effect must be selected in the effects tree.
Crop Curves will trim rather than scale animation curves in scaled time. Time values of
keyframes will not change.
Control and dragging a box will select Key Frames within area.
Frame and value windows may be incremented or decremented with + - numerical
values.
Orange DIVOT at upper left—keeps the area you are working on in the graph as you pan
or zoom the graph.—ALSO allows for selection of multiple effects in animation editor
window.
VIEW META-REGION. has tabs at the bottom of the graph, which allow you to move
all time-aligned keyframes at once.
TOOLS SELECT—selects points, groups of points. Marquee select or shift-click or ctl-click to
select multiple points.
SELECT REGION- drag over a group of points. Makes a whole section of keyframes
which can then be moved, stretched, shrunk, copied, pasted, etc. R-ripple button at top
ripples or doesn’t when cutting and pasting.
MOUSE KEYFRAME CONTROLS
page 37 / 505
DSWiki
Left button- MOVES a keyframe
Middle button (press wheel) ADDS a keyframe
Right button—REMOVES a keyframe
ZOOM Select- Z
F frames selection to full area
SHIFT-F Frames all curves
X-drag—pan
VIEW—NORMALIZE Y VALUE—makes all curves visually the same height.
Numbers are arbitrary. Helps isolate effect parameters that have keyframes. Great for
working with multiple parameters together. NOT ACCURATE FOR VALUES.
View tip: Set the Animation Editor to only show Animated Parameters –will reduce
clutter in animation editor window.
View tip: Turn on labels for curves and axis in the View menu.
FRAME SELECTED KEYS—makes selected keys fill the graph window.
SNAPSHOT—holds a snapshot of each curve… toggle between snapshot and new
adjustment. In View preference, you can turn on snapshot curve…holds a ghosted
version of the snapshot in the graph.
Snapshot and Swap to Snapshot
Snapshot takes a snapshot of a curve and hold it in memory
Swap to snapshot toggles an edited curve with the one in memory
Tip: Turn on snapshot overlay in Preferences/Editor/View/Snapshot Curve
H.U.B.
To handle splines
H—HANDLE selection—for grabbing a handle when it’s too close to a spline
U—UNIFY tangents-- Unite broken splines… make angular splines curvy.
page 38 / 505
DSWiki
B—BREAK tangent—makes curvy splines angular—broken spline.
CURVE PROCESSING
RESAMPLE will give you more or less points… More points help smoothing work better.
FIT—Removes extra keyframes, thins them out.
Smoothing Key Frames adds points on a curve by resampling.
CONTINUITY OPTIONS--DON’T TOUCH!
Key Frame Types: Lock in time, specific value, Slope Vertical, Slope Horizontal.
Plateau Slope: Eases the in and out of a curve but makes a linear curve between two Key
Frames.
Curve Types:
Constant Extrapolation
Gradient extrapolation
Cycle (loops the curve between first and last Key Frame)
Freeze Cycle
Make Rotation Continuous (Inverts the direction of a circular value, such as hue.)
Crop Curves—turn on to stretch the duration of an effect, without stretching the
keyframes.
Smoothing Curves
1. Select the curve to be smoothed
2. Resample the curve with a step of 0.5, with the "Keep existing keys" button checked (this will
give you the maximum number of points to smooth, one per field)
3. Remove any keys at the beginning or end of the curve which are flat (i.e. where there was no
motion)
4. Select Average or Gaussian smoothing (I usually use Gaussian - the further away a key is, the less
influence it will have)
5. Select the Range. This is the number of keys either side of any key that will effect the key in
question. In other words, a range of 5 will mean that a key's value will be influenced by the five
keys on either side of it.
6. Select the variance (if using Gaussian). This will determine how much the smoothing will smooth
your curve - the higher the number, the flatter the curve. Start with say 2.
7. Hit the "Smooth" button.
page 39 / 505
DSWiki
Antivirus Applications that work with DS
From Avid:
There is no AntiVirus listed on the Support Center because there is none officially approved by Avid.
(even though the KB states: Symantec Antivirus version 10.1.5.5000 is the ONLY version currently
qualified)
But I can say that we faced many problems with McAfee, and so this one is the least recommended...
We are currently using Symantec Endpoint Protection with no ill-effect.
What others say:
What we do here we simply connect the client's drive to another computer loaded with antispyware and
virus protection, an access it through the network.
We were using Symantec Corporate Edition, as we owned it, and it was recommended by Avid. Last
year, when the autorun virri were all the rage, we found Symantec to be quite useless. We switched to
ESET NOD32, and is worked well. Initial scans often found dozens of infections that Symantec had
ignored. We leave it running live in the background. This protects us with customer drives.
Once a drive is attached, NOD32 will immediately warn you. A scan is not required typically.
We have Avaast on our DSs and it works fine. We do turn off on access scanning though as it potentially
could slow down the video drives. We've also disabled USB drives on all our edit systems since a client
managed to infect all our PCs with a virus brought in on a USB drive. All drives are now scanned on an
non network attached PC before being allowed onto the network. Its a real PITA but not as much as
having to spend a Sunday virus checking all our PCs and cleaning up a virus that they'd all put on Edit
Share.
(Thanks to Jef Huey, Sylvain Labrosse, Randal L Rike, Curtis Nichols and Serge Verrault)
Antlers and Schlitz! The real story
A new user joined the DS list sometime in -- I'm gonna guess mid-2001 (Tony guesses around 2000). He
was from the mid-atlantic area. Henninger Media Services -- Richmond and Charlottesville, Virginia
branches -- were hotbeds of early DS adoption.
Lucas Wilson, in his welcome to the list, had a fit of imagination. He wrote: page 40 / 505
DSWiki
Welcome, Jeff.... I assume by now that Tony Jover has explained the
initiation process. If not, just don't be alarmed when several people
with "Henninger" tattoed on their foreheads show up at your door
wearing moose antlers and carrying cases of Schlitz. Lucas Wilson
Soon thereafter, Schlitz and antlers became mentioned every time someone joined the list.... and passed
into myth and legend.
(Thanks to Woody Sherman who got it right, Tony Jover and David Friedman -- good attempt)
AUDIO
RENAME TRACKS—R-click track properties, or label the mixer faders.
On Mixer page, set up MIXER CONFIGURATION, i.e. stereo, mono, 5.1, etc. DO
THIS FIRST.
Post button on faders switch input channel VU’s to post fader. Normally, meters are prefader.
Double Click a fader or pan control to set to default—0 dB or center pan.
R-click pan to enable or disable.
Note: Pan is available on Stereo as well as Mono channels/tracks.
Note: You must enable pan control. R-click on pan to enable pan controls.
Effects can be stacked in input channel viewer. R-click to add mixer effects.
ALT click on Track View: Shows channels routing.
R-click in effects box to add a channel audio effect (post clip effects, post track effects).
ORDER OF PROCESSING:
Clip effects (stays with clip when moving it)
Track Effects (affects entire track)
Mixer/fader effects (affects entire track)
VIDEO/AUDIO SYNC--After making an audio container, hit S (Sync Lock) to maintain container’s sync
with video. CTL-Click video and audio clips before re-syncing.
FADER AUTOMATION—hit ANI button. Start play (L), move fader. If you want to correct an
page 41 / 505
DSWiki
animation halfway into a clip, start play from end of good area and continue animation. Starting
from beginning blows away previously recorded automation data. To automate PAN without
touching FADER automation, r-click to BYPASS fader automation (and vice-versa). Mixer
Animations are relative to the parent sequence timeline, NOT per clip.
The Keyframe Icon both red and green indicates that one animation exists.
USING ANIMATION EDITOR for LEVEL TRACKING
Make a new layout for audio… Open a floating animation editor window, and move it over the
timeline. Scale animation editor window, and timeline to match.
Switching mixer configuration (mono/stereo/5.1) will NOT remember animation.
Note: Control-click S will sync lock any clip or set of clips in the timeline.
Apply REVERB to track effects instead of clip effects, in order to have reverb time spill past the end
of the clip. Or, lengthen the audio container with reverb to accomplish the same thing.
Minimizing pre-recorded reverb: Export it to Quicktime and add compression to suit. Will reduce
ambience and undesirable reverb.
IMPORTING AUDIO CD’SUse CDEX, which is on DS installation CD. Also, dBPowerAmp. OR use CD Copy or Audio
Catalyst… all will make a .wav file.
SEPARATING AUDIO CHANNELS
Use Dual Audio Channel Switcher in the audio effects to separate the left & right channels (needs
to be installed separately from your Drivers CD). OR you can make MONO A1and A2 tracks in
your timeline and place the same clip on each track and they will separate out respectively.
Creating two different mixes on the same timeline
(Added 07.08.2007MH Thanks to Sean Stall)
For a separate mix, copy your sequence later on the timeline, create a 4 stream audio track and
place all of your audio clips in an audio container (which will reside on the 4 Stream track.) Set the
mixer inside the container to 4 Stream and track patch your audio accordingly. Now you have your
main mix on the first part of your sequence on their respective channels, and your split tracks in an
audio container with the right configuration later on your sequence. Output all at once without
having to make new sequences or change configurations.
Dealing with phase inversion
(Added 11.20.2007 MH)
Duplicate the phase-inverted track. Put the DUAL AUDIO CHANNEL SWITCHER on both
tracks. Isolate Left on one. Isolate Right on the other. Patch them accordingly in the mixer and add
a GAIN effect to the left track. Choose the "invert phase" button on the Gain effect. MAGIC.
page 42 / 505
DSWiki
DS does not handle more than 8-channels for output
As VCRs get more audio channels, DS has lagged a bit and will not do a 12-channel output. But there is a
workaround for outputting 12 channels of audio if you have a DS-Symphony dual-boot system:
VST Plug-ins (DT - 12/18/06)
**The free MDA VST plug-ins give you a few more options for tweaking your audio
http://mda.smartelectronix.com).
Scrubbing Audio (Keyboard Shortcut)
To scrub audio, hold down [Ctrl]-[Shift]-S
(Thanks to John Heiser)
How to recapture audio that was not captured using the right deck settings
(Case Study)
One of our editors was capturing from Mini-DV tape and instead of selecting Embedded Audio, she used
AES/EBU. Now there is no audio on any of her clips. We've been trying to recapture the clips with
Embedded but they still come back with AES/EBU and no audio. Is there a way to change this without
having to start from scratch with the capture?
The clips don't remember what physical source they came from (AES or SIF) - That's part of the deck
preset you're capturing from. When you are capturing new material you can switch it from the default, but
when you recapture, it's going to use whatever defaults the Deck Preset has.
1. Select all your clips, right click, and Purge just the audio (I like to use 'Show Media' and then sort
and select the WAVs and delete them, but you can use the Purge tool and select appropriately.)
page 43 / 505
DSWiki
2. Under Deck Configuration, make sure the deck you're capturing from is set to Embedded
3. Save the deck preset so it sticks.
4. Select the clips and recapture.
If you have your room wired for Embedded audio, delete all deck templates that use AES/EBU. If you
have your room wired for AES/EBU, delete all deck templates that use Embedded. If you have a mixture,
save deck templates that are specific to the type of capture you do from each VCR.
Many facilities will set up a microphone input to a voiceover booth for capture with DS. Some will set up
a microphone in the edit room for scratch narration. Each of these should be set up as a "deck" preset for
live capture so that the appropriate audio type is captured. This will save considerable time.
Also, when recording audio from a live source, remember to change the tape name for each recording. If
DS receives no timecode, it will record over each previous recording with the new recording with a
timecode start of 00:00:00:00. Being disciplined about recording from live sources will prevent headaches
in the future.
(Thanks to Margaret Faulkner and Bob Maple)
Embedded Audio Captures on the Wrong Tracks
(Case Study)
DS Version 10.1.x, xw8400 AJA and Nitris hardware.
Throw a tape in the DVCPro HD deck, go into Capture Mode and start playing the tape. BTW, audio is
set to Embedded within DS. Video is fine. Audio on the tape is Ch. 1&2, audio in the capture tool says
Ch. 3&4. Hmm. Ok, scrap deck config., create a new one, same deal. Restart DS, same thing. Feed output
of deck directly to Leader 5700A scope and check the audio. Ch 1&2 as expected. Restart workstation,
power cycle Nitris, open new project, go to Capture mode, audio is now coming in on Ch. 2&3!!!
Response from Avid: This occurs due to a problem with the firmware. Manually reloading the Nitris
Firmware should resolve this issue.
To reload your Nitris Firmware, please see Avid's instructions
Your audio hardware does not support the seq sample rate of 44k
page 44 / 505
DSWiki
You're trying to open a sequence with 44k audio as the Seq setting and you keep getting this error. The
only sequence sample rate that you can choose is 48k audio. The audio won't play.
The sample rate is restricted to 48 when your input is set to be embedded (that is the only valid rate in that
scenario). If you change your input to something else that should work and will not affect your output
because the audio is broadcast to all on playback.
ProTools and the Broadcast Wave Format
(Case study thanks to Knut A. Helgeland)
The symptoms:
Imported audio files sound fine in the source window (and in any external editor), but samples are
chopped off once the file in placed in the timeline.
This thing really had me going there for a while. We've been doing audio laybacks on the DS since
forever, and it's always been sample accurate. Now it just seemed after the DS 10.x upgrade, not so.
And it was a weird issue; The file plays fine inside DS, just not in a timeline! We tried dragging it
into an audio container and had the same issue.
The solution:
My audio engineer and I started analyzing the issue. It so turns out that on this specific project,
which is music based (the broadcast design package for our local Grammy's), the 95 BPM ProTools
project was started before they had an animatic of the design, and once they got that, the frame
rate of video didn't fully align with the bars of the project. It's like half a frame off. But audio is
audio, so he bounced his bars, in .WAV format as we always do, which incidentally defaults to
Broadcast Wave Format (.BWF), which has embedded timecode.
In DS, the file reads correctly in the source viewer, but when you put it in the timeline it aligns to the
embedded timecode, chopping off the "extra" samples before a full frame count. Bouncing the mix
again in .AIFF format solved the issue and was sample accurate. Exporting the original file as
.AIF from QuickTime Pro did the same thing.
So it's not a bug, it's a gotcha. If you receive a final mix as .WAV or .BWF, and the start is wrong
once placed in the timeline, convert the file to .AIF or .AIFF to remove the embedded Timecode.
Auto Saves
page 45 / 505
DSWiki
Also known as Attic (a feature request) (MH - 05/18/2007)
Directly from Avid: Recovering a sequence after an application failure
Based on the interval set in your User Preferences, Avid DS will save a copy of your sequence as an
AutoSave file. This AutoSave is saved to a maximum of 4 copies. In the event of an application
crash, these AutoSaves are used by the recovery mechanism to reopen the sequence.
As always, it is recommended that you save your work often. Ideally, you should be able to rely on
copies of your sequence (created via "File > Save As…") or an archive of your project .
The AutoSave files only exist to recover a sequence from a crash and the manual recovery of
sequences should not be considered a replacement for frequent saves and archives of your project,
and should be used as a last resort.
Note: The AutoSave files are purged on the next successful launch of Avid DS. This means that a
new set of AutoSave files are created and previous AutoSaves are no longer available, unlike the
Media Composer Attic folder option.
To manually recover a sequence from an AutoSave file:
1. Locate the most recent AutoSave files from the CrashBackup folder on your C: drive. These
can be found at C:\Program Files\Avid\DS_vX.X\DSSystem\temp.[USERNAME].
(Text appearing in bold will vary based on your version of software and the user account
name)
2. Drag a copy of the most recent AutoSaves to the project's folder location.
(the root of the project is probably the best location for this operation)
3. For each AutoSave you intend to check, right-click the AutoSave file and choose rename. When
renaming the file, add the extension ".Segment" to the end of the file name.
(This is case-sensitive. Note that the "S" in Segment is capitalized)
4. When you launch Avid DS and choose that project, you will see a new sequence called AutoSave.
Open this sequence and verify its content. If this sequence is usable, choose "File > Save As",
save a copy of this sequence and next exit the application to clean the memory from the
potentially dirty content.
5. Restart Avid DS and you can now safely open the newly saved sequence (from the recovered
AutoSave copy) and resume work.
If there was no AutoSave file present in the temp.[USERNAME] folder, verify the CrashBackup
folder content. You may found additional AutoSave files in there. If present, check their data and
time stamps. If the match the date and time of the crash, you can also use these AutoSave files and
attempt to manually recover the sequence.
C:\Program Files\Avid\DS_vX.X\DSSystem\temp.[USERNAME] maximum number of possible
AutoSave files: 4
page 46 / 505
DSWiki
AutoSave1
AutoSave2
AutoSave3
AutoSave4
When Avid DS is restarted, it automatically reads the most recent AutoSave file and loads the data. If the
content is deemed too corrupted, it automatically reads the next available AutoSave until it picks the least
damaged file content. The sequence then appears as "Untitled" and Avid DS presents the user with a
message requesting this recovered sequence to be save to a new name, and to restart the application. The
user MUST not ignore this message.
C:\Program Files\Avid\DS_vX.X\DSSystem\temp.[USERNAME]\CrashBackup maximum number
of possible AutoSave files: 3
AutoSave5
AutoSave6
AutoSave7
The reason being that AutoSave1 is usually lost in the crash, thus AutoSave2, 3 and 4 are
automatically pushed in the CrashBackup folder and are renamed AutoSave 5, 6 and 7.
ARCHIVE
For complete instructions on how to archive projects, please see: How to archive projects
Archive Backup Utility
Officially, the Archive Backup Utility is a nearline temporary archive system for media files and project
data. Since DS media file formats from time to time undergo subtle under-the-hood improvements
alongside DS version updates, possibly making media files incompatible between versions, using the
ABU for long-term archiving is not recommended or supported by Avid. The approved archive method is
to video tape, which is a bit more agnostic over time. In theory.
What I've read is that most people are preserving their original source-native files on hard drives, and in
multiple copies for safety. In terms of the overall budget for most projects, another several hundred
dollars for some hard drives doesn't add that much. Best practices for care and storage of the drives, and
protocol for updating/recopying over time, are a moving target.
(Thanks to John Heiser)
page 47 / 505
DSWiki
NB:
The DS Archive Backup Utility is an additional tool, which is not part of the core product, so
is unsupported.
If you use this tool as the core of your File Archive workflow, there is no guarantee the archives
can be restored on Avid DS versions in the future and there is a guarantee that no caches will be
restored.
Currently the only, Avid, futureproof Archive and Restore solution is via Tape.
This type of archive tool is on our Feature Requests. DS Support created this tool as a
half-way-house method of achieving that request until it gets implemented into the main toolset. It
remains unsupported.
What about archiving stuff that you linked to from another project?
DS Archive Backup takes its linked files list from the archive DS is making. These are only files that
got linked (not imported) in the Capture process. So in this respect, all linked files will be included
in the backup process.
But Clips that were imported in the project but remained linked in the source project will not be
included in the DSAB list because they do not belong to the project to backup.
Archive to Tape is indeed better because DS knows of these external (to the current project) media
files and they are included in the Tape archive.
The DS Archive Backup is a Support own-made utility and not using any of the DS code and
resources, hence its limitations.
(Thanks to Sylvain Labrosse)
Archive only the material you need
(added 11.26.2007 MH)
There is no one-button-push way to do this unfortunately. DS wants to archive all the media that
exists online for the entire project.
The only way to do it is to make it so only the media you are interested in archiving is the only
media on the system - which generally means
purging all of the other material off the system.
You can jump through a bunch of hoops to do it without losing all of the 'other' media, but it's kind
of a pain and requires extra disc space…
Make a second video storage in another directory outside of the regular 'VideoStorage' one, and
use the Media Tool to copy the media used in a particular sequence(s) to the new storage. Then you
remove the main storage from the indexer, and do a purge 'Except For' on the sequence in question
page 48 / 505
DSWiki
to dump all the extra heads/tails. Finally, archive the project. Then you can deactivate and/or delete
the temp storage, and re-activate your main storage so things appear as they did (with all the
original material online).
Obviously not a quick or terribly straightforward thing to do but it works
ARCHIVING WHEN MULTIPLE TAPES ARE REQUIRED
DS does not archive to multiple tapes. Here’s a workaround:
Close DS. Go inside your videostorage folder for that project and move half of your files out to a
folder called something else, temp video for example. You must put it outside of your shared
videostorage folder. Open DS and archive, it should only be seeing what is left in your folder. Once
the archive is finished, swap the video files and archive again. When you restore, restore both
archives with media.
For more on archiving please see Using the Data Manager to make an archive
Archiving to an external drive
Softimage has created the DS Archive Backup that will do the work for you. In order to use this tool, you
must have installed the Microsoft .NET framework (there are complete installation instructions on
Microsoft's website as well as a download link) for the DS Archive Backup to work.
This will archive all footage and linked material associated with your project that was not imported
via link from another project on DS, ie:
Link to images outside of DS = will archive.
Link to footage from other DS project = will not archive.
It would appear that e-SATA drives and drive arrays can be very useful for this process. Rock Creative
Images in Nashville, TN uses them for this purpose.
Archive Failure due to your sourcemodel being too long
If you are archiving your project and you get an "Archive operation failed" error, it could be caused by
one or more of the sourcemodel names being too long. There is a fix for this on Avid's website.
page 49 / 505
DSWiki
Archive Tapelog Timecode Change
(Case Study)
Pulling in an old archive. Noticing the video being pulled back in from tape is going to a wrong timecode
on the archived D5 tape. I know its the correct tape, because the archived footage belongs earlier on the
tape. Is there a way to go into the archivetape.log and change the starting timecode so the restore can
capture the right archived material? Why should a "correctly archived archive" change timecodes?
1. Always make sure that you have the correct archive tape (if you did several for the project).
2. Always confirm that the first frame on tape corresponds to the timecode listed in the
archivetapelog whenever you do an important archive (is there any other type?).
3. The archivetapelog can always be edited if required; it's only a text file.
When You Archive, Be Sure First
When you make an archive DS automatically fills in the start timecode with whatever TC the deck is
sitting at at the time. You can (obviously) type in a new timecode... but sometimes when performing the
archive DS will ignore what you typed and set the IN to the original timecode/where the tape is currently
parked.
This would happen to me often on 7.6. I haven't noticed in later versions as much ...
Anyways, what I always do before an archive is go into capture, scrub around the tape to find where I
want to start it (I usually build 'comp archives' with many different jobs on them) and then park the deck
exactly there just to be sure, close capture, and do the archive.
(Thanks to Pete O'Neill, Tony Jover, Craig Gordon and "Sexy" Bob Maple)
Minimal requirements for a generic Avid DS Assist Station platform:
(added 04.16.2008 thanks to Tim Bolt)
Dual Processor
Dual or Quad-Core Intel® Xeon®
page 50 / 505
DSWiki
Dual-Core AMD Opteron (AMD single-core not supported)
RAM
2GB for SD (Windows XP 32-bit)
4GB for HD (Windows XP 64-bit recommended)
8GB or more for HD RGB and 2K/4K (Windows XP 64-bit only)
Graphics card
ATI FireGL X1 or X2
NVIDIA Quadro FX 3400, 3450 or 3500 (for HP xw8200, 8400 and 9300 only)
NVIDIA Quadro FX 1500, 4500 or 5500 (for any generic workstations)
Monitor
HP LP3065 supporting 2560 by 1600 in a single large display
SVGA supporting 1280 by 1024 display resolution (dual monitor suggested)
Network
Gigabit Ethernet adapter
Operating system
Windows XP Professional (32-bit and adequate for SD and HD work)
Windows XP Professional x64 Edition (recommended for HD RGB and 2K/4K)
Optional component that can be added to the Assist Station:
Video card (supported on Windows XP Professional x64 Edition only)
This option requires a license update to enable the Dual-Link hardware.
Install the driver for both cards by running the Avid DS Nitris DNA 64-bit drivers and firmware
installer
../../download/drivers/v8.4/right_text/drivers/avid/nitris/avidnitris6
4.zip.
Skip the Nitris Base and Codec steps and the AJA driver will install. This is the only Avid DS
qualified AJA driver. Do not install other versions to avoid issues.
Warning!
The AJA option on Avid DS Assist Station is strictly to allow external video monitoring and we do
not certify the audio integrity nor its accuracy with the video material. If used for crash record to
page 51 / 505
DSWiki
tape, we do not guarantee nor support that it will work properly.
AJA Dual-Link Xena 2Ke
AJA HD/SD I/O Xena LHe
Important notes regarding the new Avid VideoRAID
1. Avid has not qualified the new Avid VideoRAID SR (SAS) product with Avid DS Nitris
standalone nor with Avid DS Nitris and Avid Symphony Nitris systems in a dual boot
configuration. The reason is that the new VideoRAID SR ( SAS) requires a BIOS version of
2.26 which is currently NOT supported for DS v8.4. While Avid Symphony Nitris v3.0 is
certified with the Avid VideoRAID products as a standalone, the VideoRAID SR can NOT
be used in a dual boot configuration for the reason above.
2. Avid Symphony v3.0 requires that the firmware on Avid Nitris classic hardware be updated. This
firmware update has not completed qualification with Avid DS v8.4, therefore customers with
dual-boot Symphony/DS systems are advised not to update to Symphony v3.0 at this time.
Note:** At this writing, you cannot set up Symphony 3.0 to dual boot with any Avid DS with any array.
Revised: Dec 21, 2011 3:17 pm
page 52 / 505
DSWiki
The DSWiki is a collaborative venture for members of the DS-List. As the site's caretaker, if you have
any ideas, suggestions or questions about the DSWiki, I can usually be reached on the DS-list or you can
send a note to me directly: David Tarr. Thanks for stopping by and keep checking back for new content.
Revised: Nov 24, 2008 7:57 pm
page 53 / 505
DSWiki
Achieve More with the 3D DVE
The following was taken from Tristan Le Rudulier's NAB 2005 presentation. The original pdf can be
found here: Achieve More with the 3D DVE.
//
page 54 / 505
DSWiki
// Revised: Mar 27, 2010 9:03 am
page 55 / 505
DSWiki
The Prestigious Purple Antler Award
Once a year, the DS'ers of the world choose one individual to recognize for that person's tireless efforts to
improve the DS and/or the DS community. The Purple Antler award is an annual award presented at the
NAB DS User Group meeting and bestows the honoree with the title of "Honorary DS Artist."
The 2009 Purple Antler Award Winner:
Marianna Montague
Avid DS Champion and Loyalist
Sean Stall presenting Marianna with the Purple Antler Award
Sean Stall presented Marianna with the first ever Puple Antler Award at Yolies 2009 on Tuesday
21st April. Present were many DS users, plus Kirk Arnold and several other Avid execs.
Link to Schy's video of the Award ceremony.
Link to more Schy Meatfest photos.
For more information about this award, please see Antlers and Schlitz!
page 56 / 505
DSWiki
// Revised: May 1, 2009 4:40 pm
page 57 / 505
DSWiki
Arri Alexa
Use this
AlexaV3_K1S1_LogC2video_Rec709_EE_Luther3d.Preset
Details
Download
848 KB
generated using Arri LUT Generator. This DS Preset (LUTs Effect) converts Alexa Log C to ITU709
color space.
Steps in 4:2:2, not tested, but it should work
1. Link Alexa Log C material as "ITU 601/709" in the capture settings.
2. Apply LUT as clip effect to individual clips or as source side effect to Alexa Log C footage.
3. Color correct as usual.
Steps in 4:4:4
1. Link Alexa Log C material as "linear" in the capture settings.
2. Apply LUT as clip effect to individual clips or as source side effect to Alexa Log C footage.
3. Apply LUTs Effect ITU709 Log to Lin preset as track effect. Make sure no other footage than
Alexa is on the track.
4. Color correct as usual, between two LUTs.
Advanced Discussion
Why not create a Log C to Lin LUT for use in 4:4:4? That would get rid of the Log to Lin track effect.
Because DS color corrector as of version 10.5 is calibrated to work with gamma corrected video.
page 58 / 505
DSWiki
// Revised: May 29, 2008 7:51 am
page 59 / 505
DSWiki
A collaborative space for DS Colorists
Pushing DS to grade like the best. (Revised: Apr 2, 2010 3:00 pm)
I hope that other DS operators like myself who do all our facility's grading on DS find this page useful.
Will be uploading useful trees/ grades/ looks and techniques etc. Please join in!
Content coming soon.
page 60 / 505
DSWiki
// Revised: Apr 2, 2010 3:00 pm
page 61 / 505
DSWiki
B
Contents
Background Tracks
SMPTE 16x9 Bars for those who don't have Version 10
The Black Magic Codec
Blend Mode Effect
Blinking Thumbnails
Bob Maple, why he is so sexy
Background Tracks
Multiple background tracks are effectively all the same track, so only one
background clip (or container) can ever be active at any one place on the timeline.
You can only dissolve between tracks if they are "background" tracks.
Black Magic Codec
How to deal with an .AVI that uses the Black Magic Codec
Black Magic Design used to have the codec available on their web page. Lately they took it away but it
can be found as a part of their software products.
Try opening the AVI with QT pro and saving a ref QT. Also make sure you have the Blackmagic codecs
loaded
SMPTE 16x9 Color Bars
For those who don't have DS Version 10 and for those who do and who accidentally "murfed" them.
page 62 / 505
DSWiki
Blend Mode Effect
OK, so you have several video tracks and you need to do a blend mode and you really cannot put them in
a container in order to do a tree or to use Layers to blend the video together. What do you do?
It cannot actually be done, though you can set up a blend mode for the top clip and that does, in certain
cases, result in a blend. But since blend modes are based on RGB mathematics, you can't apply a math
operation between two clips when the operator only has access to one of the clips. 2 + x will always equal
2 + x; you'll only know that it equals 5 when you know that x is 3.
So no, you can't use blending modes on the Timeline. Blending modes are used when Compositing - that's
why we have a container of that name.
Here are some ideas that were offered.
1. Add effect tree to the timeline.
2. Expand the tree.
3. You will see input 1 attached to an output.
4. Add a composite effect.
5. Attach input 1 to L1 (Back) and L2.
6. Apply the Composite mode that you wish.. add, hardlight or whatever.
7. Save your tree to reapply to other clips on the timeline.
OR
it should be possible with an effects tree. If you have one clip on V1 and another directly above it on V2
you should be able to add an "effects tree" to the clip on V2.
1. Expand the tree
2. Add a composite node
3. Add a "Black" source generator
4. Set the alpha on the Black source to 0.
5. Plug the Black into L1 (back).
6. Plug your source clip into L2.
7. Adjust the blend mode in the composite node to whatever you want.
OR
Try Jay Hunt's Track Add Blend Mode effect
(Special thanks to Annaël Beauchemin Tony Jover, Jamie Diki, Brian Holter Jay Hunt and Jeff Krebs)
page 63 / 505
DSWiki
Blinking Thumbnails and what they mean
This is new since version 10 and the result of code optimizations done to open data and sequence much
faster in the application.
What happens is that there is a scan to validate the Clips in relation to their media but either the specific
media storage is offline or there is a problem with the images that populate the thumbnails (or another
unknown issue).
A data refresh of the Clips should rewrite the thumbnails with updated information. When that happens,
the thumbnails stop blinking.
Questions:
Was this a restored project or one created in your current version of DS?
A project that was created in a previous version but opened in a newer release without any archive
and restore?
Data from a conform (originating from another application)?
Clips from tape sources or Files?
How Bob Maple became sexy
Late in January, 2009, Sherrie White was having problems coming up with a workflow that would enable
her to take P2 material shot on a Sony EX3 camera and get it into her DS. Several people on the DS List
recommended a tutorial for just that that Bob Maple posted on Avid's website.
Sherrie writes:
I have been reviewing your file transfer video from excam to MC to DS ... well at least 20 times so far ...
and wow you have a great sexy voice btw!... no sexual harassment intended. Just wanted to tell you that it
is a great instructional video and very easy to listen to!
Bob Maple responded:
'll have to just take your word on that one ... one always hates how they sound when they hear themselves
...
Sherrie wrote later:
... well yes it easy to get distracted by "sexy" Bob's voice. ...
page 64 / 505
DSWiki
(totally sexy)
Revised: Apr 9, 2010 7:27 am
page 65 / 505
DSWiki
Between Blue & Green
The following was taken from Tony Jover's NAB 2004 presentation. The original pdf can be found here:
Between Blue and Green. The complete NAB 2004 Zip file with presets can be found here: NAB 2004.
//
page 66 / 505
DSWiki
Iovsoft Blu-ray Copy
This convenient and simple iovSoft Blu-ray Copycan help you copy Blu-ray movies to blank Blu-ray
discs or DVD discs. It can not only copy the main movie, but also support copying overall content on
Blu-ray disc including BD BonusView, BD Live etc. It not only supported disc-to-disc copy, but also
supported backup to Hard disk. Its features are as indicated above.For more information, please visit
http://www.cd-to-mp3-converter.com
// Revised: Jun 29, 2011 6:55 pm
page 67 / 505
DSWiki
C
Contents
Caches
Closed Captioning
Color Corrector
Comparative Color Correction
Quick Legalizing Technique
Source Side Color Correction Disconnect
When Color Correctors Go Bad
Custom MC Color Surface Layouts
Color Space
Containers
Effects Compositing Flow for each layer
Constructing Credit Rolls without artifacts
Constructing a fool proof credit crawl
Cull Back Faces in the 3D DVE
CACHES
CACHES SUDDENLY APPEAR YELLOW OR RED ON TIMELINE
DS is confused. Save your sequence and reopen it by doubleclicking on it in the project window and your
caches will usually come back into view normally.
DISAPPEARING CACHES
To prevent processed caches from disappearing, perform a “Save As” regularly as you work.
RECOVERING LOST CACHES
Make a new sequence and drop your faulty sequence as a reference clip (hold the ALT key while
dragging to the timeline). Unless something is really screwed with your machine, you should have your
caches. Its convenient only if you want to output, unfortunately because next time you will open the
faulty sequence DS still won't see the caches.
page 68 / 505
DSWiki
Closed Captioning
(Added per list request 10-24-2007)
On HD masters, you can insert audio but no video on closed Captioned masters without losing your
captioning.
The Nitris BoB and the AJA will not pass high-definition captioning so you will have to re-caption
anything you have ingested into DS and any video you play back to tape from DS. The Adrenaline BoB
(which may not work for HD) can preserve closed captioning but one cannot, of course, use that with DS.
If you have an Adrenaline system, here is what you do:
1. select TOOLS > VIDEO OUTPUT TOOL
2. Click the VBI menu and select preserve.
Media Composer v4.x will handle ANC with MojoDX, NitrisDX and Adrenaline hardware.
Symphony v4.x will handle ancillary data when running on Nitris DX
DS is limited to Nitris/AJA hardware which cannot deal with ANC
(thanks to Rhys Llewellyn, Bogdan Grigoresco and Troy Thompson)
On SD, pull in the SD master with CC info in the header and then crop the top of the new video to leave
the CC info from the original poking out from behind.
If you are using your Sony HDcamSR deck to playback a digibeta to make a dub to a digibeta machine
but the closed captioning does not seem to be coming across. The setting on the SR machine to make that
happen is menu item 778, "Blank Lines Select", set "all lines" to "through" in the sub menu. This works
for a dub via SDI. For some reason the Sony 5500 deck comes default set to blank those lines on dBeta
playback.
Zoe Creative Services in Nashville offers HD Closed Captioning.
COLOR CORRECTOR
Define BALANCE--highlights, mids, blacks on color wheel. RANGE CURVES manipulates how those
color points affect what levels of pixels are affected by those colors, and how much.
page 69 / 505
DSWiki
Hue: Affects pixels that have Saturation only.
Gain: Works by Multiplying Values.
Brightness: Offsets values and effects brightness by adding to every value of every pixel.
Sub-region: Opens a window in the viewer to use for comparison.
Tip: Adding Gain and Removing Offset will add Contrast.
RGB CURVES—color checkboxes select the VIEW, not the color channels affected.
Hold A key to add keyframes. H.U.B. works (see ANIMATION EDITOR section).
To find a specific color/luminance range to affect, marquee select a group of keyframes with a notch or a
bulge, and slide it up and down the curve.
SHIFT key helps with little sliders, but constrains increments to units of 5.
6 will toggle color picker.
To do a really quick white balance, go to curves, set the layout to combined, and drop the eyedropper on
what should be white in a shot, and the use the white patch beside the hue offset, select natural match, and
click on match color... done
COMPARATIVE COLOR CORRECTION
In viewer, R-click and Turn on COMPARISON BUFFER. R-click again, and use GRAB to grab
current frame. These keys can be mapped to the keyboard as well under Command Mapping > Viewer
Shift and Drag the viewer next to itself and use X to pan the viewer. This allows for a side by side
comparison.
Or
Use DUAL VIEWER to watch switch between both pictures on SDI monitor/wfm View individual RGB
channels on each picture—visually match brightness/contrast for each channel—will result in matched
color image.
Adding a bogus no RT effect like Channel Switcher will enable the output to be seen in the external
monitor/scope. Good for a split screen
TIP: Using Color Correction Curves
Using the ranges curves under the curves tab of the color corrector. Horizontal (x) scale can be looked at
as a grayscale. 0 is black and 100 is
white. There is a lot of overlap of the default shadow/midtone/highlight curves which is not always what
you want.
page 70 / 505
DSWiki
For example, if you adjust the shadow curve to absolutely end at 20, when you adjust the shadows under
the balance tab of the color corrector you will know that you are precisely adjusting only the color for the
bottom 20% of the grayscale. If you want your midtone range to extend only from 25% to 75% of the
grayscale adjust the midtone curve to those values. It is usually best if you have at least a small amount of
overlap between the curves or you might get hard borders between pixels that have been modified and
those that haven't.
Color Correction Example:
In the effect tree, add three channel switchers and route the input clip into all three. In each channel
switcher set all channels to be fed from Red, Green and Blue respectively.
Tip: ALT click to rename an effects node in the effects tree.
Route the output of each channel switcher into its own Color Corrector and use the curves for RGB in
each to effect each channel individually. Route the output of each Color Corrector to the Output node.
When Color Correcting a clip with alpha use Spill Replace / Matte, Invert Matte to isolate the clip from
its alpha. Also use Mask / Alpha.
TIP: A Legalizing Technique
Slap a Color Corrector across the entire timeline and set Gain to 99 on the Basic tab, with "Clamp to
Video Levels" checked.
TIP: White Balance using "Match Colour" in Hue Offset (DSlist_al - 12.19.06)
A simple way of balancing the hue in hue offset. On the
right hand side of the screen, you have the "Match Colour" function. As long as
you make sure that the colour in the right hand box is "without colour"
(ie: white, grey or black) you can use the colour picker on the left box
and match it to the box on the right and it will automatically set
white, grey or black. The luminance values are not taken into
consideration when doing match colour in the hue offset tab.
Source Side Color Correction Disconnect
Symphony has the ability to do source color correction based on a variety of source relationships just like
DS. DS only has Tape and master and subclips.
Let's say you are color correcting interview (A) based on source tape and the majority of the tape is
interview (A). Then the camera person decides to shoot another interview (B) on the same tape, but the
skin tone is different. You would want to unlink (or disconnect) that color setting for the source tape and
page 71 / 505
DSWiki
apply a new color for interview (B) without out removing the entire source color from interview (A).
DS has always had the 'neatness' of SSEs being effectively hidden by being on the Master Clip and not as
effects on the Timeline. Unfortunately, this can also be its drawback in this regard.
I think that what everyone (including Jeff) is missing here is the power of the new "Select All Effects of
Same Type" button. Whilst certainly not a replacement for SSEs it can 'do what Symphony does' if you
want it to. Here's a "jover" that can get you close to the Symphony-style workflow:
1. Apply a null CC to every clip on the Timeline
2. Edit the CC to suit on one of the clips from Tape 1
3. Save this CC, using the Save button on the PPG - the DS Presets folder for the project is probably
a good place.
4. Go to another of the clips from Tape 1 and Ctrl+Shift Select the SAEOST button with "From
same underlying source" selected and load your saved preset.
5. You now have your saved preset applied to every clip from that tape. If you decide later to change
that effect then you can simply follow the same workflow to change it on all the same clips.
(Thanks to Jeff Krebs and Tony Jover)
When Color Correctors Go Bad
color wheels in the CC layout go nuts
This happens occasionally and is caused by the Wacom Tablet.
Go to: Start / All Programs / Wacom / Tablet Preference File Utility and clicked 'Remove All Preference
Files'. This fixes the problem!
(Thanks to David Tarr, Jason Russell, Igor Ridanovic and Kristian Whitlock)
COLOR SPACE
• There are two main Color Spaces used in video - RGB and YUV (or more
correctly Y, R -Y, B-Y, but YUV is more convenient to use)
• YUV Color Space is a "bigger" color space than RGB - that is, it can contain
page 72 / 505
DSWiki
levels that RGB cannot contain.
• Digibeta stores its signal in YUV
• DS works natively in YUV.
• Most DS effects work in YUV
• Some DS effects (up to and inc. V6) work in RGB.
• Graphics is one of the effects that works in RGB.
• If your image contains "illegal" RGB levels (levels that cannot be contained
within the RGB Color Space) then those levels will be clipped when you apply an
RGB effect. This is what you were experiencing.
• The way to avoid seeing the clipping is to either use a ColorSpace effect to force
the levels to RGB or to apply a Color Corrector and correct the levels manually.
CONTAINERS
BACKGROUND CONTAINERS
Act as a "holder" for several clips, horizontally in the timeline . If you've cut a
sequence of shots that you'll be using (perhaps as a background) over and over
again you can just copy the container, slide it around etc, rather than having to
copy a load of individual clips. You can move this group around as if it were one
clip. You can dissolve into the background container although there may be many
clips inside covered by the dissolve.
Apply clip effects or timewarps to entire background containers.
COMPOSITE CONTAINERS
Used to place clips above each-other on layers, Multiple clips on layers grouped
may be grouped together (vertically). The entire contents of the Composite
Container will be treated as one single clip.
CREATE-CTL-CLICK two clips in timeline—Hit Composite Container.
Use the composer-like step-in/step-out buttons in timeline to move up or down levels.
• Control U goes to the parent timeline (steps out of a container)
• Control Shift U goes to the top timeline (steps out of multiple containers)
CONTAINER VIEW—R-click properties—show container time or timeline time.
page 73 / 505
DSWiki
Use CONTAINER PROPERTIES to rename your container.
MAKING COPIES OF COMPOSITE CONTAINERS in a timeline, so that if you
change the original, all the others automatically change:
Drag a new clip to the ribbon to create a new track in the container and add a
compositing layer.
Right-Drag a new clip to the ribbon to create a new track, with no new layer.
Container elements are where compositing elements come from. Drag a timeline track
(left side button (used to be the track jewel) into compositing window to add a layer to
the composite. Container elements may also be dragged into tree area for use in trees.
EFFECTS COMPOSITING FLOW (For each layer)
(Note: Flow chart missing -DT)
SLICE
EFFECTS
Key
GFX
DVE
CC
Opacity
%
Slider
Track
(w/clip
effects
or track
Alpha Composite Effects Tree effects)
SLICE EFFECTS occur in order shown. Change the order… R-click-drag to new order.
ALPHA CHANNELS
R-click-drag layer to ribbon—makes it a layer for alpha manipulation. Drag a
timeline’s layer’s jewel/button to layer alpha window to control alpha for that layer.
Additional Alpha manipulators can be added… R-click alpha window for Boolean
operator.
Example: Make black lines of a black and white graphic (without alpha) key over a
color. Drag the layer up to the alpha thumbnail within a composite container, click on the
top thumbnail to export the alpha up through the container. Make sure you're using the
RGB for the alpha, not the existing alpha channel (which is fully opaque.)
page 74 / 505
DSWiki
REPLACE SOURCE- drag new sequence track jewel to RGB window on a layer. All
effects will remain as is.
GREEN TRACK JEWEL in LAYER indicates an effects tree is present.
Mute Background: Ignores the alpha
RESULT WINDOW AT TOP—R-click to
• Mute background
• Insert a layer
• Export alpha
GLOBAL DVE- Accessed by R-click from the top of the composite area. Affects all
DVE’s below.
Tip: A shadow can be a value other than a color such as desaturation or color correction.
Viewing top timeline (final result) while working in a container: Add a bogus clip effect
to container in timeline (i.e. a blur, with zero blurriness). R-Click effect, “Open Viewer”.
A floating viewer will appear. “Pin the viewer to keep it around.
USE REFERENCE SEQUENCES
When finished creating a composite container, right click on the container (in top
timeline) and choose: Save as Reference Sequence. Now you can alt-drag this saved
container (showing as a sequence) to the timeline to create as many instances as you like.
Updating the reference sequence will update all instances.
Credit Rolls without headaches
Or how to construct a credit roll without artifacts and without using Build Roll:
1. Create a black (bg) clip that's way longer than you need. You will cut it later.
2. Apply a GFX effect, and create the text body for the roll.
3. At the intended beginning of the roll, place the text body in its start position (usually barely
bottom-offscreen).
4. Set a keyframe in the Transformations property editor.
5. Move the play cursor forward by 1 second.
6. Enter the Y displacement value for the text body in the Translation value according to the frame
rate of your sequence (see Note)
7. Set a second keyframe.
8. Open the animation editor
9. Select the curve for Transformation Offset Y
page 75 / 505
DSWiki
10. In the Animation Editor's Curves menu, choose Relative Cycle.
The animation for the Y value will now be extrapolated backwards and forwards to infinity.
At this point, you can see where your roll ends, and cut it off there.
If the roll needs to have a specific duration, you can extend or compress it by fiddling with the text body
(Leading, font size, and/or paragraph spacing) without changing the roll speed.
For HD, 23,97 PsF, problems arise because of the segmented frame issue.
If you apply the method above, you get a credit roll that makes good-looking individual frames (good for
printing to film), but that look ugly when rolling.
To get around this problem, you need to create a half-speed roll (e.g., 48 lines per second intended for
96), and then apply a Interlace effect to it.
Individual frames will now look "interlaced", but the text will appear correctly when rolling.
Note
30, 60 or 120 pixels for an NTSC sequence (30 fps)
25, 50 or 100 pixels for a PAL sequence (25 fps)
48 or 96 pixels for an HD (24 fps) sequence (although some problems arise because of progressive
segmented frame display)
This article is a lift from Avid's website.
How to construct a foolproof credit crawl
There's a quick 'n dirty way to make a crawler (the same methodology also holds true for rollers). Crawls
tend to be used more in Europe these days than they are in the US or Canada.
1. Make your first credit as its own Graphics object and align the text suitably
page 76 / 505
DSWiki
2. Copy/paste that object, drag it to the right of the 1st one and edit the text for your next credit. You
may want to use the Transformations tab to ensure that it's spaced by a fixed amount from the
previous text so that you can repeat the spacing for all the objects.
3. Repeat step 2 for as many times as necessary. Bear in mind that you can "select all" any time you
need to.
4. When all the text objects are edited, select them all and use the "Relative Align Vertical Centre"
button (or press Ctrl + Alt + Num9). This aligns them all vertically (you've already aligned them
horizontally in Steps 2).
5. Select Graphics Properties main PPG and click the "Crawl" button.
Now if you have to edit any of the captions you just scroll along the Timeline until the relevant one is on
screen, then enter Graphics and edit it.
If you need to close the gap between any 2 objects you can select everything to the right of it and move it
right or left, then re-select all and
re-create the crawl.
(Thanks to Tony Jover)
Cull Back Faces
(Added 10.31.2007 MH)
In the 3D DVE:
Back Face Culling happens on a Object by Object Basis. So you will have to turn the option on for each
piece of geometry you have.
(IE: Back Face Culling is not a Global option)
1. Select Geometry ("DVE")
2. Select the "Render" tab for that geometry (The property page 3rd from the bottom that has an Icon
that looks like a eye inside a red box with corner points)
3. Select "Cull Back Faces"
To test how this works fly your camera inside and object like sphere and select /de-select the "Cull Back
Faces" option.
When the 3D DVE culls the inside surface of the object vanishes as it is no longer being processed. With
the option off the inside of the sphere is visible again.
page 77 / 505
DSWiki
Revised: Jan 24, 2014 6:20 pm
page 78 / 505
DSWiki
Color It Corrected
The following was taken from Tony Jover's NAB 2004 presentation. The original pdf can be found here:
Color It Corrected. The complete NAB 2004 Zip file with presets can be found here: NAB 2004.
//
page 79 / 505
DSWiki
Commercial Delivery Specifications from Broadcasters
Please note All of these specifications have been placed on this Wiki with the following caveat:
These specifications may be wrong they are subject to change and broadcast outlets have been known to
change specifications at the drop of a hat. Use these guidelines as a general rule and please verify the
broadcaster's delivery needs in advance.
One good resource for deliverables via file is DG Fastchannel who can offer specifications before you use
their service.
CBS Network Master Spec sheet 2004 - 2005 (Added 05/18/2007)
Fox Network Commercial Spec sheet from September 2006 version 1a (Added 05/18/2007)
ESPN Commercial Delivery Specifications from January, 2006 (Added 05/18/2007)
Sound on ESPN and ABC:
(From the List by Tom Edwards 05/16/2007)
From ESPN's web site:
In order to make the most of ESPN HD, look for a receiver with the SRS Circle Surround logo on the
faceplate. ESPN HD uses this encoding system for their 5.1 surround sound track! Dolby Pro-Logic and
Dolby Pro-Logic II decoders will also be able to produce a surround sound effect with the ESPN HD
audio track. Also make sure your receiver bears the Dolby Digital and DTS logos to make the most out of
all of your DVD movies.
From SRS web site:
Circle Surround delivers 5.1-surround sound in an Lt/Rt two-channel playback format. This means live
television and radio can be delivered for playback and broadcast in 5.1-surround over existing stereo
infrastructures. The Circle Surround-encoding process allows for the transmission and delivery of
5.1-encoded programming through virtually any broadcast chain.
For live television programming, Circle Surround not only enables the transmission of a 5.1-encoded mix
over a standard definition ("SD") stereo broadcast, it also provides mono, stereo, four-channel LCRS
(Left, Center, Right, Surround) and 5.1-surround compatibility in a single delivery standard with no delay
introduced. Circle Surround -encoded material passes straight through existing stereo infrastructures
without requiring a change in equipment. For broadcasters currently mixing in surround for high
definition ("HD") delivery, Circle Surround can be used on the SD feed, enabling 100% of audiences with
home theater systems to enjoy surround sound.
From a Mix Magazine article interviewing Jim Hilson of Dolby Labs:
ESPN, which like ABC is owned by Disney, also doesn't use Dolby E. (Recently, ABC dissolved its
remote operations unit and turned everything over to ESPN.) To get the audio from ESPN's trucks to the
network, the network uses a completely different method of encoding: SRS Labs' Circle Surround matrix
encoding. In fact, Scalise's original system for delivering surround used SRS' technology for the entire
signal chain — from truck to living room. “It was the simplest way to transport the audio and still be
compatible,” he says. “It can be decoded with Circle Surround II and with Dolby Pro Logic II, as well as
page 80 / 505
DSWiki
Neural Audio's decoder. It's a stereo signal until it's told not to be by a decoder.
From the DS List (DF 05.14.07)
ABC only accepts hd-d5 720p, not SR, and if they follow the same specs as espn (which they own) will
only accept stereo, not surround for audio.
NBC does accept hdcam SR 2 channel w/ Dolby Pro Logic II preferred, but will accept stereo on 1&2 as
well
page 81 / 505
DSWiki
Custom MC Color Surface Layouts
(added by Igor Ridanovic 01.24.2014)
The stock layout maps for MC Color that ship with DS are very buggy, incomplete and in many cases
unsuitable for use. This collection of custom layouts offers major improvements in the following areas:
Standard Lift/Gamma/Gain mapping for luma and RGB
Bug fixes
Labeling disambiguation and other labeling improvements
Workflow-facilitating knob/wheel arrangements
Installation
Download
DS_CC_layouts.zip
Details
Download
22 KB
and run CC_Layouts_Install.bat. Alternately, you may download the layouts from hdhead.com.
Known Issues
Channels and levels layouts can not be modified. They are functional in the factory state, but the labeling
is confusing. Curves layout is useless. Properties from multiple color corrector tabs can not be aggregated
on a single page of MC Color, i.e. can't have hue offsets and lift/gamma/gain on the same page. MC
Color does not allow preset saving/loading nor copying/pasting. MC Color can not work as a mouse.
Certain parameters just don't work.
Thanks
Bob Maple for the RGB tab layout.
page 82 / 505
DSWiki
// Revised: Jan 24, 2014 6:32 pm
page 83 / 505
DSWiki
Table of Contents
Data Manager
Archiving a Project
Archive to Tape
Archive to Multiple Tapes
Updating an existing Archive
Deleting Projects
Moving a Project
A Poor Man's Decompose on DS
Dither when processing
DG Fastchannel compatible files
Dual-Boot
Case study: MTV Networks
What Versions Work with Which?
How to start a project in Symphony and finish it on DS
Using DMS Broker
Making a workstation standalone
DNxHD Codec
Inserting onto Dolby E tapes
DPX Headers and how to edit them
Dreamcolor Monitoring
Dropped Samples
page 84 / 505
DSWiki
Using HD_Speed to test drives
Case Study
Drive Array Configuration
How to detect duplicate footage in your sequence
Importing from a DVD
DVD authoring
DVE
Keyboard Shortcuts
Quality Settings
Motion Path
Motion Blur
Data Manager
PURGING MEDIA-view media usage details. Shows all projects w/media usage.
% indicator shows percentage of media a project is using out of total media residing on
the drive.
Deleting Timewarp Media
Any unused portions of clips inside Timewarp containers will not be purged.
To purge extra material inside Timewarp containers (because they could easily be
holding a complete 30 minute roll depending on how you captured your original
material),you need to dip into the container and razor away the clip either side of the
"Active area" markers. Any timewarps you do this to will require reprocessing.
(See also manually purging media under MEDIA PURGING)
PROJECT MANAGER- Delete, manage projects. Media: Each piece of media has a
cryptic ID number for each project that is appended to each media file.
Delete: Project / Delete will delete the media file folder (media) for that project.
page 85 / 505
DSWiki
NOTE: Any file in a project that has been copied from a CD, such as an audio file,
maintains read-only status, even if it has been copied to your hard drive. DS cannot
delete these files when deleting the project, unless they have been changed to read/write
in Windows.
Archiving a Project
When you archive a project, you must archive the entire project.
ARCHIVE—Selects a project for archiving. Shows the project size. Project data and audio are archived
to F/ Project Archive or the drive letter chosen during the Avid|DS installation..
FILES- sets a data path for archiving. Archives all project data. Audio media DOES NOT archive to
tape.. it goes in the archive data..
DS will not backup a project if it won't fit on one videotape.
Archive to Tape
Video only. Indicates how much time is needed for tape. No ability to update archive, must redo the
whole thing when updating. Set the tapes’ starting timecode in the in-point field on the output panel.
VERIFYING ARCHIVE TO TAPE
Inside the archive folder there is a file called ARCHIVETAPELOG. Open this file and verify that the
timecode for the last clip matches the timecode on the videotape.
When you RESTORE a project, select the clips or sequences you wish to restore and begin the
restoration process. Allows for a selective restoration.
Archive to Multiple Tapes
DS does not archive to multiple tapes. Here’s a workaround that works for DS versions up to 7.6:
Close DS. Go inside your videostorage folder for that project and move half of your files out to a folder
called something else, temp video for example. YOU MUST PUT IT OUTSIDE OF YOUR SHARED
VIDEOSTORAGE FOLDER. Open DS and archive, it should only be seeing what is left in your folder.
Once the archive is finished, swap the video files and archive again. When you restore, restore both
archives with media.
page 86 / 505
DSWiki
Another workaround: When DS complains about the tape running out, eject the tape
and then stripe the beginning of a new tape with the last minute or so of the original's timecode. Hit OK
on the DS error message and it picks up where it left off. (Note from Avid Support: this is an unsupported
procedure. Use at your own risk). This does not work with DS 8.x or 10.x
Archive will fail if your project folder contain any files with illegal characters in the name. Use the
procedure outlined in the SEQUENCES section to remove such files.
Put LINKED FILES and AUDIO FILES in the project folder to archive. Put the Original files that
were linked to in the project, too. Additionally, you can insert a note (.txt) containing information
about project files, fonts, linked files, or anything else that may be helpful when the project needs to be
revisited in the future.
IMPORTANT NOTE: Files that were imported or copied from CD must not be read-only, in order to
be properly deleted from a project. Go to File-Properties and deselect read-only on all files copied from
CD.
Updating an existing Archive
Unarchive the project (data only), add graphic or new material, save a new sequence, and copy it into the
sequences folder in the archive. NOTE: THIS IS AN UNDOCUMENTED PROCEDURE. USE AT
YOUR OWN RISK!!
Deleting Projects
It is OK to delete a projects’ folder in Windows. But be sure to delete their associated media folders too
(audio & Video). You'll see the sourcemodel name in the project
name\system\sourcemodels folder. (This cryptic-named folder is a Windows GUID actually Globally Unique Identifier). Do this only if DS cannot delete the project inside the software (happens...).
Moving a Project
1. You need to do it by making a new project and following the rules.
2. Create (Call it "xyz repaired for archive" or something)
3. From within navigate to , right-click and import everything into
4. Confirm that everything exists satisfactorily within
5. Still in go to the Media tool
6. List all media, right-click it all, and select "Move". Select the storage that you are offered
page 87 / 505
DSWiki
(assuming you only have one video storage).
7. If there's a lot of media go and have several cups of coffee.
8. Archive and confirm archive is good.
9. Quit DS and from Explorer navigate to and take a look in System-->Sourcemodels and make a
note of the sourcemodel for that project. Now delete everything from that you are able. This will
leave you with just the project folder with one 0kB file in it.
10. Launch DS and from the Project Browser window select to remove from the list. It'll always be
there, but it'll only take up around 4bytes and you'll learn to forget it exists ;o)
11. Check on the VideoStorage folder for a media folder with the name of project> sourcemodel.
Delete it.
12. As 11, but Audio Storage
A Poor Man's Decompose on DS
I you don't have MC or Xpress Pro (or DS v 10, which comes with Media Composer) and you need to use
your DS to do a Decompose, here are the steps:
1. Take the bin into Media Log and create AFE of the sequence.
2. Conform AFE into DS. All master clips will have their original long durations.
3. Export EDL.
4. Import EDL with "create logs only" selection. Select a new empty folder to place the clips in. Set
desired handles.
The clips you create through reimporting the EDL will represent only the material actually used in the
project plus handles. There is an occasional off-speed glitch here and there but it generally works.
(Thanks to Igor Ridanovic)
Dither when processing
Q: What does the "Dither when …" check box mean when you are processing material on a DS?
A: Working in 4:2:2, your storage is only ever 8 or 10-bit. However internally DS can render at 8, 16, or
32-bit float. Dither makes DS dither pixels from the processing bit depth into the storage bit depth when
it's higher than 8-bit, rather than just quantizing the bits.
This can smooth out all kinds of things like large low-contrast gradients, vignettes, etc. when rendering
with 16-bit processing in an 8-bit sequence for instance. Make a solid color and put a vignette or gradient
on it at say 20% opacity and render it in 8-bit all around, and you'll get banding. Process it at 16-bit with
page 88 / 505
DSWiki
dithering, and the edges of the bands should be much less noticeable as DS dithers the neighboring colors
into each other.
This can however introduce unwanted 'noise' in some cases as the dithering pattern changes from frame to
frame, but most notably it will do bizarre things to solid color Generators (or even bars) as the dithering
algorithm gets confused and starts messing with things it doesn't need to, causing little vertical stripes in
your solid colors.
(Thanks to Jim Fink and "Sexy" Bob Maple)
DG Fastchannel compatible files
(added 10.24.2007 from the List MH)
Delivery specifications:
Encoding MPEG-2
Min 10 Mb/s
Max 25 Mb/s
Preferred 25 Mb/s
Scanning 480 60i (upper field first)
Pixel Aspect Ratio 0.9
Aspect Ratio 4x3
Chroma 4:2:2 (MP@ML) (720x480)
GOP All Allowed, IBBP preferred
Frames per second 29.97 (NTSC)
Stream Type Program Stream
Audio-MPEG-1, Layer 2 384kb/s Stereo
Audio-Dolby AC3 NA
AVG Digital Audio Level -17dBfs
AVG Analog Audio Level +4dBm
Luminance Level Max 100 IRE
Chroma Level Max 120 IRE
Setup level 7.5 IRE
Timecode Non Dropped Frame
As an IMX format can be generated straight out of DS, it seems like a good thing to send to DG if you
have the bandwidth to allow for such low compressed files to be sent to them. They (DG) will repack it
into another 4:2:2 format once they get it - this time with P and B frames - depending on where it's going.
page 89 / 505
DSWiki
Dual-Boot
(Added 11.28.2007 MH)
To get a switch (or replacement) for your computer, please go to Indus Technologies Website
(added 11.03.2007 MH)
Case study: MTV Networks
DS-Symphony Dual Boot Machine Configuration
Please note: This configuration is working at MTV networks. Earlier dual-boot systems use the HP
multisystem BIOS option where one may choose which system to boot at startup with one system set as
default.
Two SATA boot drives. Key switch delegates which drive gets power. Typical configuration is XP 32bit
for the Symphony drive and XP64bit for the DS drive. RAID 5 storage is used. It is a common media
drive for both Symphony and DS. Media can be shared between the Symphony and the DS. Audio and
Video can go on the RAID 5 protected media drives.
Projects are saved to a second partition of the system drive - the standard DS configuration. That media
volume is assigned as the "Archive" location as well, so you have data protection. The media drive is one
volume - in MTV Network's case to RTX320 chassis - 10TB of drives. We created "VideoStorage" and
"AudioStorage" folders on that volume. Now all media is raid protected. The Symphony also uses that
same media volume.
The DS is configured to write to the media volume in MXF format only. MTV Networks also has the
Symphony's MXF file location as a "read-only" DS media location. This allows the use of media digitized
on the Symphony to be available to the DS, but no chance of digitzing files into the Symphony MXF
folder from the DS.
MTV Networks lost a drive in the media array on day two. They received a replacement drive from Avid
popped it in as a hot swap - no downtime no lost data - no problem.
A small tip for those with dual boot, Symphony/MCA products:
Digitizing is done by mistake to a non-media drive on the computer. There is a setting to prohibit writing
to the system drive, but all other local drives available to the computer are fair game as a target drive.
To prohibit this on any potential target drive:
If they already exist, move the contents to the appropriate media drive folders and remove the "Avid
MediaFiles" and "OMFI MediaFiles" folders. Create two "TEXT" files - "OMFI MediaFiles.txt", and
"Avid MediaFiles.txt".
When an attempt to record to one of these drives, an error message will come up and the system will not
record to it.
Special thanks to Tom Edwards for this information.
page 90 / 505
DSWiki
Tom amplified his comments above:
We changed to the MXF format rather than DS's native .GEN for video and wave format for audio
because of the need to be more compatible with other systems. The storage configuration tool is where
you make the choice of MXF or .GEn/Wave or both. If you setup the system for both, then in the capture
tool you will see those choices in the media drive select pull-down window. Another thing I have done is
label the media shares so you can tell what you are doing.
The DS creates share names by default as "ds_media", ds_media_1" etc. After I have initially setup the
storage folders, I go back into the Windows Share setup and create a new share on the DS storage folder for example, the VideoStorage folder. I create anew share called "MXF_VIDEO" - (you must grant
everyone permissions on this share as well). I then delete the "ds_media" share.
I then return to the storage configuration tool and I see that DS is confused about the location of the
storage (since I just removed the old share name). I simply redirect it back to the "VideoStorage" folder
and all is well. I could also do this with the .GEN storage location if I wanted the option of both. In that
case I would have two entries for video (.GEN and MXF) and two entries for audio (Wave and MXF). In
the capture tool I then see, in this example "MXF_VIDEO" as the target location to digitize. This
eliminates the need to try and remember that ds_media_1 is .GEN and ds_media_2 is MXF Video etc.
Side note…
The DS caches are always in .GEN and Wave formats no matter how the storages are configured.
It is my understanding that the DNX and DNX-TR coding schemes are independent of the MXF wrapper.
However; there is a relationship between the two when it comes to compatibility. The burden is on Avid
to make the DNX coding scheme compatible with the MXF specifications as it would be with any
manufacturer who develops a proprietary bit reduction scheme, but expects the resultant file to play well
with others.
MXF works with SD and HD media. There has not been much testing and/or acceptance of DNX coding
at MTV Networks. The initial tests were impressive, but for now, the workflow is still to use the best
method of recording with the available technology, rather than have surprises down the road when media
is re-purposed and transcoding problems arise and the only master you have is already compromised.
What Versions Work with Which?
Avid DS / Symphony Nitris (Classic) Dual Boot Compatibility
Current configuration
Avid DS 10.3 with Avid Symphony 4.0.5
page 91 / 505
DSWiki
Previous configurations
Avid DS 10.2.1 with Avid Symphony 3.5.9 to 4.0.5
Avid DS 10.2 with Avid Symphony 3.5 to 3.5.4
Avid DS 10.1.1 or 10.1.2 with Avid Symphony 3.5.9 to 4.0.5, with the required Avid DS 10.1.x
patch.
Avid DS 10.1.1 or 10.1.2 with Avid Symphony 3.5 to 3.5.4
Avid DS 10.1 is not supported with any Avid Symphony releases
Avid DS 10.0 with Avid Symphony Nitris 3.0 or 3.0.5
Avid DS 8.4 QFE 1 with Avid Symphony Nitris 1.7.1 to 1.8.4
Avid DS 8.0 QFE 3 & 4 with Avid Symphony Nitris 1.6.6 to 1.7
Avid DS 8.0 QFE 2a with Avid Symphony Nitris 1.6 to 1.6.5
Avid DS 8.0 QFE 1 with Avid Symphony Nitris 1.5.3
Avid DS 8.0 no QFE with Avid Symphony Nitris 1.5 to 1.5.2
There was no dual boot support for Avid DS prior to version 8.0 and Avid Symphony Nitris prior to
version 1.5.
Avid DS and Symphony Nitris Configuration Differences on HP xw9300
Avid DS Nitris specifics:
BIOS revision
Version 2.05 or 2.06 was loaded on a 9300 workstation shipped by Avid. BIOS 2.09 has been
qualified since for Avid DS but not or Avid Symphony Nitris. For dual boot setup, we suggest that
you do not install this BIOS.
BIOS settings
Memory Remapping must be enabled in 64-bit (only for the HP xw9300) to access to full 4 GB
available memory
XP boot.ini
Windows XP x64 Edition does not modify its boot.ini file.
Windows Updates
All supported, except when otherwise notified on this web.
2 partitions
page 92 / 505
DSWiki
Primary partition (C:\) for OS, drivers and software.Secondary partition for Audio storage and
projects location.
Storage
Single partition to sustain capture and playback performance for DS.
Avid Symphony Nitris specifics
BIOS revision
Version 2.05 or 2.06 was loaded on a 9300 workstation shipped by Avid. Avid Symphony Nitris
does not support a more recent BIOS.
BIOS settings
Memory Remapping must be disabled in 32-bit because it cannot access all available memory.
XP boot.ini
/3GB USERVA=2500 This allows Symphony to see 3Gb of system RAM.
Windows Updates
Automatic updates disabled, because not all Windows XP Security Updates are validated.
1 partition
Primary partition (C:\) for OS, drivers, software, and for projects.
Storage
Symphony can use multiple partitions but NOT in a dual boot setup because of the mandatory
single stripe volume requirement for Avid DS Nitris. This can be a limitation for OMF based
material but it is not an issue with MXF because of the numerical folder structure that propagates
media files.
(Thanks to Marc Fisher and Randall Rike)
page 93 / 505
DSWiki
How to start a project in Symphony and finish it on DS
(added 03.15.2008)
1. In Symphony export an AFE of the sequence with everything set to "Link" to media.
2. Open DS and configure the storages through "My Network Places." Wait for Indexer... See note.
3. Import AFE and if you waited for the Indexer to finish before import then you are DONE! If not,
the media will be offline until the indexer tracks it all down.
No copying media. No deleting files. No EDL's.
Note: Sylvain Labrosse states that every time you reboot the CPU, the Media Indexer will run. So, when
going from Symph to DS, be prepared to wait for the indexer.
This apparently works well on Dual boot configurations.
(Special thanks to Bob Keuler and Roman Rossell for this workflow)
Using DMS Broker
Making a workstation standalone
(added 03.17.2008_MH)
Exit the DS application.
Go within the "Conifigure DS workgroup" utility (the same tool that you used to make the DS a
standalone system) and go at the bottom of the menu within "configure Avid DMS Broker" to select "Do
not use Broker". This should set everything properly.
Start up DS.
Go to "Data management>configure storages" and make sure that each and every DS storage that you are
using have throttling disabled. It's a setting that's sometimes forgotten when a DS goes from "workgroup
with RP" status back to its standalone status, and it adversely affects performance.
Thanks to Benoit.
page 94 / 505
DSWiki
DNxHD Codec
DNxHD is compatible across all Avid products. Obviously, you should try to keep versions as close as
possible to be in sync with implementations or enhancements. For more information on the Codec, please
see Avid's DNxHD page
Inserting onto Dolby E tapes
(added 06.12.2008 from the list)
It is perfectly safe to do video-only inserts onto Dolby-encoded tapes, as the video signal will not
interfere with the audio.
If you are doing audio inserting:
Make sure to have audio edit set to "cut" mode in the audio page... Also if you are laying down Dolby-E
make sure to set up audio record tracks to non-audio mode. Correct video ref is crucial when dealing
with Dolby-E.
Capture using DS Nitris will not retain the Dolby information, either with DS hence modification to an
existing master through the DS should be avoided unless you have the requisite Dolby E decoder (for
capture) and encoder (for laying off to tape). (Thanks to Karim Arbaoui at Softimage)
The Symphony Nitris Version 3 will maintain a Dolby E datastream, as long as you don't do anything
silly like change gain, panning, or cut on a non-frame boundary (which you can't do in Symphony
anyways). Dolby Labs have been trying to track down where the DS software breaks the data, but it
seems to do so at multiple points in the path. Dolby Labs only has the DS software here, but they have
verified with a Symphony Nitris that it works. It would be quite handy to be able to assemble
pre-E-encoded clip reels without having to fuss with decoding and re-encoding, and the resultant sync
offsets.
FYI, it's always best practice to monitor the output of your final tape with a Dolby E decoder, but if you
can digitize and edit the E datastream along with picture without corrupting it, while maintaining sync
with the picture, there's nothing wrong with that. (Thanks to Kevin Perry at Dolby Labs)
page 95 / 505
DSWiki
If you are working with Dolby E with something other than DS:
1. The audio should be 20bit
2. Set the audio channels on your VCR to "data" mode
Remember: A 23.976 stream will not work with a 29.97/59.94 and vice versa. Also 29.97 NDF and 29.97
DF are not cross-compatible.
DPX Headers and how to edit them
DPX is a modern file format introduced by SMPTE (ANSI/SMPTE 268M-1994). It's verstile . It can be
either Log or Linear, can be 8, 10 or even 16 bits per channel. There is more than enough embedded
information such as keycode, timecode, frame count, etc.
Oriental Post is offering RenderNan as freeware for editing DPX headers.
Dreamcolor Monitoring
Using HP's Dreamcolor Monitor for 2K monitoring for 2k
Dreamcolor is an option but there are some intricacies as far as proper gamut mapping. In certain modes it
only scales everything up to it's on wider gamut so ironically, the color rendition is incorrect. I am using it
with HDMI via Blackmagic HDlink. In this mode all LUTs are disabled and the monitor uses the native
gamut. This gives me very saturated color and a brighter gamma curve.
- Igor Ridanovic
It does scale 2K into 1920x1080... and getting it color accurate is bit of a song & dance... fortunatly you
only have to do it once... and once it's there it's pretty stable.
- Dermot Shane
I discussed DreamColor with HP about whether or not the monitor needed to be calibrated separately for
each input, and was told :
We built and designed the display so that all digital connections (DVI, DisplayPort, and HDMI) are all
processed by the same chip. This means that a calibration performed on one of the digital inputs is valid
for all three digital inputs. We did this because we recognized that it was unlikely that someone would
have a computer with an HDMI output that would allow them to calibrate via that port. So calibration via
DVI is the way to go. (Note that we don’t recommend calibration via DisplayPort at this point. There are
page 96 / 505
DSWiki
issues with the DisplayPort drivers and implementation from NVIDIA and ATI which can cause the
calibration to fail.)
This came from Greg Staten, DreamColor Solutions Architect. The point about the DisplayPort may have
changed by now.
-Troy Thompson
The dreamcolor [Avid has] does not allow us to use the color management menu when the HDMI is
enabled and from Igor message it looks like his does not either. It is well possible that the calibration does
indeed apply to the three inputs, this does not however mean that you get access to all of the presets in the
color management menu.
-Jean-Marc Porchet
Dropped Samples
(added 04.08.2008)
If you are getting sample dropped when you are capturing:
Take a look at the conditions when it works and when it fails
If you CAN capture DNxHD but NOT uncompressed then you have a problem in the disk
subsystem (drive slowing, cable, controller, etc.).
If you can capture uncompressed but drop frames on DNxHD then you most likely have a
problem with the Avid boards (that's where the compression is done) or the Avid fans are
failing/clogged, machine overheating, etc.
If it doesn't matter - uncompressed/compressed both fail intermittently, then make sure that the
video and reference are both good (and locked).
Also, if you are capturing all media as MXF, switching to .GEN (or native for DS) will reduce overhead
on capture.
Using HD_Speed to test drives
Using HD Speed to test the stripe volume speed is only half of the testing you need to do.
You should next test (or stress) each of the drives in your stripe and check the MB result. It should be
page 97 / 505
DSWiki
about the same value for all. If one or more drives are giving lower results, they might be spinning more
slowly or having errors and revealing an oncoming failure.
1. Speed test the entire volume at a sampling of % points - it's normal for individual drives to have
slightly different performance at the outer and inner tracks (eg. 60MB/s @0% vs 50 MB/s@90%
using 1meg chunks - NOT auto)
2. If you're still having intermittent (but frequent) problems - run individual instances of HD_Speed
on ALL drives in the array (yes, this would be 24 instances on a 24 drive U320 array, running
HD_Speed on all the drives simultaneously and not one after another).
It's normal for the first few drives on each bus to run at full speed - then as the bus is saturated to see the
individual drives slow down. What you want to look for is one(or two) drive that is having trouble
keeping up - if it has retries or can't maintain sync it will dramatically and intermittently slow the array.
Example: If you have a 24 disk array and 23 drives are giving 30MB/s and one is giving 18MB/s
(arbitrary numbers) then the slow drive will cause the array to give significantly reduced performance much less performance than you would expect if you just added the total of all 24 drives.
Mismatched drives can definitely cause problems - either faster or slower - the issue is that they may not
synchronize properly. If one or two drives are getting their chunks of data early or late it can throw off the
array performance significantly.
(Thanks to Rich and Sylvain)
Case Study
I usually run HD_Speed using the smallest block size and look for each striped set to give me at least
430mb/sec or higher. I'll run the speed test on each drive and/or striped set for 10 to 15 seconds to get a
rough idea, sometimes longer but you usually get the average speed pretty quickly. Now if I start to see a
fluctuation in a striped set, dipping and rising radically like an EKG (medical), then it might be an
indication of a drive or more going bad. Either that or your cables need re-seating. But usually if it's a
cable issue, the workstation will have trouble reading the array as a whole. HD Speed will give you the
list of drives individually as well, and I would run the test on each drive and look for one or more to give
you a lower mb/sec rate than the others.
-Sean Stall
Q: What should I choose for Block Size?
A: I usually pick 1MB. The important bit for benchmarking over time is to always use the same value.
I'm not sure how big of an IO request DS makes when playing video.
page 98 / 505
DSWiki
Q:What speed should I see for healthy drives?
A: Depends on the drives and the number of them, the config, the above block size, the phase of the
moon... My 12 x 136gb (or something) drives striped dual-bus on a ATTO UL4D gets ~380mb/sec
average at 1MB block size; ~410mb/sec at 2MB blocks; ~430mb/sec at 4MB blocks. Any individual
drive gets ~64mb/sec at 1MB blocks.
A: Real-world is always less since HD Speed is doing sequential reads through the disk whereas in real
life the drives are typically going all over the place.
Q:How long should I run test on each drive?
A: You should get a good average after only a few seconds. Although if a drive is failing there might be a
"problem spot" somewhere later on the drive which could kill performance and you won't see that unless
you just let it run and run. You can also "spot check" by typing in various numbers in the 'Position %' box
which will make it start reading x% into the drive instead of from the beginning.
Q:Also, sorry if I seem dense, but I'm not sure if I have single or dual bus. I have 2 chassis with a SCSI
cable from each going into the xw8400. I'm guessing this is a clue that points to dual bus? (or not?)
A: In your case each chassis is running in single-bus mode. Dual bus here typically refers to a single
chassis hooked up via 2 cables; the drives are split by the chasis, half on one bus and half on the other.
A: Whether you then stripe all the drives into a single set or treat them as two separate striped arrays is
another matter. If you have all 24 drives striped together, then you could say that overall you are running
as dual-bus, because you're considering all 24 drives as a single unit but they are connected via two
separate data buses.
(Thanks to Phil Coulloudon and "Sexy" Bob Maple)
If you notice a problem with your array or one or more drives, please read How to add a new drive to an
array before you attempt it.
Drive Array Configuration
If you have 2 chassis with 1 cable running to each then each chassis is running single bus.
If you have 1 chassis with 2 cables running to it then your chassis is running dual bus.
These are regardless of how many "striped sets" there are.
The number of striped volumes ("sets" being old NT stuff) is irrelevant. It could just be one volume of 24
disks or three volumes of 8 disks, for that matter. It only makes a difference when you configure your
storages inside the DS application because DS guarantees two real-time HD video streams if you use at
page 99 / 505
DSWiki
least one volume of 12 disks. Now how users configure their system is their own decision, and indeed the
two 12 disks volumes is the most common and logical choice.
(Thanks to David Friedman and Sylvain Labrosse)
How to detect duplicate footage in your sequence
DS does not have a "Dupe Detection" feature like Media Composer does. Here's a "jover" that will work,
albeit in a limited way:
1. Park on the shot.
2. Match-Frame.
3. Click the Reverse Match-Frame button repeatedly to see every instance of that frame on the
timeline.
This is time-consuming but it does work. There is no reverse-match frame function in DS versions prior
to 7.5
Another (more manual) technique:
1. Export timeline as EDL's.... you'll need to do one for each video track.
2. Import EDL's into MS Excel.
3. Merge EDL's into one big list.
4. Sort by source time code
(Special Thanks to Tony Jover and Paul Murphy)
Importing from a DVD
(added 02.12.2008 from the List and edited for accuracy and clarity 4th Feb 09)
Please note: It is illegal to use copyrighted material without permission
1. Place the DVD in your drive
page 100 / 505
DSWiki
2. open DVD2AVI
3. file>open
4. select the first file from the vob you need (it will auto select the rest). This will probably be a VTS
file, but you can scrub it to confirm that it's the correct file
5. file>save project
DVD2AVI will create a clip .d2v that needs an extra step:
1. Open VFAPI
2. Select Add Job and import the .d2v file saved in step 5 above
3. Click Run and in less than 10secs a new .avi file, referenced from the DVD is created
4. Then just link that avi in DS and only when you need to, render it.
5. Note that this is fast because it's a link, but that also means you have to keep the DVD in the drive
(or copy its contents elsewhere)
DVDFab Platinum will clone, backup, take a DVD-9 to 5 (dual layer to single layer), even make iPod and
PlayStation files as well as Divx or Xvid. So if you need something from an encrypted DVD, rip it to hard
drive with DVDFab, then use other software to convert.
DVD authoring
CREATING FILES FOR DVD AUTHORING PROGRAMS
DVD authoring programs require a 720x480 file. To create this:
1. Output a Quicktime or .AVI reference of your sequence.
2. Create a new DS custom DS sequence sized at 720x480
3. In Sequence Preferences, select Center, Keep Original Size.
4. Capture the file created in step 1.
5. Drop the new clip into your new sequence.
6. Output the file.
DVE
Keyboard Shortcuts
D Rotate
page 101 / 505
DSWiki
F Crop
S Scale
T Tool Properties
A+click Add new vertix
XY Lock is on by default. Hold SHIFT key bypasses XY lock to change aspect
ratio by dragging screen handles.
Use DEFIELD to remove fields from blowups.
Quality Settings
Nearest Neighbor (no interpolation - useful for making Mosaics or other occasions where you
want the DVE to look 'nasty')
Bicubic ((generally best when enlarging an image)
Bilinear (generally best when shrinking an image)
Multi Tap (the default hardware DVE within the Nitris DNA and still available as a legacy
setting.)
Process Still images or anything that is frame based as FRAME rather than FIELD. If you DVE an
animation rendered in a 3D software that is not field based, also use the frame option to keep the quality
of the DVE effect. For anything video or field based, make sure it is field or “Same as Processing” (if
field by default).
Filter Settings
The DVE filter filters the image to remove flickering lines, moiré etc. It can be set anywhere from 0 to
100. A setting of 2 is a good starting point. The default of 12 is generally a little too soft. If your image
doesn't require it then don't use it.
When you make a DVE move see which quality setting looks best. Bilinear tends to look best. Multi-tap
tends to look the worst.
(Thanks to Tony Jover)
Motion Path
Puts motion path in viewer w/keyframes to edit motion path. Use it to fly things across the screen, but not
for much else. Checkers on path indicate individual frames.
R-click on points to change animation style
page 102 / 505
DSWiki
R-click on keyframes to adjust keyframe animation.
NOTE: MOTION PATH Data does NOT show up in the animation editor!
Motion Blur
Set samples and duration to suit visually. Higher numbers mean longer renders.
Duration, degree of trail
Samples: Number of repeated objects across linear opacities.
Tip: The smaller or slower the object, the fewer samples and duration are necessary.
DVE VIEWING TIP
If you want to see the contents of the DVE as you move it around, hold down the [ALT] key as you grab
and drag.
Revised: Aug 21, 2010 1:46 pm
page 103 / 505
DSWiki
DSWiki: Delivery Specifications
Commercial Delivery Specifications from Broadcasters
Please note All of these specifications have been placed on this Wiki with the following caveat:
These specifications may be wrong they are subject to change and broadcast outlets have been known to
change specifications at the drop of a hat. Use these guidelines as a general rule and please verify the
broadcaster's delivery needs in advance.
One good resource for deliverables via file is DG Fastchannel who can offer specifications before you use
their service.
DG Fastchannel specifications are as follows:
[Note: specs in brackets/bold are from a spec sheet sent by DG to John Heiser Dec. 2009]
Encoding MPEG-2 [MPEG-2 Program Stream]
Min 10 Mb/s [no minimum mentioned in Dec09 specs]
Max 25 Mb/s [no maximum mentioned in Dec09 specs]
Preferred 25 Mb/s [total 18MB/s]
Scanning 480 60i (upper field first) [interlaced lower field first]
Pixel Aspect Ratio 0.9
Aspect Ratio 4x3
Chroma 4:2:2 (MP@ML) (720x480) [if captioned, must be 720x486]
GOP All Allowed, IBBP preferred [9 frame GOP]
Frames per second 29.97 (NTSC)
Stream Type Program Stream
Audio-MPEG-1, Layer 2 384kb/s Stereo
Audio-Dolby AC3 NA
AVG Digital Audio Level -17dBfs [Average digital audio levels must range between –17dBfs and
–20dBfs - (Analog: 0dB @ +4dBm ref) -- Digital peaks between -10 and -12 (analog +3 max)]
AVG Analog Audio Level +4dBm
Luminance Level Max 100 IRE
Chroma Level Max 120 IRE
Setup level 7.5 IRE
Timecode Non Dropped Frame
[10 seconds bars/tone; 5-10 seconds slate, followed by at least 2 seconds of black between slate and
spot]
As an IMX format can be generated straight out of DS, it seems like a good thing to send to DG if you
have the bandwidth to allow for such low compressed files to be sent to them. They (DG) will repack it
page 104 / 505
DSWiki
into another 4:2:2 format once they get it - this time with P and B frames - depending on where it's going.
CBS Network Master Spec sheet 2004 - 2005 (Added 05/18/2007)
Fox Network Commercial Spec sheet from September 2006 version 1a (Added 05/18/2007)
ESPN Commercial Delivery Specifications from January, 2006 (Added 05/18/2007)
For ESPN: 720p/59.94, preferably on DVCProHD. Bars, Tone, 5 second slate at 59:50:00 DF. If it's a
spot, solid :30. If it's a piece that will be rolled in, 2 seconds pad up front, at least 5 seconds out. SD
downconverted Center Cut. All titles and graphics within SD title safe. Mix, mix minus 4 channel output
for master. Clean, 4 channel split for generic. Channel assignments 1) SOTs 2)NATs/SFX 3/4) Stereo
Music. (Editor's note: If ESPN is your client, ESPN has international channels where they run
advertisements as well. They want a version without voiceover so that commercials may be re voiced in
the local language. If someone other than ESPN is your client, they will want mixed stereo audio on
channels 1 and 2. ESPN is not set up for 5.1 surround sound.)
(Thanks to Sean Stall)
PBS 2007 Technical Operating Specifications | (PBS 2007 TOS Appendices) | Link to PBS Online
Redbook (added 10/24/07)
APT SD Exchange TOS | APT HD Exchange TOS | Link to American Public Television Online (added
10/24/07)
HGTV and Scripps networks specifications (added 09/06/2008)
Sound on ESPN and ABC:
(From the List by Tom Edwards 05/16/2007)
From ESPN's web site:
In order to make the most of ESPN HD, look for a receiver with the SRS Circle Surround logo on the
faceplate. ESPN HD uses this encoding system for their 5.1 surround sound track! Dolby Pro-Logic and
Dolby Pro-Logic II decoders will also be able to produce a surround sound effect with the ESPN HD
audio track. Also make sure your receiver bears the Dolby Digital and DTS logos to make the most out of
all of your DVD movies.
From SRS web site:
Circle Surround delivers 5.1-surround sound in an Lt/Rt two-channel playback format. This means live
television and radio can be delivered for playback and broadcast in 5.1-surround over existing stereo
infrastructures. The Circle Surround-encoding process allows for the transmission and delivery of
5.1-encoded programming through virtually any broadcast chain.
For live television programming, Circle Surround not only enables the transmission of a 5.1-encoded mix
over a standard definition ("SD") stereo broadcast, it also provides mono, stereo, four-channel LCRS
(Left, Center, Right, Surround) and 5.1-surround compatibility in a single delivery standard with no delay
page 105 / 505
DSWiki
introduced. Circle Surround -encoded material passes straight through existing stereo infrastructures
without requiring a change in equipment. For broadcasters currently mixing in surround for high
definition ("HD") delivery, Circle Surround can be used on the SD feed, enabling 100% of audiences with
home theater systems to enjoy surround sound.
From a Mix Magazine article interviewing Jim Hilson of Dolby Labs:
ESPN, which like ABC is owned by Disney, also doesn't use Dolby E. (Recently, ABC dissolved its
remote operations unit and turned everything over to ESPN.) To get the audio from ESPN's trucks to the
network, the network uses a completely different method of encoding: SRS Labs' Circle Surround matrix
encoding. In fact, Scalise's original system for delivering surround used SRS' technology for the entire
signal chain — from truck to living room. “It was the simplest way to transport the audio and still be
compatible,” he says. “It can be decoded with Circle Surround II and with Dolby Pro Logic II, as well as
Neural Audio's decoder. It's a stereo signal until it's told not to be by a decoder.
From the DS List (DF 05.14.07)
ABC only accepts hd-d5 720p, not SR, and if they follow the same specs as espn (which they own) will
only accept stereo, not surround for audio.
NBC does accept hdcam SR 2 channel w/ Dolby Pro Logic II preferred, but will accept stereo on 1&2 as
well
page 106 / 505
DSWiki
// Revised: Dec 15, 2009 10:33 am
page 107 / 505
DSWiki
http://www.asrarmag.com/asrar/DS Edit Suites from users on the
DS list
Above photo submitted by: Miguel Gómez, ENDOR (miguel@endor.tv) - Madrid, Spain, (31/12/2010)
forum
arabic channels in usa
Above photo submitted by: John Heiser, O2 ideas - Birmingham, Alabama, USA
http://meuble-maroc.blogspot.com (1.18.07)
Above photo submitted by: Sean Stall, Ironik Design and Post - New York City, NY, USA (1.18.07)
Above photo submitted by: Igor Ridanovic, Kappa Studios - Burbank, California, USA (1.18.07)
Above photo submitted by: Shannon Dunn, Sprint Creative Media Services - Overland Park,
Kansas, USA (1.18.07)
Shannon says this was taken on a bad day. :-) Actually, click on the link below to view the Quicktime VR
that this still was taken from. Once it opens click and drag inside the movie to get a 360 degree view of
the edit bay. Very creative, thanks Shannon.
EditShan.mov
Details
Download
2 MB
page 108 / 505
DSWiki
Above photo submitted by: David Tarr, WFYI - Indianapolis, Indiana, USA (1.19.07)
Above photo submitted by: Carlos Robles, Alfa Recordings - San Juan, Puerto Rico, USA
(4.27.2007)
Above photo submitted by: Daniel Birnbaum, http://www.edit28.com - Dallas TX (1.15.08)
It doesn't look like much... but I don't have to commute. :)
Above photo submitted by Tony Quinsee-Jover. **www.hdheaven.co.uk**
HD Heaven's Edit 1. I think this picture's pretty lousy, but then I took it myself, so I only have me to
blame!
I'll update it as soon as I have the opportunity.
page 109 / 505
DSWiki
Above photo submitted by Chris Rodgers. www.splicetv.com
It's the minimal look, there is a nice sofa at the back of the room though. And I have a huge 10ft
window.....which is usually blacked out for grading !
Shoreditch, London
Above photo submitted by Jim Fink. New Century Digital Media (http://www.NCDM.TV) - Chapel
Hill, NC, USA
No edit suite is complete without the classic shirt.
Above photo submitted by Peter Mirecki. Chocolate AVF www.chocolateavf.com.au - Melbourne,
Australia
page 110 / 505
DSWiki
Edit 4, a bit dark maybe, but that's how we like our suites.
Above photo submitted by: Roy Janke, CTV Television Inc. - Toronto, Canada.
http://tvmubacher.blogspot.com (24.03.2010)
//
page 111 / 505
DSWiki
Auctions online
Shopping Online
Auctions
iPhone
DS Freelancers
If you're a freelancer, add yourself to the list!
See also in bottom page : Official French list of DS Freelancers
Declan MacErlane - Online Editor/Colourist/Compositor - Australia
www.linkedin.com/pub/declan-macerlane/1/273/15
www.vimeo.com/declanmacerlane
Phone: 0481315373
Email:dmaxontour@yahoo.com
I am a senior online editor with 16 years post production experience and 13 years Avid DS
experience incorporating Mocha & Fusion, including being a fully qualified Avid Certified
Instructor, Beta tester and demo artist.
Available to travel.
William Newell - Avid DS | Symphony | After Effects (London - UK)
Mob: +447764 752526
Email: will@williamnewell.co.uk
Showreel: www.williamnewell.co.uk
SD + HD short-form and long-form online projects. Editor, colourist, compositor, visual effects, graphics fixing, de-rigging + wire removal. Motion
graphics experience. After Effects. Over 8 year's broadcast experience on DS + Avid.
Available to travel.
David José Romero - Avid Ds Artist / Senior editor
(Avid Ds / Avid Symphony Nitris / Avid Media Composer / Avid Unity)
page 112 / 505
DSWiki
Miami, Florida, United States
Telephone: 786.399.0921
davidjromeroa@hotmail.com
Over 31 years of experience in Broadcast in lineal and non-lineal editing system
Middle English
AVAILABLE TO STABLISHING IN OTHER PLACES
Néstor Moreno - Avid DS | Symphony | After Effects
Mendoza, ARGENTINA
54 9261 4547484
nmoreno@24pfilm.com.ar
Avid DS Artist +10 years experience
bilingual english/spanish - available to travel worldwide
Ronen Aminoff (Available to travel)
Avid DS Artist
Based in Jrusalem \ TLV ,Israel
+972 54 7586866 | raminoff@gmail.com
DS experience working in HD & SD. Commercials, cinema & TV.
Online\Offlline Editing, VFX, keying, Compositing, Color Correcting & Motion Graphics.
My 2011 Showreel
Her türlü film izleme sitemize bekleriz.
Her türlü film vardır.
Hemen izle : http://fullfilmizle.us
James Johnson - Avid DS
Based in London, U.K.
Phone: +44 7715 113056
Check out my website for showreel, credit list & further info: www.videoeditor.me.uk
Email: JamesTheEditor@videoeditor.me.uk
Also available for AVID offline/online & FCP.
Michael Forrest
1608 Argyle Suite 101
Hollywood, CA 90028
(343) 393-0346
PostBoxPost
page 113 / 505
DSWiki
Avid DS Artist / Trainer since 1997
Avid DS / Metafuze Forum Moderator
Specializing in: HD & SD Feature Film Marketing, Color Correction and VFX,
Creative Editorial, Long Format Conform & Finishing.
I travel worldwide with or without a mobile DS V10x Long & short term project availability.
For bio and list of credits, please check out my company website. www.postboxpost.com
Gustavo Lage - Avid DS - 3D Artist
Buenos Aires, ARGENTINA
54 11 155 123 2878
gustavolage@yahoo.com
Over 15 years of television experience ( 7 years of DS experience ).
Luc Bellerive | Senior Avid DS Artist | ( 11 years of DS experience )
(Available to travel) Based in Montreal - Canada
Mobile: +1 514 424-8885 or +1 450 616-5888
Mail: lbellerive@yahoo.co.nz
Commercials, TV Series, Broadcast Design, Films, Long Form... VFX, Compositing, Color Correcting, Design, Online Editing (HD - SD
- 2k - DI - RED)
Abboud Hassouneh
Mob: +971 50 8679419
Dubai - United Arab Emirates
E-mail: bigabou@hotmail.com
Avid DS Artist / Trainer
Editing,Visual Effects, keying, Composting, Color Correcting, Design, Online Editing
Kevin Dobson (Available to travel)
Avid DS Artist
London, UK
+44 7717 312 134
7 years DS experience working in HD & SD. Commercials, cinema & TV.
Email: kd@kevindobson.co.uk
Web: www.kevindobson.co.uk
Dubai Apartments for Rent by My Dubai Stay
Rent Dubai Furnished Apartment, Dubai Self Catering Apartments , Dubai Holiday Apartments, Dubai
Serviced Apartments, Dubai Rental Apartments, Dubai Accommodation
Shadi Abu Sharar (Available to Travel)====== ======Dubai - UAE====== ======Cel.
+971-50-2711136====== ======E-mail. shadims@hotmail.com============
15 Years of Experiance in VFX and Compositing.
Avid DS HD Artist Editor-Compositor-Color Grader.
page 114 / 505
DSWiki
Discreet Smoke Artist Compseting & Editing.
Experienced in Channels Branding.
Showreel Available on request.
Bobby Calautti (available to travel)
21 Hampshire Road Unit 307
Methuen, MA 01844
Worked for Avid supporting DS Equinox and Nitris for four years.
DS ACSR
Also available for editing.
Cell 781-859-8422
bcalautti@yahoo.com
PABLO SASTRE ---- Avid DS Artist - Avid DS Certified (A.C.I.) Available to travel
Based in Madrid & Viena.
+436605421218
editpablo@hotmail.com
11 years DS experience.
Avid DS Editor-Compositor-Color Grading/Avid Media Composer/Avid Symphony
SD,HD,2K,4K,REDONE projects, Visual Effects, Keying, Compositing, Color Grading, Online-Offline Editing.
Expert in Avid & Redone Workflows.
Demoreel at http://vimeo.com/11987051
David Kitel
Paris, FRANCE
+33 6 13 58 81 61
david@davidkitel.com
www.davidkitel.com
Avid DS Artist (since v2.1)
available to travel.
Greg Steinbrecher
Chicago / Midwest
(847) 363-0442
gspfilmworks@yahoo.com
Avid DS Artist / MC Adrenaline / D.P.
Available for local and travel engagements.
Long form, short form, Broadcast, Internet, etc
For reel, please see:
youtube.com/gspfilmworks
Josh Luddeni
NYC, USA
Avid User Certified, DS 101, CS 100, CS 101, CS 200
Avid DS Artist / MC / Symphony / Colorist / Online Editor
For reel and contact infomation, please see:
http://joshluddeni.com
page 115 / 505
DSWiki
Mark Hollis
42 Fairfield Avenue
Newington, CT 06111
(917) 374-1248
Avid Certified, DS 101, 201 and 301.
SD ad HD projects. Extensive knowledge of the 3D DVE.
Available for Connecticut, NYC and travel engagements.
For reel, please see:
On YouTube
Downloadable, on Dot Mac
Nacho Orozco
Madrid, SPAIN
(+34) 686 454 405
Avid DS Artist / Symphony Nitris
12 years experience in Music Videos, Commercials, Features and Television.
5 years of DS , Visual Effects, keying, Compositing, Color Correcting, Design,Online Editing
eml: ignaorozco@gmail.com
url: http://personales.ya.com/distorted/
Miguel Gómez( available to travel)
Owner/Operator: Avid DS Nitris/Avid Symphony Nitris
(available for on-site rental)
Avid DS Artist /Media composer/AE / Final Cut ( 12 years of DS experience )
VFX, keying, Compositing, Color Correcting, Design, Online Editing,HD-SD-2k.DI.
15 years experience corporate,commercial,broadcast, television, films, music videos...
http://www.endorproducciones.com
Madrid, SPAIN
For reel & contact:
+34626044378
+34912246040
miguel@endor.tv
Sean E. Stall
46 Lincoln Ave.
Ardsley, NY 10502
(646) 279-8808
www.ironiknyc.com
page 116 / 505
DSWiki
Avid DS Artist / Trainer
Specializing in: HD & SD Commercial work, Sports promos and features,
Offline to Online, Long Format Conform & Finishing.
I travel worldwide with or without my own DS V8.0. Long & short term project availability.
For my bio and more information, please check out my company website.
Showreel:
http://dswiki.com/ironik1.html
Kenneth Bonde (available to travel)
Odense, Denmark, Europe
Avid DS HD Editor-Compositor-Color Grader
[+45] 50 47 57 68 (Mobile)
[+45] 66 13 32 62 (Home)
Website: www.vizfx.net
Showreel: www.vizfx.net/showreel kenneth@vizfx.net
Bill Pollock
Los Angeles, CA
310-923-2750
DS Owner and Freelance Artist/Editor
Available for travel and system rental.
email: poll0022@hotmail.com
Schy Gleason
Seattle WA
(206) 915-7174
schy@schyproductions.com
Editor & Avid DS Artist
HD & SD Commercial work, Promotions, features, documentary
Offline to Online, Long Format Conform & Finishing.
available to travel
Please find more information at.
Showreel:
http://schyproductions.com/feature.htm
Evan Guidera
Avid DS Artist
Visual Effects, Compositing, Beauty, Color Correcting, Design, Online Editing
Los Angeles/Santa Monica, California, USA
(310) 339 7369
Extensive knowledge of all formats SD, HD, and 2K
5 years of DS experience in Music Videos, Commercials, Features and Television.
BFA in Fine Arts
Available for travel.
eml: e.guidera@gmail.com
page 117 / 505
DSWiki
url: www.guide-era.com
Reel: Evan Guidera Reel
Max Burgess
London, England
+44 (0) 7884 367 363
mumutv@mac.com
Media Composer & Avid DS
HD & SD. Conform, grade, graphics and compositing.
available to travel
Showreel on request
Chadi Nassrallah
Doha, Qatar
+974 5 973594
chadinko@hotmail.com
Avid DS Artist
Avid Certified, DS 201 and 301.
SD ad HD projects, Visual Effects, keying, Compositing, Color Correcting, Design, Online Editing
Daniel Birnbaum
Dallas TX (available to travel)
Owner/Operator: Avid DS Nitris (available for on-site rental)
Freelance Operator: Avid DS, Symphony, Adrenaline, FCP, smoke
For reel & contact: www.edit28.com
Somar Jbawi
Offline/Online MCA & DS senior film editor, Compositor, VFX & Colorist
HD, 2K and 4K DI finishing Artist
Avid Symphony Certified 201,301
Damascus, Syria
(Available to travel worldwide)
Mobile: (+963) 933 85 11 86
St_Danny@email.com
CARLOS ESPINOSA (available to travel)
Avid DS Artist
Visual Effects, Compositing, Color Correcting
Also available for editing in mc and Avid Symphony Offline/Online MCA & DS senior film editor
mail: carlosespinosanitris@gmail.com
Buy logo
Jess Bushyhead
Los Angeles, CA
Cell: 818-749-6900
jbushyhead@roadrunner.com
page 118 / 505
DSWiki
Avid DS & Sympony Nitris Online / Media Composer Offline
HD & SD Episodic Television offline, online & color, Feature Film Conform
Documentary (25 years experience with NBC News, CBS News & ABC News)
Available to travel
Neil Stuart
London U.K.
0780 435 7727
info@neilstuart.com
Avid DS Nitris Artist, Conform, Grade, VFX, Compositing
Long and Short Form, SD, HD
Showreel
Credits
Craig Gordon (New York)
Long Island, NY
631-236-9239
cigordon@optonline.net
Sr. Editor AVID DS / Offline / Online / Color Correct / Telecine / Symphony
HD - SD - Data, long format, commercial, broadcast or corporate
23 - years experience and growing.
Bart Verraest
Film/HD colorist
specialised in Avid DS Nitris/Baselight/Nucoda/Assimilate Scratch/AdobeAE/Final Cut Pro
0032495276910
http://www.joovo.net/bartverraest
http://www.imdb.com/name/nm2088365/
available worldwide
Tim Hitchen
Sydney, Australia
+612418275269
tim@hitchenpictures.com.au
Senior DS and Symphony Operator.
Long Form, Short Form, Commercials.
Over 25 years of television experience.
Find freelancers here:
Terrance Vails ( available to travel throughout U.S. and internationally)
Owner/Creative Editor: Avid DS, FCP, AVID, AE, Motion...
Epiphany Editorial
Metro Detroit, Michigan
page 119 / 505
DSWiki
Contact info:
248-894-6546
tvails@epiphanyeditorial.com
www.epiphanyeditorial.com
Avid DS Artist ( 15 years of DS experience )
Offline/Online editing, Keying, Compositing, Color Correcting, Design, HD-SD.
19 years experience commercial,corporate, broadcast, television, films, music videos...
Sean Meyers (Burbank, CA )
~ Avid DS Nitris Instructor / Freelance DS Nitris Artist ( Willing to travel )
Creative Editorial- Type Design- Motion Design - 2D/3D Compositing - all aspects of DS
7+ years Experience
Email: avidsean@gmail.com
Mobile: 213-935-0434
JEFFREY MAY (available to travel)
London, UK and Houston, TEXAS
+44.771.892.3067
2khdeditor@gmail.com
Avid DS Artist
Colourist-Editor-Compositor
SD,HD,2K,4K,REDONE, VFX, keying, Compositing, Color Grading, Design, Online Editing
RAFAEL BONILLA (Bogota, colombia)
Avid Ds Artist
Colorista, Editor y composicion
10 años de experiencia en postproduccion de tv en distintos campos como animacion 3d composicion
digital y colorizacion,
durante los ultimos 5 años me he desempeñado como colorista y montajista para comerciales de
television en Ds apoyado en software para 3d como maya.
+57 1 479 89 84
+57 320 451 80 22 Iphone
http://www.rafabonilladsartist.com
in.house.post@gmail.com
JP Davidson (London, UK)
Avid Ds, Assimilate Scratch, Symphony, Media Composer, FCP, After FX.
Over 15 years experience working as a colourist, VFX artist and On/Offline Editor in long and short form, feature films, documentaries, music and broadcast television. Proficient on DS Nitris, Assimilate Scratch, Symphony, Media Composer, After FX and Final Cut Pro. Have worked on many projects at renowned facilities involving complex graphics, compositing, grading and editing.
+44 (0) 7968 742 049
page 120 / 505
DSWiki
http://www.jp-film.com
See the Official French DS Talents List - French Freelances Community
http://www.ctmsolutions.com/talents.php?cat=Avid DS&modulesite=services&module=Services
// Revised: May 24, 2013 2:58 am
Find freelancers at designmansion.org
page 121 / 505
DSWiki
The Avid DS Logo
We have a truetype font:
DSLogo.TTF
Details
Download
9 KB
We have a large JPEG of a DS Warrior:
And we have a screensaver:
Dsnation.zip
Details
Download
260 KB
(thanks to Tony Jover and Tony Cacciarelli)
page 122 / 505
DSWiki
DS Edit Suites
DS Edit Suite photos from the DS List. (added 1.19.07)
DS Community Photos from the DS Support Site
Some great photos on the DS Support Site of the DS Support team members and others in the close-knit
DS community. (added 1.22.07)
Special Thanks to Schy Gleason for compiling and allowing the use of the following four links:
DSing X USA
Schy goes across the USA to meet up with fellow DS'ers. Look to the top of the linked page to find links
for the whole tour. (added 1.22.07)
Yolies Meatfest 2004
2004 NAB and the DS Meatfest at Yolies. (added 1.22.07)
Yolies Meatfest 2005
Pics from the 2005 NAB DS Meatfest at Yolies. (added 1.22.07)
Yolies Meatfest 2006
More pics this time from the 2006 NAB DS Meatfest at Yolies. (added 1.22.07)
Yolies Meatfest 2007
Schy's photos from the 2007 NAB DS Meatfest at Yolies. (added 4.18.07)
More 2007 NAB Photos from Schy
(added 4.23.07)
Schy's 2008 NAB & Meatfest Pictures
page 123 / 505
DSWiki
(added 4.17.08)
Schy's 2009 Meatfest & Purple Antler Award Photos
Schy's 2009 Meatfest Photos A
Schy's 2009 Meatfest Photos B
Schy's NAB2009 Blog
// Revised: May 9, 2009 12:09 pm
page 124 / 505
DSWiki
DS Presets
Revised: May 14, 2010 3:11 pm
Thanks to the DS-List, we've added too many presets for one page to hold
and the presets are now divided into individual category pages for easier
browsing.
(Note: Where known, the DS version for the preset is noted in the file name. If the appropriate version is
not known, then the preset is placed in the most likely area. As with everything else in the DSWiki, feel
free to add to these pages.)
Presets on DS are "forward-compatible." Here's a note from Tony Jover:
If the plugins are compatible then it will work. It will definitely work on the DS side.
All of the plugin manufacturers - Speed Six, Genarts, and The Foundry have upgraded their plugs over
the years and a v3 Tinder preset will not work with a v4 Tinder installation for instance. Sapphire 32 bit
and 64 bit are compatible, but not Sapphire v1 and Sapphire v2.
I generally only share presets that are native DS for the above reasons. I also like to work out how to
achieve an effect on DS instead of using a plug - it's always faster to process and it's an interesting
exercise. For instance, there's nothing in Anvil that can't be achieved with native DS effects (even though
I used to like Anvil effects for their simplicity before I became an ex-Foundry customer).
DS v10 Tutorial Presets
DS Presets 3D-Stereo page
DS Presets LOOKS page
DS Presets KEYING page
DS Presets SPECIAL FX page
DS Presets UTILITIES page
DS Presets AUDIO page
Original Photo - Download this to apply effects for Preset submissions (optional)
page 125 / 505
DSWiki
DS_10_TestPatterns.zip
Details
Download
2 MB
Revised: May 14, 2010 3:11 pm
page 126 / 505
DSWiki
DS Reels
This is the place to take a look at reels from DS'ers around the world. If you want a link to your reel
added to the page, you can send me a note( David Tarr ) with your information or you can simply add it
to this page yourself. The same applies if you want to be taken off this page or if your info has changed or
is incorrect. Thanks. (DT_1.25.07) (updated_Jun 21, 2013 9:27 am)
DS Reels (in alphabetical order)
Pablo Sastre - Spain
e-mail: editpablo@hotmail.com
Reel: Pablo Sastre Demorrel
Brian Bearg - Oregon USA
e-mail: ds_editor@charter.net
Reel: bBearg 2011 Show Reel
Daniel Birnbaum - Texas USA
e-mail: dan@edit28.com
Reel: www.edit28.com
Edgar Febus - Puerto Rico
e-mail: Edgar Febus
Web: Reaktor Post
Reel: Edgar Febus Reel
Henrik Friberg - Dubai, U.A.E
e-mail: henrik [at] sweetandsour.nu
Reel: Henrik Friberg Reel
Schy Gleason - Seattle, Washington, USA
e-mail: Schy
Web: www.schyproductions.com
Reel: Schy Gleason Reel
Ryan Gregory - Toronto, Ontario, Canada
e-mail: Ryan Gregory
Reel: Ryan Gregory Reel
Evan Guidera - Los Angeles/Santa Monica, California, USA
LA Based freelancer with over 5 years of DS experience in Music Videos, Commercials, Features and
Television, as well as
a BFA in fine art. Available for travel.
page 127 / 505
DSWiki
eml: e.guidera@gmail.com
url: www.guide-era.com
Reel: Evan Guidera Reel
John Heiser - Birmingham, Alabama, USA
Reel: John Heiser Reel
email: John Heiser
Mark Hollis - Newington, Connecticut, USA
Working in New York as well as Connecticut.
You can easily find my e-mail address on the DS list in Google's Groups.
Reel: Mark Hollis Show Reel
Ad for ESPN-I using Carlos Robles Flash transition preset
David Kitel - Paris, France
Reel: www.davidkitel.com
e-mail : david@davidkitel.com
Declan MacErlane - Dublin, Ireland
e-mail: dmaxontour@yahoo.com
Reel: Declan MacErlane Reel
Ralph McHugh - London, England
e-mail: ralph.mchugh@sit-up.tv
Reel:Showreel
Will Newell - London, UK
Reel: Will Newell Reel
Dan Pratt - Houston, Texas, USA
Website & Reel: Dan Pratt's Website
Carlos Robles - Alexandria, Virginia, USA
email: Carlos
Reel: Carlos Robles' Editor Reel
Scott Roy - Raleigh, North Carolina, USA
e-mail: sroy@seriousrobots.com
Web: www.seriousrobots.com
Reel: Scott Roy Reel
Ross Shain - New York, USA
New York based freelancer available for finishing, compositing, design and training.
Will travel for the right gig!
e-mail: Ross
page 128 / 505
DSWiki
Reel: Ross Shain Reel
Eric Singer - Medford, OR, USA
Reel: Eric Singer 2013 Show Reel
email: fanboy.films@yahoo.com
Sean Stall - Ardsley, New York, USA
e-mail: Sean
Web: www.ironiknyc.com
Reel: Ironik Reel
Terrance Vails - Detroit,Michigan USA
e-mail: tvails@epiphanyeditorial.com
Web: www.epiphanyeditorial.com
Reel: Terrance Reel
Victor Wolansky - USA
Reel: Victor Wolansky Reel
Kiril Pahlev - Sofia, Bulgaria
e-mail: Kiril
Reel: Not exactly Reel, just pieces from my heart...
Don Days - Boston, Mass
e-mail: Don
Reel: Fixedinpost.com
page 129 / 505
DSWiki
Revised: Jun 21, 2013 9:27 am
page 130 / 505
DSWiki
DS Training & Tutorials
Here are some links to the DS tutorials available at Avid DS Support, the Avid Community site, Tony
Jover and Tristan Le Rudulier's NAB 2004 & 2005 training and some newer tutorials from your fellow
DS'ers. (updated Feb 17, 2010 7:47 pm)
=Everything below this line is UNDER CONSTRUCTION! - Check out the "DSdex" for an up-to-date
list of the DS tutorials=
DS v10 Tutorials from the Avid Community site
If you want to upload your own tutorial to the Avid community site, here's a quick how-to: Uploading
Cheat Sheet
Michael Forrest
Setting up Render E-mail Notification
Customizing the Color Correction Layout
Advanced Output Tabs
Edge Fill (Letterbox and Pillar Box)
Creating a Credit Roll
"Kung Fu Editing" with Gestures
NB: The thing with swift menus is that they are ultimately meant to be used as you discovered above -you hold the key, click down and 'swipe' in the direction of the function you want. It's like magic.
You won't actually get the visual buttons unless you hold down on the left button for a couple seconds
without moving the cursor -- which is the extra trick on a Wacom, it's harder to hold still
Organize your Combo Views
Organizing your folders
Multicam
Customizing Toolbars
File Based Capture
Tony Jover
Expressions 1 - Creating a Mosaic Effect
Expressions 2 - Creating a Mosaic Effect
Bob Maple
page 131 / 505
DSWiki
Using custom Slate Backgrounds
Using Effects Trees as transitions in DS
Getting P2/XDCam, etc. into DS 10
In order to follow this tutorial, you need to download Sony's XDCam EX Clip Browser for Windows and
the NLE Editing And File Transfers software at the same link.
(almost) Everything You Ever Wanted to Know About Timewarps
You can also subscribe to Bob's tutorials through iTunes
Tom Phillips
DS Tracking in Graphics Effect
Igor Ridanovic
Create Paint Trails (and more!)
How to customize your Wacom Tablet
Color Bars and Head Format
Conform from EDL
Matte Protected Color Correction
Build a Glow Preset
Avid DS Rack Focus
DS Conform from AFE & AAF
Avid DS Basic Expressions - Part 1
Avid DS Basic Expressions - Part 2
Intermediate Expressions
Media Composer Export to DS
Avid DS Composite Containers
Stereoscopic Tutorial You will need this preset for this tutorial.
In the tutorial I speak incorrectly about "interaxial separation." The proper term is "Horizontal Image
Translation" or HIT.
The preset I made for DS v10 (above) is called "Stereoscopic Separation" which at least is a little more
descriptive than HIT so I intend to leave it like that. You can rename it to whatever suits you if download
the preset.
The idea, as illustrated in the tutorial, is to shift parallax by separating L and R images or bringing them
closer together.
Avid DS RED Import (Basic)
You can also subscribe to Igor's tutorials through iTunes.
page 132 / 505
DSWiki
iFlipr Flashcards
DS keyboard shortcut flashcards at iFlipr.com
Marc Fisher
"FCP to DS using Automatic Duck" Tutorial (06.2008)
Thanks to Brian Humphreys at Rock Creative Images, here's are two Word doc versions of the above
tutorial:
AutoDuck OMF Quick.doc
AutoDuck OMF Comprehensive.doc Michael Forrest and the Virtual Scotsman
DVE/RGB Tutorial (05.2008)
Flutter Cut Tutorial (05.2008
Avid DS Support Site Tutorials
Avid DS Support Center Learning Collection
This is a link to a wealth of tutorials that will get you familiar with the DS interface and more. It's a great
place to get started with the DS and also to go back to review. The NAB tutorials listed below are also
available on the site.
Avid DS Support Center Legacy Tutorials(Tutorial for DS 5.x)
Here are some tutorials designed for older versions of the DS, but they should be easily adapted to any
version. Comprised of the traditional pdf with material style tutorial, these are worth going through at
page 133 / 505
DSWiki
least once. (Thanks for the link Schy!)
Tony Jover and Tristan Le Rudulier's NAB training material
These were taken from Tony and Tristan's original pdfs that they created for training purposes at the NAB
conventions of 2004 & 2005. Links to the original pdfs are available on the pages. PDFs and
Text-to-Speech audio files (m4a) included where available.
NAB 2004
Between Blue and Green: It's a Keyable World - Tony Jover
Color It Corrected: A DS Editor's Guide to Color Correction - Tony Jover (Color.pdf - Color.m4a)
It's All About Speed! Customizing DS and Learning How to Edit Faster - Tristan Le Rudulier (Speed.pdf
- Speed.m4a)
Bending Space: Morped and Warped - Tristan Le Rudulier (Morph.pdf - Morph.m4a)
NAB 2005
Expressions - Tony Jover (Express.pdf - Express.m4a)
Achieve More with the 3D DVE - Tristan Le Rudulier (3DDVE.pdf - 3DDVE.m4a)
How You Can Paint Yourself Out of a Corner: Fixing Production Problems with Avid DS - Tristan Le
Rudulier (Paint.pdf - Paint.m4a)
Revised: Feb 17, 2010 7:47 pm
page 134 / 505
DSWiki
The DS Wish Lists
2010 DS Wish List
2007 DS Wish List Top 5 - This is it! The top 5 feature requests from the DS List . Thanks again to Sean
Stall for all his efforts in making this list. (added 4.30.07)
2007 DS Wish List Finalists - Round 2 - DS List wishes narrowed down further from the Round 1
categorization. Thanks to Sean Stall for organizing and compiling this current effort. (added 4.13.07)
2007 DS Wish List Finalists - Round 1 - Current wishes from the DS List, prioritized and narrowed down
into the top few from each category. Thanks to Sean Stall for organizing and compiling this current effort.
(added 3.13.07)
2007 DS Wish List Un-filtered - The complete, un-filtered, 2007 DS wish list from the DS List as
compiled by Sean Stall in 2007. (added 3.13.07)
2005 DS Wish List - Suggestions from the DS List originally compiled by Tony Jover in 2005.
page 135 / 505
DSWiki
Revised: Dec 23, 2009 8:43 am
page 136 / 505
DSWiki
DS ACSRs
If you're an Avid Certified Service Rep (ACSR), add yourself to the list.
Sean E. Stall Email: sqitaos@aol.com ACSR (Win/Mac; Newscutter, Media Composer, Symphony)
Certification: Up to date (2010); DS Tech Support and Training
Location: Simsbury, CT; Available for short term/long term/travel worldwide.
Ofer Raveh Email: oraveh@keycodemedia.com ACSR (Win/Mac Editors; Unity, DS)
Key Code Media, 270 S Flower, Burbank, CA 91502; 818:303-3980
Andrei Zhitkov Email: avidzombie.at.yahoo.com ACSR (DS, Unity, Media Composer)
Chicago, IL
Michael Radeck Email: michael.radeck(at)email.de ACSR (Win/Mac Mediacomposer, DS)
Munich, Germany www.michael-radeck.de
Wayne Wolfe Email: wayne@marshallgraphics.com ACSR
Elite(MAC-WIN-Unity-ISIS-Interplay-DS-Protools)
Orlando, FL / Nashville, TN www.marshallgraphcis.com
page 137 / 505
DSWiki
// Revised: Sep 7, 2010 3:32 pm
page 138 / 505
DSWiki
DS Credits
Open the pages below to see some of the projects that utilized an Avid DS. Feel free to add your projects
to the appropriate lists.
Film
Broadcast Television
Corporate Video
Music Video
Other
Items in this category may eventually be split off into their own categories.
page 139 / 505
DSWiki
// Revised: Nov 28, 2007 4:25 pm
page 140 / 505
DSWiki
DS Corporate Video Credits
An Avid DS was used in the making of the projects listed below. (back to DSCredits)
Starbucks 2007 Brand Video
Royal Caribbean Cruise Lines - Training Modules 2000 - 2007
The Home Depot Employee Orientation Video 2004-2006 - This 45-minute program in five modules
integrated client-supplied archival footage with new material of executives and associates. The archival
footage was from a multitude of formats and sources, shot over a long period of time with a wide variety
of "looks." The new material was shot with two cameras - Panasonic Varicam (which was downconverted
to Digibeta) and Sony PD-150 (anamorphic SD) - in studio sessions and on location in-store. The DS
challenge was to bring some sense of unity to this wide range of material. The project was initially
offlined in FinalCut Pro with EDL transfer into DS, but a change in client personnel meant major
revisions took place well into the online phase. 3D DVE was used to create interstitials of the Home
Depot "Values Wheel." Since the program was to be used across North America, versions were
completed in English (for U.S. and Canada), French (Canada), and two versions in Spanish (Mexico and
Puerto Rico).
Panasonic NAB Presentation - 2006 - 2007, Both presentations use a multi screen format. 2006 Both
screens (16x9 HD) oriented side by side with
a distance of 4 inches between. The goal was to hace footage supplied as HDD5, P2, DVCAM,
DVCPRO50, DVCPRO100, and other legacy formats
integrate. The magic happens when images and graphics move from screen to screen USING THE
SPACE BETWEEN SCREENS. Images do not appear instantly on the ajoining screen. Images and
graphics move at different speeds. 2007's presentation utilized one (16x9 HD) screen vertically.
page 141 / 505
DSWiki
//
page 142 / 505
DSWiki
DS Film Credits
An Avid DS was used in the making of the projects listed below. (back to DSCredits)
Lo Azul Del Cielo (2012 2k)
Black November (2012 2k)
Fake (2012 HD)
New York Says Thank you
Born and Bred
MegaMind
How to Train your Dragon
Bee Movie
Shrek 2
Shrek 3
Shrek 4
Kung Fu Panda
Shark Tale
Unrequited (2010) (2k)
I Love You, Man
Trouble the Water
Shake Hands With The Devil (2007) (2k)
Nim's Island (2007) DI Opticals
City of Embers (2008) DI Opticals
Everythings Jake
The Chronicles of Narnia : The Lion, the Witch and the Wardrobe (2005) (HD)
Superman 2 : The Donner Cut (2k & HD)
Alexander : Revisited-The Final Cut (2K and HD)
Letters From Iwo Jima
Unaccompanied Minors
Syrianna
Collateral
Inside Deep Throat
Tales of A Gypsy Caravan
Hostel
See no Evil
The Marine
The Mighty Times : The Children's March (2005 Oscar Winner)
Rescue Dawn (2k)
Grizzly Man (2005)
Bloodline - Jesus & Mary
The Warriors - Directors Cut
ATL
End Game
The Cutter
Touched
page 143 / 505
DSWiki
Mozart and the Whale
The Choke
Hangman's Curse
The Big Empty
Whacked!
Bone Dry
Searchers 2.0
You Kill Me
Kids in America (2005)
Shadow of Fear
Lenny the Wonder Dog
Max Rules
Den of Lions
Padre Nuestro
Gardener of Eden
The Gates
Fahrenheit 9/11
SiCKo
Capitalism: A Love Story
Adventureland (VFX)
Marie Antoinette (VFX)
Why We Fight
No Direction Home: Bob Dylan
Gonzo: The Life and Times of Hunter S. Thompson
Taxi to the Dark Side
Casino Jack and The United States of Money
Trainwreck: My Life As an Idiot
Day Zero 4:4:4
Happy Valley
August the First
The Bridge
The Ground Truth
Brooklyn Lobster
Adventures of Johnny Tao (2007)
Favela Rising
The Team
Saving Face
Duane Hopwood
2B Perfectly Honest
Sucker Punch
Grown Ups
Knots
Muffin Man
Turned Out - Sexual Assault Behind Bars (offline/online/grading/effects) (documentary)
My Summer of Love
Touching the Void
page 144 / 505
DSWiki
Blind Sight
Quinceañera (2006)
Human Trafficking (2005) (TV) (visual effects)
Flood (2006) (on-line editor)
Niagara Motel (2005) (on-line editor)
First Bite (2006) (visual effects)
Legally Blonde 2 (paint)
Click (paint)
Crouching Tiger Hidden Dragon (paint)
Starship Troopers (paint)
Christmas with the Cranks (paint)
Anaconda
Men in Black II
Eye of the Beholder (Paint)
Lords of Dogtown (Directors Cut DVD)
4th and Life
The Road to Memphis
Patient 14
Infested
Amandla
Hindsight
Ring Girls
Deuce Bigalow 2 (Audience Screener)
In The Shadow of the Moon (conform & online)
The World of American Indian Dance - Documentary
Miss March (Conform)Lower Learning (Conform)The Haunted World of El Superbeasto
(Conform, VFX)When You're Strange (Conform, VFX, Graphic Design)
The Cell 2 (Conform)
DS Film Trailer Credits
New Moon (Theatrical Trailer)
Eclipse (Theatrical Trailer)
Solomon Kane (Theatrical Trailer)
Red (Paint/Blood Removal)
Kick Ass
page 145 / 505
DSWiki
Letters To Juliet
Taladega Nights
The Dead Girl
Charlotte’s Web
Freedom Writers
First Snow
Ali Raps (ESPN HD)
Paris Je Taime
The Breed
WTC (International Trailers)2K
Cinderella Man
Goal
Herbie
Goal 2
Déjà vu
Flushed Away
Ratatouille
Flight Plan
Sunshine(2K)
Night Watch
Sky High
The Greatest Game
Meet the Robinsons
Cars
The Guardian
Breaking and Entering
Once Upon a Time in Mexico
Marcie X
Dumb and Dumberer
Good Boy
Underworld
Pieces of April
The Real Cancun
HellBoy
Lilo and Stitch
The Fellowship of the Ring
League of Extraordinary Gentlemen
The Two Towers
Treasure Planet
Return of the King
Bulletproof Monk
28 Days Later
Who framed Roger Rabbit DVD release
Out of Time
Tomb Raider 2
Hollywood Homicide
page 146 / 505
DSWiki
The Hours
Elf
Harry Potter, The Chamber of Secrets
School of Rock
Cody Banks
Sahara
Cody Banks Destination London
Foolproof
No Good Deeds
Tupac Resurrection
Lion King 1 1/2
BattleStar Galactica
Blizzard
Kill Bill
Lemony Snicket
Miracle
Brother Bear
Finding Nemo
Cold Mountain
Freaky Friday
I, Robot
The Lizzie McGuire Movie
Mr. and Mrs. Miller
The Road Home
Hotel Rwanda
Boogeyman
The Hitchhiker's Guide to the Galaxy
Be Cool
A Lot Like Love
The Pacifier
Death Proof(2K)
There Will Be Blood
page 147 / 505
DSWiki
page 148 / 505
DSWiki
// Revised: Jan 12, 2013 11:06 am
page 149 / 505
DSWiki
DS Music Video Credits
An Avid DS was used in the making of the projects listed below. (back to DSCredits)
Gigantour 1 - Various Artists
Gigantour 2 - Various Artists
Megadeth - One More Night
Candlebox - Alive in Seattle
Flobots - Rise
Barbra Streisand - Guilty
Motley Crüe - Carnival of Sins DVD - Conforming, Finishing, Visual Effects
OZZFEST 10th Anniversary DVD - Conforming, Finishing, Visual Effects
The Wild Pair - I Want It All - Conforming, Finishing, Visual Effects
Havana - Why Don't You Love Me? - Conforming, Finishing, Visual Effects
Icaro Azul - Beso Secreto - finishing
Circo - La Sospecha
Ultrafest 2005
Beyond Warped: The Warped Tour 2004
page 150 / 505
DSWiki
page 151 / 505
DSWiki
//
page 152 / 505
DSWiki
Other Projects Utilizing a DS
An Avid DS was used in the making of the projects listed below. (back to DSCredits)
2006 MLB Homerun Derby - All promos, bumpers, player highlights, intros
2006 MLB All Star Game - All promos, bumpers, player highlights, intros
2006 MLB Celebrity Softball Game - All promos, bumpers, player highlights, intros
2006 World Cup (Featuring U2) - All promos, bumpers, player highlights, intros
2005 College Football Bowl Week - All promos, bumpers, player highlights, intros
ESPN's NCAA Pride Of The Program - All promos, bumpers, player highlights, intros
The 2005 Heisman Awards Show - All promos, bumpers, player highlights, intros
The 2006 Heisman Awards Show - All promos, bumpers, player highlights, intros
YES Network's Yankeeographies - Conform, Finishing
FX Channel_UK All promotions Spring 2006
Visual Effect (2K) Boot Camp
page 153 / 505
DSWiki
page 154 / 505
DSWiki
//
page 155 / 505
DSWiki
DS Broadcast Television Credits
An Avid DS was used in the making of the projects listed below. (back to DSCredits)
Annoying Orange (Cartoon Network)
Angels Among Us (CMT)
Cajun Justice (A&E)
Giuliana and Bill
Christina Ferrara's Big Bowl of Love
Your Chance To Dance (CMT)
Dr 90210 Extreme
ESPN's The Women's Final Four (2010)
La La Land
Double Exposure (Bravo)
Launch My Line (Bravo)
House Husbands of Hollywood
Seducing Cindy
The Singing Bee (CMT)
Raw Nature
Ax Men
Quarterlife
Caveman
It's Always Sunny in Philadelphia
The Late Show with David Letterman
Conan O'Brien
page 156 / 505
DSWiki
FIFTH GEAR - Now into its 11th series of 13 shows (upped from 10 shows after Series 6). Duration
also upped from 30 mins to 60 mins. For transmission on UK's 5TV, also reversioned for over 100
countries around the world. Every show finished on DS Nitris at HD Heavren, Birmingham, UK.
Conforming, Grading, Compositing, Graphics, Keying, Effects all completed effortlessly with DS's
comprehensive toolset.
FIFTH GEAR - New 30 sec title sequence designed and built on DS at HD Heaven
THE GADGET SHOW - Just completed its 7th series, also for TX on 5TV. Every episode completed as
above (Fifth Gear). Style, overall 'look', and graphics / sting elements all designed on HD Heaven's DS.
CHEFS A' FIELD - Harvest it, then cook it. on PBS HD. Just finished the third season. This season they
added kids to the mix. Conformed, Color corrected and mixed on DS. http://www.chefsafield.com/
SMART GARDENING - 3 seasons, total of 65 x 30 minute episodes of HD gardening magazine show.
Distributed by American Public Television to PBS stations in HD and NTSC. HD conform, color grade &
composites performed on DS Nitris at Chambers Productions in Eugene, Oregon. Series graphics &
animation elements created on DS by Flying Spot in Seattle, WA. One of the first national series in the
US to use the DNxHD codec.
ADVENTURE LODGES OF NORTH AMERICA - 2 x 60 minute HD travel documentary which aired
in HD and NTSC in prime time on PBS nationwide. HD conform & color grade performed on DS Nitris
at Chambers Productions in Eugene, Oregon.
THE O.C.
NUMB3RS
SURFACE
THRESHOLD
JOEY
PEPPER DENNIS
CONVICTION
E-RING (PILOT)
SEX, LOVE, AND SECRETS
THE DEADLIEST CATCH
ICE ROAD TRUCKERS
page 157 / 505
DSWiki
BLACK GOLD
WILD JUSTICE
EXTREME TRUCKING
PITCH MEN
BACKYARD NATION
AMERICAN CHOPPER
DAY of DISCOVERY - On the air every week since 1968. Edited on DS since 2008. Sunday mornings
at 7:30 on ION Television. http://www.dod.org
AMERICAN IDOL - Every American idol Season, from January to May, DS is used to deliver more
than 40 hours of finished, color corrected HD material for broadcast, including titles and effects. The
show is seen by 30+ million households each week.
CMT's Top 20 Countdown - Weekly show done entirely in DS
True Grit- CMT's True Grit will tell the stories of some of America's most well known characters in a
manner that hasn't been done before. The emphasis will be the emotional themes which demonstrate why
our featured subject has "true grit." The entire show, from "offline" to online is done in DS.
30 ROCK
KNIGHTS OF PROSPERITY
ESPN Sports Classic - Mia Hamm Story
Así es Gilberto Gless - Full season 1hr Weekly Univision show done entirely on DS.
TODAY'S HOMEOWNER with Danny Lipford - a nationally syndicated weekly half-hour television
show that appears on more than 180 stations in nearly 170 markets. High Definition online and finishing
done in DS at Power Productions on the Alabama Gulf Coast.
LES PAUL: CHASING SOUND for the PBS series American Masters summer 2007. HD mastering at
Henninger Media Services.
SENSING MURDER
MCLOUD'S DAUGHTERS
YOGA TV
page 158 / 505
DSWiki
PLANET X
Raging Nature
Housesitter (2007)(on-line editor)
... aka The Housesitter (Australia)
Tipping Point (2007) (on-line editor)
Mind Over Murder (2006) (on-line editor)
Proof of Lies (2006) (on-line editor)
... aka Proof of Lies (USA)
Black Widower (2006) (on-line editor)
"Killer Wave" (2006) (mini) TV Series (on-line editor)
Targets: Reporters in Iraq (2005) (on-line editor)
"The Tournament" (2005) TVSeries (on-line editor) (unknown episodes)
Baby for Sale (2004) (on-line editor)
Bad Apple (2004) (on-line editor)
It Must Be Love (2004) (on-line editor) (uncredited)
... aka Surviving Love (Canada: English title: working title) (UK)
The Clinic (2004) (on-line editor)
... aka Animal Clinic (USA: DVD title)
Cirque du Soleil: Varekai (2003) (on-line editor)
Cirque du Soleil: Fire Within (2002) TV Series (on-line editor)
Cirque du Soleil - Flow: A Tribute to O
Prison Break
Las Vegas
Without a Trace
PBS NOVA "Forgotten Genius" (2007) (HD online) NOVA "Forgotten Genius"
page 159 / 505
DSWiki
PBS SoundStage All episodes of the multi-camera HD concert series have been edited and finished on
DS for the last 5+ years.
I Dare Ya! (online and grade)
Guerrilla Gourmet (opening sequence, online and grade)
Just For Laughs (online and grade)
Hidden History (online and grade)
History Detectives (Season 1)
Queens Supreme (HD)
100 Centre St (HD)
Survivor (Bulgaria; SD) 4 seasons (2006 - 2009)
All At Sea (opening sequence, online and grade)
Celebrity Bainisteoir (online and grade, stings)
Celtic Thunder (online and grade, sweat removal, rig removal)
Written Off (opening sequence, online and grade)
Canada's Next Top Model Season 1 (Conform and Package) and Season 2 (Conform and Colour and
Package)
Project Runway Canada Season 2 (Opening Sequence), All Episodes conform, colour and package)
Law & Order: Criminal Intent (Conform, VFX, Titles)
Law & Order: Special Victims Unit (Conform, VFX, Titles)
Law & Order (Conform, VFX, Titles)
At Splice TV we proudly use 3 x DS suites for all our long form braodcast work :
1959: The Year That Changed Jazz
A Place In The Sun
A South American Journey with Jonathan Dimbleby
A Woman in Love and War: Vera Brittai
page 160 / 505
DSWiki
Alexis Arquette - Shes My Brother
Amish: World's Squarest Teenagers
Baking Made Easy
Bang Goes The Theory: Winter Weather
Barefoot Contessa
Battlefront
Blur - Live In Hyde Park
Breaking Point
Brighton Beach Patrol
Brit's Who Made The Modern World
Brothers In Arms: Basra
Celebrity Naked Ambition
Chinese Food In Minutes
Chop Shop
Crime Invasion with Rageh Omaar
Cutting Edge - Jackpots & Jinxes: Lottery Stories
Cutting Edge: Leaving Home At 8
Danny Dyer's Deadliest Men
Don't Get Done Get Dom
Dream Lives For Sale
Evo Music Rooms
Family Supercooks
First Cut: Asian Gracefully
First Cut: Father Ray Comes Out
First Cut: Half Ton Veg
First Cut: Marriage Techniques For Beginners
First Cut: Soldier Girls
First Cut: The Seven Ages of Love
First Cut: The Yorkshire Clamper
First Cut: Wild Things
For Crying Out Loud
Frontline Battle Machines
Good Bid Good Buy
Heir Hunters
Hidcote - A Garden For All Seasons
Home Cooking Made Easy
Jamie's 30 minute Meals
Jamie's Christmas Lock-In
Jamie's Christmas with Bells On
Jamie's Dream School
Latitude
Legends: Ella Fitzgerald
Living In The Sun
Lovers Rock
Lynx Rise
MacIntyre's Toughest Towns
page 161 / 505
DSWiki
Meet The Gigolos
Mexican Food Made Simple
Michael Jackson's Secret Hollywood
Miliband Of Brothers
Missing
Monster Munchies
Monty Don's Italian Gardens
Neighbourhood Watched
Neighbourhood Watched Series 2
Neil Morrissey's Risky Business
Nigella Kitchen
Nowhere Boy - In Spite of all the Danger
Once Upon A Coup: Storyville
Pioneer Woman
Saints and Scroungers
Showboaters
Sissinghurst
Strummerville
Superagents
The Clash: Revolution Rock
The Delicious Miss Dahl
The Door
The Event: How Racist Are You?
The Good North
The Hospital Series 2
The Incredible Shrinking Boy
The Last Days Of Lehman Brothers
The Luckiest Man in World War 2: Revealed
The Marvellous Mrs Beeton, with Sophie Dahl
The Pawn King
The Science Of Crime
The Unforgettables
The World's... and Me Series 1
The World's... and Me Series 2
The World's... and Me Series 3
Tiger Woods: The Rise and Fall
White Van Man
Who's Your Daddy
// Revised: Jan 14, 2013 11:59 am
page 162 / 505
DSWiki
DS Custom Layouts
Share your customized layouts or try out one of these. Add a description and please specify resolution and
DS version. (added 4.16.07)
DS version 8
1600x1024
Murf's 1600x1024 Layout
"Stretch" mode is used for this oversized monitor layout, so circles may appear as ovals).
Jeff Moorebeck's 1600x1024 Layout
Revised: May 5, 2010 12:31 pm
page 163 / 505
DSWiki
The DSdex
Index of the best DS tutorials on the web. (Revised: Sep 13, 2013 10:29 pm)
YouTube
http://www.youtube.com/user/reglan232
All Igor Ridanovic's tutorials from avid.com and vimeo have been consolidated here. HDhead.com still
contains the tutorials in podcast format as well as the tutorial presets.
Interface
Customizing the Color Correction Layout
by Michael Forrest on Sat, Feb 14 2009
Customizing Toolbars
by Michael Forrest on Wed, Nov 19 2008
Functional On-screen Counter
by Igor Ridanovic on Wed, Sep 9 2009
How to customize your Wacom Tablet
by Igor Ridanovic on Sun, Feb 8 2009
Organize your Combo Views
by Michael Forrest on Fri, Nov 21 2008
Organizing your folders
by Michael Forrest on Wed, Nov 12 2008
Setting up Render E-mail Notification
by Michael Forrest on Sat, Feb 14 2009
Timeline
"Kung Fu Editing" with Gestures
by Michael Forrest on Thu, Feb 12 2009
Multicam by Michael Forrest on Mon, Oct 13 2008
Repeated Frames Detection
by Igor Ridanovic on Sun, Apr 5 2009
Graphics
Creating a Credit Roll
by Michael Forrest on Sat, Jan 10 2009
Create Paint Trails (and more!)
by Igor Ridanovic on Wed, Feb 18 2009
Doing Text Fast
by Daniel Birnbaum on Fri, Mar 25 2010
Tracking in Graphics Effect
by Tom Phillips on Tue, Sep 9 2008
Color Correction
Matte Protected Color Correction
page 164 / 505
DSWiki
by Igor Ridanovic on Sun, Dec 21 2008
Compositing, Trees & Effects
(almost) Everything You Ever Wanted to Know About Timewarps
by Bob Maple on Mon, Aug 3 2009
Avid DS Rack Focus
by Igor Ridanovic on Mon, Dec 1 2008
Build a Glow Preset
by Igor Ridanovic on Thu, Dec 11 2008
Composite Containers
by Igor Ridanovic on Mon, Oct 20 2008
Create a Rack Focus Effect in Avid DS with BCC
by Rich D’Angelo on Tue, Dec 15 2009
Edge Blur with Custom Sliders
by Daniel Birnbaum on Fri, Mar 25 2010
Fog and Smoke FX
by Igor Ridanovic on Thu, Dec 3 2009
Matte Key (Matte Containers)
by Igor Ridanovic on Sun, Mar 1 2009
Motion Parallax (3D)
by Igor Ridanovic on Sun, Jan 11 2009
Using Effects Trees as transitions in DS
by Bob Maple on Wed, Feb 25 2009
Z Buffer FX
by Igor Ridanovic on Mon, Oct 12 2009
Expressions
Basic Expressions - Part 1
by Igor Ridanovic on Sun, Oct 12 2008
Basic Expressions - Part 2
by Igor Ridanovic on Sun, Oct 12 2008
Expressions 1 - Creating a Mosaic Effect
by Tony Jover on Fri, Oct 10 2008
Expressions 2 - Creating a Mosaic Effect
by Tony Jover on Fri, Oct 10 2008
Intermediate Expressions
by Igor Ridanovic on Mon, Nov 10 2008
Conforming & I/O
Advanced Output Tabs
by Michael Forrest on Thu, Feb 12 2009
Color Bars and Head Format
by Igor Ridanovic on Tue, Jan 27 2009
Conform from AFE & AAF
by Igor Ridanovic on Sun, Nov 23 2008
Conform from EDL
page 165 / 505
DSWiki
by Igor Ridanovic on Tue, Dec 30 2008
Edge Fill (Letterbox and Pillar Box)
by Michael Forrest on Tue, Jan 13 2009
File Based Capture
by Michael Forrest on Thu, Nov 20 2008
Getting P2/XDCam, etc. into DS 10
by Bob Maple on Sun, Nov 9 2008
Media Composer Export to DS
by Igor Ridanovic on Thu, Oct 30 2008
RED Import (Basic)
by Igor Ridanovic on Tue, Jul 7 2009
Using custom Slate Backgrounds
by Bob Maple on Fri, Feb 27 2009
Other
Frames to Timecode Calculator
by Igor Ridanovic on Sun, May 3 2009
Stereoscopic Containers
by Igor Ridanovic on Mon, Mar 16 2009
Media Management and Indexing - Part 1
by Igor Ridanovic on Mon, Apr 19, 2010
Media Management and Indexing - Part 2
by Igor Ridanovic on Thu, May 20, 2010
Premultiplication in Avid DS - Part 1
by Igor Ridanovic on Fri, July 23 2010
Stereoscopic Titles
by Igor Ridanovic on Fri, August 20 201
page 166 / 505
DSWiki
// Revised: Sep 13, 2013 10:29 pm
page 167 / 505
DSWiki
DS Trainers
If you're an Avid DS Trainer, add yourself to the list.
Europe:
Andi Loor Email: andi@andiloor.se Area: Held DS training in Sweden, Island, Russia and Rumania.
Declan MacErlane Email: dmaxontour@yahoo.com Area: Ireland & UK. Also available to travel on
occasions: NZ, Australia, U.S, M.E and Europe.
Jan Levis - Email: janlevis@gmail.com Area: UK, Ireland, the rest of Europe (English), France /
Belgium (français), ME...anyplace is fine really...
Pablo Sastre - Email: editpablo@hotmail.com Area: Spain, Austria, Europe, U.S., South America.
Available for travel worldwide.
Patrick Morgan - Email: patrick@bluegiraffe.tv Area: UK & Ireland, Europe - Available for travel
worldwide.
Konrad Seidel - Email: konrad_seidel@web.de Area: Germany, Switzerland, Austria, Europe,
worldwide...
Michael Radeck- Email: michael.radeck@email.de Area: Germany, Switzerland, Austria, Europe,
worldwide...
United States:
Sean E. Stall Email: sqitaos@aol.com Location: Simsbury, CT; Training throughout the USA.
Jeff I. Greenberg - jeffg@fmctraining.com Location: Our offices are NYC, Boston, Philadelphia (where
I live), DC, Orlando, Chicago and Dubai. Like everyone else, we do onsites everywhere.
Latinoamerica:
Orlando Araque H. - Email:tatoaraque@ccat.com.co Location: Our offices are Bogotá (Colombia),
page 168 / 505
DSWiki
Central and South America. Available for travel worldwide. Spanish Lenguaje.
// Revised: Jan 27, 2014 7:46 am
page 169 / 505
DSWiki
Upgrading to Avid DS Version 10
Table of Contents
Upgrading to Avid DS Version 10
Archive Restore Bug
Another Archive Bug in version 10
Avid DVD problem
Dual Booters take note:
Final Cut Pro to DS 10.3 Gamma Problem in 10.1
New Media Composer Released
Media Composer on Dual-Boot 9300
What other applications can I use?
What HP Workstations work?
HP xw8200
SAS Storage Array
Case Study:
Comment from Avid:
Configuration:
Input Level Changes
AVI CODEC Issues
WMA Audio Files
Temporary to permanent license
What do you get with AJA versus the Nitris hardware?
page 170 / 505
DSWiki
AJA Outputs
AJA Conversion Modes: A Dual-Boot Option
Avid DS Version 10.3
The Avid DS v10.0 Read Me which also comes as a PDF on your installation disc, and other information
on the Avid website
Archive Restore Bug
DS version 10.1
(Case Study)
I am trying to restore an archive from v7.6 onto v10. When I go through the archive restoration process
everything works except for the video on the archive tape. The archive tape does not roll or digitize
anything from the tape at all. This problem has been sent to Avid support and this problem did not occur
on Avid DS version 10.0.
In the end we had to restore a data only archive and re-capture the media from the original source tapes.
Just glad we labeled the tapes well.
According to Avid, this is a known bug and Avid is working on a v10.1.1 QFE that should solve the
problem.
(Thanks to Mark O. Rachall, Bevis and Rhys Llewellyn)
Another Archive Bug in version 10
I just archived a small project in v10.1. I put the project files on the hard drive and I dumped the video to
tape. The video for the archive was about 15 minutes long. I just tried to do a restore and it only restored
about 1 1/2 minutes of the project. All of the media was purged from the computer. It was all archived to
tape before the purge.
This is a known bug since November, 2008. Avid does know about it
It is recommended (as a workaround) to create a project with the same format and then sit in it while
running restore.
Avid DVD problem
page 171 / 505
DSWiki
A few DVDs left Avid with Version 10.1 has the single .iso image file rather than the contents of the
.iso. What you should get is the folders content with the start.exe that launches the navigation
menu and options. You can indeed extract the ISO using gBurner to deal with .isos - (Morey Gers says
it works great) and burn your own DVD copy
Dual Booters take note:
Avid DS 10.1 did not work in a dual-boot configuration. That was addressed with v10.1.1 and Symphony
3.5.
Final Cut Pro to DS 10.3 FCP -> Automatic Duck -> MC 3.5.4 -> Avid DS 10.3
Here are the steps to take:
Final Cut Pro
Make sure all clips are the same Frame Rate.
Export sequence using Automatic Duck (choose your project settings).
Avid MC
Move your MXF files over and then import your AAF into a project that matches your previous
settings.
Here's the gotcha that got me!
>The Canon 7D files didn't have Reel numbers associated with them, so once I relinked to the
media in MC I "Modified" the source to an actual 6-digit reel number (i.e. - 000001, 000002, etc.)
for each tape / clip.
Now select the sequence and Transcode to your desired finishing compression. It'll create new
MXF files that correct the reel number. Instead of looking for an "Aux" MXF file stringout, it'll
look for the reel number stringout. (ex: AUX0001V011234 it'll look for 000001V011234) The
reason why this step was important is because the MXF media files created from Automatic Duck
will be the same as their File Names in FCP (CLIP01V011234).
Create an AFE from the Transcoded sequence.
Avid DS
Create a sequence that matchs your finishing settings, and then import/open the .AFE file. All files
page 172 / 505
DSWiki
should link up.
(thanks to Don Raimondi)
Gamma Problem in 10.1
This is an issue with DPX files.
Case Study
I'm on a v10.1. I have linked to a series of 2K log dpx files using the following settings:
Sequence: 2K full aperture 4:4:4. 10 bit storage, 16bit processing
Capture setting: linear
LUT setting: Linear (0-1023)
I have then built text comps onto the textless plates, and outputted them as follows
Output levels: linear
Output LUT: Linear
DPX Type: 10bit RGB
What is puzzling me is that when I re-link to my outputted files to check them (using the same settings as
above), there is a disparity. Just to be clear, I put the linked files on a layer above the track they were
output from, and mute the track, to see a slight gamma shift on RGB from the track below.
Moreover, the difference is only apparent in the sections that I have comped, not in the footage either
side.
I think I've tried everything obvious. Rendering makes no difference. The change is still visible in 2K as
well as in proxy mode.
tried to output the comps as 16bit tifs, then re-import them, and there is no diparity.
Also did 'timeline to clip' of the comp, there was no change.
Also when I then outputted the generated clip to dpx, and re-imported, no change!
So, I've got a workaround, but still no idea what the problem is
Avid writes: There is indeed a known issue and the fix is coming (soon) in the 10.1.1 version update for
Avid DS 10.1.
page 173 / 505
DSWiki
(Thanks to Gareth Parry and Sylvain Labrosse)
New Media Composer Released
From Avid:
Dual boot systems
Avid DS version 10.0 works with Symphony version 3.0 or 3.05
Avid DS Version 10.1.1 works with Avid Symphony version 3.5
Single boot systems
Avid DS versions 10.0 or 10.1 works with Bundled Avid Media Composer v3.5.
Avid DS Version 10.1.1 works with Bundled Avid Media Composer v3.5.
As of May 13, 2009
DS 10.x customers on Avid Support with a valid support contract that have registered their Media
Composer v3.0 software will receive a complimentary copy of Avid Media Composer v3.5 upgrade to
complement their Avid DS v.10.x system. Any customer with a valid support contract that already
received Avid Media Composer v3.5 with their DS 10.1 purchase or upgrade will NOT receive this
upgrade kit.
For customers that qualify, Avid has started shipping these upgrade kits the past week and they contain:
Avid Media Composer v3.5 application DVD
Avid Media Composer MC v3.5 SW License Upgrade Key
Installation Guide for Avid Editing Applications
Dongle updater Key for MC v3.0 to MC v3.5
Customer Letter
(Thanks to Marianna Montague)
DS Downloads.
Media Composer on Dual-Boot 9300
(Case Study)
I downloaded and installed MC 3.0.5 on the 64 bit side of DS V10.
page 174 / 505
DSWiki
1. During the install there was a message that popped up stating that I needed to verify something
with the software vendor because it was not a Windows Logo compatible program or some such. I
had the option of canceling the install or keep going. I kept going despite the fact that the warning
was that my machine could become unusable unless I did this verification.
2. When using MC, It's dongle needs to be installed in a USB port with the Symphony dongle
removed. If I switch to Symphony, I'll need to swap the dongles.
According to Avid:
You can install MC Soft on the 64-bit DS partition but, as documented, Avid will only support MC for its
conform options to DS. Since MC is not officially blessed on XP 64-bit, any broken functionalities will
not be logged as bug nor be repaired. Or, you set up MC on another PC supported by Avid. Avid
confirms that you must switch dongles for MC function and, alternatively, for Symphony function on a
dual-boot system.
What other applications can I use?
Troy Thompson reports: We have Squeeze (4.5) on the 64-bit DS system, but it does not work with REF
AVI.
He does not believe that CinemaCraft will run in XP 64. He has an XP 32-bit system set up as a remote
machine for 32-bit applications.
Tony Jover reports that Adobe applications behave in XP 64.
What HP Workstations work?
DS 10.0+ is qualified with Nitris on the HP xw8200, xw8400 and xw9300 only. Support for the HP
xw8000 and Equinox has been dropped. The HP xw8600 is AJA only.
HP xw8200
From Sylvain:
"To be honest, the HP xw8200 was very close to not be qualified for 10.0 simply because the workstation
is borderline on performance. If it was left up to me, the HP xw8200 would have been out. Luckily for
some users, I don't make these final decisions..."
Think carefully about whether or not you want to have a trailing-edge workstation with XP 64 and DS
version 10. This comment suggests many problems.
page 175 / 505
DSWiki
SAS Storage Array
Older Avid storage for DS used a smaller block size for media. If you are upgrading to DS Version 10's
newer array, Genconverter.exe in v10 is meant to convert GEN media files to the SAS required 4K sector
sizes, and to apply a 709 LUT to the media if needed.
This is not a general "convert media files across versions" executable.
The only way to be assured that you do have a good archive of old projects is to archive to tape.
(Thanks to Sylvain)
Case Study:
Do not attempt to install v10 with the dual link option if you're on the xw8200. The AJA dual link card is
not compatible with DS v10 on the xw8200. I was aware of this before upgrading. But both the license
request form and the installer ask you if you have the dual link option. It was on my 8.4 version. I paid for
it. So, if you're like me, you say "yes", and the installer proceeds to install accordingly.
This results in symptoms/problems that are not obviously related to their cause. First of all, your install
may or may not match your license specs. If your license says you have dual link "AVID DS DL HAL",
then the DS will launch, but as "Software Only" (with disabled I/O functions). If your license does not list
the dual link function, but the AJA card is detected, the system wants to launch as an RP workstation and
DS won't launch at all.
If you are experiencing this problem, you must remove the AJA card and then re-install v10. If you
require dual-link I/O, you have to move to either the xw8400 (for a dual boot system), or the xw8600
(which doesn't support Nitris).
Comment from Avid:
When Avid DS Setup runs, it detects hardware and that is why it saw the presence of the Dual-Link card.
Avid allows you to use the Dual-Link or AJA Xena|LHe as a monitoring option in a HP xw8200, but that
turns the setup into an Avid DS Software, and that is what you ended up with.
Version 10 licensing has been changed slightly to allow the use of RGB 4:4:4 projects and media, even if
you are not actually running the Dual-Link hardware. This is the AVID DS Dual-link option in your
license file. So even if you request an Avid DS Nitris license, you will see this entry in your license text.
What truly enables the Dual-Link abstraction layer is the AVID DS DL HAL option. If you request the
wrong license and you get this option for a 8200, it turns your application into a DS Software with AJA
monitoring option.
page 176 / 505
DSWiki
The HP xw9300 also can run Avid Nitris DNA and the Dual-Link option.
Configuration:
There is some confusion about what goes where and the documentation for DS version 10 was rolled out
with a couple of errors that will be corrected very quickly. Here is the straight dope on cards supported in
the HP xw8600:
SQA has tested and qualified the PCI-Express controller cards in the HP xw8600:
PCI-E ATTO UL5D for connection to legacy SCSI storage such as the Avid MediaDock Ultra 320 and
Avid VideoRAID RTR (dual 10 disks).
PCI-E ATTO Celerity FC-41ES for Avid Unity MediaNetwork 5.1 and 64-bit client (Avid DS v10.0 no
longer supports 32-bit, except for Avid DS Software and Avid DS RP, remember?).
DS release notes or install guide says you can't combine Unity media and local storage media on the same
timeline. This was true of DS version 7.0 and was a bug that was fixed in DS version 7.1 but the fix did
not make it to the documentation. You can combine Unity media and local storage and you have been
able to do that since DS version 7.1.
PCI-X cards may probably work but were not fully tested nor qualified and so it is "at your own risk" if
you try them.
Obviously, the HP xw8600 ships with on board SAS supporting the new Avid VideoRAID SR 16 disks as
500 GB or 1 TB options.
Avid System Setup Guide for Version 10
Input Level Changes
When you capture DPX files to revise a project after you have upgraded, you can run into problems. A
possible solution is here.
AVI CODEC Issues
(Case Study)
Q: I just digitized in a 3 minute SD clip (uncompressed) and have it on the timeline. Now when I export a
ref AVI or AVI - neither will open in Media Player. When I drag it into CinemaCraftSP2 to encode for
MPEG (read DVD) I get an error "the video codec SIRF not found" or something like that. Can't get it to
page 177 / 505
DSWiki
work with Sorenson Squeeze either. Can't export a QT and QT won't read the AVI or ref AVI file (I get
audio but no picture).
A: On XP64, Windows Media Player is still a 32-bit app, so you need to install the 32-bit ref codec
separately. DS installs the 64-bit ref codec when DS installs if I remember right, but the 32-bit one does
not.
From the installer DVD, there should be a button for on the first autorun menu that pops up.
WMA Audio Files
Unfortunately the underlying wmformat support isn't in Windows XP-64 by default. Before you install
Avid DS version 10.x, you must first obtain the Windows Media Encoder 9 Series x64 Edition from
Microsoft and then install that on your system. You may then install DS version 10.x and you will have
support for WME audio
Temporary to permanent license
I have now received a permanent license. What do I do?
1. Open the Support Console
2. Run DS License Manager
3. Point it at the new license
4. Hit okay and it will verify. If it's verified then it's in use.
(Thanks to Tomio Iwasa and Tony Jover)
What do you get with AJA versus the Nitris hardware?
What are the advantages or disadvantages of setting up version 10 with an existing Nitris I/O as opposed
to the AJA Dual link I/O card?
720P24 - for one.
Direct ingestion of more SDI formats for one -- (RGB 4:4:4 for one. There are others).
Speed (you cannot run DS Version 10 with Nitris on the HP xw8600, which is a really fast
machine).
page 178 / 505
DSWiki
What do you lose with Nitris?
AJA setup alone CANNOT do any HD cross-conversion on the fly, meaning 23.97 to 59.94.
No down/cross convert option in software till version 10
No upconvert option on input, even though card is capable of it.
Audio/video sync issues in 444 sequences. This was solved in the latest version, after over 6 months of complaints with Avid support/escalation
According to some, general instability issues that are "worse than Nitris."
Common to both:
Secondary color correction
Ability to work with P2 files
AJA Outputs
In SD, one connector outputs SD. The other upconverts.
In HD 4:2:2 one is HD. The other is a SD downconvert. The AJA does RT up/down/cross
conversion by default.
In 4:4:4 both outputs are used (obviously) for the 4:4:4 connection.
The user has controls like the normal AJA control panel, but the DS does not use the standard
AJA control panel if you are familiar with it.
Currently with DS the only analog output available with the AJA is component. The Xena 2k does indeed
provide a composite option but DS do not expose that, we expose only component RGB or YCC from the
output panel.
I wouldn't also recommand using any other software that drives the AJA while DS is running, as you may
screw things up. In other words, Avid does not support the use of companion software to configure the
I/O for the BOB at the Windows level.
(Thanks to Morey Gers, Tony Jover Sean Stall Karim Arbaoui and Nicolas Courtemanche)
AJA Conversion Modes: A Dual-Boot Option
As is noted above, DS does not work with the AJA Machina software. Christian Vollenhofer decided to
do some testing with a dual-boot idea:
I know the AJA can do a lot more but not inside DS. it can do 4:4:4 to 4:2:2 and crossconvert in the AJA
page 179 / 505
DSWiki
Machina software but this is not supported to use with DS drivers. I just tried to install the Machina
software only - with no drivers (after an complete system backup) and voila - every conversion is possible
in the AJA Machina software and - everything inside DS looks ok - for now. Machina runs under
Windows XP-64.
With this dual-boot setup, I will switch to a file-based workflow where I capture media as e.g. .DPX]],
{{.TIFF and then do some stuff inside DS or other applications output to tape or export .DPX sequence
and crossconvert the final masters 720 50p to 1080 50i or cossconvert 720 60p to 1080 25p using the
Machina software.
This is absolutely not supported by Avid but it may be of help to those with these specific workflow
issues.
Avid DS Version 10.3
As of Wednesday, 13 January 2010, 10.3 was released:
The new Avid DS v10.3 release contains various bug fixes and feature enhancements. This release is free
of charge to all Avid Support customers running version 10.x.and is available on the Avid Support
Download Center (login and password required).
Avid has also released Metafuze v2.1 which is fully compatible with Avid DS v10.3. Avid MetaFuze
v2.1 is a free application that automates the conversion of formats such as DPX, RED R3D, QuickTime
and even 3D Stereoscopic files sequences to Avid DNxHD media for HD offline and 10Bit HD finishing.
Avid DS v10.3.Feature Enhancements:
Red Rocket Support¹ - Support for Red Rocket, the hardware accelerator for RED cameras, has
been added to Avid DS v10.3 running on the HP Z800 and xw8600 platforms.
RED conform enhancement² - Avid DS v10.3 now includes the latest color science from RED.
ARRIRAW file format now supported³ – Native support of ARRI 12 bit file format; can also
conform from an Avid Media Composer offline project. (plug-in required from ARRI)
*AVX2 Plug-in Support - Support for the AVX2 architecture will make newer 64-bit
AVX2-based plug-ins available for Avid DS.
Boris Continuum Complete 6 AVX Support
OFX (Open FX) Support - Avid DS v10.3 now supports an OFX Host, increasing the number of
available plug-ins from “The Foundry”.
Conform of Mixed Rate Sequences - Avid DS now supports conforming of mixed rate
sequences (called Mix & Match) from Avid Media Composer to Avid DS, support for mix &
match of different frame rates is non real-time and requires a render to be real-time playable⁴.
page 180 / 505
DSWiki
Editing Mixed Rate Sequences is supported - you can drop clips of different frame rate like in
the previous versions but dropping a DS Sequence of a different frame rate onto the timeline is
still not supported.
Storage LUT - The previous Storage LUT has been removed and replaced with a gamma setting
instead. The choices under the gamma setting are Redlog, Redspace and 709.
Hi-Res Playback on an External Monitor - With the latest Avid DS enhancements and the
appropriate graphics card, you can now play back high-res sequences (HD or higher) on an
external monitor.
Alternate Source Conform - Multiple enhancements have been made to the alternate source
conform workflow—see Linking to High-Resolution Files during the Conform Session in the
Help or in the Avid DS Hi-Res Workflow and Color Guide.
DNxHD Codec compatibility - Avid DS v10.3 includes the DNxHD Codec introduced in Avid
Media Composer v4, Avid Symphony v4 and News Cutter v8.
Throttle Manager No Longer Required - The Throttle Manager service is no longer required as
of Avid DS v10.3. Distribution of work across multiple workstations is still supported and is
backwards compatible with previous versions of Avid DS.
Metafuze v2.1 Feature Enhancements:
ARRIRAW file format is now supported.
* ARRIRAW 12-bit data support, native support of the ARRI D21 and 1920 x 816 file format
support
* Latest color enhancement for transcoding R3Ds.
RedRocket support
* significant improvement for transcoding and reading native R3Ds ALE export enhancement
* Transcoding to multiple formats multiple ALEs will be generated; dramatically improving the
organization of the newly transcoded files in Media Composer.
* 720P @ 25fps added to the output format
* Added support for transcoding file to 720P 25 fps in MXF in both 8 or 10Bit
* Multiple transcoding jobs deletion
Avid Media Composer Compatibility:
Avid DS v10.3 is compatible with Avid Media Composer v4.0.5 (software-only). Avid Media Composer
allows the generation of AFE from bins and it also allows the proper logging and capture of P2 and
XDCAM that can then be used in Avid DS through an AFE conform. The software can be installed on
Windows XP Professional x64 Edition but only for Avid DS conform tasks. Avid does not support Avid
Media Composer on this operating system for other purposes.
Avid Media Composer v4.0.5 for DS Support Contract Holders:
Avid DS v10.x customers with a valid Avid Support contract will be allowed to download at no charge
page 181 / 505
DSWiki
from the Avid Download Center (login and password required). Avid DS 10.x customers that were
supplied a Avid Media Composer v3.x or higher license must go to
http://aviddssupport.avid.com/index.htm?section=licensing to request a license upgrade in order to
activate Avid Media Composer v4.0.5. From there they will need to enter their Avid DS system ID and
Avid Media Composer Dongle ID (Software License System ID if applicable). Upon verification of the
Avid DS contract, they will receive the necessary upgrade license. Customers should be encouraged to
run the 30 day Avid Media Composer trial should they have any urgent issues or needs upgrading their
license immediately. To rectify a licensing issue, customers should call Avid DS support.
QuickTime Support:
Avid DS requires QuickTime v7.6 or greater. To capture and link to any QuicktTime files, you must have
QuickTime v7.6 or greater. Other QuickTime enhancements include:
Avid DS supports capture and linking to QuickTime files (v7.6 or higher).
Improved support for timecode matching.
Now supports the Cineform QuickTime codec (16-bit).
Readme and Known Limitations Documents:
Customers are encouraged to refer to the ReadMe and Known Limitations documentations included with
the Download or located on the Knowledge Base for specific information pertaining to Avid DS v10.3
prior to downloading and installing the upgrade.
Notes
¹ DS Version 10.3 doesn't support Red Rocket RT playback yet, but the capture of files is greatly
accelearated, especially when decoding in full premium. The rocket is supported in both DS and
metazuze.
² In addition to the rocket support, Avid simplified the color management for Red and provided access to
the gamma setting (RedSpace, Redlog, 709), added support for .rsx file and improved the conform by
allowing the .rlx files selected in metafuze to be carried to MC and then to DS through the AFE. Avid
also enhanced the alternate source conform to provide more flexibility when conforming to apply global
changes to only some of the settings.
³ Avid worked closely with Arri and has the same level of support for the Arriraw media generated by the
Arri D21 camera. The Arri support is delivered through an optional free of charge plugin shipping with
DS. The plugin is also supported for metafuze and can be downloaded from the arri web site for users that
don't own a DS but want to transcode .ari media using Metafuze.
⁴ The Media Composer player was designed from the ground up to support motion effects, such as
timewarps, pulldowns and ramps and has done so far many years. Realtime mix & match just builds upon
that support built into Media Composer. DS's player was not designed to support this, thus you must
page 182 / 505
DSWiki
render in order to play back material that does not match the frame rate of the sequence.
Revised: Jan 25, 2011 7:51 am
page 183 / 505
DSWiki
DS v10 Launch in Los Angeles, U.S.A.
Video link thanks to "Megantic":
Gary Greenfield address at the v10 launch
DS v10 Launch photos from Marc Fisher:
// Revised: Aug 21, 2008 6:43 pm
page 184 / 505
DSWiki
<$WikiBreadcrumb$>
Table of Contents
This is a page anyone can use to play with the page editing interface or test out formatting ideas. Click on
the "Edit this Page" button and have at it!
header1
header2
This is a page anyone can use to play with the page editing interface or test
out formatting ideas. Click on the "Edit this Page" button and have at it!
Hint: I've found that the visual editor works fine most of the time, but every once in awhile, I need to go
into the text editor to clean up formatting errors or to make cleaner selections.
header1
text
header2
more text
1. 5.1 audio
2. afe
3. archive
4. background tracks
5. dnxhd
6. dpx
7. fonts
page 185 / 505
DSWiki
8. frameserver
9. h.264
10. http://www.cd-to-mp3-converter.com
11. keyboard shortcuts
12. legacy graphics
13. legalizing
14. matte
15. metallic text
16. microsoft word
17. missing media
18. mix & match
19. mixed framerates
20. mocha
21. moderator
22. monitor setup
23. monitor spanning
24. multi-threaded
25. multicam editing
26. multiple tape archives
27. multithreaded
28. mxf
29. mxf audio
30. mxf audio folder
31. mxf corruption
32. omf
33. output-export
34. photoshop files
35. playback
36. playback stutter
37. plug-in
38. plugin
39. plugins
40. polyline
41. power supply
42. premultiplication
43. preset
44. preset compatibility
45. primatte
46. printing a list of files in a ds directory
47. pro tools
48. processing
49. processing options
50. project indexer
51. project manager
52. project mover
53. projects
page 186 / 505
DSWiki
54. projects folder
55. prores
56. prores decoder
57. prores decoder for windows
58. protools
59. pulldown
60. purging media
61. purple antler award
62. quicktime
63. quicktime codec
64. quicktime reference
65. quicktime version
66. r3d
67. ram
68. raylight
69. razoring clips
70. recapture with options
71. rectangle
72. rectangle with rounded corner
73. red
74. red cine
75. red cine workflow
76. red conform
77. red dpx
78. reference clips
79. remote processing
80. rename project
81. replace
82. replacing another graphic
83. replacing graphic
84. replacing one graphic with another
85. resync
86. reverse match frame
87. ripple
88. rolling titles
89. round corner
90. sharing warning
91. tutorials
92. upgrade
93. varicam
94. virus
95. windows media
96. windows media 9
97. workgroup
98. workgroup controller
99. xw8200
page 187 / 505
DSWiki
100. youtube
Delicious/tag/avidds
Avid Community Apr 29, 2012
aviddssupport.avid.com/learncoll/start.htm Oct 5, 2011
DSWiki » home Oct 5, 2011
Avid | Avid DS Software Apr 19, 2011
Avid DS Support Center Jul 29, 2010
[MindSight] - Jack Liga, Dan Niccolai partners have owned Chicago's finest video / media
production facility Feb 3, 2009
Revised: Jan 22, 2013 11:06 am
some fantastic info coolest marketer in America
page 188 / 505
DSWiki
DSWiki: FAQs, White Papers and Other Items of Interest
MXF/Firewire Hack FAQ
DPI FAQ
Link to Avid's "Bringing HDV into DS Nitris" article
File Issues
VCR Issues
Also operations manuals for many Panasonic and Sony VCRs.
Windows Media
1998 DS Sales Brochure
DS Evolution
1997 Softimage DS Initial White Paper
DS Biography
// Revised: May 29, 2009 5:42 am
page 189 / 505
DSWiki
DSWiki Google Search Page
Search the DSWiki using the Google Search Engine. (added 7.25.12)
page 190 / 505
DSWiki
// Revised: Jul 25, 2012 8:00 am
page 191 / 505
DSWiki
2007 Avid DS Wish List Top 5 Feature Requests!
Organized and compiled by Sean Stall from suggestions and votes on the DS List, this group is the Top 5
Feature Requests. You can find all of the Feature Request Wish Lists at this link. (added 4.30.07)
The Top 5
1. Real 3D Compositing. Including the ability to import 3D shapes, cast shadows, adjust lighting, apply
plug-ins in 3D Space (ie, T_Glow, surrounds an object in 3D space).
2. Total Conform.
Closer Conform abilities with FCP/Avid.
Play nicer with Composer/Xpress. Direct import/opening of Avid Composer/Xpress bins. No
AFE, No Medialog. Just open 'em and use 'em. Export DS bins so that they can be used in
Composer/Xpress. Same with FCP. This would make DS a more attractive conforming tool.
3. Animation Editor Enhancements. A smarter keyframing/animation editor interface that easily and
quickly allows the user to see/manipulate all of the keyframes that are relevant at the time across multiple
layers and nodes, and eliminate those that aren't. After Effects is pretty good at this. I would love to be
able to select any number of nodes in a tree, and bring up an animation editor that shows only the curves
for those nodes, and only curves that have user added keyframes in them. Also, it would be great if it
were possible to optionally link dual curve parameters such as X and Y scale into a single curve for easier
manipulation.
4. Completely Rebuilt Tracker. Unlimited tracking points.
5. Real Time Secondary Color Correction Wheels (steal from Symphony)
Honorable Mention:
6. Native Support for Firewire-based formats. (P2, HDV, DVCProHD)- A P2 Import Feature that
creates clips (including audio) and preserves the timecode (see FCP).
7. AVX2 and OFX support.
page 192 / 505
DSWiki
// Revised: May 7, 2007 2:26 pm
page 193 / 505
DSWiki
ABCDEFGHIJKLMNOPQRSTUVWXYZ
Avid DS
A to Z
Note: Avid has recently reorganized its own website to help DS users find fixes to common problems.
While this resource is helpful and does have non-Avid solutions, many of the questions we face may be
answered in a search query at Avid's Knowledge Base
Note: This document was originally compiled by Phil Mastman for versions of the Avid DS up to
and including version 6.x. It is now in the slow process of being updated to the most current
version. In the meantime, there are a number of items that have changed since version 6.x that are
not reflected in this knowledge base. If you'd like to change them, feel free to do so. If you'd like to
report them, send me a detailed e-mail (David Tarr) and I'll see that it is taken care of. Thank You.
Originally compiled by Phil Mastman of Sandlot Pictures, Inc.
“Creativity is non-linear. Visual artists do not segment compositing, paint, and editing in
their heads when they are realizing a vision. They just think it, and then figure out how to
do it, and when I'm on a roll, I still think DS is still the best overall tool for that.”
–Lucas Wilson
This document contains information that has not necessarily been verified to be accurate. The editors
have done their uttermost to expand on this knowledge base and to verify accuracy and to update it as
time permits and as we get more information about current versions of the DS and its quirks. Avid does
not stand behind this Wiki and neither does SoftImage. Any errors are inadvertent and not intentional,
please use this knowledge base at your own risk.
Special Thanks:
From Phil Mastman: Thanks to Charles Meyer at NAD Centre, Montreal, Brandon Kraemer, Avid’s
Sylvain Labrosse and the many incredibly knowledgeable contributors to the online DS user group.
Revised: Jun 11, 2008 4:10 pm
page 194 / 505
DSWiki
DS Evolution
Jay Hunt posted this photo on the list showing the history of some of the CPUs used to run the DS.
page 195 / 505
DSWiki
DS Press
Listing of DS and DS users in the trade mags and on the web. (revised: Aug 22, 2013 12:40 pm)
2013
Blog on the end of DS:
http://www.postperspective.com/2013/08/ds-is-dead-long-live-ds.html?m=1
Studio Daily's Take on the end of the DS:
http://www.studiodaily.com/2013/08/avid-pulls-the-plug-on-the-ds/
Small Article about using the DS in the HBO documentary, Manhunt:
http://digital.copcomm.com/i/115625/41
2010
Mike Sullivan of BPI, talks about setting up a multi-media installation:
Creative Cow: Mike Sullivan's "Coacoochee's Story"
2008
Igor Ridanovic talks Red and Avid with StudioDaily (8/08): Igor_StudioDaily
FreshDV with audio of the DS conference call (8/08): FreshDV
CNN Money (8/08): Avid DS 10 Speeds Creative Hi-Res Online Process
HD Head – Avid Announces the Release of DS v10
The Hollywood Reporter – Avid advances in the art of 3-D - Mentions that the new version of Avid DS
incorporates tools for stereoscopic filmmaking
Splice Here – DSv10 - Steve Cohen posts his feedback - “The new version boasts impressive speed and a
new approach to processing based on the host computer and the GPU in the video card (an Nvidia FX
3700)”
page 196 / 505
DSWiki
Sports Video Group – Avid’s New DS 10 Speeds Hi-Res Online Creative
Declan MacErlane (Piranha Bar, Ireland) on the Digital Production Buzz Podcast (8/08): Digital
Production Buzz
Broadcast Engineering (8/08): "Avid Announces Avid DS v10”
Digital Production Buzz (8/08): "Avid Announces DS v10"
Creative Cow (8/08): "Avid DS 10 Speeds Creative Hi-Res Online Process"
Digital Content Producer (8/08): "Avid DS 10 Speeds Creative Hi-Res Online Process"
DV Magazine (8/08): “Avid Launches Avid DS Version 10”
Scotoma Movie Geek (8/08): "Avid Advances in the Art of 3D"
Studio Daily (8/08): "Avid DS 10 Speeds Creative Hi-Res Online Process"
Videography (8/08): “Avid Launches Avid DS Version 10”
Ironik, Bluefoot and ESPN on Avid.com (8/08): Ironik_Bluefoot
Avid Press Release (7/18/08): Leading Post Production Facilities Save Customers Time and Money
Finishing High Profile Projects on Avid DS Nitris Systems
Marc Fisher's FCP to DS with Automatic Duck on Post Magazine's video section (7/03/08): Marc
Fisher_PostMag
Paul Neal and Dreamworks Animation in DV Magazine (7/08): Paul Neal_DVMag PDF
Igor Ridanovic on Digital Production Buzz podcast - Scoll down to the July 03, 2008 entry (7/03/08):
Igor Ridanovic on DPB
Sean Stall interview in Markee Magazine (6/08): Sean Stall_Markee PDF
Igor Ridanovic, Kappa and Red Users Group (6/08): Igor Ridanovic/Red_Post PDF
Kevin Johnson and Coolfire Media in Post Magazine (5/07/08): Kevin Johnson_PostMag
2007
DS, Big Bang Post and FilmLight
page 197 / 505
DSWiki
BNet article Democratizing D.I.
2006
Heydar Adel mention in DV Magazine (2006): Heydar Adel_DVMag
page 198 / 505
DSWiki
// Revised: Aug 22, 2013 12:40 pm
page 199 / 505
DSWiki
E
Contents
Editing
Effects
Some creative tips using effects
Error Codes in DS
Microsoft Excel formula for working with timecode
Using the Explorer in DS
How to print a list of files in a DS directory
EDITING
ADDING CLIPS, SEQUENCES AND EFFECTS TO TIMELINE
Drag/drop to track.-Respects Ripple button
With ripple ON—new clip splits underlying track and ripples it.
Control Drag and Drop for storyboard editing: In the Explorer, hold Control while
clicking in order a selection of clips, then drag and drop into the timeline. The clips will
assemble in the same order.
CTL-Drag an effect preset from explorer to timeline clip, and the effect will respect the
in-out markers.
R-drag clip—gives you track router.
To work with multiple clips, CTL-R-drag, lets you select track routing one at a time on
multiple clips. Use reverse button to reverse audio/video track selection.
R-Drag to marking ribbon—puts clip on a new video track.
Drag clip—HOLD V—makes an insert edit—ripples even without ripple on.
Drag clip—HOLD B—overwrite with activeness.
CTL-drag, drop—Selects clips in desired order from explorer, drag to timeline. Preedits
your sequence in order.
Drag clip to the Source Monitor, release, and then drag from the Source Monitor to the Timeline
to retain video only/audio only active track selections which are set on the left side of the Timeline.
page 200 / 505
DSWiki
UPDATE CLIP button… remembers in/out points in clip, and updates thumbnails in
explorer. Allows pre-editing, CTL-drag clips into timeline
Replace Edit will ignore the timeline in and out points and replaces a selected clip in
the time line with the source clip. (Dual viewer)
Control-R will razor or adds an edit to a clip.
Control-E while making multiple selections will convert the selections to edit points.
Drag clip—HOLD V—makes an insert edit—ripples even without ripple on.
Drag clip—HOLD B—overwrite with activeness.
OVERWRITE/INSERT BUTTONS (B, V) override the ripple mode.
CTL-Tab….Move down the timeline a track
CTL-SHIFT-Tab… Move up the timeline a track
REPLACE BUTTON—uses timeline clip selection duration.
With RIPPLE ON, uses play clip selection duration.
With RIPPLE OFF, uses timeline clip duration.
Track routing MUST MATCH selected timeline clip.
MATCH FRAME MATCH BIN (Browser) CTLAdding a fade out or other clip effect at the end of a clip—Select clip, -10 puts the
effect at last 10 frames. 10- removes 10 frames from the duration of the clip.
VIDEO/AUDIO SYNC--After making an audio container, hit S (Sync Lock) to maintain
container’s sync with video. CTL-Click video and audio clips before re-syncing.
CTL-E to SELECT MULTIPLE EDIT POINTS
Select several edit points, to add several transitions simultaneously.
NUDGE AUDIO CLIPS FORWARD AND BACKWARD IN THE TIMELINE
during playback… you can (to get better sync or whatever). Select the clip, press play,
use the square brackets to move the clip forward or back. Remember that holding the
control key or shift key will increase or decrease the speed at which it will react.
MOVING A CLIP VERTICALLY IN THE TIMELINE
To move a clip to a higher or lower track, without changing its position, hold the “U”
key, while dragging the clip to the different track.
PUTTING A CLIP FROM THE TIMELINE INTO THE SOURCE MONITOR
Move the position over the clip in the timeline. Hit the backslash key. (\) The clip will load into the
source monitor.
page 201 / 505
DSWiki
Even if the clip is video only, the source audio will become available to you in the source monitor.
Also matches the frame in the source viewer.
Snapping to the next edit
The "," and "." keys also known as the "" keys (just without the need to press shift) will take you to the
next edit point of any highlighted track.
EFFECTS
Use ‘ (apostrophe) key to add an effect, to a clip, track, timeline or tree.
CTL-Drag an effect preset from explorer to timeline clip and the effect will respect the
in-out markers.
ADJUSTING PROPERTY SLIDERS
• [ moves a slider value by –1
• ] moves a slider value by +1
• Shift [ moves a slider by –0.1
• Shift ] moves a slider by +0.1
• Control [ moves a slider by –10
• Control ] moves a slider by +10
Rolling the wheel on the mouse increases/decreases the value by “1”,
• CTRL+wheel does it by 10,
• SHIFT+Wheel moves it by tenths (.1)
You can do math in numeric input fields.
MOUSE SPIN—click-hold in an input field, move mouse out of input field and orbit the
field to increment or decrement values. CTL- spin increases or decreases by a factor of
10.
Use the BIG Color picker for better control and more choices. Hit the EDIT button on
the little color picker.
Lock Effects property page, to keep the property page open while working in other
windows. Click the icon that looks like a fat ! in the upper right corner.
LEGALIZE— use clip effect COLOR SPACE ADJUSTMENT—reveals out of gamut
levels. Adjust slider chooses between fixing with luminance or chroma. Doesn’t work
page 202 / 505
DSWiki
on blacks. Any rendered effect will automatically legalize by clipping.
PREMULTIPLIED-custom effect to change the premult value of an imported clip if
necessary.
Right click on the Key Frame icon to edit an animation curve.
REPLACE AN EFFECT by dragging an effect into the icon next to the “L” and “S”
buttons in the upper right of the effect property editor
PREVIEWING UNPROCESSED EFFECTS
Real Time, Degrade Play Press shift and apostrophe for degraded playback when in an
unprocessed effect. This makes the DS play back (processing on the fly) at the correct
speed; it drops frames to keep the duration correct.
Play All Frames. Hold down CTRL and press the play button. This plays every frame
rendered in the resolution set with the checkerboard filled button over the viewer.
Intensity of effects determine playback speed.
SOURCE GENERATORS
You can place additional images in the Test Patterns folder and use them for a slate or
background or anything else. Then you just use Source Generator>Test Pattern and select
your background from the pulldown menu.
The path for test patterns is:
ProgramFiles\Avid\DS_v6.0x\DSSystem\VideoBitmaps\TestPatterns\NTSC (or PAL as the case may be)
EFFECTS-CREATIVE TIPS
BLEACH BYPASS EFFECT
Add a CC mode, set saturation to 75%, gamma to 0.9. Add a composite node, route source to both input 1
and input 2, add a blur node to the top route, set blur to 3 pixels. Set transfer mode to hardlight. Add a
little noise at the end. Violá!
FILM LOOK
Deinterlacing
The Deinterlacing process creates frames from the original fields, ending up with 60 frames for 1 second
of original material. Since the original material has only half the lines per field, the missing lines needs to
be interpolated.
Start with the "Linear" Deinterlace mode. If you find that the result becomes too blurry, switch to the
"Adaptive" mode which will deinterlace only the moving parts of the frames keeping the static parts
page 203 / 505
DSWiki
sharp.
Timewarp
The Timewarp step is required to emulate the 24FPS. Since the Deinterlace process outputs 60 frames per
second of material, speeding up by 250% (60/24) will output 24 frames per second of material,
corresponding to the desired emulated 24FPS.
*IMPORTANT* Select "FRAME" as "Source Material" since the output of the Deinterlace process are
frames.
*IMPORTANT* Process in FRAMES since the input of the next step (3:2 Expand) expects frames.
3:2 Expand
This last step is the common way to display 24FPS material in video. This step duplicates (pulls down)
the fields in a standard pattern to restore 30FPS required by your sequence for playback.
OTHER THINGS TO TRY
1. DS's own Film Style effect.
2. Anvil's A_Look
3. Tinder's T_OldFilm (every bit as good as the classic 5D effect, with more control and faster
processing)
4. 5D or Sapphire plugs such as c) Optical Glow, d) Dodge & Burn (or just play with Gamma - crush
the image slightly) e) Noise to simulate grain
5. Color Correction-crush blacks
DS Error Codes
While editing, you will sometimes experience errors, either due to a bad configuration or a momentary
problem. As this happens, DS will indicate what is wrong with a cryptic error code. Here are the
translations of the more common ones into English:
Error code Translated error message
0xd62e3401 DS_E_VIDEO_HAL_NOT_INIT
0xd62e3402 DS_E_VIDEO_HAL_NO_RESOURCE
0xd62e3403 DS_E_VIDEO_HAL_TIMEOUT
0xd62e3404 DS_E_VIDEO_HAL_POINTER
0xd62e3405 DS_E_VIDEO_HAL_NO_BUFFER
0xd62e3406 DS_E_VIDEO_HAL_STOPPED
0xd62e3407 DS_E_VIDEO_UNK_CMP_TYPE
0xd62e3408 DS_E_VIDEO_UNK_FILE_HEADER
0xd62e3409 DS_E_VIDEO_HAL_NOT_RESPONDING
0xd62e3410 DS_E_VIDEO_HAL_BREAKOUT_BOX_DEFECT
0xd62e5001 kLCerr_ConsistencyCkFailureError
0xd62e5002 kLCerr_ClientCompilationAlignmentError
page 204 / 505
DSWiki
0xd62e5003 kLCerr_MemoryScribblerDetectedError
0xd62e5004 kLCerr_UnexcepectedExceptionError
0xd62e5005 kLCerr_OutOfMemoryError
0xd62e5006 kLCerr_OS_Error
0xd62e5007 kLCerr_UnexpectedNULLpointerError
0xd62e5008 kLCerr_BadPathError
0xd62e5009 kLCerr_BadProcAddressError
0xd62e5010 kLCerr_DLLnotLoadedError
0xd62e501a kLCerr_InvalidUsageError
0xd62e501b kLCerr_ResourceNotAvailableError
0xd62e501c Unknown
0xd62e501d kLCerr_TimeOutError
Note HAL stands for Hardware Abstraction Layer, which usually relates to your breakout box (Nitris or
AJA).
Usually a workstation restart will clear the code but frequent errors point to a bigger problem, such as
hardware going bad or corrupted application components. If you are having frequent errors, you should
contact Avid Support with the error code(s).
EXCEL TIMECODE FORMULA
To customize the text setting for Microsoft Excel so that it works with timecode, type:
00\:00\:00\:00
Then, any 8-digit number you type will show up as
hh:mm:ss:ff
(Credit to Lucas Wilson)
Belle Nuit Montage has Excel macros for working with Timecode. Note, this page is in French. Belle
Nuit Montage in English
(credit to Dan Tatut)
EXPLORER
Shift-Double-click a window to open multiple windows simultaneously.
Customizing the folders that appear in all newly created projects:
page 205 / 505
DSWiki
To create a standard folder structure for new projects
1. Open a text file using a text editor.
2. On the first line of the file, type the following in uppercase letters:
[FOLDERS].
3. Type in the names of the folders you want to appear in the Avid Explorer.
For example:
Graphics
Master Clips
Sequences
Trash
4. Save the file as folder.ini and save it in the following location:
C:\Program Files\Avid\DS_v6.0\Preferences\username
The order of the folders is not important, as they will be sorted in
alphabetical order or according to the sorting method used in the
Avid Explorer.
Tip: Make a shortcut for your own library of DS presets, and for the default DS
presets
PRINT A LIST OF FILES IN AN AVID DS DIRECTORY
To add the print directory feature to Windows Explorer and AVID|DS, follow these steps:
Create the Printdir.bat file
1. Open Notepad, and then copy and paste the following text into Notepad:
@echo off dir %1 /-p /o:gn > "%temp%\Listing" start /w notepad /p
"%temp%\Listing" del "%temp%\Listing" exit
2. Pull down File menu, click Exit and then click Yes to save your changes.
3. In the Save As… dialog box, type %windir%\Printdir.bat and click Save.
Create a new action for file folders
1. Click Start, click Control Panel (or, point to Settings, and then click Control Panel), and then click
Folder Options.
2. On the File Types tab, click File Folder.
3. Click Advanced, and then click New.
4. In the Action box, type: Print Directory Listing
5. In the Application used to perform action box, type: printdir.bat
page 206 / 505
DSWiki
6. Click OK.
7. Click OK, click OK, and then click Close.
Note that after you follow the steps in the previous section, Search Companion may start when you
double-click a folder instead of the folder being opened. To prevent this, you should follow the next step
"Edit the Registry"
Edit the Registry
1. Start Registry Editor.
2. Locate the Default value under the following key in the registry:
HKEY_CLASSES_ROOT\Directory\shell
3. Click Modify on the Edit menu.
4. In the Value data box, type: none
5. Click OK.
6. Quit Registry Editor.
Open Windows Explorer, right-click the folder that you would like to print a directory listing of, and then
click Print Directory Listing.
Since the AVID|DS uses a modified version of Windows Explorer as its file manager, right clicking the
file folder at its root level (i.e. in the project tree) will also bring up the Print Directory Listing option.
Note Serious problems might occur if you modify the registry incorrectly by using Registry Editor or by
using another method. These problems might require that you reinstall your operating system. Microsoft
cannot guarantee that these problems can be solved. Modify the registry at your own risk. It's
recommended that you have a complete backup of your boot drive or that you have activated System
Restore on your DS before you do anything to the Registry.
There is another way:
(added 01.19.2008 MH Credit to Jeff Krebs)
TechSmith's SnagIt Screen Capture and Image Editor will capture any Window that is open and allow
you to print it.
1. You tell SnagIt that you want to print a scrolling web page click on the bin window and it scrolls
and is grabbed in the snagit application. This is because of DS integration into windows
2. Then you choose your output method, print of course is a choice.
3. The DS bin printed in it's entirety.
Also you can modify the' image right in SnagIt so that the grey bg becomes white, with the replace color
option.
Jeff says this will work in 32-bit XP This has not yet been tried in 64-bit.
page 207 / 505
DSWiki
Revised: May 29, 2009 5:27 am
page 208 / 505
DSWiki
Creating ProRes Quicktimes on Windows with ffmpeg
Created by Bob Maple - 25-Oct-2012
Revised 15-Jan-2014
While Apple has never released a ProRes encoding codec for Quicktime on Windows, some very clever
guys have reverse-engineered the codec and contributed it to the open-source project ffmpeg. Here's a
complete guide to getting going with ffmpeg so you can create ProRes Quicktimes on Windows without
having to feed it into a Mac.
Note: There are other software tools that encode to ProRes on Windows, like Cinemartin Cinec or SGO's
MambaFX which generally use the same underlying libav library that ffmpeg does for encoding.
To get setup:
1. Pick up a copy of ffmpeg for Windows.
ffmpeg is a very active open-source project and the code changes often; There are no "official"
Windows releases, but you can find several of the last few weeks' development builds up at
Zeranoe - Grab one of the "Static" builds in 64-bit for running on your DS workstation.
2. Unzip it into a folder on one of your drives; you might need 7zip if you don't have it, or modern
versions of WinZip can probably decompress it too.
3. Although there are many 3rd-party GUI front-ends for it, ffmpeg is natively a command-line
application and as such we're going to go commando.
Open a Command Prompt or a PowerShell window by either hitting Windows Key-R and typing
cmd, or by tapping the Windows key and typing Power to find PowerShell.
4. CD into the ffmpeg\bin directory you unzipped:
cd d:\ffmpeg-xxxx-win64-static\bin
Now let's encode something!
ffmpeg can read (and create) a myriad of codecs in a myriad of containers, but we'll use a Quicktime file
as a source, aptly named SourceFile.mov, and create a new ProRes Quicktime called OutputProRes.mov.
Our mythical file is an Uncompressed 10-bit 422yuv file, 1920x1080 at 23.98fps, with stereo audio (more
on formats and exporting things specifically from DS later.)
Into your shell, type:
page 209 / 505
DSWiki
.\ffmpeg.exe -i SourceFile.mov -codec:v prores_ks -profile:v 2 -codec:a pcm_s16le -filter_complex
asetnsamples=n=16384:p=0 OutputProRes.mov
Here's what everything does:
-i SourceFile.mov
The source to compress. NOTE: If you have spaces in your filename or path, wrap the whole path
in quotes, like "D:\Folder\Source File.mov"
-codec:v prores_ks
Selects the video codec to be used as 'prores_ks' (there are actually two ProRes encoders in
ffmpeg, 'prores' and 'prores_ks'; The 'prores' is faster than 'prores_ks' but creates files which wildly
exceed the standard birates of the ProRes profiles, and doesn't properly support interlace.)
-profile:v 2
Selects the prores_ks encoder profile to use:
0 = ProRes 422 Proxy
1 = ProRes 422 LT
2 = ProRes 422 Standard
3 = ProRes 422 HQ
-codec:a pcm_s16le
Selects the audio codec to be used as uncompressed (PCM) 16-bit Signed Linear. For 24-bit audio
use pcm_s24le NOTE: We assume the audio in your source is already 48khz, and it will get
passed through ffmpeg and encoded as such. ffmpeg will also make its best choice/guess on the
layout of the audio channels and encode them and mark them the same way (stereo, mono, etc.)
There are many other options that can be passed to manipulate the audio which I have not
included.
-filter_complex asetnsamples=n=16384:p=0
The default mux rate ffmpeg uses is very small (only a couple of audio packets followed by one
video packet) and can cause performance issues when playing back in realtime, including any
apps that use Quicktime for realtime IO (like AMA on Media Composer.) The asetnsamples filter
basically tells ffmpeg to use a longer string of audio packets in the mux, which in turn causes it to
use a longer string of video packets to match. Without doing this you will likely have stuttering
playback and dropped frames depending on the visual complexity of the frames (ProRes is
variable bitrate.)
OutputProRes.mov
Lastly, the file to write out. ffmpeg automatically picks the output container format as Quicktime
due to the .mov extension, so make sure you include it in the filename. NOTE: If you have spaces
page 210 / 505
DSWiki
in your filename or path, wrap the whole path in quotes, like "D:\Folder\Output File.mov"
If your source Quicktime also had timecode, it should get passed along in the ProRes movie as well, or
you can set it manually by adding -timecode HH:MM:SS:FF to the parameters, somewhere before the
output filename. Otherwise, that's basically it! As mentioned above, the prores_ks encoder is somewhat
slow, although your mileage will vary based on many things like the speed of the disks you're reading
from/writing to, what format the source file is, the complexity of the material, and of course the speed of
your workstation.
Export suggestions from DS for feeding into ffmpeg
As mentioned, ffmpeg can read a variety of formats and codecs -- including image sequences -- and can
even read from multiple sources. However, I'm only going to talk about Quicktimes here, and there are of
course caveats because Quicktime is Quicktime.
For an ideal, perfectly color-matching ProRes encode from a 422 YUV sequence in DS version 10.5 or
above, the best way is to create an 8-bit Uncompressed 422 Quicktime from DS using the AJA 2vuy
codec, which write out standard yuv422 Quicktimes -- they will import into Final Cut for instance and
play realtime as standard 422 uncompressed files.
Why DS version 10.5 or above? Because up until 10.5 DS's Quicktime IO was only RGB, which meant
a YUV->RGB conversion by DS plus another RGB->YUV conversion by Quicktime, which screws up
your levels and gamma. In v10.5 and above, DS can pass the YUV data directly to Quicktime as YUV
and avoid all the screwups (and it's a ton faster.) When exporting the Quicktime, select 601/709 for your
levels. Don't use Quicktime Reference Movies from DS because they decode as RGB, and have
other broken behaviors. They wouldn't work anyway since ffmpeg doesn't actually use Quicktime and
thus can't access the DS reference codec.
For older versions of DS, well, you're going to have to either live with a colorspace conversion and your
colors changing a bit, or bypass Quicktime by outputting a .YUV image sequence from DS with a
separate audio file and feed them all into ffmpeg for encode. However that requires some different/extra
command-line options to specify the image sequence and audio, set the frame rate, etc. which I'm not
covering here. Perhaps I'll write a separate document if enough people need it. For Quicktime, your best
bet is to create an Animation codec Quicktime at 100% quality, using Graphics or Legacy Graphics
levels from DS. Just know that:
1. If your sequence/media is 10-bit, you're squashing it down to 8-bit right out of the gate
2. Your YUV is being converted to RGB and the levels are being scaled from 16-235 to 0-255 (and
eventually back again) which can cause additional banding and artifacts
page 211 / 505
DSWiki
3. The color conversion will be incorrect. In order to properly go from RGB to ProRes, you need to
add the arguments:
-pix_fmt yuv422p10le -vf colormatrix=bt601:bt709
to the commandline, just before the output filename.
User Interface for FFmpeg
Appended by Igor Ridanovic - 12-Nov-2012
The command line gives you the full control of FFmpeg, but if you're not comfortable with it, or if you
often encode ProRes with same parameters over and over again, you can try the batch file prores.bat.
Installation
Download
prores.bat
Details
Download
2 KB
and place on desktop or other place where you keep your batch files.
Configuration
Prores.bat assumes that FFmpeg is installed on your system in a particular place. While the program path
is correct for my system and the current build of FFmpeg, it will likely be wrong on other computers. To
configure the path:
1. Right click prores.bat
2. Select "Edit"
3. Look for line set FFmpegpath="C:\Program
Files\ffmpeg-20121105-git-c995644-win64-static\bin"and change it to reflect the location of
your FFmpeg (save the file too!)
page 212 / 505
DSWiki
Usage
Prores.bat can be used in drag-and-drop fashion or by double clicking the file.
Drag and drop a valid Quicktime file onto the prores.bat icon. This will launch FFmpeg and encode a
"standard" quality 4:2:2 ProRes version of your clip and save it next to the original clip as
originalname_ProRes.mov.
If you need to change the quality settings and/or the file name and destination path, double click
prores.bat. The batch file will walk you through all the options. When entering paths and file names
in prores.bat prompts, you don't have to enclose them in quotes whether or not they contain
white spaces. In fact, using quotes will probably result in an error.
// Revised: Jan 15, 2014 2:07 pm
page 213 / 505
DSWiki
F
Contents
File-Based Workflow, a case study
Working with 5.1 audio in DS Nitris
How to get rid of flicker
How to set up folders so that all projects open with common setups
Folders installed with 64-bit DS 8.4
Fonts and DS
4:4:4 conforms
Laying back 16 audio channels with AJA
5.1 Audio into the DS-Nitris
(Added 11.01.2007 from List MH)
In your Capture tool, you can set the audio to 8 channels and then you can actually select how you want
to bring each track in...mono, stereo pairs or one clip that has all tracks in it. You can capture either
AES/EBU or Embedded. Both have been tested to work with Panasonic D5 and HDCam-SR. You may
have to make a new 8-channel deck template by hitting [Alt]-[F8] to bring up the template editor.
It is a good idea to select mono to bring in each channel as an individual mono track so that you have
more control on the timeline. Of course you'd have to set up the time line with 6 tracks and then patch the
audio for the timeline for 6 tracks.
NB: If your HDCam-SR is 4:4:4 media, you will need the AJA board to handle 4:4:4. The normal Nitris
BoB works fine with 4:2:2 media.
HOW TO GET RID OF FLICKER (DSlist_ba - 1.11.07)
This trick involves the Foundry’s Furnace_Kronos plug-in from www.thefoundry.co.uk.
Basically, all you have to do is apply the plug-in and retime the shot at
100% (no speed change), select the “Correct Luminance Change” option
and change the shutter time to beyond 35 (a shutter angle greater than 120 degrees).
What you are doing is retiming for a longer exposure per frame because of
page 214 / 505
DSWiki
the wider shutter angle. In the process, Kronos smoothes out the flicker.
The plug-in is expensive and render time is long, but it's a lot cheaper than a reshoot.
DT_Note: Kronos refers to a camera shutter angle as "shutter time." A time of 100 equals a 360 degree
shutter angle.
The shutter time is what introduces the motion blur - a higher number equals more blur.
The shutter sample is your quality setting - the higher the number the smoother the motion blur.
How to set up Folders so they always open in your new projects:
1. Make sure the file is in the right place (see below)
2. Make sure it's called Folder.ini (not Folder.ini.txt or anything else)
3. Edit it with Notepad (not WordPad)
4. Ensure the structure of the contents is EXACTLY like the example below
5. Make a new project
6. You will have that folder structure within the project as if by magic
Example
[FOLDERS]
Name of first folder
Name of second folder
Name of third folder
etc.
Note that if you're trying to make nested folders, you pretty much have to do it in sequence:
Junk
Junk\Images
Junk\Images\Captures
Junk\Images\Snapshots
The file must be placed in C:\program files\avid\ds_vX.x\preferences\[username]
where X.x is your version of DS and [username] is the user name you log onto your computer with.
Note that you have to put a Folder.ini into each and every user's Preferences folder if you want it to work
for everyone.
Additionally, you can download this example and edit it.
page 215 / 505
DSWiki
Fonts and DS
Many times, when you are working with fonts on DS, Microsoft applications will show a font while DS
does not.
Here is a fix:
If you have Microsoft Word on your DS system, you can simply copy from Word and paste into DS. The
font will follow the text.
Microsoft's own Office applications do not follow Microsoft's guidelines for where to install typefaces.
DS will "find" the correct typeface if it's pasted from an Office application.
From Adobe's website:
"In many Windows® applications, instead of every font appearing on the menu, fonts are grouped into
style-linked sets, and only the name of the base style font for a set is shown in the menu. The italic and
the bold weight fonts of the set (if any) are not shown in the font menu, but can still be accessed by
selecting the base style font, and then using the italic and bold style buttons...."
Even beyond not seeing things like "Helvetica Bold" listed, you may see very different names. For
example, "HelveticaNeueStd Black" shows up in the Graphics text tool as "Helvetica95Black." In the 3D
DVE, the same font is listed as "HelveticaNeue-Black."
So you may have the font installed, but with some variation on the name. The link above contains some
"translations" that clued me in to realizing Helvetica Neue Black was Helvetica 95 Black. Until I saw that
article I thought the font installation was screwed up.
(Thanks to Tony Jover and Robert Reed)
Folders installed with Ds 8.4 running on XP-64
AVX2_Plug-Ins
Command Maps
Contexts
Customer Service
DSPresets
DSScripts
DSSystem
page 216 / 505
DSWiki
Edm
Help
ire
lib
Luts
Marquee
Preferences
Scripts
Setup
spdl
state
Themes
VSTPlugs
(Thanks to Tony Jover and Igor Ridanovic)
4:4:4 conforming
Q: Is there a way, other than rendering a 1-hour 4:4:4 timeline, to get a real-time split screen?"
A: No, When working in 4:4:4 DS uses the AJA Hardware not the Nitris Hardware. (If you have the
Dual-Link option installed. If not, then DS can still work in 4:4:4 but not output it to tape, monitors, etc...)
Switching a sequence to 4:4:4 effectively bypasses the Nitris BOB.
I think it would be faster to conform a show by spot checking the edits and the clips than it would be to
wait for a 4:4:4 Render + a 1 hour split screen playback.
Q: Can you use the 422 cable that is hanging off the back of the AJA card, or do you have to use the one
from the com port?
A: Com port.
Q: Are DPX files the best way to incorporate the DS into a file-based multi-platform workflow?"
A: Depends on your "workflow:"
DPX is a widely used film format. But DPX is limited to 10Bit.
VFX programs use various file types like: Tiff (DS Supported) or OpenEXR (Which DS doesn't
support...yet) because they allow for greater Bit Depth. 16Bit, 32Bit, etc...
Targa files for example are limited by their 8Bit depth so try to stay away from .TGA if color matters
(which it should in 4:4:4 conform).
If your starting from a DS 4:4:4 10Bit sequence then DPX is probably your best option with current
page 217 / 505
DSWiki
software.
To get split-screen real-time:
Try;
1. Set Seq pref's to 4.2.2/YUV/36
2. Run the split screen in real time be happy -OR- tweak as needed
3. Set Seq pref's back to 4.4.4 RGB
4. Output
Output issues with 4:4:4 and the Sony srw5500
To record 4:4:4 video, you must have a valid setting for the Frame Convert. It needs to be a comparable
rate. For example, if you want the deck to be 29.97Psf 4:4:4 then the frame convert has to be set to 4:2:2
29.97 or which ever other option is not dimmed in the menu.
Case Study: Savage Pictures
System specs:
HP XW8400 Quad, 8 gigs of ram, Xena I/O card, 5.6 TB Video Raid storage, WinXP 64-bit Dual Boot
1. Conform, finish and assemble edit your 4:4:4 picture only master to HDCAM SR in DS
2. Switch over to Symphony Nitris
3. Create a project which matches the project settings in DS, frame rate, etc.
4. Import your finished audio
5. Create an audio only sequence in Symphony which identically matches the timecode from your
DS sequence
6. Set the Symphony audio output to 16 channels and HD/SDI. Create the necessary groups. In our
case Group 1 was channels 1-8 and Group 2 was 5-12.
7. Make sure the audio inputs are looking for SDI on the HDCAM SR machine as well
8. Go into the audio menu on the SR machine and enable all 12 tracks for insert editing. Once the
Symphony begins the digital cut, tracks 9-12 will be disabled. This is where it gets a bit tricky.
Give yourself at least 10 seconds of pre-roll prior to the digital cut. Once the deck pre-rolls and
begins it's countdown, take the SR machine out of remote and arm tracks 9-12 as quickly as
possible, then re-engage the remote. Once the deck hits the record point on the sequence, you will
see all of the tracks light up with audio. One pass. All of the necessary tracks. The video is
page 218 / 505
DSWiki
irrelevant and the sync is dead on. We had no problems.
This saved us enormous amounts of time as we had several copies of the film to create. So, until DS adds
more audio outputs, we will do all of our feature laybacks requiring more than 8 tracks of audio with this
method. Hopefully some of you will find this helpful as well!
16 audio channels
Anthony writes from Australia:
We use an AJA Xena with it's own software (Machina) for 9 channel audio re-stripes from wav files. We
simply enable the panel controls while remote is selected and use the audio insert all channels button
during the pre-roll (no need to go in and out of remote). I manage to do that within 5 sec. In a similar vein
we use the same method for assemble edits as the Machina has insert only.
Dermot Shane writes:
With DS version 10 the HP xw8600 and the AJA solution, the AJA I/O answer is do an assemble edit,
arming ch 9-> 12 manualy, and route ch 1->4 to Ch 9-> 12 on both the DS and the deck, then go back and
insert Ch 1->8 on the second pass
Revised: Jun 1, 2009 7:14 am
page 219 / 505
DSWiki
G
Table of Contents
G
GRAPHICS
ADDING a graphic preset to the timeline:
Viewing Graphics—composited result in timeline:
GRAPHICS OBJECT VIEWER-G.O.V.
KEYBOARD SHORTCUTS
TEXT
PROPERTIES
SUB-PIXEL POSITION/FILTERING
Morphing Text Characters
Special Text Characters
Use Character Map for other special characters
Writing in Japanese (or another language)
Animating individual Text Characters
Handwriting Effect
Rolling Titles
Text with an Inner Shadow
Fading Titles/Graphics
CLONING TOOL
IMPORT ILLUSTRATOR EPS
PAINTING ON FRAMES VS. FIELDS
page 220 / 505
DSWiki
Rectangles with rounded corners
TRANSFORMING OBJECTS
Polyline Tool
ARTIFACTS
GRAPHICS
CTL-Click on a timeline graphic effect to open “Combo Graphic” page (a more
compact version of the graphics editor)-allows access to all graphic effects properties and
GOV, while maintaining access to the timeline and viewer.
ADDING a graphic preset to the timeline:
CTL-drag the preset to the timeline, and your in/out markers will affect the duration and placement of
the preset.
Viewing Graphics—composited result in timeline:
Go to top timeline or the timeline "outside graphics" and right-click on the "marker" stripe up on top and
select "Open
Viewer". Then on the new viewer push the "spike" so that the viewer stays with you when you go into
graphics again.
Must select a clip before painting or adding a graphic. Hit graphics button, or add clip effect-graphics. OR
Go to Graphics Layout page
FORCE OVERLAY—in sequence preferences… forces a key from alpha channel of a
clip, instead of displaying RGB channels.
GRAPHICS OBJECT VIEWER-G.O.V.
Displays all strokes in time. Changes layer order of strokes. Layers can be locked or hidden by
r-clicking on layer in GOV.
Stretch or shrink the duration of a stroke in the GOV. Use CROP CURVES in properties
page 221 / 505
DSWiki
window to stretch the duration of a stroke without stretching the keyframes. Otherwise
keyframes automatically stretch with the duration.
Clicking on a stroke—changing parameters changes the stroke. Without clicking on a
stroke, changing parameters changes the tool. Sort of like Illustrator.
Freehand Tool: Settings for tool, shape, color and strokes.
• Path: Closed, Constant interpolation, or Fast feedback.
• Curve fitting: Lower Tolerance for more points, Higher Tolerance for more cleanup.
To close a shape: Select, edit shape, then choose close shape.
Sampling Ratio: Edits brush exactness to its wire frame.
Opacity settings for both the Brush and the Brush Effect.
Paint Styles: Paint Style parameters from current tool or selected object. Parameters
contain the brush; brush effects and fill effects.
KEYBOARD SHORTCUTS
ALPHA-NUMBERS SELECT THE PAINT TOOLS
1 eraser
2 blur tool
3 Red (default)
4 Green (default)
5 Blue (default)
6 color picker
Tip: Holding down 3,4,5 will allow a re-mapping of the colors.
F2 Opens the Quick Effects Toolbar
A Select an object
S Scale
D Rotate (roDate)
F Skew
Q Polyline
• Click to add vectors, ESC to exit draw
• Control click any where to close a path
• Click and drag to direct a tangency
W Freehand
page 222 / 505
DSWiki
E Ellipse
R Rectangle
T Text
Y MagicY wand
NOTE: Re-order the screen buttons to match keyboard layout for consistency.
• ESC-Exits Draw
• [ -makes brush size smaller
• ] –makes brush size larger
[ ] adjust brush size
B Toggle Brush
N Toggle Fill
Control K will Copy (Kopy) any layer object (path, stoke etc.)
ENTER Edit a shape’s bezier points
ESC Exit editing a shape
LAYER NAVIGATION
Shift-3 (NUM) Move up a layer level
Shift-9 (NUM Move down a layer level
After using above keys once, you can…
Pg UP Move up a layer level
Pg DOWN Move down a layer level
VIEW
Z Zoom
X Pan
F12- Toggle FULL SCREEN view
MOVING OBJECTS (NUM PAD)
2 Nudge object UP one pixel
4 Nudge object LEFT
6 Nudge object RIGHT
8 Nudge object DOWN
Add CTL- for 10 pixels
TEXT
PROPERTIES
Turn on Filter-anti aliasing.
You can set the Font on a per character basis.
page 223 / 505
DSWiki
Shift [ / ] to fine tune kerning
Use font hinting for static text only.
Face Cut removes the face from edge
Don’t use Font Hinting—looks bad.
Scrolling Text-Avoid vibrating text:
1. Ensure "Standard Speed" is switched off
2. Ensure "Filtering" is switched on in Font Attributes
SUB-PIXEL POSITION/FILTERING
The Filtering checkbox applies only filtering, and the Sub-Pixel Positioning will permit sub-pixel
positioning.
To get sharper edges on text, turn Filtering OFF and turn Sub-Pixel Positioning ON.
Filtering OFF + Sub-Pixel Positioning ON ==> sharper edge
Filtering ON + Sub-Pixel Positioning ON ==> more blurry edge
Discussion
Text rendering is a tricky thing, and DS used to be pretty terrible at it (did we get Subpixel Positioning in
v7? I can't remember) -- it's
much better now but still has some room for improvement.
The reason you get soft lines is because of subpixel positioning; When the text is rasterized into pixels,
horizontal and vertical features of the letters may or may not align precisely to the pixel grid depending
on the size, kerning, and letting of the text block... the baseline of a letter might not wind up exactly on
scanline 400, it might be on 400.3 -- which of course doesn't actually exist, so the bottom of the letter gets
partially antialiased onto the line below which makes things look fuzzy. The smaller the text, the worse it
stands out and looks blurry.
If you turn subpixel positioning off, things should look sharp. However if you then start animating that
text in Graphics, it will move around rather chunky as the text block 'snaps' to whole pixels.
So, you just have to pick and choose depending on the situation. First, I never use Filtering - this is all we
had before subpixel positioning but now it just does more damage than good. For small disclaimer-type
text or anything that doesn't move, I turn off subpixel positioning; Everything else gets subpixel on. I
generally leave the Supersampling at 8x8.
page 224 / 505
DSWiki
In the case where you need subpixel positioning for doing fine kerning or some other reason, but certain
lines look fuzzy, about the only thing you can do is select the line in question and change the Character
Transform in Y by small amounts (like +/- .1 increments) until it sharpens up sufficiently. Might have to
do it in X too but that's usually less noticeable unless the font is very thin.
(Thanks to Bob Maple)
If you use very small letters in a roll and you are getting a wobbly feel. If the roll is white letters on black
you can try to do a "manual antializing". Add a dark grey edge to the face. You will not see the edge if it's
dark enough and the wobbly bits become much better.
(Thanks to Andy Loor)
For rollers I have Subpixel Positioning on, Use Antialiasing checked, and Supersampling either at 4x4 or
8x8 depending on what looks best.
(Thanks to Tony Jover)
Morphing Text Characters
See Morphing Text
Special Text Characters
© is Alt-0169
® is Alt-0174
™ is Alt-1053
Use Character Map for other special characters
Go to Windows START>Programs>Accessories>System Tools>Character Map. Choose the character
you need from the display window, hit SELECT, hit COPY, then paste it into your DS title.
Writing in Japanese (or another language)
I’m using the standard MS MINCHO font that can be installed from the operating system CD.
page 225 / 505
DSWiki
For the Japanese Keyboard Layout it’s the Microsoft IME Standard that can also be installed from the OS
CD.
I’m using an English keyboard too.
You basically use the English alphabet (English Keyboard) to type out the Japanese sounds. It’s called
ROMAJI.
If someone needs more assistance, I’d be glad to help.
By the way there are only 5 vows in the Japanese language.
A=あ I=い U=う E=え O=お
For the rest, you just add a consonant to each of the vows.
KA=か KI=く KU=く KE=け KO=こ
SA= SI= SU= SE= SO=
and so on…….
I’ve never used the Character Map method.
First of all, the language settings must be set in Windows.
1. Go to Control Panel / Regional and Language Options
2. Click
Go to “Apply”
the “Languages” tab and select the “Install files for East Asian languages” check box.
3.
4. Once it’s finished copying the files, Restart the machine.
5. Go to Control Panel / Regional and Language Options / Languages tab.
6. Click “Details”. In the “Settings” tab, click “Add” and Select “Japanese” from the Input language
Confirm that the Japanese Keyboard IME is listed in the ”Installed Services”
list.
Click
“OK”.
list.
7. Click OK.
8. On the bottom right corner of your TASK bar, you should now be able to select between Japanese
and English.
Now inside DS, go to the Graphics panel as you would normally do when you type English Text.
1. Select the Text tool, and click in the Source/Record monitor viewing area.
2. Make sure you select the desired Japanese font.*
3. Select the Japanese IME at the bottom right corner of the TASK bar.
4. Also make sure to select “Hiragana”.
5. Start typing.
*By installing the Japanese Language option in the previous step, you should find 2 or 3 default fonts.
page 226 / 505
DSWiki
MS Gothic
MS Mincho
MS PGothic
If you installed 3rd party fonts, you will need to select those instead.
The characters appear in the top left corner of your source/record monitor, and once you press
“ENTER”, the confirmed text will appear in the TEXT area that you designated.
Sometimes, the language bar might be detached from the TASK bar and get behind the DS
window. If that happens, click on “Show the Language bar”, which is located right underneath the
Japanese and English IME menu.
(Special Thanks to Tomio Iwasa)
Please note: Avid DS's Graphics Tool does not support writing in a language that goes from
right-to-left, such as Hebrew or Arabic. Additionally, the sub-titler, which is built on the paint/titler
module does not render right to left fonts correctly.
(thanks to Jean-Marc Porchet)
Animating individual Text Characters
Select the text box and hit the "text to strokes” button. It creates a layer for each of the letters and makes
it much easier to animate individual characters.
Handwriting Effect
1. Add a Graphics effect on the clip.
2. Type your text.
3. Draw a brush stroke color blend over the text body.
4. Trace each character with the brush stroke. Make sure the stroke fully covers the characters. That
brush stroke will be used as a mask later in your graphics session.
5. Select the text body and set the following Masks properties: "Use alpha channel" and "Invert".
6. Cut the brush stroke(s) in the clipboard.
7. Now, apply another Graphics effect on the clip and push it below the first Graphics effect.
In the Graphics effect below the other one, paste the brush stroke(s). Set the following properties on the
stroke(s):
Brush FX: load the Reveal effect
page 227 / 505
DSWiki
Masks PPG: set the "Paint On Channel" to Alpha only
Stroke PPG: click on "Forward" handwriting
The brush stroke(s) has a handwriting animation. It will "reveal" the text characters over time.
That method works better if the font does not represent a "cursive script". If the brush stroke(s) reveals
parts of a character that you don't want, you can "patch" those parts with other strokes of the same
nature...
TEXT HANDWRITING EFFECT… another method
1. Type text
2. Create a single brushstroke that covers the words from start to finish as if you were handwriting it.
This can be rough-ish at this stage.
3. Edit the shape so that it covers all the text neatly, not forgetting to cross the Ts and dot the Is.
4. Fill the stroke with an Erase
5. Animate the stroke with "Handwriting".
6. Process
7. Edit shape slightly
8. Repeat 6 & 7 "for a couple of hours"
Two more methods (courtesy Spencer)
Way 1
1. Make sure your brush fill color for the Alpha is set correctly. (Black or White)
2. Make sure your not painting on the RGB and that your Painting on the Alpha channel only. Check
the correct check boxes in the Masking tab.
3. Once your "effect" is painted/built/animated. Place the output of the Graphics node into a
composite node above your background image.
Way 2
1. Paint a Black & White "Wipe Effect" animation within the Graphics node.
2. In a tree add a "Key Combiner - Luma" effect.
3. Plug the Black & White animation into the "ALPHA".
4. Plug the .png image into the "RGB" portion of the Key Combiner.
5. With a Composite node, mix the output of the Key Combiner - Luma into a layer ontop of your
Background Footage
You need a composite tree (or composite layers) because the Graphics "Node" can only handle one input
at a time. (unless you link to clips with the clip effect... but this probably isn't the best work flow.)
page 228 / 505
DSWiki
Way 2 will give you the most flexibility. You will be able to edit, effect, alter your "Matte" with various
effects that Trees have to offer and that the Graphics node does not.
Rolling Titles
1. Create a black (bg) clip that's way longer than you need. You will cut it later.
2. Apply a GFX effect, and create the text body for the roll.
3. At the intended beginning of the roll, place the text body in its start position (usually barely
bottom-off-screen).
4. Set a keyframe in the Transformations property editor.
5. Move the play cursor forward by 1 second.
6. Enter the Y displacement value for the text body according to the frame rate of your sequence.
That is:
• 30, 60 or 120 pixels for an NTSC sequence (30 fps)
• 25, 50 or 100 pixels for a PAL sequence (25 fps)
• 48 or 96 pixels for an HD (24 fps) sequence (although some problems arise because of progressive
segmented frame display)
7. Set a second keyframe.
8. Open the animation editor
9. Select the curve for Transformation Offset Y
10. In the Animation Editor's Curves menu , choose Relative Cycle.
The animation for the Y value will now be extrapolated backwards and forwards to infinity.
At this point, you can see where your roll ends, and cut it off there.
If the roll needs to have a specific duration, you can extend or compress it by fiddling with the text body
(Leading, font size, and/or paragraph spacing) without changing the roll speed.
Text with an Inner Shadow
To create the inner shadow look on text like in Photoshop, you can use anything with an Alpha. But if it
is not premultiplied, you will have to add a Premultiply effect before anything in the following tree:
In the Negative node, on the Masking tab turn off R/G/B processing and turn on Alpha. In the Composite
page 229 / 505
DSWiki
node, set L2's Alpha to 'Atop'. Adjust Drop Shadow to taste.
Tthanks to Martin Balk and "Sexy" Bob Maple)
Fading Titles/Graphics
1. Fade in and fade out buttons in the graphic properties. BUT these should only be used
if your graphic strokes are going from start to end of your effects, and if your graphic
objects are meant to fade up to 100% opacity including shadows. Otherwise you will
screw up most of your graphic work. The buttons fade all graphic objects at the same
time.
2. Text, Titling Style properties page… set keyframes on face, edge and shadow of each
individual text object. That is the place where you have most control although it is messy
to have to work face, edge and shadow individually.
3. Do it from outside the graphics panel by leaving all graphic and text objects without
fades and dissolve from the clip without the graphic effect to the clip with the graphic
effect. OR razor a clip if you need to fade inside the same clip.
4. You can use the layers opacity slider to fade graphics in and out on the layer and you
can use 0 alpha generated black clips on a video track above your clip with a graphic
effect on top and use one sided transitions (alpha fade in and out) to fade the graphics.
CLONING TOOL
Cloning is raster paint based on vectors.
1 will toggle to erase a stroke. An erase stroke is recorded as a stroke and can be reordered as a layer in
the GFE.
SOURCE POINT—spatially, where to select pixels from in the frame. Set the Source point: In-place,
Relative of Constant. Pick cloning source point with the “6” key.
SOURCE FRAME—
RELATIVE pick an offset for previous or later frames to select pixels from.
ABSOLUTE—specify a timecode to select pixels
Burning frames in cloning upon frame change as an option instead of rendering the container in the parent
timeline. This is NOT Undo able. It will prompt with a warning before burning; this warning can be
disabled.
page 230 / 505
DSWiki
IMPORT ILLUSTRATOR EPS
File must be created as Illustrator 8 for Windows. Can be .EPS or .AI file. Letters that
have strokes inside of strokes, such as A or O will be displayed with the inner strokes
filled. To fix this, select the inner stroke and the outer stroke of each affected letter, and
use “Combine Strokes”. If you do not need to animate individual characters, you can
select an entire word, sentence, or paragraph and “Combine Strokes” on the whole
thing at once.
PAINTING ON FRAMES VS. FIELDS
24 FPS film transferred to NTSC Video
Both deinterlacing and reinterlacing and 3/2 contact and 3/2 expand require rendering.
3/2 contract your clip. Find the first bad frame of a sequence and apply
the effect. You can render at this point or not depending on whether you
want/need the cache yet. Render on frames if you do.
Apply a graphics effect and do your work. Render on frames.
Apply a 3/2 expand. Render on fields. Try rendering this on both ways and
see which one works best.
If you want to paint on fields you have to deinterlace first, paint on the fields and then
reinterlace to put it back together.
Rectangles with rounded corners
To get a round corner on a rectangle as you draw it, draw the rectangle and hold down the [ or ] keys.
Round to suit!
OR
Select the Rectangle tool and set a Corner Radius in the main tool's PPG.
If you have all ready drawn the rectangle, you cannot round the corners after the fact.
page 231 / 505
DSWiki
TRANSFORMING OBJECTS
There are actually two sets of transformation animations available for graphics. One is on
the main transformations property page and the other is when you are in "edit shape
mode".
To fix undesired “jumps” in tracking, or to make a quick simple move, it can be easier to
jump into "edit shape" mode, select all the vector points and move them into position,
rather than using the transform properties. Just remember at the frame before the jump to
set a keyframe on the "edit shape" property page or you will get a slow float.
Polyline Tool
Q: When working in the graphics tool polyline function, how do you "break" the curve handles so that
you can operate them independently from one another?
A: Hold down 'B' for Break and manipulate one or other of the handles.
U will 'Uniform' them again.
if you select a clip and press T you will get Time.
H adds the handles if they were not exposed.
ARTIFACTS
If you are having trouble with artifacts remaining on screen while moving graphic objects around, try
purging memory caches.
Revised: Jan 18, 2010 12:12 pm
page 232 / 505
DSWiki
Google Maps DSFinder
Add your DS location to the DSFinder on Google Maps. (added 12.30.07)
View Larger Map
To add your location, go to the DSFinder mapand then hit the "Edit" button, but look at the map (not the
place the cursor starts flashing - which is of course the name) - you'll see the tools for adding yourself to
the map. Zoom into your location add your blue locator - name and address. Presto, you're on the map.
page 233 / 505
DSWiki
// Revised: Apr 23, 2010 1:26 am
page 234 / 505
DSWiki
H
Contents
Working with h.264 files
HAL Errors
Tips for working with HD
Conforming audio from Media Composer 24p
Viewing an offline SD sequence as a reference while you are conforming to HD
How to work with an HD sequence in Standard Definition
How to output a 1080psf / 23.98 seq to 1080i / 59.94 HDCAM tape
How to output a file from HD to NTSC
Downconverting HD Progressive tapes for SD offline
Opening an HD Sequence in DS version 7.6
Working with the HDV video format
h.264 Files (the easy way)
(Added 10-23-2007 thanks to Bill Admans MH)
Buy one of these two USB devices that make h.264 files out of Quicktime reference files:
ADC Tech's Instant Video To-Go for PC costs around $65 at Best Buy.
Elgato's Turbo.264 for Apple and costs around $100 at the Apple Store, usually less elsewhere.
1. Create a Quicktime reference file of the sequence or clip you want to encode.
2. Bounce out of the editing application and open the encoding software that comes with the USB
device.
3. Make sure your settings are correct and let it render.
OR
Send it to another workstation that's connected to your shared storage. The other workstation does not
have to be something fancy. It could even be a cheap PC from Frys or a little Apple Macintosh Mini.
page 235 / 505
DSWiki
So long as you have a fairly new workstation with multiple core CPUs, you can go back to editing with
little to no impact on performance because all the hard work is happening on the USB device.
NB: Avid does not support the use of these USB devices on a DS but certain persons we know of may
have tried this successfully.
HAL Errors
No, this is not 2001: A Space Odyssey, and you are not Dave (unless you are).
From the DS perpective, an HAL error is the general catch point where anything that have gone wrong in
the player/Hardware path is caught and told to the user. There are no specific action that triggers this, but
rather a pretty large number of bad things could trigger this. Sometimes the HAL Error have additional
information in the message, sometimes it does not.
Many things could have gone wrong, from bad media to buffer allocation issue, codec errors, hardware
error, weird SW hiccup and many other things that could happen. Which is why when you get some
"HAL Errors" it's important to describe the situation as much as possible, the format you where using,
what media, compressed or not, with Fx or not, on playback or just scrubing, what you were doing at the
time it happens etc etc etc.
As a side note, there is always an HAL present, it's not a hardware-specific thing, even the software
version has one.
(Thanks to Nicolas Courtemanche)
We do use a start up procedure that ensures all indexers are running before launching DS, keep the drives
de-fragged regularly, and stop the slp before exiting windoze... all the standard "keep the DS happy, and it
will keep you happy" stuff.
(Thanks to Dermot Shane and Sean Stall)
If you are operating a Nitris BoB, you can usually clear a HAL error by exiting the DS application and
rebooting your BoB. This is, unless you have indexer problems or other problems associated with your
media or your sequence or your project, as Nik described above.
HD Tips
ENSURE FRAME ACCURACY BETWEEN OFFLINE AND ONLINE.
page 236 / 505
DSWiki
1. When you down-rez your HDCam (1080psf@23.98) to SD make sure that 2:3 (not 3:2) pulldown
is applied with the "A" frame hitting at a :00 frame.
2. Important - since you cannot always trust dubbers, check your down-converts to make sure 2:3
cadence is correct. Also make sure that there is no offset. (Anything on the HDCAM at a second
frame i.e. :00 will match the SD at a :00 frame).
3. Set up your Media Composer project at 24p (since hardly anyone has media comp's supporting
23.98 yet (MC v11.8+).
4. Just like doing a 24fps film based project, digitize your down-converted media into the AVID MC
starting at a :00 frame. This way the pulldown frames will be properly extracted and frame
accuracy will be maintained between 24-30-24.
5. (If you follow steps 1,2,3 - the frame accuracy between rates will always be perfect) (Note - If you
digitize in Media Composer in a 23.98P sequence, you will be able to digitize your audio in
Digital mode and the OMF¹ will translate perfectly into Pro-Tools.
6. When your offline is done, create a new bin and duplicate your sequence into that bin. Delete any
un-necessary tracks (e.g.: audio, offline reference etc) Decompose with 0 frame handles to create
new master clip references within the sequence. You can delete the de-comped clips. DS will
make its own from the reference clips later. (If I have time, I usually pull a 24fps EDL at this stage
using ED: manager v11.1+, otherwise a 30 EDL can be converted to 24fps via Delmar.)
7. Open MediaLog V11.1 or above. Start a new project. Move the bin with the sequence into your
project in MediaLog.
8. Save the MediaLog project as an AFE. (Use v11.5 downloadable from the DS www site)
9. Start a new 1080psf@23.98 project in DS.
10. Open the AFE in your project. Select "force create new clips" and set up a folder for the new clips
to be directed to.
11. Drag the sequence to your time-line. DS will take a while to translate.
You should now have a frame accurate sequence that reflects your offline.
Notes:
¹If you have file based audio in a sequence and want to create an OMF your first step should be to
generate a new clip using the "Timeline to Clip" function. You can then drop that new clip into a
sequence and successfully output file based audio to OMF (but it must be in chunks smaller than 2GB).
CONFORMING AUDIO FROM MEDIA COMPOSER 24p
When MC digitizes with the pulldown switch, audio is re-sampled at 47.952K, and sped up to 48K within
the software to match true 24fps speed. For film, this is ideal, because everything eventually resolves to
24fps. But for video -- that OMF is being exported at true 48K, and being imported to DS at true 48K.
But DS is playing video at 23.976p, and that audio is never slowed back down, so it is off. To get
accurate sync audio for online, you have to redig audio from the offline master, or from sources. Also -- if
redigitizing audio from the offline, make sure that 23.976p output speed is set on the MC side.
page 237 / 505
DSWiki
Basically, MC speeds up the audio on import, but never slows it back down on digital export.
A dicey, but proven workaround:
1. 23.976p HD masters
2. Downconvert to NTSC
3. Offline at 24fps.
4. Convert to AFE, import to DS, conform and online, etc.
5. audio...
Have MC generate an OMF, then Audio Timewarp in DS by .001%, or use the Audio Suite Pitch Shift
effect in MC before export and change audio by .001%. Depending on length of program, this might be
quicker.
VIEWING AN OFFLINE SD SEQUENCE WITH A DIFFERENT FRAME RATE
THAN AN ONLINE HD SEQUENCE.
If you have, say, an HD online at 23.98 and a SD offline at 29.97. You need to continually reference the
offline cut. Instead of having to jump back and forth between sequences, do the following:
1. Export your 29.97 offline as an AVI reference movie
2. Open your HD online sequence.
3. Double click on your AVI reference to launch Windows Media Player.
4. Under "Tools - Options" choose "Display on top when in skin mode."
5. Under "Skin Chooser" on the main interface choose a skin.
6. You now have a floating window to play your offline in.
HOW TO GET ACCESS TO ENTIRE HD FRAME IN SD TIMELINE (DSlist_tqj 12/07/06)
Capture the HD footage in a native timeline (ie the same format as the HD)Drag the HD clip onto the SD
timeline and you will be able to pan/scan with the DVE. In 7.5, if the frame rates are different you won't
be able to drag onto the SD timeline, in which case make an HD Ref Movie of the HD clip and link to it
in the SD sequence.
page 238 / 505
DSWiki
How to output a 1080psf / 23.98 seq to 1080i / 59.94 HDCAM tape
(added 04.14.2008)
Three Methods:
Method 1:
1. Crash record the HDCam deck and output directly from the Nitris BoB using the 1080i 59.94
stream (real time 3.2 insertion).
2. Do a machine to machine dub to have the program start at the correct time code.
If there are cadence issues, Chuck Crews says he'd blame them on Avid. Besides, you will always have
your 23.98 master to fall back on.
Method 2:
1. Output directly to a 23.98 tape, full program.
2. do a machine to machine dub using the 59.94 output from the deck (again real time 3.2 insertion).
Method 3:
1. Using the output tool, output an .AVI reference file from your 23.98 sequence.
2. Open a brand new sequence at 1080i.
3. Capture the .AVI reference file, be sure your capture settings are in order, specifically do NOT
change the frame rate at this time. Also, don't link to the file.
4. Add a 3:2 expand onto the clip, process and you should be able to insert directly to any tape at
1080i 59.94.
The 3.2 insertion is almost always available in real time from modern editing applications and decks and
is your best friend for conversions both ways between 24f and 30f.
(Special thanks to Chuck Crews.)
How to output a file from HD to NTSC
If you are looking for a letterboxed 4X3 QT:
1. Choose 720X486 as your size.
2. Go to custom and set your source region as 1920X1080 with no offset and destination to
720X366 with a y offset of 60.
page 239 / 505
DSWiki
If you want to deal with square pixels:
1. Choose 720X540 as your size.
2. Go to custom and set your source region as 1920X1080 with no offset and destination to
720X407 with a y offset of 66.5.
(Special thanks to Brandon Bussinger)
Downconverting HD Progressive tapes for SD offline
Case Study:
Source Tapes: HDCAM-SR 1080 23.987 PsF. Offline Down Converts: DBC 29.97 frame rate. AFE
Conform & Finishing: HDCAM-SR 1080 23.976 PsF.
1. Offline downconverts of 23.987 should be NDF.
2. Always make Non Drop frame down-converts, otherwise you cannot easily predict 2:3 cadence.
3. Make sure that the 2:3 cadence conforms to the normal standard of A = :00, :05; 10; :15, 20; 25
4. Check the down-converts for accuracy because its easy to mess them up and make tapes that are
out of sync to the HD version.
Downconvert the HD source tapes to SD (standard-definition) tapes, using the 16:9 anamorphic aspect
ratio. If they are shooting time of day TC, they need to do a dailies session and make a tape with new,
unbroken TC, otherwise you are most likely screwed.
There is a guide that may be downloaded and given to clients here.
(Thanks to Spencer, Jef Huey, Jay Hunt Bill Admans and Gus)
How to open an HD sequence in an SD sequence in DS version 7.6 and
below
(Case Study)
DS Nitris V7.6
An HD sequence is opened in an SD sequence. Not even changed or edited, just opened in the source
page 240 / 505
DSWiki
viewer while an SD sequence is in the main viewer. If that HD sequence is then opened agian, all of the
projects geometry values in any geometry-based effects are all messed-up. DVE values, positions, crops,
graphics objects, etc. Any non-geometry-based effects, like blurs and color-corrections, are OK.
If the HD sequence is brought into the SD sequence as a reference clip (holding ALT while dragging the
sequence in) then there are no problems.
The weird thing is that the HD sequence was just VIEWED inside the SD sequence and nothing was
saved.
Check User Preferences in the Editing tab and see if "Always update clips in source viewer" is deselected
and this will not happen.
This is a known bug, or “Feature” In 7.6 and lower, if you load a sequence into the source side, it applies
the sequence preferences for conversion mode to the sequence (all media and presets). If you drag directly
into the sequence, you don’t get this. But always make a duplicate of your sequence before for safety
sake.
This bug was fixed in Version 8 and above.
(Thanks to Ed Fraticelli, Jef Huey, Tom Phillips, Tony Jover and Sean Stall)
HDV
(added 08.01.2007 from the List MH)
To work with HDV in the DS, You either need a Miranda HDV Bridge to get from HDV to SDI or you
need to bump everything HDV to another format to use. There have been mixed reviews of the Miranda
Bridge workflow. For some it works well and for others...they continue to curse HDV as a format.
You can also get the Sony HVR-1500 with HD-SDI out and RS-422 control and you're supposedly all
set. (This needs to be tested) But if your client is shooting with a JVC GYHD250 which, unlike Sony's
15 GOP, works at 6 GOP. The JVC also has an odd pulldown that FCP can deal with but almost nobody
else works with it. Avids particularly do not like JVC's 720 24p.
page 241 / 505
DSWiki
Revised: Nov 24, 2009 7:46 am
page 242 / 505
DSWiki
The DSWiki Main Page
Welcome to the DSWiki! This site is designed to be a collaborative workspace primarily for members of
the DS List. Think of it as a website where everyone can easily add their own content.
Remember to download and back up Avid DS installers and
patches before November 1, 2013:
More Information
Special Notice:
Avid has recently reorganized its own website to help DS users find fixes to common problems. While the
wiki is helpful and does have non-Avid solutions, many of the questions we face may be answered in a
search query atAvid's Knowledge Base. We would add a special welcome to those of you who are seeking
answers that are specifically not on Avid's knowledge base. Many people have collaborated to make this
resource work and to come up with solutions, many not tested or testable by Avid, to particular issues
with their DS. For that purpose, we offer case studies from people who have found novel ways of setting
up their DS.
If you have a hardware problem, you may be able to order your part from Avid from their Support
website.
Notes:
To add new pages, you'll need to create a wikispaces login name, but you can edit existing pages
without a login ID.
Go to www.wikispaces.com or click on the icon in the upper right to take a tour of wikispaces and
see how easy it is to add content to the site.
About Page
Revised: Oct 22, 2014 8:52 am
page 243 / 505
DSWiki
To research more info about online project management then
checkout project planning online.I
Contents
Indexer Problems
Managing your projects to prevent problems
Using a Batch file to automatically shut down indexing
I cannot see any media! What now? A case study
Input-Output
New Output Settings on Media Output (Version 10)
Legacy Graphics Problems in Version 10.1.2 through version 10.2.1
Recapturing DPX files after upgrading to Version 10
Capturing from Video
Capturing from Files
> File-Based Workflow case study
Importing Multiple stills during a conform from MC
Import from Illustrator
Importing from OMF
Importing from ALE
Importing from AAF
Importing from AFE
Importing from a DVD
Reassigning Reel names and numbers
Replacing a Graphic with another
Importing from 3D Applications
Output and Export
How to use Timeline to MC
How to export MXF files in DS Version 10
Isolating Chroma from Luminance for keying better with poor footage
Installing iTunes on a DS system without borking your system with the wrong version of Quicktime
page 244 / 505
DSWiki
Indexer Problems
Avid's website has a troubleshooting guide that may be useful.
Indexer problems are generally caused by corrupt media tables and/or project indexer tables. An
indication of an indexer problem is an application crash with a message similar to this one:
SICORE engine has encountered a problem and needs to close. We are sorry for the inconvenience.
Error signature
szAppName : Consumermgrs.exe szAppver: 7.5.2004.916
szModName : ummd.dll szModVer: 1.0.2004.1129 offset: 0002cfe5
This may be caused by too many projects on your system (the solution is to archive them and get them off
your system), a corrupt sequence or an improper shut down of your computer because the indexers write
their tables right before a Windows shutdown (please see note below). You can try this:
1. Exit DS and navigate to C:\Program Files\Avid\Services\DSSystem (up to V8.4)
2. Exit DS and navigate to C:\Program Files\Avid\DS_v10.x\DSSystem (V8.x)
3. From the desktop, right-click on My Computer and choose "manage". Go to "services and
applications>services" In turn, right-click on the Avid Project Indexer and the Avid Media
Indexer and choose "stop" (or stop the Service location protocol to stop both indexers
simultaneously).
4. Wait a moment in order for the command to complete.
5. Delete the media table C:\Program
Files\Avid\Services\DSSystem\server.ummd and/or the project indexer table
C:\Program Files\Avid\Services\DSSystem\ummd.consumers.
6. Right-click and choose "start" on both services. Wait a few minutes as reindexing takes places
(you can monitor the progress of the indexers in the Task Manager interface, or using the small
"W" bottom-right light within DS which will read as "Media Indexer: Scanning" instead of
"Idle").
7. When indexer activity has ceased, launch DS. Work can now resume.
NB: Since the DS storage configuration information is stored in the server.ummd file, it is possible
that the DS storages do not show as real-time anymore. In such a case, using the "configure storages"
utility to restore the proper device settings will be necessary. Trash the server.ummd file ONLY if you
really have to and, if you do, don't forget to go in Data management > Configure Storages… and reassign
your audio and video storages with correct hardware devices for real times capabilities.
Note
1. For all versions of DS from around v5 up to and including v8.4, the two indexers are
Consumermgrs.exe to index the Projects, and UMMDS.exe to index the media. Service
page 245 / 505
DSWiki
Location Protocol is the service that looks after both of these.
2. Consumermgrs will reside on the computer that is the Workgroup Manager for your DS. On a
standalone DS this might be the DS workstation itself, but ideally should be a standalone PC
specifically for this purpose.
3. UMMDS will live on each DS workstation that has local storage. It indexes the local storage.
Local storage might be Terrablock, LVD, Media Array - whatever.
4. Consumermgrs and UMMDS each keep databases within the folder C:\Program
Files\Avid\Services\DSSystem. They are server.ummd, ummd_consumers, and
ummd_roots. The size of the databases are determined by the number of active projects within
your workgroup, and by the number of discreet media files within the indexed storage.
5. When you shut down the DS Workstation, or the cpu running the DS Workgroup Manager, the
indexer(s) running on that cpu must complete writing the database out of memory and into the file
This takes a finite amount of time which is determined by how large the database is (see #4).
Unfortunately, Windows only allows a set amount of time for services to close down when you
reboot (or shutdown) a cpu, and it may not be long enough for Consumermgrs and/or UMMDS to
complete writing their database before windows abruptly shuts them down. This will result in a
corrupted database.
6. So, the correct workflow when rebooting a DS workstation or a Workgroup Controller is to:
* Right-click My Computer, and select Manage
* Expand the tab "Services and Applications" in the left-hand pane and select "Services"
* In the right-hand pane scroll down until you find "Service Location Protocol"
* Select SLP and hit the Stop button. A window will open, telling you of the other Avid services
it will stop. This is what you want it to do so select OK
* SLP might complain that it couldn't close one of the Avid Services in time. Just keep trying until
it completes. It WILL complete eventually.
* Once you've done all of these steps, shut down or reboot your workstation. The indexers will
restart automatically with your workstation.
All the steps above may look long and complicated, but they only take a few seconds. NOT
following them can give you an hour or more of waiting for the databases to rebuild.
If you do forget to follow step 6, and if you end up with a corrupted database, you'll need to
follow steps stop your SLP, then manually delete the databases, then reboot.
If you do delete the databases, or if you didn't follow the steps above, you will/might have to go
back into "Configure Storages" on DS to tell it once more where they all are. This is because that
information is contained within the databases.
To set up indexing on DS, it is recommended that you read and understand (and carefully follow the
steps outlined on) Avid's site
Managing your projects to prevent indexing issues
It is a good idea to have just a few projects on your DS. If you have a bunch of old projects that you do
not regularly use, you should archive them and get them off your system. The fewer projects you have
page 246 / 505
DSWiki
active, the better your DS will run.
Multiple Project Roots
For example, you set a Project Root for a specific task where you work on one or several projects that
will share between themselves (sequences, clips, even media files). If you keep everything under that
main root location, the DS purge and delete functions will work exactly as designed.
If you need to keep your number of active projects to a decent amount (less than twenty is ideal, but that's
not even the "number" of projects that is the real issue, it's rather the "size" or how long the Project
Indexer requires to scan and save all the data information), then you can just create several Project Roots.
Why several roots? Because each can contain projects that are related to each other, and you can just
easily Add or Remove these roots from the Open Project dialog, and immediately the Project Indexer will
go and scan for the list changes.
A root is added? The Project Indexer scans it. A root is removed? Fine, the Project indexer takes it out of
its content list.
Manually removing projects
If you are still having problems, try removing projects from the Projects Folder not in a sub-folder inside,
but somewhere parent to the actual "DS Projects" folder.. like a different folder in the root of the F: drive
if thats where your projects are.
Using the DS Project Manager Tool
The DS Project Manager Tool makes this procedure less scary and is recommended for moving projects
out and in. Also make sure you only have projects inside your Projects folder. Anything else in there can
be really problematic, as the Indexer may hang up trying to figure out what the additional material is.
To get to the DS Project Manager Tool, go to Start-->Progs-->Avid-->DS-->Tools. It should be there.
Move out all projects you don't need for your day-of-edit. Media indexing, as a result, should take a lot
less time.
Important note:
The DS Project Manager is a support tool option designed strictly to help remove (temporarily) a certain
number of projects from the active Project Root (the location scanned by the Project Indexer) and to
minimize indexing time.
If you indeed move projects out of the active Project Roots, its related media files will appear in the DS >
page 247 / 505
DSWiki
Data Management > Project Manager dialog as "Unknown project" and you may accidentally purge or
delete media that you need to keep.
The recent DS Project Manager utility includes an option to move the projects data and its associated
media (as long as it belongs in its GUID identity, BUT NOT media linked across other projects). The
utility has no code to scan and understand dependencies and relationship between other sequences and
projects. It is purely a basic tool to make projects and media ON and OFF to minimize indexing down
time. You don't really need the DS Project Manager utility if you manage your projects using the
"Multiple Project Root" technique above.
(Thanks to Sylvain for this)
Use the Project Manager to relieve the pressure on your Indexers, but don't do any purging until all those
projects are back.
(Thanks to Tony for this)
Project Manager requires Microsoft .NET Framework 2.0, 32 or 64-bit depending what OS you are
running.
Creating a batch file to shut down indexing
Open Notepad or something and type:
net stop slpd /y
To restart them you could create another batch file with the following:
net start slpd
net start ummd
net start dscm
this starts (in order) the
service location protocol
media indexer
project indexer
page 248 / 505
DSWiki
I just added material and now the green "Media Unavailable" display is
up for everything! What now?
(Case Study by Tim Hitchen)
DS 8.4 on a 8400 dual boot.
PAL Project
5.x Unity
Happily working away off a unity when I add the DVD timeline - I just added another very large
sequence to the project via an AFE..
Every thing's OK for a while then bang - all indexing is lost. (All material is unavailable).
Over the next hour or so it slowly came back but what made it happen in the first place? Was it too much
for it to handle?
If you make a big change to the media database (like conforming a large AFE, or dragging a load of
media into Indexed space) you will have to wait for UMMDS to finish indexing all the new media (even
if it's offline media) before you can continue to work.
This is completely normal.
(With thanks to Tony Jover)
Loading a sequence in the Source viewer is NOT what caused the media rescan. It occurred at the same
time but it is not what triggered the indexing.
You say that you run Avid DS 8.4 connected to Unity 5. That means that probably (just assuming here...)
your local DS Media Indexer is directly hosting the audio and video off Unity MediaNetwork, and with
8.4 it does so in 32-bit.
Now DS and its Media Indexing Service will scan up to around 30,000 files safely. On a local storage, it
is unlikely that you will reach such a high number (I've seen a bit over 20,000 files on a quite crowded
chassis) but on Unity, it is absolutely possible to go over this limit.
If you keep all projects in progress, pending or done, and all media lying around on Unity storages, then
you might have caused this problem...
On Unity, MediaNetwork or even ISIS since it is no different, you should really divide media storages
and use the Media Indexer to scan for required content "on-demand."
How do you do this?
Bill Admans used a technique where he would create a project-specific folder for his video (and audio I
think...). He would add these folders for the Media Indexer to scan and provide this media content to
DS.
page 249 / 505
DSWiki
On the next project, he would use another project-specific folder with different audio/video content,
then remove the first audio/video folders from the Media Indexer's list and simply add the new media
folders.
All these operations really take a few minutes for the remove and add steps, and to allow the indexer to
complete the required media scan. But with far less media to index, using this method, the chance to
reach the 30,000 file count limit is almost null.
On a side note, ask the maintenance people at your facility to ALSO check the Unity logs. If there was
anything odd going on with any of the Unity disks, the DS Media Indexer will also see such event as a
change and this is known to trigger a scan of the storages content. Just so you know and to avoid possible
issues with Unity...
(Thanks to Sylvain Labrosse)
Tim reports:
There was nothing unusual going on at the unity end at the time on the data base refresh.
The other thing I notice going on is when I delete (all unused media) a file, the current sequence will lose
it's indexing.
Loading another sequence media's there - then loading the sequence that had the upset shows media
again.
Input-Output
CONFIG PAGE
CONFIG WINDOW—select/create deck templates. Decks are connected to COM 1.
To customize a device configuration, change all settings except device, then save as a new device.
Edit mode: Auto (insert editing) and Assemble.
Tip: Make a duplicate setting of each device, one set for Auto and one set for Assemble.
PLAY/RECORD Bias—delays video frames, offset for TBC delays, etc. Affects video
PHYSICAL AUDIO PATCH—Vertical is machine channels, Horiz. Is DS inputs.
The primary visual file format DS uses is the .GEN file format. FYI, .GEN files are an altered AVI file
page 250 / 505
DSWiki
format (.AVI is the windows video format). A .GEN file is YCbCr 4:2:2 with color space support for both
ITU-R-601 SD and uncompressed ATSC HD formats. It also supports one alpha channel layer playback
in real-time since v6.0.
The pixel aspect ratio is driven by the sequence settings
New Input-Output Settings on Media Output/Input (DS Version 10)
The video level descriptions on version 10 have changed. What do they mean?
SRGB
Linear
Legacy Graphics
ITU 601/709
Auto
Here's a crib sheet for Input. Output is the same thing in reverse.
If you are capturing to YCC
Which is a non-linear colour space, DS uses the input level to transform your media from the input
level colour space to the log709 colour space. In YCC DS uses the input level which describes your
media and then applies a LookUpTable to convert it to 709 colour space.
Input 709 -> media is log709 with Black 64 and white 940 (16, 235) -> DS will just copy the media
Input Video Linear -> media is linear with Black 64 and white 940 (16, 235) -> DS applies a
log2linVideoLinear and a lin2log709
Input Linear -> media is Linear with Black 0 and white 1024 (0, 255) -> DS applies a lin2log709
Input SRGB -> media is logSRGB with Black 0 and white 1024 (0, 255) -> DS applies a log2linSRG and
a lin2log709
If you are capturing to RGB 16/32bits
Which is a linear colour space, DS uses the input level to transform your media from the input level
colour space to Linear colour space. Then DS applies the sequence LookUpTable(LUT) for the output
page 251 / 505
DSWiki
monitor and the viewer LookUpTable for the DS Viewer. You can activate/deactivate the Viewer LUT
and choose the LUT in the Viewer options. Disable it if you want to see the same result as previous DS
versions.
Input 709 -> Media is log709 with Black 64 and white 940 (16, 235) -> DS applies a log2lin709
Input Video Linear -> Media is linear with Black 64 and white 940 (16, 235) -> DS applies a
log2linVideoLinear
Input Linear -> Media is Linear with Black 0 and white 1024 (0, 255) -> DS will just copy the media
Input SRGB -> Media is logSRGB with Black 0 and white 1024 (0, 255) -> DS applies a log2linSRG
If you are working in RGB 10bits the media is not changed but is tagged with its input LUT, so DS
applies the LUT transformations to properly process the image, then another LUT for the output. There is
also a viewer LUT for the DS Viewer.
Legacy Graphics
Means that DS will remap 0,255 to 16,235 but without applying the 709 gamma curve, just like previous
versions (which is actually incorrect) -- the color and gamma Look Up Table that was used in DS
versions before 10.0.
Additional comment from Tony:
Q: When importing an AVI or QT or WMV without knowing where it comes from and how it was
exported, what is the best way to import it?
A: I generally import all RGB graphics files (which mostly includes QTs and AVIs) using Legacy. sRGB
is supposed to be more accurate, but I think that legacy looks more correct most of the time.
If the supplier hasn't told you what levels it contains (and most won't because they simply don't know)
there is no magic way to get it right on import other than take a look at it once it's in.
As I understand it, the Legacy Graphics LUTs are not strictly 'correct' according to ITU specs. However,
most other kit (like encoders, other NLEs etc) are similarly incorrect and would therefore expect to see an
image created with the curves used in Legacy Graphics. If you used Linear RGB instead you would
indeed be making a file that is - in a strict sense - correct, but would "look wrong" when you did anything
with it, because just about everything else out there is similarly wrong.
Does that make sense?
Encode with Linear RGB and again with Legacy and use an external converter (like WMENc for
instance) to create two files and then play them side by side - the differences are small but noticeable.
page 252 / 505
DSWiki
(Thanks to Tony Jover and Bevis Jones, with profound apologies to Serge Verrault)
Legacy Graphics Problems in DS v 10.1.2 and 10.2.1
There are known issues with exporting Animation QuickTime files and in many different situations.
DPX, TIFF, 8bit, 10bit, 16bit in Legacy GFX levels. A solution is to close DS and restart the application,
but eventually it returns. It is described as "crazy green fuzz over areas of high luminance." (See photo
below)
One "Jover" is to put a color correction on top of everything and take the video gain down to 97-98% it
seems the blue, magenta, yellow stuff doesn't seem to appear. If you take it up to 100 it's there again.
Avid says: Engineering was finally able to pinpoint the root cause and they are actively working on a
solution to this problem. The “corruption” happens only on a very narrow range of pixel levels right
around the white point (235 in 8bit or 940 in 10bit) so the above "jover" works, even though you may
wind up with levels that are too low.
(Thanks to Troy Thompson, Tony Jover, Adam, Woody Sherman, Des Murray, Mike, Linda Öhlun, Knut
Helgeland, Sylvain Labrosse, Jean-Marc Porchet and the engineering team at Avid)
Case Study: Recapturing RED DPX files after an upgrade
The Issue:
We did some work on a RED job last fall running DS 8.4 QFE1 xw8400. Since then the system was
upgraded to DS 10 on the same box (using Nitris not AJA). Client called up and wanted to make some
changes to the piece, only to find out now all the material in the timeline looks like a madman color
corrected it (blown out and very neon). Support wasn't surprised by my call.
All the RED material was processed as DPX and linked to on the DS. Best I can tell now is that the DS in
applying the wrong LUT to the linked DPX. Going into properties seems to allow you to reset the LUT,
but once you click okay it reverts to how it was being displayed. Support told us we had to go back in and
bring the DPX material in again, and possibly re-color correct.
Probable Solution:
We found that on 8.4 we had linked to some DPX files (using LINEAR lut) and output (using
GRAPHICS) and all was well. Just this week we had the issue you described (upgrade to 10.0 and had to
page 253 / 505
DSWiki
rebuild the DPX project). We Linked to the DPX files (once again using the LINEAR lut) and then
output, using LEGACY GRAPHICS cause that output setting had changed, and all was NOT good!!
Turns out, we had to go into the properties of the DPX linked file and change the LUT to LEGACY
GRAPHICS and then output using LEGACY GRAPHICS and all was good again. It seems that all we
can use is legacy graphics to make our projects work. In order to change the LUT, you must not have
anything in your source side viewer, or else it will not "stick." This is because the color management is
completely revamped in V10.
Sylvain Labrosse reports:
Development tried to avoid such problems by implementing code that detects a sequence from a previous
release, and allow you to convert to the correct legacy LUT when restoring and opening in version 10+.
Did you not (archive and) restore the 8.4 project in version 10 to insure correct conversion of the
metadata?
Did you not open and save all sequences (as it is documented) before starting your work?
(Thanks to Troy Thompson, Sylvain and Paul Neal)
CAPTURING FROM VIDEOTAPE
To avoid vertical displacement of the captured video:
1. Activate the internal black generator on the Digital Betacam deck from which I am capturing.
(or patch a known stable SDI video source into the deck).
2. Turn off the viewer.
3. Switch to capture mode.
4. Monitor the picture via the DS SDI output with an external SDI monitor. (If you are having the
sync problem, it shows up there, too, so this is a reliable monitoring method.)
5. Sync sound will appear to be not-so-synced during the capture, but don't worry about it. It's being
captured correctly. Monitor the DS, rather than the deck's output, to verify that a good signal is
going into the DS.
VIDEO CAPTURE ASPECT RATIO
Before opening the capture tool, make sure that the appropriate type of sequence is open first: In other
words, to capture 16x9 footage, a 16x9 sequence must be open. Same goes for 4x3. If you don’t do this,
you will need to process captured footage to view it.
page 254 / 505
DSWiki
DIGITIZE/LOG
Upon initialization, Media I/O checks the decks automatically.
J-K-L Deck control: J is reverse play, K is pause, L is forward play. Hit J or L repeatedly for
increasingly fast shuttle speed. Hold K with J or K for slow playback.
YOU MUST TURN AUDIO ON in browser capture window if you want audio—even if you logged
the clips with audio.
CAPTURE ON THE FLY—no logging function—only for digitizing.
Sets in and outs on the fly. Continually update setting ins and outs by repeating the same key. Media
between out points and in points is not captured.
Use the mouse, clicking in viewer margins, while tape plays—
Left Button—Mark IN
Right Button—Mark OUT
You can also use keyboard I and O keys to mark ins and outs.
Alt+Capture, a list of tapes needed appears. You can then alter the order in which the tapes will be
asked for.
If you cannot get machine control
Remember, all VCRs connected to DS must use Serial Port 1. To check the serial port, you can use This
tool from Sony from Windows. It is recommended that you exit the DS application when you do that.
Case Study, MTV Networks:
We have a one rental XW8000 and I have seen this on two occasions with v7.6. Our situation was - the
serial port was fine. The Sony utility that Sylvain speaks of worked fine which ruled out the port and the
232-422 serial converter.
I did notice both times that the DS machine control changed to Serial Com 2, but you were not able to
change it. With the capture window open - the reference lock indicator was not lit either.
In both cases, after spending a few minutes troubleshooting, I just restored my Ghost image (6 minutes)
and viola, it worked fine. This problem apparently is buried deep in a config table, the registry, or a
corrupted DS file. I did try repairing and then re-installing the software the second time just to see if that
fixed the problem - and no it did not.
I never saw this on IBM ZPro or Compaq EVO W8000 machines through software version 7.6 QFE4. I
have not seen anything like this with HP XW8400 v8.4 either.
page 255 / 505
DSWiki
(Thanks to Tom Edwards, Sylvain, Howard and Seán Travers)
If capturing results in a crash or a non-responding application
If you are trying to capture from tape and, as soon as the capture ends you see an hourglass and the DS
stops responding, you may have too much on your timeline. Do your recaptures while you have an empty
timeline, or else you will have to wait until all indexing is complete to be able to use your DS.
(Thanks to Tony Jover and Jef Huey)
CAPTURE FROM FILE
For clips larger than D1 that need to keep the entire image size use the link file import option. The
entire file will be loaded into RAM the first time it appears in a time line. Use to pan/scan big files. This
will create D1 media when you process.
NB: For Avid DS 8.4 you can no longer Link to Quicktime files due to an incompatibility in the
QuickTime audio stream encoding. This flaw is causing application errors (crashes). All QuickTime files
must now be captured in order to be used safely in Avid DS version 8.4.
For Avid DS 10.0, Apple QuickTime 7.4.5 can be used (7.5+ is not yet qualified).
For Avid DS 8.4, Apple QuickTime 7.1.x can be used except that you can no longer Link to these files
due to an incompatibility in the QuickTime audio stream encoding. This flaw is causing application errors
(crashes). All QuickTime files must now be imported in order to be used safely in Avid DS.
For Avid DS 8.0, Avid recommends QuickTime 7.0.4 up to QFE 2a. Since the QFE 3 release, Apple
QuickTime 7.1.x is now qualified. Due to the above QuickTime audio issue, Avid recommends you
import QuickTime files instead of linking.
For Avid DS 7.6 and prior 7.x releases, Avid recommends QuickTime 6.5.2 only.
Tip: Create a subfolder with in the project folder called Linked Files. This folder will then be archived
with the rest of the project. (Archived to Disk) Note: This can cause issues, particularly truncated AVI
captures. It's a pain that it causes issues because it's a convenient workflow. Philippe's clever Archive
Backup tool can also copy all linked file sources, so a convenient workflow can therefore be to put your
source files anywhere you like, use Archive Backup to back them up when the project's finished with,
then delete the original folder.
Quicktime issue it's all about where the file resides.
Do not place Quicktime files in your project folder. If you do, you will get the following error:
page 256 / 505
DSWiki
No Quicktime file should be in an indexed folder otherwise it may prevent its capture in DS. Place your
Quicktime files elsewhere.
Also, if you are accepting Quicktime files from a Final Cut Pro shop and they are not at the correct frame
rate, you need to tell your Final Cut Pro offline editor to export them correctly with the right frame rate.
Photoshop or other square pixel (720x540 or 720x486 unscaled): 1.0 aspect ratio,
NOT PREMULTIPLIED—USE SCALE TO FIT
Quicktime or other D1 file: .9 aspect ratio, PREMULTIPLIED ALPHA if there is alpha
Pre-multiplied setting should be on for files with alpha. If the alpha looks incorrect pre-multiplied can
be turned off later in a clip effect editor under Custom/Pre-multiplied.
CAPTURING FROM FILES – RESIZE
CENTER/KEEP ORIGINAL SIZE- puts the file in the center, with black surround if the file
is smaller than D1. USE FOR AE QUICKTIMES.
SCALE TO FIT: distorts aspect ratio, fills the screen Photoshop—720x540, use “scale to fit”
SCALE, KEEP ASPECT: Fills the screen in one dimension, black bars to fill.
SCALE-KEEP ORIGINAL POSITION—Puts the picture in the bottom left corner
CAPTURING FROM FILES - LEVELS
In Non-Custom sequences, the captured material is always stored on disk in YCbCr assuming Video
Levels. This means that headroom and footroom are present, also meaning that black is considered at 16
and white at 235. The "Input Levels" setting will allow Avid|DS to correctly map the value of the
pixels read from file when capturing.
"Input Levels" set to "GRAPHICS": This setting tells DS that the pixels in the file DON'T
have any headroom-footroom. A value of 0 in the file will be mapped to 16 after capture.
Therefore the captured clip will NOT contain any 235 (SuperWhite) values. Use this setting if, in
the file to capture, 0 means black.
"Input Levels" set to "VIDEO": This setting tells DS that the pixels in the file DO have
headroom/footroom. A value of 16 in the file will be mapped to 16 after capture. Therefore the
page 257 / 505
DSWiki
captured clip will preserve any 235 (SuperWhite) values. Use this setting if, in the file to capture,
16 means black.
"Input Levels" set to "AUTO": Same as "VIDEO".
In Custom sequences, the captured material is always stored on disk in RGBA assuming Graphics
Levels. This means that NO headroom and footroom are present, also meaning that black is
considered at 0 and white at 255. The "Input Levels" setting will allow DS to correctly map the
value of the pixels read from file when capturing. Since Custom sequences assume Graphics
Levels, the clips captured will NEVER contain any SuperBlack and SuperWhite values.
"Input Levels" set to "GRAPHICS": This setting tells DS that the pixels in the file DON'T
have any headroom-footroom. Therefore a value of 0 in the file will be mapped to 0 after capture.
"Input Levels" set to "VIDEO": This setting tells DS that the pixels in the file DO have
headroom/footroom. Therefore a value of 16 in the file will be mapped to 0 after capture. This
also mean that any 235 (SuperWhite) values present in the file will be clamped out.
"Input Levels" set to "AUTO": Same as "GRAPHICS".
Capture
Batch capture from timeline or browser. Use in/out points on timeline to capture partial timeline.
For Sequential TGA files, Avid DS will create what looks like a folder for all of the files and import
them all in a batch. If you get sequential TGA files from Final Cut Pro that are not at the right frame-rate,
you need to tell your Final Cut Pro offline editor to export them correctly with the right frame rate.
IMPORTING
IMPORTING AUDIO CD’S
Use CDEX, which is on DS installation CD. Also, dBPowerAmp. OR use CD Copy or Audio Catalyst…
all will make a .wav file.
Field dominance is ODD
IMPORTING CLIPS FROM OTHER PROJECT BROWSERS—Navigate browser to other
project/clip. Right click to IMPORT CLIP. Use FAVORITE button on browser window to get back to
the current browser
PREMULTIPLIED-custom effect to change the premult value of an imported clip if necessary.
page 258 / 505
DSWiki
File Based Workflow
(thanks to Paul Neal for this case study)
A case study by Will Harris
Ok, say you have a client that has a Firewire drive with a lot of folders and inside every folder is a lot of
files you need to capture. After you hook it up to your system and the computer recognizes the drive, start
up DS, get into the project these files are to live in and follow these simple steps:
1. Under the Tools menu (at the top left of DS) click on File Renamer - this load the independent
File Renamer 1.0 program
2. At the bottom of the program window, you see a checkbox labeled Include Sub (if you have a
drive that has a lot of subfolders, click this) and then click on Add Directory.
3. A Dialog box opens that will allow you to navigate to the attached drive (or maybe even a
network path… which I use on occassion). Find your firewire drive and click OK. The program
then scans the drive and has a path of all items in that path.
4. At the top of File Renamer, there is a button called DS Script. Click on DS Script.
5. This runs a script that is set to log all the items that was discovered in the scan in step 3. You may
want to look at the script closely to make sure you are only getting the files you want...SO, what
you can do is Highlight the script by clicking somewhere in the script and hitting [CTRL]-A
(select all) and then pasting the script in a Microsoft Word document (or wordpad or txt editor).
While you are in Wordpad (or whatever text editor) you can Find and Replace items, you can
delete items you may not need, etc. (some playing may be necessary to get the results you
require). Now, once you have your script the way you want, highlight everything in Wordpad and
[CTRL]-A to select all.
6. Get back into DS and go to the menu and select View, then Single Instance Views and move
down until you find Script Editor and select that. This opens the script editor program. :)
7. Your cursor should be in the white area of the script editor...so just paste the script you had in
wordpad here.
8. Click on the Run button at the top of the script editor program.
Once this runs, you should have a log of all the files you need off the drive, and you can now highlight
them and batch Capture.
IMPORT ILLUSTRATOR EPS.
Import into Graphics session or 3D DVE. File must be created as Illustrator 8 for Windows. Can be
.EPS or .AI file. Letters that have strokes inside of strokes, such as A or O will be displayed with the
inner strokes filled. To fix this, select the inner stroke and the outer stroke of each affected letter, and use
“Combine Strokes.”
From within Illustrator, save the file as an EPS again, it will add the extension .eps. Then hit OK and
page 259 / 505
DSWiki
another property page will come up asking you what format. Under one of the pulldown tabs you have the
option to select whatever version of Illustrator. Save it as Illustrator 8 for Windows. For color or black
and white, there is a Format selection on the next pulldown down the page. Select from Tiff (Black &
White) selected or (8 bit Color).
IMPORT PHOTOSHOP FILES.
Build graphic on transparent background in Photoshop to DS. Save as tiff. Save-as a copy with no layers.
Choose Save Transparency in the pop up dialog and you are done. Import to DS as graphic with
premultiplied alpha and have a look at those nice edges.
IMPORTING/EXPORTING FILE SEQUENCES WITH LEADING
ZEROS
filename.[x;y].tif
Where x is the number of the first frame of the sequence and y is the number of digits
you in the number of files. For example the file avidds.[0;3].tif would yield a .tif
sequence with up to 1000 files.
EDL / OMF / ALE
Import OMFI 2.0 only.
OMF Conform button converts to sequence or logs (clips in browser) or both. Must have
browser open first—preferably an empty one.
OMF supports picture in picture effects from Avid systems
Importing Audio from Composer
1. Remove all Audi Suite Plug-In effects from you MC Sequence.
2. Take the Audio out of MC as OMF2 w/media.
3. Import the OMF w/audio into 6.01QFE1, with "Create Both" selected and "Force Creation of
External tape sources" DE-selected.
4. Take a copy of your MC Sequence in a bin, and run it through Media Log, exporting as AFE.
5. Conform the AFE in DS with "Force Creation of External tape sources" DE-selected.
6. The audio from the OMF should link up with the sequence.
page 260 / 505
DSWiki
IMPORT ALE- Input/output mode—VIEW-ALE.
From Media Composer—Using Medialog
Have the Composer editor send you a bin with two things in it: the sequence that you should conform,
and the decomposed clips (with desired handles) from that sequence. Open MediaLog, create an NTSC
30fps project, and import the bin. Convert the sequence to an AFE, and conform it in DS.
For 4-channel audio, in Media Log, select all the clips that contain audio, right click and modify them to
have all 4 tracks of audio. The select the sequence, Right Click and export as AFE. This will enable you
to digitize all audio tracks into DS. This is important if the offline was done from a 4 channel master
dubbed to tape sources that have only 2 audio channels.
If lots of subclips were used in offline, those clips will not be able to be modified in
Media Log. Make sure that “Statistics” is displayed in the Media Log bin, then select all
of these clips and export them as ALE. When importing into DS, go into Media I/O, then
call up the ALE import window, open the ALE file and select the 4 channels in the Audio
Channels matrix, then create the logs. This will cause the subclips to have all 4 channels
of audio.
Excel 2007
(added 12.27.2007)
You must have Excel 2007 for this to work.
1. Open client's log sheet.
2. Copy all events into the Excel 2007 template.
3. Export as Text Tab Delimited.
4. Open that in Notepad, and copy all the columns below Data into the HD notepad template or SD
notepad template (depending on which you need).
5. Export as {filename.ale} and make sure the pulldown below the naming area is set to all files, not
.txt
6. Go into DS. ALE import. Load and then send to a folder to make clips.
(Credit to Sean Stall for workflow and templates)
AAF/AFE
AFE and AAF are not the same thing, although they contain a lot of the same information.
AAF -- Advanced Authoring Format.
page 261 / 505
DSWiki
An AAF contains sequence metadata and information from Media Composer and Symphony that can then
be conformed on DS. An AAF can ONLY be exported from a v11/v4 or greater MC/Symphony.
Export AAF from Media Composer
1. Ask the editor to NOT consolidate the sequence.
2. Forget embedded media - that's for when you're using shared media drives.
3. Ask for the project as well so that you can make your own AAF from that project using Medialog
if needed.
4. Make explorer clips as well as timeline clips - they can be very useful sometimes.
5. Capture from Timeline with handles sizes you are comfortable with.
6. If I need any more handles when slipping a shot against the offline, simply select that clip on the
timeline and select "Recapture Selection With Options" and give it bigger handles.
Notes:
1. Color Correction effects from MC do not come across completely intact, depending on what the
offline editor did with it.
2. Speed Ramps require careful examination to ensure their accuracy against the offline.
Any errors or notes to do with the conform (apart from inaccurate speed ramps) are
always flagged up at the end of the conform in a saveable file.
AFE -- Avid File Exchange
An AFE is created from MediaLog 11.1 or greater, and contains a lot of the same sequence and metadata
information. One of the primary differences is that an AFE can be a wrapper for an entire project,
including several bins, while an AAF is only one sequence. Import Composer/Xpress bins into
MediaLog, and export to AFE.
Also... there are some things that conform with AAF that will not conform with AFE. For instance -AVX effects will COMPLETELY (with all parameters, curves, etc.) with AAF. But AFE will only
conform the AVX effect with default settings, i.e.: no keyframes or custom parameters.
From within DS:
1. Navigate to the AFE via Explorer.
2. Double click the AFE.
3. You will get a window that will give you the options for destination folder, logs, timeline clips,
etc.
4. Ensure your location for clips is correct, then open the bin (it'll be obvious at this stage),
5. Drag the sequence to the Timeline.
If you hold down U when dragging it'll keep the same start timecode (just like an sequence within DS).
page 262 / 505
DSWiki
(Thanks to Sean Stall and Tony Jover)
REASSIGNING SOURCE REELS WITH EDL
Say100 clips from an OMF/AFE have conformed with a source of OPT1. You have already digitized
OPT1, except you've called the reel OPTICALS. All 100 clips need to be changed to a source of
OPTICALS, or redigitize all the OPT1 material with the new name OPTICALS. Use the EDL tool in DS
to change reel names for multiple clips simultaneously:
1. Sort a bin by reel name. Create a new sequence. Drag and drop all clips from OPT1 onto timeline.
2. Go to the EDL tool. Create an EDL from the timeline.
3. Select all the clips in the EDL tool. Right-click, and re-assign the source reel
4. Conform the EDL back to the timeline, and only create Browser Clips.
You now have new clips that are properly linked to the correct reel.
OUTSOURCE CLIP EFFECT
Lets you send frames to another application (such as Photoshop) for modification. In
the properties you can specify format, destination and a couple other thingies. Hit export
and DS will export the frames affected by the effect to the specified destination (local or
LAN). Default file path is to a directory in the project called 3rd Party. You can the use
the tool of your choice to edit the images... save them over the original files on the LAN
or HDD and use the update feature in the Outsource effect to reimport the modified pics
to the correct place on the timeline.
File Naming procedure: Write the file to a new name, then rename it after the render or change is
done.
Example : If the AVI you rendered out of DS is "bletch1.avi," then render out of AE as"bletch2.avi."
Once the render is done, rename "bletch1.avi" to "bletch1.old" and rename "bletch2.avi" to "bletch1.avi."
Replacing Graphics
Case Study
I created an element in Photoshop to use in the graphics tool of the DS. It was an element consisting of a
line with arrows at each end and a box in the middle showing a metric measurement. It was tracked to an
object in DS so it was placed in a group so that I could use the opacity to dissolve between it and another
version with a second metric measurement. Now I have to create a version using imperial measurements.
page 263 / 505
DSWiki
My question is, unless I've overlooked something, is there a way to simply step into that group of objects
within the graphics tool and replace the objects with the new versions?
Here's how I'd it, providing the new element matches the old (in frame size etc):
1. Import the new element into the graphics tool.
2. Select the newly created graphics object
3. Select fill fx (cutout) and save the preset (or drag the icon to a toolbar)
4. Delete/hide the newly created praphics object
5. Select the object to be replaced, and load the recently saved fill fx (or drag the icon from the
toolbar)
Repeat for all the objects you need to replace.
(thanks to Roy Janke and Des Murray)
Importing from 3D applications
Any image sequence that DS reads and your 3D application (like Cinema 4d or Maya) outputs works just
fine. If the end product is video or even many forms of HD, a TGA sequence will do just fine because
there is no need for 32-bit color or for printing. Tiff sequences are good, but they're huge. Both TIFFs and
TGAs will contain alpha information and you will want to import them accordingly with alpha where
needed. If you're doing film, then you would have a need for 32bit color and files like SGI, cineon, DPX
are the norm.
XSI has the ability to export its Project file for the DS to read. You can export all of your 3D elements,
lighting, shading, depth, ambience, to separate output files and then recompose them in the the DS and
have a ton of control over each aspect..color, clip effects..etc.
OUTPUT EXPORT
To Tape: If you ever need to output to tape using assemble edits, create a separate deck configuration for
your deck, enabling the assemble mode, and rename it to reflect that.
Using Windows Media 9 Encoder. Download this and Direct X 8.1 and install it. Encode your reel to an
page 264 / 505
DSWiki
impossibly small file size whilst still retaining extraordinary amounts of detail. Don't forget to use AVI
reference movies to make this a piece of cake!
For Quicktimes, use Sorenson and ALWAYS deinterlace and raise the gamma. Results are superior to
MPEG. Don't use Cleaner for this - Output a half size Sorenson QT straight from DS with real-time
defield and CC effects applied.
NB: 64-bit versions of DS prior to Version 10 cannot work with Quicktime files, either imported or
exported. You must use a 32-bit Assist workstation to import or export them. DS Version 10 (64-bit) can
export and import Quicktime files but cannot export Quicktime Reference files.
Export .AVI Reference Movies, .WMV Files.
Avid|DS includes an option that lets you create an AVI reference movie.
Install the Windows Media Encoder 9 Series for added compression options with AVI reference and
WMV file output. Windows Media 9 requires DirectX to be installed. It is believed that you should have
no problems with the Avid DS with this version of DirectX.
To output WMV files (that look good):
Using the standalone encoder do dual-pass VBR encoding. Start with New Project, select the source file,
click through the next screen, then select 2Mb/s as the video data rate, click Finish. Now go to Properties
and, if the source is NTSC Anamorphic, select Edit on the Compression tab, and select "Non Square
pixels". On the next tab (Video Size) select "16x9" on the Pixel Aspect Ratio drop--down box. On
Processing, select "Deinterlace". If you have an HD source, do the same, and keep the output size to
around SD frame size.
Note: It is not recommended that you make WMV files straight out of the DS, but rather use an
application, such as Windows Media Encoder, that gives you more control over the final output.
Also, when you use WME, be aware that it does not handle resizing well, so it's recommended that
you resize your file using the DS by exporting an AVI file that is your desired size and then use the
WME to convert it to a WMV. (rev. 3/28/10)
For more information about Windows Media, please see Ben Waggoner's article.
An AVI reference movie, like a QuickTime reference movie, contains only composition information. An
AVI reference movie does not contain media. Instead, it points to the original media on your storage
device. Any application that can read AVI files can read an AVI reference movie exported from Avid|DS,
as long as the application can access the original media. Exporting an AVI reference movie lets you
work around the size limit of AVI files. Since the AVI reference movie points to the original media, the
output settings will be the same as the current sequence settings.
Before exporting an AVI reference movie, process the entire sequence, including any real-time effects.
To export an AVI reference movie:
1. From the Media Input/Output layout, select the Output panel.
2. In the Output Device box, select AVI for the To… Reference Movie option.
page 265 / 505
DSWiki
3. Click Export.
4. From the Export to File dialog box, select a folder in which to save the file, type in a name for the
file, and click Save.
The AVI reference movie, which contains only the composition information, is created, and placed in the
selected folder.
NB:
1. An AVI reference movie becomes invalid if the media to which it points is modified.
2. If audio is included in the AVI reference, the total file size will be greater because the audio is not
compressed.
AVI Reference appears to be broken in 64-bit DS 8.0 if you run the 32 and 64-bit AVI Reference
installers.
BUT it works if you only run the 32-bit installer.
So the workaround with DS 8.0 to have working AVI Reference for the time being is to run the 32-bit
installer and skip the 64-bit installer.
(Currently looking to see if this was fixed for DS 8.4)
The initial 8.4 installer wouldn’t properly install the Ref AVI on a clean system with no previous version
of DS on it. The new installer on Avid's site includes a fix to this so that it should no longer be an issue.
DS would export, but the AVI would just be a white screen on playback. DS wouldn’t recognize it on
import. But this was fixed once Avid released the new installer.
Outputing Windows Media 9
Download and install the free WM9 encoder from Microsoft. Downloading this encoder will place a
number of codecs that are useful for both Windows Media files as well as .AVI files on your computer.
Keep a folder with encoder templates that you have created in the Windows Media Profile Editor. Save
the profile with a recognizable name. Encode directly out of DS, no reference movie necessary. When
exporting as a Windows Media file, simply select the "custom" radio button and mouse over to the folder
where you have all your presets stored.
Exporting for DVD: DVD MPEG2 is 720x480. Crop 4 lines off the top, 2 lines off the bottom and
you'll keep the image as sharp as it should be. Otherwise, the image will be scaled. Maintain lower field
dominance throughout the process.
Importing DVD video: Use Super DVD Ripper. It makes DivX encoded AVIs and is simplicity itself to
use. A good DVD reference and download site is www.dvdrhelp.com
page 266 / 505
DSWiki
How to use Timeline to Media Composer in Avid DS
Preparing the DS Storages for the Timeline to MC export.
Make a To_MC folder on the video storage volume, but do not place it inside the existing VideoStorage
media root, it must be its own folder.
Examples:
D:\To_MC
D:\VideoStorage
Inside this To_MC folder, create two additional folders.
Audio_to_MC
Video_to_MC
Right click on Audio_to_MC and select Sharing and Security...
Select "Share this folder".
In Comment, type Audio to MC.
Click Permissions.
Select "Full Control" and that enables also Change and Read.
Click Apply and OK.
Click Apply and OK to exit the dialog.
Right click on Video_to_MC and select Sharing and Security...
Select "Share this folder".
In Comment, type Video to MC.
Click Permissions.
Select "Full Control" and that enables also Change and Read.
Click Apply and OK.
Click Apply and OK to exit the dialog.
Either open Avid DS > Data management > Configure Storages... or via the Avid DS Support Console,
open the Media Indexer in UMMD Test.
In Media Storage Configuration, click Add...
Select Avid Media Storage and click OK.
In Avid Media Storage, browse to To_MC, select the Audio_to_MC folder and click Select.
Select "Prevent purge of media on this storage" (important!).
Select MXF audio files (.mxf).
Set the Disk controller and storage type and click OK.
page 267 / 505
DSWiki
In Media Storage Configuration, click Add...
Select Avid Media Storage and click OK.
In Avid Media Storage, browse to To_MC, select the Video_to_MC folder and click Select.
Select "Prevent purge of media on this storage" (important!).
Select MXF video files (.mxf).
Set the Disk controller and storage type and click OK.
Click Close and close all dialogs.
In Avid DS, select the top most timeline to highlight the area (Timeline Effect space, below the timecode
and the effects bar display) that you want to export to Media Composer.
Click Generate and select "Timeline to MC".
Set the appropriate options and click OK to initiate the export.
When the export is completed, retrieve the AAF clip in your project folder and the audio and video MXF
media files.
Conform them in Media Composer. That means that you copy the audio and video in their specific Avid
Mediafiles location and open the AAF to create a MC compatible Clip file that will link to the MXF
media.
Note:
In each of the DS MXF folders, there is an empty GUID folder for the project. This is empty and can be
trashed.
The audio appears as audcache"encryption".mxf
The video appears as vidcache"encryption".mxf
Export MXF missing in Version 10
DS Version 10
(Case Study)
I want to output a MXF file for our audio guy, to accompany an OMF export but v10 doesn't have this file
format; I couldn't find this in the output settings. Version 8.4 had it. This is a real PITA!
Avid removed "Output MXF" because they were too many scenarios were DS was generating MXF that
Media composer would not understand. To achieve what you want you just need to create a MXF storage
that is writable and have no purge option set. You can then output your timeline to Media Composer and
you will create an MXF file that either MC or ProTools can understand.
page 268 / 505
DSWiki
(Thanks to Nathan Downing, Chris Hahn, Bob Maple and Jean-Marc Porchet)
Isolating Chroma from Luminance
(DS List TJ 05.31.2007)This may be helpful when trying to key from DVC Pro 25
"you need to isolate the UV and blur it along 4 pixels horizontal.
I never was able to do that in DS, never managed to put it to work at YUV"
That's soooooooo easy. Much simpler than "splitting U and V"...
1. Make a tree and stick a composite node and a blur inside it
2. Feed the input into Composite node Input 1
3. Feed the input via the blur into Composite Input 2
4. Make the blur 4 on X only
5. Change the transfer mode within the Composite to "Chroma"
Now you're just blurring the chroma (the U and V of the YUV) by 4 on X.
Installing iTunes on your DS System without messing up your system with
the wrong version of Quicktime
The latest verision of iTunes bundles the latest version of Quicktime which is a no go. You need to stay
with the recommended version of Quicktime for your DS. You can install iTunes without installing
Quicktime. I used the following instructions:
1. Download latest iTunes installer.
2. Extract the contents of the installer file using WinRAR You will likely see 5 .msi Windows
Installer Package setup files, namely AppleMobileDeviceSupport.msi,
AppleSoftwareUpdate.msi, iTunes.msi, iTunesSetupAdmin.msi and
QuickTime.msi.
page 269 / 505
DSWiki
3. Delete the Qucktime.msi installer file.
4. Open a Command Prompt window (START>Run>cmd.exe) with administrator privileges
5. Type the following command: msiexec.exe /i iTunes.msi /quiet
Revised: Dec 1, 2011 3:05 pm
page 270 / 505
DSWiki
Industry Blog links
(Revised: May 12, 2010 3:40 pm)
Steve Cohen's "Splice Here" Blog
Splice Now
Media Composer 7.0.2 by Steve Sep 11, 2013
Avid released Media Composer 7.0.2 yesterday. The new version includes dozens...
Avid Retires DS by Steve Aug 7, 2013
Avid has announced that DS, or Digital Studio, formerly from SoftImage, and m...
SLOW – The Most Popular TV in Norway by Steve Jul 15, 2013
A seven-hour train ride, a 134-hour ferry ride &mdash; in real time. These ar...
Studio Daily Blog
Robert Labay's Blog
Labay's Place
NASA Discovers Tatooine-Like Planet by RLabay Sep 18, 2011
(From StudioDaily.com -- By Beth Marchant)NASA announced today that the KEPLE...
YouTube Introduces Video Editing Feature by RLabay Sep 18, 2011
YouTube users can now edit their videos onsite thanks to a new feature it has...
Jedi Kittens Strike Back by RLabay Sep 18, 2011
Frank Capria Blog
Capria.TV
Aereo is not a Betamax moment by Frank Capria Apr 27, 2014
But pro wrestling could&nbsp;give us one All eyes were on the US Supreme Cour...
For the film industry, is the glass half full or half empty? by Frank Capria Apr 21, 2014
It all depends on who you ask. Just before I left for NAB I&rsquo;d read two ...
Looking back on 2013 by Frank Capria Jan 1, 2014
Facebook and Google+ bots each took a stab at defining my year in pictures an...
page 271 / 505
DSWiki
Scott Simmons Blog
The Editblog
Backup Day: November 2013 by S Simmons Nov 1, 2013
Surely you backed up before updating to Mavericks. Surely. &nbsp;
Backup Day: October 2013 by S Simmons Oct 1, 2013
The useless American government may very well be shut down this fine October ...
Backup Day: September 2013 by S Simmons Sep 1, 2013
Yes it&rsquo;s a labor day holiday weekend in the states &hellip; but you sti...
PVC CMG Keyframes
cmg_keyframes
Preparing for Cinema 4D Lite v2.0 by joseantunes@joseantunes.com Sep 30, 2014
Adobe pre-announced many of the new features for the next vers...
Discounts on After Effects World and Adobe MAX by joseantunes@joseantunes.com Aug 21,
2014
In addition to the free Moviola webinar on creativity Chris is...
From Still Frames to Fine Art by joseantunes@joseantunes.com Aug 19, 2014
If you want to get Chris upset, come up to him and profess tha...
PVC HD for Indies
mcurtis
Come to My Workflow Panel Thursday Nov 7 at ETE 2013 by joseantunes@joseantunes.com Oct
31, 2013
Learning how to do Specific Workflow X for Camera Y is only a ...
Come To My Panel on Timelapse At ETE 2013 Next Wednesday by
joseantunes@joseantunes.com Oct 31, 2013
Hey all - in case you didn't notice, I don't post here much an...
NAB 2012: Motion Control Systems - CamBLOCK by joseantunes@joseantunes.com May 3,
2012
I'd already heard about CamBLOCK before NAB, and sought out...
VFXBlog
vfxblog
page 272 / 505
DSWiki
God Only Knows how they did it by Ian Failes Monday
Going full vamp: Dracula Untold by Ian Failes Oct 13, 2014
Mean streaks: the VFX of The Equalizer by Ian Failes Oct 10, 2014
// Revised: May 12, 2010 3:40 pm
page 273 / 505
DSWiki
By Igor Ridanovic
Description
Instacrap and Instacrap_P simulate the faded dye look and other imperfections of vintage snapshots. I
created the effect in response to frequent client requests to simulate the look of Instagram filters. Instacrap
and Instacrap_P are identical in operation except that the "P" version includes Polaroid frame simulation.
The Instacrap_P preset is larger in size due to inclusion of scanned Polaroid frames. The scans are unique
and clear for commercial use.
Usage
Apply Instacrap as a clip effect to a video clip or still image. Select the effect to open the custom controls.
Control Parameters
Magenta and Cyan
Magenta and Cyan controls simulate dye fade. When in "0" position the color balance is not affected.
Contrast
Controls the image contrast.
Exposure
Simulates in-camera exposure.
Saturation
Saturation sets the image saturation level.
Defocus
page 274 / 505
DSWiki
A small amount of defocus can simulate poor optics of an old camera..
Vignette
Vignette controls darkens the image corners.
Glow Amount, Width and Threshold
Image contrast is enhanced (Threshold), image is then blurred (Width) and is composited over itself using
Soft Light transfer mode (Glow Amount). Glow helps smooth sharp edges of modern cameras and reduce
a digital feel.
Grain Density, Size
These two controls simulate grainy film. Due to the way DS Fractal Noise Generator works, DS must
render the full length of the noise pattern, even when the Fractal Noise is not animated. If applying the
same Grain Size to multiple images, you can speed up the processing:
1. Apply a dummy Instacrap preset over a black clip longer than any of the final clips
2. Open the effect tree
3. Render the cache node connected to the Fractal Generator
Light Spill, Density
Light Spill control simulates flashed film. You can circle through six presets. "0" position turns spill off.
The spill is designed to work with landscape orientation, but you can easily modify any spill strokes if
you expand the Light Spill Module in the tree. The density control sets the amount of spill applied.
Polaroidize
This parameter is available in Instacrap_P preset only. It cycles through three custom scanned distressed
Polaroid picture frames. "0" position turns the Polaroid simulation off.
Download and Installation
page 275 / 505
DSWiki
Download not available yet.
Copy the presets to the location where you keep your custom DS presets. Typically, a custom location
may look like:
C:\Users\Public\Avid\DS_v11.1\DSPresets\Custom.
page 276 / 505
DSWiki
It's All About Speed
The following was taken from Tristan Le Rudulier's NAB 2005 presentation. The original pdf can be
found here: It's All About Speed.
//
page 277 / 505
DSWiki
J
J.L. Cooper Installation
If you forgot to enable this option while installing Avid DS, and you run Setup to add the
item, the 3D DVE will get broken. Instead, use the Version Info Extractor utility to
enable the device (under DS Info).
Revised: May 27, 2008 7:41 pm
page 278 / 505
DSWiki
K
Contents
Keyers
Luminance Keyer
Blue Green Keyer
How to key in DS using an alpha channel imported with video or a still
How to create a custom wipe without losing your mind
Keyframes
KEYERS
LUMINANCE KEYS—2 TYPES
LINEAR LUMA—use for semi-opaque keys, such as smoke, glass, fog, fire,
pyrotechnics—stuff that is over black. Takes selected luminance values and turns them
into an alpha channel. Use brightness and offset to adjust keying alpha and foreground.
LUMA KEYER—Eradicates luminance values from Alpha Channel. Use picker to
select key area. SHIFT DRAG over an area to select a range of values. CTL-Click
additional pixels to add to key selection. Use sliders to set black and white points, with
outside tolerance controls
SOLO THE TRACK to see alpha matte.
• MATTE BLUR—does that.
• MATTE SIZE—chokes or enlarges matte.
BRIGHTNESS affects whites. OFFSET shifts the entire waveform up and down,
has most pronounced effect on blacks.
FIXING HOLES WITHIN THE MATTE—paste the clip again on a new overlay track. Copy the
LUMA KEYER from the underlying track. Add a MATTE EFFECT that enlarges the matte area to fill
the hole. Add another MATTE EFFECT which shrinks the matte down to the correct size. OR BUILD IN
AN EFFECTS TREE---LUMA KEY to MATTE EFFECT (enlarged) to MATTE EFFECT (shrink to fit)
page 279 / 505
DSWiki
BLUE/GREEN KEYER
Keying based on chrominance
Blue-Green Key Effect
Chroma Key Effect
HLS Key Effect (hue/lightness/saturation)
Tip: Stretch keyer property window horizontally so that all tabs can be read. Work with the Tabs
from Left to Right.
Tip: Select Output Matte to preview the resulting alpha channel.
PICKING KEY VALUES
Tip: Pick a value that is of an average blue or green density.
TUNE CONTROLS
CLEAN UP—amplifies the difference of the B&W alpha channel- works more on black than
white.
FG PRESENCE—adjusts holes in the foreground
PRE-BLUR—Blurs RGB values pre-matte, then uses the original RGB values to cut the matte.
RGB—cleans up noise, but will soften the matte edge.
RED/BLUE PRESENCE—adjust for better key. A bias adjustment that offsets green from blue
or blue from red.
Tip: Leave cleanup at values of 50/20/20 if these controls alone do not result in the desired matte.
Offsetting these values will limit other parameters in the effect settings.
Tip: Pre-blur averages gray values in the matte and can destroy edge detail in the matte.
Tip: Select Keep Original Alpha if the clip has an alpha.
Tip: If the TUNE controls don’t work, try picking on another color.
MATTE TAB
Works like the luma keyer for alpha—narrows the key range to black and white. Use pick tool on
FOREGROUND.
Controls the Luma Key of the alpha channel.
Keep edges softer for good edge to fill transition.
page 280 / 505
DSWiki
Blur Fast is a linear blur, with fast unchecked it is Gaussian.
SHAPE TAB
For creating garbage mattes.
TRACKER TAB
Select a stroke (shape) then use the tracker to track a garbage matte.
SPILL REPLACEMENT TAB
Works on the edges of the keyed in object.
By default Spill Replacement is active when the effect is applied. This is often undesirable and
should be turned off prior to editing the effect.
TIP: Save a version of the Blue-Green Key Effect that has Spill Replacement off by default.
Pick Hue: Applies selective Color Correction on the Key Color so it can be desaturated.
Reduce the Luma Gain to increase contrast in the Key Color.
Click on pick hue and select the color you want to replace (green/blue spill on the hair of the talent)
then start playing with the color wheel the saturation and luma gain brightness until you see that your
green/blue is being replaced by this color you are mixing. Then you can go to the spill matte 1 and 2 to
play with the softness of your alpha, shrink, blur it etc.
SPILL MATTE 1 TAB
Works on the keyed-in object. Turn on preblur to reduce noise.
SPILL MATTE 2 TAB
Works on the edges of the keyed in object.
KEYING TIP-KEYING BLACK LINES WITH NO ALPHA CHANNEL
Drag the layer up to the alpha thumbnail within a composite container, and make sure that you click on
the top thumbnail to export the alpha up through the container. Also make sure you're using the RGB for
the alpha, not the existing alpha channel (which is fully opaque.)
Another way to do it is by using the Channel Switcher, and mapping Luma to Alpha.
page 281 / 505
DSWiki
Keying tip for working with material that has low color resolution Please see Isolating Chroma from
Luminance for keying better with poor footage
Are your mattes canceling each other out? Please see Tip to keep mattes from canceling out other
mattes
How to key in DS using an alpha channel imported with video or a still
Problem: How do you replace the "fill" for an imported graphic with alpha in DS. It's something that I do
often in Symphony or Media Composer by stepping into the graphic and cutting in moving video to
replace the fill.
Solution: Place your file on the Timeline. Right click the clip and select Create Composite Container, or
select the clip and simply press CTRL 8. Both will get you inside a composite container with you single
source. In the effects tree area, add a Key Combiner Node. Feed your first source into the Key Combiner
and feed that to the Output. Drag your second source, your new fill, to the effects tree and feed that also
into your Key Combiner. Your new source will be affected by your original clips Alpha. Make sure you
select Alpha for your first source, Luma for you second source.
In Layers:
Combine your new fill (the layer that is left) with the alpha of your graphic by: Grab hold of the track
icon (very left of each track in the compositing timeline) of the track holding your graphic/alpha, and drag
it to the alpha picture icon of the layer (the right hand picture icon of the layer). A second alpha picture
icon will turn up to the right. You are able to scroll right and left to better view the alpha by dragging a
horisontal bar next to the picture icons. Now you have combined them but there is a few more things left:
You have to select wether to use alpha or fill part of your graphic/alpha clip in the operation. This you do
by rightclicking on the very right (the new) alpha picture icon in the layer and select "alpha". Now it
should be correct. All that is left now is to check that the alpha is beeing exported to the output of the
compositing container. This is done by right-clicking on the container output picture icons above the layer
picture icons and make sure export alpha is selected.
In the Effect Tree:
In the effect tree area below the layers (this is where you have two nodes, the first is the new fill clip and
the second is the output of this area). Drag the track icon (as described above) of the graphic/alpha track
and drag it in to this area. Place it below the left hand node. Rightclick the area (not the nodes) and "add
effect". In the effects library (image effects), go up one level (out of the "image effects") and look for the
"tree effects" folder. In the tree effects folder select "key combiner /alpha" and drag it in to the effect tree
area of the compositing container. Make a connection between the "fill node" and the fill input of the
"key combiner". Make a second connection between the "graphic/alpha node" and the alpha input of the
"key combiner". Make a third connection between the "key combiner" output and the effect tree area
"output node". Done. Now check alpha export on the compositing container output as described above.
page 282 / 505
DSWiki
(Thanks to Paul Sanni, Andi Loor and Sean Stall)
How to create a custom wipe without losing your mind
So you have a piece of text with an alpha (your PNG), that you want to wipe on using a black/white matte
that you're painting. Yes?
If so, then a Key Combiner is not what you want. You want to keep the alpha of the PNG (the shape of
the text/title) and instead reveal its alpha using ANOTHER alpha (your wipe). If that is the case, you want
a Matte Composite.
See the tree below:
The 'Graphics' node represents your custom black/white wipe:
And the blue 'Title PNG' node represents your title/logo PNG with an alpha, which is captured
un-premultipled (as PNGs usually are).
The result is:
The Matte Composite node should be setup as shown below:
(Thanks to Judy Ranelli and "Sexy" Bob Maple)
KEYFRAMES
KEYFRAMES in effects properties window:
GREEN Keyframe light: you are between keyframes
RED keyframe light—active keyframe
page 283 / 505
DSWiki
YELLOW keyframe light—a changed value but no keyframe has been set.
GRAY keyframe light. No animation has been set.
Set beginning and end keyframes first.
Use arrows at top to move between keyframes.
AUTO keyframe sets keyframes whenever you change a parameter. New keyframes
are made only for the parameter you are adjusting
To add a KF to a single parameter (rather than setting a global
KF which means view>animated parameters in the curve editor doesn't work in
a useful way) then just have autokey ON, highlight the value and press the
] or [ to blip the value down/up, which will add a KF.
With MANUAL Keyframes, you need to record a keyframe whenever you change
something. Keyframes will be recorded for EVERY parameter in the effect, regardless
of whether a value has been adjusted.
Revised: Feb 3, 2010 12:56 pm
page 284 / 505
DSWiki
L
Contents
Layouts, how to edit your DS interface
How to create and customize toolbars
How to revert to the default layout
OK, that didn't work and I cannot see important things!
How to import a layout you have saved
How to quickly legalize your video
How to make 16x9 letterbox video in a 4x3 screen
How to view and delete locators
Import Media Composer locators
How to lock a clip on the timeline
LAYOUTS/INTERFACE
Tip: Map the “COMPRESSED” button to the user toolbar to instantly change sequence preferences.
LAYOUT-EDIT LAYOUT: allows customizing of interface, but DS Can’t be used in this mode. Must
relaunch application after changing.
ADD/REMOVE PANELS—R-click on a line between panels.
R-click on panel to add a split, remove a split, use the view switcher and set the view.
No two panels can overlap.
R-click on a panel border to remove the splitter bar.
R-click on the toolbar to get a new toolbar.
R-click / Customize / to add a specific system function.
Control and Drag will duplicate a button.
Customize Toolbars: Command and Control / Toolbars to add a menu button (for a pop up menu) or a
specific preset button.
page 285 / 505
DSWiki
Only when a toolbar is closed can you set a view and populate the viewer. (A toolbar can only occur once
in the UI)
SET VIEW—add additional toolbars.
SAVE LAYOUT
R-click any toolbar to create or open a new toolbar. Only one instance of each toolbar
can open at a time.
PUT IN TOOLBARS:
Effects presets you create or from browsers.
System functions or buttons. R-click Customize.
R-click to change from icons to text
CTL-drag buttons into toolbar. They can be re-ordered in the toolbar.
Try XTRA layouts.
CREATE MENU BUTTON—has a list of whatever under it.
PRESET LIST—list of preset effects
SYSTEM FUNCTIONS
TOOLBAR GROUP LABEL—lets you label a group of buttons in a toolbar.
Creating Custom Preset Pulldown Buttons:
Customizing the layout and customizing a toolbar are two things that have to be done separately.
1. Create a toolbar -- call it "Tinder."
2. Right-click in the toolbar and say "Customize"
3. In the Customize popup, scroll to the "Toolbar" settings
4. Drag-and-drop a "Menu Button" to the toolbar. Name it.
5. In the Explorer, navigate to the Tinder effects, so that you see the thumbnails for the effects in a
bin
6. Drag-and-drop the effects individually to the Menu Button created in step 4.
page 286 / 505
DSWiki
That's how you create a button similar to "Video Effects." Then...
1. Edit Layout
2. By a combination of splitting horizontally and vertically, create a space in the layout that will hold
the newly created "Tinder" toolbar.
3. Right click in that space, and assign the "Tinder" toolbar.
4. Exit Edit Layout
That now embeds the toolbar you just created into the layout.
REVERT TO DEFAULT LAYOUTS
Go in Program Files\Avid\DS_vx.x\Preferences. Rename the folder that has your login name. Restart DS.
A brand new "user name" folder will be created with all default layouts you can modify to your liking.
You can then make copies of your personalized "user" folder, so if someone else messes with them, you
just replace the folder with a copy, renamed to the "user" login name.
OK, that didn't work, How do I revert my layout to default with extreme
prejudice
Uninstall DS, erase the DS_vx.x folder, reinstall DS and this problem should be resolved.
IMPORTING LAYOUTS
1. Go to Layout -> Import/Export Preferences.
2. On the "Import" tab, select "Import" and browse to the file.
3. Open the File, and Import it... that's it.
The imported layout should appear as an additional layout in the bar on the top left of the left-hand
monitor.
page 287 / 505
DSWiki
EFFECT PROPERTY EDITOR-SCREEN PLACEMENT
To specify which screen (left or right) an effect property editor opens when doubleclicking
the effect itself:
Go to File > User Pref > General, use the "Update Default Window Size/Position"
options. That way, after Resizing/Closing/Moving, next time you re-open an effect, the
PP will show up at the same place (on any monitor). If you'd like that place to remain
constant, go back to user pref and de-select all the "Update Default Window
Size/Position" options.
Layouts and different types of projects
Layouts are different when you open NTSC, versus PAL, versus 720 HD or even 1080 HD projects.
If you browse in your Preferences folder and check your "user name" > Layouts folder, you will see all
these options.
Example: C:\Program Files\Avid\DS_v10.3\Preferences\username\Layouts
These were created each time you create and opened a project matching the relevant video formats.
If the layouts is mostly blank on one machine, try to rename your above "user name" folder and reopen
DS to force it to create a new clean "user name" folder and layouts. If that works, your previous "user
name" content is corrupted and should be discarded.
If not that, check the Display Properties and verify the monitors screen sizes and alignment (maybe one of
off?), and even the bit-depth. Just one wrong value in there and the DS layouts can go blank.
(Thanks to Sylvain)
LEGALIZING
TIP: A CHEAP Legalizing Technique
Slap a Color Corrector across the entire timeline and set Gain to 99 on the Basic tab, with
"Clamp to Video Levels" checked.
page 288 / 505
DSWiki
LENS FLARE
(Added 05/08/2007)
Tip: Track an object
To track a lens flare to an object, using T_LensFlare from the Foundry, go into the Animation Editor for
the tracker and copy the X curve, open the Animation Editor for the Lens Flare and paste the X curve.
Then do the same for the Y curve. Then scale those curves to suit
Tinder's values. A simpler route might be to copy/paste the curves to a DVE node and then use that
DVE's X and Y values in an expression to control the T_LensFlare X and Y. That way you can set the
scaling as part of the expression. This is time-consuming, and all in all it's probably quicker to track it
manually.
Sapphire - S2_LensFlareAutoTrack will track an object as long as the highlight is obvious and doesn't get
occluded.
LETTERBOX
16x9 LETTERBOX INSIDE 4x3 VIDEO
Use the Crop effect and set top/bottom to "60" and "61" respectively.
AN EASY FORMULA YOU CAN USE IN ANY PROJECT
Matte = Original Vertical Picture Area - [(Horizontal Resolution)
((Aspect Ratio Sought) * (Pixel Ratio))]
Take the horizontal resolution of your picture and divide by [(ASPECT
RATIO YOU ARE TRYING TO FIGURE) * (pixel ratio)] this gives your new vertical
picture area.
Subtract the new vertical picture area from the original vertical picture area; this is
your matte.
Divide your matte by 2 and set your top and bottom crop accordingly.
For non-square pixels, the pixel ratio is (10/9)
For square pixels, the pixel ratio is 1 -- or 10/10 if you prefer :)
page 289 / 505
DSWiki
How to view and delete locators
Locators can be very useful and sometimes it's handy to see them all. You have a viewer that lets you do
that in Views:
You can also:
1. Load the clip into the viewer
2. Invoke the source-side timeline
3. Open the Locators window (Views>Locators).
4. Delete them there
5. Update the clip.
To update a clip, there is a button in the viewer window:
Note:
Locators generated during capture cannot be permanently deleted. If you log a new clip (same tape, same
TC) it will not have the locators. If you mark a source side clip with a locator, it defaults as a timeline
locator which can be permanently deleted. Locators generated during capture are clip locators. But if you
make a source side timeline locator, then manually move it down to a clip locator, it disapears when you
change clips and then reload it.
Import Avid Media Composer Locators to DS
You can use Markercon script to import Media Composer markers (locators).
How to lock a clip on the timeline
You can't, actually but there is a "jover..."
1. Put a frame or more of black at the front of the sequence.
page 290 / 505
DSWiki
2. Put a frame or more of black at the end of the sequence.
3. Select them, plus your the clip you don't want moved.
4. Press S to keep the clips in sync.
It's not foolproof but it'll achieve a reasonable level of locking.
Another way is to place the clip on its own video (and audio) channel(s) and deselect those channels.
Revised: Nov 11, 2013 10:40 pm
page 291 / 505
DSWiki
M
Contents
Markercon: Media Composer to DS Marker Converter
Tip to keep mattes from canceling out other mattes
Creating mattes on DS may be faster than launching Photoshop
How to create a Matte Effect using Graphics
How to share Mac Drives with Windows computers
How to read and write NTFS drives with a Mac
Media Composer Import
Media Composer Lockup on closing
Media Manager
Media Log
Media Backup
Media Purge
Monitor Setup
Morphing Text
Missing Media
Multicam Editing
MXF Media
Markercon: Media Composer Marker to DS Subtitle Converter
TIP TO KEEP MATTES FROM CANCELING OUT OTHER MATTES
(DSlist_bm - 12/11/06)
Quick hint: You might find it useful to first draw a shape (a
box or something) somewhere off the screen, as the first shape you draw.
Turn on it's Fill Outside and set it to 0. This gives you a "clean
canvas" to work on. Then all your subsequent shapes, draw with only
"Fill Inside" turned on set to 100 (or whatever).
This way you can treat all of your "main" matte shapes the same, since
the dummy shape is there doing a job but is out of the way. You can
then keep adding other shapes, deleting them, etc. without having to
worry about which shape is now on the bottom of the stack so it's
attributes can be set properly.
page 292 / 505
DSWiki
Creating mattes on DS may be faster than launching Photoshop
A Case Study
I gave a guy a bunch of images to cut out and create alphas for. He's been doing Graphic Design for many
years (the last few years on DS). He asked me where PS was on his machine. I showed him how to
achieve the cutout on DS faster than he could launch PS, create the cutout, export the file, import into DS.
1. Apply the Matte effect,
2. Choose the polyline tool
3. Encircle the object.
4. Verify the matte.
5. Keep editing.
He was in his comfort zone using PS for image manipulation and DS just for (2D) compositing. I pushed
him out of his comfort zone to learn a new workflow. He's now happy using the DS workflow.
(Thanks to Tony Jover)
How to create a Matte Effect using Graphics
In Graphics:
1. Select the Polyline tool (Q)
2. For Paint Style turn off Brush and turn on Fill (B and N)
3. For Fill - set it to Reveal if you want to erase, or Color Blend if you want to paint
4. For Masks, set to Alpha only
Q: If I want to add two mattes in the same effect where the second overrides the first. Is there a simple
setting for this?
A: You have to think about what you're doing.
If you start with a clip from tape for instance, then it will already have solid alpha. So your first stroke is
going to probably be something like an inverted Reveal fill. If you now want to add some more alpha
somewhere else, the next stroke wants to be not-inverted, and wants to be a color blend, so that you're
painting with alpha.
page 293 / 505
DSWiki
How to share Macintosh drives with Windows computers
Please note: Mediafour's MacDrive does not work with Windows XP-64. It does work with Vista. It does
work with 32-bit Windows.
OS X 10.5
A tip from Bob Maple:
Samba is the 'file server' for Windows (and Macs can use it too amongst themselves). I imagine when you
create through the GUI it might be dynamically configuring the Samba config, but I've always edited the
config myself since in the past there seemed to be no way to do it through the GUI.
If you want to get your hands dirty... Open a Terminal, and type sudo su - When it asks for the
password, enter the same password you use to login to the machine with (and I'm assuming your account
is an administrator account.) If you use no password to login, just hit return.
Then type pico -w /etc/smb.conf to edit the config. You can pretty much leave the [global]
section alone. At the end, just add what shares you feel like. Examples from my own setup:
[Media] public = no path = /Volumes/Media writeable = yes guest ok =
no [Projects] public = no path = /Volumes/Projects writeable = yes
guest ok = no
When done hit [Ctrl]-X and then S to save.
Troy Thompson offers the following tutorial for OS X 10.5:
1. Create a folder for shared storage. Open the System Preferences and Click the Sharing
Preference.
2. Click the "+" under the Shared Folders and navigate to the folder you created.
3. Select the folder and set the User Preferences. For my situation it was important that
"Everyone" was set to No Access which disables Guest access and forces a login on the PC side.
4. Choose the "Options..." button. These are options applied to the entire group of Shared Folders.
5. Make sure to select "Share files and folders using SMB" and enable the accounts you want to be
shared. If you've decided to enable Guest access, the individual accounts listed below don't
actually need to be enabled.
page 294 / 505
DSWiki
6. On the PC, go to Network Places and click entire network. Navigate to the workgroup the Mac
is setup under and double click the computer. If Guest access is disabled, you'll need to enter the
account user and password. You'll now have access to the user's Drop Folder and the share that
you've created.
Comment from Troy:
It actually took a couple of times setting those permissions to get it to work – and as far as I can tell –
doesn’t work when the share is on the desktop (but that might have been just a wrong set of permissions).
I didn’t explain it above, but I actually setup my shares to work under the same workgroup as the DS –
with a separate user. Doing this keeps my files locked under my OS X user, which is important to me
when we have freelancers in the house. This way I write all my renders to the shared folder, and import
them directly within the Symphony or DS.
OS X 10.4 and below
Michael Horn's Sharepoints is an excellent application that makes it easy to add and delete share points
like in the old (System 9 and below) Finder. This program makes it easy to share any folder. In addition
SharePoints also brings back users and groups management to Mac OS X as well as easy configuration of
AppleFileServer (AFS) and Samba (SMB) Server (for Windows) properties.
How to get a Macintosh Computer to read and write NTFS drives
Apple's OS X 10.4 (Tiger), 10.5 (Leopard), and 10.6 (Snow Leopard) can read NTFS drives formatted on
a PC running Windows NT, 2000, XP, Vista or Windows 7. It cannot format those types of drives and
cannot write to them, save on a local area network through SMB file sharing. So if you have a client who
has given you a portable drive or a thumb drive and you need to get your Macintosh to write to it, you
have a problem.
Tuxera offers a solution. NTFS for Mac allows any Mac to read and write to NTFS drives. The
application can be freely downloaded and will work for 15 days. Registration is available for €25.00 for
one person. If you have a three-person shop, you'll need three licenses.
If you are running Snow Leopard's 64-bit kernal, NTFS for Mac will not work. You must be in the 32-bit
kernal or use a Mac with Leopard. Tuxera may support 64-bit Snow Leopard in the near future.
MEDIA COMPOSER IMPORT
page 295 / 505
DSWiki
Export AAF from Media Composer
1. Ask the editor to NOT consolidate the sequence.
2. Forget embedded media - that's for when you're using shared media drives.
3. Ask for the project as well so that you can make your own AAF from that project using Medialog
if needed.
4. Make explorer clips as well as timeline clips - they can be very useful sometimes.
5. Capture from Timeline with handles sizes you are comfortable with.
6. If I need any more handles when slipping a shot against the offline, simply select that clip on the
timeline and select "Recapture Selection With Options" and give it bigger handles.
Notes:
1. CCs from MC do not come across completely intact, depending on what the offline editor did with
it.
2. Speed Ramps require careful examination to ensure their accuracy against the offline.
Any errors or notes to do with the conform (apart from inaccurate speed ramps) are always flagged up at
the end of the conform in a saveable file.
Media Composer Lockup on Exit
This is really an issue with the Wacom Driver. Here is the problem:
When we exit Media Composer, it appears to close "most of the way" then the screen "gray's out" and
then it just stops. If we click the Close "X" icon an error box appears saying that MC has stopped
working. Click OK and it goes away. No harm being done to the projects, but it is not real pretty!
This is an issue with the Wacom virtual HD Driver. Just disable it in device manager and it cures the lock
up on exit issue.
(thanks to Ed Fraticelli and Pat Horridge)
MEDIA MANAGER
The media manager allows for direct .GEN and .WAV file manipulation.
page 296 / 505
DSWiki
Options menu allows for different sorting options.
When entering, hit REFRESH to show media. OPTIONS sets search priorities, sort order of results.
NOTE: Based on the default filter, Media Manager (Media Tool in v6.x) scans only for media in the
opened project. This utility is slow on system using massive storage space, as it needs to rescan the entire
media folder every time you access it. Not a good idea to use on Unity for example...
R-click-defragment.
R-Click- pick thumbnail frame
R-click-find clip—shows all clips that use that piece of media
Defragmenting a specific clip: Select a clip or sequence in your DS Explorer) and hit "Show
Media"...This will display the media files in the Media Manager. Select the media file (.GEN file)to be
defragmented, right click and select "Defragment".
MEDIA LOG
When receiving a sequence from Media Composer, ask for the sequence to be
decomposed with however many frames of handles you desire. Once in Media Log,
select all the clips that contain audio, right click and modify them to have all 4 tracks of
audio. The select the sequence, Right Click and export as AFE. This will enable you to
digitize all audio tracks into DS. This is important if the offline was done from a 4
channel master dubbed to tape sources that have only 2 audio channels.
If lots of subclips were used in offline, those clips will not be able to be modified in
Media Log. Make sure that “Statistics” is displayed in the Media Log bin, then select all
of these clips and export them as ALE. When importing into DS, go into Media I/O, then
call up the ALE import window, open the ALE file and select the 4 channels in the Audio
Channels matrix, then create the logs. This will cause the subclips to have all 4 channels
of audio.
MEDIA BACKUP
Media may be backed up to any drive. It must retain exactly the same
path when replaced. You must also wait until the media indexer has
finished re-indexing the media before it will be recognized. Large
amounts of media may take a long time to index, so wait until
UMMDS.exe has finished before expecting to see it.
page 297 / 505
DSWiki
MEDIA PURGING
PURGING MEDIA MANUALLY
Go first into Data Management > Project Manager, identify the project name versus its GUID folder (that
is the {01BF7A3E-2EA2-4D61-AEC6-EFDE18E3727C} type of alpha-numerical name you see), then
access the video storage folder and the very same GUID folder.
From that location, you can manually delete all ds$xxx.gen and all VidCachexxx.gen files. It is also
OK to delete the entire folder, as DS will recreate it if material is being recaptured for the project.
Deleting in Windows Explorer is faster because it does not check for other projects and sequences
dependencies, but you will lose media in other such projects and sequences if you use this method. Avid
DS Support won't discourage this method because it does not break anything in the software but you can
only blame yourself if you lose your critical media by not using the Avid DS tools.
Note that you can do the same in the audio storage\"GUID" to delete audio fast.
Please note: Project Manager requires Microsoft .NET Framework 2.0, 32 or 64-bit depending what OS
you are running.
MONITOR SETUP
(added 08.09.2007 by demand MH)
NB: This is for NTSC monitors using SMPTE color Bars, also known as "split color bars"
Look at full SMPTE color bars, all three "guns," R, G and B.
1. Adjust brightness and contrast so that the darkest black bar of the "pluge" is invisible but the other
two black bars are black and lighter black.
2. Switch to Blue "gun" only.
3. Adjust chroma (color intensity) until outer bars match the lower chips and they look as close to
one continuous bar as possible.
4. Adjust color phase (hue) until inner bars match the lower chips and they look as close to one
continuous bar as possible.
5. Look at all three "guns"
You're set up.
There may be a difference between "underscan" and "overscan" On a decent broadcast monitor, this
should not be the case.
For more information and a more complete setup, please see Video University.
page 298 / 505
DSWiki
Morphing Text
How to morph one letter or character into another.
1. Type a letter, make it 1 frame long
2. Type another letter later in the Graphics session, make it 1 frame long
3. Use "Text to Strokes" on both characters and delete the original text bodies
4. Park over the 1st letter and select "Morph Start" (in DS v10.2.1 It's on GFX2 presets which is
actually labelled GFX3!)
5. Park over the 2nd letter and select "Morph End"
6. DS will create a new morphed stroke and delete the originals
(Thanks to Tony Jover, Don Brown and John Heiser)
MISSING MEDIA
(Added 11.07.2007 MH)
If you are working on a project and you have shut down your system only to return the next day with
media on your timeline that you know is there missing, it is usually due to the Media Indexer not
finishing its work.
Here's how to prevent "Missing Media" from happening again.
1. Start your system
2. Press the Three-Fingered Salute to all that is bad in Windows. (that's [CTRL]-[ALT]-[DEL]).
3. From the selection, which may appear in the middle, spanning monitors, pick "Task Manager."
4. Click on the "Processes" Tab
5. Watch UMMDS.EXE and wait until it gets down to 0 CPU usage and stays there.
6. Turn on your BoB (if it is not on).
7. Start the DS application.
page 299 / 505
DSWiki
If this does not work, you may have an Indexer Problem due to the system not shutting down correctly.
If this is the case, please follow the steps for solving Indexer Problems
MULTICAM EDITING
Turn on DISPLAY UNUSED MEDIA, R-click in timeline.
Use markers at sync points to visually sync up tracks that don’t share the same timecode.
Use SOLO to display desired track
Select an area in the clip that you would like to make active. Hit CUT TO (C) button to make that clip
active. Only works at the end of the edit. To work in the middle of a track, use A to Activate a selection.
CTL-Tab….Move down the timeline a track
CTL-SHIFT-Tab… Move up the timeline a track
Note: you must conform audio to your cut selections using the cut to command with your tracks
selected while parked on the cut points.
MULTI-CAMERA CUTTING IN “REAL TIME” (METHOD 1)
Use "Display unused material" by r-clicking on the grey stripe below the timecode numbers on the
timeline.
Put your clips on background tracks above each other.
Select the clip you want to cut to using "ctrl+tab",
Push "c" on the keyboard to perform the cut.
Use "solo" to watch the deactivated clip.
MULTI-CAMERA CUTTING IN “REAL TIME” (METHOD 2)
Place cam A on background track.
Place cam B on Video track.
Add a wipe as a clip effect to the clip on the video track - with no animation - just to be able to see
both cams.
Set focus on the timeline.
Hit play.
Hit [M] key - create marker- whenever you "feel" each cut- on the fly.
Then just deactivate those unwanted portion on the clip on the overlay track.
page 300 / 505
DSWiki
MULTI-CAMERA CUTTING IN “REAL TIME” (METHOD 3)
Right click on the top of the timeline and select - display unused material.
Cam A on video track 1.
Cam B on video track 2.
Solo a track, drag over the timeline, select the clip and hit [C] - for cut - it changes the activeness
from track 1 to track 2.
MXF Media
The DS Media Indexer takes a little longer to index .MXF files over native GEN and WAV but on local
SCSI storage the difference is minimal. It is a bit more obvious on Unity, though, but if you are using a
separate Media Indexer to do the indexing then it doesn't really matter much.
DS Version 10 doesn't Export MXF
DS Version 10
(Case Study)
I want to output an MXF file for our audio guy to accompany an OMF export, but v10 doesn't have this
file format. I couldn't find this in the output settings. Version 8.4 had it. This is a real PITA!
Avid removed "Output MXF" because there were too many scenarios were DS was generating MXF that
Media composer would not understand. To achieve what you want, you just need to create an MXF
storage that is writable and has no purge option set. You can then output your timeline to Media
Composer and you will create an MXF file that either Media Composer or ProTools can understand.
(Thanks to Nathan Downing, Chris Hahn, Bob Maple and Jean-Marc Porchet)
page 301 / 505
DSWiki
Revised: Nov 11, 2013 10:14 pm
page 302 / 505
DSWiki
Media Composer locators do not translate to DS via AFE conform. To alleviate this limitation you can use Markercon v0.9. Markercon converts Avid Media Composer markers (locators) to Avid DS subtitles and an HTML table.
Markecon supports Media Composer 7 spanned markers.
The HTML output of Markercon can be used outside of DS. For example, the formatted HTML file can be sent to a client instead of a marker plain text file. The checkboxes in the HTML table are for editor’s convenience only and are not persistent.
Download
Markercon is available from HDhead.com.
Screen Grab
markercon_screengrab.png
Markercon Windows Installation
You must install Python 2.7.6 (or any pre-version 3.0 build). The installers are located here: __http://www.python.org/download/releases/2.7.6/__
. Select one that is appropriate for your system.
The markercon.py script file can be saved anywhere on the system.
Markercon OSX Installation
OSX comes with Python already installed and requires no additional installation unless drag-and-drop functionality is desired.
You must allow execution privillege of markercon.py either via “Get Info” panel or via command line: chmod +x markercon.py
Exporting Markers in Media Composer
Click on the fast menu of the marker bin in Media Composer, select “Export Markers” and export as text.
Windows Usage
Drag-and-drop the text file onto the Markercon icon or shortcut. Markercon will generate an HTML file and a subtitle file and save them next to the source file.
Open the subtitle file in DS. If desired, open the HTML file in the DS browser.
Windows Advanced Usage
The command line operation of Markercon allows selection of font size.
Press Windows key + R, type “cmd” and press enter. The command line console will open. Navigate to the directory where markercon.py is saved and execute:
markercon.py C:\FullPath\YourFile.txt s
The optional argument s will create small font size. Omitting the argument will default to the large font size. Substitute your custom file path and name.
page 303 / 505
DSWiki
OSX Usage
Type “terminal” in the Spotlight search box and launch the terminal. The command line console will open. Navigate to the directory where markercon.py is saved and execute:
markercon.py Volumes/drive/FullPath/YourFile.txt s
The optional argument s will create small font size. Omitting the argument will default to the large font size. Substitute your custom file path and name.
Known Issues
Importing subtitles of incorrect frame rate or mismatched DF/NDF timecode will cause DS to crash.
Unlike Media Composer markers, DS subtitles do not allow more than one subtitle per timecode.
Due to internal subtitle limitations in DS, spanned markers appear as single frame subtitles with correct duration noted in the “length” field.
Author
Igor Ridanovic
www.HDhead.com
page 304 / 505
DSWiki
// Revised: Feb 18, 2010 6:50 pm
page 305 / 505
DSWiki
Bending Space: Morphed and Warped
The following was taken from Tristan Le Rudulier's NAB 2004 presentation. The original pdf can be
found here: Bending Space: Morphed and Warped.
//
page 306 / 505
DSWiki
N
Networking in Windows 7, DS Workstation Not Seen
It's been reported that Windows 7 computers become invisible on the network 20 minutes after bootup. A
registry hack tested by Tony Jover has been working with no ill effects for months:
Two LocalMachine keys need to be altered to look like:
HKLM\SYSTEM\CurrentControlSet\Control\Session Manager\Memory
Management\LargeSystemCache = 1
HKLM\SYSTEM\CurrentControlSet\Services\LanmanServer\Parameters\Size = 3
A different firewall related fix is available
at:
http://social.technet.microsoft.com/Forums/en/w7itpronetworking/thread/932e8866-9f05-40d2-b86e-12a3
bffeae75
NVIDIA Card Setup to prevent monitor spanning with dialog boxes
(Added from TQ-J's comments to the List 10.17.2007 MH)
All the NVIDIA cards use Span for DS, but go into the Nvidia setup, and go to
Settings-->Advanced-->Quadro FX tab
Select "Additional Properties"
On the tab that opens on the left expand "Desktop management"
Select "Windows"
Check the top checkbox "Prevent windows from opening off-screen"
Select "Open windows on Analog Display 2 of 2" (Or 1 of 2, or any of the
other settings that you prefer)
Select "Reposition dialog boxes on Move to application display"
Apply all that and your windows will open up one monitor. It doesn't affect
DS in any way, other than the positive improvement that dialogue boxes open
up on one screen.
Adding a second Network Interface Card (NIC)
You can do this on some of the workstations. The example we have here is the xw8600:
page 307 / 505
DSWiki
I have used it for a direct link to an RP in the past by editing the "hosts" file found in
C:\Windows\System32\drivers\etc\ on both machines, and adding the appropriate target machine's IP
address to these files.
AND
Edit the C:\Windows\slp.conf file by adding the following at the bottom of the file:
;net.slp.isBroadcastOnly = true
(Thanks to Tom Edwards)
Revised: Jul 18, 2011 10:56 am
page 308 / 505
DSWiki
O
Contents
The Old MajorDomo DS Discussion List
Output Frame Size
OMF Export
OMF Export with MXF Files
The Old MajorDomo DS Discussion List
Some time ago, Avid had a discussion list using MajorDomo software for e-mail distribution. On January
25, 2006, the group was moved to Google Groups when the folks at Avid or Softimage wanted to free up
a server. There is an archive of the old list here. Be advised, if you are searching for an e-mail address,
many of the e-mails revealed by MajorDomo have the @ symbol removed and changed to "at."
Output Frame Size:
When checked, images larger than sequence size (such as linked Photoshop files) are masked by the
sequence window, revealing a sequence-sized
window to the clip and hiding outside areas. Deselect to view layers in their entirety in the viewer.
IMPORTANT NOTE: If Output Frame Size is deselected, you will be processing ALL of the pixels in
the source clip instead of those just shown in the viewer.
REMEMBER NOT TO DO THIS unless you need pan and scan!
OMF Export
(Case Study)
DS version 7.6
I'm attempting to output an OMF of a film for an audio post house and I'm having troubles getting the
files out whole. At this point I only have two tracks of audio (we are just cutting down a previous mix on
our end) and I still can't get them out without them failing. I've tried isolating L and R and it still doesn't
work. I've tried consoldating, not consoldating... Any other options besides breaking it up?
page 309 / 505
DSWiki
The film (1h 30min) was cut and audio was posted somewhere else. I made five cuts to the audio (more to
the video but that's not relevant here). I cut the end off the timeline and moved it down five seconds. Our
audio post guy will add in the music to fill the gap. Early on in the film I removed some time and put in
some video to cover the edit. 5 total edits to the audio. When I attempt to output the OMF it corrupts with
an error about checking my harddrive for enough space. It corrupts if I drop it on a new sequence and
output. It corrupts if I output one audio track or both of them. If I remove all audio I can output an OMF
with no audio (duh) but at least it outputs. If I delete all my audio and bring in the orignal full tracks (no
cuts) and output, everything is fine (however nothing syncs obviously). If I output the original sequence
without cuts it's fine. If I take off all DS generated effects (gain, tone etc) it still corrupts. There are no
containers. There are no timewarps. Nothing but five cuts. If I cut it down to chunks, it corrupts.
Solution
If the audio tracks were originally imports from files, things get even wonkier. If you imported a 10
minute WAV file, and then made 10 edits in it (opening up gaps, or even cutting it down and only using 1
second pieces) when you go to make an OMF, DS will put 10 copies of the *entire* 10 minute clip in the
OMF. This can send you over the 2GB limit in a hurry and result in a bunk OMF file.
Even if you manually consolidate the media by purging unused parts of the clip, it will just put dummy
'blank' audio in. You'd have to hand-consolidate by exporting each audio segment as individual files and
then re-capture and replace the clips on your timeline.
If there are not a ton of edits, why not lay the original audio file off onto digital tape? Then capture the
audio from tape and re-edit the audio clips from there. Then the OMF will only copy the parts of the clip
(plus pads) to the file. There is a little manual labor involved in this, but it may be worth it in the end.
The good news (though not for you, immediately) is that OMF export was mostly re-written in either v8
or v8.4. I've made half a dozen OMFs out of v10 for ProTools houses and so far haven't had any
complaints, and what used to create 300MB+ files for a couple of :30 spots are now more reasonably
sized in the double-digits :)
7.6's OMF was a constant hair-puller.
(Thanks to Jason Russell, Bob Maple and Ed Fraticelli)
OMF Export with MXF
DS Version 10
(Case Study)
page 310 / 505
DSWiki
I want to output a MXF file for our audio guy, to accompany an OMF export but v10 doesn't have this file
format; I couldn't find this in the output settings. Version 8.4 had it. This is a real PITA!
Avid removed "Output MXF" because they were too many scenarios were DS was generating MXF that
Media composer would not understand. To achieve what you want you just need to create a MXF storage
that is writable and have no purge option set. You can then output your timeline to Media Composer and
you will create an MXF file that either MC or ProTools can understand.
(Thanks to Nathan Downing, Chris Hahn, Bob Maple and Jean-Marc Porchet)
Revised: May 1, 2009 11:09 am
page 311 / 505
DSWiki
Other DS Resource Pages on the DSWiki
Arri Alexa
VCR Information
Useful Software
RED Cinema
Delivery Specifications
Wish Lists
page 312 / 505
DSWiki
// Revised: Dec 21, 2011 3:37 pm
page 313 / 505
DSWiki
P
Contents
Pan and Scan
Importing P2 MXF files into the DS
Importing HDV P2 files
Importing material using the DVCPro HD codec
Importing Sony PDZ-1 Logs
Case Study: Going from 720p 23.98 to 1080 23.98 HDCam
Case Study: Sony XDCamHD EX3 and DS
Case Study: Getting XDCAM and HDV into DS without Media Composer (free in v.10)
Importing Multiple stills during a conform from MC
Working with Photoshop files
Playing Back with DS without skipped frames
How to play DS Pong
Using Primatte, a plugin
Processing
How to rename a DS Project
How to use the DS Project Mover
How to list all DS Projects
How to export DS audio for work with ProTools
How to create ProRes Quicktime files on Windows
Pan and Scan
(Created by Igor Ridanovic - 01-20-2014)
The hard way:
You can apply DVE to clips and use X translation to pan and scan.
The easy way:
Download custom DS Pan and Scan preset.
PanScan.zip
page 314 / 505
DSWiki
Details
Download
44 KB
Features:
horizontal limits so you don't create illegal horizontal blanking
support for MC Color for tactile control
one-click installer
simple and easy to use
1.33 guide charts and documentation included
Compatibility: Any DS version with expressions support.
P2 Files
(added 05.13.2007)
(Modified on 10.17.2007 with help from Scott Malkie)
Ok, so you're banging your head against a wall here...
Q: Can I get P2 shot at 720p/23.98 into DS?
A: Yes and no -- to work at 720p/23.98 you have to either do a custom sequence (but then you have no
I/O), or you can drop it into a 1080p/23.98 sequence instead and render everything in order to play it (or
since you have to go through MC first anyways, you could transcode it to 1080 there -- although I don't
trust that Media Composer does a good job at scaling anything.)
Only v10.x + AJA can do 720p/23.98 with actual video display.
Importing P2 files into DS:
If it is a small amount of footage:
1. Use a Panasonic AJ-HD1400.
page 315 / 505
DSWiki
2. Set the deck to 720p/59.94.
3. Play it out of the camera via Firewire directly into the Panasonic AJ-HD1400. This will bring over
Video, Audio, and Timecode.
4. Capture in the footage via HD-SDI into the DS Nitris as if it were any other tape source.
This has the bonus of getting all the material to tape so you lose the hassles of file-based backup and
storage, however it is a real-time process and requires tape stock.
Keep in mind the above doesn't work for stuff shot 24pN (progressive native) - the camera won't spit that
out the firewire port. It does work for any vari-speed and regular 24p.
For large amounts of footage or if you cannot procure the Panasonic AJ-HD1400:
1. Use MC software on a separate computer for ingest.
2. Set up a 720p project corresponding to the frame rate of acquisition and import the P2 footage.
3. Create an AFE of the bin where all the P2 files were imported. MediaLog works great for this, as
do some versions of MC's "Export to Avid | DS" function.
4. Configure MXF storages on the DS, and simply copy the media from the MC computer's storage
to the DS's storage.
5. Conform the AFE in the DS and, as long as you have "Use closest Media available" checked in
your sequence preferences - the media should link up.
If you have an FCP suite with a Kona or Blackmagic card
1. Import the P2 into Final Cut, which will create timecoded Quicktime files.
2. Pull the selects in FCP and output directly out of the Kona or Blackmagic (via HD-SDI) into the
DS.
You can even pull selects in Xpress Pro / MC soft and output back to the 1400 or 1700 via Firewire, then
digitize just the selects into the DS via HD-SDI.
P2 Files in DS version 10
1. Log clips in MC (free with DS version 10)
2. Create AFE
3. Conform AFE in DS
DS v.10 doesn't work in P2 native space, but it links to them in real time and processing to .GEN is a lot
faster than 1:1. DS v10.1 will play P2 MXF files without any processing required.
(Thanks to Tony Jover)
MC 3.5.4 using AMA / Consolidate / AFE export/import DS does not retain the source code from the
page 316 / 505
DSWiki
P2 media and has listed this as a bug to be fixed in future release.
Here is an Avid-developed "Jover" that is verified to work:
1. In MC / Disable AMA in the settings tab
2. Use the “Import P2” function to consolidate into bin
3. Export Bin to AFE
4. Load AFE into DS
5. Source TC now appears in clips in DS from P2 origination.
This is the similar workflow used with MC before AMA. Seems no one noticed that since AMA with MC
the source TC was not being passed through the AFE file.
Case Study: Avid Media Composer v 4.05
Q: I was just doing my first P2 import into DS via MC and I noticed the "File>Import P2" no longer
exists in MC as described in all the Avid documentation and tutorials (both Avid's and "Sexy" Bob
Maple's). It appears to have been replaced by "File>Link to AMA volume" which seems to have
worked... The help file that comes with this version of MC even says to use "File>Import P2."
Am I missing something?
A: If you turn off AMA in the Settings and restart MC, Import P2 will return.
However, you can just use AMA. The only caveat is that, at least with XDCAM, you must Consolidate
your media onto your main drive before MC will let you transcode/export it for DS. If you don't you'll
either get an error outright, or the media it makes won't always link back up once copied to DS.
Also since you're using MC 4, make sure if you're dropping everything in a sequence to send over to DS
that your sequence rate matches that of your footage. For instance MC knows the difference between
1080p/29.97 and 1080i/59.94 and if your sequence is the latter and your footage the former, once it
arrives in DS every clip will be in a 100% timewarp.
(Thanks to Daniel Birnbaum and "Sexy" Bob Maple)
If you have disabled AMA in the MC settings, make sure you close the program and re-open. The Import
P2 function will be there then.
(Thanks to Steven Moore and Adam at Avid).
There is another workaround if you have to use AMA:
After linking AMA in MC Assign a reel number to all the Clips. You can highlight all the clips in a bin
and modify them to assign them all the same reel number, or you can do it by cards. You will get a
page 317 / 505
DSWiki
warning that you are changing the reel number of an already linked clip and you may loose some aux TC
associations. Disregard this warning and click ok to accept the new reel number. Then after you transcode
and make an AFE, move the media to the DS and import the AFE into the DS, All the clips will have TC.
If you are using the included Media Composer Software you won't have to move anything, as your media
will all ready be in DS storage.
(Thanks to Ron Heidt)
NB: The following is for HDV only
Follow the workflow described On Avid's site
1. Start a project in Avid Xpress Pro HD in HDV format.
2. Capture HDV media from Camera or Deck.
3. Create a sequence and edit.
4. Open a new project in the same frame rate but not HDV.
5. Open the HDV bin from first project.
6. Copy sequences and/or masterclips in a new bin.
7. Select sequences and/or masterclips.
8. In Bin menu select Consolidate/Transcode.
9. Select Transcode.
10. Transcode to DNxHD 145 or DNxHD 220.
11. Select audio conversion to MXF.
Insted of capturing HDV media on Avid Xpress Pro, you link to it.
Then do the needed steps, transcode to DNxHD and audio in MXF.
Then relink it with the standard AFE with DS.
Importing to Avid's Media Composer or MC Express
(added11.15.2007 MH)
There is a very succinct tutorial on how to do an offline-online on the MC On Avid's Website for the
Panasonic P2 camera. This is a file import, not a VCR playback capture. Also here is Avid's official P2
Page which covers getting P2 material into Media Composer.
(updated 05/05/2009 MH)
Case Study
(Thanks to David Friedman)
murf sent .mov files
my client also sent a test .mov file.
created 720p 59.94, mxf media project in xpress pro 5.8.0 macintosh, OS X 10.4.11
page 318 / 505
DSWiki
imported all .mov files ... no problem
took .avb file (avid bin) to media log 22.2.1 on DS station
created AFE of all clips (so i thought)
created project in xw8000 ds8.0 720p, 59.94, dnxhd 145
read afe. failed to see clips. back to medialog. made afe of 1 clip, back to ds. read & RELINKED no
problem!
i assume if i make a SEQUENCE in xpress and afe that it should read all clips at once.
ISSUE: clips play poorly on computer screen (RED play arrow) but seem to play fine on b'cast monitor
Case Study PART 2.
Background: I was sent firewire hard drives with the p2 media in folders. Media was recorded w/
dvcprohd codec. My systems: DS Nitris 8.0 on an xw8000 and Xpress Pro 5.8 on a g5 Macintosh
process:
1. Attach supplied drive to mac
2. Run xpress pro
3. Make new project (in my case a 720p 59.94 using mxf media)
4. Since I had multiple folders on the drive i decided to make separate bins for each folder on the
drive.
5. Go to File>Import p2>Clips to bin...
6. Navigate to the parent folder (not the 'content' folder)
7. System will scan & index the files and they will appear in your bin (the FILE NAMES ARE
MEANINGLESS, but I was told NOT TO CHANGE THEM)
8. Select all of the clips
9. Go to bin>consolidate/transcode
10. Select the radio button for 'transcode'. Make sure the 'convert video'(and audio if needed) is
checked and dnxhd 145 is selected from the drop down menu.
11. Save to the regular storage drive attached to the system, NOT the supplied drive! (This process
takes a while depending on you system.)
12. Repeat with each folder. (I did separate ones to TRY and start organizing)
When done you can navigate the Avid storage to the avid mediafiles/mxf/1 folder
You *can* rename the '1' folder to anything that's meaningful to you.
Back to your xpress pro bins.
page 319 / 505
DSWiki
1. Select all of the 'new.01' clips that should now be in the bin too (i sorted by start t/c but you can do
whatever)
2. Drag all of the clips to the timeline and they will assemble themselves
3. Save your timeline (i put it in the same bin as the clips)
4. Select your timeline
5. Go to File>Send to>Avid|DS
6. Save your afe file to a nice place
7. Copy your '1' folder and your afe files(s) (i sneaker-netted a 3rd different hard drive) This takes a
while (I had 350gb)
8. Navigate to your mxf folder for the project on your DS
9. Copy your '1' folder to the DS storage (this takes a while too)
10. Load and conform your .AFE file.
Importing material using the DVCPro HD codec
DS will not import footage that was originally shot P2 where they were converted to "DVCPro HD
1080p30" codec quicktimes or some variant of DVCPro HD.
Windows will not play them, either. The solution is to get DV Film's Raylight and install that. DS will
capture the files.
Importing media using Sony's PDZ-1 logs
(Added 02.03.2008 MH)
Sony's free PDZ-1 software produces ALE files that are not Avid|DS-Compatible. You have to adapt the
resultant log file you create with the pdz-1 software by making two simple corrections in the ALE file
itself:
1. Save your ALE file in the pdz-1 software to your desktop and right click on it. Click on "open
with" and use Notepad as the software to view it.
2. Once open simply change two columns by typing over the existing column headings. The first is
NAME type the heading SubClipTitle over it. Then type over SubClipTitle with the
heading Name. Apparently Sony has reversed the two.
3. Now save your .ALE file and open Avid MediaLog. Create a project or use an existing one.
Create a bin inside your project and import the .ALE file that you modified using Notepad. Now
for reference open an .ALE file created by Avid Media Log in the MEDIALOG Drive on the
network. The Columns must match up so compare the headings.
page 320 / 505
DSWiki
4. Click on each unnecessary heading starting with Subcliptitle and delete using the delete button.
Continue until you have only the necessary headings: Name, Creation Date,
Duration, Drive, IN-OUT, Mark IN, Mark OUT, Audio, Tracks, Start,
Tape, Video.
5. Select all logs in your pdz1 bin and export the imported .ALE as a new .ALE file and save it. It is
now converted to be used by the Avid|DS.
Special thanks to Michael Forrest who came up with this workflow
Further P2 importation is also covered in this Avid Forum article.
Sony XDCamHD EX3 and DS
Case Study:
The Avid approved workflow is:
1. Use Sony Clip Browser v2 to Export "Avid AAF" of the selected clips
2. Use MC to open the AAF and MC will instantly 'see' the source
3. Use MC to transcode to MXF 1:1 or DNxHD
4. Export AFE from MC
5. Open AFE in DS and it will instantly link to the transcoded files (assuming the Avid mediafiles
folder is mapped as a DS storage)
Now, for me, I had problems with steps 2 and 5 but didn’t have time to find out why, so I changed the
workflow to:
1. Use Sony Clip Browser v2 to Export "MXF for NLE" of the selected clips
2. Use MC to import the MXF files
3. Use MC to transcode to MXF 1:1 or DNxHD
4. Link to the transcoded files in DS (they play RT)
This second workflow worked but there is one HUGE caveat - the audio and video clips are all separate.
So if you can get the approved workflow to work that's the way to go.
For those of you who want to capture SDI with timecode.
What you need to do is to plug the EX camera to an HD deck via SDI, set the TC Source on the deck to
page 321 / 505
DSWiki
"Video IN" (or SDI) and then patch the remote of the deck on the DS. When you capture live, DS will
take the TC from the deck's remote.
You could even conform a timeline using the above method since DS will relink media to clips using TC
and Tape name.
2 caveats:
If there is a TC break, you need to stop the capture and start it again, else the TC will drift.
So far it's not possible for the EX1 to output 24p over SDI. A firmware update is coming later in
the 4th quarter of 2008.
Getting XDCAM and HDV into DS without using Media Composer
Note: Media Composer version 3 comes with DS version 10, so this case study is especially useful
for those with older versions of DS.
Case Study by Timothy Duncan:
Here's a little tip for getting XDCamHD and HDV or any other file format that DS can't ingest natively
captured into DS. This is for those who don't have access to Media Composer or a deck with HD-SDI, but
do have a copy of Premiere or Vegas handy. These do NOT have to be installed on your DS workstation,
but could instead be on a computer that is on your network.
Check out: Frameserver
This is a freeware plugin that is a "framesever" which renders out a reference.avi which calls on the NLE
to "frame serve" the files out to any application that can read AVIs. I've been using it for a few years now
and thought I'd share.
From their website:
Debugmode FrameServer is a plugin which will allow NLEs to do FrameServing, Image Sequence export
and AudioServing.
FrameServing and AudioServing are the techniques used to transfer audio/video data from one
application to another without doing a full fledged render and temporary files. Debugmode FrameServer
is a plugin for NLEs enabling them to export their timeline audio/video data outside so that other
applications can use the timeline directly as input.
Another use of the Frameserver/Audioserver is to serve audio/video data to an application that does not
understand the source format. If you have an NLE that can open .MOV files and your MPEG encoder can
read only .AVI input files, you can open the .MOV file in your NLE and use Debugmode FrameServer to
serve the a/v data to your MPEG encoder. This increases compatibility between applications.
Debugmode Frameserver can also export the video from your NLE as an Image sequence. Frames can be
saved in lossless BMP, TIFF, PNG and high quality JPEG formats.
page 322 / 505
DSWiki
To get into DS, all you have to do is have Vegas or Premiere installed on a machine on your network,
then install the frameserver plugin, and also on the DS install the frameserving application which puts an
AVI reference file on the desktop to import. The source machine "serves" up the video via reference file
over the network to the DS for import actually rendering frames on demand. Have clients coming in last
minute with a DVD? Rip it with Vegas, then frame serve it to your DS or DS Assist.
You can also install Vegas on the DS. No worries or interference there that I have found. You can frame
serve on the same machine if need be without doing it over the network. Speed is VERY fast.
If you have a DS V10, then you would have to use the 32bit DS software for ingest. (The Frameserver
plugin doesn't work in 64 bit, even with the 64 bit version of Vegas).
I thought this might help someone in a pinch who might be on an older DS and stuck without access to
the rest of the Avid software. Surely no one else has clients who spring wacky things on them last minute
to add into projects. :0 If you don't archive your media from DS with the project (to tape or disc), then
you can archive your 3rd party project files that were used to frame serve so that you can get back to the
media later when clients suddenly want a revision, the day after you archived and purged.
Unfortunately, this plugin doesn't work to export directly from AE. However, if you have the Adobe
Suite, you can do a dynamic link from AE into Premiere, then frame serve from Premiere. (Provided
Adobe doesn't blow up and crash running out of RAM). So if there were last minute changes to an AE
source, you wouldn't have to wait for AE to render to file, then ingest, but instead to could do it all on one
sweep.
(added 02.25.2008)
1. If you have access to a version of xpress pro or mc or symphony, put all the stills onto a
removable drive (firewire, usb or whatever).
2. Open the sequence in the Avid product. Go to batch import. Select all. When the Avid complains
it can't find one, redirect it to the removable drive. Say OK or whatever. Now the sequence will
think that is where all the stills are.
3. Make your AFE from that sequence. Plug the removable into your DS, making sure it has the
same drive letter and name.
4. DS should find your stills.
Special thanks to Jef Huey for this workflow
Note: If you are working in a facility where you share a server and that server has the same drive letter
throughout your facility, that shared drive may be used instead of the removable drive.
Tony Jover's workflow (includes linking):
page 323 / 505
DSWiki
1. Conform AFE.
2. Try to capture Timeline and note where DS/MC 'expects' the files to be
3. Create a UNC path as per #2 and put the files there
4. Capture.
Slightly different workflow if you want to link to the files:
1. Conform AFE.
2. Try to capture Timeline and note where DS/MC 'expects' the files to be
3. Create a UNC path as per #2 and put the files there
4. select "Create linked clips for file sources"
5. Repeat step 1, but deselect "Create master clips" because step 1 already did that.
Using Media Composer-Adrenaline to go from 720p 23.98 DVCPROHD to
1080 23.98 HDCam
Case Study per Steve Hoppe (added 06.05.2008 MH)
I could not get the transcoded 1080 media to work. Within the MCA the transcoded media said it is 1080
24p but in the DS the media showed up with a green line through it.
So my workflow was:
1. Final sequence in MCA using 720 23.98 DVCPROHD Codec.
2. Transcode & consolidate to 1:1 MXF
3. Create AFE
4. Configure & index consolidated media (on a Unity)
5. Conform AFE in a 1080 23.98Psf sequence.
6. Add a DVE Effect to every clip
7. Render timeline Potential real time effect (yellow) Guarantee real time effect (green) and
complete options selected. Let run Overnight
8. Color correct & output.
9. never work this way again.
Avid recommends the use of DVFilm's Raylight MXFX until they come up with their own solution.
page 324 / 505
DSWiki
PHOTOSHOP FILES
IMPORT PHOTOSHOP FILES. Build graphic on transparent background in
Photoshop to DS. Save as tiff. Save-as a copy with no layers. Choose Save
Transparency in the pop up dialog and you are done. Import to DS as graphic with
premultiplied alpha and have a look at those nice edges.
Adobe's Photoshop
(added 07.19.2007 MH)
If you are working with Photoshop CS1 or CS2, there are pre-defined presets for working with standard
video.
In the menu, pull down File>New… and then in the resulting box, choose Film/Video from the Presets,
then choose the one that relates to what you are using from the following list:
NTSC DV
NTSC DV Widescreen
NTSC D1
NTSC D1 Widescreen
NTSC D! Square Pixel
NTSC D1 Widescreen Square Pixel
PAL D1/DV
PAL D1/DV Widescreen
PAL D1/DV Square Pixel
PAL D1/DV Widescreen Square Pixel
HDV/HDTV 720p 29.97
HDV 1080p 29.97
DVCProHD 720p 29.97
DVCProHD 1080p 29.97
HDTV 1080p 29.97
Cineon Half
Cineon Full
Film (2K)
Film (4K)
The settings that are correct for NTSC are 720x486 / 0.9 Pixel Aspect Ratio
The settings that are correct for PAL are 720x576 / 1.07 Pixel Aspect Ratio.
page 325 / 505
DSWiki
Playing Back with DS without skipped frames
When you use the L key (J, K, L) or the up arrow key, the Avid DS timeline plays but the viewer and
output sometimes starts to stutter and skip frames. What's going on?
Avid DS supports two different playback modes: one that is synchronized and guaranteed, and one that is
variable but not synchronized.
To enable a guaranteed playback of the timeline and output to the preview monitor without stuttering, you
must either click the play icon or press the space bar on the keyboard.
In this mode, the play icon highlights :
The green color indicates that it reads all images in real-time, otherwise dropped frames would
immediately be notified to the user by turning the icon red.
If you instead press the L or the up arrow key, the play icon remains gray and instead it is the forward
icon that highlights itself.
In this mode, the playback is not synchronized and not guaranteed. This icon also has no color code to
alert the user of possible dropped or skipped frames. It is a mode that initiates a faster playback start to
accelerate edits decisions.
Obviously, you cannot safely crash record to a tape deck in the variable-speed mode because potential
skipped frames will also be recorded this way and without any notifications.
By default, all deck controlled output to tape use the synchronized playback mode. If a frame is dropped,
Avid DS will stop the output and reinsert to the dropped area of the timeline. If the application is unable
to continue past three attempts, the problem is notified to the user.
PLAYING DS PONG
Select any master clip in a sequence, right-click it and select "Properties" and rename it
to "Hey, let's play DS Pong" (precisely as shown, without the quotes).
Click and drag the green paddle to play.
page 326 / 505
DSWiki
To end, R-click in the timeline and select “Quit DS Pong”
How to make a key using the Primatte Plugin
Primatte is a particularly useful keyer for green screen work but there is a workflow that you have to get
used to.
To use it as a clip effect:
1. Place effect on clip
2. Sample background color
3. Change Primate or DS so you are looking at the alpha.
4. Clean up background by sampling.
5. Clean up foreground / white matte by sampling
6. Turn on matte and slighlty blur and shrink.
7. Change from seeing alpha to seeing composite image being keyed and background shot.
If you don't set up your key over a background shot, you will see the area that should be background turn
pink or cyan.
If you are using Primatte as a tree effect you need to use a composite node keyed object into Input 2,
background object into Input 1
PROCESSING
If you process minimal you will have one cache file.
If you process complete, you will have one cache file per track (outside the
compositing container) plus the sum of them, and inside the compositing container you
will have one cache of each layer plus the sum cache.
All this can be changed manually if you add a cache effect after the first effect. In this
case the first effect will not be re-done but the second pass will actually consider the first
render and create a new cache file modifying the first cache file.
page 327 / 505
DSWiki
The result though, in all these cases, will only be one cache file, the sum of all renders.
To eliminate all caches except whatever is actually required to play the sequence
(dump all the earlier processing because you don't want to go back, just tidy up the media
drives), Apply a cache bar, right-click it, and select "Purge Below". This will delete
any caches "below" the topmost one.
PROJECTS
RENAMING A PROJECT
Use Windows to navigate to the Projects folder, and simply rename the project folder.
The DS Project Mover
The DS Project Mover is a little application written by the Support Team to help users avoid messing
with projects and media at the OS level because it's hugely dangerous if you get it wrong. All versions of
this utility perform their tasks as long as it manages the content locally. Performing remote operations
are indeed not working (as of DS v 10.3). So if you need to remove empty GUIDs or move projects and
related media, these options only work as long as they are local to the system.
If you try to move Unity-based media, for example, that won't work.
It is available on the Avid Support Website.
There is one option to search for empty folders and individually or globally delete them. That was to
replace the Directory Cleaner tool (but Sylvain brought it back in recent releases because a few users
liked it better for its simplicity). Project Mover will delete empty folder(s) only if you also select the
"Show Guid Path" option, probably because it sees the full path instead of just the Guid name. If you
don't select the "Show GUID Path" option it will list the selected empty folders as "missing" after you
click the trash icon. With the "Show Guid Path" option, the status will change to "Deleted" and the folders
are indeed removed from the defined audio and video storages.
Please note:
The Winzip Extractor is truncated to C:\Program Files\Avid\DS_v and it is up to you to
complete the setup path to match the version of DS that you use, otherwise it will copy files in a
bogus DS_v folder.
When you are moving media and/or projects the process will be much faster if you move them into an
un-indexed folder on the same drive. That way the only thing that gets written and deleted is the FAT
page 328 / 505
DSWiki
entry and the files themselves are left alone.
(Thanks to Sylvain Labrosse and Jef Huey)
List all DS Projects
DS Project Manager does not allow saving of the projects list to a file. In order to create a text file of all
local DS projects you can navigate to the DS Projects directory in command line and execute:
dir > list.txt
or use this small batch file
DS_listprojects.bat
Details
Download
1 KB
that saves projects lists for DS 10.x and above onto your desktop.
Pro Tools
(added 01/03/2008 thanks to Jonathan at NT Audio)
Pro Tools 5.1 and above is compatible with OMF's from DS at any frame rate the raster makes no
difference as to how Pro Tools will sync. Pro Tools 5.1 added the 23.976 frame rate.
They will need the Digitranslator option (if they don't have that then they probably should not be in post)
which allows them to import AAF and OMFi
If your Pro Tools house uses the Avid MOJO option for Pro Tools, then you will need to give them an
MXF video at SD resolution at what ever the frame rate is that you are working in.
If your Pro Tools house is not using a MOJO with Pro Tools then you can give them Quick Time along
with the audio OMF.
Some Pro Tools artists will insist that you export your individual tracks as WAV's. Mono tracks go out as
mono WAV's, stereo tracks, stereo WAV's, etc. According to Jonathan this is not a requirement but it
may make them feel better.
page 329 / 505
DSWiki
Revised: Feb 3, 2014 5:08 pm
page 330 / 505
DSWiki
Paint Yourself Out of a Corner
The following was taken from Tristan Le Rudulier's NAB 2005 presentation. The original pdf can be
found here: Paint Yourself Out of a Corner.
//
page 331 / 505
DSWiki
DS Plug-ins
Here are links to 3rd party plug-ins that work with the DS. Avid and the DS Support site also have
information regarding plug-ins. (added 5.08.07)
A note about version 10:
Any AVX 1.0 plug-ins will work in v10.0.
Tinder works (as does Anvil, Keylight and Furnace), although the new versions might not be on their
public website yet. Boris works, but it must be BCC1 AVX1. Sapphire works, and it must be the DS
AVX1 version.
SDK specific plug-ins required a recompile and will need to be upgraded. Foundry plugins must be
upgraded and you will have to purchase a new license for the upgrade.
Boris: (AVX1)
BCC (Contimuum Effects)
Red (Compositing) Works poorly as a plug, but can be used standalone
Blue (3D) Works poorly if at all as a plug, but can be used standalone
Digital Film Tools (AVX1) NOT 64 Bit DS
55mm (optical filters)
Digital Film Lab (film looks)
Composite Suite (compositing!!)
zMatte (Chromakeyer)
Foundry (all using the Softimage SDK):
Supported on DS v10 as of 1st Sep 2008
Anvil (colourist tools)
Tinder (vfx)
Furnace (Steadiness (stabilizer) and Kronos (FluidMotion)) (note 3.12.08: reported to not work
properly on 9300 DS v8.x with XP64)
Keylight 2 (Chromakeyer)
Genarts: (AVX1, 32bit and 64bit)
Supported on DS v10 as of 1st Sep 2008
Sapphire Plug-ins (many lighting effects, stylize, blurs, textures, etc.)
Re: Sapphire version 1 effects.
GenArts just announced they will no longer support v1 for Avid since development has long since
stopped. Version 2 support will end in the not too distant future as v3 has been out for a while.
page 332 / 505
DSWiki
But DS 7.6 is the last version of DS that will work with Sapphire v.1 effects. DS 8.x and 10.x do not
support v.1. (See Jef's note below) Sapphire 3 and 2 can co-exist and can be installed on any DS higher
than v8 for people who are trying to support those plugins in a conform. For the latest information about
these plugins please see Genarts website. Version 3 will promote v2 effects, so it'll handle v2 happily it'll also co-exist with v2 if required for even better compatibility.
Jef further reports: We have Sapphire v1 and v2 loaded on all our DS ver 8.4 systems and they work
just fine. We did this with Genarts blessing. We keep v1 around because a lot of our "budget minded"
clients still use Sapphire v1 only. Sapphire 2 does not understand Sapphire 1 effects in a conform.
Genarts cannot generate a truly permanent license for v1, so we cannot just let it sit there. Don't really
understand why.
(Thanks to Jef Huey, Sean Stall and Tony Jover)
Photron/Imagica (using the Softimage SDK):
Supported on DS v10 as of 1st Sep 2008
Primatte's price list (in PDF format)
Primatte (Chromakeyer)
Primatte workflow here
Speed Six (all using the Softimage SDK):
Supported on DS v10 as of 1st Sep 2008
Monsters (vfx)
Raptors (Fluidz - Fire, liquid etc, Lenz - Crash zoom, Rack defocus, Lens correct etc, Speedo - Fluid
Motion slomo, Trailz - well, er, trails)
3prong (AVX)
Not sure how many (if any) of these are still AVX1 - so may not work on DS.
Imagineer Systems
Mocha Tracking Station (planar tracking)
Imagineer makes a number of useful applications, but Mocha's .fraw interaction with the DS makes it a
halfway-plug-in for the DS.
Tone's step-by-step DS to Mocha to DS tutorial
Imagineer's export to DS tutorial
page 333 / 505
DSWiki
Revised: Jul 17, 2009 12:06 pm
page 334 / 505
DSWiki
DS Presets 3D-Stereo
Type in description here. (added 5.09.07)
v10.x.x
Stereo without Stereocontainer > Anaglyph (red,cyan), SidebySide, OverUnder , Interaxial
Separation, Vertical Align, Zoom, Rotation, Crop...
by Michael Radeck - Munich, Germany
StereoAnaglyph-SbS-OvrUndr-DVE-Composite.Preset
Details
Download
98 KB
Demux Side by Side:
demux-fromSbS2full-left.Preset
page 335 / 505
DSWiki
Details
Download
23 KB
;
demux-fromSbS2full-right.Preset
Details
Download
23 KB
Demux Over-Under (Top-Bottom)
demux-fromTopBottom2full-left.Preset
Details
Download
23 KB
;
demux-fromTopBottom2full-right.Preset
Details
Download
23 KB
full with SbS and T-B demuxer
StereoAnaglyph-SbS-OvrUndr-DVE-Composite-dm.Preset
Details
Download
page 336 / 505
DSWiki
110 KB
optional demuxer
// Revised: Jan 21, 2011 4:49 pm
page 337 / 505
DSWiki
DS Presets AUDIO
Revised: Jun 9, 2008 8:03 pm
AUDIO
v8.x.x
Jef Huey Constant Power Audio Dissolve
page 338 / 505
DSWiki
// Revised: Jun 9, 2008 8:03 pm
page 339 / 505
DSWiki
DS Presets DSv10 Tutorial Presets page
(revised: Nov 12, 2008 4:56 pm)
Presets for DS v10 Tutorials:
Tony Jover
Tony Jover "Mosaic" Preset
Tony Jover "Quesy" Preset
Igor Ridanovic
Igor Ridanovic "Audio Meters" Preset
Igor Ridanovic "Chirpy Sounds" Preset
Igor Ridanovic "Delay" Preset
Igor Ridanovic "Earthquake" Preset
Igor Ridanovic "Glow" Preset
Igor Ridanovic "Glow Blur" Preset
Igor Ridanovic "Matte CC" Preset
Igor Ridanovic "Rack Focus" Preset
Igor Ridanovic "Radar" Preset
Igor Ridanovic "Simple Sine Wave" Preset
Igor Ridanovic "Sine Wave" Preset
page 340 / 505
DSWiki
Revised: Nov 12, 2008 4:56 pm
page 341 / 505
DSWiki
DS Presets KEYING
(revised: Apr 23, 2010 6:43 am)
KEYING
v7.x.x
Tony Jover's NAB 2004 CC and Chroma Key Presentation w/Presets
Igor Boros Light Wrap Preset
Igor Boros Light Wrap Text
Brian Bearg Matte Expand Effects Tree small 7.6
BrianBearg Matte Expand Effects Tree BIG 7.6
3D Metallic Type presets
Brian Bearg's Blue Metal look
Brian Bearg's Gold Metal Text
Brian Bearg's Hyundai Metal Text
Brian Bearg's Metal Text
v8.x.x
Declan MacErlane Expanded Matte for white or colored border surround
Igor Ridanovic's rotoscope glow preset
v10.x.x
Tony Jover's 3D DVE Title with shadow
page 342 / 505
DSWiki
// Revised: Apr 23, 2010 6:43 am
page 343 / 505
DSWiki
DS Presets LOOKS page
(revised: Apr 23, 2014 11:52 am)
LOOKS:
v7.x.x
Tony Jover Bleach Skipped Reversal
Tony Jover Bleach Bypass
Tony Jover Bleach Tree
Knut Helgeland Bleach Tree
Benoit Melanco n Simple Glare Preset
Benoit Melancon Simple Glare Text
Marcus Buckman Sapphire Diamondvision **Needs Sapphire to run**
Victor Wolansky Tinder Day for Night
Don't have Tinder?
1. Decrease contrast
2. Decrease overall level
3. Desaturate
4. Push midtones towards blue
Kevin Johnson 7.5 Tinder Sapphire Projected Film Look
v8.x.x
Tony Jover Bleach Bypass Quick HWRT
Adam Sondej Silvery
Jay Hunt's Track Add Blend Mode effect
v10.x.x
page 344 / 505
DSWiki
Realtime Power Window Preset for color correction
Realtime Power Window version 1.1 Preset for color correction
Igor Ridanovic writes: The only drawback is that to control the two color correctors you have to expand
the tree in this preset.
Version 1.1 contains a circle as a default shape but you could make any number of basic shapes presets
for most common situations. It's also very quick to redraw the object inside the matte operator. Make sure
to render the cache to get the near RT playback. Igor and the editor of this Wiki does not know who put
together this preset.
v11.x
Instacrap Old Snapshot Look
// Revised: Apr 23, 2014 11:52 am
page 345 / 505
DSWiki
DS Presets SPECIAL FX
Revised: Dec 1, 2011 2:21 pm
SPECIAL FX
v7.x.x
Tony Jover Glassy Text
Tony Jover Reflection
Tony Jover Flip 2 Shots
Benoit Lauzon CC Beam
Neil Stuart Film Melt
Mark Hollis 3D Cylinder (added 1.25.07)
Mark Hollis Page Turn 3D (added 1.25.07)
Mark Hollis 3D Cube for v7.5 (added 10.10.07)
Scott Roy Sapphire Glint Free
Brian Bearg "crappy" weave transition zipped 7.6
Brian Bearg Scannerly Glowy Fun (requires Sapphire) 7.6
Brian Bearg Glass Square Box Animated Preset
Brian Bearg Glass Circle Animated Preset
Brian Bearg Glass Box Full Animated Preset
Jason Russell's TV Wall
Jason Russell's Single TV Wall
page 346 / 505
DSWiki
Brian Bearg's shiny bulging glow text effect
Brian Bearg's Text with a background scan-line glint
Brian Bearg's NBC 3D Text Title
Brian Bearg's Hyundai metallic text
Brian Bearg's text pulsator preset
v8.x.x
Tone's Variable Face Mosaic (added 4.9.07)
Tone's 3D DVE NTSC Cube for v8.4 (added 10.10.07)
Tone's 3D DVE 16:9 PAL Cube for v8.4 (added 10.11.07)
Sean Stall's cube that puts itself together for v8.4 (added 01.22.2008)
Create a 3D DVE node in an effects tree. Load this preset from the property page of that node. Press A to
add inputs to the 3D node. Feed each input with numbers 1 through 6 of the dice sides you've created.
Select a side within the 3D DVE and change the input to fill that side.
Benoit Melancon NTSC Circular ripple (added 4.16.07)
A circular pond-like ripple that can be tweaked with expressions.
Carlos Robles Flash Glow (added 4.30.07)
A flash to use as a quick transition. Carlos Robles Flash Glow as a transition effect (added 5.02.07)
Same preset as above in a transition effect form.
Mark Hollis Top to Bottom push with blur transition
Mark Hollis Left to Right push with blur transition
Paul Hessell "wiggling DVE" the simple version
Paul Hessell "wiggling DVE" the complex version
Instructions for making DVE wiggle:
page 347 / 505
DSWiki
1. Apply a CC to a long black clip
2. Turn on Autokey
3. Press Play
4. Wiggle the brightness control up and down.
5. Open the Animation Editor and copy the Brightness curve
6. Paste that curve onto a DVE X position and scale in X (you'll also need to lower the whole curve
to centre around zero, and also probably scale it in Y)
7. Paste the curve onto a DVE Y position and scale differently in X (you'll also need to lower the
whole curve to centre around zero, and also probably scale it in Y)
8. Cycle the above curves
Sean Stall's Ripped Paper Mattes (use for torn headline look):
Sean Stall's Ripped Paper Matte A
Sean Stall's Ripped Paper Matte B
Sean Stall's Ripped Paper Matte C
Sean Stall's Ripped Paper Matte D
Sean Stall's Ripped Paper Matte E
Sean Stall's Ripped Paper Matte F
Sean Stall's Ripped Paper Matte G
DS Version 10
Tony Jover's Mosaic preset that utilizes the new Node Builder function
Tony Jover's "Queasy" preset that utilizes the new Node Builder function
Igor Ridanovic's Glow-Blur transition Please rename the file without the ".txt extension
Igor Ridanovic's Earthquake Please rename the file without the ".txt extension
Clever Cropper for use with pan and scan
DS Version 10.3
Bob Maple's Inner Drop Shadow (DS 10.3+)
Tony Jover's RGB Split preset for "bad TV" offset guns
Tony Jover's DVE for the RGB Split preset for "bad TV" offset guns
page 348 / 505
DSWiki
ScottLockwoods_CheapO_Suffire_Lens_Flare_1.Preset
Details
Download
155 KB
Des Murray's 80's style Sparkle trail DVEs:
sparkle_trail_DVE.Preset
Details
Download
109 KB
sparkle_trail_DVE_no_sapphire.Preset
Details
Download
2 MB
// Revised: Dec 1, 2011 2:21 pm
If you want to research more content about real estate mentors then visit Freedom Mentor.
page 349 / 505
DSWiki
DS Presets UTILITIES
Revised: Feb 3, 2014 4:56 pm
UTILITIES
v7.x.x
Tony Jover DS PAL Safe Areas
Todd Iorio Canvas Size 200%
Graydon Wagner multi cam tree 7.6
VIPER10BIT.LUT
(NOTE: The Panalog LUT is available directly from Panavision. Contact your local office or call their
HQ in Woodland Hills, California: +1.818.316.1000. (Bill Admans to List 05.18.2007))
v8.x.x
Joe Crewe's excellent timer for doing countdowns and other timer effects on the DS. Contains instructions
and presets
v10.x.x
Bob Maple's Aspect Ratio Cropper - Ask never again "how many lines on the top and bottom do I need to
crop to make an XXX-to-1 ratio?"
Igor Ridanovic's Pan and Scan
page 350 / 505
DSWiki
// Revised: Feb 3, 2014 4:56 pm
page 351 / 505
DSWiki
Q
Contents
Quicktime Codecs
Apple ProRes Decoder for Windows (a warning)
Error Selecting Codec
Exporting to h.264
Importing more than two audio channels
Which Quicktime Version should I use with which DS?
Quicktime Codecs
(added 01.29.2008 courtesy Marianna Montague)
The latest and greatest DNxHD QuickTime codecs are posted on the new Avid Knowledge Base. In this
new set, you will find the DNxHD QuickTime codec which now support alpha channel export from a
third party application such as Adobe After Effects.
Avid DS Reference codecs (for installing on other workstations) are available for v8.4 here or are
available on the DS v10.x installer DVD in both 32 and 64-bit versions.
Note
There is currently a bug in Media Composer that cause imported Quicktime files in a 10bit sequence to
generate a 10bit video file and an 8 bit alpha file. Because the video and alpha have a bit depth mismatch
these files will cause errors if a project containing these files are conformed in DS.
So if you plan to do the finishing in DS and plan to relink to the media captured in media composer
beware of capturing Quicktime movie in a 10 bit MC sequence. This happens regardless of which codec
is used in the Quicktime file as long as the codec support alpha and as far as we know this won't happen
with other file formats such as AVI.
(This information was added 01.30.2008 per Jean Marc Porchet and will be updated as soon as Avid fixes
the problem.)
Note
As of 02.02.2008, Avid has tested the 10bit DNX-HD codec with 10bit alpha when imported in MC it
correctly generarte a 10bit alpha in MC so it will conform correctly in DS. Of course this does not solve
the problem if the quicktime is for example a plain RGBA 8bit quicktime file.
page 352 / 505
DSWiki
For clips larger than D1 that need to keep the entire image size use the link file import option. The
entire file will be loaded into RAM the first time it appears in a time line. Use to pan/scan big files. This
will create D1 media when you process.
NB: For Avid DS 8.4 you can no longer Link to Quicktime files due to an incompatibility in the
QuickTime audio stream encoding. This flaw is causing application errors (crashes). All QuickTime files
must now be captured in order to be used safely in Avid DS version 8.4. Avid DS version 10 fixes this.
Apple ProRes decoder for Windows (a warning)
Apple ProRes decoder for windows induces a small gamma shift when you import a ProRes Quicktime
using Graphics. If you import as Video levels, levels are even more wrong.
Even if you use Quicktime on your DS to export to image sequence, the shift will be there.
This was tested on DS 7.6 Equinox with QT 7.3 and ProRes 1.0.
Exporting an image sequence on a Mac gives the right levels.
(thanks to Annaël Beauchemin)
The "Gamma Shift" occurs all of the time
The Gamma Shift occurs on all YUV codecs, like h264, Blackmagic, Motion-JPEG, Photo-JPEG and also
on the ProRes
As a workaround, I've found that these values in for example a "Color Correction Classic" (DS Version
10) restore the gamma shift" close to normal:
h264 = gamma 0.73
M-JPEG, Photo-JPEG = 0.82
Error Selecting Codec
If you do not have the DSComserver appropriately installed, you may get this error. A reinstallation of
page 353 / 505
DSWiki
that server in DS Version 10.1.2 is usually required after you have installed DS in order to get proper
exports.
h.264 Quicktime Export issues
So, you are trying to export h.264 from your DS and it fails. One solution is to export without a codec or
with a codec that works, then use Quicktime Pro to transcode the file. But that's not elegant.
If you uncheck both boxes relating to frames, it will export.
Multipass encoding and smaller files
DS may not be set up to do multipass encoding, or it may be set up only to do Constant Bit Rate (CBR)
encoding, which cannot take advantage of multipass advantages.
In multipass encoding, The video encoder analyzes the video many times from the beginning to the end
before the actual encoding process. While scanning the file, the encoder writes information about the
original video to its own log file and uses that log to determine the best possible way to fit the video
within the bitrate limits user has set for the encoding process.
The best way to understand why this is used is to think of a movie - when there are shots that are totally,
absolutely black, like scene changes, normal 1-pass CBR encoding uses the exact same amount of data to
that part as it uses for complex action scene. But by using VBR and multi-pass, encoder "knows" that this
piece is OK with lower bitrate and that bitrate can be then used for more complex scenes, thus creating
better quality for those scenes that require more bitrate.
The end result is a smaller file.
Apple's Quicktime Pro will do multipass encoding.
(Case Study)
This is on a xw8600, running DS10.1.2 and Quicktime 7.4.5.
This was a 20sec spot and the file directly exported from the DS measured 105MB of course then with
uncompressed audio.
Exporting a ref form the DS and opening that in QT 7.4.5. and doing a h264 from Quicktime Pro resulted
in a file that was 36MB. A huge difference and the
uncompressed audio can maybe be responsible for 4-5MB of that difference, but not more.
page 354 / 505
DSWiki
And I can't see any particular quality differences when looking at the final files.
Both encodings used the "Best" setting.
(Thanks to Mike)
(Thanks to Tom D. Shannon Dunn and M Badertscher)
Importing more than two tracks of audio
Just tried to link/capture a QT with 4 tracks of audio. Video captures just fine, audio fails. Movie
inspector shows *2 x 24-bit integer (Little Endian), Stereo, 48.000 kHz* for audio tracks (four channels
of audio). DS Version 7.6 can capture this but Version 10 cannot.
Linking the QT-file/files on the other hand, seem to bring in audio, at least from some files. But gives
peculiar results.
Linking a Motion JPEG-A QT-file with 4 separate mono-tracks (which definitely contains audio) looks
right when you check the DS file properties, but when it’s sent down to the timeline, it creates 16, yes
SIXTEEN mono tracks, but/and all are silent.
Another example file, this time an HD ProRes file containing ONE stereo-soundtrack and TWO
mono-soundtracks also looks okey when it comes to file properties, but when sent down the timeline
creates THREE stereotracks and 2 x THREE mono.tracks., ie, NINE audio tracks all in all.
This time all the audio tracks contain audio, but it looks like it’s the FIRST soundtracks stereo-pair that’s
been distributed to all the nine audiotracks. The two mono-tracks should have contained separate dialogue
and. narration but the linked file audio only contains mixed audio.
So it looks like when linking a file, the number of audiotracks created in the timeline is
“Number of DS Audiotracks” = “Actual QT file soundtracks” x “Actual QT file soundtracks”
Which version can I use?
For Avid DS v10.3, you can use Quicktime v7.6 or greater. To capture and link to any QuickTime files,
you must have QuickTime v7.6 or greater. Other QuickTime enhancements include:
page 355 / 505
DSWiki
Avid DS supports capture and linking to QuickTime files (v7.6 or higher).
Improved support for timecode matching.
Now supports the Cineform QuickTime codec (16-bit).
For Avid DS 10.0, Apple QuickTime 7.4.5 can be used (7.5+ is not yet qualified). You need this version
of Quicktime to extract RED audio files correctly.
To guarantee proper import and export in Avid DS, open the Apple QuickTime Player. Under Edit >
Preferences > QuickTime Preferences...
select the Advanced tab:
Under Video, enable "Safe mode (GDI only)".
Under Media Encoding, select "Enable encoding using legacy codecs" (whenever required).
In the QuickTime export options dialog, the key frame options should be deselected.
In the Avid DS Output Tool, the QuickTime export options dialog may open behind the Avid DS
interface. When this happens, it appears as if the application is no longer responding. Select the
QuickTime export options dialog in the Windows Task bar to raise it above the Avid DS application. This
is a 64-bit limitation only.
You can now export Quicktime Reference files, but only in DS 10.1.1 in 64-bit. If you must have
Quicktime Reference files, you have to use 32-bit Avid DS software from versions 8.0 through 10.1.0.
For Avid DS 8.4, Apple QuickTime 7.1.x can be used except that you can no longer Link to these files
due to an incompatibility in the QuickTime audio stream encoding. This flaw is causing application errors
(crashes). All QuickTime files must now be imported in order to be used safely in Avid DS.
For Avid DS 8.0, Avid recommends QuickTime 7.0.4 up to QFE 2a. Since the QFE 3 release, Apple
QuickTime 7.1.x is now qualified. Due to the above QuickTime audio issue, Avid recommends you
import QuickTime files instead of linking.
For Avid DS 7.6 and all releases prior to 7.x, Avid recommends QuickTime 6.5.2 only. Don't use Apple
Quicktime 7.2 for any version of DS.
So if you have Avid DS version 5.x, 4, 2, 1 and 7.1, use Quicktime 6.5.2.
Tip: Create a subfolder with in the project folder called Linked Files. This folder will then be archived
with the rest of the project. (Archived to Disk) Note: This can cause issues, particularly truncated AVI
captures. It's a pain that it causes issues because it's a convenient workflow. Philippe's clever Archive
Backup tool can also copy all linked file sources, so a convenient workflow can therefore be to put your
source files anywhere you like, use Archive Backup to back them up when the project's finished with,
page 356 / 505
DSWiki
then delete the original folder.
Quicktime issue it's all about where the file resides.
Do not place Quicktime files in your project folder. If you do, you will get the following error:
No Quicktime file should be in an indexed folder otherwise it may prevent its capture in DS. Place your
Quicktime files elsewhere.
For more information about Quicktime, please see our information on file capture
Revised: Aug 23, 2010 9:17 am
page 357 / 505
DSWiki
R
Contents
Recapture from Timeline
Reference Clips
Remote Processing
Troubleshooting your RP
How to Rename a Project
Reverse Match Frame (added in version 7.5)
Recapture from Timeline
When you do a recapture from timeline or selection there is no way to tell DS to find only the missing
media and recapture those only.
The way to bypass pressing the cancel button zillion times is to:
1. Go into the timeline and deactivate the clips that come from files.
2. Capture from timeline only the active material.
Unfortunately to deactivate this material will take some time but at least if you have to go and capture
from timeline multiple times this process will save you some time.
It is easy to bypass recapture of stills without clicking Cancel multiple times. In your User Preferences on
the Capture tab, click Display Recapture List. This will pull up a list of sources and clips the system
wants to recapture. Double-click the File-sourced clips to deselect and the system won't go out looking
for them. Unfortunately, you have to click-through all the file sources before you actualy get to the list.
The DS List is hoping for a resolution to this problem in an upcoming release (perhaps version 9.0).
Recapture with material not all ready captured
One of the items on the DS Wish List is to allow us to recapture material with channels not originally
associated with that media, the most common of which is to recapture audio channels when originally one
only captured video.
page 358 / 505
DSWiki
Here is the workaround:
1. Put all the clips to be recapture on a timeline,
2. Export an EDL of that timeline,
3. Modify the EDL to add audio in EDL manager,
4. Re-import the EDL asking to create clips,
5. Recapture those new clips.
Recapture With Options
A best practice case study
Note to self: Tracks not active in the timeline will not capture during "recapture timeline selection."
Use:
1. "Recapture Entire Timeline with Options"
2. Then deselect: "Recapture Only Active Material"
I always use the "...with Options" selections so that I can know exactly what the DS is doing when
capturing.
(Thanks to John Heiser and Spencer)
REFERENCE CLIPS
Convert to reference clips, saves it as a sequence—you can add effects, etc, and every time you use it or
modify it, the changes will appear in every instance of the clip in every sequence.
REMOTE PROCESSING
Start the RP before starting the DS.
NOTE: If you forget, and start DS before the RP, then you'll have to reboot the DS
platform to get it to "find" the RP automatically. It only looks for it once - the first time
it starts up.
Processing an individual clip: R-click on the clip, and select “Add Cache and
page 359 / 505
DSWiki
Process”. Select the RPS in the Processing dialog box.
Linked files have to also reside on the RP machine in order for them to be used by RP
when processing.
Sharing Linked Files:.navigate to the files via the network. So if, for example, you have
the files in f:\\files you'd go into the properties for the linked clips,
browse to your network, find your DS machine, find the f drive etc.. then click "Relink".
Linked files must have been captured using the full network path
(domain\\computer\driveletter\...) so the RP knows where to find it.
Any fonts or effects plug-ins used in a sequence to be rendered on Avid|DS RP must be
installed on the RP machine.
RP TROUBLESHOOTING
RP USER ACCOUNTS
The RP should be installed under an account with administrator privileges. An administrator account with
the same name and password should exist on the DS workstation, but it is not necessary to log into the DS
workstation with this account to use RP.
Trouble Launching Avid|DS RP
If Avid|DS RP won’t start due to a licensing error, on the DS host machine, launch
LicTools (START>Softimage Products>Licensing>LicTools). Hit the “Stop Server”
button, then hit “Start Server”.
The license server may work intermittently if you have other computers on your network
that use DHCP addresses, or if your network uses hubs instead of switches.
You should be able to open “My Computer” on the RP, and see the video and audio
storages. If not, something is wrong. This is set up by the DS software… do not set
up sharing for the storages manually!
SHARING WARNING
Do not manually share any DS storage drives or folders or project folders. This will
mess up the project indexer and will cause the RP to malfunction. DS will automatically
set up all necessary sharing within the application.
How to Rename a Project
1. Make sure DS is not running
2. Stop the Avid Project Indexer
3. Go in the DS Projects\DS_Vx.x folder (or whatever location you picked).
page 360 / 505
DSWiki
4. Rename the project.
5. Start the Avid Project Indexer and wait for the process to complete its task (should only take a
minute, unless you scan too many projects for your own good...).
6. Start DS and the new renamed project will appear in the Project Root (list, whatever, you know
what I mean...).
(Thanks to Dermot Shane, Sean Stall, Omar A. Tony Jover and Sylvain Labrosse)
Reverse Match Frame
This is described on Page 785 of the DS Users Guide
You can locate the frames in a sequence that match the frame selected in the Source viewer. If the frame
exists in more than one place, the sequence cues to the first location of the match frame and continues
through the sequence to subsequent locations each time you click the Reverse Match Frame button. You
can perform reverse match frames on sequences that contain timewarp container and container clips.
However, you might receive false-positives for position/speed timewarp container clips. For example, the
timewarp is highlighted as containing the frame, but the frame is not present in the timewarp container
clip.
To perform a reverse match frame:
1. Load a sequence on the timeline.
2. Load the source clip in the Source viewer.
3. In the Track selector, select the tracks you want to search for the matching frame--see "Track
Selector" in the Help.
4. Move the position indicator to the frame that you want to match.
5. Click the Reverse Match Frame button. The sequence is cued to the first matching frame.
6. Click the Reverse Match Frame button again to continue locating matching frames in the
sequence.
Revised: Jan 12, 2010 5:25 pm
page 361 / 505
DSWiki
Recommended Reading for DS'ers
Here are some books that are often recommended for DS users and a few that I've thrown in that may be
of interest to some of you. Thanks.
3D Book Written by a DS'er
Realiser un film en animation 3D by Benoit
Melancon.
This book explains the different steps of traditional film production
for a better understanding of the creation process of a computer
graphic short film. The book deals with many notions such as:
previsualization and animatic, virtual camera, modeling and textures,
lighting, rendering, editing etc. It has the merit to adapt the
cinematographic language to new realities of the virtual cinema.
Okay, it's in French, so I haven't read it yet, but since a famous DS'er
wrote it, I'm sure it must be fantastic. Amazon.com (US) doesn't carry
it, but you can get it at Amazon.ca here's the link: Realiser un film en
animation 3D (DT_1.24.07)
Compositing and Visual FX
Encyclopedia of Visual Effects (Apple Pro
Training) by Damian Allen, Brian Connor.
This is an encyclopedia of visual effects, so it acts as a reference book,
but it is much more of a how-to style book. There are even some
tutorials for Shake, Motion and After Effects. The book not only
covers keys and mattes, but other topics where information is more
scarce. The book is almost 600 pages, but my one slight gripe is that I
want more information on some of the topics. Even so, this is easily
my favorite VFX/compositing book. Damian Allen is president of
Pixeratti in LA and Brian Connor is a Senior Compositor at ILM.
(DT_1.24.07)
The Art and Science of Digital Compositing - 2nd
Edition by Ron Brinkmann.
This is usually the first book to be recommended when someone is
page 362 / 505
DSWiki
looking to learn more about compositing or how to use the DS better.
It's not a how-to book, but more of an in-depth look at what is
happening when you composite. I think it's a better book for someone
who already knows how to use keys and mattes, but is at the point that
they want to really master it. Ron Brinkmann is one of the creators of
Shake and has recently done work on the Foundry's Nuke software.
(DT_1.24.07)
Digital Compositing for Film and Video (2nd
Edition) by Steve Wright.
This is usually the second book to be recommended. The Brinkmann
book seems to be more in-depth than this one, but that tends to make it
seem more like a textbook. If you don't have either of these two
books, I'd say get this one first and then get the Brinkmann book later.
I actually have the first edition of this book, but this edition looks even
better. (DT_1.24.07)
Color Correction
The Art and Technique of Digital Color
Correction by Steve Hullfish.
Apparently, this is to be considered a similar but separate book to the
popular color correction book listed below. Steve Hullfish, writing
solo, interviews several working colorists as they go through the
process of correcting shots. (DT_4.28.08)
Color Correction for Digital Video by Steve
Hullfish, Jamie Fowler.
This is a very good book on color correction. There are plenty of
examples and explanations to make everything crystal clear. After
reading this, you won't know enough to be a full-time colorist, but
could certainly be on your way. I wish I would've had a copy of this
one ten years ago. (DT_1.24.07)
Audio
Producing Great Sound for
Digital Video and Audio
Postproduction for Digital
Video by Jay Rose.
page 363 / 505
DSWiki
I had to include both of these books
because I usually end up searching each
of them for the information that I'm trying
to find. Look through the tables of
contents to see which one interests you
the most and get that one. (DT_1.24.07)
Sound for Film and
Television and Sound for
Digital Video by Tomlinson
Holman.
I haven't read these yet, but they come
highly recommended. Read the Amazon
reviews, look through the contents and
judge for yourself. Tomlinson Holman is
the "TH" in "THX." (DT_2.06.07)
Other
High Definition Postproduction: Editing and
Delivering HD Video by Steven Browne.
I haven't had the chance to look through this one, but the contents look
good and it's from Focal Press, so it should be a quality book. Here's
part of the description on Amazon:"This book begins with an overview
of the HD format and then covers commonly-asked questions. A
chapter on shooting details how to smooth the path for post.
Postproduction workflows, including the digital intermediate, are
covered in great detail, and are enhanced by real-world examples.*
Numerous HD tables clear up what format is used for which purpose
Ample information on HDV
Debunks myths and answers common questions about
HD"(DT_update_6.24.07)
DV Rebel's Guide by Stu Maschwitz.
Even though this one has sections about editing and finishing, it's
more about how to shoot a movie on a budget. It's still a fun read and
you may pick up a few tricks here and there - it may also tempt you to
pick up a camera to do your own budget movie! Here are a couple of
links to find out more: Rebel's Guide Website / Stu's Blog. Stu
Maschwitz is a former ILM guy, co-founder of The Orphanage and
page 364 / 505
DSWiki
also helped create the Magic Bullet and Colorista software.
(DT_update_2.06.07)
Droidmaker: George Lucas and the Digital
Revolution by Michael Rubin.
This book is partly about George Lucas and his friends trying to break
away from Hollywood and partly about the creation of the tools and
technology you use today (you'll be surprised!). Although the book
does get a bit dry in a couple of spots, it can also be a page-turner in
other spots. (DT_update_2.06.07)
// Revised: Jun 9, 2008 5:06 pm
page 365 / 505
DSWiki
DS & RED
DS Version 10.1.1 does RED natively
There is an all-Avid solution, though MetaFuze does not yet support audio.
This is covered in depth in Avid's RED workflow PDF. It is also covered on Avid's Website
You will need DS version 10.1.1 and Media Composer v.3 or v.3.5
Please see Avid's site to understand how to set up your DS to work with RED files natively. There are
two files that are necessary. You will have to reinstall your DS Com Server:
Locate the DS Com Server Setup.exe here: DS_v10_1_1\DS_v10.1.1\setup\DsComServer
The first time the setup.exe is run it will uninstall the older version of this service. The second time
the setup.exe is run the service will properly be installed and the RedDecoder.exe and
RedWrapper.dll will now be placed in the proper folder.
Relaunch DS and begin working with RED files.
If you have a DS 10.1.1 system you can begin working with RED files. There is a specific workflow on
our A-Z "A" page (you must have a Dual Link system and an AJA card.
If you are doing proxies in 4:2:2 for RED, you need to dust bust and edit in 4:2:2 then switch to 4:4:4 to
not need to tweak color correction in 4:4:4 as there is a slight shift between 4:2:2 and 4:4:4.
"Sexy" Bob has done a little web-app to convert ALEs generated out of REDrushes. It rebuilds the reel
number to match that of Metafuze and DS so if you need to use REDrushes to make Quicktimes for MC
(rather than using Metafuze until it gets audio support) you can convert the ALE it generates.
You can find this at http://www.idolum.com/redrushes-ale.php - just upload your ALE and it will give
you back one with fudged reel numbers. Also lets you mark the clips for audio channels as well, so you
don't have to remember to modify the clips in MC before you capture.
The DS import does not support audio yet. Future MetaFuze may incorporate audio support. The current
one uses the original SDK which does not support audio. Most productions record sound separately so
this may not be a problem.
Recapture R3D files in lower compression & higher quality
(case study by Dermot Shane)
After some push'n and pull'n and a huge hint for some smarter folks than i in Montreal this what i came
up with;
page 366 / 505
DSWiki
Unfortunatly the key step (# 7) only is avb in 444 projects, AND DS seems to re-set the "resolution"
setting to "Full Premium" once back in YUV meaning just modifying the clip's metadata and returning to
YUV does not work either, and this makes it a bit more of a challange, but i do have this working cleanly
- try these steps to test it out;
1. Start a YUV HD project "test YUV"
2. Capture some r3d files as DNxHD36 using half good
3. Edit a seq, save as "test_1"
4. Open a 444/HD project / 709 LUT "test RGB"
5. Import "test_1" timeline, do not drop it on the RGB timeline (or DS will change the seq settings
back to YUV).
6. Open media tool, drop "test_1" timeline into it
7. Click on a clip, delete media and select "recapture with options"
8. De-select "use master clip lut on recapture"
9. Click on "capture"
10. Click on "yes" when asked "would you like to modify the clip settings before preforming this
operation?"
11. Adjust the RED SDK settings to taste, white balance, half premium, ISO what ever..
12. Click "OK" and re-capture the clip with modified settings
Now two options.. the first one i what i would do, as i have 444 monitoring, and a realtime YUV
output from my monitor breakout box;
12a) put "test1" into the source side, and cut it on the timeline, finish as normal 444 project, use
the YUV spigot to feed a HDCAM deck
- OR-
Ttry this one, if you do not have 444 monitoring;
12b) exit "test RGB", open the "test YUV" project
13b) the timeline will now have to be rendered as the media is RGB, and it needs to be in YUV
14b) all the modified SDK settings are intact, finish as a normal project, play out to an HDCAM
deck.
The first option is much better, as you can keep modifying the r3d's without the shuffle, but i know not
everyone has 444 monitoring or realtime YUV outputs from a RGB project, so the B option works with a
bit more of a hassle... everything up to step 6 takes no more than 5 min, maybe 3 min.. so not a big deal, it
took me alot longer to write this than to do it...
(With thanks to JM & Steve.)
page 367 / 505
DSWiki
RED ONE to DS Nitris 2k /4k Workflow:
This workflow is tested and valid as of 5/20/2008. Things are changing rapidly on the RED side so there
may be improvements soon. Check the RED page for software updates.
The DS side of the workflow is very straightforward. Once you generate DPX files and an EDL you can
conform the whole thing easily. However, there is a known issue with DS 8.4 DPX conform when source
clips' timecode exceeds 23 frames. This results in unlinked clips on the timeline. You can request a patch
from the support or download QFE 2 when it becomes available.
1. Offline Edit
RED records 12 bit linear RGB RAW files in proprietary R3D format. In addition to R3D the camera also
generates three sizes of Quicktime proxy files. These files must reside in the same directory as the R3D
file they reference or else they will not be able to link to it.
The proxy files are suitable for short form editing. They contain timecode that points back to the master
R3D files. For long form editing it is better to transcode the proxies to something else (ProRes in FCPRO
for example).
Final Cut Pro can also import R3D files via Log and Transfer plugin.
Media Composer can not read timecode from Quicktime files. While it is possible to edit with proxies in
MC it is not easy to reference the orignal timecode for conform purposes. One workaround is using a
third party utility called Metacheater. The rest of this workflow assumes you're using FCPRO for offline
edit.
Any missing or deleted Quicktime proxies can be recreated using RED ALERT. The reference proxy
creation is instantaneous.
2. Create DPX files
Another free companion application is REDCINE. It is very similar in functionality to RED ALERT but
it can load multiple R3D clips and export sequential DPX files. You can either export all of your footage
to DPX, you can manually pick and chose the takes you need or you can use a smarter approach with a
$190 USD program called Crimson which will select just the clips you need. There is also a free trial
version of Crimson.
Export an EDL and XML from FCPRO. Follow the software instructions and process this XML with
Crimson. It will create a new XML and pointers to the R3D clips you need for the cut.
Open REDCINE and load the pointers that Crimson has generated. Then load the XML. REDCINE will
page 368 / 505
DSWiki
organize the sequence in the proper cut order. Setup your basic project parameters such as 2k or 4k,
aspect ratio, etc.
Now you can do a one light correction and repos. For DS use Rec. 709 color space. Remember that your
color decisions at this stage may clip color information and the only way to retrieve it will be to redo
select clips.
Prior to rendering DPX files ensure that the display quality and the render output quality are at the same
setting or you will experience processing speed decrease. On an 8 core Mac it takes about 24x the running
time to create 2k full aperture files.
3. Conform in DS
Load all DPX files in your local VideoStorage as per DS manual. I have loaded files outside
VideoStorage to avoid DS indexing them and did not notice any performance issues.
Create a sequence that matches the DPX files in terms of size and bit depth (10-bit). For final renders you
will need 10-bit or 32-bit float processing precision but for quick preview quality renders 8-bit is
sufficient. Just remember to delete all caches and re-render at higher precision in the end.
Load the EDL in a text editor or EDL Tool and truncate all the source reels to 4 characters. For example,
if the original source name was something like A001C002… rename it to A001. Save the EDL, load it in
DS and follow the standard DS DPX conform procedure. DS will link to the DPX files.
Import files as linear without clamp.
If your computer is sufficiently fast you will be able to play back 2k files in real time within DS. You can
also view the files on the video monitor if you switch on HD proxy. It is necessary to render HD proxy
cache for real time playback.
4. Output
The way you deliver files depends on the filmout facility.
5. Issues
I ran into issues with off-speed clips in Crimson. This may be fixed in the future.
REDCINE DPX files have only 4 characters for reel name which is shorter than the original R3D files.
It is possible to run into duplicate time codes with such a naming convention. The A001C002… name
page 369 / 505
DSWiki
syntax comes from RED camera where "A" is the "A" camera, "001" is reel 001, "C002" is clip 002 and
so forth. The full name also includes the date.
Igor Ridanovic's (basic) tutorial on import to DS
Capture gives you real time playback immediately. Linked clips give you full source resolution, but
clips must be processed in order to be played.
Same goes for the Red file imports. Capture the clips at low rez, so you can play them in real time for the
"rough" edit and then link the clips at high-rez for the conform and then process just what is needed.
DS cannot play back RED 4K realtime without some really special gear -- and there is no monitor that
will display it anyway. Here's your 4K workflow (for going back to film):
Set proxies in a 4K project
or
Capture with half premium, and you have to scale up to fill the raster if shot 2:1 (not a great idea
really)
or
Link, full premium, scale to taste, and render
But if your output is not going to need 4K, you can work in a HD seq with RED, capture at a low res, edit
away, and then recapture for your final output.
Igor's tutorial on basic RED import to DS
Media Composer RED Workflow
(Thanks to Tony Jover)
1. Use Matafuze to create MXF media and an ALE
2. Use ALE to link to MXF media on MC and edit
3. Export AFE from MC
4. Conform AFE on DS, linking to the Red files at that time.
page 370 / 505
DSWiki
(Thanks to Shannon Dunn, Tom Phillips and Dermot Shane).
The difference between R3D and DPX imported to DS
(Case Study)
Not much of a surprise really. Firstly I have to say that I did all this at HD (1920 x 1080) resolution in a
4:2:2 sequence, so that could be part of the reason. The moiré pattern, or rather its absence is a result of
the scaling algorithm, as someone already mentioned. It wasn't visible in the DPX files scaled with the
Mitchell algorithm in RedCine, because its a softer looking algorithm, which results in a slightly softer
overall image. When using Sinc (default in Shake) or Lanczos (both slightly sharper algorithms) the
moiré reappears, but I have to say it's something that only appeared in a very specific shot during a focus
pull, so it's not like these algorithms always introduce artifacts. Other than that, there is a slight difference
no matter which algorithm, OLPF, DeNoise or DeBayer setting is selected between RedCine converted
DPX files and R3Ds imported directly into DS, although I don't think it's a quality difference. When
layering the footage with a subtract node / composite mode, certain edges showed a difference, though
with most algorithms it's impossible (at least for me) to see any difference with the naked eye. There is no
color banding, noise or other artefacts with either method, and the only other difference, which I already
mentioned a few times is a slight shift in saturation and gamma. My guess is that the difference is due to
the import settings (Scale to fit or Half Premium in the R3D dialogue box) the scaling algorithm and the
colour space. Next someone would have to do a test at RGB 4:4:4 4K or 2K, but I'll leave that to someone
else. I wouldn't expect a difference in quality anyway.
Ultimately this means for us that we can use the direct import of R3Ds in DS, though it would be nice to
have the same amount of control as in RedCine, i.e. a wider range of scaling algorithms, which should be
included in the capture settings (Scale to Fit...) and the basic DVE.
(Thanks to Peter Mirecki)
Important update Some important things to note. R3d files have 2 timecodes. Edge timecode, and Time Of Day (TOD) timecode.It is very important which
page 371 / 505
DSWiki
of these is selected when filming with the RED camera as it will affect the rest of your workflow.
My tests were with r3d files captured with the EDGE timecode selected during filming.
The quicktime proxies (with REDCODE codec) will reference BOTH timecodes. But...There are 3
different ways to bring media into FCP, and depending on how you bring in media, FCP will look at
different timecode. IMPORT, and LOG & TRANSFER will bring in Time of day timecode
ONLY. DRAG & DROP, from Finder to FCP, will bring in EDGE timecode. It is possible that DRAG &
DROP brings in the timecode selected during filming but in my case this was EDGE timecode so I have
no way to verify at this stage.REDCINE will read either timecode and reference back to the correct r3d
files. However the DPX files that are generated by REDCINE will have ONLY the timecode that matches
that displayed by the RED camera during filming. So here is an example of problems that can arise:
RED captures displaying EDGE timecode.
FCP captures quicktime proxies using Log & Transfer. All clips now reference TOD timecode.
EDL and XML out of FCP both reference TOD timecode.XML into Crimson. Crimson reads what it is
given, in this case, TOD timecode. Intermediaries and XML from Crimson reference TOD
timecode.Intermediaries and XML from Crimson into REDCINE.
RECINE reads all the TOD timecode and creates the correct DPX files. HOWEVER the timecode in the
dpx headers will ONLY be EDGE timecode. Conform edl into online machine, fail to link to dpx files
and bang head off the wall. Argueabley the problem is brought in by FCP, but poor documentation and lack of "on-street knowledge"
compounds issue. Also, an option in REDCINE to export dpx file with TOD timecode would solve this
too.
I am unaware of a way to know which timecode was used in the RED camera other than to create DPX
files in REDCINE and open them in a program which allows you to see the timecode.
If TOD timecode was captured by RED it shouldn't be an issue using Log & Transfer. If EDGE timecode
was used during capture, make sure the offline editor captures the Quicktime proxies using the
DRAG&DROP method, to avoid these issues.
Also: For Crimson to work effectively, the timeline in FCP should be flattened to a single layer.
When bringing the Crimson XML into REDCINE there may be an error message such as "Failed to load
construct". To avoid this, in Crimson, UNCHECK the option to add VOLUME/ to the intermediaries.
This is the case when the FCP edit was done using proxies
Declan MacErlane
page 372 / 505
DSWiki
A RED ONE workflow has been posted to Editors' Lounge
Editors' Lounge RED Event Booklet
Special thanks to Michael Radeck for this case study:
12 February, 2008:
Two weeks ago I had the chance to test many things with 5 REDs and the possible post-production
workflows. Testing has not finished yet, but our testing indicates there's a better AVID workflow then
FinalCut!
The Quicktime "Reference proxies" are max 2K, 1K, 0.5K resolution of the original 4K. With Final Cut
theres no FullHD - preview with these files. If you bring this format over HD-SDI you will lose a lot of
resolution. Also they are camera RGB - RAW, so you do not reproduce the original colors, all desaturated
and colorshifted. If you want real color you have to preprocess with Redcine or Redalert. Preprocessing
needs render time. So If you want to make a good Realtime HD - Postpro-Offline you have to render
Quicktime ProRES or Quicktime DNxHD. Then you are able to make an offline with Real-time preview
in Full HD on Big HD - Screens if you want. If you render Quicktimes then theres no reason anymore to
do the offline in FCP. If you want to go to Broadcast then HD is good enough, I have also printed lots of
DNxHD stuff with Arrilaser to 35mm. If you print in 2K resolution theres no need to post more then in
HD resolution. If you print out in 4K then you should finish in 4K, but the resolution of the RED is not
more then a little more then 2K (4K RAW is not the same as 4K RGB so you are far away from 4K
Resolution!!), but theres a big issue with focus pulling!! Much more then with 35mm (35mm is not more
then 1K in cinema). Problems with backfocus, problems with finding the focus (the preview with the red
is only 1K!) use the focus assist function if possible. If you want to bring 2K resolution to digital
projection, then you have to produce sharp pictures that are in focus! If you printout you will lose lots of
resolution!
Final Cut can not deal with 4k. Neither can Apple's Color, so only AVID DS Nitris can do 4k finishing.
Scratch can only deal with the raw files but cannot apply a correct color matrix to reproduce correct
colors!! We were not able to grade some pictures with high saturated colors in original, before we applied
the colormatrix 709 with redcine, render to DPX and color correct. Please note that all 4k and 2k renders
are scratch. (Comment: Lucas Wilson says, "SCRATCH can reproduce "correct colors" just fine....
in whatever color space you need. If you have the NVidia SDI card, you can accurately reproduce
whatever color space you want."). See new Comment on using SCRATCH
So AVID - Workflow is much more easy in HD, also Color correction can be done in HD, then connect
the timeline to DPX-files in 2k or 4k.
Make DPX and Quicktime DNxHD in Redcine - both can be done on a Windows PC. You don't need a
page 373 / 505
DSWiki
Macintosh computer. The other way: You can make AVID - MXF Files with third-party tools, but you
have to pay for those tools.
you will only need a little freeware that extracts the timecode information from the dnxhd-quicktimes to
an ale-file (only a mouse click). Bring this to XpressPro or Media Composer and then batch import the
quicktimes - very easy (all quicktimes should be in one folder). You should use the raw filename for the
quicktimes and dpx files. This is an option in redcine.
Rendering the quicktimes is on a pc faster then on mac!
So forget final cut - it is only quick and dirty.
Also for all: Final Cut onboard - effects are all 8 bit!!! High precision rendering will not work with
onboard effects only some third-party effects are able to render with higher bit depth. Final Cut also
cannot deal with RGB - all RGB is transformed to legal TV - Levels. You are not able to preserve
Superblack levels. So forget Final Cut!
We had 5 Reds, Cooks, Zeiss, Arri, Red - Lenses, 4k Projector, 2k projector, 2k arri laser printout.
The RED TESTING TEAM - Kameraverleih Ludwig - Germany
Cheers Michael Radeck - DS - Artist - Postproduction Supervisor
PS: If you Printout to Arrilaser and calculate the Format resolution for 1:1.85 then you would calculate
2048 x 1107 as the correct resolution, but theres a bug in DS with custom resolutions. If you bring your
HD-Timeline to this format, the DS will scale the images. If you link to the HD files with no scaling!!.
You will lose 50% of the vertical resolution (v8.4 QFE1). You have to choose the preset 2k widescreen
2048 x 1108!! crazy (when you bring 1920 x 1080 to 2048 x 1108 then : 64 px left and right, 14px top
and bottom are black but in cinema you have much more safe area (you should calculate about 12% for
that). You have to do this to bring the HD-material in pixel native format to the laser, because with any
digital scaling you will lose resolution.
Using SCRATCH
(Added 03.04.2008)
Special thanks to Lucas Wilson, Assimilate, Inc.
REDCINE was a collaboration between RED and Assimilate. Assimilate, Inc. helped write the
application and there are many parts of REDCINE that function very similarly to SCRATCH.
1. Download the free "RedNode for SCRATCH" file. You must do this from a Windows PC, the
option will be grayed out for other operating systems.
2. In that file is a folder called RED LUTs
3. Load the Rec709 LUT into the LUT section in SCRATCH.
page 374 / 505
DSWiki
4. In Matrix, you can choose what you want to do with the color metadata in the R3D file. In
SCRATCH, there is much more color control than in REDCINE, so you can choose pretty
effectively what you want to do.
The color spaces that are built into REDCINE are a download for SCRATCH. Unless that Rec.709 LUT
is downloaded and applied, it is difficult to get an accurate Rec.709 out of SCRATCH with R3D files.
Also, SCRATCH can output to SDI. REDCINE cannot. So by hooking up SCRATCH to a
WFM/Vectorscope, you can probably get a more accurate frame-to-frame determination of Rec.709 than
you can by looking at an LCD screen with REDCINE and no scope.
Other RED Links
RedUser discussion forum
New Comment on using scratch: (Added 14.05.2008) from Michael Radeck
The tutorial above is incomplete, not solving the colorspace problem:
after talking with german scratch reseller, talking with scratch customer, tryouts on their system, we didn't
find the solution. Also the guide above from lucas didn't help. Further discussion with lucas and again
testing on the scratch system here in munich, that system seems to be misconfigured, the colorspace
option is missing. Now with the help from fxphd.com (as a paying studend) i have the newest scratch
software and license. Now i can state: both scratch and redcine can reproduce correct colors, if you
change two settings: gamma and colorspace:
What you have to configure in scratch is:
1. loading the Rec709 LUT for correct gamma in the LUT section for Display-Output
2. loading the colorspace Rec709 in the PROCESS section under fxcontrol: where you find the default
colorspace "CAMERA-RGB" selected. Click on CameraRGB and select REC709 from dropdown. This is
much more significant for correct colors then the gamma!! Because gamma can be corrected with any
simple colorcorrection. (the REC709 LUT is only 1D-LUT). This colorspaceconversion needs a much
more complex 3D-LUT. You are not able to reproduce those conversions with MATRIX section in
scratch, with normal primary colorcorrecting methods.
page 375 / 505
DSWiki
Revised: Apr 7, 2010 4:25 pm
page 376 / 505
DSWiki
S
Contents
How to configure a SATA array to work with a DS
How to name sequences and how to fix bad names
Sequence Settings
Sicore Engine Error Messages
Snap to the next Edit
Sony SR 5500 Record Problems
Pal to NTSC, NTSC to PAL How to standard convert
How to get support from Avid
Stereoscopic Workflow in DS (Version 10 and higher) for film and television in 3D
The three ways consumer stereo displays handle television in 3D
Losing your storage configuration and how to repair that
Adding more storage to your system
Sync and HD formats: Getting everything running the way it should
How to move a project edited on a DS to a Symphony
SATA Array configuration
This is an unsupported configuration for the DS
(Added 01.06.2008_MH)
Second-generation SATA products feature maximum throughput to 300MB per second, which is the
same speed as a Terrrablock array, which is known to work with Avid DS.
You might have to try different slots for a SATA card to see if you can find a working configuration.
If you configure an array, you want to RAID 0 stripe the array and then start up the DS. Go to Configure
Storages, select the drive letter associated with the array and tell the DS it's a 12-24 U320 stripe.
You will definitely want to test the resultant array before you use it. Use HD_Speed to test the drives.
You will want the same min/max/average read time that you would use for the Terrablock Array even
though your storage configuration is different. It's highly recommended that you use top-of-the-line drives
with large caches and, if they don't measure up to the speeds needed, replace them until they do. As
tested, an internal array of 4 500gig SATA's gives enough for uncompressed HD (see below).
An internal SATA array also makes useful locations for DNxHD video storage - The drives are easily fast
page 377 / 505
DSWiki
enough and have capacity for millenia of DNxHD media. That way you free up your SCSI array for
uncompressed media.
Bob Maple reports:
I built an MC system recently and just put 4 SATA drives internal for media, and at least in raw
throughput they do as well as my 12-disk 2-channel U320 array on DS.
It's just a matter of whether or not the particular computer's SATA BUS is designed in such a way as not
to detrimentally impact other systems like the AJA, graphics card, etc.
Phil Coulloudon reports:
We too are running MC Adrenaline-HD on e-SATA. We have 2.5 TB external towers connected to Mac
systems on G5s. HD and SD work great on these systems.
NB: This is absolutely not supported by Avid. If you call them and ask for help with your system and
they find out you have a SATA array, they will not support you.
(Credit to Richard Torpey, who claims his e-mail account was hijacked to offer much of this information)
SEQUENCES
Naming Sequences: DO NOT use illegal DOS characters in your sequence names
(such as : > that the sequence has not been saved. Additionally, you will create a 0kb file that cannot
easily be removed from your project, and its presence will prevent you from being able
to archive the project.
Procedure for removing illegally named files:
These files cannot be deleted, moved or renamed from within DS or even from within
Windows. You must remove the file in DOS-land.
START MENU>RUN
Type in “Command”. This will bring you to the DOS prompt. Navigate to the folder
that contains the illegal file. You may need to use dir/x to display the hidden 8.3
file/folder names to properly navigate to the folder. Once you’ve navigated to the right
folder, use dir/x again to display a list of all the files in the folder, with their 8.3
filenames. The offending file(s) will show 0kb size. At the prompt, type in ERASE
“the 8.3filename”. (substitute the actual filename for “8.3filename”).
page 378 / 505
DSWiki
SETTINGS
General settings—sets default for sequences—4x3, compression ratio, etc.
Sequence settings are not project specific. The project preferences are just default
settings that are used by the new sequence menu item (in order to get going quicker by
skipping the sequence preferences panel). In DS, a given project can contain sequences of
different resolutions, frame rates, field dominances, etc...
Force Overlay Key option in Video Settings will force an alpha key on an overlay track
if there is no clip residing on a layer below. It will key out on a black background.
Location of User preference files:
C:\Program Files\Avid\DS_v6x\Preferences\USERNAME
To move to another machine, copy the needed user folder.
Customizing the folders that appear in all newly created projects:
To create a standard folder structure for new projects
1. Open a text file using a text editor.
2. On the first line of the file, type the following in uppercase letters:
[FOLDERS]
3. Type in the names of the folders you want to appear in the Avid Explorer.
For example:
Graphics
Master Clips
Sequences
Trash
4. Save the file as folder.ini and save it in the following location:
C:\Program Files\Avid\DS_v6.x\Preferences\username
The order of the folders is not important, as they will be sorted in alphabetical order or according to the
sorting method used in the Avid Explorer.
page 379 / 505
DSWiki
Sicore Engine Error Messages
Usually, when you get a Sicore Engine Error Message, you have corruption in the indexer table.
Sometimes, though, the corruption is in media itself and that may happen in .MXF media that you have
imported from elsewhere. Indexer problems are covered here.
MXF Media Problems Case Study: Big Bang Post
After getting repeated Sicore Engine Errors, deleting media indexes repeatedly and checking cabling
between nitris and the CPU, a new .MXF Media folder was created and the old one was renamed. This
seemed to fix the problem. Obviously one (or more) of the MXF files was corrupted.
If you feel this could be media related, run UMMD Test from the Support Console (read the DS Utilities
html for instructions on how to use this tool), remove your DS storages (only temporarily) and only
mount the folder that contains these MXF files.
If one or more MXF are corrupt, the Indexer should stop right on it during the scan and show you what
file to discard.
Don't forget to reset your valid DS storages when done.
(Thanks to Tim Bolt and Sylvain Labrosse)
How to snap to the next edit
The "," and "." keys also known as the "" keys (just without the need to press shift) will take you to the next edit point of any
highlighted track.
SONY SRW-5500 Record Problems
(added_5.02.07)
Duplicated frame when inserting onto an HDCAM tape with the SRW-5500; 1080i 59.94 timeline. No
errors on the DS, no warnings on the SRW. The DS sync is green, the channel condition of the SRW is
page 380 / 505
DSWiki
green.
Check your deck:
it's always a good idea to check your record-play offsets with a new machine or before a critical job in
case something in your plant changed that would affect timings.
Just make a basic and make a ten frame clip in DS with a countdown to identify each frame. Output to
tape and jog through to see if everything is correct. Then bring it back in to DS to make sure that the input
timing is also correct. Adjust your play/record offsets as needed. The most common way to make a bad
basic is to have incorrect video/reference feeding the record machine.
Sony technicians will claim that this is a problem in the Avid template. Setting the DS deck template to –1
corrects the problem. Unfortunately, the problem also exists on the Symphony, and there is no way to
alter the play and record of the deck from a Symphony Insist that Sony install the latest firmware on the
SR deck. The latest firmware should fix the problem, as documented at the CBC.
Additional setting on deck: Menu setting A10 : TC Sense Sel needs to be set ‘LINE / 24F’. Sony
technicians may ask you to check this menu setting and confirm that it was set to ‘FC / 30F’ which is
wrong.
Standard Conversion
How to use your Avid DS to convert from Pal to NTSC or vice-versa
Method 1:
1. Capture PAL
2. Make Ref AVI
3. Link or capture said Ref AVI in an NTSC sequence
This method will give you either normal speed (don't change speed on import) or '25 running at 30'
(change speed on import)
Method 2:
1. Capture PAL
2. Make NTSC sequence
3. Drag PAL clip onto Timeline whilst holding down the F key
This method will give you 25 running at 30, because it's a true frame-for-frame import. It will therefore
page 381 / 505
DSWiki
need Timewarping to restore the proper length.
These two methods also work for NTSC to PAL. Method #2 will also need a timewarp to restore proper
length.
Support (From Avid)
The quickest way to get text-based support for your Avid DS system is
to use the
http://avidtechnology.custhelp.com/cgi-bin/avidtechnology.cfg/php/enduser/std_adp.php?p_faqid=74394.
Phone support is (800) 800-AVID (2843) This is believed to work in the USA and Canada.
Stereoscopic workflow for film and television in 3D
Note: The stereoscopic container was introduced in DS v. 10
1. Place one left eye clip on the timeline
2. Create a stereoscopic container
3. Open this container
4. Add the equivalent right eye clip
5. Edit your sequence.
Stereoscopic editing in Avid DS is limited to cuts, dissolves, and basic 2D effects. Don't look for parallax
or sophisticated 3D correction tools because there are none. You need another application specifically for
this type of work.
(Thanks to Peter Zacaroli and Sylvain Labrosse)
Case Study: Omar A Abbas, Boomtown Productions, Dubai:
I finished a full 3D stereoscopic project a few months ago using only the tools within DS. There are many
workarounds if you need to do the job - I do agree that none of the presets are built in but it's not too
complicated once you get the hang of it - just a serious pain in the ass.
page 382 / 505
DSWiki
1. Put the right eye on one track
2. Put the left eye on another track
3. CUT the right eye (Ctrl-X)
4. Create a Stereo Container using the left eye
5. Paste the right eye into the right track within the stereoscopic container
Exit the container and right click it, select properties, then choose the output format depending on your
TV - mine used side by side.
THEN you need to line up your eyes
Go back into the container
Choose one eye to line up against the other - in my case the left eye had been shot through a mirror so it
was flipped over and tinted, therefore my right eye was the baseline. (To correct for this I had to flip, then
grade the left eye a bit to approximate it with the right eye).
It's useful to isolate each eye within the Stereo container by soloing the track, it helps you not lose your
mind.
Next you add a DVE to the left eye and lock it on your screen. You add a DVE to your right eye and lock
it on the screen beside it.
This is where you start to control the alignment of the two:
You LINK the elements of one eye's DVE to the other:
You link the Scale X on the Right to the Scale X on the Left and the same with the Scale Y. That way
when you make the right eye bigger the left eye will follow suit.
BUT
You link X and Y Translate from the Right to X and Y Translate on the Left NEGATIVELY. (This
means that you link the X Translate on the right eye DVE to the X Translate on the left eye DVE, then
right click on the KEY button between the letter X and the gray bar and select EXPRESSION EDITOR,
then type a MINUS SIGN to the left of the word INPUT1 in the EXPRESSION box, and click APPLY)
That way when you move the left eye to the left, the right eye moves to the right, and vice versa, which is
crucial in controlling depth.
You then negatively link X and Y offset and even Z rotate just in case, though I try to avoid messing with
rotation as it throws everything off sometimes.
NEXT - this is where the workaround comes into play.
You make sure your DVEs are locked and step out of the container, then select ANAGLYPH in the stereo
output. This helps you see both images at once on your monitor in 2D. Select a point near the center of
your image and line it up using the DVEs so that there is no variation across the two eyes. For example if
page 383 / 505
DSWiki
there's a building on the horizon near the center of the image, you ignore the rest of the image and line up
the building from the the left eye with the same building from the right eye as perfectly as possible.
If the footage was shot well, most of the rest of the image will be vertically aligned, otherwise you'll need
to distort one of the eyes to make sure the left and right eye have NO VERTICAL VARIATION. Our
eyes are not stacked one atop the other, so nothing should seem higher in the left eye than in the right.
The only variation should be horizontal and that determines depth.
In order to correct for vertical variation you can use a CORNER PIN on the left eye, then gradually adjust
the corners until the two eyes are lined up.
Basically apply a Corner Pin to the left eye within the stereo container, then start on one corner and adjust
the point up or down to get objects near that corner vertically aligned, then go around the three remaining
corners doing the same. For example if a man is standing near the bottom left corner and his feet are
visible, the only variation between feet on the left eye and his feet on the right eye should be left to right.
They should be equal up and down. If you create a guideline on the X axis and line it up with his feet on
one eye, it should line up with his feet on the other eye.
When you correct for vertical alignment using the corner pin, make sure you do not alter the X values only affect the Y values as we're trying to fix the picture's alignment up and down.
Once that's done you can set the Stereoscopic container properties back to your preferred output and
determine your depth by varying the X values on the DVEs you linked - anything that is flush will be flat
with the screen, anything that varies will either be in screen space or out, of course.
This is an extremely simplified method to work around the limitations of DS. I had to do numerous other
tweeks and fixes depending on the shots used. Some shots vary a lot between the left and right eye to the
point of madness since each camera lens might have its own peculiar warp.
There are programs, like Nuke's OCULA that have ways to analyse and deal with this kind of variation.
Luckily for me the footage wasn't too distorted between the two eyes and I didn't have to depend on
anything besides DS to complete the project.
Stereo work is very detailed and it adds exponentially to any workflow so good luck. There's so much
more than this involved in getting the shots to look right, but this is the bare minimum.
My point is that although DS needs much more effective 3D Stereo tools, you can work on a project from
start to finish using what it's got if you have the patience.
The three ways DLP based consumer TV/projectors handle television in
3D
page 384 / 505
DSWiki
1. Line Interleaved.
2. Side by Side.
3. Checkerboard.
The early Samsung displays were exclusively checkerboard. The current Vuon and JVC displays accept
either side-by-side or line interleaved. Panasonic is checkerboard.
Checkerboard is exactly what it sounds like. If the monitor pixels are an (X,Y) grid, then:
0,0 = Left Eye
0,1 = Right Eye
0,2 = Left Eye
...
Line Interleaved is:
0,0...0,1920 = Left Eye
1,0...1,1920 = Right Eye
2,0...2,1920 = Left Eye
...
Side by Side is an anamorphic squeeze of both LE and RE images so that they fit side by side in one
frame.
The trick here is to know what is the native format for any of the consumer displays. Because, for
instance, the JVC monitor is a line interleaved display, but it does accept side-by-side. The problem with
feeding it side by side is that you end up with only 1/4 resolution for each frame, because the monitor is
internally stretching the signal out to full width, then chopping it in half to achieve line interleaved. If you
feed a JVC monitor a line interleaved signal and then a side-by-side signal, you will immediately see the
difference.
Checkerboard output is not available in DS's stereoscopic container (v 10.3) but I think with some effort
you could build it in yourself.
Media Composer supports it and if you have MC 3.5 and above check this out for reference.
(Thanks to Igor Ridanovic, Jean-Marc Porchet, Craig Gordon and Lucas Wilson)
Storage Configuration (losing)
(added_07.07.07)
If an Avid DS is repeatedly "losing" its storage configuration, this is what's happening:
If you shut down or restart the workstation, and the Avid Media Indexer cannot save the server.ummd
page 385 / 505
DSWiki
file before Windows exits (and Windows won't wait past a delimited allocated time of… say 90 seconds
more or less), the server.ummd file may become corrupted and you lose your storage settings because
they are embedded in that file.
For the proper shutdown steps, please see Indexer Problems and scroll down to the correct workflow
when rebooting a DS workstation.
If your DS default setup used audio and video storages that still match your current configuration, they
will automatically reappear without any user input. But if anything changes, the devices settings will be
missing on reboot (because of the lost or corrupted server.ummd file) and you must reconfigure your
storage manually.
How to add more storage to your DS system
If you have 12x 73G drives, one option would be to swap your drives for 146G. Another would be to add
a second dock. A Third would be to substitute 300G Seagate Cheetah 10K RPM drives.
Case Study (Unsupported):
We bought some storage for our FCPs and tested it with our DS a while ago and came up with the
following that works for us and is cheap.
Infortrend EonStor A12F-G2422-M2 19"Rack-2U; 12-Bay SATA HD About £1600
Hitachi-HGST Deskstar 7K1000 HDS721010KLA330 0A33863 / 0A34193 / 0A35155 / 0A36414
7200rpm SATA SerialATA/300 (1tb) Less than
£100 each
In the US I'm sure these prices will be less.
4 Gb Fibre card etc the exact details of which I can't remember.
The rack units go up to 24 bays if you really want. Also the bays come with up to 4 fibre ports I think??
so it you want to split them across several platforms you could The drives we selected cos they are
exactly the same as our Baselight, if its good enough for Filmlight its good by me plus we have spares
across both systems.
You can do SD on 8 drives but not HD.
We have raid 6 set up which means 2 drives can die before you are in trouble. But hey a DS with raided
storage of 12/8 Tb usable for about £3k.
It is of course not supported so if you have a go and it don't work for you are on your own
page 386 / 505
DSWiki
We have had the array crash once in 6 months and this was found to be due to some corrupt media.
(Thanks to Tim Bolt, David Friedman and Howard Chasteen)
Case Study: Adding a second MediaDock with another full set of 146G drives
(Special Thanks to Sean Stall)
Add a second Mediadock with another full set of 146GB drives and stripe across both chassis. I was
considering going with a full 24-disk stripe but instead with stripe 6+6 and have two separate arrays.
Same amount of storage, just a safety precaution if I lose a drive in one array. It's a dual SCSI connection,
one cable per drive array. Then stripe the first 6 drives of each chassis together in a 12-stripe
configuration, then the send 6 drives together for another 12-stripe set. On the RIGHT side on the back of
the array is the dual/single bus card carriage. Pop it out, move the card inside to the front screws (it
should be easy to identify), then reinsert the bus carriage. The front of the array will show no light on the
Dual Bus tag on the right. Do that for both arrays.
See Page 35 of the U320 Mediadock Setup manual.
If you're striping across the two arrays, 6+6, then the second 6+6, it is still Dual Channel. You're setting
each array to Single Bus. Striping across the two arrays emulates a Dual Bus configuration when you
have a SCSI cable going to each array. My only hesitation was whether I wanted to do a single 24-disk
stripe set or two 12-stripe sets. Since we do a lot of HD work and fill the drives pretty quickly at times, I
felt it was safer to go with two separate stripes in the event that we lose a drive. This way, we only lose
media from half the available storage instead of the whole lot. Within DS, just configure both arrays in
Storage Configs, and switch between the two when space runs low on one.
You will want to run HD_Speed Test to verify your arrays. See the Terrablock Array information. After
running HD-Speed, I get the exact, and I mean exact, same speed as I did with each stripe set that I did
with a single Dual Channel array. Each running at about an average of 440mb/sec.
Sync and High-Definition: How to get everything running right
From the List, initiated by Ed Fraticelli
(Several Case Studies)
Black Burst: Is a run from any decent primary sync generator to a Sync DA to each device or cluster of
devices if you are looping. Go to the decks first if you are looping down a rack. Black reference is not
page 387 / 505
DSWiki
cable length dependent within reason. Most systems engineers are very familiar with simple black burst
sync.
Tri-Level: You cannot or should not loop Tri-Level sync. Any old analog video DAs laying around are
good for distributing Tri-Level sync.
We use an old Sierra 4x4, one-rack unit analog router to switch sync to a SRW-5500, AJ-HD1400, and a
JH3 HDcam player. We also have a HDW-F500 but it knows what to do with trilevel and standard sync
connected to both ref inputs.
I am beginning to place the sync inputs to our various systems on the patch bay. If a job needs PAL,
NTSC Black, Or Tri-Level it can easily be patched into the devices. We also have the Reference Patch
bays for machines that need it. Yes it is a bit scary, but on the other hand it is nice to have the visual
check point for what ref a machine is getting.
We went through the same hops, when we started working in HD back in 2003. At first, same concept,
HD island, few devices (it was DS and an F500 at the time).
Needs and equipment base grew up rapidly and today we have the following configuration:
Tektronix SPG422, generating NTSC and PAL BB, interlocked. Same sync generator provides
NTSC/PAL bars, as well as AES silence and tone.
2xEvertz SRG7750 Tri-level Sync generators, slaved to Tek and set for TL23.98/59.94 on one
board and TL24/60 on the second board.
Autopatch 32YDM 8x32 composite router. Fed to the inputs from the Sync
generators(NTSC/PAL/TL23/TL59/TL24/TL60). Router outputs to VTRs, editing bays, Standard
converters, Audio decks, etc.
We have a very strict reference switching procedure, supported by the status LCD panel of above
mentioned router. Solid operation with 0 failures and 0 missed switches.
We have two Evertz 5600MSC generators with a 5600ACO automatic changeover switcher. The
5600MSC units generate Bi-Level (Black Burst) and several Tri-Level reference signals. We distribute
those pulses with DAs. At out SRW-5500s (which have the converter option) we have two 4x1 Input
routers for reference. The SRW-5500 has to have two references when the source tape is not at the same
frame rate as the desired converter output rate.
The input routers we created using Broadcast Video Systems Corporation switch cards. We built up LED
buttons that are housed in the tape machines' Trinix router panel. It is real obvious what reference is
feeding the machine.
You won't find these switch cards on the Broadcast Video Systems web site. They will sell them - if you
go that route make sure you tell them that you are going to be passing Tri-Level sync through them - they
will make a mod to remove the clamping on the circuit prior to shipping.
(Thanks to Igor Ridanovic, Howard Chasteen, Morey Gers, Jef Huey, Bogdan Grigoresco, and Tom
Edwards)
page 388 / 505
DSWiki
How to move a DS project to a Symphony
We love to hate the Phony but sometimes we have to share stuff with it.
1. Copy all DS MXF media to AvidMediafile\MXF\1.
2. Export the timeline as a CMX EDL.
3. Open the EDL
If clips don't relink
Delete the two files : msmFMID.pmr and msmMMOB.mdb in the Symphony Media Folder to
force the Database to update.
If it still not relinking
verify the TapeName value of your files in both EDL and MXF files.
To do so for your MXF media
in Symphony launch the Media Tool, search for all media on the disk, Media Tool will show you
each media located on your Disk, arrange your view to verify Tape Name.
Note: The Timeline to MC command (32-bit only) will merge all your edits into one MXF. That may not
be what you want if you wish to edit on Symphony.
Revised: Jan 22, 2013 11:07 am
discover for more Coolest Marketer America resources
page 389 / 505
DSWiki
T
Contents
Technical
Repair Install
Back up Disk Configuration
The Windows Pagefile
Project Storage Folder Management
Connecting a Media Drive Array
Swapping out a Media Drive Array
How to add a new drive to an array: Case Study
Drive Array Configurations
Autosave Files
Crashes
Lockup Problems with xw8400 and 64-bit DS
Getting the correct ATTO driver for DS 10.1.1
Issues with poor performance
How to make sure your 32-bit DS sees all available RAM
How to configure a Terrablock array
Check your throughput
Test Patterns and where they are stored
Correct Export of sequential TGA files
The 3D DVE
Text editing in the 3D DVE, a case study
Blurring text created in the 3D DVE, a case study
Culling back faces in the 3D world
Thumbnails
Timeline
Adding clips, sequences and effects to your timeline
Moving a clip vertically on a timeline
Common Keyboard Shortcuts
Common Keyboard Shortcuts New in Version 10
Markers
page 390 / 505
DSWiki
Clip Activeness and the Activeness Battle
Ripple
Editing 3D or stereoscopic material (DS Version 10 and higher)
Timewarps
Tony Quinsee-Jover's Autobiography and why we love him so much
Tracks, Video and Background
Tracking an object, stabilizing video with the Tracker
Transport Controls, including keyboard shortcuts
Locator Box
Swift Menu
Transitions, including keyboard shortcuts
Working with Tree Effects
Trimming
24P in the US
TECHNICAL
Use Version Info Extractor to create a .cab file, which may be e-mailed to tech support for diagnosis
of problems.
If your DS does not have access to the Internet (or e-mail) the .cab file will be created at the root of
C:\ with the extension .cab.
The quickest way to get text-based support for your Avid DS system is to use the Avid DS Support
website.
Phone support is (800) 800-AVID (2843)
Avid Codec IS NOT SUPPORTED with DS.
Defragmenting video files—use Windows Defragment Tool or O&O Defrag. Use it often!
Repair install: Go to Start > Programs > Avid Products > Setup…
And then you select the "Repair" option. Reinstalls DS Software.
Back up Disk configuration: This will save your stripe set if the internal drive fails or the OS gets
corrupted and needs a reinstall Repair Disk: Put a diskette in the floppy drive. Emergency Repair Disk is
under Start > Programs > Accessories > System Tools > Backup.
page 391 / 505
DSWiki
Page File The page file is the virtual memory file. It is the file the system uses when it runs out of ram.
To change it:
Right click on the "My Computer" icon on the desktop.
Select properties.
Click on the "Advanced" tab.
Click on the "Performance Options" button.
You will see an area that says Virtual Memory and a "Change" button.
Click on the "Change" button.
At the top you will see the disks listed and whether they have a page file on them or not.
Select the C drive and the Initial size and maximum size areas will fill in with values.
Change both to 2250 mb and click the set button.
You now have a page file of 2250 mb. If you go to the C drive you will find a file called
pagefile.sys. If you check its properties it should read 2250 mb.
It is generally recommended that you do not have the pagefile on the same disk as the OS even though
Microsoft defaults the page file to the C drive. You may get a little better performance when rendering
large jobs that cause paging if the file is on the F drive. It is not system critical to move it. If you do want
to move it, select the F drive in the virtual memory list and set its initial and max sizes to 2250. Select the
C drive and set its
initial and max sizes to 0 mb. Click the "set" button and the file is now on the F drive. You will lose 2
gigs of space on the F drive and gain 2 gigs on the C drive.
All versions of Windows XP-64 should have their pagefile set to "System Managed" In 64-bit, the system
managed size option allows the operating system to better balance memory between running 32 and
64-bit application. And it's just simpler.
Project Storage Folder Management: All within Explorer - BE CAREFUL!):
If your system looks for a specific folder that you deleted from your Video storage, compare all folders in
the video storage with all folders in audio storage. Add a folder to your video storage with exactly the
same name as the lonely one in the audio storage.
1. On F drive go to your project-->System-->Sourcemodel. Note the first 8 digits.
2. On your Audio Storage find the folder with the same name.
3. Select the folder and press Ctrl+C (copy)
4. Go to your Video Storage and press Ctrl+V (paste)
5. Enter the folder on your Video Storage and delete its contents (it's a copy of all your audio media).
Also, verify if your storages matches what is found in the Storage Utility. You may have inadvertently
deleted a folder that the storage configuration is looking for.
page 392 / 505
DSWiki
CONNECTING A MEDIA DRIVE ARRAY
Right click My Computer > Manage. Use "Import foreign disks" if you connect the array to another
system, or after using the Avid|DS Recovery CD.
Swapping out a Media Drive Array
OK, your drive array is way too full to add another project. And you have a new job coming in and you
need to preserve what you have but you have a handy extra media drive array that you can put this new
project on. Here's how to swap out the arrays and (hopefully) not lose any data.
1. Stop Avid DS.
2. Open the Support Console.
3. Run UMMD Test.
4. File > Open Service.
5. File > Configure.
6. Remove the storages that are located on the chassis to disconnect.
7. Shut down the workstation.
8. Disconnect the video storage chassis.
9. Connect the temporary video storage chassis.
10. Boot the workstation.
11. Log in.
12. Add these disks in Windows Disk Management. (You just "Import foreign drive set").
13. Confirm this storage is fully accessible in Windows and write content to it to prove it. ;-)
14. Run UMMD Test again.
15. File > Open Service.
16. File > Configure.
17. Add the required video storage on that temporary chassis.
18. File > Commit.
19. Exit UMMD Text.
20. Start Avid DS and proceed with your uncompressed media capture.
Andi Loor's comments:
I do swap on a regular basis. A backup is good to have, this saved me a few months. I lost one drive while
starting the storage up. (4 years old). Swapping storages usually is a rather straight forward thing but if
you run into problems it may take some time, especially if you have to copy from a backup. Make sure
you have time to do this. It is never good to have your client waiting while doing this. Things to think
page 393 / 505
DSWiki
about when swapping: Use the end of the cables that sits in the storage, not the end sitting in the
computer. The computer end has pins that easily bend, the other end doesn't.
Howard Chasteen's comments:
Begin by archiving!
Easiest Solution Expand your current storage by moving some files off onto a 2 TB LaCie or similar.
Or:
Save System settings and notes on exact array names, sizes etc. Dynamic vs FAT 32 etc.
Save a copy of your "cab" file from AVID
Shut down everything systematically.
Rent and attach more storage to the same host adaptors or:
When you go back to the old storage put everything back as it was before the changes, restore the system
settings and look carefully at the Avid VIE tool to make sure every thing is back as it was.
(Thanks to Peter O'Neill, Dermot Shane, Tony Jover, Phil Mastman, Howard Chasteen, Andi Loor and
Sylvain Labrosse)
How to Add a New Drive to a Media Drive Array
(Case Study)
We had a bad drive and we bought a new drive. We were attempting to put the new drive into the array
and make it 8 total. However when we loaded the system back up it appeared in DM but it was showing
up as missing (I think that was the state) with a red X icon. It wasn't unallocated or unknown. I think what
happened was we deleted that missing drive rather than importing it. This created a serious problem
because after the bad drive was replaced, Disk Management did not see the new drive.
If the drive was pulled, but still showing up as missing, that means you deleted the drive, but didn't delete
the stripe set first. You need to delete the stripe set before mounting a new drive.
Then, go into Disk Management and right click on the drive down in the list and Import Foreign Drives.
You must first un-stripe the remaining drives, and then restripe all eight. The eighth should be there
waiting to be recognized. Also realize that all your data is gone and you'll be starting with a pristine array.
If the drive is missing from the list when you try to "Import Foreign Drives," try refreshing the Disk
Management pane. If that does not work, the disk may be dead or dying, in which case the Disk
Management pane should never recognize it. You can try re-orienting the drives so that drive is oriented
at an angle perpendicular to its preset position and reboot. It may show up but other drives may disappear
if it is a mechanical or bearing problem. You can also remove the drive that is not showing up, chill it in a
page 394 / 505
DSWiki
freezer for about 30 minutes and then quickly boot it. Sometimes cooling a drive or inverting the entire
drive frame will do the trick long enough to salvage things.
Another technique is to triple check all connections or pull a drive from one slot and place your new drive
in that slot, placing the pulled drive into the slot where you were adding the new drive, changing the
drives Disk Management was happy with. If you deleted the drive and did not delete the stripe set first,
swapping two drives may "wake Disk Management up" and it will see all eight drives. This did solve the
initial problem in this case study.
If you are changing one drive on an array and the array is pretty old, you should understand that it is not a
good idea to have one new drive with several old ones. Drives that are the same age work better together
and errors on older ones can spread to newer drives.
(Thanks to Jason Russell, Sean Stall, Tony Jover, Howard Chasteen and Rick Emery)
Drive Array Configurations
If you have 2 chassis with 1 cable running to each then each chassis is running single bus.
If you have 1 chassis with 2 cables running to it then your chassis is running dual bus.
These are regardless of how many "striped sets" there are.
The number of striped volumes ("sets" being old NT stuff) is irrelevant. It could just be one volume of 24
disks or three volumes of 8 disks, for that matter. It only makes a difference when you configure your
storages inside the DS application because DS guarantees two real-time HD video streams if you use at
least one volume of 12 disks. Now how users configure their system is their own decision, and indeed the
two 12 disks volumes is the most common and logical choice.
(Thanks to David Friedman and Sylvain Labrosse)
AUTOSAVE FILES
Autosaves only exist for the current opened Sequence. If you open another sequence, the Autosaves
are all deleted and replaced by new one's for the new sequence. This is a crash recovery mechanism, its
autosave name is probably not the best... Maximum or 4 autosaves (hard coded).
Saves to C:\Program Files\Avid\DS_vx.xx\DSSystem\temp. as
page 395 / 505
DSWiki
Autosave1, Autosave2 etc. “DS_vx.xx" is the version you're running, and “yourname” is your Windows
username. There you will find some files called "AutosaveX" where X is an incrementing number
depending on how many times you've saved. You can copy these into your project sequence directory,
rename them to stick a ".segment" on the end, and try to open them manually.
Normally DS tries to keep track of what you're working on and the last auto-save that it did (if you've got
it on). If the program crashes or
otherwise does not exit cleanly, it notices the next time you start up and asks if you want to try and
recover, which basically loads the most recent
Autosave. If it fails to notice, do the above procedure and hopefully dig out a useful sequence :) If you're
paranoid, make a copy the Autosaves out of your temp directory before starting back up after a crash.
Crashes
On early Compaq systems, shut the computer down, and pull the plug for 10 seconds.
Power supply issues on these early machines prevent the system from resetting completely if you don’t
pull the plug. Newer Compaq power supplies don’t have this problem. HP systems do not have this issue.
Crashes when expanding audio track to view waveform
Move the following files to a safe place…
[Partition letter]:\DS Projects\[project name]\system\data\audiodisplayfiles.
(files with .adf extension)
…and see if this resolves the problem. These files will be rewritten by Avid DS when you expand an
audio track. If the sequence still crashes, there might be a corrupted audio file causing you this problem.
You can run Verify Media in the Media Tool and see if it detects corrupted files. Note that in recent
versions, the .adf files are written inside the audio storage, with the audio media (.wav).
Deleting 0kb “File cannot be found” files
If you get an error message while attempting to delete or move a file that “can’t be found” do the
following:
1. From the command prompt, navigate to the folder that contains the file.
2. Type dir/x which will display the DOS short filenames for the files.
3. Delete the files, using the short filenames.
Problems with the HP xw8400 and 64-bit XP and 64-bit DS 8.4 (frequent
crashes and lockups)
page 396 / 505
DSWiki
(Very special thanks to Troy Thompson of Private Idaho and Pierre Corbeil of Softimage
simultaneously found a solution to this issue Added 05.01.2008)
Users running an xw8400 workstation with Intel Pro1000 MT for Unity ISIS or ATTO Celerity FC-41XS
for Unity MediaNetwork are not affected by this issue. It only affects those systems using the ATTO
UL4D SCSI card, Symphony and DS, 32 and 64-bit. (added per Sylvain Labrosse 03.31.2008)
Avid engineering confirmed the problem with the currently qualified 3.0.100.0 driver for the ATTO
UL4D dual-channel SCSI card. That driver dates from July 21, 2006. They have finished testing with the
latest updates from ATTO Technology.
Avid allowed volunteers to Beta test the ATTO driver update (3.10.2.0) and these sites all reported stable
xw8400 workstations.
Avid has now approved of this solution. You can download the pertinent drivers from The Avid DS
Support Center or from The Avid Knowledge Center
Please note that DS documentation has said that you cannot combine Unity and local storage on a single
timeline. This has been untrue since it was fixed in DS 7.1, although it did not make it into the
documentation. In any case, if you are using Terrablock (unsupported by Avid), drives in that type of
storage are seen as local drives by DS.
Here is the original case study given to us by Troy Thompson:
xw8400 | XP64-bit
DS 8.4 QFE 1
After talking with HP and ATTO I have a non-Avid supported fix. Our xw8400 | XP 64-bit | DS 8.4
QFE1 system has not been stable since we purchased it almost 8-9 months ago, with system lock-ups at
least 3-4 times a day.
After speaking with support last Wednesday, it seemed that most (if not all) of the systems experiencing
the issue were running local SCSI storage. Which is why I switched the system to our TerraBlock, to see
if I could re-create the system lock-up with the fiber storage. Turned out to be rock-solid on the
TerraBlock. On Monday, I spoke to ATTO about the Driver and Firmware that was loaded for the UL4D
card that was downloaded from the Softimage Site. Turns out the Driver is almost 4 years old, and they
wanted me to update it.
1. Download and install the ATTO Configuration tool 3.17
2. Download and install the Windows XP 64-bit driver 3.10
3. Restart system
4. Download the February 18, 2008 Windows Flash Bundle
5. Using the ATTO Configuration tool flash the UL4D card
6. Restart system
page 397 / 505
DSWiki
After changing the configuration, I’ve been solid without a single system lock-up for the last 4 days. One
thing to note is that when I switched the system to the TerraBlock, I had to move the Interactive Cache to
one of the internal drives, and as of right now it’s still set there rather than back to the Video drive.
Getting the correct ATTO Driver for DS 10.1.1
Apparently, a search on Avid's site does not turn up the correct ATTO driver version for the DS 10.1.1.
This should be rectified but the link to the correct driver version 3.10 is available.
If your system's PERFORMANCE DEGRADES NOTICEABLY, processing error messages appear,
or the whole system freezes…
Causes:
Your C: drive is running low on available disk space. DS works better when there is at least 300MB. In
general, computers work better when at least 10% of the system drive is free.
See the Windows Stuff” section (under Cleaning unnecessary files and logs from C: drive) for cleanup
tips for your C: drive.
How to make sure your 32-bit DS will recognize as much RAM as possible
(added 01.30.2008 thanks to Tony Jover)
The default Windows XP Professional boot.ini file must be modified to handle memory usage with
Avid DS and the Avid Nitris DNA. For this purpose, the boot.ini file must include the following text:
"Microsoft Windows XP Professional 3GB DS=2700" /fastdetect
/3GB/USERVA=2700
To modify the boot.ini file:
1. Right click My Computer and select Properties.
2. System Properties opens.
3. Select the Advanced tab.
page 398 / 505
DSWiki
4. In the Startup and Recovery section, click the Settings button.
5. Startup and Recovery opens.
6. Click the Edit button.
7. The boot.ini file opens in Notepad.
8. Locate the 2400 values and replace it with 2700.
9. If the entry does not match the boot.ini example, edit your boot.ini text to reflect our
recommended settings.
10. Under File select Save and exit Notepad.
11. Close all windows and restart the workstation to validate the changes
Tony has provided a boot.ini file, which may be downloaded here:
boot.ini
Details
Download
1 KB
Note: If you see a /NoExecute=OptIn switch, it means you are booting with the PAE kernel, and
data execution protection is enabled -- but only for those programs that are "opted in". This does no harm.
You should see a RAM count of 2.87 in System Properties.
A special note about memory with respect to 64-bit DS
64-Bit DS can see a lot more RAM than 32-bit and it's a good idea to add more as needed (singly or
matched pairs in the manner consistent with the requirements of your HP workstation) for larger and
more complex jobs. With respect to virtual memory in 64-bit, it is strongly suggested to let Windows
automatically set the virtual memory for optimal results.
TERRABLOCK STORAGE SETTINGS
(added 07.29.2007 MH From the List)
The proper configuration for the TerraBlock units on an Avid DS using the ATTO Celerity FC-41XS (4
Gb) card. The current driver version for this card is is 2.18. The Connection Mode should be
Point-to-Point (PTP) as checked through the ATTO Configuration Utility. The stripe interleave needs to
be set at 1024 Kb in the ATTO Express Power Center Utility. In the DS you select for the LSI controller,
12-24 disks.
As a replacement to the ATTO SCSI, you could select the SAS x4 as the controller card and (in the DS
page 399 / 505
DSWiki
Configure Storages) the Videoraid RTR storage. (added 03.21.2008 courtesy an unnamed source at
Softimage)
Case Study
TerraBlock 24D / 6T / Running 3.0.5
xw8400 DS 8.4 QFE 1 8G RAM – no Symphony Dual-Boot
FC-41XS configured Point-to-Point
FC-41XS configured Point-to-Point and Node WWN
Drivers and Firmware set to Facilis recommendations, this is what we’re running:
Server : Driver 2.16 | Flash 2.16 (this is only because we have a FC-22XH card in the server)
Client : Driver 2.61 | Flash November 13
xw8400 | 64-bit | 8G RAM
DS 8.4 QFE 1 | no Dual-Boot
Configure Storages as:
Controller : Onboard SAS x4
Storage : Avid VideoRaid RTS
Interactive Cache : Projects/Audio Drive
Make sure to change the interactive cache to a NON-TerraBlock drive.
I switched the controller and storage because of the recommendation on the Wiki and from Facilis. They
noted that when using the FC controller, it can affect playback because it’s treating the storage as if it’s
Unity. I was also reading, I cant seem to find where now, that configuring the storage as Generic limits
the amount of real-time performance you’ll get. I don’t know how DS actually handles this, meaning if
you’re using SCSI storage, but you’ve set it to Generic, are you not getting all the performance you’d get
if you’d set it to MediaDock 12-24?
Special thanks to Troy Thompson
How the DS sees Terrablock
DS doesn't use drive letters to access media. You might point DS to your D: drive when you set it up.
But once it is configured, DS uses UNC paths to define media locations. Unity happens to use UNC paths
for the workspaces you connect, so it doesn't matter if you are on a DS or a RP, the UNC path is the same
to Unity (i.e./ /FileManager/workspace/directory).
Terrablock supports drive letters (or mount points), but not UNC paths directly to the Terrablock server.
page 400 / 505
DSWiki
Because of this, any Terrablock location appears as a local drive and when DS points to it, it creates a
UNC path to a local drive (not to the server, i.e. / /MyDS/ ds_media/), this is why, if you have a
Remote Processor the RP wants to connect over Ethernet back to the DS system to then access the media.
(Thanks to Kane Peterson)
Losing Renders with Terrablock
(Case Study)
My DS is losing it's renders. After a shut down I think. Old sequence that was rendered when I left it
needs rendering again.
Caches should just reconnect -- they don't go away by themselves, unless additional storages were used
and they're now offline after a restart because of a corrupted Indexer table.
The solution here was that the DS tech guy came in and reconfigured the storages to be local instead of
shared. (a Terrablock between 2 suites).
Terrablock storage is always local storage to a DS. That is how it works. The way you share media
between systems is to have drives from other rooms show up as Read Only local storage.
(Thanks to Tim Hitchen, Sylvain Labrosse Jef Huey and Tony Jover)
Check Your Throughput
The Avid DS reports the disk access statistic in the Avid DS event log, so clean your event log and do a
couple of playbacks from your Facilis TerraBlock array and check the min/max/average read time. For
realtime HD you need the average to be below a frame time (ie ~40 ms for 24/25 FPS, ~32 ms for 30 FPS
and ~16 ms for 60 FPS) NB: FPS means Frames Per Second.
Another way to test drive arrays is to use HD_Speed. Please check The HD Speed Procedure
Typical (working) triple boot system with an HP xw8400 has the following config:
slot1: unused
slot2: QuadroFX 3500
slot3: ATTO FC41ES PCI-e
slot4: AJA Xena 2K-e
slot5: Nitris Base board
slot6: Nitris codec board
page 401 / 505
DSWiki
slot7: ATTO UL4D
HDD1(SATA) = WXP Pro SP2/ SymNitris 1.7.7
HDD2(SATA) = WXP Pro SP2/ DS ver8.0/32 bit
HDD3(IDE) = WXP 64 Pro/SP2 with DS ver8.4QFE1
Case study from Derek Herr:
If you are using a HP xw8400 with DS v8.4 and have the AJA 4:4:4 card option AND are using
Terrablock storage without any local SCSI storage atached, here is a way to get real-time dual stream HD
4:2:2 performance from your system WITHOUT installing a SCSI card in slot 3:
NOTE: ABSOLUTELY NOT SUPPORTED BY AVID – The following is provided for educational
purposes only, please do not try this at home, in a production environment, on mission critical systems, or
while eating cheese...
1. Go to HP site, click on “Software & Driver Downloads” on the left side.
2. Enter “xw8400” (no quotes) into the “For Product” search box.
3. In the page that pops up, select “Microsoft Windows XP Professional X64 Edition”
4. In the following page, select the link for “Driver – Storage”
5. Click on the “Download” link for the “LSI Logic SAS 1064X Driver for Microsoft Windows XP
Professional X64 Edition”
6. Once you have downloaded the sp33930.exe file, run it. It will extract the driver you need
(lsi_sas.inf) to C:\SWSetup\SP33930.
7. Open the device manager, then update the driver for the unused motherboard SCSI controller
(might have a yellow exclamation point on it), pointing to the lsi_sas.inf file.
8. Windows will install the driver for you.
9. Re-boot your machine.
10. Start your DS software, delete any Terrablock storages that the DS has configured in the
Configure Storages dialogue, and then add them again setting Disk Controller Type to “Onboard
SAS x4” and Disk Storage Type to “Avid VideoRaid RTS”.
11. Now you have your real time dual stream playback and real-time titles back in HD 4:2:2 using
Terrablock.
Once again, this is absolutely NOT supported by Avid – use at your own risk.
Test Patterns and where they are stored on DS
DSSystem\VideoBitmaps\TestPatterns and then go from there (there are different ones for
each resolution).
page 402 / 505
DSWiki
Test Patterns are all assumed to be in 601/709 colorspace so if you are whipping something up in
Photoshop or whatever, go into Levels and set the output levels at the bottom to "16" and "235".
(Thanks to Bob Maple)
These are the Test Patterns from DS version 10:
DS_10_TestPatterns.zip
Details
Download
2 MB
They may be used on any DS and they include HD resolutions as well as SD resolutions.
Correct Export of sequential TGA files for editing
With sequential TGA files, Final Cut Pro does not set them up correctly for the 23.976 frame rate
automatically. You will compare the sequential TGA sequence and the Quicktime sequence with your
reference tape and you will notice that QT is dead on, but the TGA sequence is way off and that
difference will increase with time.
Here's the fix, in Final Cut Pro:
1. Choose your sequence.
2. Choose File / Export / Using QuickTime Conversion.
3. Format Image Sequence, hit Options button.
4. Put 23.976 in the Frames per second section.
5. Click OK.
You must tell anyone cutting in Final Cut Pro to follow this procedure in order to get sequential TGA
sequences to cut correctly.
The Procedure for Quicktime is follows:
In Final Cut Pro:
page 403 / 505
DSWiki
1. Choose your sequence.
2. Choose File / Export / Using QuickTime Conversion.
3. Format QuickTime Movie, hit Options button.
4. In Movie Settings window, choose Video and Sound (if you have sound).
5. Choose Settings in Video section.
6. Choose None for Compression Type.
7. Choose Custom for Frame Rate in Motion Menu and put 23.976.
8. Click OK.
(Thanks to Dennis Pilon)
3D DVE
Put 3D DVE into a compositing container tree whenever possible. This allows you to
add inputs to the DVE node (r-click the node). If you add a 3D DVE to a clip, you get
one input only.
TIPS FOR USING 3D DVE
Always build your effect using the crudest settings.
• Use Direct View/Suspend Output for fast screen updates while building effects.
• Use Fast 2D Antialiasing if you can get away with it - it's much, much faster and often gives the best
results.
• Leave Texturing at either Low or Medium - generally High filters the image too much and gives a
worse result while taking twice as long.
• Lighting can be on high - doesn't make a lot of difference.
• Leave the Motion Blur button alone!!! If you need to blur motion, don't do it within the 3D DVE.
TEXT KERNING
Ctrl and Alt held down will kern in 3D Text
Note: Using the titling preset has no node for a video layer. Add a DVE Node to input video into the
DVE.
page 404 / 505
DSWiki
Note: A 3D DVE must be added in the Effects Tree or as a clip/track effect, not In the DVE Slice Effect.
Shift Z –activates Z space tumbling.
Z –Zoom
R-click to delete objects.
R-click on the 3D DVE Node in the effect tree to add additional inputs.
Note: The background is usually not visible in the 3D DVE unless it is added as input.
Main Tools in the 3D DVE
Make Object
Make Path
Type on a Path
Select All Letters
Rotate Letters
Rotate Path
R-click on the DVE Node in the layer window to make a 3D layer of Type.
R-click / Motion / Crawl to move text on a path. Baseline offset moves text away from the path
orientation.
IMPORT ILLUSTRATOR EPS. Import into Graphics session or 3D DVE. File must
be created as Illustrator 8 for Windows. Can be .EPS or .AI file. Letters that have
strokes inside of strokes, such as A or O will be displayed with the inner strokes filled.
To fix this, select the inner stroke and the outer stroke of each affected letter, and use
“Combine Strokes”
GRAPHIC OBJECTS
Constrain proportions on Ellipses and Rectangles: Shift-Drag
Create ellipse or rectangle from center: CTL-drag
POLYLINES/SHAPES
Start a curved shape: drag from starting point to where curve ends.
Subsequent control points:
Straight line: click at the next location
Curved line: drag from control point
page 405 / 505
DSWiki
Angular point: ALT-Drag tangent handle
Close a shape: Click on the first control point created
Open a closed shape: Hit ESC. Click R mouse button. Click a different tool.
SELECTING CONTROL POINTS
Click control points with Shape Tool. Shift-click for multiple points. R-Click “Select
All Points” for all.
Add Control Point: Alt-Click with Shape Tool
Delete Control Point: Select point, press DELETE.
Panels can be saved and re-applied by dragging the effect icon from the desired panel
into a toolbar, then into the desired panel of the new object.
PAGE CURLS
“Curl Time” property really means “Curl Percentage”. Don’t get fooled by the name.
Use Shift-apostrophe in the 3D DVE to animate a light during play back. Select the light, press
Shift-apostrophe and then drag the light around with autokey on.
Working with text in the 3D DVE -- A case study
(Thanks to Jason Russell)
You can animate the individual letters in a text box in the 3D or you can animate the text box that holds
the letters. If you animate the letter INSIDE the text box and then copy the outer text box you keep the
animation. However if you animate the outer text box that holds the letter(s) (this is achieves the exact
same effect) and copy and paste that box you lose the animation. That solves one issue.
While finding this out I noticed that if you type a letter and copy/paste it solo into the main layer (without
the bounding text box) you lose control and you can't change the actual letter. You also lose the
animation. Basically it becomes worthless. No point here, just an observation.
The other thing that was throwing me off was the fact that the ALT key works differently on the
individual letters inside the box than it does on the actual text box holding the letters. I was attempting to
do something inside the text box with the ALT key that doesn't require the ALT key on the outside box.
And finally back to my original problem of keeping the animation when copying. I can keep the
animation of a copied object (see above) until I change said object. This next point makes all the above
moot. Regardless of whether the animation is inside or outside the text box as soon as I change my letter,
I lose the animation. Which leads me back to Chuck's solution being the solution to my problem. It sure
page 406 / 505
DSWiki
doesn't make it easy to make templates but it is do-able on complex builds. Sean, you were onto my issue,
I just couldn't understand it without working thru it myself.
So my build process is... I type one letter, set my variables, and do the animation inside the text box on
the actual letter. I then copy the outer text box as many times as necessary to make my word. The easier
way, if your word wasn't changing length, would be to type the word in one bounding text box and do the
individual animations but I suppose it depends on the end result... I can't add letters if they are all in one
bounding box. Next I go into each text box and copy the animation off the letter. I change the letter and
then paste my animation back on. I do this for each letter of the word. This is my method, if there is an
easier way please let me know. I wouldn't do this if I didn't have a ton of variables already setup on the
letter(s) (ie lighting, extrusion, surface lighting (specular/emissive/shiny) etc).
Blurring Text Created in the 3D DVE -- A case study
(Thanks to Judy Ranelli)
1. Build a composite tree containing a 3D DVE with a moving background.
2. Set up the camera, lights, shadows and so forth like you want.
3. Duplicate the layer 4 times for a total of five layers.
4. On the bottom layer, mute all but the background in the 3D DVE.
5. The next layer mute all but the back line of text.
6. Repeat until you get to the top layer, muting all elements behind and in front of the line of text
you want to work with.
7. On the layers you want blurred, add a blur effect in the tree.
This enables you to blur any layer and to change the blur for each level as it suits your needs.
Cull Back Faces
(Added 10.31.2007 MH)
Backface culling definition from Wikipedia
Since meshes are hollow shells, not solid objects, the back side of some faces, or polygons, in the mesh
will never face the camera. Typically, there is no reason to draw such faces. This is responsible for the
effect often seen in computer and video games in which, if the camera happens to be inside a mesh, rather
page 407 / 505
DSWiki
than seeing the "inside" surfaces of the mesh, it disappears completely (all faces are seen from behind,
and are culled).
Back Face Culling happens on a Object by Object Basis. So you will have to turn the option on for each
piece of geometry you have.
(IE: Back Face Culling is not a Global option)
1. Select Geometry ("DVE")
2. Select the "Render" tab for that geometry (The property page 3rd from the bottom that has an Icon
that looks like a eye inside a red box with corner points)
3. Select "Cull Back Faces"
To test how this works fly your camera inside and object like sphere and select /de-select the "Cull Back
Faces" option.
When the 3D DVE culls the inside surface of the object vanishes as it is no longer being processed. With
the option off the inside of the sphere is visible again.
THUMBNAILS
(added 11.29.12 from TJover on the DSList)
To get Thumbnails of oversized linked stills to show the entire image...
1. Set capture settings to "Scale To Fit."
2. Set sequence prefs media scaling the same.
3. Link your files in thumbnail view
Once they're all linked and showing the full image, reset your sequence prefs however you want them.
TIMELINE
VIEWING & NAVIGATING THE TIMELINE
R-clicking on a clip and going to Properties / Level of Detail will show proxy frames
in the timeline. To turn on proxy frames for every clip in a track, R-click the track and
follow the same path.
Pan timeline- X-drag timeline
page 408 / 505
DSWiki
Zoom timeline- Z-drag in timeline
CTL+ (zoom in) or CTL- (zoom out) on numeric pad.
Focus timeline: 1 button (in square at top left of timeline) or CTL-SHIFT +
Hit F12 for full-screen timeline.
ADDING CLIPS, SEQUENCES AND EFFECTS TO TIMELINE
Control Drag and Drop for storyboard editing: In the Explorer, hold Control while
clicking in order a selection of clips, then drag and drop into the timeline. The clips will
assemble in the same order.
CTL-Drag an effect preset from explorer to timeline clip, and the effect will respect the
in-out markers.
R-drag clip—gives you track router.
To work with multiple clips, CTL-R-drag, lets you select track routing one at a time on multiple clips.
Use reverse button to reverse audio/video track selection.
Drag clip to marking ribbon—puts clip on a new track.
R-Drag to marking ribbon—puts clip on a new video track.
Drag clip—HOLD V—makes an insert edit—ripples even without ripple on.
Drag clip—HOLD B—overwrite with activeness.
MOVING A CLIP VERTICALLY IN THE TIMELINE
To move a clip to a higher or lower track, without changing its position, hold the “U” key, while
dragging the clip to the different track.
The duration window (D) will change the duration of a clip or its effect by inputting a value.
To enter a value from the keyboard to a SMPTE box
1. Ensure the viewer is focused on the source or timeline/ record side… no need to focus any of the
SMPTE entry boxes. You can tell by the color around it i.e. green on source, red on timeline/
record. To switch from one to other on the keyboard use the TAB key. Make sure that a clip in the
timeline is NOT selected
2. Type the SMPTE number and it should appear in the middle of the focused viewer
3. after typing the timecode, you can press:
* I to set the in point
* O to set the out point
* D to set the duration.
* ENTER to set the play cursor
In this case, if you type a positive timecode, the out point is changed. If you type a negative timecode, the
page 409 / 505
DSWiki
in point is changed. Note that negative timecodes have the minus sign at the end. If you type a positive
timecode and the in is undefined, it is treated like a negative timecode. If you type a negative timecode
and the out is undefined, it is treated like a positive timecode.
You can also work in incremental mode. Incremental mode occurs when you type a + or a - at the end of
the timecode, like 200- 1000+. In this case, after typing the timecode, you can press:
I to increment/decrement the in point
O to increment/decrement the out point
ENTER to increment/decrement the play cursor
Selecting a clip, then entering numbers will affect the “Start” of the clip either by adjusting the position of
the clip in the Timeline (with the Timeline” button selected lower left) of the clip’s start time (with the
“Clip” button selected
Trimming Effects Durations
–10 will edit the clip effect to start 10 frames prior to the end of the effect. 10 will edit the clip effect to
end 10 frames from the start of the clip. 10- will remove 10 frames from the clip effect duration.
Lists all the timeline markers, pulldown menu to select which marker appears in window.
COMMON KEYBOARD SHORTCUTS
[CTRL] + (num pad) will zoom into the timeline.
[CTRL] – (num pad) will zoom out the timeline.
[CTRL]-[SHIFT] + (num pad) will frame timeline view to the in and out points.
Period. Next Edit
Comma, Previous Edit
[SHIFT]-I Go to In
[SHIFT]-O Go to Out
-(minus) Locate to
I Set In
O Set Out
/ Selection to In/Out:
[CTRL]-[SHIFT] I Clear In
[CTRL]-[SHIFT] O Clear Out
[CTRL]-[SHIFT] B Clear In and Out
V Insert Clip
B Overwrite Clip
[CTRL]-R Razor
D Dissolve
page 410 / 505
DSWiki
[SHIFT]-D Wipe
P Process
T Timewarp
\ (backslash) Match Frame
[CTRL]-\ (backslash) Match Bin
MARKERS
M adds a marker on a clip
[CTRL]-M adds a global marker; it will transcend container clips.
[CTRL]-period--Next Marker
[CTRL]-Comma-- Previous Marker
CLIP ACTIVENESS
A Activate
[CTRL]-[SHIFT]-A deactivates
[SHIFT]-A: Fill activeness… that means it will only activate areas of a clip that don’t deactivate
other clips that share the same space.
Shift while clicking and dragging the active-ness bar overrides active-ness (gives priority) to that clip.
THE ACTIVENESS BATTLE
Dragging an active clip over another active clip, the clip that was already there wins the activeness battle
in the shared space. To make the new clip win the activeness battle, ‘SHIFT-drag the new clip.
In/out to selection: [CTRL]-/
OVERVIEW AREA—white area at top that shows and navigates whole timeline. CTLclick
on overview area cursor to move the play cursor to that point. R-click on an
overview area allows you to scale the media.
R-CLICK-trim overview area to media—zooms timeline and overview to fill screen.
You can move sequence to a designated area of the timeline, and eliminate area before
and after active media.
TIMELINE EFFECT TRACK—add letterbox crops or other global effects.
GLOBAL MARKERS—show up in containers.
MOVING a clip up or down in the timeline: Hold U while you move it to prevent side to side movement.
R-CLICK OPEN VIEW—add a second viewer
page 411 / 505
DSWiki
Common Keyboard Shortcuts New in Version 10
Bypass effect (or multiple)
1. Select a clip or track effect on the Timeline
2. Press Ctrl+B
Select multiple clips and bypass:
1. Put them in a tree
2. Select the clip and press Shift+9
Select All Effects of Same Family
1. Customize Toolbars, go to Editing-->Select All Effects of Same Family and drag the SAEoSF
button onto a toolbar
2. Take three different sources and mix them up as a bunch of clips on the Timeline
3. Rubber-band select all the clips and press F2 (Quick Effects)
4. Apply a DVE
Now...
Select one of the DVEs and click the SAEoSF button and all the DVEs with the same underlying
source will be selected (the default). All this allows you to do is delete them.
Select one of the DVEs and Shift+click the SAEoSF button and the "Load Preset" window will
open for all those DVEs with the same underlying source.
Select one of the DVEs and Ctrl+Shift+click the SAEoSF button and you're presented with a
bunch of options.
Many times folks have complained about how fiddly it is to amend a SSE CC for individual clips. Using
the SAEoSF button you can apply a CC to every clip on the Timeline, then load a preset for each tape
source. The CCs are now clip effects and are easily adjusted on a clip by clip basis. So you get (almost)
the same functionality as SSE but as clip effects.
Note that the SAEoSF button also works for Track or Timeline effects.
This is very useful for removing or replacing poorly-done set CCs or DVEs put in at offline.
page 412 / 505
DSWiki
RIPPLE
Toggle Ripple globally: R
Set Ripple End: Puts a “barrier” in the timeline, beyond which nothing ripples.
[SHIFT]-E toggles it on and off. To turn it off, you must be parked on the ripple-end bar.
TIP: to turn it off quickly, just hit [SHIFT]-E twice (once to turn it on where you are parked, and again to
turn it off).
Defeat Timeline Magnetism—hold the shift key while dragging clips around.
To cut a sequence into a sequence, use R-click and drag the sequence into the timeline.
With a clip selected, ‘ (apostrophe) will add a clip effect.
To add a track in the timeline while dragging a clip, drag clip to the marker ribbon of the timeline.
To add an overlay track in the timeline while dragging a clip, drag clip to the marker ribbon while
holding down Control.
Dragging clips with the right mouse button directly into the timeline will prompt for each clip its
destination track(s).
Set Timeline start time: go in the user preferences (file menu). In the Editing tab there is a box called
"Timeline start". All new sequences will start at that point. For existing sequences, turn ripple on,
selecting your first clip and typing the desired start timecode in the first window at the bottom. Then right
click and select, "Trim Timeline to Media."
Changing Start Timecode of a New Sequence: Set in sequence preferences before beginning work on
sequence.
Change Start Timecode of an Existing sequence: Highlight the first clip in your sequence. Turn on
ripple and make sure all tracks are on. Type the desired sequence start number in the "start" field below
the timeline. You can also use the Shift key and grab the left side of the overview area, to enlarge the
timeline before the starting time.
Changing Sequence Timecode (Drop-frame/non-drop): Go to the time ruler in the timeline window
and r-click. Select the Drop Frame option.
TIMEWARPS
The keyframe you set at the head of your top timeline clip will also affect the preceding media
(which wouldn't normally be seen). Two workarounds which solve this:
page 413 / 505
DSWiki
Step back 1 frame and set a keyframe with speed at 100% which ensures that all the media up to that
point will be at normal speed
Or move to the leftmost keyframe on the Timewarp Property page (which isn't a true keyframe really
but just the start of the source clip) and set a KF with speed at 100%, set the curve for that first KF to
"constant".
Explanation
If you have a clip on the timeline which has 1 min of extra media available on the head and you apply a
timewarp set to "constant" all is well. Also if you look at the greyed out Base Frame figure it will say
00.01.00.00 even though you cannot change it, from this I'd assume that a base frame set to "first" gives
the same result as a manually set one of 00.01.00.00.
However if you select "speed"...and step into the TW container, the markers show the base frame is at the
same point as the "First frame" - 00.01.00.00 from the start of the clip. However if you go back up and
this time select "Fix at 00.01.00.00" you see a completely different frame! Doesn't work. If you step back
in you'll see the base frame has indeed been fixed at 00.01.00.00 but now the "First frame" and "End
frame" have been shifted down by a minute, thus affecting which part of the clip you see. Its damn
confusing!
A METHOD FOR RENDERING TIMEWARPS
Render the timewarp as frame and then add interlacing rendered as field. Though to be perfectly honest
my method falls apart at constant speeds around 50%. I usually do a lot of ramping with the "input speed"
selection and this method works best for me then.
TRIMMING MEDIA IN TIMEWARP CONTAINERS
DS will get confused on freezes if you trim the media directly inside the container.
Workaround:
1. Stick a couple of markers on the clip inside the container just before and after the "used" bit.
2. Create a Background Containmer of the clip
3. Trim the clip to the markers inside the Background Container
That way DS still sees a full length clip inside its Timewarp Container, even though there's only a little bit
of media there.
TONE’S AUTOBIOGRAPHY
page 414 / 505
DSWiki
I was born, I edited, I shouted occasionally (hey, we all get frustrated), I got drunk.
TRACKS
VIDEO TRACKS
With video tracks, you can place clips above each other as well as next to each other. Video tracks always
makes use of/calculates the alpha information… use alpha fades on the video tracks. You cannot dissolve
between video tracks…Use an “alpha fade” instead.
BACKGROUND TRACKS
On background tracks you can't place clips above each other, only next to each other. Alpha information
is not calculated or used. You can dissolve between background tracks.
TRACKERS
Create GRAPHICS CONTAINER. Hit TRACKING button in DVE properties window.
DVE goes on the object that needs to FOLLOW the track. That’s the one you are moving.
TRACKER in a TREE
The track that is supposed to follow goes into input 1. The track being followed goes into input 2.
EDIT REFERENCE
Drag track jewel from timeline layer to be tracked into the start frame of reference.
• Select Edit Option (reference)
• If Below Threshold Options
• Stop
• Update (ok for rotation on 4 point tracking)
• Continue (if track point is stationary but becomes obscured by a foreground object)
• Predict (if track point is in motion and becomes obscured by a foreground object)
Drag jewel from the layer that is to follow the track into the TRACKED start frame window.
• Click Track to open the Tracker
• Select the type of Tracker
• 1-point (transformation)
• 2-points (transformation with scale and rotation)
• 4-points (corner pinning)
IMPORTANT TIP
page 415 / 505
DSWiki
Switch to linear interpolation mode in the stroke's transformation page before tracking.
Bezier interpolation introduces nasty jitter because of it's "bubbly" nature.
Choose Stop tracking if it falls out of tolerance. Choose PREDICT if the object is going to
temporarily be hidden, but it is going to come back. If the Tracker is interrupted, back up to the last
good frame and continue.
DEINTERLACE both layers to improve tracking. The container length will double.
DON’T USE ADAPTIVE. REINTERLACE AFTER COMPLETION.
REFERENCE TRACKING—when the following object is to be placed offset from the tracking point.
CTL-drag reference tracking point to where the layer point should go.
When tracking reference goes out of the screen and a new tracking reference point is needed, Tracking
stops. Back up one frame. SHIFT R-click—move search region. CLEAR TARGET/SET TARGET to
select a new target. Continue tracking forward.
STABILIZING
Choose the Reference Point from the same plate to be tracked, then switch to stabilize.
Note: Scale must manually be adjusted in the DVE.
STABILIZING in a TREE
Use a tracker, and use input 1. Or use the STABILIZE preset.
TRANSPORT CONTROLS
Hit Return key for locked playback.
J Play Reverse—Hit repeatedly to speed up.
K Pause
L Play Forward-Hit repeatedly to speed up.
Up arrow Jog. Right/left arrow jogs slower/faster
Holding the Down Arrow with the direction arrows will scrub in the timeline.
Bottom arrow—SLOW SCRUB, right/left arrow for direction
page 416 / 505
DSWiki
Holding down J and moving the mouse or arrows will job in the timeline.
Left Arrow moves 1 frame back.
Right Arrow moves 1 frame forward
[CTL] Left Arrow moves 10 frames back.
[CTL] Right Arrow moves 10 frames forwards.
Hold J—MOUSE SCRUB- spin cursor or drag on screen for slow scrub.
LOOPING- The ~ key sets the transport into loop mode, but will not toggle, you must
click the loop icon to disable it
R/L arrows—move 1 frame left or right
[CTL]- R/L arrows—move 10 frames left or right.
I/O set IN or OUT
[SHIFT]-I/0 go to in/out
[CTL]-[SHIFT] I/O Clear in/out
[CTL]-[SHIFT]-B Clear Both
[CTL]-Shift B clears both the in and out points.
The moves to the previous cut point
The > key moves to the next cut point
[CTL] moves to the next marker
LOCATOR BOX
Remembers a timeline location
Click the circle icon below it to go there.
SWIFT MENU
Press a key and hold down left mouse button. Brings up over 30 common commands
TRANSITIONS
[SHIFT]-DRAG to select multiple clips. You can then put them into a video container
for further treatment.
[CTL]-E to SELECT MULTIPLE EDIT POINTS
Select several edit points, to add several transitions simultaneously.
page 417 / 505
DSWiki
D Dissolve
[CTL]-R Razor-add a transition in a clip
Add an effect to a transition (such as a blur/dissolve)… Transition must be separated from previous edit,
and then rejoined.
Remap a dissolve to a wipe or 3D DVE move—Use transition properties window. Hit L to load wipe
patterns or DVE moves.
USE 3D DVE for page turns. NOT 3D WARP!!!
Right click on the Key Frame icon to edit an animation curve.
[SHIFT]-Scrubbing a slider value bar scrubs at lower resolution.
[ moves a slider value by –1
] moves a slider value by +1
[SHIFT] [ moves a slider by –0.1
[SHIFT] ] moves a slider by +0.1
[CTL] [ moves a slider by –10
[CTL] ] moves a slider by +10
Note: The Alpha option in the Masking menu should be on if you are compositing.
TREE EFFECTS
Tip: Hold [SHIFT] while opening a tree - Opens the effects tree and expands it.
Tip: [ALT] click to rename an effects node
B Bypass an effect- yellow dot in upper right corner of effects icon
L Collapse a node
C Add Cache node
‘ (apostrophe) Add Effect
ENTER Tree Properties
F Frame Selected nodes
Shift-F Frame all nodes
SPACE+drag removes a node without disconnecting surrounding nodes
page 418 / 505
DSWiki
R-click EXPOSE or UNEXPOSED—removes node effects from property editor window menu
Key Combiner-Allows foreground channels and alpha channels from separate pieces of media to be
combined into one clip with alpha channel.. i.e. an Ultimatte foreground element with a separate pass for
a matte.
Composite Node- Combines multiple inputs with user controllable transfer modes.
Bottom layer goes into input 1. Input 1 MUST have an input for higher-numbered inputs
to work. Can’t skip an input.
TRIMMING
RIPPLE ON for trim—almost always.
With RIPPLE OFF, trim in SLIPS the edit with single handle trim.
Autotrim-Right click the trim button at the bottom of the timeline to activate or
deactivate autotrim mode, which puts you in the trim mode by using composer command
Next edit or Previous Edit
ACTIVENESS BALLS— Yellow lights at a cut point indicate a confirmed edit (an edit with no black
holes). White lights mean an unconfirmed edit.
White: not connected
Yellow: connected
BREAK LINK-cuts edits apart to make a hole.
Allows a free trim option to one side of an edit. You must map the Break Link function to the UI.
Use PREVIOUS/NEXT to move between edits
TRIM KEYBOARD SHORTCUTS
[F9]-Trim OUT
[F10]- Double roller trim
[F11]-Trim IN
[ ] –increment/decrement trim or other number 1 frame
[CTL]-[ ] -increment/decrement trim or other number 10 frames
In TRIM WINDOW, Shift click on one or more trim windows to get base trim control.
SLIP/ROLL
page 419 / 505
DSWiki
Do it in the slip/roll window…not in the timeline. If you do it in the timeline, you will
break apart the edits.
RESYNC. If you break sync, use RESYNC. Only works if there is enough media
available for DS to slip the edit. If not, use SYNC UNLOCK tool, to manually fix sync.
SUBCLIPS
7. MATCH FRAME \ from a subclip reveals entire original clip media
8. MATCH BIN [CTL]-\ reveals subclip
9. MATCH BIN again to reveal original clip media.
RAZOR [CTL]-R
[CTL]-E to SELECT MULTIPLE EDIT POINTS
Select several edit points, to add several transitions simultaneously.
[SHIFT]-DRAG to select multiple clips. You can then put them into a video container
for further treatment.
24p in the United States
(A few notes from Matthew Small)
Most "24P" SD is recorded 29.97 with 3:2 pulldown- just like a telecine session from Film to SD 29.97
tape.
I believe Canon uses standard 2:3:2:3 pulldown which can be removed via some SDI capture cards during
ingest or a 3:2 container in the DS.
With Panasonic, they have the standard 2:3:2:3 recorded at 29.97 and also the dreaded 2:3:3:2 (also
recorded at 29.97) where the inserted pulldown can be removed easily over FireWire when the computer
just throws out the last B frame and the first C frame to get from 30 to 24. Removing it through
conventional methods can be more problematic.
Sony sometimes uses CineFrame in their HDV camcorders which re-orders fields to "simulate" a
film-look and in my opinion generally makes a mess. Adobe Premiere can deal with it well, but not many
other systems that I know of.
I saw SD-24P a lot with lower-budget productions that wanted the 24P "look" but couldn't afford to shoot
film or HD. The DVX-series cameras from Panasonic are still great cameras if you need that flexibility.
For more on 24p, I recommend a read of Adam Wilt's blog
page 420 / 505
DSWiki
Revised: Nov 29, 2012 6:13 am
There are a range of common Prilosec aspect effects like pain in the rear, fatigue, upset stomach, upper
respiratory problems, gas, migraines, and abdominal cramps. Stopping the intake of the drug can
additionally stop Prilosec facet effects, but can additionally mean recurring esophagus and acid reflux
issues. Different Prilosec side effects are itchiness, hives, Inflammation, and alopecia. prilosec side
effects
To research more articles about prilosec side effects then visit prilosec side effects.
page 421 / 505
DSWiki
page 422 / 505
DSWiki
Avid DS: The New Order
Revised: Jun 11, 2008 4:34 pm
page 423 / 505
DSWiki
Vinko Bogataj:
Vinko Bogataj was born and raised in Slovenia. Son to a butcher and handmaiden, Vinko was schooled in
a one-room schoolhouse where he learned accounting using an abacus. As he journeyed out into the
world, he discovered his true love for the moving picture. Begging, borrowing and working for scraps,
Vinko put enough money together to purchase his first Avid DS. Film after film, Vinko edited away.
Long form, short form, he did it all. Through the years, Vinko earned enough at his trade to provide for
his parents and raise a family of his own. Now, Vinko finds that his one true love, the vehicle that brought
him from obscurity to infamy, might very well be going away. But Vinko, a man with strong beliefs and
an even stronger will, is determined to keep the dream alive. A staunch advocate of Avid's DS, Vinko
now travels selflessly throughout the worldwide web spreading the word that DS lives! There's only one
problem though, the very people Vinko is trying to help are now trying to bring him down. Follow
Vinko's journeys as he tirelessly stumps for that which has brought him greatness. Through agony, comes
defeat. Through triumph, comes victory. Long live Vinko Bogataj. Long live Avid DS Gclub.
page 424 / 505
DSWiki
Tone's Expressions Tutorial
The following is taken from Tony Jover's NAB 2005 presentation on Expressions. To get the original
materials, pdf and presets, click here: Tone's Expressions ZIP
TREES 'n stuff
In this paper we're going to be looking pretty closely at Expressions. Firstly because they're pretty
new to most folks, and secondly because they are so very powerful. Also, by looking at the
relationships that you can build with expressions and trees, we'll simultaneously be considering how
to put trees together, and the relationship between nodes within trees.
I'd like to take this opportunity to thank Igor Boros, Bob Maple, and numerous folks at Softimage
for their assistance in providing information and examples for this paper.
This paper is by no means exhaustive, and the examples it gives are relatively simple, but should
give a good grounding on the use of Expressions.
RESTORE THE ARCHIVE
Start off by restoring the "Trees" archive. Then open the "Expressions" sequence.
Let's firstly look at the simplest method of creating an expression.
CREATING AN EXPRESSION
Right at the beginning of the timeline you can see that we have a pretty, lazy, fluffy lion, courtesy of
Artbeats (as if you couldn't tell from the nice subtle logo up there top left!). There's a bypassed DVE
effect on that clip, but I'll ask you to ignore that for now. What we're going to do is to create the
same DVE effect ourselves, and the bypassed one is there to refer to in case there's any confusion at
any stage. So, let's apply a DVE to that clip as a clip effect, using the Quick Effects toolbar. I use
the Quick Effects toolbar a LOT for applying my commonly used effects if you don't already
know about it, it's accessed off F2.
Let's take a quick look at this toolbar. If you right-click an area of the toolbar to get its properties,
you'll see that "Auto-Close" is selected. This means that once you've clicked an effect, the toolbar
will close down, getting it out of your way. There's nothing particularly special about the Quick
Effects toolbar; it's just a regular toolbar. So you can drag effects onto it, delete effects from it etc,
etc.
So, we apply our DVE as a clip effect. Let's open up its PPG and add an Expression between its
size and its Z rotation. To do this we right-click the X Scale keyframe button, and drag it over the Z
Rotation keyframe button. You'll notice that DS gives a little "Expression" symbol as you hover
over the Z Rotation button, and when you release the mouse or pen, Z Rotation takes on the value of
X Scale, causing the image to be rotated by 100 degrees. Strictly speaking, this isn't yet an
page 425 / 505
DSWiki
expression, it's just a link: one attribute has taken the value of another, but don't worry, we'll get to
that later. Now we can right-click the Z Rotation button and select Expression Editor.
EXPRESSION EDITOR
The Expression Editor is where you'll make and adjust your expressions. At the bottom of the Editor
is a list of all the inputs that you have so far made available for this attribute. Currently, there's just
the one, and you'll see that it's labelled DVE X Scale (because that's what you dragged there). In the
top window is the expression that's currently applied to that input. In other words, the top window
says what mathematical expression you will apply, to achieve your desired output. You can
achieve some pretty clever and complex expressions with this tool, and you can also mix and match
inputs within the one expression. So for instance you can say "Rotate this image by x amount, but
only if y is valid". We'll look at an example or two of these later.
Looking at the buttons available, you'll see there are 4 below each of the windows. The ones at the
bottom are pretty obvious. You can add an input (which you will connect to a source later), you can
remove an input, you can disconnect an input from its current source, and you can select an input, to
see what it's doing how it's used within the expression.
The four buttons for the top window take a little more explanation.
Insert enables you to build an expression using all of the parameters available for the expression
language. For reference, the language used for DS Expressions is the XSI scripting language, so it's
well tried and tested. Clicking Insert shows all the functions available to you. You'll notice that
there's a random function so you can now make those wobbly "hand held" DVEs natively within
DS.
To see how to use Insert, select the value that you want to use like sin - and you'll see that DS
sticks it in the expression window. The bits are simply placeholders which you then have to
replace with whatever you want, such as "Input 1" or a value. Alternatively, you can hold down Ctrl
when inserting a function, and it won't add the placeholders.
Revert is a kind of undo for expressions. Click it now and it'll remove the expression you just
added. So if you're fiddling around, wishing you'd paid more attention in those maths classes at
school, you can simply give up and revert back to the existing expression.
Validate is your friend. Validate will tell you whether or not your expression makes sense to DS.
It'll either tell you that it's valid, or it'll tell you where it's confused like for instance forgetting a
closing bracket. The last button, Apply is pretty self-explanatory.
Having quickly looked at its various areas let's quit the Expression Editor for now and get back to
our DVE where we have Z rotation linked to X scale. You'll notice two important things here.
Firstly, the button is showing a double-arrow. This means that the expression is bi-directional.
What this means is that you can actually control either of the functions with the other one. So,
adjusting the X Scale gives a corresponding adjustment to Z rotation as we expected, but altering Z
rotation also gives the same adjustment to the X Scale. Here's where you'll notice the other
page 426 / 505
DSWiki
important thing. Adjusting the X Scale also adjusts the Y scale, because the "Link" button is
selected, however adjusting the Z Rotation doesn't adjust the Y Scale because X scale is being
adjusted by an expression; not directly. Read that again slowly if it didn't make sense the first
time ;-)
This might be what you want to achieve, but if it isn't, then you can just make Y a link from X
(right-click drag X onto Y) and they'll track together again.
Okay then.... what we want to happen here is that as the DVE scales down, so it rotates in Z. We
can see our first problem it's starting off with Z rotated when X scale is 100%. So we need to
make Z = 0 when X Scale 100. This is nice and simple, we simply need to remove 100 from the
starting value. So open up the Expression Editor for Z Rotation and change the expression in the
top window to become Input 1 100 > (without the angle brackets I shall be using those purely
for identification of an expression).
Now, as we reduce the value of X Scale from 100 down to zero, we have Z rotation starting off in
the right place, but it doesn't spin enough for our client's tacky taste, he wants the image to spin
round and round. If we therefore multiply the value by something like 5 - we should be getting
closer. So change the expression to become 5*(Input 1 100) > .
Our client now likes the amount of rotation, but he wants the DVE to spin the other way. So we
need to change sign of the result. There are a few ways to achieve that, but for this example we'll do
it by changing that 5 to a minus 5, giving -5*(Input 1 100) >.
Just when we thought we were safe, the client wants the size to increase past 100 and then settle
back down but with no rotation once the image reaches 100% size. So here's where we continue
to think it through logically. We're saying if X Scale is less than 100, then our current expression is
fine, but if X Scale is greater than 100, don't do anything to Z rotation. So we're making a
Condition. On the condition that X Scale is . you now have them counter-rotating and looking like a
ferris wheel.
BUT... you've probably noticed the deliberate error our ferris wheel only has two arms.
So, let's copy these two DVEs and paste them below the other two. If we feed their inputs as per the
ones above we now have four arms, but of course two of them are beneath the other two, so we can't
see them. We need to rotate them by a further 90 degrees with respect to the original two and to do
so we must do something a little different. Unfortunately, we don't have access to a DVE's
transform input, so we can't simply use an expression on that input.
But here's what you CAN do:
Firstly, disconnect the Transform node feeding the Global inputs of our two new DVEs and create a
new Transform Node feeding those inputs, set to 90 degrees Z rotation.
Now feed that transform node's global input with the original transform node, and as if by magic
you have the four arms!
page 427 / 505
DSWiki
STEP ON/OFF
As our last example of Expressions I just want you to look at a very clever although simple
expression that Igor Boros shared with me for this paper. It's another conditional one but I really like
his implementation of it.
It's an expression applied to the DVE Motion Blur Duration. Let's look at it. Firstly, process the
clip at 0:01:15:00. It'll take a little while to process as it has a heavy Motion Blur for part of its
duration. If you now play the clip and look carefully at it, you'll see that there's a pretty heavy
Motion Blur when the image moves from side to side on the X axis (in other words between
00:01:19:10 and 00:01:24:27), and not at any other time.
So let's look at the Expression on the Motion Blur Duration ("General" tab) to see how this was
achieved.
We start of with a conditional, and the condition is If the value of Input 1 at the current frame
equals the value of input 1 in the current frame plus one (the next frame) then return a value of
zero. Otherwise return a value of 90.
What this achieves is that it looks at the value of Input 1, which in this case is X translation, and it
says "If it's moving, turn on Motion Blur, otherwise turn it off". If we step through the DVE we can
see that the DVE only moves on X between 00:01:19:10 and 00:01:24:27. Looking at the result of
our expression we see that Motion Blur is only on for that duration.
I've also dragged the Y and Z translations into the Inputs box, so you can experiment with changing
inputs in the Expression.
SLAMMED LOGO
Process up the clips at 00:01:40:00 and take a look. Here's another tree just to get you thinking and
looking at relationships of nodes with one another.
Basically, I was given this logo as flat artwork and asked to fly it around and make the thing shake!!
Take a look at the tree clip effect on the "Shawes-SlammedIcon" clip.
There were several approaches I could have followed but in the end I used an HSL keyer to pick out
the orange colour. This is the foreground going into the Over node. I also grew the matte slightly
with a matte effect, and CC'd it to white. This is the background of the Over node and gives the
white outline. A Drop Shadow effect finishes it off. A very simple, but effective use of a little tree
to "Cut out" a flat logo and give me something to fling around.
With a random DVE on top! Take a look at the Expressions on X and Y translate to see how it was
made.
page 428 / 505
DSWiki
COMPLEX TREE
Lastly, take a look at the tree at 00:01:55:00. Ain't that a fun tree? Someone sent this to me years
ago (apologies for forgetting who). It can replicate just about any telecine function including
vignette etc all in the one tree. I've replaced all the nodes with current 16/32 bit versions and I've
never ever used it... but it's still a fun tree.
I hope that's helped some of you. Any problems please email me at tony@hdheaven.co.uk
//
page 429 / 505
DSWiki
Tone's Step-by-Step DS to Mocha to DS Tutorial
Here's a quick step-by-step tutorial to get you started using Imagineer System's Mocha Tracking Station
with the DS. (Revised: Nov 13, 2007 10:26 am)
USING MOCHA WITH DS:
1. Export the clip-to-be-tracked as a QuickTime or AVI, full size. Currently none of the Imagineer
products can read a Ref movie from DS, but they're working on it so this may change.
2. Start a new project on Mocha. Ensure the Mocha project is the correct frame rate for your clip - it does
NOT auto-detect this.
3. Track in Mocha.
4. Export DS FRAW curves from Mocha of the final track. I'd suggest saving to a folder within your
project.
5. In DS make a simple tree with your background (the thing that's just been tracked in Mocha), the
foreground (the image that's going to be composited onto your background), a Composite node, and a
Tracker.
6. (Optional per Tone) Feed the background into Input 1 of the Composite node.
7. Feed the foreground into the Tracker "Layer" input.
8. Feed the Tracker output to Input 2 of the Composite node.
9. Open the Tracker and open the Animation Editor for it.
10. For each curve in turn (L1y, L1x, L2y, L2x etc), select the curve in the left-hand column and select
File-->Import Fraw. Navigate to where you saved the curves, and load the appropriate one. Note that
because you'll see the curves in alphabetical order when navigating to them, it's not the same order as DS
lists them.
The above is actually much easier than it looks, and takes only a few minutes.
page 430 / 505
DSWiki
// Revised: Nov 13, 2007 10:26 am
page 431 / 505
DSWiki
U
Unity
Avid DSs sharing media on a Unity server can really enhance workflows and allow you to create multiple
programs from one set of media. While one DS is editing a program, another DS can use the same media
to create bumpers, teases and promos for that program all using the same media. Both DS workstations
can ingest to Unity at the same time, which can cut load in times for media in half.
But on Avid Unity MediaNetwork and ISIS, the Avid Media Indexing Service is unable to retain its
media list content if the workstation hosting this service is shut down and/or restarted. This means that if
you are using one Avid DS workstation to connect to Avid Unity, and that you must reboot for any
reason, the Avid Media Indexing Service will automatically be triggered to re-index all of the Avid
DS-defined Unity storages. Depending on how much media you have on Unity, this could take a long
time.
Avid recommends that you add an additional Unity Client system and install a standalone Avid Media
Indexer. The Unity Client system indexes the Unity storages and relays the index table to one or multiple
Avid DS workstation. If you must restart an Avid DS workstation, the index is still alive and ready on the
Unity Client system. Avid DS simply reads the index table once its own workstation is up and running.
Avid's website has information about configuring this kind of system for multiple DS workstations as
well as a standalone DS.
Revised: May 21, 2009 11:57 am
page 432 / 505
DSWiki
Useful Software
Here are a listing of some helpful applications and plug-ins for DS. (added 5.09.07)
Plug-ins
Links to plug-ins that work with the DS.
NB: Plug-ins that were built for Avid DS 10.0 to 10.1.2 will not work with Avid DS 10.2 or 10.3.
Plug-ins that were built for Avid DS 10.2 will work with Avid DS 10.3.
Avid DS SDK plug-ins
ARRI (ARRIRaw Avid Plugin for Avid DS 10.3)
GenArts (Monsters and Raptors) formerly from Speedsix.
There is some confusion as to which versions work with which DS. The correct versions of Monsters are:
Avid DS v10.2/v10.3 = DSV102_MonstersV101_64bit.exe
Avid DS v10.0/v10.1 = DSV10_MonstersV103_64bit.exe
Imagica Digix (Primatte) and (O-gi)
For anyone using Primatte with DSv10.2/10.3, the correct version is PrimatteWEBv40_ds10.2. You will
also need a new license key, as the previous keys for DS 10.0 and 10.1 will not work with that version.
Foundry Anvil, Furnace, Keylight and Tinder
AVX plug-ins
Avid DS 10.2 introduces support for AVX 2.0. Versions prior to 10.2 support AVX 1.0 only.
Boris FX (Boris Continuum Complete for DS version 10.2 and above)
GenArts (Sapphire)
Please note: AVX2 plugins' thumbnails no longer display the useful example image preview. This is
supposed to be fixed with a release after DS v 10.3
OFX plug-ins
The Foundry for DS version 10.3 and above.
page 433 / 505
DSWiki
Avid DS-Native Plugins
These should be available on your install disks since version 7.6
v 7.5 Audio Channel Switcher
v 7.5 Tone Generator (which has nothing to do with Mr. Jover -- Honest!)
v 7.01 Audio Channel Switcher
v 7.01 Tone Generator
Compatibility Prior to DS v. 10:
All of the plugin manufacturers - Speed Six, Genarts, and The Foundry have upgraded their plugs over
the years and a v3 Tinder preset will not work with a v4 Tinder installation for instance. Sapphire 32 bit
and 64 bit are compatible, but not Sapphire v1 and Sapphire v2.
On a 64 bit OS Plugins must be 64 bit AVX1 effects. Currently that means Sapphire, Sapphire, or
Sapphire.
For a Software-only DS running on 32 bit then any 32 bit AVX1 effects can be used (like BCC1 as well
as Sapphire).
VSTs plugins all need to be compiled for 64-bit and there are not too many of those. This will change as
more people will want 64-bit versions.
The VST2 support in DS 10 is not quite 100% several commercial plugins either do not behave or do not
work at all. It is best to try before you buy if you are considering a VST2 plugin.
(Thanks to Bob Maple and David Tarr).
Installation when you upgrade
(Case Study, Ironik Design and Post)
Going from v8 to v10, you will need new licenses for some. Are you changing your hardware or going
32bit to 64bit? I have Genarts Sapphire and SpeedSix Monsters. With Genarts, all I had to do was
download the 64bit install, then uninstall from my previous workstation since I was changing hardware,
and install the 64bit version on the new setup. Registration online validated the license that was released
from my uninstall of the old box. For SpeedSix, I had to request a new license altogether and there is a
transfer fee if it's a new workstation, though if you're a long time and valued customer, they may waive
that fee. For a hardware change, you have to fill out a license transfer form with them as well.
It is unnecessary to uninstall/reinstall plugins for QFE's, but for version upgrades it is. Licensing
requirements/costs vary between vendors. Current 10.0 users have to do a complete uninstall of their
page 434 / 505
DSWiki
plugins before upgrading to 10.1
(Thanks to Sean Stall and Sean B)
Utilities
Helpful utilities for the DS
page 435 / 505
DSWiki
Revised: Jan 26, 2010 11:50 am
page 436 / 505
DSWiki
Here are some links to software application websites that may be of some use to DS users. Montreal
generally recommends against installing unapproved 3rd party apps onto DS workstations, so use
them wisely and at your own risk. (updated 6.13.07)
Also, check out the DS Support site for more useful utilities.
Utilities
Adobe's Photoshop
(added 07.19.2007 MH)
If you are working with Photoshop CS1 or CS2, there are pre-defined presets for working with standard
video.
In the menu, pull down File>New… and then in the resulting box, choose Film/Video from the Presets,
then choose the one that relates to what you are using from the following list:
NTSC DV
NTSC DV Widescreen
NTSC D1
NTSC D1 Widescreen
NTSC D! Square Pixel
NTSC D1 Widescreen Square Pixel
PAL D1/DV
PAL D1/DV Widescreen
PAL D1/DV Square Pixel
PAL D1/DV Widescreen Square Pixel
HDV/HDTV 720p 29.97
HDV 1080p 29.97
DVCProHD 720p 29.97
DVCProHD 1080p 29.97
HDTV 1080p 29.97
Cineon Half
Cineon Full
Film (2K)
Film (4K)
The settings that are correct for NTSC are 720x486 / 0.9 Pixel Aspect Ratio
The settings that are correct for PAL are 720x576 / 1.07 Pixel Aspect Ratio.
page 437 / 505
DSWiki
Audio/Video Converters
MPEG Streamclip (DS_list_MR_2.21.07)
MPEG Streamclip is a powerful video converter, player, editor for Mac and Windows. It can play many
movie files, not only MPEGs; it can convert MPEG files between muxed/demuxed formats for authoring;
it can encode movies to many formats, including iPod; it can cut, trim and join movies.
(note: Mac and Windows XP versions available. No mention of XP 64bit compatibility )
(note - Mar 27/10: It appears to run Windows 7 Pro (64bit) without issue.)
RAYLIGHT (DS_List_MH_02.14.2008)
RAYLIGHT is an HD codec for Windows that is compatible with the Panasonic HVX200 camera. It will
work with any application that supports VfW (Video for Windows) and allows native, real-time editing of
DVCPRO-HD DVCPRO50, DV and other formats. RAYLIGHT also comes with a simple application
called RayMaker which converts MXF files from the camera's P2 card into Raylight AVI, which can be
used with DS. RAYLIGHT can also be used as an intermediate (editing) codec for HDV cameras (please
see their website). There is a demo version. The full version costs $195.00 (USD).
TMPGEnc 4.0 XPress (DS List 08.18.2007)
Take almost any video file and encode it to your desired file format including DivX 6 AVI, QuickTime,
MPEG 4-ISO, H.264, DVD-Video, DVD-VR, HDV camcorder, and more.
Note: This software uses a license verification system (L.E.A.P.System) which requires Internet
Connection. After the first installation of the software, the license validation (activation) will be
processed when you start the application. Then it will be processed periodically from time to time
thereafter. What this means is that even if your DS has an Internet connection, unless you use the software
frequently enough that it's running when it needs to reactivate or during the "grace period" then the
software will deactivate and you may need to repurchase it if it decides that it no longer will accept the
license string. (DS List RT 05.18.2007)
(Windows only. XP 64 Compatible) (DS List TJ 05.19.2007)
On2 Flix Software for Adobe Flash 8 and 9 (added 07.11.2007 from List MH)
Various software applications working on both PC and Mac platforms that create FLV files. You'll need a
decoder to check your work.
From within other applications, you can download the free VP 6 codec:
Free Codecs (VP 6 Page)
VP6 is a high-quality, low bitrate video compression codec that can be used as a plug-in within any video
processing application that is capable of utilizing third party codecs. The codec is free for
personal/non-commercial use.
Within Cleaner the settings are:
page 438 / 505
DSWiki
Macromedia Flash Encoder for Flash Player 8 (you will already have this option but it will be limited in
codecs and will most likely limit you to Sorenson 3 only)
Codec: On2 VP6
Video Data Rate: 400kps
Audio: mpeg layer 3 (mp3) @96kps
Frame Rate: 30
Size to 320X240
You may have to start you encode by choosing QuickTime, then changing the settings to FLV. Videos
look pretty good and could look better if you crank up the data rate to something like 900. Don’t forget,
you will most likely need a FLV player of some sort (a decoder so to speak) or you won’t have any way
to look at your videos once you have encoded them.
The latest version of TMPGEnc4.0 Xpress (released 07-2007) will convert FLVs into something more
easily digested by DS. Unfortunately it doesn't convert TO an FLV, but a decent converter FROM them is
always useful.
Downloadable Goodies
Cine-Byte Digital Framing Grids (DS_list_DS_4.12.07)
Download 2K, HD, NTSC, & PAL framing grids from Cine-Byte Digital.
You may be wise to check with whomever is doing the filmout in case their
systems are different... (Cine-Byte uses an Arri Lazer, don't know how a
LazerGrafic's or the ancient Celco handles cut-off)
(note: this isn't a software download, but this page seems like the best fit for these grids. DT_4.12.07)
Drives
O & O Defrag (DT_1.22.07)
Whether you defragment your drives or don't de-fragment your drives is still up for discussion, but many
who do defrag, report that O & O is a good choice.
(note: the current version, v8.5Pro, supports XP 64-bit and Vista - 1.22.07)
Acronis True Image 10 (DS_list_BM_1.23.07)
Make a copy of your hard disk. This is the "Home" version, but the "Workstation" version may be better
for large facilities.
(note: ATI Home v10, supports XP 64-bit and Vista - DT_1.24.07)
O&O Disk Image 2 DS_list_MH_11.07.2007)
Can perform either an incremental imaging or just as easily image an entire system. It works with either
32 or 64-bit Windows XP and supports Vista, should Avid move to that OS. It is recommended by Jim
page 439 / 505
DSWiki
Fink of New Century Digital Media but he has not booted from a restored system at this writing.
Symantec Ghost (DS_list_MH_5.16.07)
Backup and recovery for PCs. (note: not sure of XP64 status yet) NB: Symantec's tools in general have
been deprecated in people's experience. It is recommended that one not use their tools.
With the HP Recovery and Backup Manager, future releases of DS will instead use this option to create
the operating system backup copies and your own recovery images. The nicer aspect of this process is
that you will make the image that FITS your setup perfectly, down to licensing, plug-ins and any
applications that you add to your system. And at any time you can update your recovery image if you
change your setup.
(DS_List_SL_05.17.07) Presumably this is for versions above 8.0 or newer.
Note: The HP Recovery and Backup Manager apparently does not work in XP 64-bit. HP technical
support seems to be very confused about this and does not offer real support.
(DS_List_SH_11.15.2007)
Terrablock Registry keys that will allow you to set up a Terrablock as a read-only space from which to
share media for several DSs. Warning!! Please use this at your own risk! This is a Zipped file that
contains Readme documents. (also presented in FAQ format here)
DIY DataRecovery's Disk Patch is a professional DOS based data recovery utility that recovers data by
repairing corrupt disk structures, like the partition tables, 'in-place'. It runs from a self-starting floppy disk
or CD/DVD so even if you cannot start up your computer, you can run it. It also offers a powerful disk
clone feature that allows you to clone disks even when 'conventional' disk cloning software fails due to
disk read errors or logical errors. (Credit to JoshB at Crosspoint added 01.05.2008)
gBurner is very useful for creating DVDs and also dealing with .ISO files on DVDs to create a DVD
copy on one of your drives, which is a lot faster, sometimes, than installing software from an actual DVD.
EDL Conversion
Automatic Duck (DS_list_MH_1.25.07)
Use this to reliably translate from Final Cut Pro to Avid Symphony, Media Composer and DS
Also useful for getting OMF files for audio work out of Final Cut Pro.
EDL Trace applications
page 440 / 505
DSWiki
(added 07.09.2007)
Edit Lister and Edit Tracker
NB: This application works with EDL, not with OMF or AFE.
This is a MS-DOS application that looks just like a CMX edit screen that will allow you to edit any
details in an edit list, including reel names, timecodes, type of transition and drop-frame versus non
drop-frame for the record VTR. EDL Trace will allow you to trace back as many as 15 generations of
master tapes.
EDLMax
NB: There are two versions of this application, one for EDL, the other adding OMF and ALE.
EDLMax24 is a complete EDL management application for format translation, editing and manipulation,
cleaning, optimization, and frame-rate conversion between 30, 25, and 24fps. EDLMaxPro adds OMF
and ALE management to the EDL features of EDLMax24, providing conversion between EDL, OMF,
and ALE. The unique OMF to Multi-EDL feature automatically creates EDLs from selected tracks of an
OMF. You can download a trial version of EDLMax. Purchase price for EDL Max24 is $599 and the
price of EDLMaxPro is $899.
Files and Folders
GoodSync (DS_list_TI_1.17.07)
Use this to clone your project directory and schedule it to sync when you're away.
Opus8 (DS_list_BM_1.17.07)
Another software app that helps you sync your folders.
Unlocker (DS_list_TI_1.17.07)
Software app that unlocks files or folders even when "access is denied" or the "file is in use."
(note: Tony J. reports that this app doesn't work on XP64 - 1.18.07)
IrfanView (DS_List_MS_6.12.07)
IrfanView is graphic viewer for Windows which, among other things, allows batch conversion of files.
(note: reported to work with XP64-bit)
File Renamer from DS Support (DS_List_SS_6.12.07)
File renaming tool from the DS Support site. Very nice. (other tools and a file renamer help file found
here)
SuperCopier
SuperCopier replaces Windows explorer file copy and adds many features,Transfer resuming,Copy speed
control,Copy speed computation ,Better copy progress display, Copy list editable while copyin , Error
log, Copy list saving/loading,...
page 441 / 505
DSWiki
Fonts
Transtype Pro 3 (DS_list_PM _KH_1.24.07)
From the Fontlab website: "Our universal font converter allows you to convert practically any font into
any other format on Mac and PC ." (note: XP 64-bit is not specifically listed on their spec sheet for
versions of Windows - DT_1.24.07)
CrossFont (DS_list_JH_1.24.07)
From the Acute Systems website: "Convert TrueType and PostScript Type1 fonts between Macintosh and
PC platforms ." (note: Windows version only. Also, XP 64-bit is not specifically listed on their spec sheet
for versions of Windows, but Vista is - DT_1.24.07)
TransType's Fontographer (DS List TE 01/09/2009)
I have seen DS not recognize the typeface "family" correctly. My remedy was to use Fontographer to
open the font - change the attributes to a "Normal" typeface and resave and then DS saw the face
correctly. This seems to be true more with Truetype faces than with Open Face type.
In those cases, the Windows "Font Viewer" displayed the face correctly, but it was not seen in the DS
font listing.
There is no indication that Fontographer works on Windows XP 64. From their website: Fontographer
4.1.5 for Windows specifications: Any Pentium-class computer with 16 MB RAM and a hard drive,
Windows 95, 98, NT. Users may experience problems with Windows 2000, ME, XP or Vista.
Screen Capture/Recorders
Camtasia Studio (added_4.27.07)
Screen Recorder and video editor from TechSmith.
CamStudio (added_4.27.07)
Free Screen Recorder software.
Captivate (added_4.27.07)
Adobe's Screen Recorder software.
SnagIt(added_4.27.07)
A Popular Screen Capture software from TechSmith.
Undelete and File Recovery
page 442 / 505
DSWiki
Restorer 200 Pro 3.3 (added 11.07.07)
From the website: "the complete professional solution for your data recovery needs." (I could not find a
reference to support of Win XP 64-bit)
R-Studio (added 11.07.07)
From the website: " R-Studio is a family of powerful and cost-effective undelete and data recovery
software." (It does appear to support XP 64-bit [GPT partition layout schema support. This schema is
used in 64-bit Windows OS.], but I'll need to do further research)
// Revised: May 25, 2010 7:32 am
page 443 / 505
DSWiki
V
Contents
VariCam
Sony Vegas
Vidclip and what makes these files
Viewer
Viewer not Updating
Virus protection
VariCam
VariCam records at 59.94 (60fps) PERIOD. It "flags" the frames the DP selected to keep, in your case
23.98 (24fps.)
You have to either:
1. Run the footage through Panasonic's Frame Rate Convertor and spit out true 23.98 footage on a
new tape (which now becomes your camera original).
2. Ingest the footage with a AJ-1200a HD deck via firewire into a FCP system, with the free plug-in
from Panasonic and transcode the footage to then send into the DS or:
3. Change the settings in the 1200 deck to be 24/25 fps and up convert to 1080p and capture into the
DS from the deck in a 1080p 23.98fps project.
VEGAS
(Added 08.02.2007 from the List MH)
Vegas does Multi-cam editing and also edits with multiple takes. For more on MultiCam, see Creative
Cow's article on Timothy Duncan. Suppose that you have a container on the timeline. In that container
you have multiple video tracks. Suppose that you could switch out the activeness of each layer with a key
command on the fly while playing the timeline so that you could quickly preview many differently
trimmed shots one at a time leaving the one you want active. That is essentially what "takes" are in
Vegas. They work for audio and video. If you send audio out to a 3rd party wave editor, it comes back
automatically as a "take." This way you can always get back to your original and you can preview several
different FX quickly. The way I do it now is stack up several video layers and then turn them on/off until
deciding (or getting a producer to decide) on a shot. When you can just do that with every clip on the
timeline with ease and still leaving FX in place and transitions, it makes for a very creative decision
page 444 / 505
DSWiki
making time that is stress free.
Vegas will "play nice" with any frame rate and frame size, for example SDI to 1394 converter for
digitizing DV with original TC.
Should you decide to export video from Vegas to import to DS, then use QT with TGA codec (this
assumes 32-bit). This way you bypass the AVI 1 file size limitations in DS. Please note, AVI 2 files are
now usable with DS version 8.0 and up.
Vegas does 5.1 sound with ease. Export OMF¹ from DS, then convert with EDL Convert Pro to a Vegas
project. Then mix and export final wave files to bring back to DS for print out. Cui Bono Soft offers
EDL Convert v4™, an EDL translation tool for audio sequences.
Vegas will convert just about anything you need so that you can get it into DS. Plus -- it edits HDV and
MXF beautifully. You could use Vegas to ingest HDV and MXF then do your editing, exporting QT files
to bring into (32-bit) DS. This way you can always get back to the raw files or footage if need be when
the client comes back later for changes or re-edits. (Plus DV, of course).
Keep in mind the level differences between RGB and YUV (computer and studio video). As long as you
know this and treat it accordingly, you'll be fine. (Vegas allows you to setup the scopes based on codec
type, 0-255 or 16-235). DS uses 0-255.
Notes:
¹If you have file based audio in a sequence and want to create an OMF your first step should be to
generate a new clip using the "Timeline to Clip" function. You can then drop that new clip into a
sequence and successfully output file based audio to OMF (but it must be in chunks smaller than 2GB).
Vidclip and what kinds of files these are in video storage
I was just in the process of doing some media management on the system (clearing out some vidcache
files…safe to delete, yes?...I know requires a rerender if I want them back) and I came across some .gen
files that start with "vidclip". What are they and can they be safely deleted as cache files are?
These files are the result of Timeline to Clip and similar functions. You can delete them but it's really
your call as to whether or not you will have trouble restoring a Timeline to Clip function (especially if the
timeline you brought in is from another project).
(Thanks to Roy Janke and Tony Jover)
page 445 / 505
DSWiki
VIEWER
DRAG a clip into viewer to view.
Hit F12 for full screen.
Animation keyframe controls at lower right corner.
Viewer Properties: Allows custom presets to viewer modes.
S/W Display switch toggles between hardware viewing mode and software viewing
mode. DS will switch in the background to software viewing mode upon panning and
zooming of the viewer. A small (!) icon appears when software viewing mode is
active.
The display and capture of video as fields is a hardware-supported function of DS.
• Z zoom. Hold Z and drag zooms. Shift Z shrinks image based on magnification
rectangle.
• Z-L-Click Reset Zoom
Better Zooming---Z-drag right mouse…nice zoom in and out.
• X pans the viewer
• X-click resets pan
• XZ-click resets all viewer parameters.
COMPARISON BUFFER
In viewer, R-click and Turn on COMPARISON BUFFER. R-click again, and use
GRAB to grab current frame.
Shift and Drag the viewer next to itself and use X to pan the viewer. This allows for
a side by side comparison.
Or
Use DUAL VIEWER to watch switch between both pictures on SDI monitor/wfm
The square pixel switch toggles a view to the actual media file on the hard-drive,
displayed in the full 1.0 pixel aspect ratio. It is used as a comparative viewer.
Onion Skin—averages previous and next frames for viewing only.
Choose field or frame display to eliminate jitter (in viewer only)
Command Tip: The R-mouse button presents an interactive menu of options for most
every command and interface function.
page 446 / 505
DSWiki
Viewing top timeline (final result) while working in a container or on a graphic: Add
a bogus clip effect to container in timeline (i.e. a blur, with zero blurriness). R-Click
effect, “Open Viewer”. A floating viewer will appear. “Pin” the viewer to keep it
around.
If you are working on an effects tree, you can right click the output node to open a
viewer. If you a working on a graphic clip effect, you can open the viewer by rightclicking
on the graphic effect.
Viewer not Updating
Problems where the source and/or record viewers are not updating to show the current frame of video.
Some users have reported a problem with the viewer not updating when the Logmein application is
installed. The fix for this is either uninstalling Logmein or uninstalling the Logmein "mirror" driver. The
following information on uninstalling the mirror driver comes from the Avid Knowledge Base article,
http://avid.force.com/pkb/articles/en_US/Troubleshooting/en432671
Avid Knowledge Base
Various GPU or ACPL Errors on launch (WIN PC)
Last Updated : February 2, 2012
Products Affected : Avid_DS, Media_Composer, NewsCutter, Symphony
Why am I getting various GPU or ACPL errors when I launch my Avid Software that will not let me start
the application? (WIN PC)
In addition to checking your configuration and varifying that you have the correct or supported NVIDIA
Driver, we have found that the Logmein Mirror Driver may cause this issue as well.
Logmein is an application commonly used that allows control of your computer remotly by another
computer.
Here is how to remove the mirror driver if in fact you are seeing this issue:
For 64 bit Windows 7:
1. Type "cmd" in the Windows 7 search box to launch the command line 2. At the command prompt,
type: cd c:\program files (x86)\logmein\x86 4. Once there, type: logmein uninstallmirrordrv
If prompted to update logmein on restart deny it. It will just reintall the mirror driver once again.
Or use this technique from the Avid Knowledgebase (the link includes pictures),
http://avid.force.com/pkb/articles/en_US/troubleshooting/LogMeIn-Mirror-Driver-instead-of-NVIDIA
Avid Knowledge Base
LogMeIn Mirror Driver instead of NVIDIA
An issue that can potentially affects Avid DS performance
page 447 / 505
DSWiki
Last Updated : July 5, 2012
Products Affected : Avid_DS
After experiencing some operational problems with Avid DS, you run V.I.E and you notice that the
Graphics Card Description is not showing the NVIDIA but rather a LogMeIn Mirror Driver.
What are the steps to solve this problem?
Click the Start menu (Windows icon).
Click "Search programs and files", type cmd and press Enter.
In the opened Command Prompt window, type cd %programfiles(x86)%\logmein\x86 and press Enter.
Type logmein uninstallmirrordrv and press Enter.
Restart the system.
The LogMeIn Mirror Driver has been removed and VIE should display the NVIDIA driver normally.
Avid DS operates normally.
Revised: Jul 25, 2012 11:26 am
page 448 / 505
DSWiki
Vinko Bogataj continues his efforts to spread the word that Avid DS is alive and well. Along his
journeys, he finds that people can be both good...and bad. Despite efforts by his detractors, Vinko forges
ahead showing his strong will and determination. You will find much of his recent work below.
page 449 / 505
DSWiki
W
Contents
Wacom Tablet
Warp
How to make a DVE wiggle
Windows Media 9
Windows Stuff
Cleaning unnecessary files and logs
Backing up your Windows installation
Using Windows XP's System Restore
Backing up your boot drive
Further Safeguards
HP Recovery may repartition your VideoRAID
How to get Windows XP-64 (In the US)
Windows 7 Networking Issue
How to create a custom wipe without losing your mind
Wire Removal
Workgroup considerations
Workgroup Controller
Wrinkles and how to soften them
WACOM TABLET
Increase your productivity. Watch Igor Ridanovic's Wacom Control Panel tutorial.
Comments:
Gareth Parry writes:
The quickest way of slipping clips is to select 'clip' timecode below the timeline, then simply select clip,
and use square brackets.
If Wacom tablet stops responding, try this:
1. Hit Windows-R to pop up the 'Run' dialog and type 'cmd'.
page 450 / 505
DSWiki
2. Type "net stop TabletService"
3. Type "net start Tablet Service"
Put this in a .bat file to make life easier and keep it on your desktop.
If you are making an adjustment to an effect slider and the value takes off and you have no control to
make adjustments.
Restart the DS application or go into My Computer>Manage>Services and stop and restart the Tablet
service.
Or right click the slider and change it to classic mode, or if you're in classic mode then change it to low
sensitivity in relative mode.
Or Unplug tablet USB and plug it back in. There are USB problems with Wacom that weren't there when
they used serial port. Please note: there is no Serial port support in 64-bit DS any more.
Or go into the Wacom Tablet Properties and change the functions to all be disabled. This will work until
the Tablet Properties file gets changed.
Or disable all the buttons you do not use.
Using the Wacom Intous side buttons and other notes:
1. Anomalies
You may experience a behavior that's similar to an invisible hand scrolling up and down the touchstrip.
Windows with scroll bars will scroll up and down erratically. This is a USB related issue and to fix it
avoid using a USB hub or disable the touch strip in the Wacom settings. You can fix it temporarily by
unplugging and plugging back the USB cable.
Another problem you may experience is that the tablet sometimes freezes after a text field input i.e.
completing a "Save As" dialog box will freeze the tablet. I have found no other way to fix this than to lift
the stylus out of the range and lower it down again. I have this issue at home and it persists over multiple
versions of the drivers and operating systems. I think it's hardware related.
2. Touchstrip and side buttons
These can be a huge timesaver in sessions. This will be a subject of my upcoming tutorial at Avid.com.
Some people tend not to use them though. The least you can do is map arrow left and arrow right keys to
the tablet buttons using the Wacom setup so you can jog with one hand while holding the stylus in the
other hand.
page 451 / 505
DSWiki
Any combination of keystrokes can also be programmed into the tablet buttons. This is like having a little
macro utility at your fingertips. Even the touchstrip can be configured or disabled. For example, you can
configure it to perform DS Zoom or timeline shuttle.
3. Stylus buttons
These are fully programmable. I typically assign right mouse click to the top button and ALT to the
bottom button. (ALT is for Photoshop use).
4. Application specific
All these button assignments can be application specific. You can create sets for DS, Photoshop, etc. And
you can change configurations on the fly depending on what you do in the DS. You don't even need to
close down the Wacom setup box which can be found in your Settings/Control Panel.
(Very special thanks to Igor Ridanovic and Andi Loor)
Wacom and DS version 10.3
Since our update to 10.3 we have had problems with the Wacom. In general it seems more sluggish and
less precise.
Make sure you have the latest drivers for your tablet. For example, if you are using the HP Z800, you can
get the driver here. If you are not, simply select the specific workstation from the website menu list.
The Wacom driver version for ds 10.2 and 10.3 should be version 6.1.1-3. Up to 10.1.2 it was 4.96-8, and
that one had problems.
Media Composer Lockup on Exit
This is really an issue with the Wacom Driver. Here is the problem:
When we exit Media Composer, it appears to close "most of the way" then the screen "gray's out" and
then it just stops. If we click the Close "X" icon an error box appears saying that MC has stopped
working. Click OK and it goes away. No harm being done to the projects, but it is not real pretty!
This is an issue with the Wacom virtual HD Driver. Just disable it in device manager and it cures the lock
up on exit issue.
(thanks to Ed Fraticelli and Pat Horridge)
page 452 / 505
DSWiki
WARPING
To warp, create two shapes that define areas of the image to warp between and join the shapes by
drawing a line between them. The direction of the joining line determines how the shape will warp.
The two shapes to warp between should be drawn in the same direction to avoid the warp from
flipping over itself.
It is recommended to use Scaling Interpolation and Super High Precision when warping, but do not use
these settings until you are happy with your Warp. They increase processing time considerably.
A shape barrier limits a warp area. If a shape is drawn outside of two warping
shapes, the warp will not effect pixels beyond the outer shape. It applies for inner
shapes. To make the restraining shape, draw the shape, copy it (Control-K) and then
join the two shapes. No warp will be applied because the two shapes are on the same
pixels.
Warping Controls:
Correspondence shows how one shape gets to the next.
Density, Default value is 8.
Allows you to edit points with in the warping shapes.
Making a DVE Wiggle
1. Apply a CC to a long black clip
2. Turn on Autokey
3. Press Play
4. Wiggle the brightness control up and down.
5. Open the Animation Editor and copy the Brightness curve
6. Paste that curve onto a DVE X position and scale in X (you'll also need to lower the whole curve
to centre around zero, and also probably scale it in Y)
7. Paste the curve onto a DVE Y position and scale differently in X (you'll also need to lower the
whole curve to centre around zero, and also probably scale it in Y)
8. Cycle the above curves
Thanks to Tony for remembering Lucas Wilson's technique.
Another simple way to obtain #2 - #4 is to use your tracker to track a vibrating and/or fast moving
object...like a hand held shot from a vehicle shooting another vehicle. Then copy the curves from that
page 453 / 505
DSWiki
(you will then have x and y curves available).
Thanks to Mark McArdle for this tip.
Using Expressions
Change the variables in the first two var assignments for different results. For example if you want to
wiggle z rotate very slowly then var freq=(Fc/10), if you want it fast and spastic then var freq=(Fc*3).
The multiplier would correspond to pixel units or rotational degrees. This should get you similar results
as After Effects wiggle.
frequency of changes, divide slower, multiply faster
var freq=(Fc/3);
noise returns value between 0 and 1. This increases the scale of effect.
var multiplier=(20);
two of the numbers are arbitrary and create different patterns of continuous noise, the math at the end
gives you pos and neg numbers
noise(0,1000,freq)*multiplier-(multiplier/2)
Thanks to Paul Hessell for this tip. He provided two presets.
WINDOWS MEDIA 9
Outputing Windows Media 9
Download and install the free WM9 encoder from Microsoft. Downloading this encoder will place a
number of codecs that are useful for both Windows Media files as well as .AVI files on your computer.
Keep a folder with encoder templates that you have created in the Windows Media Profile Editor. Save
the profile with a recognizable name. Encode directly out of DS, no reference movie necessary. When
exporting as a Windows Media file, simply select the "custom" radio button and mouse over to the folder
where you have all your presets stored.
Note: Windows Media 9 encoders and all Windows Media players require the use of DirectX End-User
Runtimes. Previous versions of this runtime module worked just fine with the DS and it is believed to
work with both Windows XP 32 (Service Pack 2) and Windows XP 64.
Using the standalone encoder do dual-pass VBR encoding. Start with New Project, select the source file,
click through the next screen, then select 2Mb/s as the video data rate, click Finish. Now go to Properties
and, if the source is NTSC Anamorphic, select Edit on the Compression tab, and select "Non Square
page 454 / 505
DSWiki
pixels". On the next tab (Video Size) select "16x9" on the Pixel Aspect Ratio drop--down box. On
Processing, select "Deinterlace". If you have an HD source, do the same, and keep the output size to
around SD frame size. Do not make WMV files straight out of the DS.
For more information on Windows Media, please read Ben Waggoner's article.
WINDOWS STUFF
Great Tip: Set Microsoft Windows Start Bar to the top of the screen and set to autohide.
In taskbar properties, deselect “always on top”. Taskbar will no longer
annoyingly pop up over DS interface, unless you hit the “Windows button”.
MANAGING WINDOWS’ WINDOWS
Closing all open windows in a path: Hold down the shift button, while pressing the close box. As an
alternative you can set your folder option to open each folder in the same window. If you need to open a
folder in a separate window you just hold down the control button while double-clicking the folder.
To close down multiple windows from the same application that appear on the task bar, hold down
[CTRL], use Windows-M to minimize all windows, and Windows-Shift-M to maximize them.
Right-click one of the windows. Hit Close-all the windows close.
Command-E opens the Windows browser
Command-M minimizes all open windows.
Closing all open windows: [ALT]-[Shift]-[F4]
[Shift]+Double click on a folder opens it as an Explorer.
Moving folders—[CTL] click on folder to move. Let go of [CTL] before dropping it into a new folder,
otherwise it will copy the folder
Tip: In the Displays control panel set reports option to screen one or two. Avoids the “Split dialog boxes”
between two monitors.
Windows Command Tip: [ALT]-[TAB] will take you to the Windows application switcher.
Bring up the Task Manager by pressing control-shift-esc .
If you run into trouble with Windows, try hitting F8 while booting... will take Windows back to the last
time you logged in.
page 455 / 505
DSWiki
Cleaning unnecessary files/logs
from C: drive, or How Microsoft's much-vaunted operating system eventually drowns in its own trash.
1. Delete the contents of the C:\temp folder.
2. Find and delete unnecessary graphics files (*.bmp, *.tif, etc.) using the Windows Search
utility.
3. Uninstall any software that is not critical to your editing work.
4. There is the event viewer log that can be cleared from the event viewer itself: In Windows 2000
and Windows XP (and XP-64), it is in Computer Management (right click My Computer >
Manage) or Start > Settings > Control Panel > Administrative Tools as a standalone utility.
5. From the log menu you can clear each of the three logs: System, Security, and Application.
6. Also, do a "find" for .dmp files on C: - those can get huge and are useless over time (Please see
below)*
7. Make sure to regularly delete C:\WINNT\user.dmp after a crash.
TIP: Make a batch file, and put it in your Windows startup folder. This will eliminate the user.dmp file
every time you start up. It's called "DelUsrDmp.bat" It has one line in it:
del c:\winnt\user.dmp
Move your swap file to the F: drive.
Windows by default is setup to have a swap file on your C: Drive, typically by default it ranges from
2GB-3GB, so now in essence you're only dealing with a 4GB drive. It doesn't do you much good if it's
above 2048mb asides from slowing you down, so you can lock that (right click on My computer >
System Properties, Advanced tab, Performance Options, Change and then set the initial size and max size
to the same, 2048 and make sure you don't have one on any other drives.)
Look in the documents and settings folders for the Temporary Internet directories.
C:\Documents and Settings\Administrator\Local Settings\Temporary
Internet Files. Every user will have one,
Look for NtServicePackUninstall using the find utility. This file contains NT service pack
page 456 / 505
DSWiki
uninstall backup information, and can be safely deleted.
Empty the Recycle Bin.
*Note: .dmp files in the \DSSystem folder are MEANT to be there. If you delete them, VIE won't
include them in the CAB file and development won't correlate DS crash information with Windows dump
information (dmp = dump files). It is recommended to delete them in a normally healthy system that is
not experiencing problems periodically. If you are having problems, preserve these .dmp files so that
they will be useful if you need to send a CAB file to Avid Support See Support.
BACKING UP WINDOWS STUFF
Back up your registry on a regular basis.
It's a good idea—particularly before installing a new piece of software-- to go to
Start->Accessories->System Tools->Backup, and click the 'emergency repair disk' option. When the next
dialog comes up, CHECK the "Also backup registry to repair directory…" and hit OK - you don't have to
actually make the floppy every time, since what it writes there is only of limited use anyway. But the key
is that now in C:\winnt\repair\RegBack are a set of your current registry files, in case an install
or something else goes catastrophically wrong and inhales your registry.
Turn on System Restore
1. Click Start, right-click My Computer, and then click Properties.
2. In the System Properties dialog box, click the System Restore tab.
3. Click to clear the Turn off System Restore check box. Or, click the Turn off System Restore on
all drives check box.
4. Click OK.
After a few moments, the System Properties dialog box closes.
For more information about how to use System Restore in Windows XP, please see Microsoft's Webcast.
To restore the operating system to a previous state, please see Microsoft's article 306084
If Windows does not boot up, you can restore the operating system to a previous state in Safe Mode from
the Command Prompt
As long as System Restore isn't disabled, it generally does a checkpoint each night and whenever
software is installed. Just go to C:/programs/accessories/system tools/system
restore and select restore to an earlier time. You'll get a calendar with the checkpoints, then pick the
most recent when the system was working properly. Note that there is a user preference to set the amount
of disk space allocated for storing restoration information so if only a small amount of space was reserved
page 457 / 505
DSWiki
it's easy to run out of checkpoints. When the system needs space it will overwrite the oldest restoration
info.
It's always a good idea to back up projects and documents before doing any software installation or disk
recovery activity just in case... Even though it's not "supposed" to affect that.
If the system can't restore to the date you pick you'll get a message telling you that when it tries to go
back and fails. You can then pick an earlier day but, the farther you go back, the greater the likelihood
that you'll run into the disk space limit.
Note:
According to Avid, System Restore degrades the performance of DS. Their Knowledge Base article
70880 last updated 07/16/2008 suggests that it be off in their article on Windows XP optimizations for
Avid DS. Thus, this practice is deprecated by Avid.
Generic Icons
If all of your DS icons become generic, you need to install a QFE that will correct the problem that is
caused by a Windows Update. You can find the solution to this problem on Softimage's website.
BACK UP YOUR BOOT DRIVE
Acronis True Image Home (DS_list_BM_1.23.07)
Make a copy of your hard disk. This is the "Home" version that works just fine for DS installations. They
also sell multiple licenses. It supports XP, Vista and Windows 7.
O&O DiskImage 6 DS_list_MH_11.07.2007)
Can perform either an incremental imaging or just as easily image an entire system. It works with
Windows 7 installations. O&O's DiskImage 2 was recommended by Jim Fink of New Century Digital
Media back in 2007.
Symantec Ghost (DS_list_MH_5.16.07)
Backup and recovery for PCs.
Case Study: MTV Networks
Symantec's Norton GHOST 2003 does work with WinXP32, WinXP64, Vista32, and Vista64. I boot from
the GHOST CD - the application is never installed on any system. I GHOST the partition to another drive
on the system and then save a second copy out on a server. To restore the system partition on a DS takes
about 7 min from hard disk to hard disk within the computer. (Thanks to Tom Edwards)
page 458 / 505
DSWiki
NB: Symantec's tools in general have been deprecated.
Case Study: 28 Edit, LLC
Even though I am very careful, my personal DS acquired a nasty virus last week (thank you mr. client
who sent me a .doc with a virus) that locked me out of the task manager, locked me out from editing the
registry, and eventually disabled my keyboard and mouse, in addition to no longer allowing me to even
log in or boot up the computer.
After painfully trying work-arounds and safemodes and whatnot for 4+ hours, I remembered that two
years ago I made a ~$75 investment in Norton Ghost. I popped in my boot disk and within 5 minutes, my
entire system was restored sans virus.
Do yourself a favor.... purchase a disk backup program. You won't regret it!
(Thanks to Dan Birnbaum)
With the HP Recovery and Backup Manager, future releases of DS will instead use this option to create
the operating system backup copies and your own recovery images. The nicer aspect of this process is
that you will make the image that FITS your setup perfectly, down to licensing, plug-ins and any
applications that you add to your system. And at any time you can update your recovery image if you
change your setup.
(DS_List_SL_05.17.07) Presumably this is for versions above 8.0 or newer.
Note: The HP Recovery and Backup Manager apparently does not work in XP 64-bit. HP technical
support seems to be very confused about this and does not offer real support.
(DS_List_SH_11.15.2007)
Case Study, Konrad Seidel:
With the xw8600 Avid ships HP's Backup and Restore Manager and I had some opportunities to test this
utility.
It is totally unreliable I found. Most of the times it produces an error when backing up. Then I finally
had two versions of complete backups of the C: Drive. Some weeks later I had to restore the C: Drive due
an installation mess of Procoder. First when backing up, you are able to backup on the Video Array.
When restoring, there is no way to access the backup from the Video Array. so I copied the files onto the
internal drive. Then I tried the newest Backup, got an error, then I tried the older one and it worked. At
least i could restore one of the backups.
So far so good.
Now I tried to back up the C: drive again. In 75 % I get an error when backing up, and I haven't got one
restore point finished yet. Just complete backups... Anyway I find you cannot use this tool for security... I
use ShadowProtect and it seems much more reliable
page 459 / 505
DSWiki
These applications will get you back up and working within minutes if your C: drive dies and/or
Windows XP corrupts itself. If you're forever tinkering with your C: drive (which is bad practice) you
might want to consider daily backups.
Further safeguards:
Use Good Sync to keep a copy of your active and inactive projects. Be sure to tell GoodSync to
back up invisible files, too, so you don't have problems.
Or use Microsoft's Sync Toy which is a little harder to configure, but it is free (Note: Use version
2.0 or above).
Or you can use Handy Backup combined with a batch file that will copy your files out to a server
upon shutdown.
When archiving projects make TWO copies of the archive (eg two DVDs) just in case one of them
gets stepped upon.
Get a protected RAID video storage when you replace your U320 array.
UPSs and/or Conditioned Power for everything in the facility, or as much as you can put on.
Temperature and Humidity controls.
Every 2 weeks or so get behind all your gear and do a thorough dusting / cleaning.
SHARING WARNING
Do not manually share any DS storage drives or folder or project folders. This will mess
up the project indexer and cause the RP not to work properly.
GAIN MORE DISK STORAGE SPACE
Set the properties of the recycle bin by unchecking the "same for all drives " option and
set the selected drive to delete directly. You can free up to 10% more disk space.
HP Recovery may repartition your VideoRAID
Heard from a reseller:
"I had a customer who had to reinstall their windows;
He booted his xw8600 and pressed F11 to use HP Recovery. After the recovery the C:\ drive was still not
recovered, but the VideoRaid SR was repartitioned with a new fresh Windows install"
From Morey Gers:
"I recently rebuilt a xw8200 and had to disconnect a second internal drive to prevent the HP recovery
DVD from always wanting to install on that drive. Unlike a standard windows installer that asks you
where to install."
page 460 / 505
DSWiki
Disconnect all but the System drive when you have to do something like this or there will be ugly
surprises. During boot up the system looks at things like storage and hosting and adjust to get the sited to
come up -- whether it is the way it used to be or not!
NB: This is not specific to DS or the HP installer.
If you are doing a clean Windows install on a boot drive that already has two partitions, like C: and D: on
one physical drive, and you think you're installing fresh to a clean C: partition - you may have serious
problems. It can put the boot.ini and the NTLDR files on the D: drive. It all works and you may not
notice what it did. But if some future software needs to modify the boot.ini, it will fail. This bit me
when adding the Unity Connection Manager to a recently rebuilt wokrstation - it would not install. Start
over with a single partitioned boot drive.
(Thanks to Knut A. Helgeland, Morey Gers and Howard Chasteen)
How to get Windows XP-64
If you are upgrading to DS Version 10, which runs on XP-64, you can get the OEM version from
Newegg. Their list price is $140 (USD) as of October, 2008. They do not ship to Europe or the Far East.
They do have a Canadian company that ships to Canada but I did not see XP-64 on that website.
Windows 7 Networking Issue
Sometimes Windows 7 workstations become invisible on the network. Two fixes are here.
WIRE REMOVAL
Four different techniques:
1. Draw a line and track the endpoints of the lines, animating the clone offset as necessary.
2. Create a composite, where layer1 = layer2, except that layer 1 is offset by a DVE of 1 or 2 pixels
in X or Y. Paint through to the layer below instead of cloning. The track will still be the same, but
for some shots this is a better technique to paint out the wire.
page 461 / 505
DSWiki
3. User Raster Mode and Copy Burned Frames judiciously. Although it will still be a
frame-by-frame process, it's a lot less arduous moving a stroke than repainting it.
4. Create the curve
a. Stabilize the shot based on a wire point.
b. Apply a Clone stroke that works on the stabilized shot.
c. Copy the X and Y translation curves from the stabilization tracker to the X and Y translation
curves of the Clone stroke.
d. Remove the stabilization
This basically creates an X/Y motion curve that accurately describes the motion in your shot. Then, you
take those curves and apply it to a stroke. Remove the stabilization, and the stroke now has a motion
curve that follows the shot.
Workgroup considerations
(added 04.29.2008)
Rename your computer in a DS workgroup
1. Perform the computer name change.
2. Restart Windows.
3. Run Configure DS Workgroup and select "Change logon information".
4. Change the computer name in there as well (notice that it keeps the older computer name, so be
sure to spot that and replace it with the new name), then enter the proper user and password for
your DS Workgroup (or Standalone, same difference...).
Any existing projects you have will be looking for the storages referenced by the Media Indexer with the
old computer name. Here's the fix:
1. Configure Storages
2. Remove the old Indexer
3. Add the new Indxer
4. Wait for a re-index of media.
This must be done for each project you have on your renamed system.
Please note: If you archive projects (as well as the media) and restore these projects to a renamed
computer, they come back as if you originally saved them on that computer with that name. This is the
same behavior one might expect if one restored an archive to a different workstation. Everything comes
page 462 / 505
DSWiki
back and is stored where it is supposed to go and you are ready to get to work.
(Special thanks to Ed Fraticelli for confirming this)
Setting up a Workgroup Controller
If you have multiple DS Workstations, a workgroup controller can reduce the load on the DS
workstations. You do not need an additional DS license. It is recommended that your Workgroup
Controller be a CPU that is as fast or faster than your DS workstations.
There Can Be Only One
There can only be one (1) Avid Project Indexer (also known as the Controller) for a defined DS
Workgroup.
And if one or more Avid DS RP are used:
There can only be one (1) Avid Interplay Media Service (Broker) for a defined DS Workgroup.
There can only be one (1) Avid Throttle manager for a defined DS Workgroup.
BUT
There is one (1) Avid Media Indexer installed on each of your Avid DS installations, even if just
Software and RP, and even if not used. The Media Indexer is the only DS service that exists on multiple
machine in a DS Workgroup, and this is to exchange media location and information between DS clients.
To understand the terminology a bit better, please go to the Avid website.
(Case Study)
When you install the Workgroup controller, you may have to include the DS software checkbox in order
for the Controller to work right. If the DS client kicks back a locking error on starting a project, that's the
problem. You don't license and never ever start that DS (it could go into training mode), just let it install.
You may have a problem doing this on a Server 2003/64 system or any system where you may not be
able to install DS, check the fine print on Controller only installation.
Another problem that was unique to my test setup, but just solved today - running the Remote Processor,
Interplay-DMS and Workgroup Controller on one box. After many re-installs It all finally worked great,
An ATTO fibre card and drivers were installed but not the Unity Connection Manager. After installing
page 463 / 505
DSWiki
Unity Connection Manager, but still not physically connected on fibre, the Remote Processor became
totally unusable, hanging up on "merging adapters". The fibre must be plugged into the switch once Unity
Connection Manager is installed even if it's not being used.
(Thanks to Morey Gers)
How to soften wrinkles
OK, you have a tape with someone over 20 who is noticing their wrinkles on that wonderful HD display
you have in your suite.
Here are some choices:
1. OGI's "OGIwrinkle", fast, easy, simple, the preset gets it right about 90% of the time
2. BCC's "SmoothTone"
3. DS's 3D keyer & Optical glow
Revised: Feb 27, 2012 7:40 am
page 464 / 505
DSWiki
DSWiki: DPI FAQ
DPI FAQ
(TJ_5.23.07)
Q. How many DPI should my supplied graphics be for use in my DS?
A. DPI is irrelevant in the video industry. The only thing you're interested in is the image SIZE, or
the number of pixels making up the width and height.
In print, the closer together the points are, the higher the resolution. But in the world of video you have a
fixed screen size (such as 720 pixels wide for SD, 1920 pixels wide in 1080 and so on).
So, the ONLY thing you need consider is the size of your TV format and whether or not you want to
zoom into that image.
Let's take some examples:
1. You want to Capture an image into a 1080 project.
You need an image that's 1920 pixels wide by 1080 pixels high. (HD has square pixels, just like print
graphics)
2. You want to LINK to an image in an SD NTSC sequence, and you want to zoom in 300%.
NTSC has a raster size of 720x480 pixels, but the pixels aren't square; they have a pixel aspect ratio of 0.9
(it's actually 0.904, but who's counting that close), so that makes the image size at 1:1 to be 720x531
pixels. You want to zoom in 300%, so your source image needs to be at least (3 x 720x531) = 2160 pixels
wide x 1593 pixels high.
3. You want to Capture an image to a 16:9 anamorphic PAL sequence
SD Anamorphic PAL has a raster size of 720x576, with a pixel aspect ratio of 1.42 (or 1.422 for the
pedants), making the square pixel equivalent of 1024 pixels wide, by 576 pixels high.
Note that for all of the above to work, you MUST have Capture Settings for "Computer Graphics Square"
By now you should understand that as long as you know how big your image needs to be, whatever the
dpi might be the image SIZE (in pixels) is the only thing you care about.
page 465 / 505
DSWiki
// Revised: Nov 28, 2007 4:04 pm
page 466 / 505
DSWiki
DSWiki: MXF/Firewire Hack FAQ
MXF/Firewire Hack FAQ
(DS_List_JH_6.07.07) (also listed under Useful Software/Utilities) WARNING!!! Use this at your own
risk!!
Q: I have an AFE and MXF material on a firewire drive that was consolidated from an Xpress Pro
- How do I get the DS to link to it?
A: Import the AFE into the DS with External Tape Names checked.
To configure the firewire drive, first choose the UL320 as the adapter in the DS storage
configuration.
Secondly, there is a registry hack for Terrablock which changes the way firewire drives are
handled by the OS. They are no longer considered removable drives, which DS does not like.
Here is the doc from Terrablock - if you can understand this then ...
"Windows XP - ReadOnly volumes appear to Windows XP as removable disks,
and this label will
be applied to the volumes in My Computer. ReadOnly volumes will be
accessible to all
applications that can work with removable volumes. ReadOnly volumes when
mounted on the
Windows XP system will display characteristics of true read-only drives,
such that writes
attempted will cause the Windows OS to display an error stating the
drive is write-protected.
The ReadOnly volumes will behave as OS-filtered write-protected
removable drives to any
application running on Windows XP. Because of this certain applications
are not compatible with
default ReadOnly volumes. Facilis includes compatibility keys in the
Windows TerraBlock
Manager folder. The "Full Compatibility" registry key should be launched
on any XP system that
does not support removable media for active storage. This procedure
should be activated on any
Avid DS or Nitris client running on the Windows XP platform. The "True
ReadOnly" key should be
launched to revert a client back to default state from full compatibility. "
page 467 / 505
DSWiki
Here are the reg keys and a tiny bit of the doc. (Reg Keys Hack)
WARNING!!! Use these at your own risk!!
(Thanks to Jef Huey and others)
page 468 / 505
DSWiki
// Revised: Nov 28, 2007 4:04 pm
page 469 / 505
DSWiki
DSWiki: VCR Issues
Have you lost VCR Control or are you unable to establish it?
Popular formats explained
HDCAM
Color Sampling = 3:1:1, Bandwidth = 143 Mb/s, Compression 7.1:1, Precision = 8 bit, 1440x1080
HDCAM SR (two modes)
Color Sampling = 4:2:2, Bandwidth = 440 Mb/s, Compression 2.7:1, Precision = 10 bit, 1920x1080
Color Sampling = 4:4:4, Bandwidth = 880 Mb/s, Compression 4.2:1, Precision = 10 bit, 1920x1080
D5 (two modes)
Color Sampling = 4:2:2, Bandwidth = 250 Mb/s, Compression 4:1, Precision = 8 bit, 1440x1080
Color Sampling = 4:2:2, Bandwidth = 250 Mb/s, Compression 5:1, Precision = 10 bit, 1440x1080
DVCPRO100
(1080)
Color Sampling = 2.7:1.3:1.3, Bandwidth = 98,5 Mb/s, Compression 6.7:1, Precision = 8 bit,
1280x1080i30
Color Sampling =3:1.5:1.5 Bandwith = 92 Mb/s, Compression 6.7:1, Precision = 8 bit, 1440x1080i25
(with a special testcharts you can see this loss of color resolution, and also that for 25i the color resolution
of dvcprohd is slightly better then from hdcam)
(4:2:2 is wrong! (cause it's referenced to ThinRaster) compared to HDCAM. All know/ talk about
HDCAM's real color resolution that is 3:1:1, but the resolution of 3:1:1 references to 1920x1080 FullHD,
and you should always reference to the full raster)
(720)
page 470 / 505
DSWiki
Color Sampling = 3:1.5:1.5, Bandwidth = 98,5 Mb/s, Compression 6.7:1, Precision = 8 bit, 960x720p60
Color Sampling = 3:1.5:1.5, Bandwidth = 82 Mb/s, Compression 6.7:1, Precision = 8 bit, 960x720p50
HDV
(1080)
Color Sampling = 4:2:0, Bandwidth = 25 Mb/s, Compression 22.5:1, Precision = 8 bit, 1440x1080
(720)
Color Sampling = 4:2:0, Bandwidth = 25 Mb/s, Compression 22.5:1, Precision = 8 bit, 1280x720
also here 4:2:0 is referenced to thin-raster, so compared to fullraster it must be 3:1:0 or 3:1.5:0 depending
on format and framerate (at this moment i have no trustworthy enough informations, on for hdv is in the
table below, but that would be a 3:0.5:0.5 color sampling for hdv, i'm not sure if this is right)
A note about Varicam
You have to load overcranked Varicam via firewire for any NLE to interpret the Varicam flags. The
Frame Rate Converter is not realtime.
You have to either:
1. Run the footage through Panasonic's Frame Rate Convertor and spit out true 23.98 footage on a
new tape (which now becomes your camera original).
2. Ingest the footage with a AJ-1200a HD deck via firewire into an MC or FCP system, with the
free plug-in from Panasonic and transcode the footage to then send into the DS or:
3. Change the settings in the 1200 deck to be 24/25 fps and up convert to 1080p and capture into the
DS from the deck in a 1080p 23.98fps project.
Panasonic AJ-HDC27F Varicam VTR
page 471 / 505
DSWiki
Complete manual for Panasonic AJ-HDC27F Varicam VTR
Panasonic AJHD 1200 VCR
Complete manual for Panasonic AJHD 1200
Special thanks to Phil Coulloudon
Bogdan Grigoresco notes that many of the settings for the AJHD 1200 will flash and the actual setting
will not change until you power cycle the VCR to make them take effect.
For example, if you want to change this VCR from 59.97 to 23.98:
1. Go to "00 - System"
2. Select setting "25 - System Freq"
3. Change it to "23/24." (the setting will flash)
4. Cycle the power of the deck.
(Thanks to Ryan Mulvaney)
Panasonic AJHD 1400 VCR
Owners' Manual for Panasonic AJHD 1400
Special thanks to Phil Coulloudon
Panasonic AJHD 1700 VCR
The Panasonic AJHD 1700 is unable to record @23.98. The 1700 only records 59.94 (720p frames or
1080i fields). It is able to record at 50 frames or fields per second.
Owners' Manual for Panasonic AJHD 1700
Special thanks to Phil Coulloudon
Panasonic AJHD 1800 VCR
Owners' Manual for Panasonic AJHD 1800
Special thanks to Phil Coulloudon
page 472 / 505
DSWiki
Panasonic AJHPM 110 Portable P2 Deck
Owners' Manual for Panasonic AJHPM 110 Portable P2 deck
Special thanks to Phil Coulloudon
Panasonic AJHD 3700B D5 VCR
Layoff issues:
Problem: cannot lay to tape (with corresponding TC) without jamming code from another deck. Code is
set to internal and nothing is patched. Yet at the cue point it jumps to another code and that particular
code is inconsistent.
Check the timecode convert menu on the deck to see if the remote TC is spitting out the incorrect frame
rate.
There's a TC cross over point that you can set when using the TC conversion functions:
1. Go to TC/CHR menu
2. Go to "convert" page
3. Make sure that you turn off conversion options. i.e. 24-30, 24-25 ... etc.
4. Make sure that the "TC SYNC" point is not set to something weird.
Owners' Manual for Panasonic AJHD 3700B
Special thanks to Phil Coulloudon
To set the Timecode on the Panasonic AJHD 3700N D5 VCR
Use the button in the middle of the four curser arrows to get to the timecode. Hit it TWICE.
(Thanks to Paul Neal)
Panasonic AG-HVX200 Camera
Complete Manual for Panasonic AG-HVX200 Camera
page 473 / 505
DSWiki
Sony HDCAM versus HDCam SR
HDCAM = 8bit/3:1:1 = crap
HDCAM = 4Ch. Audio
HDCAMSR = 10bit 4:2:2 = happy happy
HDCAMSR = 12 Channels of audio. Not that you can do anything with those last 4 from DS...
Use SR if possible, then D5. HDCAM if you must.
HDCam SR single-link is 4:2:2.
Dual Link will give you 4:4:4 but you must use an AJA Xena 2K Dual Link video card for 4:4:4 I/O
HDCAM is 4:2:2 8-bit and 4 channels of audio.
SR can be either 4:2:2 or 4:4:4 and supports up to 12 channels of audio.
You can't put more than 4 channels on an HDCam tape. You can put either 4:2:2 or 4:4:4 (8 or 10 bit)
and up to 12 channels on an SR tape. You can play an HDCam tape in an SR deck, but you can't play SR
in an HDCam machine.
Sony HDW-M2000
Owners' Manual for Sony HDW-M2000P
Special thanks to Phil Coulloudon
Change System Frequency (Frame Rate)
Menu Item 13
To switch the system frequency between 59.94i, 50i, 29.97PsF, 25PsF, 24PsF and 23.98PsF proceed as
follows:
Note
Before carrying out this operation, consult the person responsible for system installation.
When the unit is used in 50i, 25PsF mode, analog tape can only be played back in the simple
playback mode.
page 474 / 505
DSWiki
When this unit is put into 24PsF or 23.98PsF SDI (D1), component and composite signals are not
output.
1. Perform steps 1 to 3 in the procedure described in the section "To change the settings of menu items
without sub-items on page 10-3 to set menu item 013 SYSTEM FREQUENCY SELECT to ON.
The menu display changes to allow switching of the system frequency between 59.94i, 50i, 29.97PsF,
25PsF, 24PsF and 23.98PsF.
2. Switch the setting then press the F5 (SET) button.
3. Turn the unit off.
The next time the unit is turned on, it will operate in the new mode.
For some frequencies, you may need to have 23.976 Tri-level reference going into the deck. You may
also have to have the pull-down card installed on the machine for some frequencies to work.
"Data" on Audio Channels
(added_02.19.2008)
Problem: Sony HDW-2000 shows "Data" on channels 3&4 when those channels are receiving M&E
audio up the SDI spigot.
Solution:
The Sony HDW-2000 switches to Data on those channels for Dolby E encoded audio. It should
automatically switch on playback if the tape has Data on those channels. Otherwise for recording
purposes you have to manually change it to accept data or audio:
1. Hold the 'home' botton while pushing the 'menu' F5 button.
2. Use the control knob until 'M3 others' shows and push set
3. Use the control knob until 'M37 audio config' shows and push set
4. Use the control knob until ' M372 non-audio input' shows and push set
5. Use the control knob until 'M372 Tr3/Tr4 audio' shows
6. This part gets a little tricky and sometimes it doesn't actually work like this, but... Hold the home
button and turn the control knob until 'burst' shows. Push set. 'Burst' should then turn to 'comp'.
This should set it to receive Data for Dolby E. Do the reverse for audio. You may need to power
cycle the deck.
(Thanks to Jeff Moorbeck for this tip)
page 475 / 505
DSWiki
SONY SRW-5500
Record Problems
(added_5.03.07)
Duplicated frame when inserting onto an HDCAM tape with the SRW-5500; 1080i 59.94 timeline. No
errors on the DS, no warnings on the SRW. The DS sync is green, the channel condition of the SRW is
green.
Check your deck:
it's always a good idea to check your record-play offsets with a new machine or before a critical job in
case something in your plant changed that would affect timings.
Just make a basic and make a ten frame clip in DS with a countdown to identify each frame. Output to
tape and jog through to see if everything is correct. Then bring it back in to DS to make sure that the input
timing is also correct. Adjust your play/record offsets as needed. The most common way to make a bad
basic is to have incorrect video/reference feeding the record machine.
Sony technicians will claim that this is a problem in the Avid template. Setting the DS deck template to –1
corrects the problem. Unfortunately, the problem also exists on the Symphony, and there is no way to
alter the play and record of the deck from a Symphony Insist that Sony install the latest firmware on the
SR deck. The latest firmware should fix the problem, as documented at the CBC.
Additional setting on deck: Menu setting A10 : TC Sense Sel needs to be set ‘LINE / 24F’. Sony
technicians may ask you to check this menu setting and confirm that it was set to ‘FC / 30F’ which is
wrong.
(added_5.05.07)
A-10 is TC Sense and it is near the bottom of the VTR setup Menu. The choices are FC/30 or Line/24.
Choose FC/30 to get 30frame code from a 23.98/24 source tape when adding pulldown on the FC output,
this is the condition when a 30 frame offline used a 30 frame down convert of 23.98/24 frame material. If
the offline was done as a 23.98 or 24 frame universal project then you should be able to use the 24 frame
code. To use the 24 frame code set A-10 to line/24.
Here's the tricky part. When in the FC/30 mode there is a one frame delay of the time code out the
rs-422, to match the frame delay in the FC board.. When you output to the machine you must set the A-10
back to Line/24 otherwise there may be a black frame at the beginning or end of the edit because of the
time code delay. Earlier HD decks had a seperate delay menu item along with the TC sense. The SR
series combined the two menu items so beware.
Sync Issues
page 476 / 505
DSWiki
(Added 06.08.2007 from DS List BG)
SRW-5500, as many other decks can be instructed to use its locking signal from:
- input video
- ext reference HD
- ext reference SD
- both SD and HD refernce inputs in a 23.98 to 29.97 3:2 pulldown scenario
For users that are not sure what are they locking up to, SONY has 3 amber LEDs on top of the jog wheel.
Check those and you'll find all the answers.
(added 06.09.2007 TE)
There can be two reference inputs needed on the 5500 depending on the options you have. One reference
will always be required to play the native format of the recorded tape. If you have the format converter
option board, you will need a second sync source that matches the format you are expecting to convert to.
4:4:4
You must have the HKSR 5003 board to play back 4:4:4 tape. It's about $11,000 USD from Sony. To
convert 4:4:4 to 4:2:2 or cross-convert 1080 to 720 (in real-time during record or playback ) you need the
HKSR 5001 format conversion board option installed as well. This 5001 is common option because the
deck isn't very useful without it in the first place. But to play back 4:4:4 tape or convert a 4:4:4 tape into
anything, you must have the HKSR 5003 option as well. This 5003 option is not a 'board' that plugs right
in, it's actually about 6 small circuit boards that have to be added onto 3 of the existing boards in the deck.
Editor's Note: It is fairly typical of Sony to sell VTRs and other equipment that is pretty much useless to
your workflow, as their sales staff will tell you of the capabilities of Sony equipment with all of the
options and happily sell you equipment that is as useful as a boat anchor in your facility until or unless
you purchase highly-priced extra-cost options that allow the Sony equipment to really meet your needs.
When purchasing equipment from Sony, you need to fully research the equipment and know more about
it than Sony's sales staff does. Bait-and-switch seems to be normal practice for their sales staff.
Problem:When laying off to SR 1080p 23.98 my audio appears to be outputting 2 frames early.
1. Make sure that on the SR deck the timecode sense is at 24, not 30. If this is at 30, DS won't tell
you it's wrong and output anyway, but you may end up with an offset.
2. Set the frame convert on the deck to 1080/23.98
3. Change the setting for the "9P TC Sense" to line (instead of FC/frame convert) -- found under the
pf2 set of options:
The settings on the deck should read....
page 477 / 505
DSWiki
Sync = 1080/23.98
PB = 1080/23.98
Frame Convert = 1080/23.98
9p TC Sense = Line
Case Study
Brian Holter had this issue and wrote:
I did try the audio propagation delay and have found some interesting results. I set the delay to 2 frames
just to see what would happen. The result was my audio and video in sync but both were two frames
early, meaning by 01:00:00:00 card was coming up at 00:59:58:22. I have offset my sequence to
compensate for this and my layoff is accurate, audio and video in sync.
The fix here is to set an edit offset of 2 frames in the VTR Preset and then save that in the deck template
for further use.
Play back 1080Psf 23.98 masters as 1080i 59.94
To get the right timecode,
1. VTR Setup
2. A10
3. TC Sense SEL
4. FC/30
This assumes you have the right sync you should feed both tri-level 23.98 and NTSC(locked together) to
the deck, and have the ref set to External. This is a common cause for cadence and inaccuracy issues with
timecode.
(Thanks to Bogdan Grigoresco)
Preserving Closed Captioning in HD
When you are sending ANC closed captioning information in HD to the SRW-5500, you must set up the
machine correctly. Currently (DS v 10.3) no Avid DS is able to preserve closed captioning for HD using
either the Nitris or AJA.
MC v4.x will handle ANC with MojoDX, NitrisDX and Adrenaline HW
page 478 / 505
DSWiki
Symphony v4.x will handle ancillary data when running on Nitris DX.
You need to have the MetaData set as follows for HDCAM:
ANC1
Line 1: 9
Line 2: 572
DID: 61
SDID: 01
Additionally you have to set the deck to use the CC data instead of User Data: In the system menu, under
META DATA there are three choices, "C.C." "USER" and "FILM" -- you must have "C.C." selected for
Closed Caption to be the META DATA.
Zoe Creative Services in Nashville offers HD Closed Captioning.
(Thanks to Troy Thompson and Timothy Duncan)
Format Converter Option
Typical of Sony equipment, necessary items are "extra cost options." The format converter card is one.
It is the only way you can output 4:2:2 video off of SR tapes and you need an optional 4:4:4 card to input
and output 4:4:4 video.
In the case of the former, There is a seperate output on the back of the deck labelled Format Converter
Output that the 4:2:2 signal comes out of.
Photo of the rear of SRW 5500 showing Format Converter outputs
SRW 5500 input-output compatibility matrix
(special thanks to Tom Edwards and Bogdan Grigoresco)
Owners' Manual for Sony SRW-5000 and 5500 VCR
Special thanks to Phil Coulloudon
SONY SRW-5800
The 5500 can be set record in 'plain' HDCAM as well as SR and use the 12 tracks of audio, where as the
5800 will not record the older HDCAM 3.1.1 format. The SRW 5800 is HDCam-SR only and will do
4:2:2 1080 59.94P as well as 720 59.94P. The SRW-5800 does 4:2:2 and even up to 1080p60. It can also
playback dual 4:2:2 tapes (2 streams of 4:2:2 video recorder simultaneously such a Left eye/Right Eye)
page 479 / 505
DSWiki
recorded on the SRW-1.
The 5800 is RGB recording only.
It has dual HDSDI support as standard but no HDSDI 422 input.
No Pre-read function on the deck.
No crossfade option when doing audio edits to tape. Cut only.
No Varispeed tool (plus the pitch corrector).
In true Sony fashion they have not made one deck that does it all instead they have made 2; The 5500
which is king of the 422 world with some of the 444 functionality of the 5800 and the 5800 which
supports both 444 and 888 recording and playback for the purpose of slo-mo and 3D stereoscopic
recording.
So if you want it all you will need both. We thought Sony had taken leave of there senses when they
made the 5800 nearly $30K USD cheaper than the 5500 but on a closer look we discovered why.
A note about the audio crossfade issue:
A technician at Sony has verified "no pre capability, due to different head stacks from previous models..."
So, there will be certain formats that are unique to the 5800 that one will not be able to perform audio
inserts to. Such as "HQ" and the "double stream."
(Thanks to Jonathon , Timon Mahoney, Mark McCone, Graham Cooke Jean-Marc Porchet and Brian
Holter)
Sony HVR-1500 Digital HD Videocassette Recorder
(Added 05.19.2007)
Owners' Manual for Sony HVR-1500 VCR
This machine was based on the DVCam 1500 deck (DVR1500).
Plays HDV, DVCam, and DVSP. Has BNCs with HDSDI, SDSDI outputs also firewire. All BNCs with
XLR connectors.
It features color interpolation applied to the outputs. It has full 422 control and handles tape extremely
well. You can direct clone to HDCam or Varicam with matching timecode. This is finally the pro deck we
have been expecting.
It does not have an HDSDI input. HDV is recorded through firewire. It is handy for dubbing Digital Beta
to DV via SDI.
It does not compare to the Miranda or Convergent boxes; this is a real deck.
More information at Sony's site
(From the DS List MM)
page 480 / 505
DSWiki
5.1 Audio into the DS-Nitris
(Added 11.01.2007 from List MH)
In your Capture tool, you can set the audio to 8 channels and then you can actually select how you want
to bring each track in...mono, stereo pairs or one clip that has all tracks in it. You can capture either
AES/EBU or Embedded. Both have been tested to work with Panasonic D5 and HDCam-SR. You may
have to make a new 8-channel deck template by hitting [Alt]-[F8] to bring up the template editor.
If the material was not shot in 5.1, it is a good idea to select mono to bring in each channel as an
individual mono track so that you have more control on the timeline. Of course you'd have to set up the
time line with 6 tracks and then patch the audio for the timeline for 6 tracks.
If the footage was shot in 5.1 with the following layout (L,R,C,LFE,LS,RS - this is the layout DS works
with), capture your footage as a 5.1 track rather than seperate mono tracks unless you have to make
substantial changes to the audio in the DS. The reason for this is that if you are getting involved with a
creative edit process you will have fewer tracks to mange as you edit.
If you don't have 5.1 audio monitoring in your suite you could do a cheap folddown by choosing a
stereo mixer and then for each 5.1 track in your timeline patch the left and right to the left and right
output and the centre to both the left and right output.
You will certainly need to output your completed timeline to a protools system (or whatever you use) so
that you can get a proper folddown to stereo. You will probably need to test whether an OMF would work
properly - if not allocate time for a track lay and export wav files of your individual tracks (make sure the
mixer is set to 5.1 in it's default patching for this).
If you can get 5.1 audio monitoring in the suite you can have a lot of fun with the audio panning effects
around etc!
NB: If your HDCam-SR is 4:4:4 media, you will need the AJA board to handle 4:4:4. The normal Nitris
BoB works fine with 4:2:2 media.
Sony HDW-F500
Owners' Manual for Sony HDW-F500
Special thanks to Phil Coulloudon
Unless you have a engineer who insists that you don't do this - go into the "Set Up" menu, and access the
submenu where you can assign menus to the PF (Programmable Function) softkeys. Set one of them to
item K20 (IIRC) - that's the System Menu - where you can change the machine format. Saves you from
having to find something small and pointy, and digging through four or five submenus. The procedure is
page 481 / 505
DSWiki
similar for the SR decks... I usually set up the deck so that you've got the System Menu, Servo Ref, and
downconvert functions on PF1+Alt or PF2+alt.
-Kevin Perry (avidatkevinperrydotnet)
Sony HDW-1800
Owners' Manual for Sony HDW-1800
Special thanks to Phil Coulloudon
Sony JH-1 and JH-3
Owners' Manual for Sony JH-1 and JH-3
Special thanks to Phil Coulloudon
Sony HDW-F900 Camcorder
Owners' Manual for Sony HDW-F900 Camcorder
Special thanks to Phil Coulloudon
Sony HDW-F900R Camcorder
Owners' Manual for Sony HDW-F900R Camcorder
Sony PDW-F355L XDCamHD camcorder
Owners' Manual for Sony PDW-F355L XDCamHD camcorder
Sony HDRFX1 HDV camcorder
Owners' Manual for Sony HDRFX1 HDV camcorder
page 482 / 505
DSWiki
Have You lost VCR Control? Have you been unable to establish VCR
Control?
Firstly, software and training versions of DS cannot control VCRs. So if you are on software only, you'll
never get machine control.
Here is how to establish or re-establish VCR Control:
1. Turn off CPU
2. Pull power cord and leave it disconnected for 30 secs
3. Reconnect and reboot
If that doesn't work then try this:
1. Go to Device manager and remove the com port
2. Turn off CPU
3. Pull power cord and wait 30 secs
4. Reconnect and reboot
5. XP should automatically detect new hardware (removed com port) and offer to install it for you. If
it doesn't then select "Add New Hardware" to force XP to find it.
(Thanks to Tony Jover and Tomio Iwasa)
page 483 / 505
DSWiki
// Revised: Oct 15, 2010 5:56 am
page 484 / 505
DSWiki
Best Practices for Windows Media Encoding
An article written by Ben Waggoner, February 21, 2007 at Streaming Media.com
Microsoft's Windows Media Video has been a leading web video format for many years, but good
hands-on information for how to get the best results out of it hasn't always been easy to come by. Also,
Windows Media has an enormous breadth of ways it's used, scaling from mobile phones to the PC to CE
devices like the Xbox 360. This article strives to codify the most important best practices to get the
optimum Windows Media encode, whatever the source and delivery environment.
Update to the Latest Codecs
The first and easiest best practice is to make sure that you have the current versions of the codecs installed
on your encoding box. We've recently released a number of backwards-compatible enhancements to the
codecs that offer broad improvements for anywhere Windows Media is used. The video codec has seen
impressive, fully backwards- compatible improvements. Our codec is now 4-way threaded, meaning it
can use all the cores in a dual-core, dual-socket workstation, or one of the new single-socket quad-core
systems. Beyond that, there are a variety of general improvements in both performance and quality. More
details can be found in "Using Windows Media Registry Keys," pp. 30–32 of the November 2006 issue of
Streaming Media. Beyond video, there is also a new version of WMV 9 Advanced Profile, the new WMA
10 Pro, and enhancements to WMA 9, all detailed below.
This article refers to the new and updated versions of WMV 9 as "Version 11" or "v11." There are four
ways to get the v11 codecs:
Install Windows Media Player 11
Install the Windows Media Format SDK 11
Install a program that installs the Windows Media Format SDK 11 runtime
Use Windows Vista (Not approved for use with the Avid DS)
Video Codecs
First, a note on VC-1. There's been some confusion on the relationship between the Windows Media
Video codecs and the SMPTE (Society of Motion Picture and Television Engineers) VC-1 spec. VC-1 is
the SMPTE designation for their standardization of WMV 9. In essence, you can now think of Windows
Media Video 9 as Microsoft's brand for our implementation of VC-1, as implemented for advanced
streaming format (ASF) files.
The VC-1 Simple and Main Profiles are progressive, and hence part of the existing WMV 9 profile. The
Advanced Profile requires the new WMV 9 AP implementation. Note that the older and rarely used
WMV 9 Complex Profile was not included in the VC-1 spec, and should no longer be used (although files
using it are still supported for playback).
page 485 / 505
DSWiki
Windows Media Video 9
Windows Media Video 9 (WMV 9) has been a popular, mainstream choice for web video applications
since the WM 9 ("Corona") launch back in 2002. We've been able to provide several generations of
backwards-compatible enhancements to both quality and performance, so today you can encode WMV 9
both faster and with higher quality than ever before.
In general, the only time you'd use a codec other than WMV 9 for web video use is if you were trying to
stream native interlaced content (and hence using WMV 9 Advanced Profile, described below) or screen
capture content (potentially using WMV 9.2 Screen, also below).
There are two profiles supported in WMV 9—Main Profile and Simple Profile. For computer playback,
WMV 9 Main Profile is the optimum choice. Simple Profile is a simpler version of the codec that targets
lower-powered mobile devices, like mobile phones. This simplicity means it requires less horsepower to
play back, but it also requires more bits to provide equivalent quality to Main Profile since Main has so
many more tools it can use to improve compression efficiency. That said, many mobile devices, including
those running Windows Mobile 2003 or higher, will decode Main Profile, although they'll need a lower
bit rate for it.
Many encoding tools don't provide a profile control, and only do Main Profile.
Windows Media Video 9 Advanced Profile
Windows Media Video 9 Advanced Profile is a non-backwards compatible enhancement to WMV 9,
focused primarily on much improved support for encoding content as interlaced, with other enhancements
helpful for IPTV and HD DVD. For most web video, neither are needed.
WMV 9 AP was introduced with WMP 10 and the Format SDK 9.5 back in 2004. However, there have
been a few format tweaks in the v11 implementation, meaning WMP 9 and 10 will require a codec
download to play back v11-encoded WMV 9 AP.
Windows Media Video 9 Screen
The WMV 9 Screen codec is designed for efficient compression of screen recordings. It's a special-use
codec—very efficient for this task, but not appropriate for encoding normal video. Screen is the most
efficient with simpler, flat graphics, so you can get efficient encoding out of the "Windows Classic"
theme in XP and Vista. However, richer graphics environments, especially Vista, include a lot of
gradients and transparencies, and can often encode more efficiently using standard WMV 9.
For efficiency, WMV Screen needs access to the uncompressed RGB source video of the screen shots,
and it doesn't work well when compressing from screen shots that have had any lossy encoding already
applied to them. It's typically used in conjunction with lossless screen recording products like
TechSmith's Camtasia. On a fast computer, it's possible to use Windows Media Encoder to record, or
even broadcast, live screen activity with the Screen codec.
Compared to other screen capture codecs, WMV 9 Screen is unique in providing full support for 2-pass
VBR and CBR encoding, making it possible to use it for real-time streaming.
page 486 / 505
DSWiki
Windows Media Video 9.1 Image
The WMV 9.1 Image codec is designed for video sequences made out of individual still images,
including transitions. For this special class of content, Image can be quite a bit more efficient than WMV
9, but it is much less efficient for typical motion video sources.
Audio Codecs
Windows Media Audio 9.2
Windows Media Audio (WMA) 9.2 is a fully backwards-compatible upgrade to the venerable WMA
standard. It's compatible back to WMP from the mid-'90s (predating ".WMA" files!), and can be played
back virtually anywhere. The 9.2 version includes some minor (but welcome) performance and quality
enhancements compared to the previous version.
WMA is the general, safe codec choice for any Windows Media file. It's flexible, offers high quality with
sufficient bit rate, and is playable by anything that can play a .WMV file. However, there are some
scenarios where Voice or WMA 10 Pro can offer better performance.
Windows Media Audio Voice 9
WMA 9 Voice is designed for low bit rate applications below 32Kbps, where WMA and WMA Pro don't
perform as well. Despite its name, it does a credible job with music and other non-voice content. You're
not going to dance to WMA Voice at low bit rates, but it can intelligibly compress music interludes and
sound effects in otherwise voice-centric content.
WMA Voice 9 is supported in WMP 9 and higher. Note that Voice is not currently supported in all
non-Windows players. Most notably, it isn't supported in the current versions of Flip4Mac or the Kinoma
player for PalmOS.
WMA Voice replaced the now deprecated ACELP.net audio codec, and should be used instead.
Windows Media Audio 10 Pro
While the new video codec features of WMV are exciting, the biggest technical leap is the new Windows
Media Audio 10 Professional codec (WMA Pro 10), which offers up to twice the improvement in
compression efficiency compared to WMA 9. The original WMA Pro 9 has been around for several
years, and it offers great audio quality and efficiency at 128Kbps and up. WMA Pro 9 supports up to 7.1
channels, up to 24-bit sampling, and up to 96KHz frequencies. But the high minimum bit rate (128Kbps)
took it out of the running for most web video tasks. Thus, most streaming video projects have kept using
good old WMA 9, which provides good support for lower bit rates.
With WMP 11, we've added a new frequency interpolation mode to WMA Pro, and incremented the name
to WMA 10 Pro. With the new mode, we encode a "baseband" version of the audio as normal WMA 9
Pro at half the selected frequency, with additional data that tells how the higher frequencies are added.
This gives a stream that's backwards-compatible with the existing decoder, but provides enhanced quality
with an updated decoder (bundled with WMP 11).
page 487 / 505
DSWiki
WMA Pro 10 provides up to two times the efficiency of WMA 9.2, so at 64Kbps it can provide similar
quality to WMA at up to 128Kbps. However, if only the old decoder is used, you only get the
lower-quality baseband audio.
We feel WMA 10 Pro is the best audio codec included in a major streaming platform today. It handily
beats our older codecs, as well as MP3, AAC-LC, and even the new HE AAC-LC, as demonstrated in this
study— Warning: PDF.
WMA 10 Pro is appropriate to use once the majority of your customers are using WMP 11 or another
player that supports the full codec. Then at the same bit rate, a WMA 10 Pro stream with the older,
non-upgraded decoder can sound a little worse than a WMA 9.2 version. Because it's an enhancement of
the older codec, WMA 10 Pro won't trigger a codec download—users only get the new codec if they
install WMP 11, Format SDK 11, or if they're running Windows Vista.
The biggest place where WMA 10 Pro is being used today is with Verizon's V CAST mobile media
service. We're also working with over a dozen additional vendors to add WMA 10 Pro support to their
devices.
Windows Media Audio 9.2 Lossless
The WMA 9.2 Lossless codec is, as the name implies, a lossless audio codec. A lossless audio codec's
output is bit-for-bit identical to its input. Essentially, it's a more efficient alternative to PCM
(uncompressed) encoding, and functionally equivalent to Zipping up a .WAV file.
The flip side of lossless encoding is that there's no bit rate control possible—each second of audio takes
as many or as few bits as it needs. Hence the codec is only available in Quality VBR mode. Perfect
silence takes up very little bandwidth, while white noise takes up as much as uncompressed. Typical
savings are around 2:1 for music and 4:1 for TV/movie soundtracks.
In general, WMA 9.2 Lossless shouldn't be used for WMV files for streaming, obviously, as they are
CBR. And WMA 9 and 10 Pro can provide incredible sounding audio at lower bit rates, and transparent
compression at lower bit rates than WMA Lossless.
Data Rate Modes
Constant Bit Rate (CBR)
In essence, a CBR file is one where the average bit rate (ABR) and peak bit rate (PBR) are identical. This
is appropriate for when peak bit rate is the primary constraint, required with real-time streaming, and
typically used with devices where the speed of the decoder is the limit.
However, the constant rate is within a certain window of time, the buffer duration. So, a 200Kbps clip
with a five-second buffer means that any five seconds of the file has to be at or below 200Kbps per
second. But any individual second could go quite a bit higher than that.
1-Pass
page 488 / 505
DSWiki
1-pass CBR is required for live streaming (webcasting), of course. It's also the fastest bit rate-limited
mode available in Windows Media (the bit rate-limited VBR modes are 2- pass only). Note that 1-pass
CBR encoding can be significantly improved by the use of the Lookahead registry key parameter,
described in a document linked at the end of this article.
2-Pass 2-pass encoding essentially lets the encoder see into the future, ramping the bit rate up and down
as needed to account for future changes. With the v11 codecs, it always provides at least as good quality
as 1-pass CBR, and will often provide significantly more consistent quality with variable content. And
with the v11 codecs, the first pass is much faster than the second pass or a single pass would be, so going
to 2-pass doesn't double encode time—it's more typically a 20% increase. So, the 2-pass should generally
be used instead of 1-pass for CBR except for live streaming.
Variable Bit Rate (VBR)
The essential difference between CBR and VBR is that VBR files have a peak bit rate higher than the
average bit rate. This lets a VBR file be more efficient for file size, since it can distribute bits throughout
the file to provide optimal quality. You can also think of the difference as "CBR maintains bit rate by
varying quality, and VBR maintains quality by varying bit rate."
1-Pass Quality-Limited VBR
1-pass quality-limited VBR is a pure VBR—you just specify the quality, and each frame takes as many
bits as needed. The final file size can vary tremendously depending on complexity, and there's no limit on
peak bit rate at all. Obviously, this makes quality- limited VBR a poor choice for content distribution.
However, it's a great mode for archiving content, and since it is 1-pass, it can be captured in real time on a
sufficiently powerful box.
2-Pass Bit Rate VBR (Constrained)
2-pass bit rate VBR (constrained) is the optimal encoding mode for when the playback environment can
handle a peak bit rate higher than the average bit rate. This is typical of content that is distributed as files
instead of streams, be it off a web server or a file on a disc. Almost every web video WMV file not
targeted to run on Windows Media Services should be using Constrained VBR.
With previous versions of the codec, we recommended that 1-pass CBR be used for HD content, since
there was a problem with occasional dropped frames with 2-pass at high bit rates. This issue has been
addressed in the v11 codec, and 2-pass VBR can now be used for HD content. This can result in big
savings in file size.
2-Pass Bit Rate VBR The unconstrained 2-pass bit rate VBR mode is just the same as constrained VBR,
but without any peak constraint. This means that playability isn't predictable, and n most cases the
constrained mode should be be used instead.
General Parameters
Data Rate
Probably the most critical parameter for any WMV file is its data rate. This determines how big the file is,
page 489 / 505
DSWiki
and how much bandwidth a user would need to stream it. By default, Windows Media measures data rate
in kilobits per second (Kbps). To figure out how big a file at a particular data rate is going to be, use this
simple equation: the size in KB equals the data rate (in Kbps) divided by 8 times the duration in seconds.
The "8" is in there as data rate is in kilobits per second, but file size is in kilobytes per second. I use "b"
for bits and "B" for bytes as shorthand.
Note that Windows Media, like most streaming platforms, uses the correct base-10 metric values for K,
M, and B, not the base-two derived values often but erroneously used for shorthand in computing.
To correctly predict the file size, note that you're calculating accuarate KB sizes, while most operating
systems list file sizes in KiB/MiB/GiB by default. To get the real value, see the file's Properties and look
at the value in bytes. For more information see this article.
Peak Buffer Size
The buffer-size parameter is available for all bit rate-limited modes. It specifies the duration (in seconds)
of the window over which average (for CBR) or peak (for VBR) bit rate is calculated. Bigger buffers can
provide more efficient encoding, but make hardware decode more complex and increase latency. For
real-time streaming, the maximum startup and random access latency can go up by up to a second for
each additional second of buffer.
Peak Bit Rate
Only used in bit rate VBR (peak), the peak bit rate value indicates the maximum bit rate during the peak.
Higher values improve the quality of difficult sequences, but also increase the complexity of the decode.
A simple way to determine appropriate bit rate is to encode in CBR with the same parameters, and find
the highest data rate that will play back reliably. You can then use that as the peak bit rate.
Keyframe Interval
Keyframe interval determines the maximum time between keyframes. A keyframe (also called an
I-Frame, for independent or intra frame) is a fully self-contained frame with no other frame based on it.
These are the only frames that can be immediately jumped to in random access.
More frequent keyframes make random access, like scrubbing through a file or startup for a streaming
file, faster. However, they also reduce efficiency, since a typical keyframe needs more bits to provide
equivalent quality compared to normal frames. Note that the codec will insert additional keyframes as
needed throughout the file, at points where the video changes dramatically.
Quality
The quality parameter used in the CBR and 1-pass (quality) VBR modes controls the target quality for the
video. In quality VBR, it simply controls the quality of each frame, and hence how many bits it gets
relative to its difficulty—higher values look better, but take a lot more bits.
In CBR, it controls emphasis on spatial versus temporal quality, essentially setting a minimum bar on
frame quality. Lower values let the quality of video frames drop as low as needed in order to hit the target
data rate without dropping frames. Higher values set a higher minimum frame quality, and the codec will
drop frames on encoding in order to ensure the target bit rate and quality targets are maintained.
page 490 / 505
DSWiki
Using low quality settings can result in poorer video quality, even when the video is in no danger of
dropping frames. This is because the codec doesn't always perfectly adapt to future changes in the video.
In general, for most content you want to find the highest value that doesn't drop frames. The v11 codecs,
especially if you're using the new registry key settings, can be a lot more efficient than previous
iterations, so you can use a higher quality value with the same source and settings than before. I think
75Kbps is a good starting value for most web video now. If you're using Windows Media Encoder, it'll
report after the encode if there were any dropped frames, a handy way of seeing if you're using too high a
setting. WME also provides reasonable defaults to start with.
Encoder Complexity
Encoder complexity controls how hard the encoder works to encode the video. There are six levels in the
v11 codecs with about an eight-fold difference in encoding speed from slowest to fastest, and about a
20% improvement in compression efficiency from fastest to best (which actually isn't the slowest).
Different tools present the option in different ways. In Windows Media Encoder, it is set in Tools >
Options > Performance. For optimal quality, the second-to-slowest mode (listed as "4" or "80" in some
tools, and second last to the left in WME) is almost always the best choice. The slowest mode is a lot
slower and very rarely produces any measurable improvement in quality.
Intelligent Streaming
Intelligent Streaming is Microsoft's name for our multiple bit rate (MBR) encoding system. The idea
behind MBR is to provide content in multiple bit rates in a single file in order to provide scalability in
streaming. Then the player and Windows Media Services (WMS) cooperate to determine the highest data
rate version of the video and audio that will fit within the available bandwidth.
Intelligent Streaming is only available when doing real-time streaming from WMS with Windows 2003
Server. Files that won't be coming off WMS should not be encoded with Intelligent Streaming, since it'll
just make the files larger, but won't provide any added functionality. Also, not all clients support
Intelligent Streaming. It works best when targeting WMP 9 or higher running on Windows.
Tuning for the Target Player
Windows Media Player 11
Windows Media Player 11 is the newest version of WMP. It's available as a free download for Windows
XP and built into Windows Vista. With WMP, you can safely use both WMV 9 Advanced profile and
WMA 10 Pro's LBR modes.
Windows Media Players 9 and 10
WMP 9 is a good baseline target for mass-market WMV delivery today. WMP 9 is preinstalled with the
widely deployed Windows XP Service Pack 2, and it is available via Windows update all the way back to
Windows 98. WMP 9 established much of the modern infrastructure for Windows Media, and it's
functionally equivalent to WMP 11 for almost all web video. It can safely use WMV 9 and all the WMA
9 audio codecs. WMP 10 was a fine release, but was focused more on performance and media
management, and didn't add much functionality specific to web video.
page 491 / 505
DSWiki
Windows Media Players 6, 7, and XP
Older versions of WMP can use WMV 9 and WMA 9 using codec updates (either automatically
downloaded, or via an enterprise deployment). However, none of the pre- WMP 9 versions support the
full Intelligent Streaming model implemented in the current version of WMS, and hence can only switch
between video tracks of the same frame size, and not at all between audio tracks. WMP 6.4 (the last
version for Windows NT 4.0) also isn't reliable with VBR-encoded content.
Flip4Mac
Telestream's Flip4Mac is Microsoft's current recommended solution for Windows Media playback on the
Mac.
Flip4Mac handles WMV 9 and WMA 9 and WMA 9 Pro very well, but doesn't currently support WMV 9
Advanced Profile or the other audio codecs. Telestream also offers professional versions of Flip4Mac that
support importing WMV into Mac tools like Final Cut Pro and After Effects, and exporting to WMV in
QuickTime Pro as well.
WMP 9.1 for Mac
While development has ended on it, WMP 9.1 for Mac is still available. While Flip4Mac provides higher
performance and Intel compatibility, WMP 9.1 for Mac supports DRM and some web page embedding
options that Flip4Mac does not currently support, although Telestream is working on improving
embedding for future versions.
Windows Mobile
Windows Mobile has included Windows Media Player for a number of generations, and any device with
Windows Mobile 2003 or later (including 5.0 and the just-released 6.0), has a very capable player,
supporting WMV 9, WMA 9, Pro, and Voice. Kinoma Player
Kinoma has recently introduced a new version of the Kinoma Player for PalmOS with support for
Windows Media playback. Note that it currently supports only the WMV 9 and WMA 9 codecs, without
support for the WMA 9 Voice codec sometimes used for low-bit rate applications.
VLC
The open-source VLC player is adding WMV support to their forthcoming 0.8.6 release. While this
product is not supported by Microsoft, it may become a useful solution for WMV playback on other
platforms.
WPF/E (Codename)
The Windows Presentation Foundation/Everywhere is Microsoft's codename for a forthcoming rich
media browser plug-in. It will support WMV 9 and WMA 9 on Mac and Windows, and within Internet
Explorer, Firefox, and Safari. It's currently available as a Community Technology Preview. Downloads
and lots of other information are available here.
Advanced Registry Key Settings There are a variety of new advanced registry key settings supported in
the v11 WMV 9 and WMV 9 AP codecs that can be used to dramatically fine-tune video quality. These
were covered in detail in this article. There is also a new PowerToy to edit and share those settings,
available here.
page 492 / 505
DSWiki
X
Contents
XDCam EX
Sony PDZ 1 Software Avid DS ALE Fix
HP xw8000 Power Supply
HP xw8200 Workstation and Bios
XDCam EX
The Sony XDCAM EX ProSumer system can record at 25 Mb/s-1440x1080 or 35 Mb/s-1920x1080
VBR. It uses the newer 1/2" chips and even at 25 Mb/s-1440, the audio is uncompressed and the lookup
table is much better than HDV. The pictures even at 1440/25 Mb/s second are far superior in every way to
HDV. Word is the glass, depth of field, quality of blacks, so-called contrast range etc etc is amazing.
Only a complaint concerning shooting around strobe lighting has been noted.
That being said, the output files are wrapped in an MP4 wrapper but you cannot just rename them. The
XDCAM camera comes with a file browser that will allow you to export the files shot at 25
Mb/s-1440x1080 MXF which the DS can handle currently. The browser utility will also allow export of
1920x1080-35 Mb/s but that will cause DS problems. Hopefully the re-write of DS version 9 or a Quick
Fix will handle the EX files directly.
Word on the street is that Avid is late with accommodating EX. THAT is unverified as far as version 8.x.
I too believe the the EX format will become the most popular format for general use. Of course movies
and artsy material may still resort to SR, 2K, 4K and the sky is the limit.
To ingest footage from the EX you connect USB-2 to Media Composer and the two 16 GB cards will
show up on your edit system as drives. You can then import them to Media Composer and current
versions of that software will handle them. Then you can transcode the material to MXF, create an AFE
and send to DS.
Another way to handle the files is to play back from the camera via SDI output and digitize in but beware
of the MANY variables.
Bob Maple's Getting P2/XDCam, etc. into DS 10 tutorial
In order to follow this tutorial, you need to download Sony's XDCam EX Clip Browser for Windows and
the NLE Editing And File Transfers software at the same link.
page 493 / 505
DSWiki
Case Study
If you use the 'Send To' function in MC (or 'Export') as AAF, you can choose separate folders for the
audio and video to go to; If you look
at Bob Maple's tutorial at around 8:32 you can see at the bottom of the window under 'Media
Destinations' there is a Video and an Audio pulldown widget. Bob selects the same folder as the video,
but it can certainly be a different one.
The Consolidate/Transcode function in MC is a totally different dialog and wants to write back into a MC
media storage. Bob pretty much always uses Send To so he can do the two exports at once; one to make
an AFE for the timeline and another as AAF to consolidate/transcode the media into a separate folder
(often over the network directly into DS MXF storage)
Then create the .AFE of the final sequence and move everything over.
Frameserver
Timothy Duncan came up with this workflow, using Frameserver, which eliminates the need for Media
Composer for earlier versions of DS
Sony PDZ-1 Software Avid DS ALE Fix
The first step in adapting the ALE file you created with the pdz-1 software is to make two simple
corrections in the ALE file itself.
Save your ALE file in the pdz-1 software to your desktop and right click on it. Click on “open
with” and use NOTEPAD as the software to view it.
Once open, simply change two columns by typing over the existing column headings. The first is
NAME. Type the heading SubClipTitle over it. Then type over SubClipTitle with the heading
Name. Basically, you're swapping the names of these two columns
Now save your ale file and open Avid MediaLog. Create a project or use an existing one. Create a
bin inside your project and import the ALE file that you created. (For reference you can open any
other ALE file created by Avid Media Log. The Columns must match up, so compare the
headings).
Click on each unnecessary heading, starting with Subcliptitle, and delete using the delete button.
Continue until you have only the necessary headings (Name, Creation Date, Duration, Drive,
IN-OUT, Mark IN, Mark OUT, Audio, Tracks, Start, Tape, Video).
Select all the logs in your pdz1 bin and export the imported ALE as a new ALE file and save it. It
is now converted to be used by Avid DS.
(Copied and pasted (and slightly edited by TQJ) from a workflow posted on Avid's DS forum 1st Feb
2008 by Whitebalance.)
page 494 / 505
DSWiki
Avid's page on XD Cam Warning, this covers Media Composer only, which is only part of your
workflow to DS.
MXF Audio
(Case Study)
I'm assuming I should copy the MXF audio files into and audio MXF folder and add that storage. Is this
correct?
You can dump all of them into one MXF storage area you have configured in DS, they don't necessarily
have to be split up into a separate 'audio
storage' area unless disk bandwidth is a problem on your system. But you must have the audio and video
in a folder set to Read Only. I have an "MXF Storage" folder on my D: drive (the DS video array) and
have been fine tossing everything there.
if you use a lot of audio, you are taking away some bandwidth from video streaming. So if you start to
drop frames, you know that you should then use a dedicated audio storage NOT on the Video storage.
If you plan to write to your MXF storage for audio and video, you must create specific audio and video
folders, and set each to MXF audio and MXF video. If set to MXF video only, don't expect that the audio
will magically scan and be online. The Media Indexer probably prefers split storages for audio and video.
Editor's note: The DS Media Indexer will index any media it finds within its indexed path. It doesn't
matter if that media is gen, mxf, or wav. (And if it's Quicktime that can cause all sorts of problems but
that's another matter.)
If you are writing media then you have to have separate storages for video and audio. If you are only
reading media that has come from elsewhere then both audio and video media can be in the same folder.
If you are doing this then you are best off making this folder Read Only for the sake of neatness.
Furthermore, if you are doing this and have a lot of audio then you could find that there is insufficient
bandwidth to support the video media in RT, resulting in dropped frames.
So, very simple rules...
Media that's being written has to be in separate folders for audio and video.
Media that's only being read can all be in one big folder but it's not a great idea.
(Thanks to Liz Boyer, Bob Maple Tony Jover and Sylvain Labrosse)
page 495 / 505
DSWiki
HP xw8000 Power Supply
If you are having problems with your xw8000 not powering on, HP tech support recommends you
unhook power supply from mother board, plug in. If the fan doesn't spin, the power supply is toast.
Micro Parts USA has them for $60 cheaper than direct from HP. HP's power supplies may be
back-ordered for up to 4 weeks. They may also be able to help you with power supplies for the other HP
CPUs used in Avid DS systems.
Editor's Note:
Rick noted that the power supply that was shipped by Micro Parts was apparently used and it did not
work on his xw8000. Specifications for a DS system for version 7.5 are at Avid's website. You can also
get specifications for other versions of the DS there as well.
(Thanks to Rick Emery)
xw8200
HP xw8200 Workstation
This section covers Avid DS workstation specific system items.
HP xw8200 BIOS Verification
The BIOS is a group of software programs that control the system during the boot process and perform
other hardware-related tasks. When you start the workstation, the BIOS is the first group of programs to
be loaded, even before the operating system.
The BIOS revision for the HP xw8200 workstation is changing during its running life. You should check
with Avid Support for the latest qualified HP BIOS revision.
There are two ways to verify the BIOS Version :
While booting the workstation, the BIOS version appears on the upper left corner of the screen when you
press Esc (escape) during the HP logo display.
From the Start menu, select All Programs > Accessories > System Tools > System Information. The
BIOS Version/Date information appears in the System Summary list.
BIOS program executable:
HP xw8200 BIOS v2.10 (5849K)
HP xw8200 BIOS Settings
If the BIOS is reprogrammed, some critical BIOS options must be verified to avoid any hardware conflict
with Avid DS.
PCI-X 133
If the PCI-X 133 MHz default setting is not modified, Avid DS Nitris will start with a Video L-HAL type
error. Set the PCI-X bus to 100 MHz to resolve this problem.
page 496 / 505
DSWiki
1. Reboot the workstation.
2. At the start-up screen, press F2 to enter the BIOS setup.
3. Select Advanced.
4. Press the arrow down to PCI Slot 5 (PCI-X 133) and press Enter.
5. Verify that Bus Mode is PCI-X and Bus Speed is 100MHz. If it is set to PCI and/or Auto, change
the values to PCI-X and 100 MHz
6. Press Esc. The bus displays a PCI-X 133 label although its value is set to 100 MHz.
7. Next select Device Options.
8. Select Onboard SCSI Latency Timer.
9. Set to 160 PCI Clocks.
10. Pres Esc.
11. Select Chipset - Memory.
12. Select PXHA Secondary Latency Timer.
13. Set to 224 PCI clocks.
14. Select PXHA Secondary Latency Timer.
15. Set to 224 PCI clocks.
16. Press the F10 key to save and exit the BIOS setup.
17. In the Setup Configuration dialog, select Yes and press Enter. The workstation is restarting.
Processors
The Hyper-threading mode must be disabled. Avid DS is multi-processor and does not require this option.
For more information, visit HP's Website
Revised: Jun 5, 2009 1:03 pm
page 497 / 505
DSWiki
Y
YouTube
Please see the YouTube page for formulas for good encoding.
Revised: Mar 11, 2009 11:46 am
page 498 / 505
DSWiki
8th Annual DS LIST MeatFest NAB 2009 Sign up
Here's a running tally of those attending the 8th Annual Yolie's DS List MeatFest at NAB on Tuesday,
April 21st 7pm Drinks (self pay), 8pm Dinner.
For your planning purposes, NAB this year is from April 18th through April 23rd. The "Exhibits" part of
the conference runs from April 20th through the 23rd.
Special thanks, as always, to Schy Gleason for taking the lead on organizing the MeatFest again this year.
Google map for Yolie's
NAME (# attending)
1. Sean E. Stall (2)
2. Schy Gleason (2)
3. Tony & Patti Quinsee-Jover (2)
4. Timothy & Carol Duncan (2)
5. Howard Chasteen, Ivan Pencoff (2)
6. Jim Fink (1)
7. Scott Roy (2)
8. Ed Fraticelli (1)
9. Paul Bonnette (1)
10. Russ Grycza (1)
11. Mike Spalla (1)
12. Randall L. Rike (1)
13. Marianna Montague
14. Jim Maxwell
15. Shane Rodbourn
16. Angus MacKay
17. Beth Martinko
18. Kirk Arnold
19. Steve McNeill
20. Vincent Maza
21. Edith Gosselin Picard
22. Tim Sinha
23. Dave Colantuoni
24. Alexi Matte
25. Tom Phillips
26. Ross Shain
27. Jeff Moorbeck (2)
28. Ron Heidt
29. John Heiser
30. Wayne Wolf
31. Victor Wolansky (2)
page 499 / 505
DSWiki
32. Rich Torpey (if you let ex-DS'ers in the door ;-)
33. Bill Lawrence
34. Ed Ball
35. Alan Gilbertson (2)
36. Dermot Shane & Eva Jackson
37. Liz Boyer (I'm back!)
38. Woody Sherman
39. Charles Tinsley
40. Kyle Riteland ( cocktails 7-8 only)
41. Anthony Gordon ( cocktails 7-8 only)
42. Bob Roose
43. Dirk Weinreich
(note: Feel free to add your own name or drop me a note and I'll add it. Thanks. - David Tarr)
Revised: Apr 19, 2009 9:27 am
page 500 / 505
DSWiki
The Yolie's Last Man Standing Fund
This fund was created to cover the last man, “Just in case we drink too much here’s $10’s to cover the last
man standing fund”
With Avids support (thank you!) this year I am happy to announce that $200.00” fund is not needed.
Unfortunately with the crush at the bar and several last minute attendees the “piece of paper” of who
gave $10 “cover” is gone.
For those of you that chipped in let me know your address so that I can send it to you immediately or I
would be happy to put your portion in with Tony Jovers $’s request toward cancer research, the
suggestion is -Livestrong (Lance Armstrong).
Liz Boyer Put mine with Tone's
Woody Sherman Mine too
Ed Fraticelli Same here. Good idea. Anyway, I already expensed it away!! Maybe the DS User Group
will become a charitable foundation, someday.
Victor Wolansky Mine too.
Sean Stall Donate mine as well. Great idea, Tone.
Dermot Shane Me too
Randall Rike Sounds good
Timothy Duncan Megga Ditto for me on the donation.
Randall L. Rike Sounds good.
A generous contribution
In Honor of
Giving DS Users
has been made by Giving DS Folks
May you feel a sense of comfort in knowing this contribution will help the Lance Armstrong Foundation
continue to support cancer survivorship programs and provide the practical information and tools people
with cancer need to live life on their own terms.
May 2009
page 501 / 505
DSWiki
YouTube
Recipes and general discussion about encoding videos for use on YouTube. (updated: Mar 30, 2010 12:02
pm)
Recipe from Andi Loor
Now that YouTube have started offering higher quality videos, the old settings for encoding your videos
should be tossed out the window. This tip will walk you through the steps required to compress your
video for YouTube so it will look great.
1. Make sure your video is exported to the highest quality possible.
2. Open Squeeze and expand the MPEG-4 presets.
3. Click the "HQ" preset and copy the preset by finding copy under the audience tab or clicking the
copy icon.¹
4. Set your video data rate to 4000kbps, encoding method to 2-pass VBR and resolution to 640x480
(4:3) or 640x360 (16:9).²
5. Set your audio data rate to 256kbps.
6. Save the preset, apply it to your video, and click "Squeeze It."
Using the higher resolution and data rates will ensure that your videos look great at the current high
quality options and be ready for any future increases in quality or resolution offered by YouTube.
Notes:
¹This will create a duplicate preset that you can title "YouTubeHQ."
²During testing I found that by increasing the data rate up to 4000kbps produced a higher end data rate
with YouTube's high quality encoded version.
Recipe from Mark Rachall
1. I output a Quicktime reference of the video. (You cannot do this in DS version 8.x or version 10).
2. Using TMPEG I made a Mpeg-4 file with the settings below.¹
3. Upload to YouTube
The video was about 5 minutes long and at these setting the Mpeg 4 ended up being about 79 MB.
YouTube puts a 10 minute/100MB limit on their videos.
¹Note Settings should be:
page 502 / 505
DSWiki
640 x 480
4 x 3 Progressive at 29.96fps
2 pass Variable Bit rate
Average Bit rate: 1500 - 2000
Maximum Bit Rate: 2500
Audio: Mono at 64 kbs
Here are some of the YouTube help files.
Notice, near the bottom, that if you use the new YouTube Uploader, you are capped at 1GB instead of the
100MB that you get doing it the old way. That's a big difference.
What video file formats can I upload?
YouTube accepts a wide range of video file formats such as .WMV, .AVI, .MOV, and .MPG transferred
from most digital cameras, camcorders, and cell phones.
What's the best format to upload for high quality? + Video
We recommend the following settings:
MPEG4 (Divx, Xvid) format
640x480 resolution (* most updated recommendation)
MP3 audio
30 frames per second
Resizing your video to these specifications before uploading will help your videos look better on
YouTube.
How long/large can my video be?
There are two ways to upload your video: by using our Single File Uploader and the YouTube Uploader.
Depending on which upload method you choose, your videos can be up to 100MB or up to 1GB.
Videos uploaded through YouTube's Single File Uploader have to be under the 100MB file size limit.
The longer the video is, the more compression will be required to fit it into that size. For that reason, most
videos on YouTube are under five minutes long and there is a 10-minute length limit for all videos.
You can compress your video using movie editors, like Windows MovieMaker or Apple iMovie.
Programs like these allow you to edit your videos, add soundtracks, and compress file sizes.
If you choose to use the YouTube Uploader, your video can be up to 1GB in size. Learn how to use the
YouTube Uploader to upload large or multiple files here.//
page 503 / 505
DSWiki
DT Notes:
1. In my brief experience, the YouTube Multi-video uploader not only allows you to upload larger
files and multiple files at once, it is a much, much faster upload.
2. Because the multi-loader allows videos to be up to 1GB in size (although still only 10-minutes in
length), you might want to think about your video in terms of encoding for a DVD instead of the
web (ie. much higher bit-rates).
3. In Tony Jover's experience, WMV's work better than MPEG4's. Although he says quality can be a
subjective judgement, it might be a good idea to start there.
// Revised: Mar 30, 2010 12:02 pm
page 504 / 505
DSWiki
Z
Revised: May 27, 2008 7:46 pm
page 505 / 505
Powered by TCPDF (www.tcpdf.org)