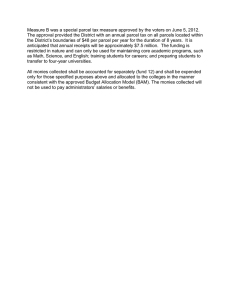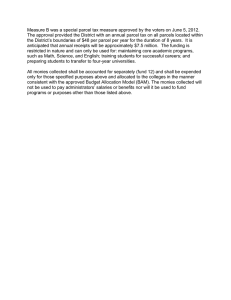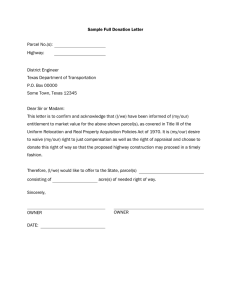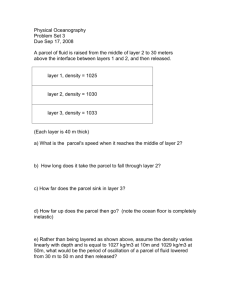Delaware County, Ohio Auditor`s GIS Website Help
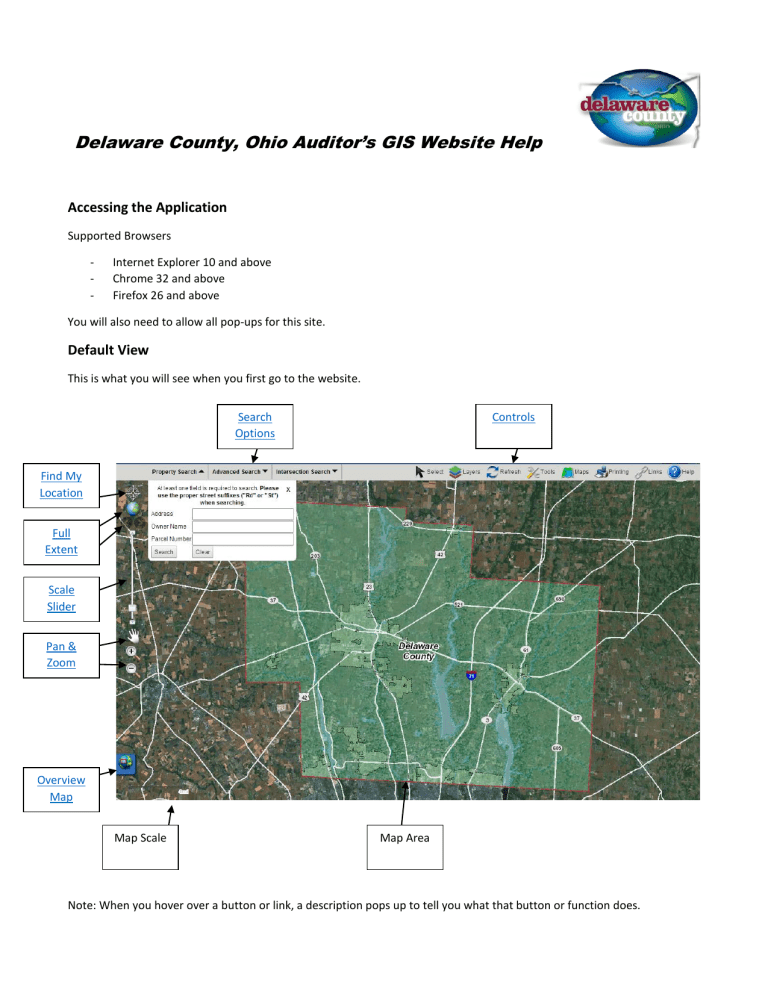
Delaware County, Ohio Auditor’s GIS Website Help
Accessing the Application
Supported Browsers
Internet Explorer 10 and above
Chrome 32 and above
Firefox 26 and above
You will also need to allow all pop-ups for this site.
Default View
This is what you will see when you first go to the website.
Map Scale Map Area
Note: When you hover over a button or link, a description pops up to tell you what that button or function does.
Controls
Select
This allows you to select features on the map by clicking a point, drawing a polygon, or box. The select tool also allows you to see general information about a parcel. Once the parcel is found, simply clicking on it displays a pop-up with things like address, owner name, and market value. When drawing a polygon, click the mouse to end a line and change direction;
Instead of only clicking once, double-click on your last point to finish the polygon. When drawing a box, click, hold and move the mouse until the desired box size and shape is reached then let go. For more in depth appraisal information click the “Auditor’s site” link in the pop-up window.
Layers
Use this tab to turn the data layers on and off. Use the sliders next to Parcels and Ortho to make them more or less transparent on the map. Click the checkbox to completely turn layers on or off. Once a layer is turned on, it’s automatically displayed on the map.
Refresh
Pressing this button refreshes the current viewable area.
Tools
There are seven available tools (From left to right):
Legend, Draw, Measure, Buffer, Coordinate Finder, Bookmarks, View Search Results, and Overview Map
Legend
The Legend tool is a key on the map that tells what map layers are available and the symbol that they are represented by on the map.
Draw
The draw tool allows you to draw features on the map in many different shapes, sizes, and colors. Drawn features can be deleted from the map at any time by clicking the draw tool then clicking “Clear Drawn Features” at the bottom of the window.
Measure
The measure tool allows you to find distances, areas, and coordinates regardless of map scale. You can do this using points, lines, or polygons. Choosing points will give you the coordinates of wherever you click on the map. To measure with lines click on the map and hold the mouse down and draw a line and let go to finish to find distances. To measure with polygons click once on the map to start the measurement, and double-click to finish to find areas. The results will show in the measure window.
Buffer
The buffer tool allows you to look at all the parcels within a specified distance of a parcel that you choose. You can choose the distance and units of measurement. To create a buffer, first search the parcel you want to create a buffer around. Click tools, then click the buffer tool. After entering the desired distance and units, click the “Select From:” drop down box, click
“Selected Parcels,” and then click the “Buffer” button to run your buffer.
Coordinate Finder
The coordinate finder lets you search the latitude and longitude of a location, and it will show you that location on the map.
Bookmarks
Adding a bookmark saves the current extent and view of the map. You can name the bookmark accordingly and simply click on the bookmark to take you back to that specific extent and view of the map. Edit or Delete the bookmark at any time by clicking on the “Edit” or “Delete” next to the bookmark.
Search Results
The search results window pops up after a search, selection, or buffer. At the very bottom of the window, there’s an option that allows you to export your results onto your computer as a .txt, .csv, or .pdf file.
Overview Map
The overview map helps orient you by showing the location of the current viewable area in the context of a larger geographical area.
Maps
By clicking this icon you will link to the Delaware County ArcGIS Online home page where you will have access to download specific maps.
Printing
Use this tab to print the viewable area. You can add a title, change the scale, and choose between portrait and landscape templates. When choosing the landscape template make sure to change your printer settings to landscape. If your browser’s popup blocker need to be disabled refer to the Frequently Asked Questions below to disable it.
Links
By clicking this icon you will be able to link to various Delaware County office’s website.
Help
By clicking this icon you will be linked to help document.
Search Options
The “Property Search” allows you to search for parcels by name, address, or parcel number. The “Advanced Search” allows you to search for parcels based on a number of different categories. At least one category must be filled in for an advanced search, and the search results will list all parcels that fit the criteria that have been set. The “Intersection Search” allows for you to search for an intersection, and it will take you to that intersection on the map. You can also enter only one street, and it will list all the intersecting streets.
Map Movements
Scale Slider
The scale slider, located on the left side, allows the user to manually zoom in and out on the central point of the current extent (you can also use the mouse wheel to zoom in and out).
Zoom-In
Use this tool to view a smaller area in greater detail. Click once on the map then drag and hold to create a box over the desired area you wish to zoom to.
Zoom-Out
Use this tool to view a larger area in lesser detail.
Pan
Click and drag with this tool to move the viewable extent. The current scale is maintained while panning.
Previous Extent
Will return the map to the previous extent and view.
Next Extent
Will return the map to the next extent and view if previous extent is used.
Full Extent
This tool will show the full map extent (Delaware County).
Find My Location
This tool will show your current location on the map if you give it permission.
Frequently Asked Questions:
How do I turn off my pop up blocker in Internet Explorer, Chrome or Firefox?
How do I find general information such as address, owner name, values, and etc. about a parcel?
How do I find out what school district I live in?
I want to see lot dimensions for my parcel?
How do I create a buffer around my property?
How do I display a layer on the map after I have turned it on?
How do I turn a layer on or off?
How do I measure the length and area of a parcel?
How do I search for sales of properties between certain dates and in a particular area?
How can I search for rental apartments?
How can I search for a commercial address or a business name?
How do I display contour lines?
How do I find out if my parcel is in a flood plain?
How do I get a list of property owners within a particular subdivision or condominium?
How do I turn off my pop up blocker in Internet Explorer, Chrome or Firefox?
1.
Internet Explorer – Click the Tools button in the toolbar at the top of the browser window. Select Internet
Options from the Tools Menu. Click the Privacy tab in the Internet Options pop-up window. Clear the check mark next to “Turn on Pop-Up Blocker” so that it is deselected. Click apply then click ok. Reload the web page to let the new settings take effect.
2.
Chrome – In the top right corner of the Chrome browser click on the menu button that looks like three horizontal lines. Click on Settings. Click the “Show Advanced Settings” link which is located at the bottom of this list of settings. Click the “Content settings” button which is located under the Privacy section. Scroll down to the Pop-ups section. By default, Chrome does not allow any sites to use pop-ups for security reasons. You can change it to allow all sites to use pop-ups but this is not recommended. Instead, if you need pop-ups for a specific site you can enable them one by one. Click the “Manage Exceptions” button. In the “Hostname pattern” column, enter the website that you want to allow pop-ups from. Make sure that the dropdown menu next to the entry is set to “Allow”. When you are done adding websites. Click the Done button. Close the settings tab and reload the web page to let the new settings take effect.
3.
Firefox – Select “Options” at the top of the Firefox window. Click on the “Tools” Menu and then select
“Options” on the menu bar. Click on the Firefox menu and select “Preferences”. At the top of the Firefox window, click on the “Edit” menu and select “Preferences”. Click the menu button and choose “Options”
“Preference”. Select the “Content” panel. In the Content panel uncheck the “Block pop-up window to disable the pop-up blocker altogether. The Exceptions button will allow you to list the sites that you want to allow to display pop-ups. When you are done get out of everything and reload the web page to let the new settings take effect.
How do I find general information such as address, owner name, values, and etc. about a parcel?
4.
Under the “Property Search” perform a search by address, owner name or parcel number
5.
Once a parcel is found, click on the parcel
How do I find out what school district I live in?
1.
Under the “Property Search” perform a search by address, owner name or parcel number
2.
Click “Layers”
3.
Click the “School Districts” box under Boundaries
I want to see lot dimensions for my parcel?
Lot dimensions can be seen by accessing the subdivision plat, survey plats or recorded deed
To Access a Subdivision Plat or Survey Plat
1.
Under the “Property Search” perform a search by address, owner name or parcel number.
2.
Click “Layers” and turn on the “Subdivisions” check box under Boundaries or “Survey Plats” under Points of
Interest
3.
For subdivisions click inside the parcel on the map to activate the pop-up. The pop-up will default with parcel information. You will need to click the arrow on the top of the pop up box to advance to the subdivision information.
4.
For survey plats click on orange push pin. The pop-up will default with parcel information. You will need to click the arrow on the top of the pop up box to advance to the survey plat information.
5.
The scanned plat/survey can be accessed by clicking on the PDF link
6.
If you don’t live in a subdivision, or you can’t find a survey plat for your property, go to http://www.co.delaware.oh.us/recorder/ to find a copy of your deed
How do I create a buffer around my property?
1.
Under the “Property Search” perform a search by address, owner name or parcel number.
2.
Click “Tools”
3.
Click the buffer tool
4.
Enter the desired distance and units
5.
Click the “Select From:” drop down box, and click “Selected Parcels”
6.
Click “Buffer”
7.
You will get a pop up that list all of the parcels within the buffer. You can export the results at the bottom of the pop up as a TXT, CSV or PDF file.
How do I link to the Delaware County Auditor’s Appraisal web site after I have selected a given parcel?
1.
Under the “Property Search” perform a search by address, owner name or parcel number.
2.
Select your parcel from the pop up.
3.
Click the “Auditor’s Site” link in the pop-up window
How do I display a layer on the map after I have turned it on?
1.
Click “Layers”
2.
Click the box next to the layer you want to display. Once you turn on a layer on the map, it is automatically displayed
3.
Some layers may be scale dependent so you may need to zoom in to see them
How do I turn a layer on or off?
1.
Click “Layers”
2.
Check a box next to a layer to turn it on, uncheck it to turn it off
How do I measure the length and area of a parcel?
1.
Under the “Property Search” perform a search by address, owner name or parcel number.
2.
Click “Tools” then click the measure tool
3.
On the Measure toolbar click which tool you want to use to measure
4.
Polyline is recommended for measuring parcel lines
How do I search for sales of properties between certain dates and in a particular area?
1.
Click “Advanced Search”
2.
Set the before and after sales date range
3.
Set any other parameters like “School District” and click search
How can I search for rental apartments?
1.
Under the “Property Search” perform a search by address or under “Advanced Search” click on Property Type and select Rental Apartment.
How can I search for a commercial address or a business name?
1.
Under the “Property Search” perform a search by address or under “Advanced Search” and type the name of the business in the “Facility Name” box
How do I display contour lines?
1.
Click “Layers”
2.
Click the “Contours” check box under Environmental
How do I find out if my parcel is in a flood plain?
1.
Under the “Property Search” perform a search by address, owner name or parcel number.
2.
Click “Layers”
3.
Click the “Floodplain” check box under Environmental
4.
If necessary, zoom out for a better picture
How do I get a list of property owners within a particular subdivision or condominium?
1.
Click “Advanced Search”
2.
Type the name of the subdivision in the subdivision name box or the name of the condo in the condo box
3.
Click search