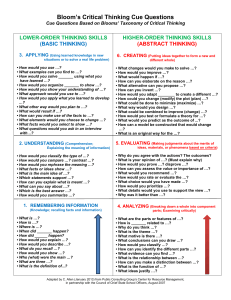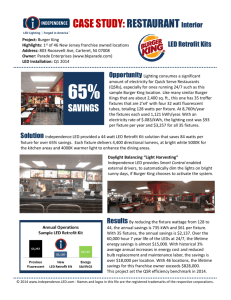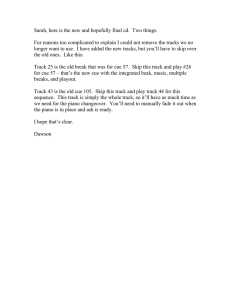Whole Hog II Quick Reference Control Panel PATCHING
advertisement

Whole Hog II Quick Reference Created by Susan Rose squintress@aol.com Control Panel Press Setup button on the console Touch Control Panel on the toolbar on the right Touchscreen This is where you would configure your external monitors, keyboards, mouse Cuelist Defaults, Default Timing, and configure numerous other default functions PATCHING Open the Patch window by pressing Setup and then Patch on the toolbar Press Add Fixtures on the top toolbar; a list of fixture types opens. This is called the Change Schedule window Note: Add the total number of fixtures per type to be used in the show regardless of which DMX link they will be connected to Select a type by pressing it on the touchscreen Use the cursor keys (shared with the -,+, Thru and Full keys) to move around the window Press Set to enter the number of fixtures to be used, and type in a number on the keypad Press Enter Repeat for each fixture type Press Okay to return to the Patch window Select a DMX output in the Patch Window by touching it (example: choose DMX Output 1) Change to the correct type of fixture by pressing Group and then touching the specific type button on the toolbar: Type 1 Thru “a number” to select all of that fixture type Type @ 1 Enter to patch those fixtures starting at channel 1 on DMX output 1 Auto Menus Selections are available for customizing Auto Menus Press Generate Menus when all selections have been made Clearing Fixtures from the Patch Eliminate fixtures from the Patch Select the fixtures in the same way as to patch them Select the output you want to clear them from Press Unpatch to remove them from that output Clear an entire output Press Unpatch while no fixtures are selected Clear a fixture from one of multiple patched locations Enter fixture # followed by @ and location to be unpatched: example 1 @ 25 Unpatch NOTE: This unpatches fixtures but will not remove their programming from the show ᓻ2003 Susan Rose– Squintress@aol.com 1 HOG II Quick Reference BRINGING UP CHANNELS and NAVIGATING MENUS OK. Now everything is patched, but how do we bring it up? 1. Press the GROUP button 2. You will see the fixture types now in the toolbar at the bottom of the touch screen 3. Select the fixture type you want to use 4. Now type in a fixture or channel number on the keypad (you will see it appear now in the syntax line) 5. Press the FOCUS . You should now see INTENSITY under the first parameter wheel. Either use the wheel to bring up intensity, or you can type on the keypad FULL or the value + enter. 6. For moving lights, pressing the FOCUS gives you INTENSITY, Pan, and Tilt Pressing the COLOR gives you COLOR menus. Depending on the fixture you may have several menus under this button Pressing BEAM gives you all of your BEAM menus, including gobo, focus, iris, efx wheels, control, strobe. Depending on the fixture you may have several menus under this button RECORDING GROUPS Think of groups as a submaster that you can create to group channels and fixtures together Ex: Select DESK CHANNELS 1-10 Press RECORD Touch a palette in the GROUP touchscreen You can now name it by hitting the Set button on your keypad, then press ENTER Now press CLEAR to clear the programmer Now press the palette you just created Press FULL on the keypad Now all of those channels should be up You can do this to make all of your desk channel groups, moving lights, etc. COLOR/BEAM/POSITION PALETTES These are palettes to store common colors, gobos, etc, as well as all of your focus presets Ex: To record a color, select your fixture, put it in the color you want, press RECORD, then press a COLOR palette You do this the same way for beam and position. NOTE: Each palette automatically masks out other parameter information. So if you have color, position, and Beam in the programmer and you record it into BEAM, the only information that will be recorded is beam. If you want to override the default, you can use the USE I USE C USE B USE F FOCUS POSITIONS I highly recommend making a focus position for any position that you make with the moving lights and recording the focus position into your cues. A cuelist references the focus positions, so if you update the position preset, it will automatically be updated throughout all of your cues. The same applies for your color palettes and beam palettes. This is convenient especially when making color mixing colors that you have saved in a color palette or when recording scroller colors into a palette. You just have to update the palette once and your cues will be updated. ᓻ2003 Susan Rose– Squintress@aol.com 2 HOG II Quick Reference Selecting Fixtures Press the GROUP button Select your fixture type from the toolbar on the touchscreen Type in fixture number(s). You will then see the fixture type/number in your syntax line HIGHLIGHT This is a great function to do your position presets and do a quick check of all of your fixtures individually. HIGHLIGHT will take the fixture to 100%, open, white. If it is a desk channel it will take the channel to 100% Select fixture type, then fixture number #1 Press HIGHLIGHT You will see that fixture come up now to open/white, 100% Press NEXT Keep pressing next to progress to the next fixture and so on PIG + NEXT will make you go backwards in numbers CREATING A PAGE Press PIG + PAGE Press the page on the touchscreen TEMPLATE PAGE A template page is a page that will allow a cuelist to follow you from page to page. NOTE: You can not record over a cuelist that has been designated a template To set up your template page Load the page in which you want to designate your template page Assign the desired cuelists to that page On the top of the screen, press the TEMPLATE box. You will see a small [T] appear in the top right hand corner of your page box. SAVE ACTIVITY This function allows you to crossfade between pages. The designated cue of the next page will automatically run when you change pages Press/load the page Press go on the desired cuelist to run the first cue (cue must be running) Press the [SAVE ACTIVITY] box You will see a small [S] appear in the top right hand corner of the screen RECORDING CUES Once a look has been created in the programmer, you can record it as a cue. Press RECORD Press CHOOSE of the master in which you want to store the cue on To create a cuelist, repeat the above action. It will automatically append the cue after the last cue created CUELIST DIRECTORY All of your cues/cuelists are stored in the CUELIST DIRECTORY To access the directory, press PIG + LIST The cuelist directory will be displayed on the touchscreen If you delete a cuelist from a page, don’t panic. You did not loose your cuelist. It is stored here in the cuelist directory. BUT, if you delete a cuelist directly from this CUELIST DIRECTORY, it is GONE. ᓻ2003 Susan Rose– Squintress@aol.com 3 HOG II Quick Reference To move a cuelist to a page Press the MOVE button Either touch the cuelist on the touchscreen or press the LIST button and type in the cuelist number, then press enter Press the CHOOSE button of the fader in which you want the cuelist on Note: Any changes you make in the cuelist is stored in the directory. If you want to copy the cuelist to make separate edits (basically build off of an existing list for a new look),, use the copy function Press the COPY button Either touch the cuelist on the touchscreen or press the LIST button and type in the cuelist number, then press enter You will see [copy to] in your syntax line. Either touch the palette in the directory in which you want to copy it to or type in the cuelist number NAMING A CUELIST, PAGE, etc. Select the box in which you want to name Press SET, then type in your name. Press ENTER when done I strongly advise to NAME YOUR CUELIST as you create it to eliminate future cunfusion. CUELIST OPTIONS Here you can set up your fader options, in other words, you can configure each fader differently to respond in different ways To load the cuelist into your views, press PIG + Choose of the cuelist master in which you want to view You will now see your cuelist. Note: Pressing the choose button of any of the 8 masters will allow you to view each cuelist Press or click on the OPTIONS box on the top of the screen You will now see your fader options. You can set a default selection for your fader options in your control panel KEY OPTIONS HTP – unless this item is selected, the console will run in LTP CROSSFADE ICBF – this function is great to use to override paramaters for moving lights. ALL PARAMATERS CROSSFADE WHEN FADER IS BROUGHT UP OR FLASH BUTTON IS PRESSES (flash button must be set to Flash + GO). Example: if you want to blast out some fixtures to the audience in white, you would only record position and color in that fader, set it to Crossfade ICBF. When you press the flash button, the lights will move to the aud position in white, and return to the previous position/color in the running cue when the flash button is released ᓻ2003 Susan Rose– Squintress@aol.com 4 HOG II Quick Reference CREATING A CHASE (without the EFX engine) To chase entire cue list Create several steps, or cues in a new cuelist Press OPTIONS Select CHASE Chose Chase Direction Press the GO button on the fader To adjust rate, hold down the master’s CHOOSE button. You will see your rate and fade times come up under your parameter wheels Spin the wheels until the desired speed is set Chase within a cuelist Click on [Insert Link] while in the last step of desired chase In the Cue box of the LINK cue, enter cue number in which you choose to link to In the count box, enter how many times you want it to loop (count 0 is indefinite, or COUNT ) Make sure you have a “follow on” set in the wait column of the link cue and the cues that are after the first cue. (ex..you are linking cues 1-4. Insert link after Cue 4. In CUE column of the new LINK, press SET and type “1”. In the COUNT column, press SET and 0. In the WAIT column, press SET and click on FOLLOW ON. On cues 2,3, and 4, click on the Wait column, press SET, and click on FOLLOW ON in toolbar). This will loop indefinitely until you press go. Then it will advance to the next cue. CUE TIMING Click on the desired column, (fade, delay, etc) Press SET, and type in desired time Pressing [Pig] + [.] will allow you to toggle between seconds and minutes PATH Path is the type of crossfade a cue, fixture, or parameter executes. It defines how a cue will change over time. Paths are also known as profiles. Path settings can be changed in the Cuelist and Programmer Times windows. LINEAR – Smooth, proportionate fade over time Start - Snap change at the beginning of the cue End -Snap change at the end of a cue Damped -Slower crossfading at the beginning and end of a cue Brake - Slower crossfading at the end of a cue Speed Up - Slower crossfading at the beginning of a cue Under - The fade first goes in the opposite direction of the destination Over -The fade overshoots it’s destination and returns to it Shake - Chaotic, sawtooth fade over the course of the cue LOADING A CUE INTO THE PROGRAMMER/MAKING CHANGES Choose the cuelist Press LOAD Type in cue number in which you want to load Press ENTER Your parameters and values of that cue are now in the programmer Once changes are made, press UPDATE You cue is now updated ᓻ2003 Susan Rose– Squintress@aol.com 5 HOG II Quick Reference UPDATING This is very handy when updating live during a show, or if you want to make any other changes EXAMPLE: One of your fixtures is off of it’s position Select fixture Make pan/tilt adjustments Press UPDATE You will now get a box in your window. If this position is from a preset, it will allow you to update the CUE or the PRESET. Press the desired PRESET Position name in the box. It should be highlighted now. Press UPDATE. If you want to modify only that cue, press and highlight the Cue. Press UPDATE NOTE: Bug- Be sure to make certain that the desired cue is the one in which is listed in the update cuelist window. The cue should also be highlighted in your cuelist window. If you have been running multiple cuelists, sometime it gets confused and will list and entirely different cuelist/cue number to update. To correct this, NOT DURING SHOW, press PIG + RELEASE to release all parameters. Run the desired cue again. Make changes, press Update again, now you will see the correct cue come up and should be highlighted RECORD OPTIONS Under OPTIONS in the lower toolbar yo have 4 choices: 1. NORMAL Records adjusted parameters 2. Selected Records adjusted parameters of currently selected fixtures(which may not be all fixtures currently in the programmer) 3. Whole Fixture Records all parameters of adjusted fixtures 4. Snapshot Records a snapshot of the entire output, as though active + enter had been used ADVANCED FUNCTIONS CLONING This is a valuable, time saving function that allows you to copy parameters and timing information from one fixture to another, even fixtures of different types NOTE: Clone can not be used to grab information from a running cuelist. First use Active, to clone to different fixtures. Both the source and destination fixtures must be present in the programmer while cloning. ACTIVE: to load the desired fixture into the programmer in which you want to clone FROM, press ACTIVE + [fixture #] This fixture and all of it’s parameters are now loaded into the programmer 1. Select the destination fixtures (the fixtures you want to copy in to) 2. Press PIG + COPY you will now see CLONE TO in your syntax line 3. Select Source fixtures (the fixture you are cloning from, the one you loaded into the programmer above using active) 4. Press ENTER You will now see the parameters in the new fixtures Note: Clone works across different fixture types, as long as the types have some parameters in common ᓻ2003 Susan Rose– Squintress@aol.com 6 HOG II Quick Reference SNAPSHOTS Pressing ACTIVE + ENTER takes a snapshot of the console’s current output and loads this into the programmer. CONDITIONAL SNAPSHOTS You can also use ACTIVE to load a subset of the console’s output. For example, if you want to pull into the programmer all fixtures that are currently in red, press ACTIVE, the red palette, the Enter. This syntax can be used with fixtures, groups and palettes. You can also load a fixture into the programmer this way Press ACTIVE + [fixture #] EXTRACT This function works great when copying fixture settings form one cue list to another cuelist. This extracts values from cues into the programmer. You can then record or merge the information into another cuelist/cue 1. Select the fixtures 2. Hold PIG + LOAD The command line now shows EXTRACT 3. Choose the cue from which to extract the settings Masking commands can be used with Extract to filter out undesired parameter types FANNING You can fan several fixtures at once to create symmetrical looks. When used with Pan/Tilt, fixtures placed in a line will be aimed so their beams fan evenly or form a fan or a knot 1. Select fixtures to program 2. Press and hold SET 3. Use the center and right parameter wheels to pan/tilt, open and closing the fan Fanning can also be used to create a rainbow effect across color mixing fixtures Evenly spread delay or fade times for a set of fixtures Timing can be staggered in the programmer time window. Press SET, and move the left-hand wheel or enter the timing from the keypad. In addition, 1 Pig thru 10 will evenly spread timing from 1-10 across the fixtures Stagger the offset of the effects using the EFX engine REMOVING PROGRAMMING If you change your mind about an adjustment, press the BACKSPACE (left arrow) before pressing enter. The current selection and any changes you just made will be cancelled KNOCKOUT removes selected fixtures and their programming form the programmer Select fixtures Press KNOCKOUT You can knockout parameters of a certain type by holding UNDO and pressing the appropriate key form the Group(Intensity)Focus, Color, and Beam Holding UNDO while moving a parameter wheel knocks out any programming for that parameter out of the programmer ᓻ2003 Susan Rose– Squintress@aol.com 7 HOG II Quick Reference CALIBRATING XYZ COORDINATES Instead of using Pan/Tilt values, it is possible to program positions in 3-D space using XYZ stage coordinates. NOTE: If you’re in a touring situation, this can eliminate the daily task of updating preset focuses. Instead, you re-calibrate the lights and all focus palettes with XYZ and it will automatically calculate and adjust your presets YOU MUST CALIBRATE FIRST 1. Choose 4 points of a rectangle on stage 2. Create 4 focus palettes – one for each point USR USL DSR DSL 3. Aim all moving lights at each one of 4 points and record them into their respective palette 4. Select each of the 4 focus palettes in turn, press SET twice and then choose the appropriate identifier - (ex: Cal USR) 5. Press CALIBRATE on the select menu 6. Press FOCUS twice to change the parameter wheels to X,Y,Z controls on the parameter wheels for programming in 3-D space NOTE: XYZ information can only be recorded into palettes, and NOT into cues. Therefore, it is advised to record all XYZ information first as a preset focus palette, and then record these into cues, so that the cues are updated when the fixtures are recalibrated PARKING To park a fixture, select fixture, press PARK (ex. Desk channel 45 @ FULL PARK. This parks it at 100% regardless of what is in cues) To unpark a fixture, press PIG + Park DMX TEST MODE This can be used to bring up a specific DMX channel in the programmer Press the GROUP button, select DMX TEST LIVE PROGRAMMER The programmer crossfades to new palette selections using the default time This is located in the CONTROL PANEL FINE WHEEL MOVEMENT Some fixtures have 16 bit resolution for pan/tilt. Hold [PIG] while turning pan/tilt parameter wheels. EFX ENGINE Select fixtures. Select desired starting point and paletts Press [Effect]. Pressing [PIG] + [Effect] will open the effects window Select desired efx You can now adjust the rate, size, and offset. Once efx is created, record as you would record a cue ᓻ2003 Susan Rose– Squintress@aol.com 8 HOG II Quick Reference VIRTUAL MASTERS Virtual Masters are masters that run from the cuelist directory and have no buttons or fader. The default to working at full intensity. They are created and assigned as needed. Users can have an almost unlimited number of virtual masters running different cuelists Press PIG + LIST to bring up cuelist directory Press the desired list Or, Press LIST, type the number of the cuelist, press ENTER Or, Press PIG + LIST, press and hold the cuelist entry in the directory, the you can use the central controls to run Press and hold the cuelist and press RELEASE to release the master NOTE: Pushing and releasing the cuelist buttons mimics the action of pressing the GO button on a normal master. Since this is a comparatively easy operation to perform accidentally, there is a GUARD CUELISTS option in the CONTROL PANEL PERSIST ON OVERRIDE If the virtual master that a cuelist is running on keeps disappearing, it is probably because it is being stomped by another cuelist. Selecting PERSIST ON OVERRIDE option will prevent stomped cuelists from being released EDITING VIRTUAL CUELISTS Press PIG + [cuelist] opens the cuelist window MACROS Macros can be run from a cuelist by designating them in the COMMENTS column of your cuelist. To enter a macro in the comment column, highlight the column, press SET + >[macro]. The > executes a macro >G GO ex: Go on master 8 would be >G8 >S Pause ex: Pause master 8 would be >S8 >R Release a master ex: Release master 8 would be >R8 >P Change Page ex: change to page 2 would be >P2 >T Go To ex: Go to cue 5 would be >T5 >C Choose a master ex: choose master 8 >C8 >V Selects view ex: Select view 1 >V1 >J Release Virtual Master ex: release vlist 48 >J48 >L Go Virtual master ex: go vlist 48 >L48 >M Go on a recorded macro ex: macro 5 enter >M5 >K release a macro ex: release macro 5 >k5 RECORDED MACROS NOTE: Be VERY CAREFUL with these, for you can really cause sever problems if misused, even causing the console to lock up. Recorded macros are a series of cues that store key presses and other actions that the user may perform, such as louse clicks, touchscreen, and button presses 1. Press RECORD 2. Press MACRO 3. Press one of the blank entries in the macro directory Note: You can also press PIG + MACRO button to view macro list 4. Or you can press RECORD + MACRO + [macro #] + ENTER 5. The console will beep and RECORD appears in the left hand side of the command line All button pushes will now be recorded 6. To stop recording, press PIG + RECORD To view macro list, press PIG + MACRO Press LEARN MACRO TIMING in the CONTROL PANEL¸ to have it learn the timing of your button pushes as you record the macro ᓻ2003 Susan Rose– Squintress@aol.com 9 HOG II Quick Reference SPLIT TIMING ON PARMETERS To assign different time to different parameters in a cue LOAD + [cue #} + ENTER (load cue into programmer) Select fixtures Press TIME You will now see a spreadsheet containing all of your parameters. Type in the times on desired parameters. Press ENTER + UPDATE LOAD SHOW Press SETUP in toolbar Press CHANGE SHOW Insert disk Press LOAD SHOW Check yes to verify SAVE SHOW Press SETUP Insert disk Press SAVE SHOW Press yes to confirm overwrite MERGING SHOWS Insert the show disk that you are merging from Open the CHANGE SHOW window With your arrow keys and enter key, select the cuelists, EFX, pallets, etc. which you want to merge. They will be highlighted. Press MERGE Calibrate Touchscreens Go to CONTROL PANEL, then RECALIB TOUCH Touch upper left and lower right corner of each touch screen. Hit ENTER CONTRAST OF TOUCHSCREENS Hold SETUP button and rotate the wheels to desired brightness MERGING into PALETTES You can easily update a palette by merging you changes into them EX: you have change one fixture in the CENTER position. Press RECORD + MERGE + [center position]. You have just merged that fixture into the palette MARK CUES Using INSERT MARK will insert a dark cue in the previous cue of the one running WAIT COLUMN While pressing SET you have the options to tell the cue to follow on or halt (the default) here, along with other functions MASKING You can filter out your ICBF parameters while recording. After pressing record, press any of the USE I USE C USE B USE F USE T To use only those specific parameters. This is how you can override the default parameters in your palettes Remember, the pallets automatically “filter” information. Color defaults to COLOR only, Beam to BEAM only, etc…you can override these filters with the above steps. ᓻ2003 Susan Rose– Squintress@aol.com 10 HOG II Quick Reference VIEWS To open views, press desired view in top left touchscreen To save a view in which you created, press [setup] + [save view] +[touch desired location in upper left touchscreen. Press [set] and name view To create custom views from blank touchscreens, press Pig + Group, Pig + Color, Pig + Beam, etc, pig + choose to view your cuelist, etc. Use the buttons at the top right hand touchscreen to size your window, as well as move it between your screens and monitors To view your external monitors, make sure your external monitors are set up in the control panel MY RECOMMENDATIONS AND SHORTCUTS I would not advise putting an entire show on one cuelist. I like to make a cuelist for each song. That way you can easily change the order and access that song without jumping around. NOTE: Be sure in cue 1 to record all hard parameters to prevent unnecessary tracking from a previous cuelist SAVE FREQUENTLY, but never during a show. I prefer to use tracking, as it takes up much less memory, but be sure to record all hard parameters in cues in which you will be accessing randomly or at the beginning of each cuelist. If you load a cue into the programmer and you wonder where you look it, it’s because the cue is referencing previous cues for that information from tracking. Take a snapshot of that cue to record the parameters in that case. I set up multiple views for programming and playback I generally use macros quite a bit for changing pages, releasing, and running cuelists I personally like to put a song per page, freeing up the remaining 7 faders for bump and flash buttons, house lights, etc. I ALWAYS use my Color, Beam, and Position Palettes when recording cues. You can also assign USER NUMBERS to your fixtures. Rather than having to select Group + Fixture type to make that fixture type active, you can assign specific groups of a number range to each fixture type…ex: 1-10 desk channels, 101-110 studio color, 201-210 Mac 2000, etc. To do this, go to SETUP, then PATCH, then EDIT FIXTURES. Be sure the fixture type is selected that you want to edit. Type in the start number in the cell that says ALL. It will automatically renumber your fixtures in order. This is also where you can invert your pan and tilt, as well as customize your fixture profile. ᓻ2003 Susan Rose– Squintress@aol.com 11 HOG II Quick Reference NOTES Updated March 2003 Contact: Susan Rose - Squintress@aol.com ᓻ2003 Susan Rose– Squintress@aol.com 12