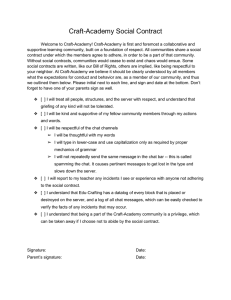Sametime Chat User Guide v1.1
advertisement

Sametime Chat User Guide v1.1 25th September 2014 1 IBM Software Services for Collaboration © 2014 IBM Corporation What is Sametime Chat? • Instant messaging • One-to-one and group chat • Share text, files and/or screenshots • Presence awareness • Control when you are available and who can see your status 2 IBM Software Services for Collaboration © 2014 IBM Corporation Two ways of accessing Sametime Chat • Login to https://my.lsbu.ac.uk/ • Select the Sametime icon on the title bar • Use the panel displayed in lower right of your screen when in Connections: Sametime Chat 3 IBM Software Services for Collaboration Double-click to open chat window Click once to open menu for changing your Availability status © 2014 IBM Corporation Locating a colleague 1. If you are accessing Sametime for the first time you will not have any names in your Contact list (the default “Work” Contact Group will not contain any names). 2. Type a name into the top panel and search. Use the format <firstname> <lastname>. 3. A number of matches may be found. Use the menu to the right of each name to view the Business Card. 4. When you have found the correct individual, check whether they are available to chat. Some examples of status flags: Available In a meeting Do not disturb Away from computer Not online 5. 4 If the person you want to contact is available then Double-click on your colleague’s name in the search results or in your contact list to open a chat window. Alternatively use the menu to the right of IBM Services forChat Collaboration the Software name and select to open the chat window. © 2014 IBM Corporation Chat with a colleague 1. Eliza has set her presence as Available and therefore has a green flag showing. 2. To send a message to Eliza type some text into the lower panel and hit return to send. The icons above the input window allow you to adjust the appearance of your message or to include an emoticon or screenshot. The last three of these functions are the most frequently used. 3. With the current deployment of Sametime at LSBU your chat conversation is not saved when you close the chat window. You must copy the conversation text and save it in a document or email if you need to retain a copy. Bold Italic Underline Select text color Insert emoticon (this is the default set of emoticons) Capture part of your screen to send 5 IBM Software Send a fileServices for Collaboration © 2014 IBM Corporation Sending a file 1. You can send a file as part of your chat conversation Select the paperclip icon in the chat window Browse your Windows Explorer directory to find the file that you want to send Click the Send button that is displayed 2. You will see when your chat partner accepts the file and progress in sending the file to them. 6 IBM Software Services for Collaboration © 2014 IBM Corporation Sending a screenshot • Sametime includes a screen capture tool that you can use to copy part of your screen and send it to your chat partner. • Open the application or page that you want to take a screenshot of and place the Sametime chat window on top of it or beside it. Click the Capture Part of your Screen to Send tool. Your cursor will change to a cross-hair. Move this to one corner of the area that you want to capture, hold down your left mouse button, move the cursor to the opposite corner of the area that you want to capture, then release the left mouse key. • A Screen Capture window will open and display the screen area captured. • Use the Send button to send this to your chat partner or use the Recapture button if your first attempt did not capture the area you intended. If you change your mind about sending the screen capture then just close the Screen Capture window using the closeIBM button in the top right. Software Services for Collaboration 7 © 2014 IBM Corporation Multi-person chat 1. You can add additional participants to a chat session at any time. Click the Invite others icon to do this. The Invite to Chat window will be displayed. 2. In the Invite to Chat window search for a colleague whom you wish to add to the chat. When you find a name you want to add, click on the name to add it to the invitation list. You can select one colleague and then search again for the next so that you build up a list of invitees. When you have selected all those you want to invite, use the Invite button to notify them of the invitation. You will see when individuals join. You can use the Invite others function as many times as you wish during a chat session, adding participants whenever needed. 8 IBM Software Services for Collaboration © 2014 IBM Corporation Preferences 1. Preferences allow you to control some elements of the Sametime window. 2. If you are new to Sametime you may want to set the Contact List to display offline contacts as this can make it easier to see which names you have already added to your contact list (Contact Lists will be explained on the next slide). The screenshot on the right below shows all the settings that are available to you. 9 IBM Software Services for Collaboration © 2014 IBM Corporation Contact List - Add to Contacts 1. The Contact List is your personal directory of people who you interact with frequently on Sametime. It avoids the need to search for someone every time you want to start a Sametime conversation. 2. After you have located a colleague using search, you can use the drop-down menu to the right of their name to Add to Contact List 3. Alternatively you can use the icon in the lower left of your Sametime window to add one or more colleagues to your Contact List. 4. The New Contact form allows you to add one or several names to your Contact List. After searching for additional names click the name to add it to the list of additions. 5. Your contacts can be organized into groups and sub-groups. One default group is supplied named “Work”. You can add more groups alongside or below this. You can also rename the group “Work” using the menu to the right of the group name. 10 IBM Software Services for Collaboration © 2014 IBM Corporation Chat and Announcements • Use Chat when you want to start a conversation with a colleague or with a group of colleagues. • Use an Announcement when you need to send an update or some information to colleagues and are not expecting any responses. For example an IT Department could use an Announcement to send a message to a group of users such as: “The problems with the web site have been fixed and you can now access the site again. If you see any more problems please contact the help desk” 11 Announcement Create an also available Announcement IBM Software Services for Collaboration from these menus © 2014 IBM Corporation Presence Awareness – Privacy List 1. Privacy settings allow you to control who can see your status and contact you. The default setting is that all users can see whether you are online and your status, but the Privacy List allows you to change this. 2. The Privacy List settings can be located via the Settings icon and then Privacy List… 3. You can either define a list who are the only people that will be able to see you online, or you can allow everybody to see you online apart from a list that you define. You can modify this setting whenever you need to. 12 IBM Software Services for Collaboration © 2014 IBM Corporation Summary - Sametime chat window overview (1 of 2) Search for a person or group Chat with selected contacts Contacts list Send Announcement to selected contacts Add a person to Contacts list 13 IBM Software Services for Collaboration © 2014 IBM Corporation Summary - Sametime chat client overview (2 of 2) Actions and Preferences 14 IBM Software Services for Collaboration © 2014 IBM Corporation Thank you! IBM, the IBM logo, Sametime and Connections are trademarks of International Business Machines Corporation in the United States, other countries, or both. Microsoft, Windows, Internet Explorer, Microsoft Outlook and Microsoft Office are trademarks of Microsoft Corporation in the United States, other countries, or both. 15 IBM Software Services for Collaboration © 2014 IBM Corporation