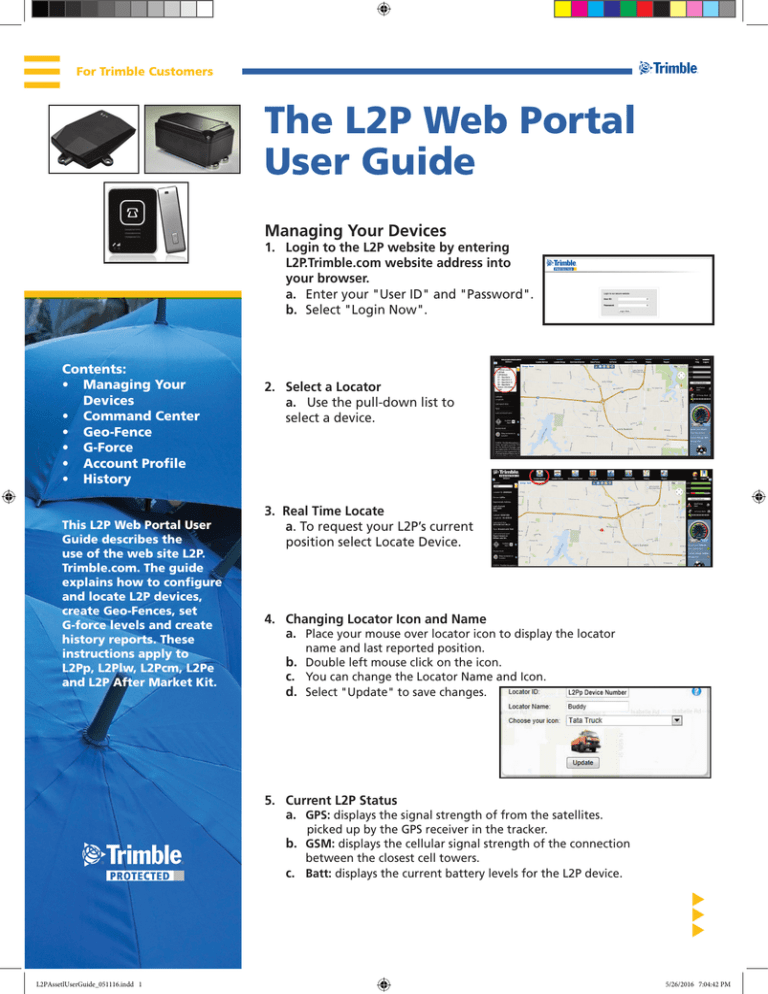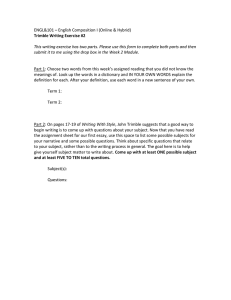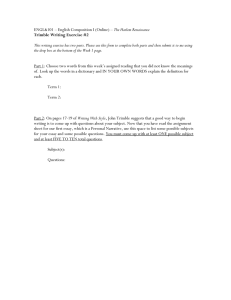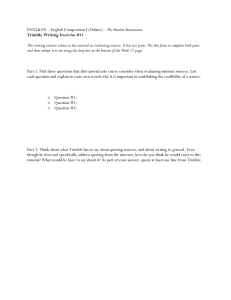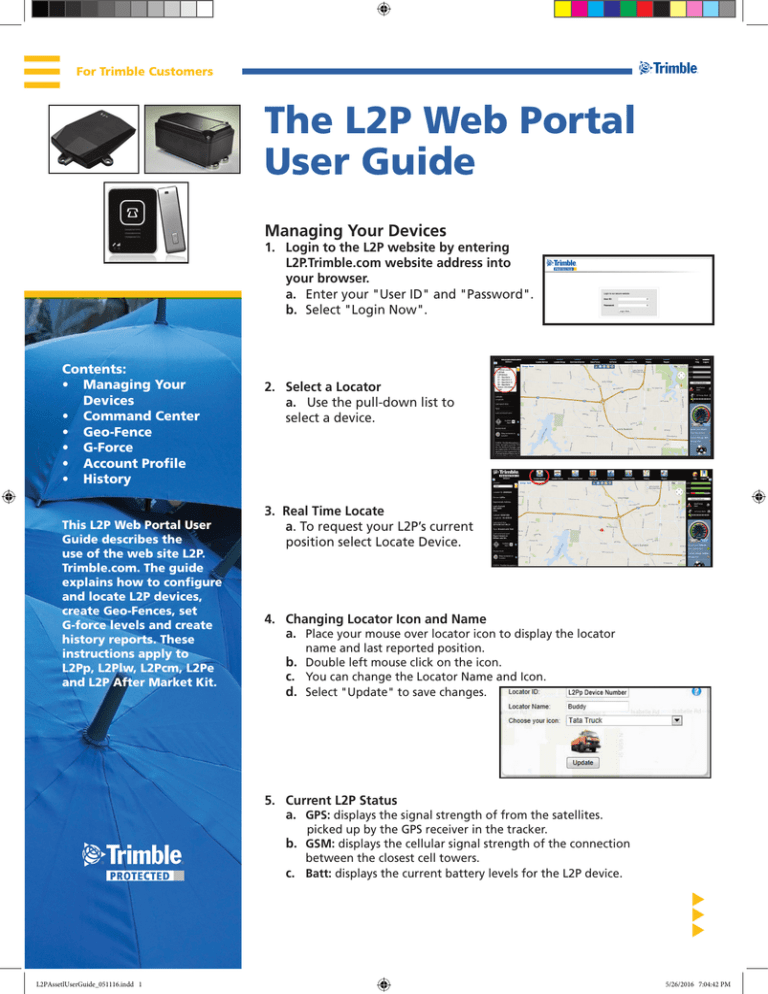
For Trimble Customers
The L2P Web Portal
User Guide
Managing Your Devices
1. Login to the L2P website by entering
L2P.Trimble.com website address into
your browser.
a. Enter your "User ID" and "Password".
b. Select "Login Now".
Contents:
• Managing Your
Devices
• Command Center
• Geo-Fence
• G-Force
• Account Profile
• History
This L2P Web Portal User
Guide describes the
use of the web site L2P.
Trimble.com. The guide
explains how to configure
and locate L2P devices,
create Geo-Fences, set
G-force levels and create
history reports. These
instructions apply to
L2Pp, L2Plw, L2Pcm, L2Pe
and L2P After Market Kit.
2. Select a Locator
a. Use the pull-down list to
select a device.
3. Real Time Locate
a. To request your L2P’s current
position select Locate Device.
4. Changing Locator Icon and Name
a. Place your mouse over locator icon to display the locator name and last reported position.
b. Double left mouse click on the icon.
c. You can change the Locator Name and Icon.
d. Select "Update" to save changes.
5. Current L2P Status
a. GPS: displays the signal strength of from the satellites. picked up by the GPS receiver in the tracker.
b. GSM: displays the cellular signal strength of the connection between the closest cell towers.
c. Batt: displays the current battery levels for the L2P device.
L2PAssetlUserGuide_051116.indd 1
5/26/2016 7:04:42 PM
Command Center
1. Report Interval
a. Set time interval.
b. Set distance interval.
c. Select "Send".
Note: Trimble recommends the report interval be set between one (1) to 24 hours. This setting reduces the battery consumption and increases the time you will be able to locate the device. The device can be located at anytime within the portal using “Locate Device”.
2. Emergency phone number (for L2Plw only)
a. Enter the SOS number.
b. Enter the Emergency Number 1 (SMS).
c. Select "Send".
Note: The SOS number is called when an alert is triggered (G-force or SOS button) by the L2Plw, Lone Worker device. All other device do not use SOS feature.
3. Mileage and Speed Limit
a. Enter the initial mileage value, or Kilometers.
b. Enter the speed alert limit.
c. Select "Send"
Note: When this speed is exceeded an alert is generated.
4. System Configuration
a. Assisted Mode
Note: A-GPS technology provides improved positional accuracy
particularly when the L2P device is indoors. Trimble recommends you enable A-GPS mode.
b. Working Mode
Normal Mode: Position is reported based on time and distance, G-Force, or Geo-Fence settings. At 15 minutes and 20Km interval, internal battery will last up to 30 hours.
Stand-by Mode: L2P is waiting to receive the servers command to send its position. G-Force will also send an alert. Internal battery will last up to two (2) days.
Sleep Mode: L2P wakes up and reports its position and status once every 12 hours. G-Force will also send an alert. Internal
battery will last up to five (5) days.
Asset Tracking Mode: The time interval sets when L2P wakes up and reports its position and status. G-Force will NOT send an alert. Internal battery will last up to two (2) days.
Retrieve Mode Status: Will retrieve the current mode of the L2P device.
Note: Battery estimates are for the L2Plw and backup batteries for the L2Pcm and Trimble Total Station Aftermarket Kits.
©2016, Trimble Navigation Limited. All rights reserved. Trimble, the Globe & Triangle logo are trademarks of Trimble Navigation Limited registered in the United States Patent and Trademark Office
and/or in other countries. All other trademarks are the property of their respective owners.
P/N051116_L2PUserGuide
L2PAssetlUserGuide_051116.indd 2
5/26/2016 7:04:42 PM
Geo-Fence
1. Select "Geo-Fence".
a.Select "Create new Geo-Fence".
b.Use the "Show All" pull down to select an available Geo-Fence.
c. Enter a name for this Geo-Fence.
d.Select "Create".
e.Left mouse click, within the map area, and drag the corner from the highlighted blue box to define your Geo-Fence.
f. Select "Confirm & Send".
G-Force
1. Create G-Force.
a.Select the level at which an alert should
be sent.
b.Select "Send".
Account Profile
1. Set-Up/Edit your alert profile details
a.Select"Account Profile".
b.Select "Edit" to enter your company information.
c. Select "Save".
2. Set-Up/Edit User List / Locator Information
a.Scroll down to User List.
b.Use the drop down list to select a device.
c. Select "Edit".
d.Select which of the notifications to send.
e.Select either or both send alert messages via SMS / email.
f. Select "Save".
3. Set-Up / Edit User List / Locators User Info
a.Scroll down to Locators User Info.
a.Select "Edit".
b.Enter First Name and Last name.
c. Enter a cell phone number and email address.
d.Select "Save".
©2016, Trimble Navigation Limited. All rights reserved. Trimble, the Globe & Triangle logo are trademarks of Trimble Navigation Limited registered in the United States Patent and Trademark Office
and/or in other countries. All other trademarks are the property of their respective owners.
P/N051116_L2PUserGuide
L2PAssetlUserGuide_051116.indd 3
5/26/2016 7:04:43 PM
History
1. Display on Map/Export to Excel device history
a.Select "History".
b.Select "Show On Map".
c. Use pull down to select which Event Type to display / export:
Breadcrumb, SOS, Geo-Fence (exit), Geo-Fence (Enter),
and Over Speed.
d.Select the From and To dates & times.
e.Select the "Mileage/Speed" units.
f. Select "Generate".
g.Select "Export to Excel"
or "Show on Map".
©2016, Trimble Navigation Limited. All rights reserved. Trimble, the Globe & Triangle logo are trademarks of Trimble Navigation Limited registered in the United States Patent and Trademark Office
and/or in other countries. All other trademarks are the property of their respective owners.
P/N051116_L2PUserGuide
L2PAssetlUserGuide_051116.indd 4
5/26/2016 7:04:43 PM