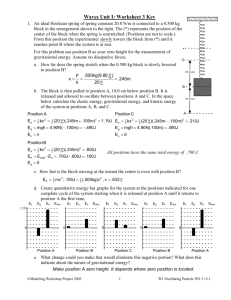PC-ACE Pro32 User Guide
advertisement

EDI Support Services PC-ACE Pro32 User Guide Welcome to PC-ACE Pro32 The PC-ACE Pro32 Claims Management System, Electronic Data Interchange Support Services’ (EDISS) free/low-cost billing software, is a user-friendly application that can be quickly installed on your PC and easily set-up for your claims processing environment. Designed for Microsoft Windows, PC-ACE Pro32 helps you prepare, verify, and submit electronic claims for all bill types for Institutional and Professional claim forms. In addition, PC-ACE Pro32 can be used to import, read the Electronic Remittance Advice (ERA), create a request for claim status, and to read the claim status response. This User Guide provides basic step-by-step instructions to assist with setting up PC-ACE Pro32. Read each step carefully. To learn about PC-ACE Pro32 functionality not featured in this document, refer to the Help feature located in the PC-ACE Pro32 software program. System Requirements To install PC-ACE Pro32, EDI Support Services (EDISS) recommends the following minimum system requirements: • Pentium II or higher processor • 64 MB system memory • CD-ROM drive (recommended for server installation) • Adobe Acrobat Reader Version 4.0 or later • Windows Vista, XP, 2000, or NT 4.0 operating system • Super Video Graphics Array (SVGA) monitor resolution (800 x 600) Connectivity Options There are several options available to transmit claims to EDI Support Services (EDISS). One option is Hypterminal, a communication software installed on most computers that run on a Windows based Operating System. Although EDISS is not able to support HyperTerminal, documentation on how to configure the software for data transmission is provided. PC-ACE Pro32 User Guide To create a connection between the user’s office, and the EDISS Bulletin Board System a generic HyperTerminal session, which is already configured to send to EDISS, is also available. This session may be downloaded by going to the EDISS website www.edissweb.com, and selecting the Software and Vendors tab. After selecting this tab, choose the appropriate state followed by the link for PCACE Pro32-EDISS. The generic HyperTerminal session may be found under Installation and Update files as emc_claims.ht. When downloading this session the user will need to save it to the local hard drive or their desktop. Note: If the user is running a Windows Vista Operating System they will not be able to access HyperTerminal. The software is not an option in Windows for the Vista system. There are versions of HyperTerminal available that are compatible with Vista. These may be located via the Internet in general. Other options for submitting claims directly to the EDISS Bulletin Board System are available on the Software and Vendors page of the EDISS website www.edissweb.com. Downloading PC-ACE Pro32 1. Open your internet browser (i.e., Internet Explorer). 2. Go to www.edissweb.com. 3. Select the Software and Vendors page. 4. Select the appropriate state. 5. Under Claim Software section, select the PC-ACE Pro32 – EDISS link. 6. Under the Installation & Update Files section, select the appropriate option: • Select the Install PC-ACE Pro 32 link to download the complete PCACE Pro32 software package. • Select the Upgrade PC-ACE Pro32 link to upgrade an older version of PC-ACE Pro32. Note: Do not save the update file (pcaceup.exe) in the current WINPCACE folder on the drive you have PC-ACE Pro32 installed. 7. When prompted, select Run or Save. • Selecting Run begins the installation process. Continue to the next step of this documentation. • Selecting Save prompts for a disk location. Save to the desktop. Stop and refer to the documentation entitled Installing PC-ACE Pro32. Page 2 of 31 PC-ACE Pro32 User Guide 8. When prompted, enter the installation password into the Password field and click OK. Note: EDISS provides the installation password to the Trading Partner if EDISS has a PC-ACE Pro32 Software License Agreement (SLA) on file. The password is sent to the Trading Partner on the Steps to Begin Using PC-ACE Pro32 fax. If you did submit an SLA to EDISS and have not received this fax, call EDISS to request the installation password. Also, request the default User ID and password (necessary for access to PC-ACE Pro32). 9. Once the password has been entered, follow the prompts to complete the installation. Note: If multi-user operation is required, perform the client installation procedure from each workstation that requires PC-ACE Pro32 access. To learn more about PC-ACE Pro32 Client Installation, refer to the Installing PCACE Pro32 Help feature located in the PC-ACE Pro32 software program. Installing PC-ACE Pro32 After PC-ACE Pro32 has been downloaded and saved to the desktop, follow these steps to install the software. 1. Select the setup.exe icon from the desktop. 2. Enter the installation password into the Password field and click on OK. Page 3 of 31 PC-ACE Pro32 User Guide Note: EDI Support Services (EDISS) provides the installation password to the Trading Partner if EDISS has a PC-ACE Pro32 Software License Agreement (SLA) on file. The password is sent to the Trading Partner on the Steps to Begin Using PC-ACE Pro32 fax. If you did submit an SLA to EDISS and have not received this fax, call EDISS to request the installation password. Also, request the default User ID and password (necessary for access to PC-ACE Pro32). 3. Continue to follow the prompts until the installation is complete. Note: When the installation is complete, the following icons display on the desktop: PC-ACE Pro32 Icon: PC-ACE Pro32 Readme File Icon: PC-ACE Pro32 Security After PC-ACE Pro32 has been downloaded and installed, follow these steps to log into the software and set up security. 1. Select the PC-ACE Pro32 icon from the desktop. Page 4 of 31 PC-ACE Pro32 User Guide 2. Select Security and Add/Update User. 3. Enter the default User ID and Password and click on OK. Note: EDI Support Services (EDISS) provides the User ID and Password to the Trading Partner if EDISS has a PC-ACE Pro32 Software License Agreement (SLA) on file. The User Id and Password are sent to the Trading Partner on the Steps to Begin Using PC-ACE Pro32 fax. If you did submit an SLA to EDISS and have not received this fax, call EDISS to request the information. 4. After initial login using the default User ID and Password, EDISS recommends changing the Password for the default User ID to a unique password to ensure controlled user access. To update the Password complete the following steps. A. Select View/Update on the security list. B. Update the Password field with a unique password and click on OK. Page 5 of 31 PC-ACE Pro32 User Guide Note: Record the User ID and Password for future reference. Note: Setting up User IDs and Passwords for multiple users is not featured in this document; refer to the Security & User Maintenance Help feature of the software for information on this topic. Completing Reference File Maintenance After installing PC-ACE Pro32, EDI Support Services (EDISS) requires users to complete the Codes/Misc, Provider (Inst) or Provider (Prof), Payer, and/or Patient reference files prior to creating claims. To access any reference file, click on the Reference File Maintenance button from the PC-ACE Pro32 main toolbar. Page 6 of 31 PC-ACE Pro32 User Guide The Reference File Maintenance form appears. Completing the Codes/Misc Reference Files 1. Select the Codes/Misc tab. 2. Under the Shared column, click on the Submitter button. The Submitter Setup form appears. 3. Select the appropriate Claim Type (Institutional or Professional) and click on the View/Update button. The Submitter Information form appears. Page 7 of 31 PC-ACE Pro32 User Guide 4. Complete the fields on the General tab of the Submitter Information form and click on the Save button. A. ID: Although the pre-loaded example states SUBMITTER ID in the ID field, the EDISS assigned Trading Partner ID should be entered in this field. The Trading Partner ID is communicated to providers on the Test Notification fax sent from EDISS. If the testing fax has not been received, enter NORIDIAN in this field. Replace NORIDIAN with the assigned Trading Partner ID when the testing fax is received. B. EIN: Enter the Tax Identification Number for the provider/facility. C. Name: Enter the name of the provider/facility. D. Address: Enter the street address of the provider/facility. E. City: Enter the city where the provider/facility is located. F. State: Enter the state where the provider/facility is located. G. Zip: Enter the zip code of the provider/facility. H. Phone: Enter the phone number of the provider/facility. I. Contact: Enter the name of the contact person for the provider/facility. J. Click on Save. Page 8 of 31 PC-ACE Pro32 User Guide Note: Do not change any information on the other tabs in Submitter Information. Completing the Provider (Inst) and/or Provider (Prof) Reference Files 1. Select the Provider (Inst) or Provider (Prof) tab. 2. Click on the New button. Note: If updating an existing record, click on the View/Update button. The New Provider Options form appears. 3. Select one of the following options and click OK: A. Create a completely new provider (all fields blank). B. Inherit name/address information from the selected provider. Page 9 of 31 PC-ACE Pro32 User Guide Note: Inheriting name/address information lets users avoid re-keying the address for each individual in a group (See Setting up Groups & Individuals in Groups in PC-ACE Pro32). The Provider Information form appears. 4. Select the appropriate Provider Type for your facility (i.e., Group Practice, Individual in Group, or Solo Practice). 5. Complete the fields in the General Info tab and click on Save. A. Last/First/MI: Enter the name of the provider/facility B. Address/City/State/Zip/Phone, and Fax: Enter the address information for the provider/facility. C. Contact: Enter the name of the EDI contact person for the provider/facility. D. Provider ID/No: Enter the NPI. E. LOB: Select the appropriate Line of Business. F. Payer ID: Select the appropriate Payer ID. G. Group Label: If a group situation, select a group identifier. H. NPI: Enter the NPI. I. Tax ID/Type: Enter the appropriate Tax ID and select the appropriate Code Type. J. Specialty: Select the appropriate Specialty Code. Page 10 of 31 PC-ACE Pro32 User Guide K. Type Org: Select the appropriate Organization Type Code. L. Taxonomy Code: Enter the taxonomy code. If unsure of the complete code, select from the list. Note: This does not need to be completed for Medicare Part B. If completed, it may cause errors in the file. M. Accept Assign: Select the appropriate code indicating whether the provider/facility accepts assignment, or not. N. Participating: Select the appropriate code indicating whether the provider/facility participates in Medicare, or not. O. Sig Ind: Select the appropriate code to indicate the provider’s signature is on file with the specific Line of Business (e.g., Medicare). P. Date: Enter the date the provider’s signature went on file with Medicare. Q. Click on Save. Page 11 of 31 PC-ACE Pro32 User Guide 6. Complete the fields in the Extended Info tab and click on Save. Note: These fields may, or may not, be required depending on the type of services provided by the provider/facility. The Provider ID/No Type must contain XX to indicate an NPI is being used. 7. Enter the EDISS assigned Submitter ID in the Trading Partner ID field of the Local Fields tab and click on Save. Note: If submitting directly to EDISS, the Submitter ID is the same as the Trading Partner ID. In the case where multiple NPIs were issued to the provider resulting in multiple Submitter IDs, a Billing Group number is assigned and used for the Trading Partner ID. The Submitter ID should always be recorded under the Local Fields tab. Note: For more information on how to enter a Group and Individuals in a group, see the section called Setting Up Groups and Individuals in Groups in PC-ACE Pro32. Page 12 of 31 PC-ACE Pro32 User Guide Note: If there are any errors in any of the setups, an Edit Validation Errors List appears. These errors must be fixed before the setup saves. To correct the errors, either click directly on the error in the list or close the list. Once the list is closed, the boxes flashing in purple or red will need to be corrected. The flashing will stop once the error is fixed. Setting up Groups and Individuals in Groups in PC-ACE Pro32 To set up a group practice in PC-ACE Pro32, build the group NPI and practice information into the Reference File Maintenance first, and then build the individual providers of that group into the Reference File Maintenance. 1. Complete the General Info, Extended Info, and Local Fields tabs of the Provider Information form with the group information. Include the group NPI in the Group ID/No field, and a value you would like to use to tie individuals in the group together in the Group Label field, and click on Save. Page 13 of 31 PC-ACE Pro32 User Guide PC-ACE Pro32 returns to the Provider (Inst) or Provider (Prof) form. 2. Click on the New button. 3. The New Provider Options form appears. A. Create a completely new provider (all fields blank). B. Inherit name/address information from the selected provider. Note: Inheriting name/address information lets users avoid re-keying the address for each individual in a group (See Setting up Groups & Individuals in Groups in PC-ACE Pro32). Page 14 of 31 PC-ACE Pro32 User Guide 4. Complete the General Info, Extended Info, and Local Fields tabs of the Provider Information form with the information for the individual, including the individual NPI in the Provider ID/No. field. Right-click in the Group Label field to select the value you created to tie the individuals in the group together and click on Save. Page 15 of 31 PC-ACE Pro32 User Guide Note: When entering a group for Blue Shield of ND or WY, enter the clinic NPI as the group NPI and the provider NPI(s) as individuals in the group. Note: The fields in the Extended Info tab may, or may not, be required depending on the type of services provided by the provider/facility. The Provider ID/No Type must contain XX to indicate an NPI is being used. Completing the Payer Reference File PC-ACE Pro32 is pre-configured with the Payer ID for each line of business supported by EDI Support Services (EDISS), however, a payer record must be created for any Primary or Secondary insurance carrier needing to be billed and is not present. 1. Select the Payer tab. 2. Click on the New button. Note: If updating an existing record, click on the View/Update button. Page 16 of 31 PC-ACE Pro32 User Guide The Payer Information form appears. 1. Complete Payer Information for the Primary or Secondary insurance and click on Save. A. Payer ID: Enter the Payer ID. Note: If the Payer ID is not known, contact the payer to obtain. B. LOB: Select the Line of Business. C. Full Description: Enter the name of the payer. D. Address\City\State\Zip: Enter the address information for the payer. E. Contact Name, Phone, and Fax: These fields are not required but can be used to indicate the contact name and phone number for the payer. F. Source Flag: Select the appropriate identifier. G. Edit Ind Flag: Select the appropriate identifier. H. Media Flag: Select E. Completing the Patient Reference File Information entered for a patient in the reference files automatically load into the appropriate claim field when selected using the variable-list lookup feature. Page 17 of 31 PC-ACE Pro32 User Guide 1. Select the Patient tab. 2. Click on the New button. Note: If updating an existing record, click on the View/Update button. 3. Complete the General Information tab. A. Last Name: Enter the last name of the patient. B. First Name: Enter the first name of the patient. C. Patient Control No (PCN): Enter a unique identifier for patient. Note: This identifier is selected by the provider/facility as a way to identify patients in the software. D. Patient Address: Enter the address information for the patient. E. Active patient: Select Y - Patient is active or N – Patient is inactive. F. Sex: Select M – Male, F – Female, or U – Unknown. Page 18 of 31 PC-ACE Pro32 User Guide G. DOB: Enter the patient’s date of birth. H. Employment Status: Select the code. I. Signature on file: The patient’s signature must be on file to indicate permission to release the information. J. ROI Date: Enter the date the patient signed the ROI. K. Click on Save. 4. Complete the Primary Insured (Inst and/or Prof) tabs to designate the patient’s Primary insurer. A. Payer ID: Right-click in the field and select from the list. Note: When a Payer ID is selected, the Payer Name and LOB fields automatically populate. B. Insured Information Options: Select Separate Inst & Prof. Note: This option is only available on the Primary Insured (Inst) tab. C. Rel (Insured Information tab): Right-click in the field and select from the list. Page 19 of 31 PC-ACE Pro32 User Guide Note: When the Rel code is selected, the Insured Information fields automatically populate based on the information in the General tab. D. Insured ID: Enter the insurance number of the patient. E. Click on Save. 5. Complete the Secondary Insured tab if the patient has a Secondary insurance. Page 20 of 31 PC-ACE Pro32 User Guide Note: To assign a Secondary insurance to a patient, the Payer must be built into the Payer tab. Entering Claims Once Reference File Maintenance is completed, claims may be entered. 1. From the PC-ACE Pro32 main toolbar, click on the INST (Institutional) or PROF (Professional) button. The Claims Menu appears. 2. Click on the Enter Claims button. Page 21 of 31 PC-ACE Pro32 User Guide The Claim Form appears. 3. Complete the Claim Form similar to any other billing form (including attachments as necessary) and click on Save. 4. PC-ACE Pro32 performs a series of edit checking. If errors exist, the Edit Validation Errors List form appears with a list of the errors. Errors preceded by a red X are fatal errors and must be corrected before the Page 22 of 31 PC-ACE Pro32 User Guide claim can be submitted. Errors not preceded by a red X are non-fatal errors and should be corrected before submitting the claim. A. If no errors are present, continue to the next step. B. If errors are present, correct the errors. There are two ways to access claims to fix errors. i. Double-click on the error in the Edit Validation Errors List to go directly to the field in the claim form. ii. Close out of the Edit Validation List and fix all errors in the claim form. 5. Once the claim is error free, the claim is saved in a CLN (clean) claim status, and is saved under the List Claims option on the Claims Menu. Page 23 of 31 PC-ACE Pro32 User Guide Note: Only claims with a status of CLN can be prepared for submission. Attachments The following attachments are available in PC-ACE Pro32: Ambulance, CLIA, Podiatry, Chiropractic, Mammography, EPO, Physical Therapy, Influenza, Cataract, Dental, and Eyewear. 1. Locate the attachment field in the Line Item Details of the Claim Form. Page 24 of 31 PC-ACE Pro32 User Guide 2. Right-click or press the F2 key to view the list of available attachments. 3. Select the appropriate attachment. The attachment appears as a new tab next to the Ext Details 2 tab. 4. Complete the attachment tab. Preparing Claims in PC-ACE Pro32 Once entered claims are in a CLN (clean) status, they are ready to be prepared. Preparing claims puts them into an electronic format that EDI Support Services (EDISS) can accept. The prepare function does not send the claims to the EDISS Bulletin Board System (BBS). Page 25 of 31 PC-ACE Pro32 User Guide Note: North Dakota (ND) Medicaid claims must be prepared separately from claims for other lines of business. 1. From the Claims Menu, select Prepare Claims. In this document: • Learn how to prepare claims in PC-ACE Pro32 The Claim Prepare for Transmission screen appears. 2. In the Include Claims Matching section, filter claims by Line of Business (LOB), Payer, and/or Provider to prepare specific claims, or leave the section at default and all claims in a CLN status will prepare. 3. Click on the Prepare Claims button. Page 26 of 31 PC-ACE Pro32 User Guide When the claim preparation completes, the following screen appears. Note: The prepare function creates the file that is sent to EDISS. The file names are BCTRANS.DAT (for Institutional claims) or BSTRANS.DAT (for Professional claims). The file name never changes and is ALWAYS overwritten with the latest claim preparation. Page 27 of 31 PC-ACE Pro32 User Guide Note: When claims are prepared they move to a TR (transmitted only) status. To view these claims, select List Claims from the Claims Menu and adjust the location in the lower left-hand corner on the claim list to TR – transmitted only. Remember, a status of TR only means that the claims have been prepared – not transmitted. Reactivating Claims in PC-ACE Pro32 Reactivating previously transmitted claim(s) in PC-ACE Pro32 is a helpful tool for entered claims that may have been denied after they were sent to the payer. By reactivating claims, you can make the necessary changes or corrections without having to re-enter the entire claim. 1. From the PC-ACE Pro32 main toolbar, open the appropriate Claims Menu (i.e., Institutional or Professional). Page 28 of 31 PC-ACE Pro32 User Guide 2. From the Claims Menu, click on the List Claims button. 3. From the Location field, select TR -- transmitted only. The claim(s) listed have already been prepared. Page 29 of 31 PC-ACE Pro32 User Guide 4. Reactivate the claim(s). A. To reactivate a single claim, check the claim record in the list and select Reactivate Selected Claim from the Actions menu. B. To reactivate multiple claims, filter multiple claims and choose Reactivate All Checked Claims from the Actions menu. Page 30 of 31 PC-ACE Pro32 User Guide 5. Click on OK to reactivate the selected claims. Note: The process of reactivating moves the claim(s) from the TR -transmitted only location back to the CL -- to be transmitted location. The status of the claim(s) changes from CLN (clean) to UNP (unprocessed). 6. Change the location back to CL -- to be transmitted and make necessary changes to the reactivated claim(s). 7. Prepare the claims and resend. Page 31 of 31