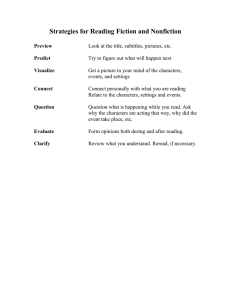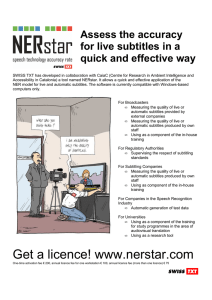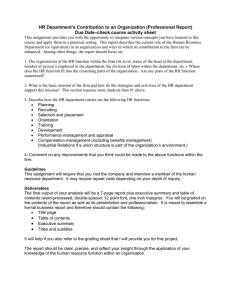How to create/edit Subtitles for Sanako Study using Notepad
advertisement

Study – Creating and Editing Subtitles for Sanako Study using Notepad How to create/edit Subtitles for Sanako Study using Notepad The purpose of this document is to provide the reader with information on how to create and edit Subtitles for Sanako Study using Notepad. The main advantage to this method is; 1. Teachers and students can create and edit the subtitles ANYWHERE instead of having to do it whilst in the language lab(s) From V4 of Study onwards there has been the ability to add subtitles. Please see the following link to see how you can add subititles using Sanako Study However, we are often asked the following question by our valued users…. Can my students create the subtitles when using a PC or laptop elsewhere in the school or at home? The simple answer is YES and I will show you how …. This process is based on creating a .SRT file. The .SRT or SubRip file format, is the most widely used of all subtitle formats. SubRip Text files are named with the extension .SRT, and contain formatted lines of plain text in groups separated by a blank line. Subtitles are numbered sequentially, starting at 1 and the time code format used is hours:minutes:seconds,milliseconds. Each subtitle is separated by a blank line. An example of a .SRT file is shown below as opened in NOTEPAD. The above example shows 3-off subtitles. The first subtitle “Bonjour. Je m’appelle Julie. Mon anniversaire est le 8 août” is then displayed during playback between 0 and 9.203 seconds. To create further subtitles is therefore simple and quick using COPY and PASTE & then edit. 1|Page Study – Creating and Editing Subtitles for Sanako Study using Notepad When saving the subtitles in NOTEPAD you need to ensure that you save as a .SRT file and not as a .TXT file When saving subtitles that have foreign language characters such as “à” and “é” then you MUST select the Unicode format and not leave it as the default ANSI setting. If you save as ANSI then you will lose all the foreign language characters and in this example they would be replaced with “a” and “e”. Once you have created the .SRT file in Notepad then you can do the following in your Sanako Study Recorder (SOLO, Tutor Player or 1200 Student). 1. Click on the icon and select the Add subtitles option 2. Click on the icon in the Subtitles window that opens 3. Browse for the .SRT file you created with the subtitles in it and then click OPEN 4. Click APPLY The subtitles will look as shown below when viewed in the Sanako Study Recorder software. When you now play the audio or video the subtitles will appear. To save all the audio/video along with the subtitles then simply save your work as a .MFF file (Multimedia Format File) which will be automatically selected for you when saving. 2|Page