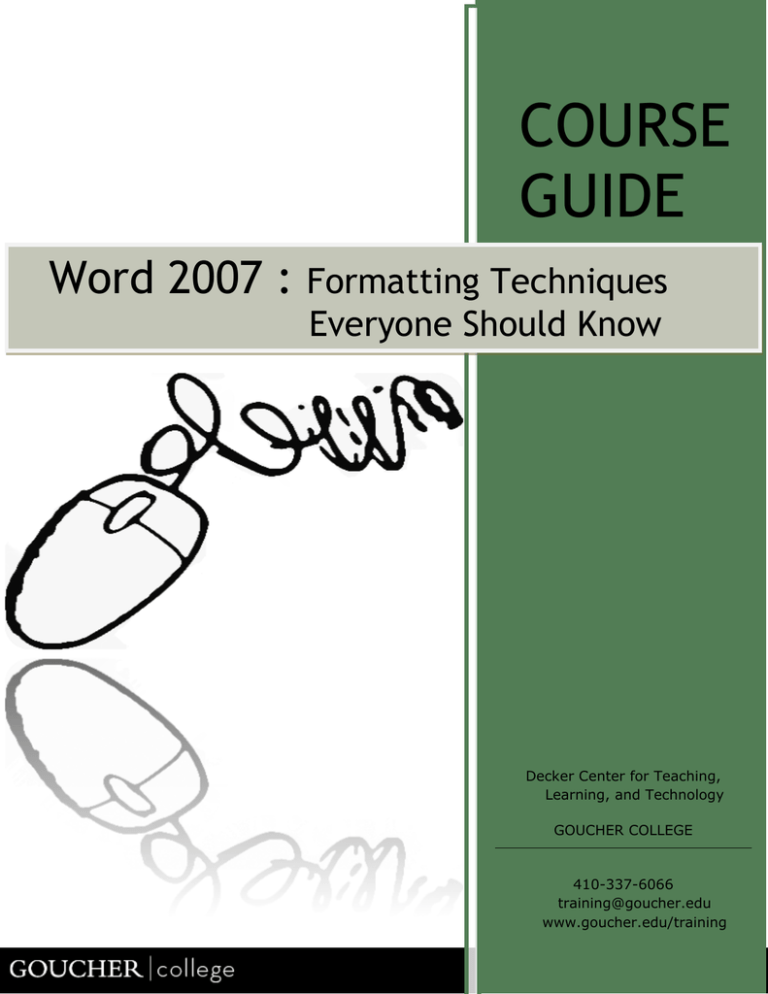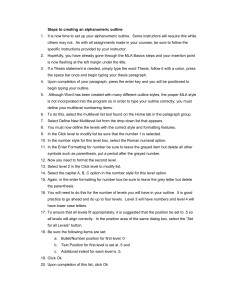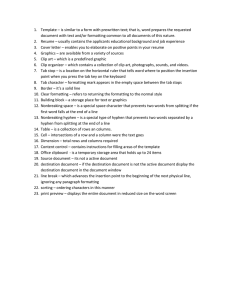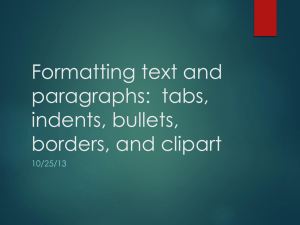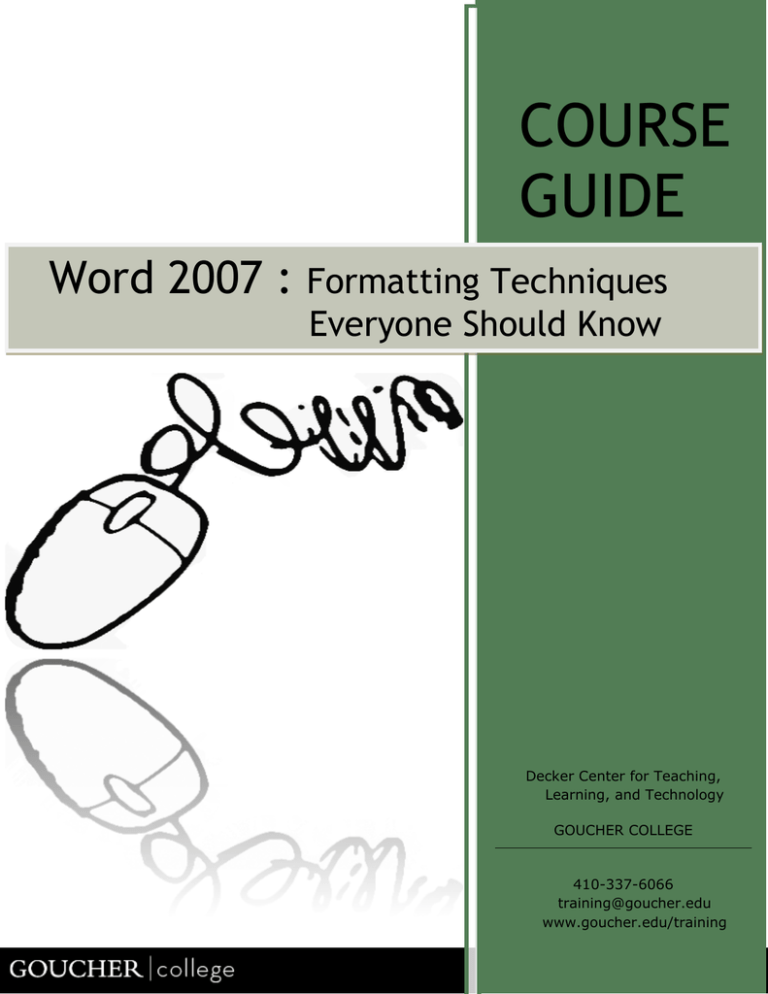
COURSE
GUIDE
Word 2007 : Formatting Techniques
Everyone Should Know
Decker Center for Teaching,
Learning, and Technology
GOUCHER COLLEGE
410-337-6066
training@goucher.edu
www.goucher.edu/training
2009 by Information Technology, Goucher College
All rights reserved. No part of this booklet may be used or reproduced in any
form or by any means, or stored in a database or retrieval system, without
prior written permission of the publisher except in the case of brief quotations
embodied in critical articles and reviews. Making copies of any part of this
booklet for any purpose other than your own personal use is a violation of
United States copyright laws. This booklet is intended for use as a reference
for faculty, staff and students of Goucher College who have or will be
attending instructor led training. For information write to Goucher College,
Information Technology, 1021 Dulaney Valley Road, Baltimore, Maryland
21204-2794.
Table of Contents
Chapter One: Character Formatting............................................................................... 5
Selecting Text ................................................................................................................... 6
By Dragging ................................................................................................................................................ 6
By Clicking .................................................................................................................................................. 6
Using the Selection Area............................................................................................................... 7
AutoFormat As You Type ............................................................................................................. 8
Styles .............................................................................................................................................. 10
To Apply A Style ...................................................................................................................................... 10
To Modify A Style .................................................................................................................................... 10
To Create a New Style ............................................................................................................................. 11
Chapter Two: Positioning Text ..................................................................................... 13
Tabs ................................................................................................................................................. 14
Tabs ................................................................................................................................................. 14
Setting Tabs With The Ruler ................................................................................................................... 15
Setting Tabs From An Option Window ................................................................................................ 15
Indenting Text .............................................................................................................................. 16
Using the Toolbar ..................................................................................................................................... 16
Using the Ruler ......................................................................................................................................... 17
Wrapping Text .............................................................................................................................. 18
Chapter Three: Document Formatting ......................................................................... 20
Headers and Footers .................................................................................................................... 21
Inserting A Header or Footer ................................................................................................................. 21
Editing A Header or Footer .................................................................................................................... 21
Using Section Breaks ................................................................................................................... 22
Inserting a Section Break ......................................................................................................................... 22
Intro| Word 2007 Formatting Techniques
3
S PECIAL N OTATIONS
AND
S YMBOLS
Notation
Example
Description
Keystroke
[ENTER]
Press Enter on the
keyboard
Button/Mouse
OK
Click on OK in the
current window
Ribbon Item
Tools > Options
Go to the Tools
ribbon and select
Options.
Notation
Graphic
Hot Tip!
Caution!
4
Word | Formatting Techniques Everyone Should Know
Chapter One: Character Formatting
In this lesson, learn how to …
Select text in three different ways
Use Auto formatting options
Apply and modify styles
Chapter One| Character Formatting
5
Selecting Text
Before you can edit or format existing text, you must
select it. This is called Selecting or Highlighting.
HOT TIP
Word 2007
automatically
selects the entire
word when you
drag beyond its
boundaries.
By Dragging
To select text by dragging, position the mouse at either
end of the text to be selected, hold the mouse button
down and move to the other end of the text. Release the
mouse button.
By Clicking
Double Click text to select a word.
[CTRL] + Click text to select a sentence.
Triple Click text to select a paragraph.
6
Word | Formatting Techniques Everyone Should Know
Using the Selection Area
The area between the left margin of the document and the
actual text is called the Selection Area because clicking
with the mouse in this area will select lines of text. When
your cursor looks like an arrow pointing to the right, you
are in the Selection Area.
Single Click in the selection area to select a line of
HOT TIP
You can also select
the entire
document using
[CTRL] + A
text.
Double Click in the selection area to select a
paragraph.
Triple Click in the selection area to select the entire
document.
Chapter One| Character Formatting
7
AutoFormat as You Type
This Word feature will automatically apply special
formatting to certain word combinations as you type your
document. Examples include:
8
AutoFormat
Borders
Description
“---“ or “===” followed by enter
are replaced with a horizontal line
extending between the margins
Fractions
1/4, 1/2 or 3/4 followed by a space
are replaced with ¼, ½, or ¾.
Ordinals
Numbers followed by -st, -nd, -rd
and a space such as 1st, 2nd, or
3rd, are replaced with 1st, 2nd, 3rd.
Numbered Lists
If you start a numbered list by
typing a number followed by a
space, when you press enter, the
numbered list is continued
automatically.
Bulleted Lists
If you start a bulleted list by
typing *, >, or – (hyphen),
followed by a space, the bulleted
symbol is continued
automatically.
Web Links
If you type in a web site address,
or an e-mail address followed by a
space, it automatically turns blue,
is underlined, and becomes a link.
Example: training@goucher.edu
Word | Formatting Techniques Everyone Should Know
You can selectively turn on or off these options by clicking
the Office Button and then choosing Word Options.
Office Button
Word Options
Go to Proofing > AutoCorrect Options and select the
“AutoFormat as You Type” tab
Chapter One| Character Formatting
9
Styles
Styles are used in Microsoft Word to apply consistent
formatting to various sections of a document. For
example, there are several built-in styles for headings.
Heading 1 is a bit bigger and bolder than Heading 2 or
Heading 3. These styles can be applied or modified at any
time and new styles can be added. If you change the
Heading 1 style, all the text in your document formatted
with this style will change at the same time. This can save
a lot of effort and result in a clean and professional
looking document.
To Apply A Style
STEPS
1. Highlight the text to be formatted
2. From the Home ribbon, click on the desired style
from the Styles Gallery. To see more styles, expand
the gallery using the very bottom down-arrow to
the right of the Styles group.
To Modify A Style
STEPS
1. Make the desired formatting changes manually
and select the text when it is correctly displayed.
2. From the Home ribbon, right-click on the style to
be modified.
3. Select “Update <style name> to match selection”.
10
Word | Formatting Techniques Everyone Should Know
To Create a New Style
STEPS
1. Make the desired formatting changes manually
and select the text when it is correctly displayed.
2. From the Home ribbon, expand the Styles gallery
using the very bottom down-arrow to the right of
the Styles group.
3. Select “Save selection as new Quick Style”.
4. Type in a name for the new style that is not
already in use and click OK.
Chapter One| Character Formatting
11
E XERCISE O NE
You will be working on formatting an advertising pamphlet for the Towsonbased company Business Solutions International.
1. Open the file “Conference Seminars”.
2. Drag to select the document title “Business Solutions International
Conferences” and apply formatting to make it size 28pt font, bold and
centered.
3. Using “===” create a border under the document title.
4. Create a new style (Times New Roman, underlined, bold, size 14 font), name
it “Style A”.
5. Use [CTRL] + click to select each of the paragraph titles and then apply “Style
A” to it.
6. Triple-click and change the entire document to Times New Roman font.
12
Word | Formatting Techniques Everyone Should Know
Chapter Two: Positioning Text
In this chapter, learn how to …
Set left, right, center, and leader tabs
Indent text
Wrap text around a picture
Chapter Two| Positioning Text
13
Tabs
Pressing the [TAB] key on the keyboard will move the
cursor to a set distance, usually creating a gap in the text.
Tab stops are set at every ½ inch by default, but this is
overwritten when you insert your own tabs. Not only do
you have to decide where you want new tabs to be, but
you also have to decide what kind of tab you want.
Tab Type
Left
Right
Center
Decimal
Leader *
Bar *
Icon
Description
(Default) Left-aligns all the
following text to the tab
position.
Right-aligns all the following
text to the tab position
Center-aligns all the
following text at the tab
position.
Aligns the period (.) of the
following text to the tab
position. Used to line up a
column of numbers by
creating a set location for the
decimal place.
Repeats a symbol such as a
period to create a line
between the insertion point
and the tab position. Used to
create phone lists, tables of
contents, etc.
Inserts a vertical line (|) at the
tab position. This was used to
create forms in earlier
versions of word processing.
*Cannot be set using the toolbar method.
14
Word | Formatting Techniques Everyone Should Know
Setting Tabs with the Ruler
STEPS
1. Go to the View ribbon and select the ruler option
under the “Show/Hide” tab.
2. Click on the Tab Type button until you see the
type of tab to want to set. (Leader and bar tabs are
not available on the toolbar.)
3. Click on the ruler where you want to place the tab
stop (Do not drag. Just click and let go).
Setting Tabs from an Option Window
STEPS
1. From the Page Layout ribbon, expand the
Paragraph group.
2. Click the TABS button.
3. To set a new tab stop, type in the location in
inches.
4. Select a Tab type.
5. If desired, select a Leader. (This will create a line
from the cursor to the Tab Stop.)
6. Click on SET.
Chapter Two| Positioning Text
15
Indenting Text
An indent creates a temporary margin for word
wrapping. In a large document, it may be necessary to set
paragraphs apart by indenting them. This is particularly
helpful when working with quotations. Unlike a tab
setting, an indent affects every line of the paragraph, not
just the first line. You can indent from the toolbar, the
ruler, or the menu.
Using the Toolbar
STEPS
1. Select the paragraph(s) to be indented.
2. Click on the INCREASE INDENT
button or DECREASE INDENT
button on the Home ribbon.
The selected paragraph is moved in the appropriate
direction.
The toolbar only allows you to affect the left indent of a
paragraph.
16
Word | Formatting Techniques Everyone Should Know
Using the Ruler
When you use the ruler, you have more indent options.
You can create a normal indent, a hanging indent, a first
line indent, or a right indent by simply dragging the
mouse:
First Line Indent
Right Indent
Hanging Indent
Type
Hanging Indent
Description
Leaves the 1 line alone and indents all
other lines.
Indents the 1st line only.
Indents from the right margin into the
document.
st
First Line Indent
Right Indent
Chapter Two| Positioning Text
17
Wrapping Text
When using graphics and charts in a document, it is often
helpful to position the text in relation to these objects. By
default, objects and pictures are locked to the cursor and
do not “float”. To change this, you must choose a new text
wrapping style.
STEPS
1. Insert the new object into your document. By
default, it will appear “In line with text”, meaning
that it will be attached to the cursor like any other
text.
2. Click on the object, and then go to Picture Tools
> Text Wrapping. Click on the desired wrapping
option.
18
Word | Formatting Techniques Everyone Should Know
E XERCISE T WO
1. Open the file “Conference Seminars” from Exercise One
2. Insert in a business-related piece of ClipArt below the document title.
3. Change the Text Wrapping of the image to “Tight”.
4. Create a ½ inch First Line Indent for each of the paragraphs (not the questionbased titles) using the Ruler.
5. Set the Tab stop to 1.5 inches.
6. Use the new tab once on the line “Visit our website at www.bussolintl.com.”
7. Save the file.
Chapter Two| Positioning Text
19
Chapter Three: Document Formatting
In this chapter, learn how to …
Set up headers and footers
Set up chapter-based page numbering
20
Word | Formatting Techniques Everyone Should Know
Headers and Footers
HOT TIP
Headers and
Footers apply to
an entire
document. Change
one and you
change them all.
Enter descriptive text… Headers and footers include text
or graphics that appear at the top or bottom of every page
just like letterhead. In addition, they are linked. This
way, if a change is made to the header/footer on page 2, it
will change every header/footer in the document. You
must be in Print Layout View to see headers/footers.
(Word switches to Print Layout View automatically if you
try to view your header/footers.)
Inserting A Header or Footer
STEPS
1. Go to the Insert ribbon.
2.
Click on HEADER, FOOTER,
or PAGE NUMBER
Editing A Header or Footer
STEPS
1. Double-click in the Header or Footer area of the
document. A new ribbon will appear for
Header/Footer formatting.
2. To exit back to the main text, double-click on the main
document area.
Chapter Three | Headers and Footers
21
Using Section Breaks
Sometimes it is necessary to divide a document up into
multiple sections using section breaks. This is necessary
when you need to use more than one page orientation in
the document (landscape and portrait) or if you want to
vary the headers or footers throughout the document.
STEPS
Inserting a Section Break
1. Move the cursor to the point where a new section
should appear.
2. Go to Page Layout > Breaks.
3. Choose Next Page Section Break.
Headers/Footers are automatically linked to each
previous section. By default, changing one changes them
all. To break this connection, double-click in the
Header/Footer area, then click the LINK TO
PREVIOUS button.
22
Word | Formatting Techniques Everyone Should Know
Adjusting Page Orientation
STEPS
1. Insert Section Break (instructions on page 22)
2. Select the page/section.
3. Go to the Page Layout tab.
4. Expand the Page Setup options.
5. Select Portrait or Landscape Orientation
6. Under Preview, select the appropriate option under
“Apply to:”
Chapter Three | Headers and Footers
23
E XERCISE T HREE
1. Open the file “Conference Seminars” from Exercise Two.
2. Insert a Footer that includes your name and the date.
3. Insert a page break after the title information
4. Shift the 1st page orientation to landscape, while keeping the 2nd page in
portrait.
24
Word | Formatting Techniques Everyone Should Know