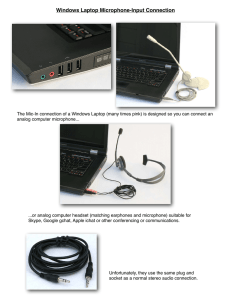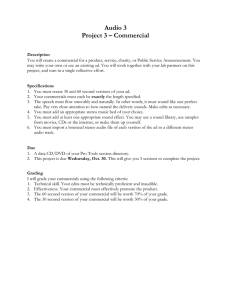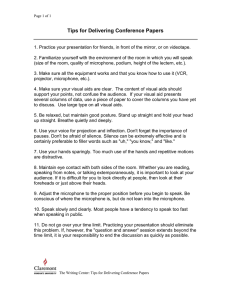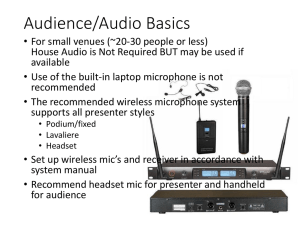MOTIV MV88 User Guide (English)
advertisement

iOS MID-SIDE STEREO CONDENSER MICROPHONE MV88 USER GUIDE Le Guide de l’Utilisateur Bedienungsanleitung Guia del Usuario Guida dell’Utente Manual do Usuário Руководство пользователя Gebruikershandleiding 取扱説明書 사용자 안내서 用户指南 消費者指南 Panduan Pengguna © 2015 Shure Incorporated 27A24500 (Rev. 1) Printed in U.S.A. iOS Mid-Side Stereo Condenser Microphone MV88 The Shure MV88 is a professional quality condenser microphone which plugs directly into an Apple iOS device using a Lightning® connector. Two microphone capsules are arranged in a Mid-Side configuration to provide an adjustable stereo image, suitable for capturing a variety of sources, including music and speech. The ShurePlus® MOTIV app allows users to customize the sound with digital signal processing (DSP) preset mode selection, gain adjustment, and stereo width control. Features A Mid-Side Stereo Microphone The classic mid-side stereo microphone technique uses two coincident capsules: one cardioid pointed directly at the source, and one bidirectional aimed toward the sides. This configuration allows the user to adjust the stereo width and provides excellent mono compatibility. Plug-and-Play Operation The MV88 is compatible with any iOS device equipped with a Lightning connector. The free ShurePlus MOTIV app provides flexible controls to adapt the sound to nearly any environment. Compact and Durable The MV88 features lightweight, all-metal construction and is small enough to carry anywhere. Like all Shure products, the MV88 has undergone rigorous quality testing to ensure reliability in the field. Flexible Control Through the ShurePlus MOTIV app The ShurePlus MOTIV app controls microphone settings such as gain, stereo width, and preset modes and can function as a recording app. Quick Setup The MV88 is compatible with mobile devices that have a Lightning connector. 1. Plug the microphone into the Lightning connector on the iOS device. The LED on the MV88 base illuminates when an audio application or the ShurePlus MOTIV recording app is open and selects the MV88. Note: The reversible Lightning connector allows the MV88 to be installed in either orientation. 2. Install and open the ShurePlus MOTIV app. ShurePlus MOTIV controls the microphone and provides instant recording. 3. Check audio and adjust settings with the ShurePlus MOTIV app within the MV88 settings. Select a preset mode or manually adjust microphone gain and stereo width to optimize audio recordings. See the "Advanced Audio Settings" topic for more information on the additional audio settings like compression, equalization, and more. 4. Set your device to Airplane Mode and Do Not Disturb before recording. This allows you to record audio with no interruptions from phone calls or app notifications. 5. Use the integrated ShurePlus MOTIV or third party recording app to begin recording. The microphone retains all settings from the ShurePlus MOTIV app. Adjustments can be made while recording, but to avoid audible artifacts, test settings prior to recording. 3 The MV88 Microphone Design The MV88 features two capsules: one capsule has a cardioid pattern, which picks up sound directly in front of the microphone. The other is bidirectional, and captures sound from the left and right sides. Center (Cardioid) Left Right Microphone Cartridge Adjusting the Microphone For accurate stereo recordings in any position, the front of the microphone must be pointed towards the sound source, with the sides facing the appropriate orientation. Use the L and R indicators on the microphone barrel to ensure correct placement. Note: The Left-Right Channel Swap feature allows you to switch orientation on the microphone if the swap is necessary. Adjusting Microphone Position The microphone pivots and the barrel can be rotated 90 degrees to achieve desired positioning. 4 Aiming the Microphone This section suggests microphone placement for typical use cases. Keep in mind that there are many effective ways to record a given source. Experiment with microphone placement and settings to find what works best. Tip: To ensure correct stereo orientation of the microphone at a glance, check to see if the Shure name is clearly visible on the top of the microphone. If the name is not visible, turn the barrel 90°. Audio Interview (Tabletop) Set the recording device on a flat surface with one side of the microphone pointed towards the subject and the other pointed towards the interviewer. Select the MONO BIDIRECTIONAL preset in the ShurePlus MOTIV app. Audio Recording The phone or tablet can be used in any position. Aim the front of the microphone towards the source, with the left and right sides facing the appropriate direction. Video Interview To capture the voices of both the subject (on-camera) and the interviewer (off-camera), select the MONO BIDIRECTIONAL preset in the ShurePlus MOTIV app. Position the microphone with the left and right sides facing each person. Portrait (Vertical) Aim the front of the microphone towards the source. The microphone can be mounted in either orientation of the MV88 with the Lightning connector, so ensure that the left and right sides are facing the appropriate direction. Self-Recording (Voice) Set the device on a flat surface and angle the microphone towards your mouth. Select the MONO CARDIOID preset in the ShurePlus MOTIV app to reduce ambient noise. Landscape (Horizontal) Aim the front of the microphone towards the source. The microphone can be connected in either orientation with the Lightning connector, so ensure that the left and right sides of the MV88 are facing the appropriate direction. 5 Using with Headphones Headphone Monitor Adapting Cable Use the included headphone monitor adapting cable for the following reasons: • You require a slimmer connection to the headphone input on your recording device. The cable accommodates headphones with larger connectors. • You want to disable the inline microphone on your earphones. The cable ensures that the recorded sound comes solely from the MV88 and not the inline microphone of your earphones. The ShurePlus MOTIV App The ShurePlus MOTIV app controls microphone settings to optimize performance for specific uses. Tip: Set the device to Airplane Mode and Do Not Disturb to prevent interruptions to the recording caused by phone calls, text messages, or alerts. Adjusting the Microphone 9:41 AM 100% MV88 Settings Help Shure MV88 EQ L R L R -48 -18 -12 -3 Mic Gain 0 dB 5.5 dB Stereo Width 45° L R Microphone Settings ① Menu Select the menu to access the record window, saved recordings, MV88 settings, and preferences windows. ② Input Meter Displays the strength of the input signal. The loudest peaks should reach within the target range (indicated by the shaded region). ③ Advanced Features Use the pull-down bar to reveal the advanced audio features including cartridge selection, wind reduction, left-right swap, and equalizer, limiter, and compressor controls. ④ Preset Modes Select your mode to set stereo width, equalization, and compression for specific applications. Refer to the "Preset Modes" topic for more details. 6 ⑤ Microphone Gain Adjust to match the volume of the sound source. Monitor the meter when making adjustments to ensure levels are in the target range (indicated by the shaded region of the input meter). ⑥ Stereo Width Adjusts the width of the stereo microphone pickup area. Tip: Consider the location of the microphone and the size of the sound source when adjusting the width. For example, a large orchestra or ensemble recording will benefit from a wide stereo image to achieve increased separation between instruments. Other applications, such as speech, benefit from a narrow width for improved clarity and rejection of ambient (room) sound. Preset Modes Five selectable modes optimize settings for gain, stereo width, equalization, and compression to match your recording needs. Set the microphone level and scroll through the modes to find which sounds best. Then adjust level if needed. Mode Application Characteristics Ideal for capturing speech A narrow stereo width to reject background noise, an equalization setting to emphasize clarity and fullness, and gentle compression to keep levels consistent. Speech Singing Flat Acoustic Use to capture solo or Medium stereo width with subtle equalization to add richness and clarity for a natural sound. group vocal performances Suited for any application A completely unprocessed signal (no equalization or compression settings used). Adds flexibility when processing the audio after recording. A medium stereo width and transparent compression to smooth out volume spikes and bring out quiet passages. The equalizer setting emphasizes detail and an overall natural sound. Suited for acoustic instruments and quiet music applications Use to record bands and louder sources A wide stereo width to increase separation between sources with equalization to further improve definition by reducing frequencies that can make the instrumentation sound crowded. Band Record Settings 9:41 AM 9:41 AM 100% Record Record Shure MV88 Shure MV88 L R L R -48 -18 -12 -3 Mic Gain 0 dB 24/48 KHz L 00:00 -48 -18 -12 -3 Mic Gain 5.5 dB 0 dB 5.5 dB 24/48 KHz L R L R L R 100% R 00:01 00:02 00:03 New Recording 1 00:04 00:05 Time Left about 2 hours 5 min 0.00 MB 00:00 00:01 00:02 00:03 New Recording 1 00:05 Time Left about 25 min 0.92 MB 00:00 00:04 00:01.43 Done Recordings Record Settings ① Device Status Displays the microphone name to indicate that the ShurePlus MOTIV app recognizes the connected microphone. ⑤ Record Details The left side displays properties of the recorded file, like file name and file size. The right side displays the remaining record time. ② Advanced Features Display Displays the icons for the advanced features currently engaged. ⑥ Record/Pause Button A large button to engage record and pause. ③ Record Display Displays the waveform of the sound while recording. ④ Sample Rate and Bit Depth Selection Pull-down and select a sampling rate and bit depth. Note: The maximum file size for a recording is 2GB which will result in approximately 2 hours of record time. This limitation was put in place to maximize app performance. Recording at a lower sample rate will allow for longer, uninterrupted recording time. 7 Advanced Audio Settings To reveal the advanced audio settings menu, use the pull-down bar located below the input meter on the ShurePlus MOTIV iPhone app. Use the Advanced button to reveal the advanced audio settings when using the iPad version. Polar Pattern Selection (Stereo and Mono Settings) The following settings control microphone capsule activity. When operating in a mono mode, stereo width is not adjustable. Stereo Front = On Sides = On Mono Cardioid Front = On Sides = Off Mono Bidirectional Front = Off Sides = On Raw Mid-Side See full description for information on output and processing. Raw Mid-Side Output For increased post-processing flexibility, use the Raw Mid-Side setting. This delivers a 2-channel signal with a stereo image that can be adjusted even after the tracks have been recorded: Left: Cardioid (front) Right: Bidirectional (sides) The Raw Mid-Side setting is intended only for use with audio recording applications that have a mid-side stereo matrix decoder to interpret the recorded tracks as a stereo image. 8 Manual Decoding and Stereo Width Adjustment If your digital audio workstation software (DAW) has no mid-side decoder, use these steps to create an accurate stereo image: 1. Extract the left and right audio signals from the 2-channel Raw Mid-Side file as individual mono tracks. 2. Create 3 blank audio tracks: First track Use the audio signal (front/cardioid) from the left channel only as a mono track, panned to the center. Second track Use the audio signal (side/bidirectional) from the right channel only as a mono track, panned all the way to the left. Third track Copy the side/bidirectional signal from the second track. Pan this track all the way to the right and reverse the phase. 3. Group the side tracks together at the same volume level so they can be adjusted simultaneously. Increasing the volume of the side tracks increases the stereo width, while decreasing their volume narrows the width. Advanced tip: Using compression with a fast attack setting on the side tracks keeps transients (the first part of a sound, such as when a drum stick strikes a cymbal) toward the center of the stereo image and allows them to expand within the stereo field as the sound decays. Manual Decoding of Raw Mid-Side Audio Wind Noise Reduction This engages a low-frequency cutoff filter that reduces rumble caused by environmental noise. Use the included foam windscreen in combination with wind reduction to counteract rumble and plosives (bursts of air hitting the microphone). To further reduce wind noise, use the optional Rycote™ Windjammer, which fits over the included foam windscreen. Standard Left-Right Channel Swap When recording in stereo, this feature flips the left and right audio channels to correctly match the stereo image to the video. This may be necessary for certain phone/tablet positions where the microphone is reversed. Tip: look at the L and R indicators on the microphone barrel to determine if the swap is necessary. Swap enabled In this example, left/right swap should be enabled when the phone is rotated: Equalizer, Limiter, and Compressor The advanced features window allows you to fine tune your equalizer, limiter, and compressor settings. Scroll through the preset modes to hear the DSP changes, and adjust to dial in your sound. Note: Equalization within presets will not be displayed. Only additional user-selectable equalization is displayed in the advanced features settings window. 9 Troubleshooting Issue Solution LED light is not visible Audio sounds bad Audio quality changes when a headset is plugged in Audio is distorted Left/right stereo channels do not match video The LED is located at the base of the MV88. Because the Lightning connector allows you to insert the microphone in either orientation it is possible that the phone is obscuring the LED. Remove the microphone, flip and re-insert to check microphone status. Check in the top left corner of the application that the MV88 is fully plugged in and recognized. The audio may be from the built-in microphone. Headsets with microphones override the MV88 as the audio device. Use the included headphone monitor adapting cable to disable interference from other microphones. Use the audio meter to ensure that volume peaks are within the target range. If level is reaching the red peak indicator of the input meter, turn the gain down. Depending on the orientation of the iOS device, it may be necessary to engage the Left-Right swap. If the audio has already been recorded, switching the left and right channels can be easily done in most DAW and audio editing software. Enable Airplane Mode and Do Not Disturb in your device settings to prevent interference from other apps. There are beeps and unwanted sounds on the recording MV88 is plugged in, but the Edit the privacy setting for the iOS device under SETTINGS > PRIVACY > MICROPHONE to give the volume meter does not regis- ShurePlus MOTIV app permission to use the microphone. ter a signal. Sampling Rate and Bit Depth Sample Rate and Bit Depth settings are found in a drop down menu in the audio or sound control panel of your computer. You can adjust these variables to fit your needs. Select a lower sample rate for podcast recording, when it is important to have a smaller file for easy download. Select a higher sample rate for music and more dynamic recordings. Tip: Record at a higher sample rate and bounce down to an M4A for a file with the highest sound quality at a manageable size. Tip for PC users: Make sure that the sample rate and bit depth microphone settings, found in the sound control panel of the computer, match with the sample rate and bit depth selected in your software. Specifications MFi Certified Yes DSP Modes (Presets) Speech/Singing/Acoustic/Loud/Flat Transducer Type Cardioid (10 mm)/Bidirectional Condenser Cartridge (10 mm) Polar Pattern Adjustable Width Stereo/Mono Bidirectional/Mono Cardioid/Mid-Side Stereo Principle Mid-Side Bit Depth 16-bit/24-bit Sampling Rate 44.1/48 kHz Frequency Response System Requirements and Compatibility iOS iPhone iPod Touch iPad iPad Mini • iOS 8.0 and higher • iPhone 5 • iPhone 5c • iPhone 5s • iPhone 6 • iPhone 6 Plus • 5th gen • iPad 4th gen • iPad Air • iPad Air 2 • iPad Mini 1st gen • iPad Mini 2nd gen • iPad Mini 3rd gen 20 Hz to 20,000 Hz Adjustable Gain Range 0 to +36 dB Sensitivity -37 dBFS/Pa at 1 kHz [1] [2] Maximum SPL 120 dB SPL [2] Limiter Yes Compressor Yes Equalizer 5-band Power Requirements Powered through Lightning connector Housing all metal construction Net Weight 40.5 g (1.43oz.) Dimensions 67 x 25 x 35 mm H x W x D [1] 1 Pa=94 dB SPL [2]At Minimum Gain, Flat Mode 10 Accessories Furnished Accessories Replacement Parts MV88 Foam Windscreen AMV88-WS MV88 Foam Windscreen AMV88-WS MV88 Carrying Case AMV88-CC MV88 Carrying Case AMV88-CC Headphone Monitor Adapting Cable Optional Accessories Rycote Windjammer for MV88 95A13511 AMV88-FUR Certifications Information to the user This equipment has been tested and found to comply with the limits for a Class B digital device, pursuant to Part 15 of the FCC Rules. These limits are designed to provide reasonable protection against harmful interference in a residential installation. This equipment generates uses and can radiate radio frequency energy and, if not installed and used in accordance with the instructions, may cause harmful interference to radio communications. However, there is no guarantee that interference will not occur in a particular installation. If this equipment does cause harmful interference to radio or television reception, which can be determined by turning the equipment off and on, the user is encouraged to try to correct the interference by one or more of the following measures: • Reorient or relocate the receiving antenna. • Increase the separation between the equipment and the receiver. • Connect the equipment to an outlet on a circuit different from that to which the receiver is connected. • Consult the dealer or an experienced radio/TV technician for help. Industry Canada ICES-003 Compliance Label: CAN ICES-3 (B)/NMB-3(B) Note: Testing is based on the use of supplied and recommended cable types. The use of other than shielded (screened) cable types may degrade EMC performance. This product meets the Essential Requirements of all relevant European directives and is eligible for CE marking. The CE Declaration of Conformity can be obtained from: www.shure.com/europe/compliance Authorized European representative: Shure Europe GmbH Headquarters Europe, Middle East & Africa Department: EMEA Approval Jakob-Dieffenbacher-Str. 12 75031 Eppingen, Germany Phone: 49-7262-92 49 0 Fax: 49-7262-92 49 11 4 Email: info@shure.de "Made for iPod," "Made for iPhone," and "Made for iPad" mean that an electronic accessory has been designed to connect specifically to iPod, iPhone, or iPad, respectively, and has been certified by the developer to meet Apple performance standards. Apple is not responsible for the operation of this device or its compliance with safety and regulatory standards. Please note that the use of this accessory with iPod, iPhone, or iPad may affect wireless performance. iPad, iPhone, iPod, iPod classic, iPod nano, iPod touch, and Retina are trademarks of Apple Inc., registered in the U.S. and other countries. iPad Air and iPad mini are trademarks of Apple Inc. The trademark "iPhone" is used with a license from Aiphone K.K. Mac® and Lightning® are registered trademarks of Apple Inc. 11 Europe, Middle East, Africa: PT. GOSHEN SWARA INDONESIA Kompleks Harco Mangga Dua Blok L No. 35 Jakarta Pusat I.16.GSI31.00501.0211