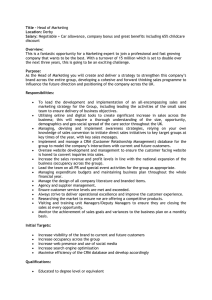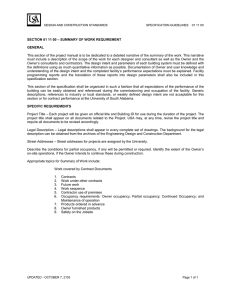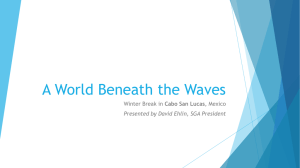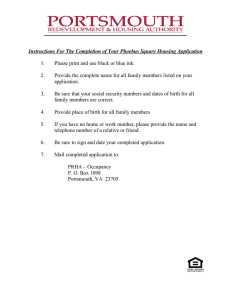User Manual – Rate Control Page
advertisement

1 User Manual – Rate Control Page Objective This page is to allow the user to update rate values and conditions. Key Functionality • • To search and view for daily rates To update rates and conditions on day by day basis Steps 1. The user needs to ensure that he has set the correct Max Occupancy on Existing Bedding and Max Extra Beds in the Room Settings page. Please note that : If Max Occupancy on Existing Bedding = 1, only the Single Rate column will appear in the rate table. • If Max Occupancy on Existing Bedding = 2, the Single Rate and Double Rate columns will appear in the rate table. • If Max Occupancy on Existing Bedding > 2, the Rate column will appear depend on the Occupancy Model. • If Max Extra Beds = 0, the Extra Bed Rate column will not appear in the rates table. • 2. The user can search for existing rates by selecting the rate plan, room type and date range the user wants and then clicks the “Search” button. The daily rates will show as in the table on next page. Please note that the rates table will be different based on the Occupancy Model set for the hotel. Users can contact their account manager for more details on the Occupancy Model. 4 2 Display for “full rate” occupancy Display for “extra person” occupancy Display for “extra adult and extra child” occupancy 4 3 3. Above the rates table, the system will show the rate type, tax settings, and currency. The Rate Expiry shows the last date with rates in the system. 4. The user can update the rates values and conditions day by day by entering the number in the rates input boxes or check/uncheck the conditions as required. 5. If a user wants to apply the same value or settings for all the dates shown in the table, they can do it easily by using the “Auto Fill” function. The user can enter the rates, select the check/uncheck all option from the dropdown and then click the “Auto Fill” button to apply the settings to all dates. 7. Once the user finishes updating the rates and condition, he is required to click the “Save” button to save all changes made, or click the “Cancel” button to void all changes. 8. The user can export the daily rates shown in the table as an excel file by clicking the “Export to Excel” button at the bottom of the table. 4 4 Tips • If a user sets a different commissions percentage for particular website languages (only available when the hotel tax type is set as Simple Tax), the user can see the specific commissions applied to the rates by selecting the website language from the dropdown. In the example below, All Language commission is set to 20%, Thai Language commission is set to 25%. For All Language, The Net Inclusive rates will reflect the 20% commission. For Thai Language the Net Inclusive rates will reflect the 25% commission. 4