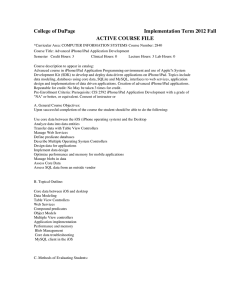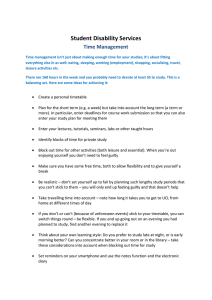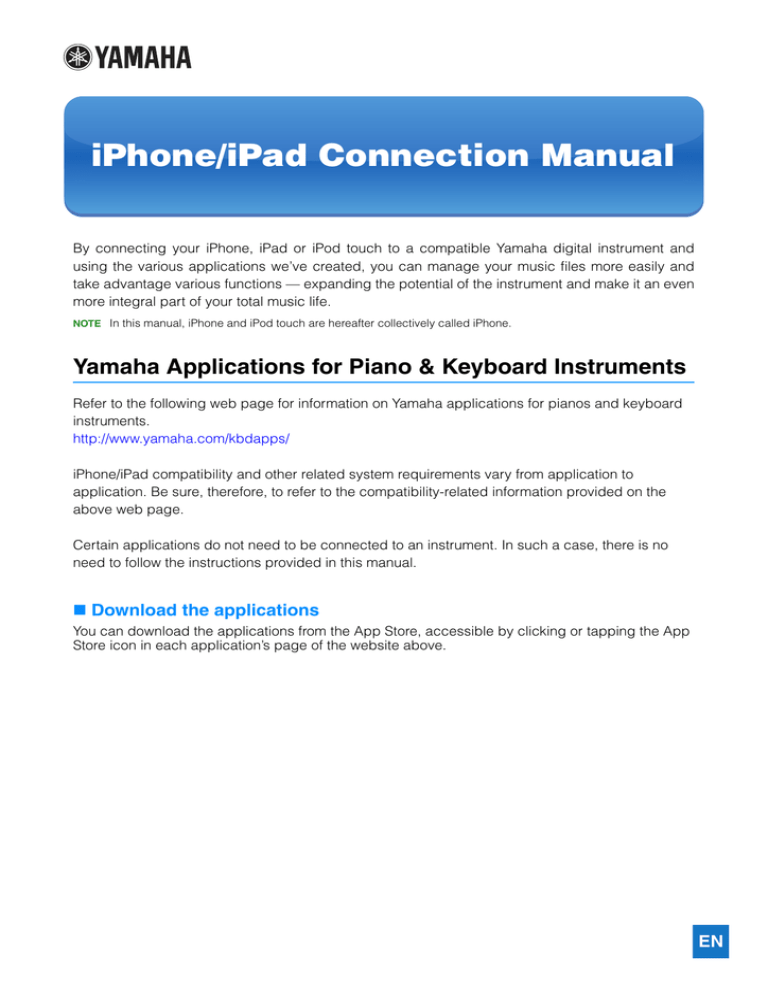
iPhone/iPad Connection Manual
By connecting your iPhone, iPad or iPod touch to a compatible Yamaha digital instrument and
using the various applications we’ve created, you can manage your music files more easily and
take advantage various functions — expanding the potential of the instrument and make it an even
more integral part of your total music life.
NOTE In this manual, iPhone and iPod touch are hereafter collectively called iPhone.
Yamaha Applications for Piano & Keyboard Instruments
Refer to the following web page for information on Yamaha applications for pianos and keyboard
instruments.
http://www.yamaha.com/kbdapps/
iPhone/iPad compatibility and other related system requirements vary from application to
application. Be sure, therefore, to refer to the compatibility-related information provided on the
above web page.
Certain applications do not need to be connected to an instrument. In such a case, there is no
need to follow the instructions provided in this manual.
Download the applications
You can download the applications from the App Store, accessible by clicking or tapping the App
Store icon in each application’s page of the website above.
EN
Contents
Yamaha Applications for Piano & Keyboard Instruments ........................ 1
NOTICE .......................................................................................................... 3
Information .................................................................................................... 3
Determining the Connection Type .............................................................. 4
Connection .................................................................................................... 7
Troubleshooting Problems with Wireless LAN Connections ................. 12
Glossary of Terms ...................................................................................... 13
About Using BSD-Licensed Software ....................................................... 14
iPhone/iPad Connection Manual
2
NOTICE
To prevent the iPhone/iPad from falling, note the following points:
• Before moving the instrument, make sure to remove the iPhone/iPad from the music rest.
• Never put anything else on the music rest together with the iPhone/iPad, such as a song booklet or another iPhone/iPad.
Doing so may make the music rest unstable.
• Never place the instrument with the iPhone/iPad in an unstable position.
• Never slide the iPhone/iPad along the music rest or submit it to strong shock, such as pushing or hitting it when on the music
rest.
• After use, or when you separate from a instrument, make sure to remove the iPhone/iPad from the music rest.
To avoid noise caused by communication, note the following points:
When using your instrument together with an App on your iPhone/iPad, we recommend that you turn on Airplane Mode on your
device. If you need to connect to a Wi-Fi network at this time, we recommend that after turning on Airplane Mode, you also turn
on Wi-Fi.
Information
• The contents of this manual are exclusive copyrights of Yamaha Corporation.
• Copying of the reproduction of this manual in whole or in part by any means is expressly forbidden without the written consent
of the manufacturer.
• Yamaha makes no representations or warranties with regard to the use of the documentation and cannot be held responsible
for the results of the use of this manual.
• The screen displays as illustrated (are based on the CVP-609) in this manual are for instructional purposes, and may appear
somewhat different from the screens which appear on your instrument or device.
• Copying of the commercially available musical data including but not limited to MIDI data and/or audio data is strictly
prohibited except for your personal use.
• iPhone, iPad, iPod touch and Lightning are trademarks of Apple Inc., registered in the U.S. and other countries.
• IOS is a trademark or registered trademark of Cisco in the U.S. and other countries and is used under license.
• The company names and product names in this manual are the trademarks or registered trademarks of their respective
companies.
iPhone/iPad Connection Manual
3
Determining the Connection Type
You can connect your iPhone/iPad to instruments equipped with MIDI terminals or a [USB TO HOST]
terminal, or to instruments compatible with a USB Wireless LAN Adaptor. Since the connection
procedures differ depending on the terminal of the instrument, the particular iPhone/iPad connector and
the iOS version, confirm which connection type applies to your situation, using the following chart.
NOTE Audio signals cannot be transferred between the digital instrument and the iPhone/iPad. This means that audio signals
created via your keyboard performance cannot be recorded to the connected iPad/iPhone.
iPhone/iPad Connection Matrix Chart
iPhone/iPod touch
Lightning connector
USB TO
HOST
Yamaha
Instrument
iPad
30-pin connector
iOS 7.0
or later
iOS 4.3 –
6.1.5
iOS 7.0
or later
iOS 4.3 –
6.1.5
A or C
C
B or D
D
MIDI
E
Lightning
connector
iOS 4.3 or later
A or C
B or D
E
F
F
USB Wireless
LAN Adaptor
30-pin
connector
G or H
NOTE Some of the cables and adaptors used in connections A-H may not be available depending on your area.
Connection A
For connection instructions, see page 7.
iPad
iPhone
USB
USB TO HOST
Connection B
USB Cable
USB
(B)
1
USB
(A)
Lightning to USB
Camera Adapter
2
3
For connection instructions, see page 7.
iPad
iPhone
USB
USB TO HOST
1
USB
(B)
USB Cable
USB
(A)
2
3
Camera Connector *
* The Camera Connector is included in the Apple iPad Camera Connection Kit.
iPhone/iPad Connection Manual
4
Connection C
For connection instructions, see page 7.
iPad
iPhone
USB
USB TO HOST
i -UX1
1
2
3
Lightning to 30-pin
Adapter
Connection D
For connection instructions, see page 7.
iPad
iPhone
USB
USB TO HOST
i -UX1
1
Connection E
2
For connection instructions, see page 7.
iPad
iPhone
3
MIDI
THRU
OUT
IN
OUT
MIDI
OUT
MIDI
IN
2
MIDI
MIDI
OUT
IN
MIDI
IN
4
i -MX1
Lightning to 30-pin
Adapter
1
Please make sure that i-MX1 MIDI OUT terminal is connected to the MIDI IN terminal of the instrument, and the i-MX1 MIDI IN
terminal to the MIDI OUT terminal of the instrument.
iPhone/iPad Connection Manual
5
Connection F
For connection instructions, see page 7.
iPad
iPhone
3
MIDI
THRU
OUT
IN
OUT
MIDI
OUT
MIDI
IN
MIDI
MIDI
OUT
2
i -MX1
IN
MIDI
IN
1
Please make sure that i-MX1 MIDI OUT terminal is connected to the MIDI IN terminal of the instrument, and the i-MX1 MIDI IN
terminal to the MIDI OUT terminal of the instrument.
Connection G
For connection instructions, see page 7.
iPad
USB Wireless
LAN Adaptor
1
Connection H
Access point
Wireless LAN
iPhone
Wireless LAN
For connection instructions, see page 11.
iPad
USB Wireless
LAN Adaptor
iPhone
1
iPhone/iPad Connection Manual
6
Connection
Connecting with MIDI terminals or a [USB TO HOST] terminal
1
Turn off the power of the instrument.
Quit any open application software on your iPhone/iPad.
2
Connect your iPhone/iPad to the instrument.
For the proper order, carefully follow the indicated instruction steps for each connection type.
3
4
Turn on the instrument.
The connection procedures are completed at step 3. Use the application on your iPhone/iPad
to communicate with your instrument.
NOTE
Some applications need the appropriate setting to communicate with the instrument. For details, refer to the
relevant application manuals.
Operation with iOS 6 or later
Note that iPhone and iPad devices running iOS 6 or later may, on rare occasions, fail to recognize the i-MX1.
If this should occur, update the firmware of the i-MX1 to a new version according to the instructions in the attached PDF in the
Yamaha website i-MX1 product page.
Connecting with a USB Wireless LAN Adaptor via an Access Point
Required devices
• USB Wireless LAN Adaptor specified for your instrument
• Access point with router (This is unnecessary if your modem has router capability.
USB Wireless
LAN Adaptor
Access point
iPad
iPhone
Wireless LAN
1
Wireless LAN
Turn off the power to the instrument.
Quit any open application software on your iPhone/iPad.
2
3
4
Connect the USB Wireless LAN Adaptor to the [USB TO DEVICE] terminal of the instrument.
Turn on the power to the instrument.
If your instrument has a wireless LAN mode setting, set it to Infrastructure Mode.
For instructions on setting your instrument's wireless LAN mode, refer to the Owner’s Manual or the Reference
Manual of your instrument.
5
Connect the instrument to the network.
There are three methods of connection:
• Automatic Setup by WPS (page 8)
• Displaying the Networks in the Wireless LAN and Connecting to the Network (page 9)
• Manual Setup (page 10)
Select the appropriate setup method from the above depending on your network environment.
iPhone/iPad Connection Manual
7
Automatic Setup by WPS
If your access point supports WPS, you can easily connect the instrument to access point by WPS,
without making settings, such as key input, etc.
NOTE Check whether your access point supports WPS by referring to the owner’s manual for the access point you
are using.
NOTE The button name and displayed name differ depending on the instrument.
CVP-709/CVP-705/CVP-609/CVP-605:
1 As illustrated, press the [Start WPS] button via the display of the instrument.
For example, on the CVP-609/CVP-605
When using the UD-WL01 USB Wireless LAN Adaptor:
1 As illustrated, press and hold the [WPS] button for longer than three seconds.
LED lamp
[WPS] button
The LED lamp of the adaptor flashes.
iPhone/iPad Connection Manual
8
2 Press the WPS button on your access point within two minutes after step 1 above.
Press the WPS button on your
access point.
When the connection to the wireless network is completed, the LED lamp of the adaptor lights, and
then flashes during communication over the network.
NOTE
For details about the operations in the setting of the access point, read the owner’s manual for the
product you are using.
The necessary information is automatically set, and the connection between access point and the
instrument has been completed. Proceed to step 6 on page 11 to connect the access point and iPhone/
iPad. If you cannot set by WPS, follow the instructions in “Displaying the Networks in the Wireless LAN
and Connecting to the Network.”
Displaying the Networks in the Wireless LAN and Connecting to the Network
You can connect the instrument to the Network by selecting it in the wireless LAN display on the
instrument. For more information on displaying networks in the wireless LAN display of the instrument,
refer to the Owner’s Manual or the Reference Manual of your instrument.
1 Display the Networks in the wireless LAN display of the instrument.
For example, on the CVP-609/CVP-605: Menu [Wireless LAN]
NOTE
If no signal from the access point is received, the access point cannot be listed. Also, closed access
points cannot be listed.
2 Connect the instrument to the access point.
From the Networks listed on the display, select the desired one. For a network with a lock icon ( ),
you need to enter the password, and for the network without the lock icon, you can connect the
network only by selecting it.
When connection is done successfully, “Connected” is shown at the top of the display, and the icon
shown below appears according to the signal strength.
Strong
iPhone/iPad Connection Manual
Weak
9
The connection between the instrument and the access point is complete. Proceed to step 6 on
page 11 to connect the access point and iPhone/iPad. If you cannot find the desired network on the
display or you want to set by a method other than described above, follow the instructions in “Manual
Setup” (below).
NOTE The name of the function described above may differ or the function may not be supported depending on the
instrument.
Manual Setup
If you cannot find the desired network on the display, it may be a network with closed or non-disclosure.
In this case, you will need to manually input SSID, security and key settings for connection.
NOTE About the confirmation and changes in the access point settings, refer to the manual of the access point.
NOTE For more information on successively inputting the SSID, Security and Password on the display of the
instrument, refer to the Owner's Manual or the Reference Manual of your instrument.
1 As illustrated, input in succession the SSID, Security and Password on the display of
the instrument.
For example: CVP-609/CVP-605
Please set these to the same as the
settings on the access point.
2
2 Press the [Connect] button as illustrated.
The necessary information is automatically set, and the connection between access point and the
instrument has been completed. Proceed to step 6 on page 11 to connect the access point and iPhone/
iPad. If you cannot find the desired network on the display or you want to set by a method other than
described above, follow the instructions in “Connect Directly via the USB Wireless LAN Adaptor”
(page 11).
iPhone/iPad Connection Manual
10
6
Connect the iPhone/iPad to the access point.
6-1
6-2
6-3
7
Call up the Wi-Fi display on your iPhone/iPad by tapping Settings Wi-Fi.
Turn ON the Wi-Fi.
From the network list shown on the display, tap on the network to which you connected your instrument in step 5.
If the key is required, input the key, then connect.
The connection procedures are completed at step 6. Use the application on your iPhone/iPad
to communicate with your instrument.
NOTE
Some applications need the appropriate setting to communicate with the instrument. For details, refer to the
relevant application manuals.
Connect Directly via the USB Wireless LAN Adaptor
Required devices
• USB Wireless LAN Adaptor specified for your instrument
NOTE This connection is only for instruments which have the Access Point mode function or Ad Hoc mode function.
NOTE Please note that when your instrument is set to Access Point mode or Ad Hoc mode, no Internet access is available on
your iPhone/iPad, limiting part of their functions, such as mailing and searching.
iPad
USB Wireless
LAN Adaptor
1
iPhone
Turn off the power to the instrument.
Quit any open application software on your iPhone/iPad.
2
3
4
Connect the USB Wireless LAN Adaptor to the [USB TO DEVICE] terminal of the instrument.
Turn on the power to the instrument.
Switch the instrument to the Access Point mode or Ad Hoc mode.
Select the appropriate mode in the Wireless LAN mode setting. For details, refer to the Owner’s Manual or the
Reference Manual of your instrument.
5
As necessary, set the SSID and so on.
You can make various settings (such as SSID, security, password, channel, key), although the specific settings
differ depending on the mode used by the instrument.
If you have two or more instruments to connect, set the SSID and channel to different values on each
instrument.
6
Save the settings.
The settings for the instrument are complete.
7
Connect the iPhone/iPad to the instrument.
7-1
7-2
7-3
8
Call up the Wi-Fi display on your iPhone/iPad by tapping Settings Wi-Fi.
Turn ON the Wi-Fi.
From the network list shown on the display, tap the instrument that you set to Access Point mode or Ad Hoc mode.
If the key is required, input the key, then connect.
The connection procedures are completed at step 7. Use the application on your iPhone/iPad
to communicate with your instrument.
NOTE
Some applications need appropriate settings to communicate with the instrument. For details, refer to the relevant
application manuals.
iPhone/iPad Connection Manual
11
Troubleshooting Problems with Wireless LAN Connections
Factors such as electromagnetic interference can result in disconnection, recording or playback
stopping, and other similar problems. In such a case, please try to resolve the problem using the
following countermeasures.
NOTE The term “access point” below refers to any device that can function as a router.
Countermeasure
Connection via
an access point
(Connection G)
Connection not
via an access
point
(Connection H)
Applicable situations
(Refer to the manual
that came with your
access point for
details regarding Wi-Fi
channels.)
(Refer to the Owner’s
Manual or Reference
Manual that came with
your instrument for
details regarding Wi-Fi
channels.)
Stop using Wi-Fi on other
devices connected to the same
access point.
–
When watching video or downloading data
on other devices connected to the same
network overloads the access point and
causes the wireless speed to drop.
Change to Connection H
(connection not via an access
point).
–
When multiple devices are connected to
the same network. The access point is
overloaded and the wireless speed has
dropped.
Turn off any electrical products
generating electromagnetic
interference.
When electromagnetic waves used by
wireless devices such as portable
telephones, microwave ovens, and
Bluetooth devices are causing
interference.
Move closer to the access point.
–
When the network signal strength shown
by the instrument’s Wi-Fi settings page or
iOS is low.
Move the instrument slightly
away from the access point.
–
When the instrument is right beside the
access point, and the strength of the
electromagnetic waves is actually making
it difficult to receive data.
Turn off Bluetooth on iOS.
Bluetooth can generate electromagnetic
interference even when not being used to
connect to other devices.
Update iOS to the latest version.
In certain cases, communication
performance may be improved by
updating iOS.
Restart the iOS device.
In certain cases, devices may connect
after being reset.
Restart the access point.
–
In certain cases, devices may connect to
an access point when it is restarted.
Update the access point’s
firmware to the newest version.
–
In certain cases, updating the firmware
may improve communication performance.
Replace the access point.
–
When using an access point employing old
specifications such as IEEE802.11b.
Change the Wi-Fi channel being
used.
iPhone/iPad Connection Manual
When, in addition to the access point to
which the instrument and the iPhone/iPad
are connected, other access points are
available (multiple networks are displayed
on the iPhone/iPad Wi-Fi settings screen).
12
Glossary of Terms
Access point
A device which acts as a base station when transmitting data by wireless LAN.
Some access points are combined with modem functions.
Broadband
An Internet connection technology/service (such as ADSL and optical fiber) that allows for highspeed, high-volume data communication.
Internet
A huge network made up of networks, the Internet allows high-speed data transfer among
computers, mobile phones and other devices.
LAN
Short for Local Area Network, this is a data-transfer network that connects a group of computers at a
single location (such as an office or home) by means of a special cable.
Link
Location information in other sentences and images, etc. that are under buttons and character
strings on a web page. When the place with the link is clicked, the page selection jumps to the
relevant link.
Modem
A device which connects and allows data transfer between a conventional telephone line and a
computer. It converts the digital signals from the computer to analog audio for sending over the
phone line, and vice versa.
Provider
A communications business that offers Internet connection services. In order to connect to the
Internet, it is necessary to contract to a provider.
Router
A device that allows multiple devices (e.g., computers, your Yamaha instrument) to share the same
Internet connection.
Security setting
of access point
Protects data passed from various access points from being intercepted from an unauthorized
person/device.
Server
A hardware system or computer used as a central point for a network, providing access to files and
services.
Site
Short for “website,” this refers to the group of web pages that are opened together. For example, the
collection of web pages whose addresses begin with “http://www.yamaha.com/” is referred to as the
Yamaha site.
SSID
A name used to identify a particular access point, or the wireless networks set as the access point.
USB Wireless
LAN Adaptor
A device which allows wireless LAN connection.
WEP
A standard of security format of wireless LAN.
Wireless LAN
A LAN connection that allows data transfer through a wireless, cable-free connection.
Wireless network
Wireless network where signal is sent and received by using electric waves.
WPA/WPA2
A standard of security format of wireless LAN. It is more secure than the WEP format adopted in the
past.
WPS
A structure to easily make a setting of wireless LAN by pushing only the WPS buttons of an access
point and the wireless LAN device.
iPhone/iPad Connection Manual
13
(CVP-709/CVP-705/CVP-609/CVP-605 only)
About Using BSD-Licensed Software
The software used by this product includes components that
comply with the BSD license.
The restrictions placed on users of software released under
a typical BSD license are that if they redistribute such
software in any form, with or without modification, they must
include in the redistribution (1) a disclaimer of liability, (2)
the original copyright notice and (3) a list of licensing
provisions.
The following contents are displayed based on the licensing
conditions described above, and do not govern your use of
the product.
WPA Supplicant
Copyright © 2003-2009, Jouni Malinen <j@w1.fi> and
contributors
All Rights Reserved.
This program is dual-licensed under both the GPL version 2
and BSD license. Either license may be used at your option.
License
Redistribution and use in source and binary forms, with or
without modification, are permitted provided that the
following conditions are met:
1. Redistributions of source code must retain the above
copyright notice, this list of conditions and the following
disclaimer.
2. Redistributions in binary form must reproduce the above
copyright notice, this list of conditions and the following
disclaimer in the documentation and/or other materials
provided with the distribution.
3. Neither the name(s) of the above-listed copyright
holder(s) nor the names of its contributors may be used
to endorse or promote products derived from this software without specific prior written permission.
XySSL
Copyright © 2006-2008, Christophe Devine.
All rights reserved.
Redistribution and use in source and binary forms, with or
without modification, are permitted provided that the
following conditions are met:
* Redistributions of source code must retain the above
copyright notice, this list of conditions and the following
disclaimer.
* Redistributions in binary form must reproduce the above
copyright notice, this list of conditions and the following
disclaimer in the documentation and/or other materials
provided with the distribution.
* Neither the name of XySSL nor the names of its contributors may be used to endorse or promote products
derived from this software without specific prior written
permission.
THIS SOFTWARE IS PROVIDED BY THE COPYRIGHT
HOLDERS AND CONTRIBUTORS “AS IS” AND ANY
EXPRESS OR IMPLIED WARRANTIES, INCLUDING, BUT
NOT LIMITED TO, THE IMPLIED WARRANTIES OF
MERCHANTABILITY AND FITNESS FOR A PARTICULAR
PURPOSE ARE DISCLAIMED. IN NO EVENT SHALL THE
COPYRIGHT OWNER OR CONTRIBUTORS BE LIABLE FOR
ANY DIRECT, INDIRECT, INCIDENTAL, SPECIAL,
EXEMPLARY, OR CONSEQUENTIAL DAMAGES
(INCLUDING, BUT NOT LIMITED TO, PROCUREMENT OF
SUBSTITUTE GOODS OR SERVICES; LOSS OF USE, DATA,
OR PROFITS; OR BUSINESS INTERRUPTION) HOWEVER
CAUSED AND ON ANY THEORY OF LIABILITY, WHETHER
IN CONTRACT, STRICT LIABILITY, OR TORT (INCLUDING
NEGLIGENCE OR OTHERWISE) ARISING IN ANY WAY OUT
OF THE USE OF THIS SOFTWARE, EVEN IF ADVISED OF
THE POSSIBILITY OF SUCH DAMAGE.
THIS SOFTWARE IS PROVIDED BY THE COPYRIGHT
HOLDERS AND CONTRIBUTORS “AS IS” AND ANY
EXPRESS OR IMPLIED WARRANTIES, INCLUDING, BUT
NOT LIMITED TO, THE IMPLIED WARRANTIES OF
MERCHANTABILITY AND FITNESS FOR A PARTICULAR
PURPOSE ARE DISCLAIMED. IN NO EVENT SHALL THE
COPYRIGHT OWNER OR CONTRIBUTORS BE LIABLE FOR
ANY DIRECT, INDIRECT, INCIDENTAL, SPECIAL,
EXEMPLARY, OR CONSEQUENTIAL DAMAGES
(INCLUDING, BUT NOT LIMITED TO, PROCUREMENT OF
SUBSTITUTE GOODS OR SERVICES; LOSS OF USE, DATA,
OR PROFITS; OR BUSINESS INTERRUPTION) HOWEVER
CAUSED AND ON ANY THEORY OF LIABILITY, WHETHER
IN CONTRACT, STRICT LIABILITY, OR TORT (INCLUDING
NEGLIGENCE OR OTHERWISE) ARISING IN ANY WAY OUT
OF THE USE OF THIS SOFTWARE, EVEN IF ADVISED OF
THE POSSIBILITY OF SUCH DAMAGE.
Manual Development Department
© 2012 Yamaha Corporation
Published 07/2015 MW-F0
iPhone/iPad Connection Manual
14
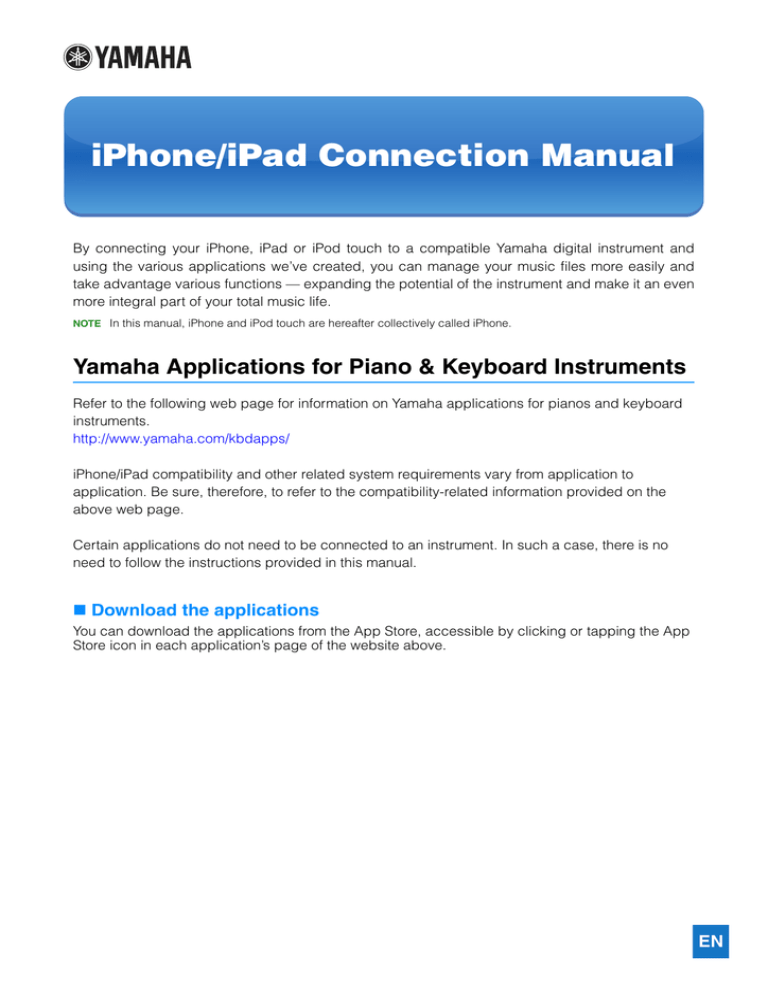

![[100% HDQ]**[VIDEO] Sully Full HD online streaming Watch](http://s2.studylib.net/store/data/018201909_1-d9e42526408b40da0a9798833ad4d3be-300x300.png)